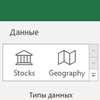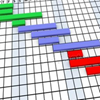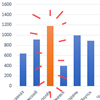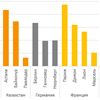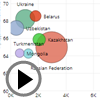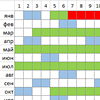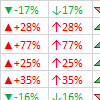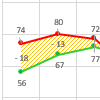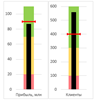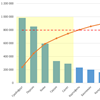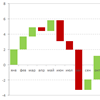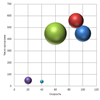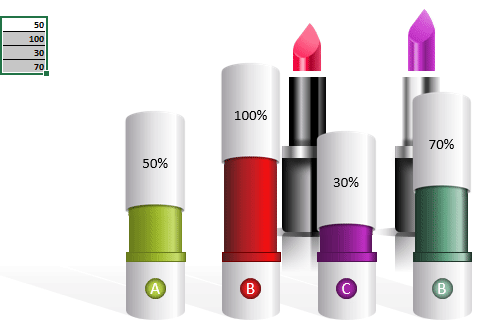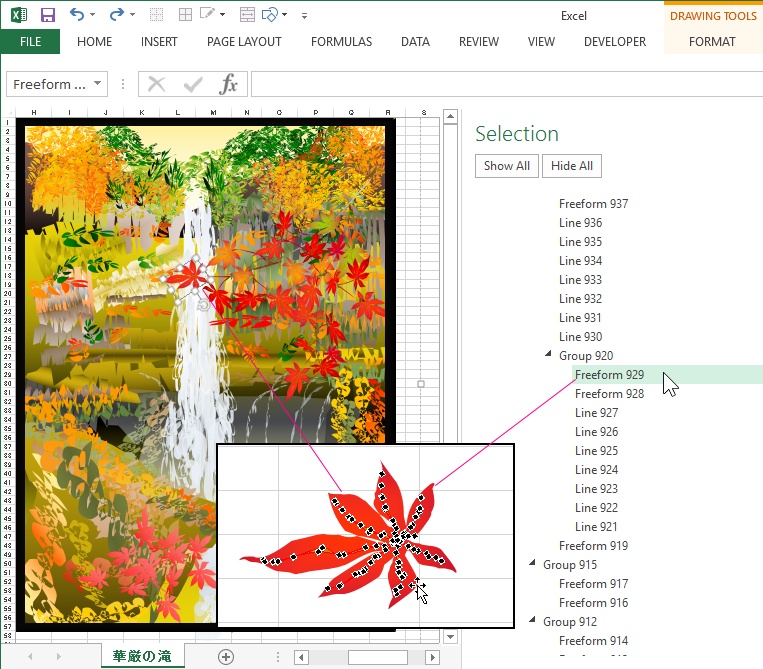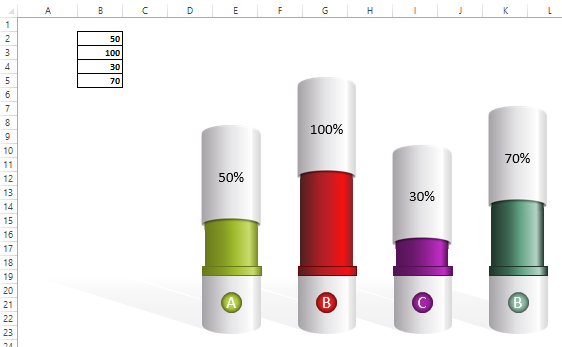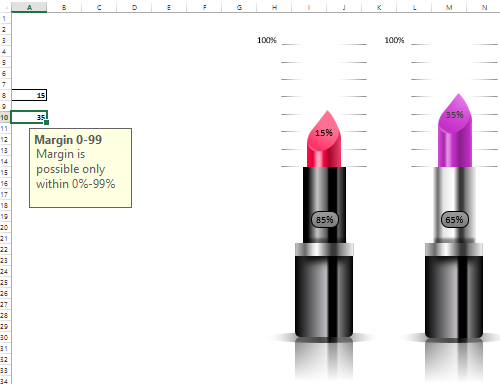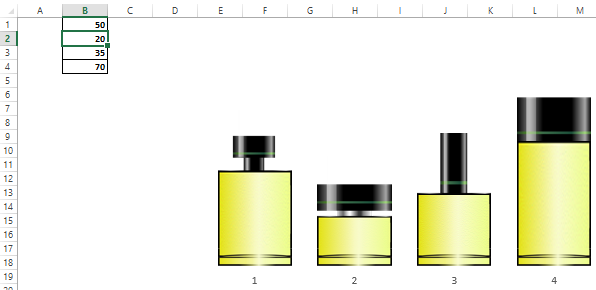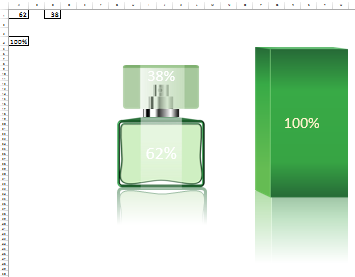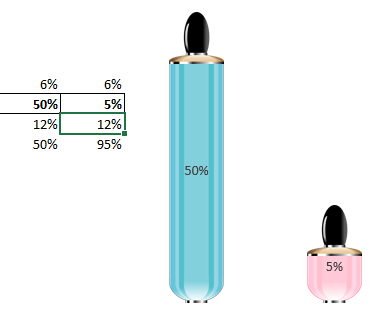В этой статье собрали некоторые необычные диаграммы Excel со ссылками на краткие инструкции по их построению.
Диаграмма по мотивам Wall Street Journal
Какое-то время назад для того, чтобы показать неограниченность рисования в Excel, делал ряд статей, а файлы Excel к ним не прикладывал. Решил, что пора «рассекретить» хитрые диаграммы. Встретил диаграмму, созданную дизайнерами Wall Street Journal. И тут же ее воспроизвел в Excel.
Диаграмма темпов роста в Excel
Как в Excel создать диаграмму с динамикой темпов роста, где изменения показателей показаны стрелками? Все просто — рисуем столбцы и добавляем к ним полосы повышения и понижения. Плюс рисуем графики с накоплением — первый для роста, второй график — уровень подписи.
Диаграмма сравнения роста показателей
Как в Excel показать сравнить рост двух различных показателей? Можно «просто» сравнить данные. Правда, если они не сопоставимы, то особо ничего не увидишь. Но есть еще один способ, пожалуй, самый наглядный: методом базисной подстановки, который любит The Economist.
Диаграмма ABC-анализа
Про ABС-анализ слышали, наверное, все. Методику анализа приводить не буду. Привожу решение с визуализацией по мотивам журнала The Economist.
График структуры и перехода
Какое-то время назад в журнале The Economist увидел диаграмму с переходами по структуре от периода к периоду и сделал её в Excel. А недавно и для проекта в Power BI вместе с ABC-анализом. Файл Excel прикладываю для изучения.
Диаграмма с горизонтальной «зеброй»
Как построить в Excel диаграмму журнального качества с зеброй вместо горизонтальных линий? Есть несколько способов, с одним из которых можно ознакомиться благодаря приложенному файлу. Диаграмма построена по мотивам Wall Street Journal.
Диаграмма по мотивам The Economist
Обнаружил в журнале The Economist за октябрь 2014 года интересную гистограмму с меткой на столбцах. Тут же ее воспроизвел в Excel — вроде все получилось, кроме шрифтов.
Линейчатая диаграмма с эффектами
На этот раз напишу о простой линейчатой диаграмме. Простой по содержанию, но необычной по оформлению. Весь секрет — пользоваться вспомогательными осями и разными типами диаграмм в одном пространстве.
Диаграмма в виде колб
Как-то давно я делал отчет с инфографикой. Первая колба — год, наполнение — сколько дней в году прошло. Следующие колбы — это контрольные показатели. 100% — план за год, наполнение — как выполнен факт. Смотрим, сколько прошло времени и как мы сработали.
Спарклайны и микрографики
Как мы делаем отчеты? В виде здоровых (и нездоровых, кстати, тоже) таблиц. Что из них понятно людям, имеющим малый опыт работы с большими объемами данных? Ничего. Далее рассмотрен пример, как показать структуру продаж за месяц и за год, и тут же показать динамику по месяцам и годам.
Полоса прокрутки в Excel
Напоследок предлагаем способ, как показать все диаграммы отчета, используя полосы прокрутки в Excel.
![]() Диаграммы
Диаграммы
Диаграмма выполнения плана
Ещё один наглядный вариант визуализации выполнения плана с помощью столбчатой гистограммы с накоплением и «усов» погрешностей в Microsoft Excel.
Вафельная диаграмма в Excel
2 способа построить в Excel вафельную диаграмму (waffle-chart) для наглядной визуализации прогресса по проекту или любых других KPI.
Новые типы данных в Excel 2016
Подробный разбор особенностей использования двух новых типов данных География (Geography) и Акции (Stocks), появившихся в Microsoft Excel 2016.
Диаграмма Ганта в Power Query
Как с помощью Power Query быстро «размазать» бюджет по дням в списке проектов, построив упрощенный вариант диаграммы Ганта в Excel.
Подсветка заданных столбцов на диаграмме
Как автоматически подсвечивать заданный столбец в диаграмме: по заданному условию, с выбором из выпадающего списка, выше/ниже среднего, самый большой или самый маленький и т.д. По сути, реализовать условное форматирование, но не для ячеек, а для столбцов в диаграмме.
Секционные диаграммы
Как построить секционную гистограмму, где несколько отдельных наборов столбцов (категорий, групп) наглядно форматируются разными цветами.
Анимированная пузырьковая диаграмма
Как за 2 минуты без формул и сложных действий создать в Excel анимированную пузырьковую диаграмму, шарики которой двигаются, отображая развитие ситуации во времени.
Календарь этапов проекта
Как с помощью условного форматирования быстро сделать годовой календарь проекта, наглядно отобразив временные интервалы этапов, их пересечения и выходные дни.
Визуализация геоданных на карте
Обзор различных способов для отображения числовых данных из Excel на карте: надстройки Microsoft Power View, Microsoft Power Map, Bing Maps, пузырьковая диаграмма и др.
Стрелки в ячейках
Как добавить к ячейкам красные и зеленые стрелки для наглядного отображения роста или падения цены, прибыли и т.д.
Диаграмма «План-Факт»
Как быстро построить диаграмму «план-факт» для наглядного визуального сравнения запланированных и достигнутых значений или, например, бизнес-параметров прошлого года с текущим.
Диаграмма-шкала (bullet chart) для отображения KPI
Как в Excel построить диаграмму-шкалу или диаграмму-термометр (bullet chart) для наглядного отображения достигнутых значений по сравнению с запланированными. Будет полезно для визуализации ключевых параметров (KPI) в бизнес-отчетах и презентациях.
Диаграмма Парето
Как построить диаграмму Парето (принцип 20/80) для наглядного отображения ключевых факторов, влияющих на ваши бизнес-процессы.
Как построить диаграмму «водопад» (waterfall)
Как в Excel построить очень популярную в финансовых отчетах каскадную диаграмму отклонений, известную также под названиями «водопад» (waterfall) или «мост» (bridge) для наглядного отображения динамики изменений какого-либо параметра.
Новые возможности диаграмм в Excel 2013
Что нового появилось в построении диаграмм в Microsoft Excel 2013. Новый мастер диаграмм и рекомендуемые диаграммы. Настройка параметров и форматирования диаграмм, фильтрация данных в диаграмме. Подписи данных из ячеек. Анимация диаграмм.
Подробнее…
Интерактивная диаграмма
Как создать «живую» интерактивную диаграмму с прокруткой во времени, зумом отдельных фрагментов и включением-выключением нужных рядов с помощью флажков.
Пузырьковая диаграмма (Bubble Chart)
Что такое пузырьковая диаграмма (Bubble chart) и с чем ее едят. Как ее «читать», как должны быть подготовлены исходные данные для ее построения. Как ее создать, настроить и как сделать подписи к пузырькам.
Мысль о том, что в отчетах и презентациях можно использовать небрежные (а порой ужасные) диаграммы довольно заманчива. Вашему боссу наплевать на такие мелочи, как оформление диаграмм, правда? А всё, что Excel предлагает по умолчанию, волне сойдёт… ведь так?
Не совсем так. Мы представляем данные для того, чтобы стимулировать действие, чтобы убедить босса инвестировать в рекламу, выделить Вам дополнительную дольку бюджета или утвердить стратегию, предложенную Вашей командой. Независимо от цели использования, данные должны быть убедительными, а если их оформление оставляет желать лучшего, то их содержание может потеряться.
Чтобы данные были максимально убедительными, следует поработать над их оформлением в Excel. Говоря об оформлении, мы не подразумеваем значительных радикальных изменений. Ниже приведены некоторые простые приёмы, как сделать диаграммы в Excel более убедительными, лёгкими для восприятия и красивыми.
Замечание: Я использую Excel для Mac 2011. В других версиях Excel или в других операционных системах техника выполнения показанных приёмов может отличаться.
Содержание
- Хитрости и приемы оформления диаграмм в Microsoft Excel
- 1. Выбирайте подходящий тип диаграммы
- 2. Сортируйте данные для гистограммы, чтобы сделать их понятнее
- 3. Сокращайте подписи оси Y
- 4. Удаляйте фоновые линии
- 5. Удаляйте стандартные отступы перед графиком
- 6. Удаляйте лишнее форматирование
- 7. Избегайте 3-D эффектов
- 8. Удаляйте легенду, если в ней нет необходимости
- 9. Используйте персональные цвета
- 10. Добавляйте область затенения к линейной диаграмме
Хитрости и приемы оформления диаграмм в Microsoft Excel
1. Выбирайте подходящий тип диаграммы
Прежде чем начать настраивать элементы оформления, нужно выбрать оптимальный формат диаграммы для отображения имеющихся данных. Гистограмма, круговая, линейчатая диаграмма – каждая рассказывает свою историю об одних и тех же данных. Выберите самый подходящий вариант, чтобы правильно передать информацию.
Гистограммы и круговые диаграммы отлично подходят для сравнения категорий. Круговые обычно используют для сравнения частей одного целого, гистограммы же подходят для сравнения практически любых данных… а значит в большинстве случаев лучше использовать гистограмму. Гистограммы легче читать, и они лучше показывают незначительную разницу между категориями, поэтому они всегда становятся хорошим решением. Круговые диаграммы лучше всего использовать, когда одна из категорий значительно больше остальных.
Хотите увидеть разницу? Вот пример одинаковых наборов данных, показанных в виде круговой диаграммы и в виде гистограммы:
Линейчатые диаграммы (напоминают гистограмму, повёрнутую горизонтально) хорошо показывают изменение тренда с течением времени. В заданный период времени можно отслеживать несколько значений, но ключом к пониманию линейчатой диаграммы остаётся именно временная составляющая.
Чтобы превратить имеющийся набор данных в одну из таких диаграмм в Excel, выделите нужные данные, затем в меню откройте раздел Диаграммы (Charts). В Windows: Вставка (Insert) > Диаграммы (Charts). Далее выберите тип диаграммы, наилучшим образом подходящий для имеющегося набора данных
2. Сортируйте данные для гистограммы, чтобы сделать их понятнее
Если для визуализации данных выбрана гистограмма, то этот приём может существенно повлиять на результат. Чаще всего мы встречаем вот такие гистограммы:
Они хаотичны! Нужно потратить драгоценное время, чтобы понять, какие данные выпадают из общей картины. Вместо этого нужно было просто упорядочить значения от больших к меньшим. Вот как это должно выглядеть:
В случае с линейчатой диаграммой расположите большие значения сверху. Если это гистограмма, то пусть значения уменьшаются слева направо. Почему? Потому что в этом направлении мы читаем на русском языке (как и на большинстве европейских). Если диаграмма предназначена для аудитории, читающей в обратном направлении – измените порядок представления данных на графике.
Чтобы изменить порядок представления данных на графике, нужно отсортировать их от больших к меньшим. В меню Данные (Data) нажмите Сортировка (Sort) и выберите режим, который требуется.
3. Сокращайте подписи оси Y
Длинные подписи на оси Y, как и большие числа, занимают много места и порой могут сбивать с толку. Например, как на диаграмме, показанной ниже:
Чтобы сделать их компактнее, кликните правой кнопкой по одной из подписей на оси Y и в появившемся меню выберите Формат оси (Format Axis). В открывшемся меню перейдите в раздел Число (Number) и в списке Категория (Category) выберите Дополнительный (Custom). Уберите галочку Связь с источником (Linked to Source), если она есть, иначе вариант Дополнительный (Custom) будет недоступен.
Введите код формата $0,, m (как показано на рисунке ниже) и нажмите ОК.
В результате диаграмма станет выглядеть значительно аккуратнее:
4. Удаляйте фоновые линии
График позволяет выполнить грубое сравнение данных, не вдаваясь в детали. Никто не обращается к диаграмме с целью увидеть точную разницу между точками – всем нужна общая картина, основные тренды.
Чтобы помочь людям сфокусировать внимание на этих трендах, удалите фоновые линии из диаграммы. Эти линии совершенно бесполезны и сбивают с толку. Удалите их, дайте людям сфокусироваться на действительно важном.
Чтобы удалить фоновые линии, нажмите Макет диаграммы (Chart Layout) > Линии сетки (Gridlines) и выберите Нет линий сетки (No Gridlines) для вертикальных и горизонтальных линий.
5. Удаляйте стандартные отступы перед графиком
Если не удалить их вручную, Excel автоматически добавит отступы перед первой точкой данных и после последней точки, как это видно на рисунке внизу слева. На рисунке справа график выглядит гораздо лучше без этих отступов:
Чтобы удалить отступы, выделите горизонтальную ось, откройте меню Формат оси (Format Axis), в разделе Параметры оси (Axis Options) измените параметр Положение оси (Position Axis) на Совпадает с делениями (On Tick Marks).
6. Удаляйте лишнее форматирование
Стандартные диаграммы Excel как правило идут с настроенными стилями – но эти стили часто мешают воспринимать информацию. Тени? Контуры? Повороты? Избавьтесь от всего этого! Они не добавляют диаграмме информативности.
Чтобы исправить настройки оформления в Excel кликните правой кнопкой мыши по графику и выберите Формат области построения (Format Chart Area). Удалите все лишние эффекты.
7. Избегайте 3-D эффектов
Этот совет логически следует из предыдущего, но я хочу выделить его в отдельный пункт, поскольку 3-D эффектами слишком часто злоупотребляют.
Стараясь сделать так, чтобы данные выглядели очень круто, люди часто выбирают гистограммы, линейчатые и круговые диаграммы с 3-D эффектами. В результате воспринимать такую информацию становится тяжелее. Наклон графика даёт читателю искажённое представление о данных. Так как основная цель диаграмм – рассказать читателю подробную историю, то не хотелось бы ослаблять аргументы плохим дизайнерским решением. Посмотрите, как по-разному выглядит одна и та же круговая диаграмма в 2-D и в 3-D:
Если оценить площадь, которую фактически занимает каждая секция на экране, то становится понятно, почему так легко неправильно понять 3-D диаграмму:
Чтобы удалить 3-D эффекты с элемента графика, выделите этот элемент, затем в разделе Формат объёмной фигуры (3D Format) установите для параметров Рельеф сверху (Top) и Рельеф снизу (Bottom) значение Без рельефа (None).
8. Удаляйте легенду, если в ней нет необходимости
Легенда дает информацию, которую, как правило, и без нее легко понять из графика. Использование легенды приобретает смысл, когда на диаграмме показано очень много категорий по оси Х или очень много точек данных для каждой категории. Но если на графике сравниваются несколько точек, то легенда становится бесполезной. В таком случае удаляем легенду, долго не раздумывая.
Чтобы удалить легенду в Excel, нужно выделить её и нажать Delete на клавиатуре.
9. Используйте персональные цвета
Цвета, предлагаемые в Excel, довольно блеклые. Простейший способ исправить это – использовать свои фирменные цвета. Благодаря этому, диаграмма станет выглядеть гораздо приятнее и аккуратнее.
Чтобы использовать правильные цвета, нужно воспользоваться HEX-кодами этих цветов. При помощи конвертера переведите цвет из кодировки HEX в RGB. В Excel дважды кликните по элементу графика, цвет которого нужно изменить. В меню Формат ряда данных (Format data series) в разделе Заливка (Fill) выберите Сплошная заливка (Color) > Другие цвета (More Colors).
В появившемся окне нажмите вторую слева иконку со слайдерами. Видите выпадающий список? Выберите в нём RGB и впишите полученные недавно цифровые коды. Вуаля! Отличные фирменные цвета и шикарный график!
10. Добавляйте область затенения к линейной диаграмме
Видели когда-нибудь линейную диаграмму с областью затенения под линией графика? Этот прием сделает Вашу линейную диаграмму заметнее среди остальных.
Чтобы получить такую затенённую область, нужно перехитрить Excel, добавив ещё один ряд данных. Для этого вернитесь к таблице Excel, которую использовали для построения графика, и выделите точки данных, отложенные по оси Y (в нашем случае это суммы в долларах). Скопируйте их в строку ниже так, чтобы получилось два одинаковых ряда данных.
Далее, выделите значения этих двух одинаковых рядов данных, исключив подписи. На рисунке ниже этот диапазон очерчен синей рамкой.
Поверх первоначальной линии на графике появится линия другого цвета (в нашем случае – красного). Выделите эту линию щелчком мыши, затем кликните по ней правой кнопкой мыши и в контекстном меню выберите Изменить тип диаграммы для ряда (Change Series Chart Type).
В открывшемся меню выберите первый вариант графика из типа С областями (Area).
Новый график будет выглядеть приблизительно вот так:
Дважды кликните по затенённой области графика (в нашем случае по красной области), появится меню Формат ряда данных (Format Data Series). В разделе Заливка (Fill) выберите Сплошная заливка (Solid fill). В меню Цвет заливки (Fill color) выберите тот же цвет, что установлен для линии графика. Прозрачность можно установить по своему вкусу – заливка, прозрачная на 66% выглядит вполне хорошо.
Затем в разделе Граница (Border color) выберите Сплошная линия (Solid fill). В меню Цвет контура (Fill color) выберите тот же цвет, который установлен для линии графика. Уровень прозрачности границы установите такой же, как и для заливки. Вуаля, смотрим результат!
На этом все. Спасибо за внимание!
Оцените качество статьи. Нам важно ваше мнение:
#Руководства
- 8 июл 2022
-
0
Продолжаем изучать Excel. Как визуализировать информацию так, чтобы она воспринималась проще? Разбираемся на примере таблиц с квартальными продажами.
Иллюстрация: Meery Mary для Skillbox Media
Рассказывает просто о сложных вещах из мира бизнеса и управления. До редактуры — пять лет в банке и три — в оценке имущества. Разбирается в Excel, финансах и корпоративной жизни.
Диаграммы — способ графического отображения информации. В Excel их используют, чтобы визуализировать данные таблицы и показать зависимости между этими данными. При этом пользователь может выбрать, на какой информации сделать акцент, а какую оставить для детализации.
В статье разберёмся:
- для чего подойдёт круговая диаграмма и как её построить;
- как показать данные круговой диаграммы в процентах;
- для чего подойдут линейчатая диаграмма и гистограмма, как их построить и как поменять акценты;
- как форматировать готовую диаграмму — добавить оси, название, дополнительные элементы;
- что делать, если нужно изменить данные диаграммы.
Для примера возьмём отчётность небольшого автосалона, в котором работают три клиентских менеджера. В течение квартала данные их продаж собирали в обычную Excel-таблицу — одну для всех менеджеров.
Скриншот: Excel / Skillbox Media
Нужно проанализировать, какими были продажи автосалона в течение квартала: в каком месяце вышло больше, в каком меньше, кто из менеджеров принёс больше прибыли. Чтобы представить эту информацию наглядно, построим диаграммы.
Для начала сгруппируем данные о продажах менеджеров помесячно и за весь квартал. Чтобы быстрее суммировать стоимость автомобилей, применим функцию СУММЕСЛИ — с ней будет удобнее собрать информацию по каждому менеджеру из общей таблицы.
Скриншот: Excel / Skillbox Media
Построим диаграмму, по которой будет видно, кто из менеджеров принёс больше прибыли автосалону за весь квартал. Для этого выделим столбец с фамилиями менеджеров и последний столбец с итоговыми суммами продаж.
Скриншот: Excel / Skillbox Media
Нажмём вкладку «Вставка» в верхнем меню и выберем пункт «Диаграмма» — появится меню с выбором вида диаграммы.
В нашем случае подойдёт круговая. На ней удобнее показать, какую долю занимает один показатель в общей сумме.
Скриншот: Excel / Skillbox Media
Excel выдаёт диаграмму в виде по умолчанию. На ней продажи менеджеров выделены разными цветами — видно, что в первом квартале больше всех прибыли принёс Шолохов Г., меньше всех — Соколов П.
Скриншот: Excel / Skillbox Media
Одновременно с появлением диаграммы на верхней панели открывается меню «Конструктор». В нём можно преобразовать вид диаграммы, добавить дополнительные элементы (например, подписи и названия), заменить данные, изменить тип диаграммы. Как это сделать — разберёмся в следующих разделах.
Построить круговую диаграмму можно и более коротким путём. Для этого снова выделим столбцы с данными и перейдём на вкладку «Вставка» в меню Excel. Там в области с диаграммами нажмём на кнопку круговой диаграммы и выберем нужный вид.
Скриншот: Excel / Skillbox Media
Получим тот же вид диаграммы, что и в первом варианте.
Покажем на диаграмме, какая доля продаж автосалона пришлась на каждого менеджера. Это можно сделать двумя способами.
Первый способ. Выделяем диаграмму, переходим во вкладку «Конструктор» и нажимаем кнопку «Добавить элемент диаграммы».
В появившемся меню нажимаем «Подписи данных» → «Дополнительные параметры подписи данных».
Справа на экране появляется новое окно «Формат подписей данных». В области «Параметры подписи» выбираем, в каком виде хотим увидеть на диаграмме данные о количестве продаж менеджеров. Для этого отмечаем «доли» и убираем галочку с формата «значение».
Готово — на диаграмме появились процентные значения квартальных продаж менеджеров.
Скриншот: Excel / Skillbox Media
Второй способ. Выделяем диаграмму, переходим во вкладку «Конструктор» и в готовых шаблонах выбираем диаграмму с процентами.
Скриншот: Excel / Skillbox Media
Теперь построим диаграммы, на которых будут видны тенденции квартальных продаж салона — в каком месяце их было больше, а в каком меньше — с разбивкой по менеджерам. Для этого подойдут линейчатая диаграмма и гистограмма.
Для начала построим линейчатую диаграмму. Выделим столбец с фамилиями менеджеров и три столбца с ежемесячными продажами, включая строку «Итого, руб.».
Скриншот: Excel / Skillbox Media
Перейдём во вкладку «Вставка» в верхнем меню, выберем пункты «Диаграмма» → «Линейчатая».
Скриншот: Excel / Skillbox Media
Excel выдаёт диаграмму в виде по умолчанию. На ней все продажи автосалона разбиты по менеджерам. Отдельно можно увидеть итоговое количество продаж всего автосалона. Цветами отмечены месяцы.
Скриншот: Excel / Skillbox Media
Как и на круговой диаграмме, акцент сделан на количестве продаж каждого менеджера — показатели продаж привязаны к главным линиям диаграммы.
Чтобы сделать акцент на месяцах, нужно поменять значения осей. Для этого на вкладке «Конструктор» нажмём кнопку «Строка/столбец».
Скриншот: Excel / Skillbox Media
В таком виде диаграмма работает лучше. На ней видно, что больше всего продаж в автосалоне было в марте, а меньше всего — в феврале. При этом продажи каждого менеджера и итог продаж за месяц можно отследить по цветам.
Скриншот: Excel / Skillbox Media
Построим гистограмму. Снова выделим столбец с фамилиями менеджеров и три столбца с ежемесячными продажами, включая строку «Итого, руб.». На вкладке «Вставка» выберем пункты «Диаграмма» → «Гистограмма».
Скриншот: Excel / Skillbox Media
Либо сделаем это через кнопку «Гистограмма» на панели.
Скриншот: Excel / Skillbox Media
Получаем гистограмму, где акцент сделан на количестве продаж каждого менеджера, а месяцы выделены цветами.
Скриншот: Excel / Skillbox Media
Чтобы сделать акцент на месяцы продаж, снова воспользуемся кнопкой «Строка/столбец» на панели.
Теперь цветами выделены менеджеры, а столбцы гистограммы показывают количество продаж с разбивкой по месяцам.
Скриншот: Excel / Skillbox Media
В следующих разделах рассмотрим, как преобразить общий вид диаграммы и поменять её внутренние данные.
Как мы говорили выше, после построения диаграммы на панели Excel появляется вкладка «Конструктор». Её используют, чтобы привести диаграмму к наиболее удобному для пользователя виду или изменить данные, по которым она строилась.
В целом все кнопки этой вкладки интуитивно понятны. Мы уже применяли их для того, чтобы добавить процентные значения на круговую диаграмму и поменять значения осей линейчатой диаграммы и гистограммы.
Другими кнопками можно изменить стиль или тип диаграммы, заменить данные, добавить дополнительные элементы — названия осей, подписи данных, сетку, линию тренда. Для примера добавим названия диаграммы и её осей и изменим положение легенды.
Чтобы добавить название диаграммы, нажмём на диаграмму и во вкладке «Конструктор» и выберем «Добавить элемент диаграммы». В появившемся окне нажмём «Название диаграммы» и выберем расположение названия.
Скриншот: Excel / Skillbox Media
Затем выделим поле «Название диаграммы» и вместо него введём своё.
Скриншот: Excel / Skillbox Media
Готово — у диаграммы появился заголовок.
Скриншот: Excel / Skillbox Media
В базовом варианте диаграммы фамилии менеджеров — легенда диаграммы — расположены под горизонтальной осью. Перенесём их правее диаграммы — так будет нагляднее. Для этого во вкладке «Конструктор» нажмём «Добавить элемент диаграммы» и выберем пункт «Легенда». В появившемся поле вместо «Снизу» выберем «Справа».
Скриншот: Excel / Skillbox Media
Добавим названия осей. Для этого также во вкладке «Конструктор» нажмём «Добавить элемент диаграммы», затем «Названия осей» — и поочерёдно выберем «Основная горизонтальная» и «Основная вертикальная». Базовые названия осей отобразятся в соответствующих областях.
Скриншот: Excel / Skillbox Media
Теперь выделяем базовые названия осей и переименовываем их. Также можно переместить их так, чтобы они выглядели визуально приятнее, — например, расположить в отдалении от числовых значений и центрировать.
Скриншот: Excel / Skillbox Media
В итоговом виде диаграмма стала более наглядной — без дополнительных объяснений понятно, что на ней изображено.
Чтобы использовать внесённые настройки конструктора в дальнейшем и для других диаграмм, можно сохранить их как шаблон.
Для этого нужно нажать на диаграмму правой кнопкой мыши и выбрать «Сохранить как шаблон». В появившемся окне ввести название шаблона и нажать «Сохранить».
Скриншот: Excel / Skillbox Media
Предположим, что нужно исключить из диаграммы показатели одного из менеджеров. Для этого можно построить другую диаграмму с новыми данными, а можно заменить данные в уже существующей диаграмме.
Выделим построенную диаграмму и перейдём во вкладку «Конструктор». В ней нажмём кнопку «Выбрать данные».
Скриншот: Excel / Skillbox Media
В появившемся окне в поле «Элементы легенды» удалим одного из менеджеров — выделим его фамилию и нажмём значок –. После этого нажмём «ОК».
В этом же окне можно полностью изменить диапазон диаграммы или поменять данные осей выборочно.
Скриншот: Excel / Skillbox Media
Готово — из диаграммы пропали данные по продажам менеджера Тригубова М.
Скриншот: Excel / Skillbox Media
Другие материалы Skillbox Media по Excel
- Инструкция: как в Excel объединить ячейки и данные в них
- Руководство: как сделать ВПР в Excel и перенести данные из одной таблицы в другую
- Инструкция: как закреплять строки и столбцы в Excel
- Руководство по созданию выпадающих списков в Excel — как упростить заполнение таблицы повторяющимися данными
- Четыре способа округлить числа в Excel: детальные инструкции со скриншотами

Научитесь: Excel + Google Таблицы с нуля до PRO
Узнать больше
Годовой отчет — важный документ для экономической службы. В нем нужно выделить приоритетные показатели и существенные отклонения от нормативов, чтобы руководитель обратил внимание на недочеты и достижения в работе организации. Письменного отчета и таблиц часто недостаточно — требуется информативная визуализация. В связи с этим рассмотрим, как с помощью нестандартных диаграмм в Excel привлечь внимание руководства к проблемным зонам и показать высокие результаты, которых достигла компания за отчетный год.
«ТОРНАДО» ПРИБЫЛИ
Руководство компании прежде всего заинтересует заработанная за год прибыль в разрезе точек продаж, каналов сбыта, категорий продукции, ценовых сегментов и видов деятельности.
Для руководителей компании необходимо подготовить информацию о плановой и фактической прибыли, сравнить показатели прибыли отчетного и прошлого года по каждому месяцу.
Когда нужно сравнить два показателя за несколько месяцев или лет, используют диаграмму типа «Торнадо» (рис. 1).
Диаграмма на рис. 1 позволяет оперативно сделать следующие выводы:
- наибольший приток прибыли в компанию обеспечивает ценовой сегмент «Стандарт». Однако даже в самые низкоприбыльные периоды прибыль от сегмента «Элит» не опускается ниже 400 тыс. руб. в месяц, что говорит о стабильных позициях компании в указанном сегменте;
- за отчетный год компания заработала максимальную прибыль в июле: «Стандарт» — 2100 тыс. руб., «Элит» — 1300 тыс. руб. Причины:
– сезонность;
– результаты профессиональной маркетинговой компании или активных продаж;
– заключение нового договора;
– оптовые поставки крупному, но непостоянному клиенту;
- минимальный приток прибыли с обоих сегментов в ноябре и апреле. Типичные причины:
– закрытие торговых точек;
– неудачная политика скидок;
– сезонный спад продаж;
– снижение цен в ответ на демпинг конкурентов в указанные периоды.
Построение диаграммы «Торнадо»
«Торнадо» в стандартных диаграммах Excel отсутствует, однако ее можно быстро построить в несколько шагов, взяв за основу обычную линейчатую диаграмму.
Шаг 1. Готовят таблицу с исходными данными.
В стандартной линейчатой диаграмме линии направлены в одну сторону. Чтобы линии в диаграмме расходились в разные стороны, нужно, чтобы один из столбцов имел отрицательные значения. На рис. 1 это сегмент «Элит». В таблицу 1 вносят данные по прибыли в столбцы «Сегмент “Стандарт”» и «Сегмент “Элит” Вспом.».
Для построения диаграммы используют зеленый столбец «Элит», где данные из вспомогательного столбца умножены на минус 1. Чтобы скрыть минусы, в Формате ячеек настроен тип «#;#;0» (рис. 2). Это позволит убрать минусы перед числами в таблице и диаграмме, представленной на рис. 1.
Шаг 2. Вставляют линейчатую диаграмму с накоплением. Для этого выполняют команду: Вставка → Диаграммы → Линейчатая с накоплением. По умолчанию диаграмма имеет вид, как на рис. 3.
Шаг 3. Форматируют нужный вид диаграммы.
Вертикальную ось с названиями месяцев переносят вправо. Для этого вызывают контекстное меню горизонтальной оси и выбирают Формат оси, а в Параметрах оси — обратный порядок значений (рис. 4). Кроме этого, в группе «Вертикальная ось пересекает» выбирают Максимальное значение по оси. Затем горизонтальную ось удаляют. Легенду смещают вниз.
Для увеличения ширины линеек выполняют команду: Формат ряда данных → Параметры ряда → Боковой зазор 40 %. Добавляют подписи данных. Настраивают шрифты и заливку цветом согласно корпоративным стандартам. Получают диаграмму, как на рис. 1.
КАСКАД ФАКТОРОВ
Рассмотрим еще одну проблему годового отчета. За отчетный год себестоимость выпускаемой продукции выросла с 1000 до 1730 тыс. руб. Это значительный рост затрат, который нужно объяснить руководству. Проводят факторный анализ.
Согласно факторному анализу себестоимость претерпевала значительные изменения под влиянием ряда факторов.
1. Факторы роста затрат:
- увеличение фонда оплаты труда на 380 тыс. руб.;
- рост цен на сырье и материалы добавил к затратам 240 тыс. руб.;
- рост цен на энергоносители увеличил затраты компании на 300 тыс. руб.;
- рост амортизационных отчислений составил 160 тыс. руб. Причины роста:
– в прошлом отчетном периоде ввели в эксплуатацию новую производственную линию № 5;
– завершили модернизацию оборудования и реконструкцию цеха № 2, что увеличило стоимость основных средств, а значит, и амортизационные отчисления;
- на улучшение качества затратили 400 тыс. руб. Применили новые материалы, добавили дополнительные технологические операции, усилили контроль показателей качества. Это положительно повлияло на конкурентоспособность продукции.
2. Факторы снижения себестоимости:
- снижение трудоемкости производственных операций позволило снизить себестоимость на 300 тыс. руб. Трудоемкость снижена в результате реализации мероприятий по внедрению бережливого производства в цехе № 1;
- экономия материалов снизила себестоимость на 200 тыс. руб. Снизить расход материалов удалось благодаря запуску новой производственной линии № 5;
- экономия по общепроизводственным расходам составила 250 тыс. руб. Экономию получили через оптимизацию численности инженерно-технического персонала цехов и общезаводских служб, автоматизацию рабочих мест мастеров, плановиков-диспетчеров, кладовщиков.
Все перечисленные факторы, которые отразились на отклонении фактической себестоимости от плановой, визуализированы на рис. 5.
Построение диаграммы «Каскад»
Чтобы построить «Каскад», важно правильно подготовить таблицу с диапазоном данных (табл. 2). Диаграмму строят на основании граф «Показатель», «Базис», «Рост» и «Снижение».
В таблицу 2 вносят «Себестоимость План» и заполняют показатели в графах «Рост» и «Снижение». Во вспомогательной графе рассчитана фактическая себестоимость (видно, как она изменялась под влиянием каждого фактора). Показатели в графе «Базис» выполняют функцию «подпорок» (невидимая часть диаграммы).
Формула для графы «Базис»: =ЕСЛИ(C4>0;E4-C4+D4;E4).
Формула для вспомогательной графы: =E3+C4-D4.
После подготовки диапазона А3:D12 на вкладке Вставка выбирают Гистограмму с накоплением. Получают стандартную диаграмму, как на рис. 6. Для темно-зеленых столбиков гистограммы (базиса) вызывают контекстное меню: Формат ряда данных → Заливка → Нет заливки. Делают их невидимыми.
Отдельно для первого и последнего невидимого столбца («Себестоимость План» и «Себестоимость Факт») задают цвет: вкладка Формат → Заливка фигуры. Убирают легенду, добавляют подписи данных, форматируют шрифт и цвета видимых блоков гистограммы согласно корпоративным стандартам. В результате получают диаграмму «Каскад» с результатами факторного анализа, как на рис. 5.
ОБЪЕМЫ ЗАПАСОВ НА «ШКАЛЕ»
Объем запасов компании зафиксирован в годовом балансе и пояснениях к бухгалтерскому балансу. Однако эти формы не дают представления о достаточном уровне запасов или их переизбытке. Показатели по запасам лаконично предоставляют руководству на диаграммах со «шкалой». Это следующий тип нестандартной, но информативной диаграммы. Рассмотрим три примера ее применения.
ПРИМЕР 1
На отчетный год был утвержден план завоза пигмента в количестве 2700 т (рис. 7, красная черта). Критический низкий объем завоза для компании составляет 2000 т и ниже (красная зона рис. 7). Средний уровень выполнения плана по завозу — это желтая зона от 2000 до 2500 т (2000 + 500 согласно табл. 3). Хорошее выполнение плана — от 2500 до 3000 т. Это зеленая зона. Допускается превышение плана на 300 т, что составляет 11 %.
Фактически за год служба снабжения обеспечила завоз в 2900 т пигментов (черный уровень).
Фактический показатель незначительно превышает план и находится в зеленой допустимой зоне — план завоза перевыполнен на 7,4 %.
Служба снабжения выполнила свою работу хорошо. Если бы уровень находился в красной зоне, для компании это означало бы нехватку сырья, сбои и простой производства. Выход за зеленую зону вреден для финансов компании. Он означал бы излишнюю закупку материалов, замораживание оборотных средств.
ПРИМЕР 2
Перед формированием годовой финансовой и налоговой отчетности в компании провели инвентаризацию по складу сырья. По учетным данным, на складе хранится 20 000 т сырья.
Специалисты определили уровни критичности (рис. 8, табл. 4). Объем ниже 18 000 т будет сигнализировать о значительной недостаче, от 18 000 до 22 000 т — о незначительных недостачах и излишках. Если инвентаризация покажет запас выше 22 000 т, это будет говорить о существенных излишках.
Установление зеленой зоны незначительных отклонений связано со следующими факторами, которые всегда имеют место при работе с запасами:
- естественная убыль;
- разница при пересчете остатков из-за разницы во влажности или иных физико-химических показателей;
- погрешности измерений (например, учет сырья ведут по результатам взвешивания крупнотоннажных автомобилей с сырьем на весах автомобильных или берут в учет вес по железнодорожной накладной);
- неточности и случайные ошибки в учете (например, завскладом забыл отписать передачу по накладной).
Согласно данным табл. 4 и рис. 8 инвентаризация выявила значительную недостачу, которую упомянутыми выше факторами не объяснить. Результат: 13 800 т находятся в критической красной зоне, на которую руководитель должен обратить внимание. Недостача составила 6200 т, или 31 % к учетным остаткам. Это высокорисковые результаты. Нужно разбираться с причинами. Распространенные причины — злоупотребления и хищения, заниженные нормы расхода, если списание на производство ведут по нормам.
В такой ситуации у компании заниженная себестоимость и завышенная прибыль. Необходимо срочно выверять нормы расхода сырья по основным видам продукции.
ПРИМЕР 3
Чтобы ускорить оборачиваемость оборотных средств, специалисты компании в отчетном году пронормировали остатки запасов сырья и готовой продукции, заделов незавершенного производства. В частности, запасы на конец года по бункеру № 3 должны составлять 10 000 т.
Одновременно рассчитали, что критическим для компании будет уровень запаса в этом бункере ниже 8000 т (рис. 9, табл. 5). Низкий запас может привести к остановке технологических линий при малейшем сбое в сроках завоза новых партий сырья.
Нормативный уровень запасов (желтая зона) определен в интервале от 8000 до 10 500 т. Запасы свыше 10 500 признают излишними. Если в компании уровень запаса достигнет зеленой зоны, то потребуется оперативно сокращать план завоза материалов, урезать авансы поставщикам.
Согласно данным табл. 5 и рис. 9 фактический уровень запасов в 10 250 т лишь незначительно превышает целевой ориентир в 10 000 т и находится в нормативной желтой зоне. Срочные корректирующие меры в данный период не нужны, остатки запасов на нормативном уровне.
Преимущества диаграмм типа «Шкала»:
- трехцветная фоновая заливка показывает зоны риска;
- горизонтальная красная линия показывает плановый (целевой, нормативный) уровень;
- черный центральный прямоугольник-уровень показывает достигнутый текущий уровень (факт).
Недостаток диаграммы в том, что она не сравнивает показатели за несколько лет. Этот недочет легко устранить, если расположить рядом «шкалы» за несколько отчетных периодов.
Построение диаграммы «Шкала»
Рассмотрим на примере табл. 5 и рис. 9, как построить диаграмму со «шкалой». Действуют последовательно:
Шаг 1. Готовят таблицу с исходными данными, где определяют уровни показателей (табл. 5).
Шаг 2. По заготовленному диапазону строят гистограмму с накоплением. На вкладке Конструктор выбирают Данные, а в Строка/Столбец выбирают расположение столбцов друг над другом. Настраивают поочередно цветовую заливку секторов по их смыслу: вкладка Формат → Заливка фигуры (рис. 10). Убирают легенду и название диаграммы. Изменяют размер — делают столбик узким.
Шаг 3. Настраивают черный «бегунок». Выделяют черный сектор (фактический остаток запасов). Вызывают через контекстное меню: Формат ряда данных → Параметры ряда → Построить ряд → По вспомогательной оси. Черный прямоугольник временно закроет другие секторы диаграммы. Далее в Параметрах ряда Боковой зазор устанавливают до максимума → Большой зазор (рис. 11).
Шаг 4. Форматируют нужный шрифт. Удаляют правую ось.
Шаг 5. Устанавливают плановый уровень. Чтобы получить в итоге красную планку, выделяют верхний красный сектор: Изменить тип диаграммы для ряда → Точечная. Сектор превратится в точку или знак «Ж» (рис. 12). Далее выполняют команду: Макет → Планки погрешностей → Планки погрешностей с относительными ошибками. Через контекстное меню вызывают Формат планок погрешностей. У точки появятся четыре планки. Вертикальные планки удаляют, а горизонтальные настраивают, чтобы получить черту-уровень.
В свойствах Горизонтальных планок погрешностей (диалоговое окно «Формат планок погрешностей») в разделе «Величина погрешности» выбирают «Фиксированное значение» и задают положительное и отрицательное значение ошибки («Все»), равное 0,2–0,5 (рис. 13). Здесь же увеличивают толщину линии и устанавливают красную заливку (Цвет линии и Тип линии). Маркер отключают через Формат ряда данных → Параметры маркера — Нет.
Другой способ настроить «уровень». Маркер не удаляют, а придают ему форму линии. Вызывают контекстное меню – Формат точки данных – Параметры маркера – Тип Линия. Размер подбирают так, чтобы перекрыть шкалу (толщину оставшихся секторов гистограммы). В результате получают диаграммы, как на рис. 7–9.
ЕЖЕДНЕВНАЯ ДИНАМИКА ПРОДАЖ
Производственные показатели и прибыль — достаточно узкие показатели. Руководителей больше интересуют объемы продаж («живые» деньги). При подведении итогов года по продажам суммы годовой выручки часто недостаточно. Требуется более подробная аналитика:
1) за каждый день года. Для анализа, привязанного к выборочным датам и определенным событиям: предпраздничный сезон, период скидок, агрессивная рекламная кампания, действия конкурентов, новая система мотивации менеджеров, открытие новых торговых точек, передача «активных» продаж на аутсорсинг и др. Если знать, как на интересующие события реагировали продажи в прошлом году, можно эффективно спланировать политику продаж и маркетинговый план на следующий год и таким образом увеличить выручку;
2) по регионам, торговым точкам, брендам, видам продукции, ценовым сегментам.
Сгруппировать все перечисленное в одной информативной диаграмме и не допустить перегруженности помогут интерактивные графики. Интерактивный график (рис. 14) каждый специалист может подстраивать под свои задачи:
- флажками включать и выключать отображение отдельных графиков. На выбор: все три графика, только две торговые марки, одну торговую марку или только общий объем продаж;
- подробнее рассмотреть показатели за укрупненный или короткий интервал времени (полгода или десять дней);
- выбрать любой период времени за прошлый год (январь, март или октябрь).
Создание интерактивного графика динамики продаж
Чтобы создать интерактивный график (см. рис. 14) на базе исходной таблицы, действуют поэтапно.
Этап 1. Строят вспомогательную таблицу на основании исходной (в нашем случае — на основании табл. 6). Структура и показатели обеих таблиц одинаковые. Отличие в следующем: во вспомогательную таблицу берут только те показатели (столбцы), которые выбраны «флажками».
Чтобы подключить флажки, используют вкладку «Разработчик». Если ее нет (в стандартных настройках отсутствует), открывают вкладку Файл → Параметры → Настройка ленты → Разработчик.
Далее выполняют команду: вкладка Разработчик → Вставить → Элементы управления формы → Флажок. Вставляют три флажка по количеству отображаемых на графике показателей (рис. 15). С помощью правой кнопки мыши выбирают команду «Изменить текст», подписывают флажки идентично столбцам в табл. 6.
Далее для каждого флажка определяют связанную ячейку. Нужно каждый флажок привязать к соответствующей зеленой ячейке над столбцом с выручкой (рис. 15). При включении флажка в связанную ячейку будет выводиться ИСТИНА, при выключении — ЛОЖЬ.
С помощью формул проверяют связанные ячейки и выводят во вспомогательную таблицу показатели выручки из исходной таблицы для построения графика или ошибку #Н/Д, чтобы график не визуализировался. Чтобы установить связь с ячейкой, вызывают контекстное меню → Формат объекта — Формат элемента управления → Связь с ячейкой (рис. 15).
После установки флажков настраивают автозаполнение формулой для вспомогательной таблицы из исходной при условии, что флажок включен и в связанной ячейке ИСТИНА. Формула для общего объема продаж (рис. 16):
=ЕСЛИ(H$1;ПродажиИ[@[Объем продаж — всего, тыс.руб.]];#Н/Д).
Копируем формулы на другие столбцы:
=ЕСЛИ(I$1;ПродажиИ[@[Объем продаж ТМ «Омега», тыс.руб.]];#Н/Д);
=ЕСЛИ(J$1;ПродажиИ[@[Объем продаж ТМ «Дельта», тыс.руб.]];#Н/Д).
Такой вид аргументов в формуле «ЕСЛИ» связан с тем, что обе таблицы отформатированы как «умные», им присвоены имена:
- исходная таблица «ПродажиИ»;
- вспомогательная таблица «ПродажиВ».
В формулах также выполнено частичное закрепление ссылки на зеленую ячейку (H$1). Она должна при копировании смещаться вправо, но не вниз (рис. 16).
Этап 2. Настраивают полосы прокрутки для масштабирования.
По аналогии с флажками добавляют две полосы прокрутки: Разработчик → Вставить → Элементы управления формы → Полоса прокрутки. Полосы прокрутки связывают каждую со своей ячейкой, куда будет выводиться числовое значение положения ползунка. Это нужно для определения масштаба и сдвига. Чтобы связать с ячейкой, действуют через Формат объекта (аналогично с флажками). Для первой полосы прокрутки назначают ячейку W16, для второй — W18 (рис. 17). При перемещении ползунков значения в связанных ячейках должны меняться в интервале от 1 до 366. Максимальное и минимальное значение интервала зависит от того, за какой период нужно визуализировать график.
Этап 3. Создают динамические именованные диапазоны.
Именованные диапазоны понадобятся на следующем этапе как исходные данные для построения графиков. Чтобы отображать на графике показатели только за определенный интервал времени, создают именованный диапазон, который ссылается только на нужные ячейки во вспомогательной таблице. Именованный диапазон характеризуется двумя параметрами:
- отступом от начала таблицы вниз на заданное количество строк. Это отступ по временной шкале начало-конец года (верхняя полоса прокрутки);
- количеством ячеек по высоте, то есть размером интервала (нижняя полоса прокрутки).
Для создания динамического диапазона используют функцию «СМЕЩ» из библиотеки функций «Ссылки и массивы». Константы в аргументах этой функции заменяют ссылками на ячейки с переменным содержимым — на значения в связанных ячейках W16 и W18 (рис. 18).
В первую очередь присваивают имя ячейкам W16 и W18: вкладка Формулы → Диспетчер имен → Создать. Имена Период и Масштаб соответственно (рис. 18).
Далее создают диапазон с именем ВОбщ (общий объем продаж). Этот диапазон ссылается с помощью функции «СМЕЩ» на показатели общего объема продаж за выбранный отрезок времени, используя диапазоны Период и Масштаб, а также ячейку G4 (шапка вспомогательной таблицы) в качестве точки отсчета (рис. 19). Перед именем диапазона проставляют имя текущего листа (в нашем случае имя листа — Динамика). Именованный диапазон доступен только в пределах текущего листа, а не всей книги. Это важно для построения графиков на следующем этапе.
Аналогично создают именованные диапазоны для продаж по отдельным торговым маркам и для столбца дат.
Все созданные диапазоны можно проконтролировать через «Диспетчер имен» на вкладке Формулы (рис. 19). Формулы диапазонов следующие:
- Дата (ВДата):=СМЕЩ($G$4;Период;0;Масштаб;1);
- Общий объем продаж (ВОбщ):=СМЕЩ(Динамика!G$4;Период;1;Масштаб;1);
- Продажи ТМ «Омега» (ВОмега):=СМЕЩ(Динамика!$G$4;Период;2;Масштаб;1);
- Продажи ТМ «Дельта» (ВДельта):=СМЕЩ(Динамика!$G$4;Период;3;Масштаб;1).
Этап 4. Вставляют график продаж.
Выделяют часть вспомогательной таблицы (табл. 6, рис. 20) и строят обычный график: вкладка Вставка → Диаграммы → График.
Если выделить одну из линий графика, то в строке формул появится функция «РЯД». Она задает диапазоны данных для выделенного графика. Заменяют статические диапазоны в ее аргументах (G5:G15) на динамические, которые создали на предыдущем этапе. В строке формул меняют.
Общая выручка:
=РЯД(Динамика!$H$4;Динамика!$G$5:$G$15;Динамика!$H$5:$H$15;1)
на =РЯД(Динамика!$H$4;Динамика!ВДата;Динамика!ВОбщ;1).
Аналогично по торговым маркам «Омега» и «Дельта»:
=РЯД(Динамика!$I$4;Динамика!ВДата;Динамика!ВОмега;2);
=РЯД(Динамика!$J$4;Динамика!ВДата;Динамика!ВДельта;3).
Форматируют цвет линий графика и размер диаграммы.
В работе с интерактивными графиками часто возникает проблема, когда после нескольких манипуляций прокрутка перестает работать, а диапазон в функции «РЯД» меняется с поименованного на базовый. Чтобы настройки не сбивались, в полосах прокрутки ставят максимальную длину на единицу больше. Так, за год вместо 365 в полосах прокрутки задано максимальное значение 366 (см. рис. 17).
Рассмотрим примеры, при которых динамические графики буду полезны (рис. 21–23).
ПРИМЕР 4
Годовой объем продаж продукции ТМ «Омега» превышает объем реализации ТМ «Дельта». Нужно сравнить эти торговые марки, поэтому график общей выручки с помощью флажка отключают (см. рис. 14). Получили на диаграмме два графика (рис. 21). Чтобы получить период февраль-май, изменяют положения бегунка в полосах прокрутки.
Перед экономистом лежит отчет об исполнении маркетингового бюджета. В период с конца февраля до середины мая проводили комплекс маркетинговых мероприятий по повышению продаж продукции ТМ «Дельта».
По расчетам маркетологов, объем продаж ввиду значительных скидок должен был превысить выручку по приоритетной продукции — ТМ «Омега». Как видно из графика на рис. 21, этого не произошло. Маркетинговая акция провальная. Важно обозначить причины провала в отчете об исполнении маркетингового бюджета. Наиболее распространенные причины: ошибка в целевой аудитории, акция совпала с активностью конкурентов на аналогичную продукцию.
В отдельные дни рассматриваемого периода незначительные пики продаж все-таки наблюдаются, однако их нельзя напрямую связать с маркетинговыми мероприятиями, так как продажи другой продукции также на высоком уровне.
ПРИМЕР 5
В сентябре при проведении следующего комплекса стимулирующих мер ранее допущенные ошибки (пример 4) проанализировали и устранили (рис. 22). В результате в августе-сентябре вышли на объем выручки ТМ «Дельта», запланированный в маркетинговом бюджете. Повышенные объемы продаж ТМ «Дельта» держались до конца октября. Это более длительный период, чем планировалось. Более того, еще около месяца продажи обеих торговых марок были на одном уровне. К концу года выручка от ТМ «Дельта» уже превышала ТМ «Омега» (рис. 22).
Данные маркетинговые мероприятия и политику продаж следует признать успешными, их нужно применить и на следующий год.
ПРИМЕР 6
Если просмотреть весь динамический график (с помощью прокруток сделать это удобно и быстро), то общий объем выручки соответствует динамике продаж ТМ «Омега» и ТМ «Дельта». Однако в отдельные периоды (рис. 14, 22 и 23), когда продажи от упомянутой продукции отсутствуют или на низком уровне, выручка в компанию продолжает поступать.
Нужно проанализировать группы товаров, что продавались в эти интервалы, и факторы роста продаж (вызваны рекламной поддержкой, сезонный спрос или иной фактор), а также выработать политику продвижения и продаж на следующий год.
Чтобы принять обоснованные решения, которые нужно заложить в плановые показатели на следующий год, анализ по категориям можно провести по методу АВС + XYZ.
ЗАКЛЮЧЕНИЕ
Информативная визуализация — лаконичный способ привлечь внимание к показателям, которые в письменных отчетах остаются без должного внимания ввиду высокой загруженности руководства. Корректно сформированный набор диаграмм уже сам по себе аналитический отчет. Важно не только показать произошедшие за год изменения, но и объяснить причины отклонения показателей, указать, какие меры реагирования были предприняты в середине года, оценить их достаточность.
Статья опубликована в журнале «Планово-экономический отдел» № 12, 2018.
Вашему вниманию предлагается коллекция компонентов для оформления стандартных диаграмм и графиков. Как выйти за границы стандартных возможностей? Используйте эти интересные клипарты и красивые идеи для вдохновения в создании оригинальных дашбордов с элементами инфографики в Excel. В данном примере будут представлены шаблоны с инфографикой на тему косметика и парфюмерия.
Пример как сделать красивую интерактивную инфографику в Excel
Возможности встроенного редактора векторных фигур в программе Microsoft Excel весьма хороши. Этот факт многократно подтвердил японский художник Tatsuo Horiuchi своими картинами шедеврами живописи, нарисованными в Excel:
Один из прекрасных результатов работ художника по Excel Tatsuo Horiuchi можно скачать в конце статьи.
Как видно программа Excel предназначена не только лишь для холодных аналитических расчетов, но и способна согреть пользователя лучами искусства. Что ж попробуем испытать свои творческие силы на Excel, нужно эту тему развивать. Кроме того, мы придумаем целевое практическое применение для нашего искусства в области инфографики.
Примеры оформления диаграмм как интерактивная инфографика в Excel
Во всех примерах для оформления будут использоваться собранные компоненты из векторных фигур в качестве клипартов для элементов диаграмм. Тема инфографики – косметика и парфюмерия.
Пример идеи 1. Гистограмма из разноцветных косметических или парфюмерных флаконов:
Исходные данные для графика заполняются в диапазоне ячеек B2:B5. Весьма интересный компонент, который успешно можно использовать в динамических презентациях.
Пример идеи 2. Отображения показателей маржи для сравнительного анализа на двух помадах (красная и фиолетовая):
Оригинальная идея презентовать в Excel показатели маржи для фирм, работающих в сфере косметики. Маржинальные значения для графика вводятся в ячейки A8 и A10. В обеих ячейках стоит защита на контроль проверки вводимых значений. Это может быть любое число только лишь в диапазоне от 0 и до 99. Ведь маржа не может быть равна 100% или больше, так как она (в отличии от наценки) является долей в цене товара. Также контроль вводимых значений в ячейку позволяет нам сохранять внешний вид графика от искажений при использования аномальных величин. Одним словом, чтобы не испортить целостность «картины».
Пример идеи 3. Столбиковый график для презентации показателей по товарам из серии парфюмерии:
Это может быть, как один график из разными по внешнему виду столбцами или 4 разных графиков с одинаковыми столбцами. Исходные значения заполняются в диапазоне из четырех ячеек B1:B4.
Пример идеи 4. Флакон парфюмов с упаковкой:
Здесь представлена комбинация графиков 2 в 1. Сам флакон парфюмов и его крышка соответственно изменяются в размерах при изменении исходных значений. В данном случае отображается соотношение «золотого сечения» 62/38. Если параметры будут изменятся, то размеры компонентов инфографики будут зависимо изменены в правильном соотношении. Упаковка же функционирует как традиционная столбиковая гистограмма. Данный компонент для инфографики хорошо применять в интерактивных презентациях различных показателей по парфюмерии.
Пример идеи 5. Два флакона с парфюмами:
Столбиковая гистограмма для сравнительного анализа и его красивой презентации. Например, для сравнения количества продаж мужских и женских парфюмов.


Все компоненты для оформления диаграмм выше представленных примеров находятся на листе «Resources». Свободно используйте их в своих инфографических презентациях.
Все фигуры в группах компонентов можно нарисовать стандартными средствами программы MS Excel. Но я все же рекомендую использовать программу MS PowerPoint. С помощью нее вы быстрее добьетесь желаемых результатов, так как в PowerPoint много полезных вспомогательных мелочей, которых сильно не достает в Excel. Эти две программы от одного и того же разработчика Microsoft и входят в один и тот же пакет программ MS Office. Поэтому они прекрасно обмениваются векторными фигурами без потери качества. Стоит отметить что Excel также поддерживает специальную вставку векторной графики из внешних редакторов других компаний разработчиков ПО. Например, Adobe Illustrator или Corel DRAW. Их также можно преобразовать в фигуры прямо в Excel и использовать для оформления графиков или диаграмм.
Добавьте в свою презентацию диаграмму или блок-схему
Эта обширная коллекция диаграмм содержит все инструменты для коммуникации и отслеживания, которые потребуются вам для работы, учебы, дома или игры. Найдите блок-схему из разных стилей, цветов и временных интервалов, чтобы создать расписание и пометить вехи для проекта любого размера. Блок-схема может содержать различные данные, например ответственных за задачи, даты начала и окончания, а также различные функции, такие как автоматическое обновление. Для процессов, включающих несколько групп, функциональная блок-схема — это универсальное средство для описания сложных действий и определения обязанностей. Эта коллекция также включает классическую диаграмму Ганта с различными макетами. Для добавления текстуры в блок-схему просмотрите различные панели коллекции, чтобы найти конкретные графические элементы, включая кольцевые, линейчатые и круговые диаграммы, карты и шкалы. И не забудьте о полезной организационной диаграмме, поделившись ею с новыми сотрудниками или проверив с ее помощью цепочку подотчетности. Шаблоны диаграмм для личного использования включают диаграммы планирования пенсии, журналы питания и упражнений, временные шкалы событий, генеалогические древа, маршруты поездок, схемы рассадки гостей и даже турнирные сетки. Ознакомьтесь с шаблонами диаграмм, чтобы найти подходящий для вас.
Содержание
- Построение диаграммы на основе таблицы
- Как работать с диаграммами
- Настройка размера шрифтов диаграммы
- Изменяем тип диаграммы
- Меняем местами строки и столбцы
- Название диаграммы
- Как в Excel создать диаграмму спидометра?
- Как в Excel создать гистограмму с переменными шириной и высотой?
- Перетаскиваем стрелку на другой блок диаграммы
- Форматируем нашу диаграмму
- Меняем цвет блоков диаграммы
- Диаграмма Ганта в Excel для скачивания
- Шаблон с диаграммой Ганта для Excel
- Сохранение шаблона диаграммы в Excel
- Как использовать шаблон диаграммы
- Как удалить шаблон диаграммы в Excel
- Использование диаграммы по умолчанию в Excel
- Как изменить тип диаграммы по умолчанию в Excel
- Создайте свою первую диаграмму
- Сохраните как шаблон
- Используйте шаблон
- Расчет заработной платы в Excel
- Счета-фактура в Excel
- База данных для Excel
- Повышение эффективности благодаря Smartsheet
- Шаблон бюджета проекта
- Шаблон списка задач
- Шаблон временной шкалы проекта
- Шаблон для отслеживания проблем
- Шаблон табеля учёта рабочего времени для проекта
Построение диаграммы на основе таблицы
Методика создания диаграмм не сложнее, чем построение обычных таблиц в Экселе, и освоить ее легко и быстро может каждый желающий.
- Прежде, чем приступать к построению любой диаграммы, необходимо создать таблицу и заполнить ее данными. Будущая диаграмма будет построена на основе именно этой таблицы.
- Когда таблица будет полностью готова, необходимо выделить область, которую требуется отобразить в виде диаграммы, затем перейти во вкладку “Вставка”. Здесь будут представлены для выбора разные типы диаграмм:
- Гистрограмма
- График
- Круговая
- Иерархическая
- Статистическая
- Точечная
- Каскадная
- Комбинированная
Примечание:
В зависимости от версии программы количество разновидностей диаграмм может быть разным.Также, существуют и другие типы диаграмм, но они не столь распространённые. Ознакомиться с полным списком можно через меню “Вставка” (в строке меню программы в самом верху), далее пункт – “Диаграмма”.
- После того как вы определились с типом подходящей диаграммы, кликаем по соответствующему пункту. Далее будет предложено выбрать подтип. К примеру, если вы выбрали гистограмму, будут предложены следующие подтипы: обычная, объемная, линейчатая, объемная линейчатая.
- Выбираем подходящий подтип, щелкаем по нему, после чего диаграмма автоматически сформируется и отобразится на экране.
- К примеру, визуальное отображение обычной гистограммы будет вот таким:
Диаграмма в виде графика будет отображается следующим образом:
А вот так выглядит круговая диаграмма:
Как работать с диаграммами
Когда диаграмма построена, можно приступать к работе с ней, а также настройке ее внешнего вида. Для этого перейдите во вкладку «Конструктор». Здесь есть возможность настроить различные параметры созданной диаграммы, например, поменять стиль оформления, изменить тип, подтип и т.д.
Например, чтобы поменять типа диаграммы и ее подтип, щелкаем по кнопке “Изменить тип диаграммы” и в открывшемся списке выбираем то, что нам нужно.
Нажав на кнопку “Добавить элемент диаграммы” можно раскрыть список действий, который поможет детально настроить вашу диаграмму.
Для быстрой настройки можно также воспользоваться инструментом “Экспресс-макет”. Здесь предложены различные варианты оформления диаграммы, и можно выбрать тот, который больше всего подходит для ваших целей.
Довольно полезно, наряду со столбиками, иметь также конкретное значение данных для каждого из них. В этом нам поможет функция подписи данных. Открываем список, нажав кнопку “Добавить элемент диаграммы”, здесь выбираем пункт “Подписи данных” и далее – вариант, который нам нравится (в нашем случае – “У края, снаружи”).
Готово, теперь наша диаграмма не только наглядна, но и информативна.
Настройка размера шрифтов диаграммы
Если вам кажется, что размер шрифтов в диаграмме маловат, их можно настроить. Для этого правой кнопкой мыши щелкните, например, на подписи данных, выберите в раскрывшемся меню пункт “Шрифт…”.
Здесь можно внести требуемые изменения и сохранить их, нажав кнопку “OK”.
Изменяем тип диаграммы
Выбранный первоначально тип диаграммы можно без труда изменить на любом этапе работы. Для этого:
- Выделите диаграмму.
- На вкладке Вставка (Insert) в разделе Диаграммы (Charts) нажмите Вставить гистограмму (Column) и выберите Гистограмма с группировкой (Clustered Column).
Результат:
Меняем местами строки и столбцы
Чтобы переместить на горизонтальную ось названия животных, показанные первоначально вдоль вертикальной оси, выполните следующие действия:
- Выделите диаграмму. На Ленте меню появится группа вкладок Работа с диаграммами (Chart Tools).
- На вкладке Конструктор (Design) нажмите Строка/Столбец (Switch Row/Column).
Результат:
Название диаграммы
Чтобы добавить к диаграмме название, выполните следующие шаги:
- Выделите диаграмму. На Ленте меню появится группа вкладок Работа с диаграммами (Chart Tools).
- На вкладке Макет (Layout) нажмите Название диаграммы (Chart Title) > Над диаграммой (Above Chart).
- Введите название. В нашем примере мы назвали диаграмму Population.
Результат:
Можно создать действительно впечатляющую работающую диаграмму спидометра с движущейся стрелкой, комбинируя кольцевую и круговую диаграммы. Кроме того, спидометром можно управлять с помощью полосы прокрутки.

Как в Excel создать гистограмму с переменными шириной и высотой?
Разве не удобно было бы создавать гистограммы, столбцы которых могли бы иметь переменную ширину и высоту? Ширина и высота столбцов одновременно регулировались бы при построении графика, по вашим данным.

Перетаскиваем стрелку на другой блок диаграммы
Захватите мышкой кончик стрелки, и не отпуская, переместите его.

Форматируем нашу диаграмму
Щелкаем правой кнопкой мыши по любому блоку и выбираем необходимую функцию.
Меняем цвет блоков диаграммы
Таким же образом можно изменить цвет Легенды, и блока Название диаграммы.
Щелкнув по маленькому треугольнику в шапке таблицы, можно изменить Сортировку списка, или отключить ненужные Текстовые фильтры.

Если выделить в той же таблице щелчком мыши блок Итог под каждым параметром, и нажать на маленький треугольник, то появиться выпадающий список, из которого можно выбрать другую функцию подсчета.
Если необходимо добавить еще один блок в таблице, то выделяем и копируем уже готовый блок, и вставляем его в столбец рядом.
Вот таким образом на основе шаблона диаграммы Excel можно легко и быстро создать свою красочную диаграмму.
Диаграмма Ганта в Excel для скачивания
Если вы не знаете, как сделать диаграмму Ганта с Excel, не волнуйтесь, существуют шаблоны для бесплатного скачивания с диаграммой Ганта. Здесь вы можете скачать образец диаграммы Ганта в Excel для модификации с необходимыми вам данными.
Шаблон с диаграммой Ганта для Excel
Эта диаграмма Ганта онлайн в шаблоне Excel для скачивания позволит вам установить сроки в таблицах и видеть планирование в виде диаграммы.
Сохранение шаблона диаграммы в Excel
Если созданный график действительно Вам нравится, то можно сохранить его в качестве шаблона (.crtx файла), а затем применять этот шаблон для создания других диаграмм в Excel.
Как использовать шаблон диаграммы
Чтобы создать диаграмму в Excel из шаблона, откройте диалоговое окно Вставка диаграммы (Insert Chart), нажав на кнопку Просмотр всех диаграмм (See All Charts) в правом нижнем углу раздела Диаграммы (Charts). На вкладке Все диаграммы (All Charts) перейдите в раздел Шаблоны (Templates) и среди доступных шаблонов выберите нужный.
Чтобы применить шаблон диаграммы к уже созданной диаграмме, щелкните правой кнопкой мыши по диаграмме и в контекстном меню выберите Изменить тип диаграммы (Change Chart Type). Или перейдите на вкладку Конструктор (Design) и нажмите кнопку Изменить тип диаграммы (Change Chart Type) в разделе Тип (Type).
В обоих случаях откроется диалоговое окно Изменение типа диаграммы (Change Chart Type), где в разделе Шаблоны (Templates) можно выбрать нужный шаблон.
Как удалить шаблон диаграммы в Excel
Чтобы удалить шаблон диаграммы, откройте диалоговое окно Вставка диаграммы (Insert Chart), перейдите в раздел Шаблоны (Templates) и нажмите кнопку Управление шаблонами (Manage Templates) в левом нижнем углу.
Нажатие кнопки Управление шаблонами (Manage Templates) откроет папку Charts, в которой содержатся все существующие шаблоны. Щелкните правой кнопкой мыши на шаблоне, который нужно удалить, и выберите Удалить (Delete) в контекстном меню.
Использование диаграммы по умолчанию в Excel
Диаграммы Excel, заданные по умолчанию, значительно экономят время. Всякий раз, когда нужно быстро создать диаграмму или просто взглянуть на тенденции в данных, диаграмму в Excel можно создать буквально одним нажатием клавиши! Просто выберите данные, которые будут включены в диаграмму, и нажмите одно из следующих сочетаний клавиш:
- Alt+F1, чтобы вставить диаграмму по умолчанию на текущем листе.
- F11, чтобы создать диаграмму по умолчанию на новом листе.
Как изменить тип диаграммы по умолчанию в Excel
Когда Вы создаёте диаграмму в Excel, то в качестве диаграммы по умолчанию используется обычная гистограмма. Чтобы изменить формат диаграммы по умолчанию, выполните следующие действия:
- Нажмите кнопку Просмотр всех диаграмм (See All Charts) в правом нижнем углу раздела Диаграммы (Charts).
- В диалоговом окне Вставка диаграммы (Insert Chart) щелкните правой кнопкой мыши по диаграмме или по шаблону диаграммы в разделе Шаблоны (Templates) и выберите Сделать стандартной (Set as Default Chart) в контекстном меню.
- Нажмите ОК, чтобы сохранить изменения и закрыть диалоговое окно.
Создайте свою первую диаграмму
Первым делом, создадим новую диаграмму, используя один из включенных в Excel типов диаграмм:
- Выделите данные при помощи мыши или клавиатуры.
- Откройте вкладку Вставка (Insert) на Ленте меню.
- Кликните по типу диаграммы, который хотите использовать.
- Кликните по диаграмме. Появятся вкладки Конструктор (Design) и Формат (Format).
- На вкладке Конструктор (Design) можно добавлять, удалять или настраивать элементы, такие как название диаграммы и легенда.
- На вкладке Формат (Format) можно настроить форматирование и добиться идеального внешнего вида диаграммы.
- Кликните по любому элементу диаграммы, чтобы получить доступ к его параметрам.
Этот пример показывает гистограмму с настроенной заливкой области диаграммы, заливкой области построения, заливкой ряда данных, тенью ряда данных и 3-D эффектами ряда данных.
Сохраните как шаблон
Щелкните правой кнопкой мыши по диаграмме и выберите Сохранить как шаблон (Save as Template). В появившемся диалоговом окне введите запоминающееся имя для шаблона диаграммы и сохраните его. Убедитесь, что выбрана папка Charts – она используется по умолчанию.
Используйте шаблон
Теперь пора построить новую диаграмму из сохранённого шаблона:
- Выделите данные, которые нужно отобразить на диаграмме.
- На вкладке Вставка (Insert) нажмите Рекомендуемые диаграммы (Recommended Charts).
- В появившемся диалоговом окне перейдите на вкладку Все диаграммы (All Charts).
- В меню слева нажмите Шаблоны (Templates).
- Кликните по своему шаблону.
Будет создана новая диаграмма с дизайном и форматированием, как у выбранного шаблона. Остаётся только настроить конкретные элементы (такие как название диаграммы), которые появляются с временным замещающим текстом.
Расчет заработной платы в Excel
Откройте для себя этот шаблон для расчета заработной платы Excel. Научитесь рассчитывать зарплату, с этих бесплатных шаблонов Excel и вычисляет вашу зарплату.
Счета-фактура в Excel
Счета-фактуры в Excel позволяют нам организовать необходимые данные в расчётных листах чтобы выставлять все типы счетов.
База данных для Excel
Шаблоны Excel для скачивания позволяют собирать и хранить информацию в упорядоченной форме и генерировать базы данных в Excel.
Повышение эффективности благодаря Smartsheet
В отличие от традиционных электронных таблиц Smartsheet позволяет переключаться между различными представлениями одних и тех же данных. Создавайте и редактируйте задачи и делитесь ими, используя предпочитаемый макет, а затем переключайтесь между представлениями сетки, карточек, диаграммы Ганта и календаря.
Шаблон бюджета проекта
Обеспечьте соответствие проекта установленному бюджету, отслеживая трудозатраты, стоимость материалов, фиксированные затраты и фактические значения. Контролируйте дополнительные расходы, выявляйте отклонения от бюджета и держите всех участников и заинтересованных лиц в курсе событий с помощью этого простого в использовании шаблона.
Управлять бюджетом проекта в Smartsheet
Шаблон списка задач
Документируйте важные задачи на каждую неделю, каждый день или даже каждый час с помощью этого удобного шаблона. Упорядочивайте личные и рабочие задачи, чтобы сфокусироваться на наиболее приоритетных из них, и просматривайте дела на неделю вперёд.
Упорядочить задачи в Smartsheet
Шаблон временной шкалы проекта
С помощью этого шаблона вы можете отслеживать ход выполнения, определять потенциальные задержки и предупреждать возникновение проблем. Контролируйте фактическое время выполнения каждой задачи, чтобы не выйти из графика.
Управлять временными шкалами в Smartsheet
Шаблон для отслеживания проблем
Этот шаблон помогает определять, как потенциальные проблемы могут повлиять на сроки выполнения проекта, а также устранять возникшие проблемы. Назначайте лиц, ответственных за устранение проблем, по мере их появления, чтобы избежать задержек и обеспечить подотчётность.
Устранять проблемы проекта в Smartsheet
Шаблон табеля учёта рабочего времени для проекта
Выделяйте ресурсы в рамках проекта и управляйте ими, чтобы все участники и заинтересованные лица знали, кто над чем работает. Отслеживайте доступность ресурсов на неделю или месяц вперёд и управляйте несколькими проектами одновременно без избыточного выделения ресурсов.
Управлять ресурсами в Smartsheet
Источники
- https://MicroExcel.ru/diagrammy-excel/
- https://office-guru.ru/excel/diagrammy-v-excel-508.html
- http://Excel2010.ru/category/diagrams
- https://moydrygpk.ru/excel/kak-v-excel-bystro-sozdat-krasivuyu-diagrammu-po-shablonu.html
- https://ru.justexw.com/download/%D0%B4%D0%B8%D0%B0%D0%B3%D1%80%D0%B0%D0%BC%D0%BC%D0%B0-%D0%B3%D0%B0%D0%BD%D1%82%D0%B0
- https://office-guru.ru/excel/kak-sozdat-diagrammu-excel-489.html
- https://office-guru.ru/excel/kak-ispolzovat-shablony-diagramm-v-excel-495.html
- https://ru.justexw.com/download/page/2
- https://ru.smartsheet.com/top-project-management-excel-templates