Подготовили подборку разработанных нами интерактивных управленческих отчетов в Excel для экономистов и финансистов. Эти отчеты или дашборды можно скачать, заполнить данные и вносить изменения, а еще разобраться с тем, как они построены и «прокачать» свои навыки в Excel. Но не обещаем, что это будет легко )
Скачивайте файлы — это бесплатно. А если вы хотите научиться строить такие отчеты самостоятельно, приходите к нам на курсы.
Если вы хотите научиться консолидировать бюджеты с использованием Power Query и выполнять расчеты ключевых показателей с помощью DAX-формул, приходите к нам на курс «Бюджетирование с Business Intelligence».
Анализ ключевых показателей и EVA
В отчете проиллюстрированы изменение ключевых показателей, ликвидности, рентабельности собственного капитала и факторы, влияющие на изменение EVA.
Отчет о результатах продаж
Файл показывает выполнение плана и ключевые показатели эффективности: прибыль, выручку, рентабельность и поступление денег. А также вклад менеджеров в формирование показателей.
- →
- →
Дашборд в Эксель с примерами: что это такое и как все сделать правильно
Успех бизнеса напрямую зависит от тщательного и своевременного контроля ключевых показателей. Для отслеживания метрик компании идеально подходят дашборды. Как приборная панель автомобиля, они позволяют увидеть самые важные результаты в одном месте. Появляется возможность следить за операционной деятельностью, находить в ней проблемные зоны и получать инсайты на основе реальных измерений. Главное, нет необходимости устанавливать дополнительные программы: в этой статье — инструкция для «чайников», как сделать дашборд в Excel.
Вся нужная информация на такой интерактивной панели подана в виде графиков и диаграмм: это помогает легко воспринимать ее и быстро получать ответы на главные вопросы бизнеса с помощью объективных показателей.
В качестве целей этого инструмента можно выделить следующие:
• объединение информации из разных источников;
• создание единой структурированной системы метрик;
• интерактивное представление результатов.
Кроме того, он позволяет более подробно изучить показатели без погружения в дебри аналитических выгрузок и не требует специальных навыков и знаний от своих пользователей. То есть, если сказать простыми словами, дашборд – это (в Эксель в том числе) продвинутый вариант отчета, который содержит ключевые данные в понятном и наглядном виде.
Как это помогает бизнесу
Создание дашборда требует определенных усилий и времени. Но они с лихвой окупаются, потому что у такого формата подачи данных есть неоспоримые достоинства.
• Пользователь получает целостную картину сразу по всем значимым показателям.
• Информацию легко и удобно анализировать — она представлена в сводном виде в одном окне. Множество таблиц просто не нужно.
• Грамотная визуализация не только упрощает восприятие, но и повышает уровень доверия к данным.
• Интерактивная панель позволяет посмотреть на данные в разных разрезах и получить бизнес-инсайты, незаметные в простом отчете.
• Обсуждение показателей внутри компании становится более конструктивным, потому что отчетность понятна и наглядна для всех.
Удобный мониторинг изменений в режиме онлайн — еще одно важное достоинство интерактивных сводок для любой компании. Своевременное создание дашборда в Эксель позволит, например, вовремя заметить падение продаж по сравнению с прошлым месяцем и оперативно принять меры. Или увидеть, по каким проектам план не выполняется, какие менеджеры лучше справляются с определенным этапом в ведении сделок и так далее. Все это становится реальным благодаря сжатию большого объема информации до одной страницы.
интерактив на базе сводных таблиц в Excel
грамотная визуализация любых данных
наглядные отчеты для вашего руководства
Интерактивные отчеты, которые понравятся директору
Кому этот инструмент нужен в работе
Такие аналитические панели полезны для всех деловых людей, стремящихся повысить «производственную» эффективность, которую можно измерить конкретными показателями.
Виды дашбордов в Эксель различаются по своим целям и аудитории: что это значит? Часто они нужны руководителям компаний и направлений, и каждый хочет увидеть то, что важно для него.
Идеальная картина предполагает систему сквозных дашбордов. Ее можно представить как пирамиду данных: от нижнего операционного уровня (продано единиц товара, потрачено рублей) до верхнего стратегического (выполнение бизнес-плана, отраслевых KPI, прибыль, расходы). Активными пользователями информационных панелей также считаются сотрудники следующих подразделений.
Отдел маркетинга
Эти специалисты должны измерять и анализировать реакцию аудитории на продукт. Например, оценивать эффективность рекламной кампании. Сотрудники, которые разобрались, что такое и как сделать интерактивные дашборды в Excel, оперативно обрабатывают результаты онлайн-анкетирования клиентов. Видя показатели по наиболее интересующим сегментам, специалисты понимают, как должен развиваться бренд и на какую аудиторию ориентироваться.
На дашборде с отчетом по маркетингу можно видеть, например, следующее:
• общий объем расходов;
• динамика и структура расходов;
• соотношение с бюджетом на рекламу;
• эффективность каналов продвижения.
Отдел продаж
Аналогично коллегам из маркетинга, эти сотрудники контролируют выполнение своих KPI. Благодаря дашбордам продажникам удается проверять статистику по ключевым показателям. Диаграммы-воронки позволяют отслеживать протекание сделок, а фактоиды и гистограммы — наблюдать за работой каждого менеджера в отдельности.
Собранные на одном экране графики помогут определить, какие показатели можно повысить быстрее всего. А если помнить про дашборды, что это такое сочетание данных в Экселе, которое можно изменять в любое время, инструмент полностью подходит для оперативной корректировки в случае необходимости.
Типичные метрики для анализа:
• общий объем продаж и выполнение плана в динамике;
• структура продаж, лидирующие и отстающие продукты;
• лучшие и худшие сотрудники;
• средние показатели (чек, объем продаж на менеджера).
Решение задач бизнеса с помощью аналитики
Кейсы и лайфхаки от практика
Excel, Power BI, PowerPoint
Обучение на реальных бизнес-задачах
Курсы по визуализации и аналитике данных
Руководители
Бегло просматривая дашборд каждым утром, глава компании или отдела держит руку на пульсе своего подразделения. Он не просто контролирует самые важные метрики, но и сразу видит, когда в организации что-то идет не так. В случае необходимости руководитель может принять решение на основе достоверных данных, поступающих в режиме реального времени.
Содержание дашборда руководителя зависит от направления деятельности компании, но некоторые типичные метрики можно обозначить так:
• выполнение бизнес-плана;
• показатели прибыли и расходов;
• эффективность инвестиций в новые проекты;
• удовлетворенность клиентов;
• текучесть персонала;
• специфические отраслевые показатели.
Кто может построить дашборд
Чаще всего это делают бизнес-аналитики, потому что очень важно обеспечить корректную исходную информацию для разработки. Но научиться могут и другие специалисты. Например, среди студентов курса «Обработка данных» много менеджеров среднего звена из компаний с разными направлениями деятельности.
Построить интерактивную сводку может любой желающий, если он будет следовать определенному алгоритму. В этой статье рассмотрим, как создать дашборд в Excel с нуля: примеры, которые мы приведем, вы сможете адаптировать под свои задачи. По мере развития навыков визуализации данных каждый новый интерактивный отчет будет даваться проще и интереснее.
Чем больше показателей, тем сложнее анализ
В любой компании и даже в отдельных подразделениях существует множество регулярных и разовых отчетов, например:
• по регистрации корреспонденции;
• по продаже товаров или услуг;
• по жалобам и обращениям
• по финансам;
• по производственным процессам (выработка, простои оборудования и прочее);
• по персоналу (подбор, увольнения, несчастные случаи на производстве и так далее);
• по мониторингу рынка;
• отчет по расходам.
Когда нужно подвести итоги периода, защитить проект или проанализировать текущие показатели, часто начинаются проблемы. Как из множества отчетов выделить KPI? Как определить их динамику и вовремя заметить сложившуюся тенденцию? А если данные отличаются по формату и методике расчета, ситуация становится критической.
Сотрудники организаций выгружают данные из CRM-систем или собирают их руками (если не повезет), делают из них отчеты. При этом многие из них даже не знают, что могут самостоятельно
освоить создание дашбордов в Excel
шаг за шагом за несколько дней.
Чем инфографика отличается от дашборда
Часто СМИ в своих публикациях используют красочные стилизованные диаграммы и графики, иллюстрирующие содержание материалов. Это усиливает аналитическую составляющую статей и добавляет им веса.
Инфографика — статичная (преимущественно) информация, которая служит именно иллюстрацией и разнообразит текст в восприятии читателей. А важное свойство дашборда — как раз интерактивность, гибкость, возможность внесения изменений. Работа с ним не ограничивается «прочтением» диаграмм и графиков, а подразумевает дальнейшее взаимодействие.
• Инфографика — про форму.
• Дашборды — про содержание.
Но разница не только в наличии интерактивных элементов (например, срезов): она есть и в объеме информации, и в задачах. Впрочем, умение обращаться с инфографикой может помочь создавать дашборд в Эксель — пример нестандартного подхода к визуализации данных в этом деле точно не будет лишним.
Темы для отображения: от показателей бизнеса до политических историй
Информационные панели имеют широкий спектр применения: от финансовой отчетности до визуализации результатов исследований и опросов. Всё зависит от целей и задач их заказчиков.
Разработчики программного обеспечения для создания профессиональных дашбордов (Tableau, Microsoft) создают целые галереи наиболее интересных, актуальных и красивых работ на разные тематики, например:
• достижения спортсменов и статистика по видам спорта;
• культурные и социальные события;
• вопросы безопасности и экологии;
• рейтинги кинофильмов и статистика популярных стриминговых платформ;
• медицина и здравоохранение.
Сейчас дашборды активно используются коммерческими предприятиями, государственными компаниями и учреждениями, научными и исследовательскими институтами, благотворительными организациями и фондами.
В общем, если у вас есть данные по любой теме, и их нужно визуализировать и проанализировать, вы можете это сделать. Наша пошаговая инструкция о том, как создать дашборд в Экселе, покажет скрытые возможности этого инструмента.
Однако важны не сами графики, а то, как они помогают достигнуть поставленной цели. Если вы умеете формулировать вопросы или предлагаете корректные гипотезы, которые подтверждаются с помощью измерений, то дашборд — это ваш союзник. В бизнесе отсутствие интерактивной сводки с результатами работы уже можно считать поводом для ее построения.
Как построить дашборд
Разработка интерактивной информационной панели предполагает поэтапную обработку данных. На каждом шаге можно решать разные задачи и выступать в новой для себя роли. Например, на начальном этапе важно проявить свои аналитические способности и установить ключевые для выбранной области показатели. В финале пригодится хороший глазомер и чувство стиля, чтобы итоговый продукт был не только информативным, но и «цеплял» своей картинкой.
Схематично построение дашбордов в Excel можно разбить на несколько этапов:
• определение целей дашборда;
• сбор первичных данных;
• создание сводных таблиц и диаграмм;
• сборка дашборда, настройка интерактивных срезов.
Это творческий процесс, требует нестандартного взгляда и мышления. Визуализация данных заставляет по-другому посмотреть на имеющуюся информацию и привести к неочевидным выводам (инсайтам). Довольно увлекательное путешествие в мир аналитики.
Переходим к процессу проектирования. Разобравшись в предлагаемом алгоритме построения, вы поймете, что финальная версия дашборда — это только вершина айсберга. Пришло время узнать, что лежит в его основании.
Создаем дашборд в Excel по шагам
Продажи – двигатель и ключевой источник прибыли многих компаний. Поэтому представим, что делаем дашборд для руководителя соответствующего отдела. В качестве «подопытного» образца выступает выгрузка данных по продажам строительной компании (все названия и фамилии вымышленные, совпадения случайны).
Все этапы работы разделим на шаги:
• постановка целей и создание макета;
• работа с данными;
• создание сводных таблиц;
• выбор диаграмм и их перенос на лист с отчетом;
• добавление срезов для интерактивности;
• настройка условного форматирования (если нужно);
• Profit!
На примере разберем пошагово механизм создания и сборки интерактивной информационной панели, тем более что с тем, что такое дашборд в Excel и как построить его самостоятельно, мы уже немного разобрались.
Определяем цели, выбираем макет
Чтобы по ходу использования изменений было меньше, на старте стоит сформулировать задачи для интерактивной панели. Мы будем собирать ее для руководителя продаж строительной компании, определим такой список целей:
• получить наглядные данные о выполнении плана;
• увидеть показатели продаж в динамике;
• узнать, какие проекты наиболее прибыльные;
• выяснить, какие объекты недвижимости лучше продаются;
• оценить успешность работы менеджеров.
Определив, что мы хотим увидеть в дашборде, приступаем к разработке макета. Это можно сделать просто рисунком от руки на листе бумаге. Чем проще, тем лучше, так как на данном этапе важнее содержание, а не оформление.
Структура дашборда, который помог бы нам получить ответы на эти вопросы, схематично может выглядеть так:
Вверху — карточки с ключевыми показателями эффективности (KPI), в центре и внизу — диаграммы и таблицы, слева — срезы, которые оживят данные, сделают dashboard Excel интерактивным.
Собираем данные
В выгрузке должна быть информация, которая ответит на ключевые вопросы конечного пользователя, подсветит возможные проблемы и взаимосвязи. Дашборд на основе такой выгрузки покажет, например:
• наиболее прибыльные проекты;
• успешных и отстающих менеджеров;
• какие типы недвижимости продаются лучше;
• кто из сотрудников не справляется;
• где и почему не выполняется план продаж.
В данном случае выгрузка содержит следующий набор данных:
• названия проектов;
• фамилии менеджеров по продажам;
• периоды совершения сделок;
• виды объектов недвижимости;
• фактические и плановые данные по продажам;
• фактические и плановые данные по оплатам;
• число фактических сделок;
• сроки сделок от начала и до конца.
Дополнительно сразу рассчитано выполнение плана по продажам и оплатам: фактические показатели разделить на плановые.
Важный момент. При подготовке данные должны быть приведены в так называемый «плоский» вид: информация — в отдельных строках, а в столбцах — только однородные данные. Иначе будет сложно собрать даже простую сводную таблицу, не что дашборд. Подробнее о популярных «косяках» в этом процессе можно прочитать в моей
статье про топ-8 проблем с данными
.
Формулы и функции, которые упростят жизнь
Грамотная работа с моделью данных
Обработка данных в несколько кликов
Навыки для простой и быстрой работы с данными
Основы DAX и Power Query в Excel
Строим сводные таблицы
Перед тем как сделать дашборд в Экселе, на основе имеющейся выгрузки построим несколько сводных таблиц по продажам. Для этого ставим курсор на любую ячейку и переходим к пункту меню «Вставка» → «Сводная таблица». В появившемся окне выбираем «Новый лист».
Лист со сводными таблицами для удобства можно так и назвать — «Таблицы». Вкладку Excel с исходными данными обозначим как «Данные» и сразу сделаем еще один лист «Отчет» для будущего дашборда.
На листе «Таблицы» создаем сводную таблицу. Она формируется на основе данных, которые мы выберем из предложенного списка и расположения в соответствующих областях.
В первую таблицу включим данные о фактических продажах и показатель выполнения плана в процентах (рассчитан делением фактических значений продаж в рублях на плановые). Это поможет нам получить график выполнения плана продаж в динамике.
Важный нюанс: при подсчете показателей по периодам Excel автоматически добавляет кварталы. Так как мы будем смотреть данные помесячно, они нам не понадобятся. Поэтому в сводной таблице в графе «Кварталы» нужно убрать галочку.
Еще один лайфхак, который упростит работу. В разделе «Параметры сводной таблицы» (вызывается правой кнопкой мыши), следует убрать галочку в поле «Автоматически изменить ширину столбцов при обновлении». Это позволит зафиксировать ширину сводной таблицы и упростить создание следующих сводных таблиц, на базе которых мы будем добавлять новые визуальные элементы.
Отдельная сводная таблица понадобится для каждого графика или диаграммы, а также для настройки карточек KPI, которые мы расположим в верхней части дашборда.
На картинках ниже — как будут выглядеть данные для визуализации конкретных метрик: продажи по проектам, по типам недвижимости, показатели эффективности сотрудников и информация для карточек KPI.
Для визуализации с информацией по продажам в разрезе проектов
Для графика с данными о продажах по типам недвижимости
Для отчета по эффективности работы менеджеров
Для карточек с ключевыми показателями (KPI)
Этот навык стоит освоить «от и до»: сложностей в нем нет, и инструкция поможет разобраться. Если же что-то не получается, лучше пройти краткий
курс по созданию дашбордов в Excel
, потому что это — необходимая база. Буквально за 5 дней вы научитесь без ошибок совершать нужные действия, просто следуя инструкциям в видео.
Создаем диаграммы на основе сводных таблиц
Переходим к визуализации. Для каждого «сводника» нужна своя диаграмма, но делать ее для отчета по менеджерам и карточкам KPI мы не будем. Отчет по менеджерам можно будет просто скопировать и преобразить с помощью функций условного форматирования. Для KPI сделаем отдельные карточки, которые расположим вверху дашборда.
На этом этапе особой красоты не требуется (потом займемся), достаточно корректно выбрать тип диаграммы: это делаем через пункт меню «Конструктор» → «Изменить тип диаграммы». В появившемся окне выбираем нужное. На первой и второй картинках — комбинированные диаграммы, на третьей — линейчатая.
Комбинированная диаграмма для визуализации плана-факта продаж
Комбинированная диаграмма для сравнения числа сделок и поступивших оплат
Линейчатая диаграмма для сравнения продаж по типам помещений
Добавляем карточки ключевых показателей (KPI)
Начинаем сборку дашборда! Для этого в Excel-файле мы уже заготовили вкладку «Отчет».
Карточки KPI располагаются в верхней части дашборда и быстро информируют о главных показателях. Чтобы их создать, переходим в пункт меню «Вставка» → «Иллюстрации» → «Фигуры» → «Прямоугольник».
Название добавляем с помощью пункта «Надпись» в меню. Дополнительные показатели (например, чтобы сравнивать KPI с плановым значением) можно добавить аналогичным способом — это те же карточки, только внутри более крупных.
Переносим диаграммы на отдельный лист
Все их нужно переместить на созданный для этого лист «Отчет» — располагаем согласно макету и наводим красоту:
• скрыть кнопки;
• переместить легенды наверх;
• убрать линии на графиках и контуры.
Это освободит место, поможет легко считывать легенды диаграмм и добавит стиля нашему будущему интерактивному отчету.
Создание дашборда в Эксель предполагает четкое и понятное обозначение визуализаций: каждой диаграмме нужно добавить соответствующее название. Желательно краткое и информативное, чтобы пользователь не тратил время на осознание того, что он видит.
Для этого в Excel есть готовый набор шрифтов, находятся они в пункте меню «Главная» → «Стили ячеек».
Для названия нашего отчета выберем «Заголовок 1», для названия диаграмм — «Заголовок 2»: разный размер шрифта поможет выделить структуру текста и данных.
Добавляем срезы на сводных таблицах
Дашборд должен быть интерактивным! Поэтому на листе Excel, где расположена наша таблица, выбираем пункт меню «Вставка» → «Срез».
Отмечаем галочками те данные, которые помогут взглянуть на показатели под разным углом зрения. В нашем случае важно видеть значения по проектам, по периодам, по объектам недвижимости, по менеджерам.
Переносим срезы на лист с отчетом
Это просто: «Вырезать» → «Вставить» на лист с отчетом → расположить так, как задумано в макете.
Важный нюанс: чтобы срезы работали корректно, нужно для каждого из них проверить и настроить подключение к сводным таблицам через пункт меню «Подключение к отчетам».
Добавляем условное форматирование
Это потребуется делать не всегда и не всем, но в нашем случае нужно. Остался последний штрих: копируем на лист «Отчет» сводную таблицу по менеджерам и преображаем ее с помощью пункта «Условное форматирование» в меню (вкладка «Главная»), где доступны разнообразные значки и гистограммы.
Это сделает обычную сводную таблицу полезным информационным ресурсом, который не просто показывает данные по эффективности менеджеров, но и «подсвечивает» тех, кто не выполняет план. Это помогает считать смысл мгновенно.
Пользуемся интерактивным дашбордом в Excel
Результат всех пройденных шагов — на картинке ниже. В одном окне мы видим все важные данные, а при необходимости можем фильтровать их и просмотреть детализацию. Например, выбрав проект «Пальмира» в срезах слева, мы получим данные именно по нему: можно сравнивать с другими, видеть, как обстоят дела по всем показателям и так далее.
Конечно, это лишь один вариант того, как можно представить данные в виде интерактивного отчета. Многое зависит от конечного пользователя, его предпочтений, набора имеющейся информации, компетенции и вовлеченности авторов дашборда.
Подведем итоги
Надеемся, вы получили понятную инструкцию про создание дашбордов в Excel шаг за шагом, а шаблоны, которые можно сделать по нашему примеру, помогут ее повторить. Теперь вы знаете, что интерактивный дашборд можно разработать и создать без дорогих профессиональных программ и в отсутствие специальных познаний.
Вам понравилась статья?
Подпишись на рассылку и получи в подарок «Каталог лучших отраслевых дашбордов»!
Хочешь получать актуальные статьи о визуализации данных?
В бизнесе сложно добиться системного роста, если регулярно не отслеживать ключевые показатели, которые влияют на прибыльность компании. Для этого лучше всего подходят дашборды, в которых данные представлены в понятном виде, что существенно облегчает принятие решений.
Пошагово рассмотрим, как построить дашборд по продажам в Excel. Статья будет полезна всем, кто начинает знакомство с этим мощным инструментом аналитики данных.
Дашборд ― динамический отчёт, который состоит из структурированного набора данных и их визуализации на основе диаграмм, графиков и таблиц.
Основные задачи дашборда:
- представить набор данных максимально наглядным и понятным;
- держать под контролем ключевые бизнес―показатели;
- находить взаимосвязи, выявлять негативные и положительные тенденции, находить слабые места в организации рабочих процессов;
- давать оперативную сводку в режиме реального времени.
Построение дашбордов ― такой же hard skill, как владение формулами в Excel. По статистике, пользователь Excel среднего уровня может освоить этот навык за 20 часов обучения и практики.
Для специалистов, которые работают с отчётами, навык построения дашбордов стал необходимостью, а не дополнительным преимуществом.
Чаще всего созданием дашборда занимается аналитик — он обрабатывает огромные массивы данных, оформляет их в красивый и понятный дашборд и передаёт заказчику задачи. Это могут быть руководители, менеджеры по продажам, HR-специалисты, бухгалтеры, маркетологи.
Менеджерам по продажам дашборд помогает управлять продажами. HR-специалистам ― отслеживать основные метрики, связанные с трудовыми ресурсами. Для бухгалтера будет полезен дашборд о движении средств, который отражает финансовое состояние организации. Маркетологи анализируют рекламные кампании и оценивают их эффективность. Руководителю дашборд позволит быстро оценивать состояние ключевых показателей и принимать управленческие решения.
Существует большое количество сервисов для бизнес―аналитики, такие как Tableau, Power BI, Qlik, DataLens, Google Data Studio. Самым доступным можно назвать Excel.
Главное и самое интересное в дашборде ― интерактивность.
Настроить интерактивность можно с помощью следующих приёмов:
- срезы и временные шкалы в сводных таблицах ― эти инструменты упрощают фильтрацию данных и позволяют управлять дашбордом: например, можно более детально посмотреть данные по конкретному менеджеру или заказчику за определённый период времени или в разрезе каналов продаж.
- выпадающие списки, формулы и условное форматирование — использование таких приёмов удобно, когда много разных таблиц и построить сводные таблицы невозможно;
- спарклайны, мини-диаграммы в ячейках, тепловые карты в аналитических таблицах — такой способ чаще всего подходит для тактических целей специалистов или аналитиков, а не для стратегических целей руководителя.
Для этого выбираем наиболее популярный способ с помощью сводных таблиц.
Советуем проделать все шаги вместе с нами. Как говорит гуру мотивации Наполеон Хилл, «мастерство приходит только с практикой и не может появиться лишь в ходе чтения инструкций». Файл с данными для тренировки можно скачать здесь.
Построение любого дашборда начинается со сбора данных. На этом этапе важно привести таблицы в плоский вид, чтобы в дальнейшем на их основе создавать сводные таблицы для дашборда.
Плоская таблица (flat table) ― двумерный массив данных, состоящий из столбцов и строк. Столбцы ― это информационные атрибуты таблицы, строки ― отдельные записи, состоящие из множества атрибутов.
Пример плоской таблицы:
В примере выше атрибуты — это «Наименование», «День», «Год», «Склад», «Продажи (тыс. руб)», «Менеджер», «Заказчик». Они вынесены в заголовок таблицы.
Эта таблица послужит основой для построения нашего дашборда по продажам.
Если известно, для чего и для кого предназначен дашборд, легче понять, какие показатели должны выводиться на экран. Это могут быть любые количественные показатели, важные для организации: прибыль, продажи, численность сотрудников, количество заявок, фонд оплаты труда.
Также необходимо определиться с макетом — структурой — дашборда. Для начала достаточно будет прикинуть её на листе формата А4.
Пример универсальной структуры, которая подойдёт под любые задачи:
Количество информационных блоков может быть разным: это зависит от того, сколько метрик надо отразить на дашборде. Главное — соблюдать выравнивание по сетке.
Порядок и симметрия в расположении информационных блоков помогают восприятию и внушают больше доверия.
Помимо симметрии важно учитывать и логику расположения информационных блоков. Это связано с нашим восприятием: мы привыкли читать слева направо, поэтому наиболее важные метрики необходимо располагать слева направо и сверху и вниз, менее важные ― справа внизу:
— на основе таблицы с данными, приведённой выше в качестве примера плоской таблицы.
Таблицы будут показывать продажи по месяцам, по товарам и по складу.
Должно получиться вот так:
Также построим таблицу для ключевых показателей «Продажи», «Средний чек», «Количество продаж»:
Чтобы в дальнейшем было проще ориентироваться при подключении срезов, присвоим сводным таблицам понятное имя. Для этого перейдём на ленте в раздел Анализ сводной таблицы → Сводные таблицы → в поле Имя укажем название таблицы.
В нашем дашборде будем использовать три типа диаграмм:
- график с маркерами для отражения динамики продаж;
- линейчатую диаграмму для отражения структуры продаж по товарам;
- кольцевую — для отражения структуры продаж по складам.
Выделим диапазон таблицы, перейдём на ленте в раздел Вставка → Диаграммы → Вставка диаграммы → Выберем нужный тип диаграммы → ОК:
Отредактируем диаграммы: добавим названия и подписи данных, скроем кнопки полей, изменим цвет диаграмм, уменьшим боковой зазор, уберём лишние элементы — линии сетки, легенду, нули после запятой у подписей данных. Поменяем порядок категорий на линейчатой диаграмме.
… и распределим их согласно выбранному на втором шаге макету:
После размещения диаграмм необходимо вставить поля с ключевыми показателями: перейдём на ленте в раздел Вставка ⟶ Фигуры и вставим 3 текстбокса:
Далее сделаем заливку и подпишем каждый блок:
Значения ключевых показателей из сводных таблиц вставим также через текстбоксы — разместим их посередине текстбоксов с названиями KPI. Но прежде в нашем примере сократим значение «Продажи» до миллионов при помощи такого приёма: в сводной таблице рядом с ячейкой со значением поставим формулу с делением этого значения
на 1 000:
… и сошлёмся уже на эту ячейку:
То же самое проделаем с другими значениями: выделим текстбокс и сошлёмся через поле «Вставить функцию» на короткое значение в сводной таблице:
- Попробуете себя в роли аналитика в крупной ритейл-компании и поможете принять взвешенные решения об открытии новых точек продаж
- Научитесь основам работы с инструментами визуализации данных и решите 4 реальных задачи бизнеса
- 4 задачи — 4 инструмента: DataLens, Excel, Power BI,
Tableau
Срез ― это графический элемент в виде кнопки для представления интерактивного фильтра таблиц и диаграмм. При нажатии на эти кнопки дашборд будет перестраиваться в зависимости от выбранного фильтра.
Эта функция доступна в версиях Excel после 2010 года. Если нет возможности сделать срезы, можно воспользоваться выпадающим списком.
Для создания срезов выделяем любую ячейку сводной таблицы, переходим на ленте в раздел Анализ сводной таблицы ⟶ Вставить срез ⟶ поставим галочки в поля «Год», «Менеджер», «Заказчик», чтобы в дальнейшем можно было фильтровать данные по этим категориям.
Если срез не работает и при нажатии на кнопки фильтра данные не меняются, подключаем его к нужным сводным таблицам: выделяем срез, кликаем правой кнопкой мыши, выбираем в меню Подключение к отчётам и ставим галочки на требуемых таблицах.
Повторяем эти действия с каждым срезом.
— и располагаем их слева согласно выбранной структуре.
Дашборд готов. Осталось оформить его в едином стиле, подобрать цветовую палитру в корпоративных цветах, выровнять блоки по сетке — и показать коллегам, как пользоваться.
Итак, вот так выглядит наш дашборд для руководителя отдела продаж:
Мы построили самый простой дашборд. Если углубиться в эту тему, то можно использовать сложные диаграммы, настраивать пользовательские форматы срезов, экспериментировать с макетом, вставлять картинки и логотип.
Немного практики — и дашборд может выглядеть так:
Не стоит бояться неизвестного — нужно просто начать делать, чтобы понять, что сложные вещи на самом деле не такие и сложные.
Принцип «от простого к сложному» — самый верный. Когда строят интерактивный дашборд впервые, многие испытывают искреннее восхищение. При нажатии на срезы дашборд перестраивается — очень похоже на магию. Желаем тоже испытать эти ощущения!
Мнение автора и редакции может не совпадать. Хотите написать колонку для Нетологии? Читайте наши условия публикации. Чтобы быть в курсе всех новостей и читать новые статьи, присоединяйтесь к Телеграм-каналу Нетологии.
В сборе и структурировании информации в виде диаграмм, таблиц и графиков в Excel помогает дашборд. Это специальная программа для анализа данных и их визуализации. Данные в ней представлены в понятном виде, что позволяет наглядно выявлять тенденции и перспективы бизнеса.
Как создать дашборд в Excel
Мы расскажем о дашбордах в Excel. Для чего они применяются, дадим пошаговую инструкцию, как построить программу.
Дашборд в Эксель
Дашборд представляет собой интерактивную панель приборов, объединяющую таблицы и слайды, управляя которыми пользователь структурирует данные. Интерактивность заключается в возможности выбора органа управления, позволяющего изменить выводимые данные.
Функции дашборда:
- контроль показателей бизнеса;
- объединение данных из различных источников;
- наглядное и понятное предоставление информации;
- поиск взаимосвязей;
- выявление положительных и негативных тенденций;
- нахождение слабых мест в организации рабочих процессов;
Вообще дашборд может быть составлен не только по показателям работы компании, но и на другие темы, в которых присутствуют количественные данные. Это могут быть практически любые сферы: медицина и здравоохранение, спорт, история, безопасность, экология и т. д.
С его помощью можно подробно изучить показатели, не разбираясь в путанице аналитических выгрузок. Пользование им не требует специальных навыков и знаний.
По своей сути – это такая же техническая компетенция, как, например, построение формул в Excel.
Примеры популярных дашбордов:
- Яндекс Метрика. Показывает изменения посещаемости сайта поминутно, информирует откуда пришли пользователи, как долго они оставались на сайте.
- Google Analytics. Показывает, изменения посещаемости сайта поминутно и откуда на сайт пришли пользователи.
MS Excel является основным инструментом для создания дашбордов. Он популярен благодаря своей доступности, функциональности, простоте и относительной дешевизне.
Excel dashboard бывают разных видов, но чаще всего они применяются в сочетании друг с другом.
Виды:
- Операционный, отображающий изменения показателей бизнеса.
- Аналитический, с помощью которого можно делать выводы, фиксировать отклонения показателей, искать причины изменений.
- Стратегический, позволяющий строить прогнозы, выявлять и исправлять проблемы.
- Информационный. Используется только для отображения цифр, фактов и / или статистики. Может быть статическим или динамическим с живыми данными.
Как это помогает бизнесу
Для того, чтобы добиться в бизнесе постоянного роста, необходимо проводить качественный анализ его показателей, на постоянной основе.
Почему это важно использовать дашборд для бизнеса:
- Вы сможете отслеживать операционную деятельность компании, находить в ней проблемные зоны и получать инсайты на основе реальных измерений.
- Отчетность будет понятной и наглядной для всех специалистов и проводить обсуждение показателей и направлений развития дальнейшей деятельности будет проще.
- Тут будут собраны самые главные результаты в одном месте, в удобной форме.
- Грамотная визуализация не только упростит восприятие информации, но и повысит к ней доверие.
- При этом нет необходимости устанавливать дополнительные программы.
Кому этот инструмент нужен в работе
Дашбордом нужно уметь пользоваться специалистам разных направлений:
- Маркетологам – для оценки эффективности рекламных компаний, изучения реакции на продукт, определения направлений развития бизнеса.
- HR-специалистам – для отслеживания основных показателей, связанных с трудовыми ресурсами, текучести персонала, уровня заработной платы.
- Менеджерам по продажам – для управления товарооборотом, определения структуры продаж, лидирующих и отстающих продуктов, расчета средних показателей.
- Финансистам – для анализа денежных потоков, прогнозирования денежных поступлений.
- Руководителю – чтобы всегда иметь под рукой оперативную сводку показателей компании, для контроля за бизнес-планом, показателями прибыли, доходов, расходов.
Чаще всего в своей работе занимаются построением дашбордов бизнес-аналитики.
Отличия от инфографики
Инфографика и дашборд в эксель – это два способа визуализации информации, но они различны по своему содержанию.
- Инфографика представляет собой удобный наглядный способ для иллюстрации какой-либо информации, доступный для всех пользователей. Она фиксирует показатели на конкретный момент времени. Инфографика может выступать лишь одним из инструментов информативного дашборда.
- Интерактивный дашборд – это инструмент специалистов. Он предназначен не просто для предоставления информации, а для возможности дальнейшего взаимодействия, внесения изменений. Здесь исходные данные представлены с группированном и агрегированном виде, есть возможность применять фильтры и сортировки. Достаточно создать дашборд один раз, чтобы потом постоянно использовать этот инструмент для отслеживания изменений.
Как создать дашборд в Excel
Для создания дашборда вам не потребуется устанавливать специальные программы или расширения. Эта возможность предусмотрена функционалом Excel.
Создание дашборда состоит из несколько этапов:
- подготовка к созданию;
- сбор данных;
- создание макета;
- создание сводных таблиц и диаграмм;
- сборка;
- настройка срезов.
Подготовка
Первый этап – подготовительный. На нем пользователь определяет, что в итоге он хочет получить, формулирует задачу.
В зависимости от того, кто его составляет, цели и задачи будут разными.
Примеры:
- Сбор данных о выполнении плана.
- Эффективность работы менеджеров.
- Объемы продаж по категориям товаров и месяцам реализации.
- Формирование перечня наиболее выгодных товаров.
- Зависимость текучести кадров от величины зарплаты.
- Показатели продаж в динамике.
- И т.д.
Макет
Макет необходим для того, чтобы определиться, что мы хотим видеть в итоге. Вверху располагается основная информация, а менее важная и детализирующая — ниже. В дашборде должны присутствовать различные элементы визуализации, чтобы воспринимать информацию зрительно было проще.
Он должен быть точным и лаконичным, чтобы не рассеивать внимание пользователя.
Пример:
Сверху могут быть размещены ключевые показатели эффективности (KPI), слева — срезы, которые оживят данные, сделают дашборд интерактивным, в центре и внизу основная информация — диаграммы и таблицы.
Правила построения:
- Продумать показатели и метрики, которые будут использоваться в дашборде.
- Выбрать способ их визуализации.
- На диаграмме сегменты выделяются разными цветами.
- Использовать виджеты разных типов.
- Контент дашборда нужно настраивать и кастомизировать под потребности пользователей.
Собираем данные
Для того, чтобы проанализировать информацию, сначала необходимо собрать количественные показатели и сформировать простые (плоские) таблицы, чтобы затем на их основе делать дашборд.
Данные для анализа могут быть любыми, в зависимости от поставленной задачи:
- посещаемость сайта;
- статистика продаж;
- число конверсий;
- финансовые показатели;
- результаты исследований;
- показатели эффективности лекарств;
- статистика заболеваемости;
- и т. д.
Сводные таблицы
Выгрузка должна содержать данные, которые содержат ответ на ключевые вопросы конечного пользователя.
Таблицы состоят из столбцов и строк. Столбцы ? это информационные атрибуты таблицы, строки ? отдельные записи, состоящие из множества атрибутов.
Например, основой дашборда может быть следующая таблица:
Здесь выгрузка содержит следующие данные:
- проекты;
- фамилии менеджеров;
- период совершения сделок;
- виды объектов недвижимости;
- данные по продажам: факт и план;
- данные по оплатам: факт и план;
- количество сделок;
- сроки сделок.
Перед формированием таблиц надо сделать листы в excel:
- Лист с исходными данными назовем «Данные».
- Лист со сводными таблицами обычно называют «Таблицы».
- «Отчет» для будущего дашборда.
Как составить сводные таблицы в dashboard excel:
- Наведите курсор на любую ячейку в таблице с исходными данными.
- Выберите в ленте «Вставка».
- Перейдите к «Сводной таблице».
- Выберите «Новый лист».
Сводная таблица формируется на основе данных, которые мы выберем из предложенного списка и расположения в соответствующих областях.
Например, для построения графика выполнения плана продаж в динамике, нужно включить в таблицу данные о фактических продажах и показатель выполнения плана в процентах.
Для настройки карточек, KPI, всех таблиц и диаграмм потребуется составить свою таблицу и далее приступить к визуализации.
Диаграммы
Сначала выбираем тип диаграммы:
-
Открываем «Конструктор».
-
Переходим в «Изменить тип диаграммы».
- Из предложенных вариантов выбираем нужные: комбинированные, линейчатые, лепестковые, дерево и т. д.
Каждой диаграмме присваивается емкое название, отражающее ее смысл. Для выделения можно использовать различные стили и размер шрифта.
KPI
Карточка ключевых показателей формируется на отдельном листе. В нашем варианте это лист «Отчет».
Для создания карточек, согласно нашему макету, потребуется следующее:
- Нажать «Вставка».
- Перейти в «Иллюстрации».
- Выбрать «Фигуры» > «Прямоугольник».
- В «Меню» в пункте «Надпись» ввести название.
- Внутри более крупных карточек можно ввести дополнительные более мелкие показатели.
Срезы в сводных таблицах
Срезы в сводных таблицах делают дашборд интерактивным. Они помогут взглянуть на дашборд под разным углом зрения.
Как сделать срез:
- Переходим на лист с таблицами.
- Выбираем «Вставка».
- Переходим на «Срез».
- Отмечаем галочками нужные.
- На примере отмечены: проекты, менеджеры, период, вид продукта, кварталы.
Переносим срезы
Срезы переносятся на лист «Отчет». Порядок действий: В «Подключение к отчетам» проверить и настроить подключение к сводным таблицам – Вырезать – Вставить на лист с отчетом – распределить в соответствии с макетом.
При необходимости добавляем условное форматирование.
FAQ
Что такое вафельная диаграмма в Excel?
Вафельная диаграмма (Waffle Chart) привлекает внимание пользователей и может применяться для выделения ключевого показателя эффективности. Это один из типов диаграмм, которые обычно используют для визуализации прогресса. Это ячейка 10 ? 10 с ячейками, окрашенными в соответствии с условным форматированием. Сетка представляет значения в диапазоне 1% – 100%, и ячейки будут выделены с условным форматированием, примененным к значениям%, которые они содержат. Она дает быстрый визуальный отчет о том, что вы хотите изобразить, ее просто читать и понимать.
На каких курсах можно обучиться составлять дашборды профессионально?
- Институт бизнес аналитики. Онлайн-курс «Бизнес-дашборды в Excel». Курс для аналитиков и менеджеров. Обучают профессиональной визуализации данных, составлению наглядных отчетов для руководства, интерактив на базе сводных таблиц Excel. Стоимость от 9900 руб.
- Excellentschool. Онлайн-школа визуализации данных, курс «Интерактивные дашборды в Excel». Научитесь создавать профессиональные, понятные, красивые и интерактивные дашборды, которые станут инструментом быстрого принятия качественных решений. Стоимость курса от 7500 руб.
- SKILLBOX. Курс «Power BI». научитесь строить графики и дашборды, оценивать метрики без помощи программистов. Будете всегда в курсе статистики компании. Стоимость обучения 2933 руб. в месяц при рассрочке на 12 месяцев.
Какими конструкторами сервисов можно воспользоваться для создания дашборда?
-
Google Data Studio. Сервис анализа и визуализации данных от Google. Это бесплатный сервис с широкими возможностями кастомизации и визуализации. Позволяет совмещать данные из разных источников на одном дашборде и графике, есть возможность совместного доступа с ограничением прав, расчет пользовательских показателей на основе существующих метрик.
-
DataFan. Сервис аналитики социальных сетей и таргетированной рекламы. С его помощью можно создавать интерактивные дашборды по продвижению в соцсетях. Сервис предназначен для мониторинга и глубокого анализа показателей своих проектов. Стоимость от 200 руб. в месяц, есть бесплатный тариф.
-
Geckoboard. Сервис для сбора, анализа и визуализации данных. Ориентирован на решение бизнес-задач. Дашборды в конструкторе собираются из отдельных виджетов, в которых отображаются данные из того или иного источника. Сервис платный, стоимость от 28 долл. в месяц. Есть бесплатный тариф, но на нем можно создавать дашборды только на основе данных только из электронных таблиц.
Подведем итоги
- Дашборд – оперативная интерактивная сводка в режиме реального времени, состоящая из таблиц, графиков, диаграмм.
- Этот способ представления данных помогает легче воспринимать и анализировать информацию, что значительно упрощает процесс принятия решений.
- При создании дашборда нужно обработать много информации, статистических данных, вычленить и показать самое важное. Тогда внимание пользователя будет акцентировано на нужной информации, а дашборд будет полезнее и легче для восприятия.
- Уметь составлять интерактивные дашборды в Excel нужно не только бизнес-аналитикам, но и специалистам многих других направлений деятельности.
- Примеры визуализации данных в Еxcel, шаблоны дашбордов, можно найти на специальных сайтах в интернете, на уроках самой программы работы с электронными таблицами.
- Для обучения составления дашбордов на профессиональном уровне, можно пройти специальные курсы.
Для полноценного визуального анализа хорошо использовать визуализацию данных. Но еще лучше применять динамические диаграммы и графики, чтобы предоставить аналитикам эффективный инструмент. На интерактивном динамическом дашборде можно выполнять более детальный визуальный анализ со срезами в разных периодах времени и сегментировании отчета по группам показателей.
Как сделать сводный отчет с визуализаций данных по таблице Excel
Для освоения примера создания дашборда в Excel смоделируем ситуацию. Из CRM системы были выгруженные в файл Excel через экспорт данных статистические показатели взаимодействия фирмы с ее клиентами:
- Уровень сервиса.
- Уровень качества.
- Продуктивность.
Все значения показателей относительны и поэтому измеряются в процентом соотношении к максимально возможному результату. Формировалась данная статистика в CRM системе – ежедневно на протяжении двух с половиной лет. А точнее отчетный период охватывает промежуток времени между датами: с 01.01.2019 по 31.07.2021 (2,5 года). Все статистические данные находятся в одной большой таблице аж на 3773 строки:
Необходимо с помощью средств визуализации данных в Excel преобразовать таблицу отчета в графический вид отображения информации для визуального анализа дальнейшего развития фирмы в области взаимодействия с клиентами. Идеальное решение – это построить дашборд с интерактивными возможностями изменения данных на графиках и диаграммах пользователем: сегментирование информации по месяцам или по годам, фильтрация значений показателей, масштабирование временных периодов и т.п.
Решим поставленную задачу в 3 шага:
- Подготовка исходных данных.
- Обработка значений для визуализации.
- Динамическая визуализация данных.
Шаг первый – подготовка данных для создания дашборда в Excel
Для подготовки данных нам необходимо лишь добавить один столбец с формулами к таблице на листе «Данные». В данном столбце с заголовком «Месяц» формула преобразует исходные даты в соответственное им названия месяцев, сокращенные до 3-х символов:
С подготовкой данных мы закончили и переходим к следующему шагу – обработка значений таблицы.
Настройка таблиц для элементов управления интерактивного дашборда
На основе данных обработки будут строиться графики и диаграммы, которые будут обладать возможностью динамического изменения по разным условиям.
Шаг второй – обработка исходных данных для диаграмм и графика
Создайте новый лист с именем «Обработка» и заполните его таблицами и значениями также как показано ниже на рисунке:
Все адреса ячеек должны в точности совпадать как выше на рисунке – это важно для дальнейшего использования формул в ячейках этих таблиц. В данный момент формулами заполнен только диапазон ячеек D3:F3, а остальные значения в таблицах введены вручную.
Так как наш сводный дашборд со средствами визуализации данных будет обладать интерактивным функционалом, нам потребуется связать переменными значениями обработку данных с элементами управления дашбордом. Поэтому не закончив еще второй шаг создаем новый лист с именем «Дашборд», на котором сначала создадим все интерактивные элементы управления.
Элементы управления динамическими диаграммами и графиком на дашборде
Перед тем как создавать элементы управления дашбордом сначала создадим основу из фигур на которой будем все размещать.
Основа и панель управления для дашборда
На листе «Дашборд» нарисуйте большую квадратную фигуру с размерами 17 см. на 25 см. выбрав инструмент: «ВСТАВКА»-«Иллюстрации»-«Фигуры»-«Прямоугольник».
Создаем новый элемент основы с размерами 1,5×25 см., для этого выберите инструмент: «ВСТАВКА»-«Текст»-«Надпись»:
Для быстрого оформления верхней надписи основы дашборда воспользуйтесь готовым решением из ее дополнительного меню: «СРЕДСТВА РИСОВАНИЯ»-«ФОРМАТ»-«Стили фигур»-«Стильный эффект: Черный, темный 1».
Добавляем основу для панели управления дашбордом рисуя снова прямоугольник с размерами высоты 15,45 см на 3,85 см ширины и придаем ему такой же стиль оформления, как и для надписи:
Блок кнопок для управления показателями по регионам
Далее на панели управления дашбордом создаем первый блок кнопок меню из прозрачного прямоугольника (размером 4,6 x 3) и надписью «РЕГИОН»:
Для удаления заливки прямоугольника выбираем опцию из меню: «СРЕДСТВА РИСОВАНИЯ»-«ФОРМАТ»-«Стили фигур»-«Заливка фигуры»-«Нет заливки». И здесь же изменяем цвет контура «Контур фигуры»-«Цвет белый».
Такими же инструментами настраиваем цвет заливки и контура для надписи. А в разделе инструментов: «ГЛАВНАЯ»-«Шрифт» задаем белый цвет шрифта и размер 11 пунктов.
Теперь переходим непосредственно к созданию самих кнопок. Выберите инструмент: «РАЗРАБОТЧИК»-«Элементы управления»-«Вставить»-«Переключатель»:
Рисуем первую кнопку переключатель с размерами 0,7 x 2,75 см. Затем двойным щелчком по тексту изменяем сам текст. После кликаем правой кнопкой мышки по кнопке переключателя и выбираем из появившегося контекстного меню опцию «Формат объекта». В появившемся диалоговом окне «Форматирование объекта» на вкладке «Элемент управления» в поле ввода «Связь с ячейкой:» указываем внешнюю ссылку на лист: =Обработка!$B$1. Дальше создаем еще 3 копии этой кнопки и подписываем их текст соответственно как показано выше на рисунке.
Таким образом внешней ссылкой мы создали первое подключение данных к элементам управления «Переключатели». По этой ссылке будут передаваться переменные значения для интерактивной обработки данных.
В зависимости от того какой выбран переключатель в ячейку Обработка!$B$1 будут передаваться переменные числовые значения от 1, 2, 3 или 4. Эти числа будут использованы в формулах на том же листе «Обработка».
Блок срезов временных периодов по годам
Следующий блок кнопок будет создан по другому принципу, но он также будет связан с листом «Обработка». Поэтому сразу переходим на данный лист и выделяем диапазон ячеек A16:C19, а затем выбираем инструмент: «ВСТАВКА»-«Таблицы»-«Таблица» CTRL+T:
В появившемся окне «Создание таблицы» просто нажимаем ОК. И сразу нам доступно ее дополнительное меню где отмечаем галочкой опцию: «РАБОТА С ТАБЛИЦАМИ»-«КОНСТРУКТОР»-«Параметры стилей таблиц»-«Строка итогов» CTRL+SHIFT+T. В строке итогов созданной таблицы под вторым столбцом выбираем опцию «Минимум», а под третьим – «Максимум».
Для создания блока кнопок управления привязанных к этой таблице выберите инструмент: «РАБОТА С ТАБЛИЦАМИ»-«КОНСТРУКТОР»-«Сервис»-«Вставить срез»:
В появившемся окне «Вставка срезов» отмечаем только одну первую галочку на против опции «ГОД» и жмем ОК. Для быстрого форматирования среза задаем ему готовый стиль: «ИНСТРУМЕНТЫ ДЛЯ СРЕЗА»-«ПАРАМЕТРЫ»-«Стили срезов»-«Серый цвет другой 1». И на конец указываем в параметрах среза размеры «Высота:»-3,33 см и «Ширина:»-3 см.
Очередной блок кнопок для панели управления дашбордом – ГОТОВ! Переносим его на главный лист с именем «ДАШБОРД» и красиво размещаем под первым блоком элементов управления (переключатели).
Выпадающий список для выбора месяца
Переходим к созданию следующего блока элементов управления на листе «ДАШБОРД». Копируем прямоугольник и надпись с первого блока кнопок-переключателей и вставляем под срезом. Надпись переименовываем на «МЕСЯЦ» высоту прямоугольника уменьшаем до 2см.
Внутрь прямоугольника нового блока размещаем новый элемент: «РАЗРАБОТЧИК»-«Элементы управления»-«Вставить»-«Поле со списком». Рисуем поле с размерами 0,7 см на 2,8 см:
Кликаем правой кнопкой мышки по элементу поле, из контекстного меню выбираем опцию «Формат объекта». В появившемся окне «Форматирование объекта» на вкладке «Элемент управления» указываем внешние ссылки для связи с обработкой данных. Изменяем 3 параметра:
- «Форматировать список по диапазону:» – здесь указываем внешнюю ссылку на диапазон ячеек с трехсимвольными названиями месяцев, из которого будут взяты значения для поля: =Обработка!$A$3:$A$14.
- «Связь с ячейкой:» — в этом поле ввода указываем внешнюю ссылку на ячейку куда будет передаваться параметр переменного числового значения (от 1-го и до 12-ти) для обработки данных: =Обработка!$A$1.
- «Количество срок списка:» — в этом поле ввода мы указываем сколько будет выводиться опций в элементе без полосы прокрутки. Значение 12 так как у нас 12 сокращенных названий месяцев.
Блок управления отображением показателей на графике
И наконец последний блок кнопок управления. Создаем его на основе прямоугольника и надписи из предыдущих блоков, просто скопировав их. Текст надписи изменяем на «ПОКАЗАТЕЛИ», а в прямоугольнике изменяем высоту на 3,8 см. Внутри прямоугольника 4-го блока размещаем новые кнопки воспользовавшись инструментом: «РАЗРАБОТЧИК»-«Элементы управления»-«Вставить»-«Флажок». Создаем 3 кнопки типа флажка с размерами 0,7 x 2,75 см и подписываем их так как показано на рисунке ниже:
Каждому флажку необходимо в параметрах указать свою внешнюю ссылку для передачи числовых параметров в обработку на другой соответственный лист:
- Сервис: =Обработка!$H$1
- Качество: =Обработка!$I$1
- Производительность: =Обработка!$J$1
В результате все элементы управления дашбордом готовы и настроены. Осталось закончить настройку обработки данных перед выводом на визуализацию с графиками и диаграммами. Там нам нужно заполнить ячейки незаполненных таблиц – формулами.
Обработка формул для динамических графиков и диаграмм в Excel
Перейдите на лист с именем «Обработка» и заполните диапазон ячеек D2:F2 ниже приведенной сложной формулой выборки значений по нескольким условиям из листа «Данные»:
После чего заполняем ячейки второй незаполненной таблицы в диапазоне H3:J14 другой сложной формулой:
Обработка данных – ГОТОВА! Сразу переходим к построению визуализации обработанных значений на дашборде.
Визуализация данных на интерактивном динамическом дашборде
На третьем шаге создания дашборда в Excel мы будем визуализировать исходные данные динамическими графиками и диаграммами. Начнем с создания динамических диаграмм, которые будут изменять свой внешний вид под воздействием элементов управления дашбордом.
Шаг третий – визуализация данных таблиц
На листе «ДАШБОРД» снова создайте фигуру прямоугольник с размерами 6,3 x 5 см. Преобразуйте ее в 3D фигуру выбрав инструмент: «СРЕДСТВА РИСОВАНИЯ»-«ФОРМАТ»-«Стили фигур»-«Эффекты фигуры», здесь же «Заливка фигуры»-«Цвет»-Зеленый и «Контур фигуры»-«Нет контура»:
Переходим на лист «Обработка» выделяем диапазон ячеек D1:D3 и выбираем инструмент: «ВСТАВКА»-«Диаграммы»-«Кольцевая»:
Кликнув на кнопку плюс возле диаграммы снимаем все галочки с опций чтобы убрать лишние элементы.
Переносим диаграмму на лист «ДАШБОРД» и продолжаем ее форматировать. Кликнув правой кнопкой мышки по левой доли диаграммы вызываем контекстное меню из которого следует выбрать опцию «Формат точки данных». В появившемся дополнительном окне изменяем параметры: «Формат точи данных»-«ПАРАМЕТРЫ РЯДА»-«ЗАЛИВКА»-«Сплошная заливка»-«Цвет»-белый и здесь же «Прозрачность»-50%. А также «ГРАНИЦА»-«Нет линий»:
Снова кликнув правой кнопкой мышки по самой диаграмме и контекстным меню через опцию «Формат области диаграммы» открываем дополнительное окно где в разделе меню «ЗАЛИВКА» отмечаем опцию «Нет заливки» сделав таким образом диаграмму прозрачной. И здесь же отмечаем опцию «ГРАНИЦА»-«Нет линий».
Теперь кликаем правой кнопкой мышки по правой доли ряда данных диаграммы и из появившегося контекстного меню снова выбираем опцию «Формат точки данных» где изменяем только один параметр – цвет заливки на белый:
А сейчас кликаем правой кнопкой мышки по целому ряду диаграммы и выбираем из контекстного меню опцию «Формат ряда данных» где вносим свои параметры для добавления и настройки тени в окне: «Формат ряда данных»-«ПАРАМЕТРЫ РЯДА»-«ТЕНЬ»-«Размер»–105% и здесь же «Размытие»-15 пунктов и «Расстояние»-5 пунктов:
После чего добавляем на диаграмму 2-е надписи для которых настраиваем прозрачный фон, белый цвет шрифта и размер шрифта также как мы это делали с предыдущими надписями:
Надпись с показателем 48% будет динамически изменяться поэтому для нее следует сделать внешнюю ссылку на соответствующую ячейку. Для этого делаем активной надпись выделив ее одним кликом левой кнопкой мышки, а в строке формул вводим адрес для соответственной внешней ссылки =Обработка!D2 и нажимаем клавишу Enter на клавиатуре для подтверждения.
Далее создаем еще 2 диаграммы для дашборда по такому же принципу, как была создана первая диаграмма. Только эти диаграммы будут сделаны для диапазонов ячеек E1:E3 и F1:F3. У их прямоугольников будут другие фоновые цвета заливки: фиолетовый с кодом RGB: 159; 75; 228; и голубой с кодом RGB: 0; 182; 225:
Далее переходим к созданию многослойного динамического графика, на котором будет визуализироваться динамика изменений этих же показателей по месяцам.
График для отображения динамики изменения показателей за период
Перейдите на лист «Обработка» и выделите диапазон ячеек H2:J14 и выберите инструмент: «ВСТАВКА»-«Диаграммы»-«График»:
Не снимая выделения с графика выберите инструмент из его дополнительного меню: «РАБОТА С ДИАГРАММАМИ»-«КОНСТРУКТОР»-«Стили диаграмм»-«Стиль 6» и здесь же «Тип»-«Изменить тип диаграммы»:
В появившемся окне «Изменение типа диаграммы» для рада СЕРВИС выбираем тип «График с маркерами» для КАЧЕСТВО – «Гистограмма с группировкой» и для ПРОДУКТИВНОСТЬ – «График с областями и накоплением».
Изменяем цвета соответственно уже созданным диаграммам кликая по каждому ряду правой кнопкой мышки и выбирая из контекстного меню уже знакомую опцию «Формат ряда»:
Цвета фиолетовой гистограммы и голубого графика с областями немного сливаются, поэтому разграничим их тенями. Кликаем правой кнопкой мышки по фиолетовой гистограмме и вызываем контекстным меню инструмент: «Формат ряда данных»-«ПАРАМЕТРЫ РЯДА»-«Эффекты»-«ТЕНЬ»:
- «Прозрачность» – 2 процента;
- «Угол» – 0 градусов;
- «Расстояние» – 2 пункта.
Также увеличиваем ширину столбцов фиолетовой гистограммы: «Формат ряда данных»-«ПАРАМЕТРЫ РЯДА»-«Боковой зазор» — 150 процентов.
Осталось лишь настроить внешний вид маркеров зеленого графика ряд СЕРВИС. Кликаем по нему правой кнопкой мышки и вносим параметры: «Формат ряда данных»-«ПАРАМЕТРЫ РЯДА»-«ЗАЛИВКА»-«МАРКЕР»-«ПАРАМЕТРЫ МАРКЕРА»-«Размер»-9 и здесь же «ЗАЛИВКА»-«Сплошная заливка»-«Цвет белый»:
Ниже параметр «ГРАНИЦА»-«Сплошная линия»-«Цвет зеленый» и здесь же «Ширина»-2,25 пункта.
Для динамического изменения названия графика на листе обработка в ячейке B14 создадим следующую формулу:
Теперь мы будем просто ссылаться из названия графика на ячейку B14 также как мы это делали с подписями на диаграммах. Переносим график на главный лист «ДАШБОРД» и тестируем готовый результат:
Скачать дашборд для сводного отчета в Excel
Теперь при использовании элементов управления дашборд интерактивно взаимодействует с пользователем и динамически изменяет отображение диаграмм, графика и показателей.
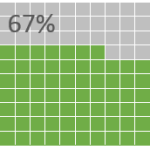
Использование новых видов визуализаций в отчетах или дашбордах всегда несет риск введения пользователей в заблуждение или снижения читабельности данных. Квадратная (или вафельная) диаграмма, не искажая понимания данных, является интересной альтернативой стандартным диаграммам Excel.
Как вы видите, вафельная диаграмма представляет из себя квадрат размером 10х10 ячеек, где 1 ячейка соответствует одному проценту из 100. Количество закрашенных ячеек соответствует значению показателя, который вы пытаетесь визуализировать. Данный вид графика будет интересен тем, кто хочет добавить новый вид диаграмм, не искажая данных и не занимая много места на дашборде.
Читать далее →
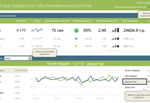
Наконец дошли у меня руки закончить начатую серию. В сегодняшней, финальной части нашего руководства по созданию дашборда для сервиса по обслуживанию клиентов мы улучшим юзабилити файла. Рассмотрим, как добавлять макросы и VBA код, который сделает наш дашборд более интерактивным.
Читать далее →
Добро пожаловать в третью часть нашей саги создания дашборда для сервиса по обслуживанию клиентов, в которой мы будем обсуждать создание диаграмм в нашем дашборде.
Читать далее →
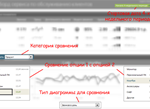
Во второй части нашей серии статей о создании Дашборда для сервиса по обслуживанию клиентов мы коснёмся вопроса настройки системы расчетов и формул, которые будут обеспечивать работу файла.
Читать далее →
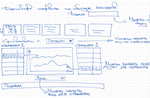
Сервис обслуживания клиентов является одной из областей, где на регулярной основе собирается огромное количество данных. Анализ и принятие решений на основе этих данных является довольно сложной задачей. Вот где находит истинное применение дашбордов.
Читать далее →
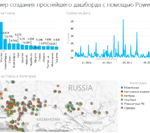
PowerView – это надстройка, входящая в состав Excel 2013. Вместе с PowerPivot надстройка PowerView позволяет создавать визуальные отчеты для ваших моделей данных в Excel.
Читать далее →
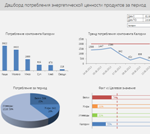
На волне всеобщего помешательства о здоровой пище, решил тоже обратить свое внимание на то, какое количество белков, жиров и углеводов попадает в мой организм. Засим, был создан Excel дашборд, куда я вводил все, что я съел за день. После месячного трекинга потребляемой пищи, нарисовалась, не внушающая оптимизма, картинка, которая заставила задуматься об отношении к тому, что я запихиваю в свой организм. Оказывается, количество белка, даже вполовину не соответствует рекомендуемой дневной норме потребления. Были сделаны соответствующие выводы и внесены корректировки и ежедневный рацион.
Скачать дашборд и прочитать о нюансах его работы можете под катом.
Читать далее →
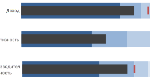
Независимо от отрасли или бизнеса, в которой вы работаете, всегда можно определить целевой показатель эффективности (KPI). Целью может быть что угодно, от определенной суммы дохода до сделанных телефонных звонков. Мир бизнеса полон целевых значений, ваша задача найти эффективный способ визуализации достижения цели текущими значениями.
В сегодняшней статье мы рассмотрим интересный способ визуализации достижения целевых показателей. Bullet graph (пулевая диаграмма) –вид гистограммы, разработанная экспертом по визуализации Stephen Few, которая служит в качестве замены датчиков и счетчиков на дашборде. Целью пулевой диаграммы является отображение нескольких слоев информации на небольшом участке дашборда. На рисунке ниже отображена пулевая диаграмма с одним показателем эффективности в сравнении с целевым значением и качественной оценкой достижения KPI: плохо, средне, хорошо, отлично.
Читать далее →
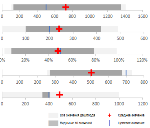
Наиболее распространенным способом визуализации распределения числовых данных в описательной статистике является коробчатый график («ящик с усами»). В excel такие графики носят название биржевые диаграммы. Но по опыту ежедневной работы, приходит понимание, что не многие люди знакомы с этим типом визуализации. Поэтому мы постараемся создать более простую диаграмму, для упрощения восприятия.
Читать далее →
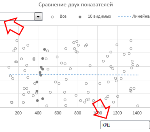
Как мы уже знаем, дашборды предоставляют нам «быструю» информацию, с возможностью тщательного анализа. Многие дашборды успешно справляются с задачей предоставления информации, но не многие обладают обоими этими качествами. В следующих двух статьях мы рассмотрим две визуализации, которые могут быть добавлены в дашборд для реализации быстрого вовлечения в процесс. Если вы еще не знакомы с созданием отчетов на основе Excel, рекомендуем прочитать наши предыдущие статьи о создании дашбордов.
Читать далее →
Страница 1 из 212»
Дашборд — это удобный отчет, который визуализирует данные в виде графиков, схем и таблиц. Как приборная панель автомобиля, дашборды отображают самые важные показатели компании в одном месте и помогают находить уязвимые места бизнеса в онлайн-режиме.
Вместе с аналитиком Laba Лерой Петренко разобрались, как понятно визуализировать данные с помощью дашбордов в Excel.
Как создать дашборд: три простых этапа
На этой интерактивной панели нужная информация подается в виде графиков и диаграмм: это помогает легко ее воспринимать и быстро получать ответы с помощью объективных показателей. Ее мы и попробуем создать.
Чтобы создать дашборд в Excel, нужно пройти три простых этапа:
#1. Создать «умную» таблицу
- преобразовать входные данные в «умную» таблицу
#2. Создать сводную таблицу
- создать шаблон сводной таблицы → наполнить данными → настроить сводные таблицы
#3. Создать dashboards
- создать диаграммы → настроить диаграммы → создать узлы управления (срезы)
Предположим, у нас есть диапазон с данными, в котором содержится дата транзакции, ее сумма, имя менеджера, название категории и продукта. На основе этой информации мы построим дашборд.
#1. Создаем «умную» таблицу.
Этот шаг важен для правильной работы будущих сводных таблиц и дашборда. Если его пропустить и строить сводную таблицу на основе обычного диапазона, к примеру $A$1:$E$500, то, когда мы внесем данные в строку 501, эта и последующие строки не будут учтены в сводной таблице. В то время как диапазон «умной» таблицы будет автоматически расширяться при добавлении новых данных.
#2. На основе умной таблицы создаем сводные таблицы.
Для этого в верхнем меню кликаем на «Вставка» — «Сводная таблица» (Insert — Pivot Table). По умолчанию Excel предложит создать сводную таблицу на новом листе, либо можно выбрать существующий лист.
Теперь на новом листе у нас появился пустой макет для сводной таблицы.
Справа находится окно конструктора, с помощью которого мы будем настраивать сводную таблицу.
Заполним конструктор следующим образом: поля «Категория» и «Товар» добавим в строки, а в значения добавим «Сумму».
В итоге получим вот такую таблицу:
Для более читабельного вида данных можно изменить формат чисел. Для этого кликнем правой кнопкой мыши по таблице, выберем пункт «Числовой Формат» (Number Format), в открывшемся окне выберем пункт «Числовой» (Number) и далее поставим галочку напротив «Разделитель Групп Разрядов» (Use 1000 Separator).
Теперь данные выглядят приятнее:
Далее на основе сводной таблицы строим сводную диаграмму. Каждая диаграмма основана на конкретной сводной таблице, поэтому для построения дашборда нам понадобится несколько таких сводных таблиц. Для этого повторим предыдущие шаги, выбрав нужные данные в конструкторе сводной таблицы.
Например, построим одну сводную таблицу с данными по менеджерам, вторую — с разбивкой по дате (годы и кварталы), и еще одну — с данными по категориям. Получим примерно такой лист со сводными таблицами:
#3. Теперь, когда созданы сводные таблицы, приступаем к третьему шагу — созданию дашборда.
Создадим диаграмму на основе первой сводной таблицы. Для этого кликаем на любую ячейку этой таблицы, в верхнем меню появится опция «Анализ сводной таблицы» (Pivot Table Analyze) — кликаем на нее, а далее выбираем «Сводная Диаграмма» (Pivot Chart).
Далее Excel предложит разные варианты диаграмм:
Выбрав подходящую (линейчатую, гистограмму и т. д.), кликаем ОК. Диаграмма появится на том же листе, где была размещена сводная таблица. Чтобы переместить диаграмму на другой лист, нужно выделить ее, использовать комбинацию клавиш Ctrl+X (Вырезать) — и вставить на нужном листе. То же самое повторить для трех других сводных таблиц.
Получаем следующий результат:
Далее по необходимости можно:
#1. Дать название диаграмме — кликаем на место, где расположено название (сейчас это Total), и вводим текст.
#2. Отформатировать диаграмму — с помощью клавиш Ctrl+1 открывается меню форматирования диаграммы, где доступно множество опций форматирования.
#3. Убрать с диаграммы дополнительные кнопки — кликаем правой клавишей мышки по какой-либо из серых кнопок и в контекстном меню выбираем опцию «Скрыть все кнопки полей на диаграмме» (Hide All Field Buttons on Chart):
#4. Убрать/добавить в диаграмму подписи оси значений — кликаем правой кнопкой мышки в области значений диаграммы и выбираем опцию «Формат оси» (Format Axis), далее переходим в «Подписи» (Labels) и выбираем соответствующий вариант.
#5. Убрать/добавить название оси, название диаграммы, легенду, сетку и т. д. — справа от диаграммы изображен плюсик — опция «Элементы диаграммы», где возле советующего поля нужно убрать/поставить галочку.
#6. Изменить дизайн диаграммы также можно с помощью шаблонов Excel в верхнем меню на вкладке «Дизайн».
Выбирая дизайн диаграммы, не загромождайте ее, лучше оставить в центре внимания нужные показатели.
#7. Добавить срезы (фильтры), чтобы панель диаграмм отображала данные в разрезе нужного фильтра.
Чтобы добавить срез, кликните на диаграмму, в верхнем меню выберите опцию «Анализ сводной диаграммы» (PivotChart Analyze), далее — функцию «Вставить срез» (Insert Slicer):
Появится окно, где нужно проставить галочки напротив полей, на основе которых необходимо создать срезы. К примеру, выберем срез по менеджерам и категориям. Срезы будут иметь следующий вид:
Также есть возможность создать временный срез, чтобы можно было фильтровать дашборд по дате. Для этого на той же вкладке «Анализ сводной диаграммы» (PivotChart Analyze) выбираем функцию «Вставить временную шкалу» (Insert Timeline):
Теперь наш дашборд содержит следующие фильтры:
По умолчанию эти срезы сработают только для одной диаграммы, на основе которой они создавались, но с помощью нескольких кликов срезы могут распространиться на весь дашборд. Для этого кликните правой кнопкой мыши по срезу и выберите «Подключения к отчетам» (Report Connections).
Поставьте птички напротив всех сводных таблиц:
Такое действие нужно повторить для всех созданных срезов, после чего все диаграммы будут одинаково чувствительны к фильтру.
Например, так будет выглядеть дашборд, если применить фильтр — Category 1 и Manager Anna:
Чтобы сбросить фильтр, нужно кликнуть на иконку в правом верхнем углу:
Таким образом мы создали дашборд, состоящий из 4-х диаграмм, 3-х срезов и теперь:
- получили целостную картину сразу по всем значимым показателям
- можем рассмотреть данные с разных сторон и получить бизнес-инсайты, незаметные в простом отчете
- работаем с отчетностью, которая более понятна для всех, кто ею пользуется


Хотите получать дайджест статей?
Одно письмо с лучшими материалами за неделю. Подписывайтесь, чтобы ничего не упустить.
Спасибо за подписку!
Excel Dashboard Examples and Template Files
The Excel dashboard section of TheSmallman has lots of Excel dashboard templates for you to download and use with your own data. The goal of the site is to create a visual hub for Excel dashboard design with a range of different dashboards, from financial, to organisational and KPI dashboards. The first part of the article deals with the theory of Excel dashboard design, with some pictorial examples of Excel dashboards I have created for CPA Australia. Next, there are links to pages on the site with a range of Excel dashboard examples — templates for you to take away.
An Excel dashboard is a one page summary that contains important information which allows you to analyse your subject. The art of creating stylish Excel dashboards is not an easy one to master. I will admit I have made my share of mistakes in Excel dashboard creation but I hope I am learning and improving the quality of information and appearance at the same time. There are a great many Excel dashboard examples on this site and it has taken a considerable amount of time to compile them so you should not have to. I hope you find the Excel dashboard example you are looking for.
The following outlines some key Excel dashboard design rules. Simple use of colours, clean design which is easily read. There are some key things to consider when creating an Excel dashboard. Excel dashboards should ideally be;
-
Understandable and easily read. There should be no confusion over what each of the metrics mean.
-
Interactive so can be changed to reflect different areas of an organisation.
-
Able to display the key measures of the time. Work out what is important and use those key items in the dashboard.
-
Liberal with white space. ‘White Space’ is the areas you are not using and they are just as important visually as the areas you are using on a dashboard.
-
Clearly labelled, each of the charts and tables on the dashboard need to display a clear message.
-
Try to work your dashboard into a symmetrical grid where you align sections into blocks of data. Symmetry is important for visual display.
Create stunning Excel dashboards like the ones above either in a course or buy my favourite Dashboards which make up my courses.
Excel Dashboard Example
The following YouTube video is a look at what is possible using an Excel dashboard. The video shows the key functionality and how things can move and change just by changing a single metric.
Excel dashboards are a very valuable corporate tool when created with forethought. An organisation can see all of the key information in one place and see how it is tracking against the key criteria. The following are some examples of Excel dashboards which I have put together. The information in these Excel dashboards is not real, it is for demonstration purposes only. After going through the exercise of creating all of these Excel dashboards I can say one thing with complete certainty, making Excel dashboards is a lot of work but very worthwhile when you see the final working result.
One of the issues with developing the following Excel dashboards is obtaining the data. I would scratch my head as I started creating the raw data from scratch early on. Later I got a bit smarter and found that wiki and some government websites had ready made tables which were Excel compatible. I then just needed to sketch out a final output dashboard and work backwards to make the data fit that vision. Many of the techniques spoken about in the site which I have incorporated on TheSmallman.com are built into these Excel dashboards. On the whole these Excel Dashboards do not need VBA at all. There are a couple of exceptions when you get down to the Heat Map section but mostly native Excel run these dashboards.
Many of the current dashboards I have created have been for clients or for accounting bodies. I have to be pushed in order to create something that I am proud enough to share here. The one to the left is for a course I have ran several times over the years. It has evolved and grown over time and is one of my favourite creations.
The dashboard on the right is also for a course I have for an accounting body. I have just recently completed it and the Excel dashboard runs on Power Pivot exclusively. The course focused on how to manage large datasets and create and refresh rereports that can be updated seamlessly. The purpose of a dashboard such as this one is to provide a quick way for managers and other key stakeholders to track progress, identify trends, and make informed decisions based on real-time data.
Power BI Dashboards
Power BI dashboards provides a tool for business users to show their most important metrics in one place, updated in real time, and available on a multitude of different devices. With one click, users can explore the data behind their dashboard to help find the answers to important operational questions.
The same broad concepts that are used to create Excel dashboards can be used to create dashboards in any program. Once you learn the basics, the application is a matter or repeating those concepts. The adjacent dashboard is a Power BI model that compares Sales figures for the current year versus the prior year and plan based on the region which can be selected using a slicer.
A full day course on how to create Power BI reports in including the dashboard above will be included shorty.
The genuinely cool thing about Power BI Dashboards is how easy they are to create once the raw data has been input and manipulated. The data can be turned into charts and tables with the click of a few buttons and the interface is very user friendly.
Power BI can unify all your organisation’s data, whether in the cloud or on-premises. Using Power BI you can connect SQL Server databases, Analysis Services models, and many other data sources to your same dashboards in Power BI. If you already have reporting portals or applications, embed Power BI reports and dashboards for a unified experience.
Free Excel Dashboard Tutorial (90 mins)
I have made a quick dashboard tutorial which is posted on YouTube. This outlines how to extract data from the internet and format it in a way that allows you to generate an informative one page Excel dashboard. There are step by step guidelines to follow which will allow you to build the dashboard from scratch.
Excel Dashboard Templates
The next section starts with a 90 minute tutorial on how to create an Excel dashboard from scratch. It also contains a large selection of the Excel dashboards on this site which are free to download. All have an associated Excel dashboard template which is fully functional and has a complete data set inside it. The dashboards are all a little different, some spin on combo boxes, option buttons, slicers and there is a few that changed based on the mouse rolling over a cell or two.
Enjoy.
Dashboard Courses and Models
Generate highly visual and insightful insights, drive change through clarity which allows immediate action. Easily generate dashboards to help your organisation make timely decisions based on the right data, much faster. To learn how to put really these type of Dashboards together why not sit my Excel dashboard course.
Dashboard Course
Or maybe a starting point you are looking for — a professional model which can be populated with your data — then perhaps look at some of the premium model available on the site.
Dashboard Models
Thanks for visiting my site.
Excel Dashboards in Practice
Here is an example of how the dashboards work in practice. This short YouTube video shows how all of the metrics change as the levers are pulled inside the dashboard. A lot of work inside Excel needs to happen for this sort of thing to become possible. When an Excel spreadsheet is laid out correctly the dashboard can change and update in the way that you want it to. The example presented is one of my favorites Excel dashboards to build and showcase.
The Following 35 Excel Dashboards are Free to Download
The following are the sites current Excel dashboards to download. I will be creating more and more Excel dashboards and these dashboards will be free to download. Click on the link or picture to visit the specific Excel dashboard page. An Excel file is on every page with a brief description of the Dashboard. Click on the picture or link. At the bottom of the corresponding page there will be a link to the dashboard where you can download the Excel file associated with the dashboard.
Corporate Dashboard Report
This dashboard appears to be the most popular Excel dashboard template on thesmallman.com. It is a simple dashboard to create that uses very few colours.
The EBIT Excel Dashboard report is an update of another of the original dashboards on the site. I have used some relevant infographic elements to spice the dashboard up a bit. It is functional and tells the Excel story of a company based in the update of two combo boxes. Splits the dashboard by reporting metric and group. The following is a link to the dashboard template. (Free Excel Dashboard — Updated April 2020).
Department Dashboard in Excel
The department store Excel dashboard is a mixture of financial and non financial metrics all presented in a single page. It has a map feature which displays the region in focus. The following is a link to a page which contains the dashboard template.
The following is the link to this free dashboard template. (Free Excel Dashboard — Updated April 2020).
Operational Dashboard Report
This Excel dashboard uses a mix of 3 colours (blue, red and green) it is not overly busy and tells a story in a small space. Excel dashboards can be as simple or complex as need be, this is an Excel example of a simple data set shown clearly in a single page.
The above Excel Dashboard shows a range of metrics on a single page from an operations perspective. The underlying business is primarily banking however, the underlying data set can be adapted to fit a range of businesses. This dashboard did not take entirely long to produce relative to the other ones — perhaps I am learning… The following is a link to the dashboard template. (Free Excel Dashboard — Updated April 2020).
Corporate Summary Dashboard
The above Excel Dashboard displays a range of organisational metrics from revenue, expenses, FTE, Issues all against a «well thought out plan». The underlying dataset is split over several sheets and the report updates via a slicer at the top of the Dashboard which allows it to spin by State. It is highly interactive and very user friendly — enjoy. This link takes you to the dashboard template. (Free Excel Dashboard — Updated April 2020).
Consulting Excel Dashboard
The above Excel Dashboard is an update of one of my very first dashboards on the site. It have had some infographic elements added to it to enhance the story. It is debatable weather they work or not but I like the finished product.
The dashboard displays revenues, expenses, FTE, key projects by region and a range of other metrics.
The following is a link to the dashboard template. (Free Excel Dashboard — Updated April 2020).
Traffic Light Excel Dashboard
While the above is an updated version of the first Excel dashboard I published on the site. It has been refreshed and updated which was long overdue. The following is a link to the traffic light Excel dashboard template.
The template uses example data to display actual V plan data and shows EBIT, revenue and expenses graphically at the side. There is a traffic light effect to indicate progress against plan for each of the areas of the organisation and a combo box to choose which areas financials you want to see. It was the very first Excel Dashboard I incorporated into thesmallman.com, so it gets centre. (Free Excel Dashboard — Updated April 2020).
Key Measures Excel Report
This Excel dashboard has only a small amount of information — this is an example of how to fill the space with infographics — adding relevant pictures can enhance the story of your dashboard. You will notice the dashboard is still fully flexible.
The above is another original updated Excel Dashboard. The heat map on the right with some key metrics has been added along with an EBIT chart which shows a trend over time. The following is a link to the excel dashboard template displayed above. (Free Excel Dashboard — Updated April 2020).
Excel Revenue, Expense and Staffing KPI Report
This KPI Report is an update to one of the original dashboards on the site. I have reworked the dashboard and added additional features to fit inside a single page. The toggle at the top right of the report allows the user to spin the information by year which will change all of the data within the display. It is a functional report which displays a lot of information about various groups within an organisation in a small amount of space. The following is a link to the Excel dashboard template. (Free Excel Dashboard — Updated April 2020).
Human Resources Dashboard
The Human Resources — HR Dashboard is a mixture of employee related information, from salary, hires, employee satisfaction, age demographics and much more. All split by department and sub department. It makes a very nice template for a human resources department to track a range of key performance metrics. To get to the dashboard template either click the picture above or the link below. (Free Excel Dashboard — Updated April 2020).
Sales Dashboard
The Sales Excel dashboard highlights the month in focus with a light blue bar depending on the month shown in the drop down. You can see from the chart that September is in focus so the bar shifts to light blue in September and all of the other Charts change to reflect that month. The dashboard also has a traffic light setup. (Free Excel Dashboard — Updated April 2020).
Financial Trends Excel Dashboard
The Financial Trends Excel Dashboard features price and turnover by region. The dashboard uses an Excel slicer on the main page to isolate countries in the chart. It also has the ability to slice by region and has a combo box for top or bottom 5 by country.
The months which appear in the dashboard is controlled by a combo box which allows year to date data to be shown without too much fuss. (Free Excel Dashboard — Updated April 2020).
US States Dashboard
This US Excel dashboard is a sneak peak at population data obtained from Wiki. At the right of the dashboard there is some radio buttons which enables the selection by region. The States are grouped into their regions and as the grouping is selected the State Flags and charts change in accordance with the radio button.(Free Excel Dashboard — Updated April 2020).
Banking Excel Dashboard
The following Excel dashboard has been used in the financial modelling document. It is an Excel dashboard which outlines Banking highlights. It uses a spinner button to generate projections which are highlighted in blue on the right to indicate that these figures are budget. (Free Excel Dashboard — Updated April 2020).
Restructure Excel Dashboard
The Restructure Excel Dashboard is predominant designed around workforce planning and trapping the savings from changing the size, shape and nature of the organisation. It is clean and clear, it has no spinner controls on the dashboard which means the dashboard is updated with new raw data. (Free Excel Dashboard — Updated April 2020).
The Top 10 Excel Dashboard
Top 10 Excel dashboard depicts the top 10 US corporate, highlighting some key common metrics. The design of the body of the Excel dashboard (world) stays the same while the logo changes as each company is filtered with the drop down on the left hand side.
Gauge Excel Dashboard
The Gauge Excel dashboard features a gauge. I once read that the gauge on a dashboard was like the fast food for Excel Dashboards. They take up too much space for the information they provide. However, when you only have a small amount of information to show on your dashboard and that information is important, then there is no reason why they can not be added to a dashboard.
Demographic Dashboard
The Demographic Excel dashboard shows demographic information for the USA. It introduces a heat map which shows high concentrations of particular demographics, such as race.
Prior Year Excel dashboard Prior Year
Excel dashboard tracks a firms key spending items, plan v actual for EBIT, revenue and expenses. I tried adding just two colours to the Full time equivalents chart but it did not look right so I kept the multi coloured look and in this dashboard I think it works.
Sparklines Excel Dashboard
The Sparklines Excel dashboard is an interesting one as it has many sparklines and the sparklines are conditional formatting not charts. The file works well as a visual display of each of the metrics being displayed.
World Cup Excel
The World Cup Excel dashboard is a tribute to the upcoming world cup in Brazil. This sort of dashboard is known as a Wall Chart. So it’s a world cup wall chart in Excel. You can predict the matches and see who may meet up in the knock out stages of the tournament. This sort of dashboard can be used with any tounament based competition if the methodology which I have used is followed. Enjoy!
Rollover Dashboard
The Rollover Excel Dashboard draws on the article on Chart Hyperlinks which details how to change a chart by rolling over a particular cell. It is a really cool technique which has far reaching implications especially in the creation of Excel dashboards. I have shown a couple of concepts for a dashboard however there will be many many more.
Overview Dashboard
The Overview Dashboard below once more has a rollover feature in the same manner as the above dahsboard. The years in the top right pannel of the dashboard are what change the charts in the dashboard add in the flexibility in the model. Just roll the mouse over a year to see the metrics associated with that year in the dashboard. The article on Chart Hyperlinks might provide some more insight in how to set one of these Excel dashboards up.
Heat Map Dashboard in Excel
The Heatmap Dashboard is a breakdown of salary and unemployment information in the USA. The charts on the right of the dashboard are spark lines and will change colour with the change in the combo box on the top left. The heat map of the USA will change colours based on the selection of the drop down above the map of the USA. The dashboard displays top and bottom 10 metrics by state by region.
Heat Map of India Dashboard
India Heat Map Dashboard is an Excel dashboard which displays a heat map of the states of India. The dashboard displays revenue and expenses by type and by State. The dashboard also has a break down of the top 5 revenue, expenses and profit by State. It is quite a simple Excel dashboard and should be easy to follow.
UK Heatmap Dashboard in Excel
The England Heat Map Dashboard is an Excel dashboard which displays a heat map of the regions in England. The dashboard displays age group metrics, house price, income and life expectancy data. The dashboards spins on a combo box beside the map of England. The colours in the heat map part of the dashboard change with the combo box.
NBA Dashboard
The NBA Player Excel Dashboard is a dashboard which shows some of the current batch of NBA starts and their statistics. It is an Excel 2010 workbook with a couple of macros to show change the colour of each of the active tabs. These tabs control the charts on the dashboard which display stats like points per game, rebounds per game and steals per game. I enjoy the NBA so this dashboard was a bit of fun.
National Excel Dashboard
National Excel Dashboard The following Excel dashboard has a heat map of Australia which changes according to the selection made in the drop down. The flags next to the slicer will change based on the selection. The technique for this can be found on the Toggle Chart page. This Excel dashboard will work on Excel 2010 and later.
School Dashboard
The School Excel Dashboard is a dashboard which shows plan v actual for a number of schools across disciplines. It is an Excel 2010 workbook which uses a slicer to flick the dashboard between schools to show performance. The dashboard shows data by discipline and shows the trends on spend over a one year period. You can see the peaks and troughs. There is some coding behind the sheet but this is only to speed up the data input. I will leave the coding in the worksheet in case people find this useful. People are added to schools on the staff sheet. The input sheet acts as the control tab where data is entered into the back end database.
Team Performance Dashboard
The Team Performance Dashboard is a dashboard I created as a submission to the Excel Forum Dashboard competition in November 2014. The competition was open to all with a first prize of an iphone 6. There were 119 entries in the dashboard competition. It was enjoyable putting together this Excel dashboard, I did not win but I did get a page dedicated to this dashboard on ExcelTip.com
I have recently updated this dashboard to include a few new elements, an additional chart and I have streamlined the colour scheme.
Sales Person Excel Dashboard
The Sales Person Excel Dashboard is a dashboard which traps sales person data by State based on Australian States. There is quite a bit of information on the Excel dashboard. The dashboard has 5 static charts to show the overall sales position and 20 dynamic charts which are based on the slicer at the top of the dashboard which spins on year. Apologies to Tasmania and the territories for the no show on this dashboard.
Road Traffic Dashboard
The Road Traffic Statistics Dashboard is a dashboard which captures traffic statistics in Australia over a long period. The raw data came from the Australian Bureau of Statistics.
www.abs.gov.au
It is the government body here in Australia which looks after the collation of society demographic and other data related to life in Australia.
The dashboard presents an all too real picture of the age, sex and vehicle type of all fatal accidents recorded over a 7 year period. One of the positives is that traffic fatalities seem to be falling. A slicer at the top of the dashboard allows you to generate a report by State or by year. There are high level charts, charts showing speed statistics, vehicle involved in fatality, month and time. The data is not complete on the ABS site however I have tried where possible to keep the data as close as possible to actual figures.
Revenue Expense Dashboard
The Rev Exp Staff Dashboard is an Excel dashboard which captures expenses by State and department, revenue and national staffing levels. The dashboard spins on year and has 3 years as an example. It has a very nice staffing chart and a consistent colour throughout.
The Incident Dashboard
The Incident Dashboard is an Excel dashboard which is quite small but captures some important metrics. The dashboard uses the same in cell technique for charting incidents as the prior dashboard. In the blog post I will give some examples of in cell charting using the REPT formula. It would be nice if the picture library were enhanced a little more but it is what it is at this stage.
Social Media Dashboard
The Social Media Dashboard is an Excel dashboard outlining social media activity for a company. It focuses primarily on Pinterest, Facebook, Twitter and Google Plus. Apologies to other social media outlets.
Premium Excel Dashboards
The following files are from my premium dashboard selection, dashboard menu Shop Dashboard at top of page. They tend to be my Excel Dashboard courses, so are available for a fixed price. These Excel dashboards are a lot larger in size than the free Excel dashboards above. All the inputs and calculations sheets are included in all models in these sections. The dashboards can be used to add your own data saving you time and effort. The short video in this section is an idea of how one of the premium dashboards operates.
KPI Dashboard
This Excel dashboard has a combo box which give the dashboard the capacity to spin on month and has a range or organisational and operational metrics that change as the month changes. The dashboard is mostly a trending dashboard and does not have the variety of detail as some of the other dashboards on the site. There is a great deal more information not used in the dashboard so the dashboard can be modified to suit with your own Excel data.
Global Sales Dashboard
Global Sales Dashboard The Global Sales Dashboard is a dashboard which captures sales statistics for a fictional company. This Excel dashboard uses an Excel heat map to highlight each of the regions. It uses 5 colours, one for each region. There are some option buttons to show data by year at the top and option buttons on the left to set the focus of the dashboard on a specific region. The map will change colour to reflect the region in focus.
KPI Sales Dashboard
A key performance indicator (KPI) dashboard can give you the ability to consolidate all finance and operational activities and compare key projects, compare actual to plan all within a single page. These dashboards have audit, administration, staffing, data by department, by product. Check on the status of staff and customer satisfaction, cost to hire and the change between permanent and casual staff. Excel dashboards like the one beside are a great way to report key metrics clearly to management.
Key Operational Dashboard
Consolidate all finance and operational activities and compare key projects, compare actual to plan all within a single page. These dashboards have audit, administration, staffing, data by department, by product. Check on the status of staff, cost to hire and the change between permanent and casual staff. Excel dashboards like the one beside are a great way to report key metrics clearly to management.
Financial Trends Dashboard
Showing financial trends over time in a succinct manner is key. Show the big larger view of all sales activities and progress against target over time, both month and year to date.
This financial trends dashboard is part of my premium selection of Excel Dashboards. In addition this is my latest creation for one of my courses which I run for CPA Australia. I will pull this together with one of dashboard videos. Look forward to using it with my students in mind. It took quite some time to come up with the concept and get the look and feel exactly as I wanted it. There were many iterations before this final dashboard output.
Dashboard with Power Pivot
This is a full day training course I use as the output from a large data set. It takes current year and prior year sales and compares the sales against by department, industry segment, compares region and gives an idea of how the company performs against prior year. The dashboard is entirely created in Excel with a Power Pivot back end as its source.
Product Dashboard
This product dashboard is used to report on products by department or category. The dashboard tracks a range of metrics including, revenue, expense, gross profit, net margin, staffing metrics and many more. The metrics in the body of the dashboard are both month in the chart and quarter in the table. Giving the user a range of dashboard items to focus on.
BI Excel Dashboard
This is a concept business intelligence (BI) dashboard which has been adapted from the infographics section of thesmallman.com. BI dashboards can monitor metrics such as gross margin, profit or loss on sale, plan versus actuals, new customers details, market volumes, market share and plenty more. Building a dashboard from a infographic is significantly more work as there needs to be more data and the data needs to have formulas which will help the Excel Dashboard spin appropriately.
Key Metrics Dashboard
The latest dashboard for a new series of webinars for CPA Australia. This dashboard is packed full of features including a rollover function and heaps of charts, controls and conditional formatting. I adapted it from a more basic dashboard and now it has wings. Infographics, symmetry and consistent use of colour. All good in the dashboard hood.
Cost and Sales Dashboard
The following is a brand new dashboard. I was playing around with a file I had and started arranging the data in columns and it started to take shape. I added some charts for my client (changed the source data) and kaboom, completed dashboard with all the bells and whistles. It is very satisfying finishing a dashboard in Excel. Click the dashboard to see a larger version.
Storytelling with Excel Dashboards
Over this holiday season my colleague wanted to create a Power BI (PBI) prototype so I offered and with his data I made my first cut in Excel. I will be transferring the results to PBI in due course. The above would never fit into PBI but is a bit of fun with some of the results. Excel has the flexibility to generate the most visually appealing dashboards and with creativity and forethought you can create stunning results.
Website Traffic Excel Dashboard
This Excel Dashboard became a labour of love as the months passed and I slowly put it together. It has hundreds of data points and tells a compelling and ever changing story of website traffic and related metrics in a single page. You could take this Excel dashboard which has metrics like site visitors, site bounce rate, time people spend on site, page views per user, social media, paid traffic, organic and direct search traffic.
YouTube Demonstration
Dashboard Tutorial YouTube
Dashboard Tutorial YouTube Since the start of the growing pandemic, the general public has become increasingly interested in numbers and statistics, so being able to quickly interpret and comprehend large quantities of information has become more important than ever. The following model outlines the crisis and tracks changes automatically. The creation of this dashboard will be run as a webinar for the Financial Modelling Meetup group. Link below to more details and registration.
Dashboard Design in Excel
Recently I update my Excel charting course to include some additional charts I have been working on and some more detail in and around the calculations pages. The final output is presented in a well laid out design presented in three horizontal areas and four vertical areas, will some details and comparisons at the top. Enjoy.
Construction Dashboard Metrics
Had a client ask to track some key metrics. Started with a neat dashboard template and build on it. Split into three levels the dashboard displays information by state and gives some of the key performance indicators for each of the business areas. I am not sure how I will use this Excel dashboard but most likely it will be the basis for a future course.
Corporate Reporting Excel Dashboard
Occasionally I have a little time on my hands and I can update one of the dashboards that i devised many years ago. The following time is such a time. I added a fresh section to the following dashboard and made it spin by regional area. It is neat and to the point providing a high level overview of key operational metrics. The smaller version is available free to download at the following link. Alternatively you can get many dashboards of this quality at my premium section.
Sales & Commission Excel Dashboard
The following Excel dashboard is a summary of seven departments withing an banking environment. It summaries the financial performance by region showing sales, commission, performance against plan and prior year to data and some human resources metrics by each department. It displays the data in a clear structured format providing a sound overview of key organisational metrics. A link to the blog article which has more details on this dashboard is as follows — Cool Dashboard You can get many dashboards of this quality at my premium section.
Multi-National Excel Dashboard
During the later part of the year I had some time on my hands and decided to add to the dashboard stable. The dashboard will spin on global region, Americas, Asia Pacific, Africa and Europe. It shows you month of the year, can go forwards and backwards and provides comparisons with plan and prior year data to show a meaningful comparison. I do hope you enjoy.
Full-Year Rolling Excel Dashboard
This dashboard was created for a client and has been modified slightly to protect the innocent. All of the images in the Excel dashboard are in fact Excel charts. It took a while to get all of the charts just right but has a striking final look and feel. The dashboard is split into 4 areas with current and prior year comparisons and data validation. You can get many dashboards of this quality at my premium section.
Annual Results Excel Dashboard
This dashboard was created in my spare time over the holiday period at the start of 22. This was the baseline for one of my early courses and I make it a little larger in size and dimension to show more results. It is a roll over dashboard that changes when you hover over the years at the top of the board. While the dashboard is over 10 years old now it sill performs well and tells a broad story about the state of the organisation. You can get many dashboards of this quality at my premium section.
Project Tracking Dashboard
Project tracking dashboards are a way to monitor how key metrics are tracking on a dashboard over the life of a project. They can flag when parts of a project are going poorly and help with the maintenance of the project as much of the information is right there in front of you. The project dashboard helps inform and if done thoughtfully will add a great deal to any business. Try creating your very own project tracking dashboard, an example output is here to help.
ABC Dashboard Design
The following dashboard is the output for an activity based costing course which I conducted for CPA Australia. I thought it might be nice to have a very visual display as ABC reporting can be a little number intensive. I quite like the result and it gives you the ability to choose a year of focus for the P&L and the ABC reporting.
















































































































