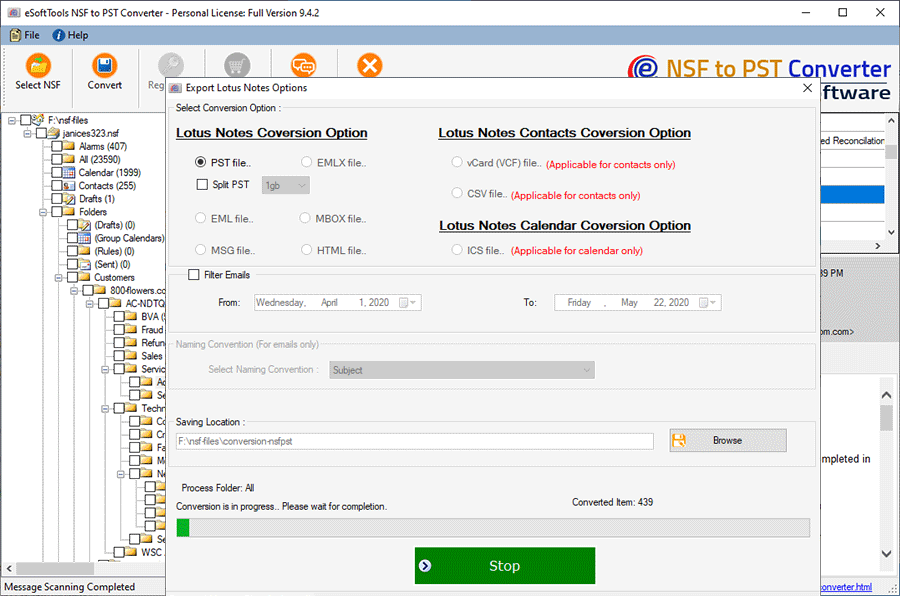Содержание
- Использование Microsoft Excel с Lotus Notes
- Вставка книги в документ или форму Lotus Notes
- Использование данных Microsoft Excel в представлениях Lotus Notes и обмен полями
- Соответствие свойств файла книги Microsoft Excel полям Lotus Notes
Использование Microsoft Excel с Lotus Notes
В Microsoft Excel имеются некоторые средства, которые можно использовать в документах, формах и представлениях Lotus Notes, включая поддержку обмена данными полей Notes/FX и NotesFlow.
Данные Microsoft Excel в Notes
Вставка книг в документы и формы. Для обеспечения обмена данными между Lotus Notes и Microsoft Excel можно вставить книгу Microsoft Excel в качестве внедренного объекта в документ или форму Notes. В документах книга вставляется в качестве внедренного объекта в редактируемое поле RTF. Также можно вставить книгу в качестве внедренного объекта в создаваемую форму Notes. Например, если требуется создать несколько документов Notes, содержащих одну и ту же внедренную книгу, следует вставить внедренную книгу в форму Notes при ее создании. В этом случае внедренная книга уже присутствует во всех новых документах или формах Notes, создаваемых на основе имеющейся формы.
Импорт данных Microsoft Excel в документ или форму. Чтобы включить данные из книги в документ или форму, их можно импортировать. При импорте данных Microsoft Excel в документ или форму копируются только данные. Сама книга не входит в документ или форму и не поддерживает связь с исходной книгой, являющейся источником данных.
Данные Microsoft Excel с обменом данными полей Notes
В полях Notes могут отображаться сведения о свойствах файла Microsoft Excel. Если книга Microsoft Excel вставлена в форму Notes в виде внедренного объекта, в форме Notes можно создать поля, отображающие сведения о свойствах файла книги Microsoft Excel. Максимальное число полей свойств файла из диалогового окна Свойства Microsoft Excel равно числу полей в форме Notes.
Если в документе Notes требуется использовать возможности обмена данными полей Notes/FX, документ уже должен содержать поля Notes/FX, которые необходимы для обмена данными. Невозможно вставить поля в документ Notes, они могут быть вставлены только в форму Notes. При добавлении в форму с внедренной книгой полей Notes/FX все новые документы и формы Notes, создаваемые на основе этой формы, будут обладать возможностями обмена данными полей Notes/FX.
Соответствие полей и свойств. Некоторые свойства однонаправлены: изменения, внесенные во внедренную книгу, отражаются в поле Notes, однако изменения, внесенные в поле Notes, не отражаются во внедренной книге. Например, свойство Создан файла книги Microsoft Excel является однонаправленным полем, соответствующим полю Notes «DateCreated». Изменения свойства Создан в Microsoft Excel автоматически отражаются в поле «DateCreated» документа Notes; однако изменение поля «DateCreated» документа Notes не окажет влияния на свойство Создан файла книги Microsoft Excel.
Некоторые свойства двунаправлены: изменения в книге Microsoft Excel отражаются в поле Notes, а изменения в поле Notes отражаются в книге Microsoft Excel. Двунаправленные поля обновляются во внедренной книге при открытии или активизации книги и в документе Notes при закрытии книги и возврате к документу Notes. Например, «Название» — это двунаправленное поле. При изменении свойства Название файла книги Microsoft Excel изменение отражается в поле «Title» документа Notes, а при изменении поля «Title» документа Notes — в свойстве файла книги Microsoft Excel. Поля, соответствующие дополнительным свойствам файлов книг, задаваемых пользователем, также являются двунаправленными.
Свойства файла можно использовать в представлениях. В Microsoft Excel можно создать свойство файла, связанное с именованным диапазоном ячеек. После этого можно создать соответствующее поле в Notes, чтобы содержимое именованного диапазона появилось в представлении.
Меню NotesFlow Action в книге Microsoft Excel
Lotus NotesFlow представляет собой систему управления документооборотом, обеспечивающую открытое взаимодействие между базами данных Lotus Notes и другими программами, такими как Microsoft Excel, Microsoft Word и Microsoft PowerPoint. NotesFlow можно использовать для маршрутизации форм, отправки напоминаний, подтверждений запроса и обработки, а также для запуска запланированных пакетных заданий.
Когда Microsoft Excel принимает участие в NotesFlow, слева от меню Окно появляется меню Action. Команды, содержащиеся в меню Action, отражают все возможные действия. Доступные в меню Action команды определяются способом разработки формы Lotus Notes. Если форма Lotus Notes разрабатывается для использования возможностей NotesFlow, объявляются действия, которые будут доступны в других программах, поддерживающих NotesFlow.
Для использования возможностей Lotus NotesFlow необходимо наличие Lotus Notes 4.0 или более поздних версий. Более подробные сведения об использовании Lotus NotesFlow содержатся в документации по Lotus Notes.
Вставка книги в документ или форму Lotus Notes
В Lotus Notes выберите требуемую базу данных.
Выполните шаги, соответствующие используемой версии Lotus Notes.
Откройте документ или форму, в которую требуется вставить книгу, и выполните одно из следующих действий.
Документ — в меню Создание выберите форму Lotus Notes, включающую форматируемое поле, доступное для изменения. Щелкните это поле, а затем выберите в меню Создание команду Объект.
Имеющаяся форма — в меню Вид выберите команду Конструктор. Под заголовком Конструктор в области навигации выберите раздел Формы. Дважды щелкните требуемую форму.
Новая форма — в меню Создание укажите на пункт Конструктор и выберите команду Форма.
Выполните одно из следующих действий.
Вставьте новую пустую книгу — выберите команду Создание объекта, а затем в списке Тип объекта выберите тип Лист Microsoft Excel.
Внедрите копию имеющейся книги — выберите команду Создание объекта из файла, а затем введите в поле Файл имя книги либо нажмите кнопку Обзор и найдите эту книгу.
Выберите один из двух режимов отображения.
Отображение листа — дважды щелкните объект Microsoft Excel, а затем щелкните другой лист.
Отображение значка книги — установите флажок показывать как значок.
Откройте документ или форму, в которую требуется вставить книгу, и выполните одно из следующих действий.
Документ — в меню Compose выберите форму Lotus Notes, включающую форматируемое поле, доступное для изменения, и щелкните это поле.
Имеющаяся форма — в меню Design выберите команду Forms, в поле Forms выберите форму, нажмите кнопку Edit, а затем щелкните в позиции, куда требуется вставить книгу.
Новая форма — в меню Design выберите команду Forms, затем нажмите кнопку New (или выберите форму в поле Forms и нажмите кнопку New Copy), а затем щелкните в позиции, куда требуется вставить книгу.
В меню Edit укажите на пункт Insert, а затем выберите команду Object.
В списке Object Type выберите тип Лист Microsoft Excel.
Чтобы изменить способ отображения книги, нажмите кнопку Display Format, выберите требуемый формат, а затем нажмите кнопку OK.
Выполните одно из следующих действий.
Вставьте новую пустую книгу — нажмите кнопку OK.
Внедрите копию имеющейся книги — нажмите кнопку Choose File, выберите требуемую книгу из списка, а затем нажмите кнопку OK.
Чтобы в документе отображался лист, дважды щелкните объект Microsoft Excel, а затем щелкните другой лист.
Использование данных Microsoft Excel в представлениях Lotus Notes и обмен полями
Отображение данных книги в представлении Lotus Notes
Чтобы данные книги отображались в представлении Lotus Notes, необходимо предварительно назначить этим данным имя, соответствующее имени поля Lotus Notes, куда будут вставлены эти данные, а также создать дополнительные свойства файла, соответствующие свойствам Lotus Notes.
Вставьте книгу Microsoft Excel в документ Notes либо, если документ Notes уже имеет форматируемое поле для связи с этой книгой, создайте форму Notes, включающую книгу.
В Lotus Notes выберите требуемую базу данных.
Выполните шаги, соответствующие используемой версии Lotus Notes.
Откройте документ или форму, в которую требуется вставить книгу, и выполните одно из следующих действий.
Документ — в меню Создание выберите форму Lotus Notes, включающую форматируемое поле, доступное для изменения. Щелкните это поле, а затем выберите в меню Создание команду Объект.
Имеющаяся форма — в меню Вид выберите команду Конструктор. Под заголовком Конструктор в области навигации выберите раздел Формы. Дважды щелкните требуемую форму.
Новая форма — в меню Создание укажите на пункт Конструктор и выберите команду Форма.
Выполните одно из следующих действий.
Вставьте новую пустую книгу — выберите команду Создание объекта, а затем в списке Тип объекта выберите тип Лист Microsoft Excel.
Внедрите копию имеющейся книги — выберите команду Создание объекта из файла, а затем введите в поле Файл имя книги либо нажмите кнопку Обзор и найдите эту книгу.
Выберите один из двух режимов отображения.
Отображение листа — дважды щелкните объект Microsoft Excel, а затем щелкните другой лист.
Отображение значка книги — установите флажок показывать как значок.
Откройте документ или форму, в которую требуется вставить книгу, и выполните одно из следующих действий.
Документ — в меню Compose выберите форму Lotus Notes, включающую форматируемое поле, доступное для изменения, и щелкните это поле.
Имеющаяся форма — в меню Design выберите команду Forms, в поле Forms выберите форму, нажмите кнопку Edit, а затем щелкните в позиции, куда требуется вставить книгу.
Новая форма — в меню Design выберите команду Forms, затем нажмите кнопку New (или выберите форму в поле Forms и нажмите кнопку New Copy), а затем щелкните в позиции, куда требуется вставить книгу.
В меню Edit укажите на пункт Insert, а затем выберите команду Object.
В списке Object Type выберите тип Лист Microsoft Excel.
Чтобы изменить способ отображения книги, нажмите кнопку Display Format, выберите требуемый формат, а затем нажмите кнопку OK.
Выполните одно из следующих действий.
Вставьте новую пустую книгу — нажмите кнопку OK.
Внедрите копию имеющейся книги — нажмите кнопку Choose File, выберите требуемую книгу из списка, а затем нажмите кнопку OK.
Чтобы в документе отображался лист, дважды щелкните объект Microsoft Excel, а затем щелкните другой лист.
Выполните одно из следующих действий.
В Lotus Notes 4.x щелкните правой кнопкой мыши внедренную книгу в документе или форме, а затем выберите в контекстном меню команду Открыть.
В Lotus Notes 3.x дважды щелкните внедренную книгу в документе или форме.
В Microsoft Excel щелкните лист или диаграмму, содержащую данные, которые требуется использовать в Lotus Notes, а затем выделите эти данные.
Если какие-либо ячейки с данными защищены или содержат формулы, соответствующее поле будет обновляться только в одном направлении — из Microsoft Excel в Lotus Notes. Если изменить данное поле в Lotus Notes, это никак не отразится в Microsoft Excel.
В поле Имя строки формул введите имя и нажмите клавишу ВВОД.
В меню Файл выберите команду Свойства.
Откройте вкладку Прочие.
В поле Название введите название дополнительного свойства файла.
Установите флажок Для объекта.
В поле Значение введите имя, заданное на шаге 4, и нажмите Добавить.
Создайте в форме Lotus Notes соответствующее поле. В поле Имя следует ввести название дополнительного свойства файла Microsoft Excel, а не определенное в Microsoft Excel имя.
Выделите свойства, которые требуется включить в представление. Вдобавок к дополнительным свойствам, можно также включить отображение многих свойств файла книги, таких как название и автор книги.
Обновление полей, использующих возможности обмена данными
Узнайте, являются поля, которые требуется обновить, одно- или двунаправленными.
Следующие поля являются двунаправленными: Название, Тема, Автор, Ключевые слова, Описание, Группа, Учреждение, Категория и дополнительные свойства. Все остальные поля являются однонаправленными.
Выполните одно из следующих действий.
Однонаправленные поля — обновите однонаправленные поля из свойств книги.
Выполните одно из следующих действий.
В Lotus Notes 4.x щелкните правой кнопкой мыши книгу Microsoft Excel, вставленную как внедренный объект в документ или форму Lotus Notes, а затем в контекстном меню выберите команду Открыть.
В Lotus Notes 3.x дважды щелкните книгу Microsoft Excel, вставленную как внедренный объект в документ или форму Lotus Notes.
В меню Файл Microsoft Excel выберите команду Свойства.
Измените данные во всех созданных ранее дополнительных полях свойств файла.
Чтобы обновить поля Lotus Notes, связанные с этими полями свойств, сохраните и закройте книгу, а затем вернитесь в окно Lotus Notes.
Двунаправленные поля — воспользуйтесь приведенным выше способом, чтобы обновить двунаправленные поля из свойств книги, либо обновите свойства книги из полей Lotus Notes.
В Lotus Notes откройте документ, содержащий поле, которое требуется обновить.
Выделите текст в поле, которое требуется обновить.
В скобки поля введите новые данные.
Дважды щелкните внедренную в документ или форму Lotus Notes книгу Microsoft Excel, чтобы обновить свойства в этой книге.
Соответствие свойств файла книги Microsoft Excel полям Lotus Notes
| Свойство книги Microsoft Excel | Поле Lotus Notes – тип данных |
|---|---|
| Имя файла | Имя файла (всегда пустое) |
| Папка | Имя файла (всегда пустое) |
| *Название | Название – Текст |
| *Тема | Тема – Текст |
| *Автор | Автор – Текст |
| *Ключевые слова | Ключевые слова – Текст |
| *Заметки | Описание – Текст |
| Шаблон | Шаблон – Текст |
| *Группа | Группа – Текст |
| *Учреждение | Учреждение – Текст |
| *Категория | Категория – Текст |
| Создан | Создан – Время |
| Изменен | Изменен – Время |
| Автор изменений | Автор изменений – Текст |
| Размер | Размер – Текст |
| Редакция | Редакция – Число |
| Общее время правки | Общее время правки – Число |
| Напечатан | Напечатан – Время |
| Страниц | Страниц – Число |
| Слов | Слов – Число |
| Знаков | Знаков – Число |
| Абзацев | Абзацев – Число |
| Строк | Строк – Число |
| Защита | Защита – Число |
| Класс документа | Тип – Текст |
| Название приложения | Название приложения – Текст |
| *Название дополнительного свойства | Название дополнительного свойства – Текст |
* Двунаправленное поле (Двунаправленное поле Lotus Notes обновляется из книги Microsoft Excel и наоборот. Однонаправленное поле Lotus Notes обновляется из книги Microsoft Excel, но не наоборот).
Источник
Экспорт данных из представлений
Можно экспортировать данные представления Notes в структурированные и табличные текстовые файлы и файлы электронных таблиц Lotus 1-2-3. В зависимости от выбранного типа экспорта можно экспортировать видимый в представлении текст (табличный текст) или текстовые данные и данные в полях в документах (структурированный текст).
Экспорт документов не приведет к их удалению из представления, данные будут просто скопированы в новый файл.
Экспорт документов из представления в структурированные текстовые файлы
Структурированный текст — текст ASCII. При экспорте из представления Notes в структурированный текст создается файл, содержащий тексты документов без атрибутов форматируемого текста и все данные полей документов.
Если решено использовать коды знаков, их просмотреть в таблице символов Windows. В Notes используются только коды, а не сами знаки ASCII.
Экспорт документов не приведет к их удалению из представления, данные будут просто скопированы в новый файл.
Чтобы экспортировать документы из представления в структурированные текстовые файлы
- В представлении выделите документ, который требуется экспортировать.
- Выберите команду: Файл — Экспорт.
- В списке «Тип файла» диалогового окна «Экспорт» выберите значение «Структурированный текст».
- Введите в поле «Имя файла» имя и расширение, в результате чего будет создан новый файл, или выберите существующий файл из списка, в результате чего будут заменены данные в уже существующем файле.
- Нажмите кнопку «Экспорт».
- Если был выбран файл, который уже существует в каталоге, нажмите кнопку «Заменить», чтобы заменить файл, или «Отмена», чтобы вернуться в диалоговое окно «Экспорт» и ввести новое имя файла.
- Выберите параметр «Все документы» или «Выбранные документы».
- Для экспортируемого файла установите переключатель в положение, соответствующее нужному набору знаков: «Набор знаков по умолчанию», «Универсальный (UTF-8) или Юникод. Дополнительные сведения см. в разделе
«Настройка личных параметров»
. - Выберите значение «Разрыв страницы», чтобы в конце каждой строки добавлялись знаки возврата каретки и разрыва строки в качестве разделителя, или значение «Знак с кодом», чтобы в конце каждого поля добавлялся знак с указанным кодом.
- В группе «Перенос слов в документах» укажите количество знаков, которое должно размещаться в одной строке. По умолчанию в одной строке размещается 75 знаков.
- Нажмите кнопку ОК.
Экспорт данных из представления в табличные текстовые файлы
Табличный текст является текстом ASCII, объединенным в строки и столбцы, разделенные табуляцией. При экспорте представления в табличный текстовый файл каждый строка в представлении Notes становится текстовой строкой. Все столбцы представления Notes становятся столбцами текста, разделенного пробелами. Содержимое полей Notes, отображаемое в представлении, становится записями в каждом столбце.
Вид файла, полученного в результате табличного экспорта, может в точности совпадать с видом представления. В представлениях используется шрифт с пропорциональными пробелами, а при экспорте используется шрифт с одинаковыми пробелами. Экспортируйте несколько документов для проверки. Затем при необходимости измените параметры ширины столбцов в представлении перед выполнением экспорта всего представления.
Экспорт документов не приведет к их удалению из представления, данные будут просто скопированы в новый файл.
Чтобы экспортировать данные из представления в табличные текстовые файлы
- В представлении выделите документ, который требуется экспортировать.
- Выберите команду: Файл — Экспорт.
- В списке «Тип файла» диалогового окна «Экспорт» выберите значение «Табличный текст».
- Введите в поле «Имя файла» имя и расширение, в результате чего будет создан новый файл, или выберите существующий файл из списка, в результате чего будут заменены данные в уже существующем файле.
- Нажмите кнопку «Экспорт».
- Если был выбран файл, который уже существует в каталоге, нажмите кнопку «Заменить», чтобы заменить файл, или «Отмена», чтобы вернуться в диалоговое окно «Экспорт» и ввести новое имя файла.
- Выберите параметр «Все документы» или «Выбранные документы».
- Чтобы включить заголовки представления в верхнюю часть экспортируемого файла, установите флажок «Включить заголовки столбцов».
- Для экспортируемого файла установите переключатель в положение, соответствующее нужному набору знаков: «Набор знаков по умолчанию», «Универсальный (UTF-8) или Юникод.
Дополнительные сведения см. в разделе
«Настройка личных параметров»
. - Нажмите кнопку ОК.
Экспорт данных из представления в файлы электронных таблиц
Данные из представления можно экспортировать в файл электронной таблицы Lotus 1-2-3. При экспорте представления в электронную таблицу каждые строка и столбец таблицы в представлении становятся соответственно строкой и столбцом электронной таблицы. Любой текст, отображаемый в представлении, становится содержимым ячейки электронной таблицы. Названия столбцов становятся метками столбцов в электронной таблице.
Совет Чтобы выполнить экспорт в файл Microsoft Excel, экспортируйте представление как электронную таблицу Lotus 1-2-3 и сохраните этот файл в Lotus 1-2-3 как файл Microsoft Excel.
Экспорт документов не приведет к их удалению из представления, данные будут просто скопированы в новый файл.
В Notes можно экспортировать файлы в формате .WKS или в формате .WK4. Формат .WK4 является более новым. Используйте этот формат за исключением тех случаев, когда для работы с файлом планируется воспользоваться старой версией 1-2-3.
Предупреждение Перед открытием файла в Lotus 1-2-3 не изменяйте расширение экспортируемого файла в операционной системе, иначе могут возникнуть проблемы при сохранении атрибутов. Чтобы преобразовать файл в другую версию 1-2-3, откройте файл в 1-2-3, выберите команду: Файл — Сохранить как, а затем укажите необходимый формат файла.
Чтобы экспортировать данные в файл электронной таблицы Lotus 1-2-3
- В представлении выделите документ, который требуется экспортировать.
- Выберите команду: Файл — Экспорт.
- В списке «Тип файла» диалогового окна «Экспорт» выберите значение «Lotus 1-2-3».
- Введите в поле «Имя файла» имя и расширение, в результате чего будет создан новый файл, или выберите существующий файл из списка, в результате чего будут заменены данные в уже существующем файле. В качестве расширения укажите .WKS или .WK4.
- Нажмите кнопку «Экспорт».
- Если был выбран файл, который уже существует в каталоге, нажмите кнопку «Заменить», чтобы заменить файл, или «Отмена», чтобы вернуться в диалоговое окно «Экспорт» и ввести новое имя файла.
- Выберите параметр «Все документы» или «Выбранные документы».
- Чтобы включить заголовки представления в экспортируемый файл, установите флажок «Включить заголовки столбцов».
- Нажмите кнопку ОК.
Экспорт данных представления в файлы CSV
Можно экспортировать данные представления Notes в файл CSV. Формат файла «Значения, разделенные запятыми» (CSV) — это простой текст ASCII, в котором каждая запись расположена на отдельной строке, а поля разделены запятыми. Документы в таком файле будут представлены как отдельные записи.
Могут быть экспортированы только данные представления Notes. Нельзя экспортировать в формат CSV данные из открытого документа.
Импорт файлов CSV не поддерживается.
Экспорт документов не приведет к их удалению из представления, данные будут просто скопированы в новый файл.
Чтобы экспортировать представление Notes в формат CSV
- В представлении выделите документ, который требуется экспортировать.
- Выберите команду: Файл — Экспорт.
- Введите в поле «Имя файла» имя и расширение, в результате чего будет создан новый файл, или выберите существующий файл из списка, в результате чего будут заменены данные в уже существующем файле. В качестве расширения укажите .csv.
- В списке «Тип файла» диалогового окна «Экспорт» выберите значение «Значения, разделенные запятыми».
- Выберите параметр «Все документы» или «Выбранные документы».
- Чтобы включить заголовки представления в экспортируемый файл, установите флажок «Включить заголовки столбцов».
- Укажите набор символов для экспорта. Возможные варианты — набор символов по умолчанию, международный (UTF-8) и Юникод.
- Нажмите кнопку ОК.

Краткое описание
Если вы работаете в Lotus Notes, анализируете большое количество данных (приказы, RFC, договора), контролируете процесс визирования, исполнения, согласования документов, то Lotus Notes предоставляет удобный и практичный интерфейс подключения посредством SQL-запросов. Макрос ниже наглядно демонстрирует данную возможность.
Подробное описание
Многие из нас в виду существующей системы документооборота в организации работают в Lotus Notes. Это работа с почтой, работа с приказами, распоряжениями, RFC и прочими аналогичными документами.
Но если по роду своей деятельности вам приходится анализировать, например, большое количество RFC на предмет изменения их статуса (закрыт, отклонен, на исполнении), контролировать процесс визирования, исполнения и тд., то вариантов два:
- каждый раз заходить в Lotus в базу RFC, открывать каждое RFC и смотреть его данные,
- отслеживать уведомления в электронной почте.
Оба варианта рабочие и подходят в большинстве случаев. Особенно предпочтительны указанные выше варианты, когда дело касается детальных данных, вложений, комментариев и других моментов в контексте каждого отдельно взятого RFC.
Если же детальный анализ не нужен и необходим лишь сводный отчет по текущим статусам каждого RFC (которых, в свою очередь, может быть очень много), то данные варианты будут не практичны в виду избыточности действий (открыть Lotus, открыть базу RFC, найти нужное RFC, открыть RFC, найти нужные сведения и тд).
На этот случай есть третий вариант — подключиться к базе данных Lotus Notes и получать необходимые сведения путем обычного SQL-запроса.
В вложении ниже прилагаю пример шаблона в Excel, который позволяет это делать. Перед применением шаблона необходимо установить Lotus Notes SQL Driver и настроить подключение. Для неискушенных пользователей скажу, это в разы проще чем настроить клиент Oracle (если конечно, вам доводилось его настраивать).
В любом случае, установка/настройка делается один раз и потом сводные данные можно выгружать одним кликом в тот же Excel. Можете посмотреть в шаблоне, как это примерно выглядит. Плюс данного подхода также в том, что в макросе VBA вы можете настроить какие угодно проверки и выводить информацию в том виде, какой вам предпочтительнее.
По всем возникшим вопросам (где скачать драйвер, как его установить, как настроить подключение, как настроить sql-запрос и др) пишите, будем рады помочь.
Last updated on September 25th, 2021 at 01:47 pm
Simply read this blog if you are a Lotus Notes user who wants to know about “How to export Lotus Notes to CSV format” for various reasons. Here, we will explain the best techniques in a logical manner to the users.
IBM’s Lotus Notes is a powerful and collaborative email client for managing emails and other objects in a GroupWise environment. IBM Notes integrates with a wide range of functions and features. It saves all its inner components in an NSF file including- email, contacts, calendars, personal information, and etc. Sometimes it becomes very huge in size because of heavy data.
In order to free up space in Lotus Notes or bac up important information to the local hard drive. Users of Lotus Notes email clients frequently need to export the Lotus Notes data to CSV or another file type.
Aside from that, users also need to import the Lotus Notes NSF database into CSV to have access to all of their Lotus Notes data from multiple places.
Also Read:- Export Lotus Notes Calendar to Outlook
Is there any manual solution to Export Lotus Notes to CSV
Lotus Notes has an inbuilt export to CSV option, but because of some reasons it is not the best solution. They have some restrictions and user will also faces the problem like:-
- Changes in formatting
- Take up a lot of time
- Loss of original data.
Lotus Notes NSF Converter – The Best Way to Export Names.nsf Files to CSV
The manual method of exporting Lotus Notes to CSV has some drawbacks. It does not protect the data’s integrity. As a result, it’s a waste of time. So, users have to perform the Lotus Notes NSF to CSV process by using a full-featured professional application such as eSoftTools Lotus Notes NSF Converter. This software allows you to complete the Lotus Notes export to CSV process in a single step.
It allows users to export Lotus Notes database to excel CSV format, by which they can import resulted CSV into Outlook contacts, Gmail contacts, Thunderbird, and other applications.
Export Lotus Notes Address Book to CSV: A Complete Guide
- On your Windows system, download and install the NSF to CSV Converter software.
DOWNLOAD NOW
Note:- For the NSF Conversion procedure, you must install and configure the Lotus Notes email client on your computer.
- After launching the software, press the Select NSF button for browsing Lotus Notes NSF files from your database:
- Then you must choose the NSF files from their location. Select the file and then open it with software.
- After this, preview the IBM Notes email message, contacts, calendars, or other items.
- Selects the required folder and click the Convert tab to continue.
- Then from the next screen select the CSV file as a conversion format option. Select the saving location by pressing Browse button.
- To begin exporting Lotus Notes to CSV, click the Convert button.
- The software will display a completion message after completing the conversion process. To exit from this screen, click OK.
As a result, you can convert NSF data to CSV format in this manner. Now go to the folder and check the resultant.csv files.
Major Features and Benefits of Lotus Notes NSF file Converter
- The software allows you to convert NSF files to CSV documents in batch mode.
- All spreadsheet and database management systems, such as Excel, LibreOffice, Apple Number, and OpenOffice, can open the output (CSV files).
- One of the tool’s key features is that it displays a proper preview of messages in the software panel.
- All IBM Notes 10.0, Notes 9.0, Notes 8.5, Notes 8.0, Notes 7.0, Notes 6.5, or previous versions are compatible with the software to export Lotus Notes database to Excel CSV or another format.
- The utility will create a single CSV file containing all of the mailbox’s data.
- The Software works with all modern to older versions of Windows, including Windows 10, 8.1, 8, 7, XP, and Windows Vista.
Final Thoughts
Lotus Notes users usually want to export their data to CSV format for a variety of reasons. In light of this viewpoint, we have presented the entire answer in simple language that is justifiable. As a result, users can now take advantage of the above-mentioned way to meet their needs. The best option is to use the eSoftTools NSF to CSV Converter Software, which ensures that you can export your Lotus Notes database to CSV format without losing any data.
FEATURES OF NSF CONTACTS TO EXCEL CONVERTER
Best Way to Export Contacts from Lotus Notes to Excel
EXPORT NSF TO EXCEL SPREADSHEET
Notes to Excel Software convert Lotus Notes Address Book to MS Excel file. It exports all contacts stored in Names.nsf file along with its credentials. The tool maintains no loss of info and ingenuity of the data after conversion.
PREVIEW LOTUS NOTES CONTACTS
As user adds Lotus Notes Contacts file, it automatically gets scanned by the Software. And after completion of scanning the tool immediately create preview of each contacts together with its linked fields in detail.
SORT CONTACTS IN ALPHABETICAL ORDER
The Software scans the contacts found in Names.nsf file of IBM Notes. As the scan process ends, it listed all the Notes Contacts in alphabetic order which benefits user to find out any specific contact conveniently.
EXPORT NSF CONTACTS WITH ALL ATTRIBUTES
The Tool export Lotus Notes contacts to Excel along with its details like Personal, Business, Advance and Briefcase. It creates CSV file after conversion which can be further imported to other Email Clients to view the Contacts.
AUTOMATICALLY STORE ALL CONTACTS IN XLS FILE
After the completion of the conversion process, the Converter automatically saves the Excel file at the location of Names. NSF file via which it is not required to provide any particular location to save the created XLS file.
SIMPLE & VERY USER-FRIENDLY GRAPHICAL INTERFACE
Lotus Notes to Excel Converter is a windows-based tool which is compatible with windows 8.1and all its prior versions. Its simple internal algorithm facilitates user to understand and execute it without any technical skills.
EXPORT LOTUS NOTES CONTACTS TO EXCEL — FAQ’s
Questions Asked By different Users
How to Export Lotus Notes Contacts to Excel XLS File ?
“I am using Lotus Notes from a long period of time & trying to import Notes Address Book file into MS Office application. I had downloaded your software & wants to understand its working:”
Solution: Follow these steps to learn about contacts conversion process:
- Step 1: Install Lotus Notes to Excel Converter & Browse NSF File.
- Step 2: Scan Notes Contacts option to display Address Book Details.
- Step 3: Click Export to Excel option & choose Start Conversion option.
- Step 4: Open Exported XLS file in Excel directly from application panel.
- Step 5: View all the details of Lotus Notes Address Book in Excel.
Is the installation of IBM Notes mandatory to use this Software?
Solution: Yes, Lotus Notes should be properly installed and configured for the execution of the Software. And Notes must be disconnected from Domino server at the time of conversion process.
Can I export entire contacts of Lotus Notes to Excel at once?
Solution: Yes, with the aid of Software you can export any number of Lotus Notes contacts to XLS file format at once.
Read More
Can you differentiate Business and Enterprise license of the Software?
Solution: Business License of the Software aids the single user as well as organizations to work on several machines in the same building while Enterprise License can also be used on multiple machines in a different location.
Does this Software support Encrypted or Password protected NSF files?
Solution: Yes, Software can export contacts from encrypted/password protected Notes file to MS Excel even if the password is not available.
Can I execute this tool on different Operating System except windows?
Solution: No, Notes to Excel is a Windows based tool which can install and execute on windows 8.1 and all its prior versions.
|
pub10 Пользователь Сообщений: 6 |
Здравствуйте, у кого-нибудь есть макрос для создания рассылки из Excel через Lotus Notes? Для аутлука работающих решений нашел и адаптировал под себя, а вот для Lotus как-то не очень.. вообще пока дело швах у меня Изменено: pub10 — 02.07.2014 09:51:53 |
|
Hugo Пользователь Сообщений: 23250 |
Изменено: Hugo — 02.07.2014 09:54:55 |
|
Marchuk Пользователь Сообщений: 1167 |
|
|
pub10 Пользователь Сообщений: 6 |
Marchuk, спасибо, вроде, пашет.. Пока из косяков вижу следующее: Лотусовый клиент, а так же почтовая прога на apple все отоброжают корректно!=) Изменено: pub10 — 02.07.2014 16:49:08 |
|
Marchuk Пользователь Сообщений: 1167 |
#5 02.07.2014 13:25:08 посмотри кусок этого кода.
яндекс.почта на андроиде показывает нормально письма. У нас все клиенты в Лотусе сидят, поэтому для наших задач этого хватает ))))) |
||
|
pub10 Пользователь Сообщений: 6 |
На клиенте gmail под андрюху видится только вложенная подпись-картинка — ни аттача, ни тела сообщения. Все отлично воспринимают токо клиент Лотуса и почтовый клиент под apple. Что-то c синтаксисом макроса не совсем универсально… |
|
Marchuk Пользователь Сообщений: 1167 |
#7 02.07.2014 17:31:01
Его коллеги адаптировали под Лотус, чтобы красивые письма были ))) вот нашел кусок старого кода, попробуй заменить аналогичную часть в том файле , на это
|
||||
|
pub10 Пользователь Сообщений: 6 |
Обратил внимание на параметр NoBody, но его замена на Body вызывает ошибку «Item Body already exists |
|
Marchuk Пользователь Сообщений: 1167 |
Я нашел старый файл рассылки 2012 года. |
|
Marchuk Пользователь Сообщений: 1167 |
|
|
pub10 Пользователь Сообщений: 6 |
Шикарно, огромное спасибо, Marchuk ! =) |
|
levscha84 Пользователь Сообщений: 2 |
Здравствуйте, может быть кто нибудь знает макрос для создания задач в Lotus Notes через Excel? |
|
pub10 Пользователь Сообщений: 6 |
#13 24.04.2015 12:43:05 Прикрепил файлик с макросом, по ктр все успешно отправляется по Lotus с личного ящика. Только хотелось бы, чтобы в самом клиенте Lotus письма падали в Sent, а в идеале, вообще все отправлялось от имени группового ящика.. Прикрепленные файлы
|