I guess professional translators and other professionals who often deal with word and character count are well acquainted with this magic formula. Are you?
You may count your productiveness as, for example, 1 page per day. How much is it in characters? Characters with spaces? Lines? Being commonly asked to create text with a certain word count, I still sometimes get lost. So I took a page of plain text with a little formatting, and the statistics are…
| Characters with spaces | Characters without spaces | Words | Lines | |
| 10 pt | 4972 | 4283 | 697 | 55 |
| 12 pt | 3838 | 3311 | 535 | 46 |
Your word and character count may vary depending on page margin, applied font, font size, spacing, etc. For example, in a one page A4 with single line spacing, in Arial typeface are the following number of characters, words, and lines:
| Characters with spaces | Characters without spaces | Words | Lines | |
| 10 pt | 5153 | 4391 | 769 | 93.7 |
| 12 pt | 3542 | 3034 | 512 | 64.4 |
| 14 pt | 2682 | 2307 | 378 | 48.8 |
| 16 pt | 2129 | 1829 | 302 | 38.7 |
Once we change single to 1.5 line spacing in the text, figures contrast sharply:
| Characters with spaces | Characters without spaces | Words | Lines | |
| 10 pt | 3426 | 2938 | 492 | 62.3 |
| 12 pt | 2370 | 2039 | 332 | 43.1 |
| 14 pt | 1840 | 1577 | 263 | 33.5 |
| 16 pt | 1319 | 1123 | 196 | 24.0 |
Just to keep in mind, the average one spaced page usually contains about 3000 characters or 500 words. Depending on the text formatting, a page word count may include from 200 (large print) up to 600 words (academic book).
Count characters and words with the AnyCount tool for a precise estimate and get every single cent you’ve earned. Try it absolutely free here.
By default, Word documents have only one column of text. There are several ways you can split a page in Word document to get two columns (i.e. Spit into Half). However, in this tutorial, I’ll walk you through the two most easy ways you can use to effortlessly split your pages in Word. One involved using columns and the other involved using tables.
By splitting a page in Word, you can divide the text so that it flows in separate columns across the page.
See screenshot:

Without further ado, below are the options you can use to split a page or pages in MS Word.
Using Two Columns to Vertically split a page (in half) in Word
To split pages in Word with the help of columns:
- Select the text on the page you want to split into two halves.
- Don’t select any text if you want to split all pages in your Word document.
- Click on the Layout tab.
- In the Page Setup group, click on the Columns button. A shortcut menu appears with five column options.
- To split your page or pages equally, choose the Two-column option.
- Use the Three column option to split your page or pages into three parts.

- However, if you want to split your page into more than three columns, click on More Columns.

- The column dialog box will appear. Make the necessary settings. In the Number of Columns box, type the number of columns you wish to split your pages in to. Click the Line between check-box if you want to split your pages with a line dividing the columns.

- Click OK.
In Word, section break affects columns. Thus, if your document has only one section, then the columns apply to all the pages. However, if your document contains more than one sections, the splitting will apply to only the pages on the current section
This is how you may split a page in Word using columns.
Splitting pages using tables
This option involves using grid tables as a layout to split your page the way you want. With the tables option, you can split your page into halves or even four grid parts if you want to display four separate images, charts or even blog of text.
Below is how it works:
- To split a page into two equal parts:
- Use the Insert table command to insert a table with two columns and one row.
- Using the table resizer at the bottom right corner of the table, click and drag to resize the table to cover the part of the page you want to split.

- Fill in your content on both sides of the table.
- Remove the borders or hide the table lines. To hide the line borders of a table, first, select the entire table and go to the Table Tools Design tab, click on Borders, the list of borders appears, choose No Border. This will remove all the table borders leaving you with two columns of text.

These are the two simple ways to split a page in Word.
10000+ результатов для ‘much many a lot of’
Find mistakes
Случайные карты
от Arisha2103
kids
English
many/much/a lot of/ a few/ a little
Choose the correct option.
Пропущенное слово
от Arisha2103
many/much/a lot of/ a few/ a little
Much/many/little/a little/few/a few/ a lot of
Викторина «Игровое шоу»
от Tnvmipt
adults
kids
teenagers
teens
grammar
a lot of
few a few
little a little
many much
QUANTIFIERS / DETERMINERS EXERCISES — much/many/a lot of/some/any/(a)few/(a)little
Викторина
от Tnvmipt
adults
kids
teenagers
teens
determiners
english
grammar
quantifiers
vocabulary
a lot of
English
few a few
little a little
many much
some/any
test
A lot of, much, many
Викторина
от Annytimoshenko
a lot of/many/much
Викторина
от Beamofsun
Spotlight 4
Many/much/a lot of
Погоня в лабиринте
от Grinqpost
a lot of/many/much
Викторина
от Anastassia
Go Getter
much, many, a lot of
Викторина
от Sofyafox96
much, many, a lot of
Викторина
от Liliamazurkevich
Brilliant 3
a lot of/many/much
Викторина
от Maria374
much, many, a lot of
Викторина
от Myafkat28
a lot of/many/much
Викторина
от Annadorokhina
Spotlight 4
A lot of, much, many
Викторина
от Oksana12
Spotlight 4 Module 3 A lot of/Much/Many
Викторина
от Englishteacherru
Spotlight 4
much, many, a lot of
Викторина
от Olgaklutchin
Spotlight 4
TJ elem much/many/a lot of
Самолет
от Mkurkova1
a lot of/many/much
Викторина
от Ehlvpetrova
Spotlight 4
Much/many/a lot of/lots
Викторина
от Bemvindo
Much, many, a lot of
Викторина «Игровое шоу»
от Aaavolro
3 класс
English
Some, any, a lot of, much, many
Привести в порядок
от Annytimoshenko
Many/much/a lot of
Викторина
от Emiliyaaaaaaaaa
pre-intermediate
adults
elementary
English File beginners
English File Elementary
Outcomes A2
Outcomes Pre-Intermediate
A lot of/much/many
Погоня в лабиринте
от Winterpale
a lot of/many/much
Викторина
от Lizchaykina
a lot of/many/much
Викторина
от Gertsovskayan
Much, many, a lot of
Привести в порядок
от Aaavolro
3 класс
English
A lot of, much, many
Викторина
от Marinasimakova
much, many, a lot of
Викторина
от Runisovna
Some, any, a lot of, much, many
Привести в порядок
от Bibanya
A lot of, much, many
Викторина
от Alenaochneva
Some/any/a/much/many/a lot of
Викторина
от Yelena
Some, any, a, much, many, a lot of
Викторина
от Yavno
Super Minds 4
A lot of, much, many / Your space 1
Викторина
от Yelena
English
Your Space 1
Much / many / a lot of
Пропущенное слово
от Englishteacherelenag
5-й класс
English
Eyes Open 1
much, many, a lot of
Викторина
от Mashaskor
English
grammar
a lot of / many / much
Викторина
от Katerinakarazanova
much/many (-/?), a lot of(+)
Викторина
от Eleniashumakova
4-й класс
A lot of, much, many
Викторина
от Valeriadettcel
a lot of / much / many
Викторина
от Vesna2000
A lot of, much, many
Викторина
от Khodverav
A lot of, much, many
Викторина
от Mishkedef
much/many/a lot of
Пропущенное слово
от Natafilipp2014
A lot of/many/much
Викторина
от Wordwallstudent
a lot of/many/much
Викторина
от Malyapnaya
Начальная школа / начальная
English
Many. Much. A lot of.
Викторина
от Biysk07
Class 3-4
a lot of/many/much
Викторина
от Welcome2englishlab
Spotlight 4
Much, many, a lot of
Викторина «Игровое шоу»
от Konkursedsh
much, many, a lot of
Викторина
от Englishspacenn
Much/many/a lot of
Викторина
от Kaleginau
Spotlight 4. much, many, a lot of
Самолет
от Allison4kris
A lot of, much, many
Викторина
от Smartn7575
much, many , a lot of
Викторина
от Raisa2405
much/ many/ a lot of
Пропущенное слово
от Mini2000
much, many, a lot of
Викторина
от Yeryomenko88
much/many/ a lot of
Викторина
от Valerytr2005
A lot of, much, many
Викторина
от Mironova6
many/much/a lot of
Пропущенное слово
от Olst15
a lot of, much, many
Викторина
от Gushinadi
Much Many a lot of
Викторина
от Efilippova
Spotlight 4 6a a lot of / many / much
Откройте поле
от Krasnoesolnishk
4-й класс
Spotlight 4

This article is written for users of the following Microsoft Word versions: 2007, 2010, 2013, 2016, 2019, Word in Microsoft 365, and 2021. If you are using an earlier version (Word 2003 or earlier), this tip may not work for you. For a version of this tip written specifically for earlier versions of Word, click here: Creating a Split Page.
Written by Allen Wyatt (last updated May 21, 2022)
This tip applies to Word 2007, 2010, 2013, 2016, 2019, Word in Microsoft 365, and 2021
WordPerfect has a feature that allows you to create a «split page,» meaning that you can create different «zones» on a page and place them side-by-side. This feature was great for creating information that must be laid out side-by-side, such as student material and teacher commentary on that material.
Those coming to Word from a WordPerfect environment may wonder how you can create a split page layout in Word. The best way is through the use of tables in Word. Even for very long documents you can use tables to create side-by-side information. Follow these general steps:
- Open a new document and set the paper orientation and margins the way you want.
- Insert a three-column, single-row table in your document.
- Remove the borders around the table, if desired.
- Format the second (center) column to be rather narrow. This column will serve as the margin between the left and right columns.
- Adjust the width of the other columns as desired.
- Make sure the cells are formatted so that their contents can break across pages.
- In the left column, enter your student information; in the right column enter the related teacher commentary.
- Whenever you need to «align» or «synchronize» the contents in the columns, start a new row.
Using this technique, you can create documents of virtually any length you desire. The only thing you should be careful of is that you start a new row periodically. Word has been known to go «flaky» when creating tables that have a single row extending for pages and pages.
WordTips is your source for cost-effective Microsoft Word training.
(Microsoft Word is the most popular word processing software in the world.)
This tip (9409) applies to Microsoft Word 2007, 2010, 2013, 2016, 2019, Word in Microsoft 365, and 2021. You can find a version of this tip for the older menu interface of Word here: Creating a Split Page.
Author Bio
With more than 50 non-fiction books and numerous magazine articles to his credit, Allen Wyatt is an internationally recognized author. He is president of Sharon Parq Associates, a computer and publishing services company. Learn more about Allen…
MORE FROM ALLEN
Two-Level Axis Labels
Need a chart that uses two lines for axis labels? It’s easy to do if you know how to set up your data in the worksheet, …
Discover More
Weighted Averages in a PivotTable
PivotTables are used to boil down huge data sets into something you can more easily understand. They are very good simple …
Discover More
Can’t Use AutoRecover with a Document
Having trouble getting Word to save your AutoRecover documents? Don’t turn the feature off; try the techniques described …
Discover More
More WordTips (ribbon)
Seeing the Height of a Row
Want to see the exact height of a row? This tip provides a quick and precise way that you can see that height.
Discover More
Summing a Table Column
Need to add a sum to a column of figures in a table? Word makes it relatively easy to provide the sum you need.
Discover More
Viewing Formulas in Table Cells
Word allows you to insert simple formulas, using fields, in table cells. If you want to see these formulas in their …
Discover More
You can easily include the total number of pages along with the current page number (E.g., Page 10 of 20).
When you insert page numbers in a document, you’re actually insert the { PAGE }
field.
Using the { NUMPAGES } field along with the { PAGE } field, you can
include the total number of pages with the page numbering.
To the total number of pages:
1. Place the insertion point where you want to place the count, in the
header or footer.
2. On the Insert tab, in the Text group, click Quick
Parts, and then click Field…:
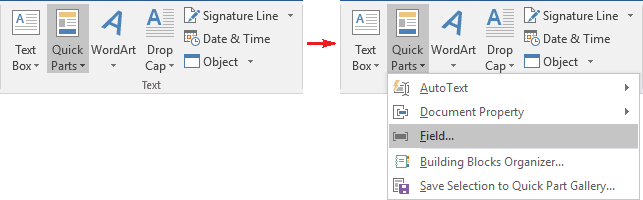
3. To include the total number of pages, highlight NumPages
in the Field names list:
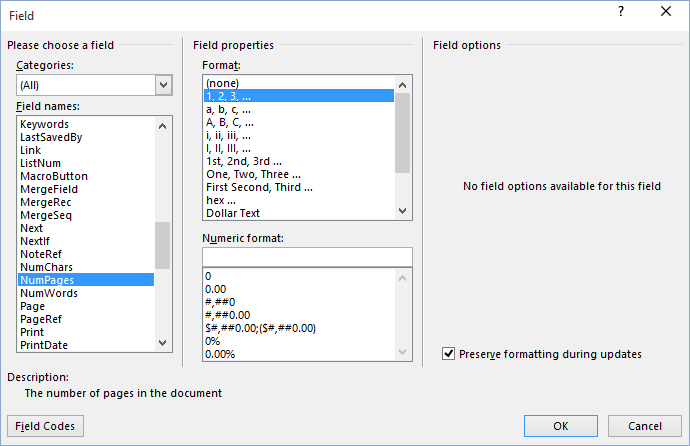
Attention! The brackets that surround fields are not the brackets on your keyboard. You
can use the Insert -> Field to insert a field, but a more direct way is to press Ctrl+F9.
This displays the special brackets with
a gray highlight for entering a field name.
To add the total number of pages to a header of footer, for example, press Ctrl+F9 and type
NUMPAGES within the brackets:
All string will be like this:
To display the result of the field code, press Alt+F9.
See also this tip in French:
Comment inclure le nombre total de pages avec le numéro de page actuel.
Free Online Word Split
Multi-page WORD documents are divided into multiple WORD documents
|
Select File |
| Single Page Word Document |
| odd and even pages of a document |
|
Every Pages in one Document: page |
|
Customize page range
(1,2-4,5-8,9-20) |
Online Word split function description
Multi-page WORD documents are divided into multiple WORD documents;
A multi-page WORD is divided into two documents according to the parity page: odd page documents and even page documents;
Split a WORD document into multiple documents by a fixed number of pages.
You can also customize the page segmentation, enter the page range can be divided according to the page number of documents
You can extract a page by WORD document, and you can create a new document by entering the page you want to extract in the page range.
Support .Doc, .Docx file format.
Keep the style and layout of the source document.
Word converts the page into a total of the following steps:
Click the Select button to select the Word file that needs to be split.
Click the button to upload the file and start spiting, then wait for it.
Click the download link to download the file to the local
The files on the server will not be leaked and the system will be deleted automatically every day. Please download the files in time.
on
May 10, 2005, 9:15 AM PDT
Print multiple pages of a Word document on one sheet
Find out how you can use Microsoft Word’s Zoom feature to print as many as 16 pages on one sheet of paper. This handy tip will help you conserve paper and possibly even save on postage costs.
We may be compensated by vendors who appear on this page through methods such as affiliate links or sponsored partnerships. This may influence how and where their products appear on our site, but vendors cannot pay to influence the content of our reviews. For more info, visit our Terms of Use page.
Help users increase productivity by automatically signing up for TechRepublic’s free Microsoft Office Suite newsletter, featuring Word, Excel, and Access tips, delivered each Wednesday.
If you regularly print large documents or send printed
copies of them through the mail, you can save on both paper and postage by
using Microsoft Word’s Zoom feature. With Zoom, you can print as many as 16
pages on a single sheet of paper.
Printing multiple pages on one sheet also makes it easier to
check your document’s page layout, such as odd and even page headers and
footers in a 200-page document.
To print four pages to a sheet, follow these steps:
- Go to
File | Print. - In the
Zoom section, select 4 Pages from the Pages Per
Sheet drop-down list. - Make
any other print selections, and click OK.
Zoom automatically reduces the scale to fit four pages on
each sheet. Zoom reduces the size of your printout without changing the
document’s format or page layout settings.
-
Software
Indicate the word count or copy a text from a file specifying the formatting details.
Essays of four-paragraph length per page without headings and subheadings get the most precise results.
This converter will show how many pages will your paper of a certain number of words have. Indicate a number of words or copy a text from another file, pick the specify the formatting style, and you will receive the approximate number of pages your paper will be.
One of the popular questions that pop up in a student’s head is: «Why does everything have to be so complicated?» Teachers bombard the poor students with an endless number of writing assignments. But it is not the worst part. The worst part is that these assignments are often too confusing and do no have any specific guidelines. Especially when it comes to the number of pages a paper should take. They might specify how many pages there should be but forget about the formatting style details. Is it the one with single-spaced or a double-spaced text? You do not want to get these things wrong and end up with a low GPA score. That is why your time at school and in college is not for you to be shy. Ask the instructors if you do not understand something because those little details can have a major impact on your grades. As to the pages/words conundrum, the internet is here to help you. There is a useful Words to Pages converter to help you get your head around any writing task.
It is a free calculator of words that lets you see the estimated number of pages your text will take. All you have to do is to specify the number of words your text consists of or just paste it into the converter. Then, you choose the corresponding spacing and select font & size of the text. Voila! The tool converts this data for you to see the number of pages. It is easy to use and free. To give you some approximations, a text of 500 words if it’s single-spaced will take one page and if it is double-spaced, will take up to two pages. But everything depends on the font you are required to use and margins.
Developers are trying to make the life of a student less complicated by creating new applications and online tools every day. There is a free calculator that can help you with the most sophisticated equations. The best part is that it is very easy to use these tools. As in the case of words to pages converter, you don’t have to do much to get the desired results. You just paste the problem you have difficulties with and wait for a few seconds for the solution to appear on the screen. There is no surprise that the possibilities of the artificial intellect developments improve every year. Soon we can be left without hundreds of professions just because computers will learn to do the work instead of people. That is why it is extremely important to choose the right career as you go to a university.
As to a number of words you use in an essay, it is not that significant as you might think it is. The content and the central message of your paper are the two things you have to pay close attention to if you want to get a good grade. The instructors give the estimated number of pages as a hint. This is what it would take an average student to explore a topic and present her thoughts on it. You should use it as a guidance, and not strict rules. If you need more pages to include an extremely significant piece of information, you should do it. Just be objective during the editing process and try to get rid of everything that seems to be unreasonable. The editing skills improve with experience and you will learn to immediately spot the excessive parts of an essay.
How does a converter work?
most of the online converters will ask you to specify the page format, font, line spacing, font size and margins to make a precise calculation of pages. You can then type in your text or paste it from a document to see how many pages you have so far. It is easy and will not take a lot of time.
How long should a good essay be?
There is no right answer to this question. Even if a teacher gives you the exact number of the expected volume of a paper, it does not mean that it can’t be longer or shorter. It is just an approximate number, not more. You can write an essay twice shorter than the requirement and explore the topic marvelously. Or you can ramble for 10 pages and present no solid point of view. It is all up to your writing skills, creativity, and inspiration.
| Word Count | Pages (single spaced) | Pages (double spaced) | Font Size |
|---|---|---|---|
| 250 Words | ½ Page | 1 Page | 12 Point |
| 300 Words | ⅔ Page | 1⅓ Pages | 12 Point |
| 400 Words | ⅘ Page | 1⅗ Pages | 12 Point |
| 500 Words | 1 Page | 2 Pages | 12 Point |
| 600 Words | 1⅓ Page | 2⅔ Pages | 12 Point |
| 750 Words | 1½ Pages | 3 Pages | 12 Point |
| 800 Words | 1⅗ Pages | 3⅕ Pages | 12 Point |
| 1000 Words | 2 Pages | 4 Pages | 12 Point |
| 1200 Words | 2⅖ Pages | 4⅘ Pages | 12 Point |
| 1500 Words | 3 Pages | 6 Pages | 12 Point |
| 2000 Words | 4 Pages | 8 Pages | 12 Point |
| 2500 Words | 5 Pages | 10 Pages | 12 Point |
| 3000 Words | 6 Pages | 12 Pages | 12 Point |
| 3500 Words | 7 Pages | 14 Pages | 12 Point |
| 4000 Words | 8 Pages | 16 Pages | 12 Point |
| 5000 Words | 10 Pages | 20 Pages | 12 Point |
| 6000 Words | 12 Pages | 24 Pages | 12 Point |
| 7500 Words | 15 Pages | 30 Pages | 12 Point |
| 8000 Words | 16 Pages | 32 Pages | 12 Point |
| 10000 Words | 20 Pages | 40 Pages | 12 Point |
What if my essay is shorter that it should be?
If you’ve managed to answer the main question and explain your point of view, it does not matter how many pages you’ve used for it. Do not be obsessed by the number of pages. If you feel that every additional passage will be excessive, do not include it in your paper. Focus on the quality of your content, not quantity. What a teacher says in the assignment is just an average number of pages an average student would need to write to support his/her thesis statement. If you need more or less of them, do not worry.
A cheap essay writing service offers students professional writing help at an affordable price. These services typically employ experienced writers who can produce high-quality essays, research papers, and other academic documents in a timely manner. They can help students save time and reduce stress while improving their grades.
Similarly, a research paper writing service can assist students in crafting comprehensive and well-researched papers.
