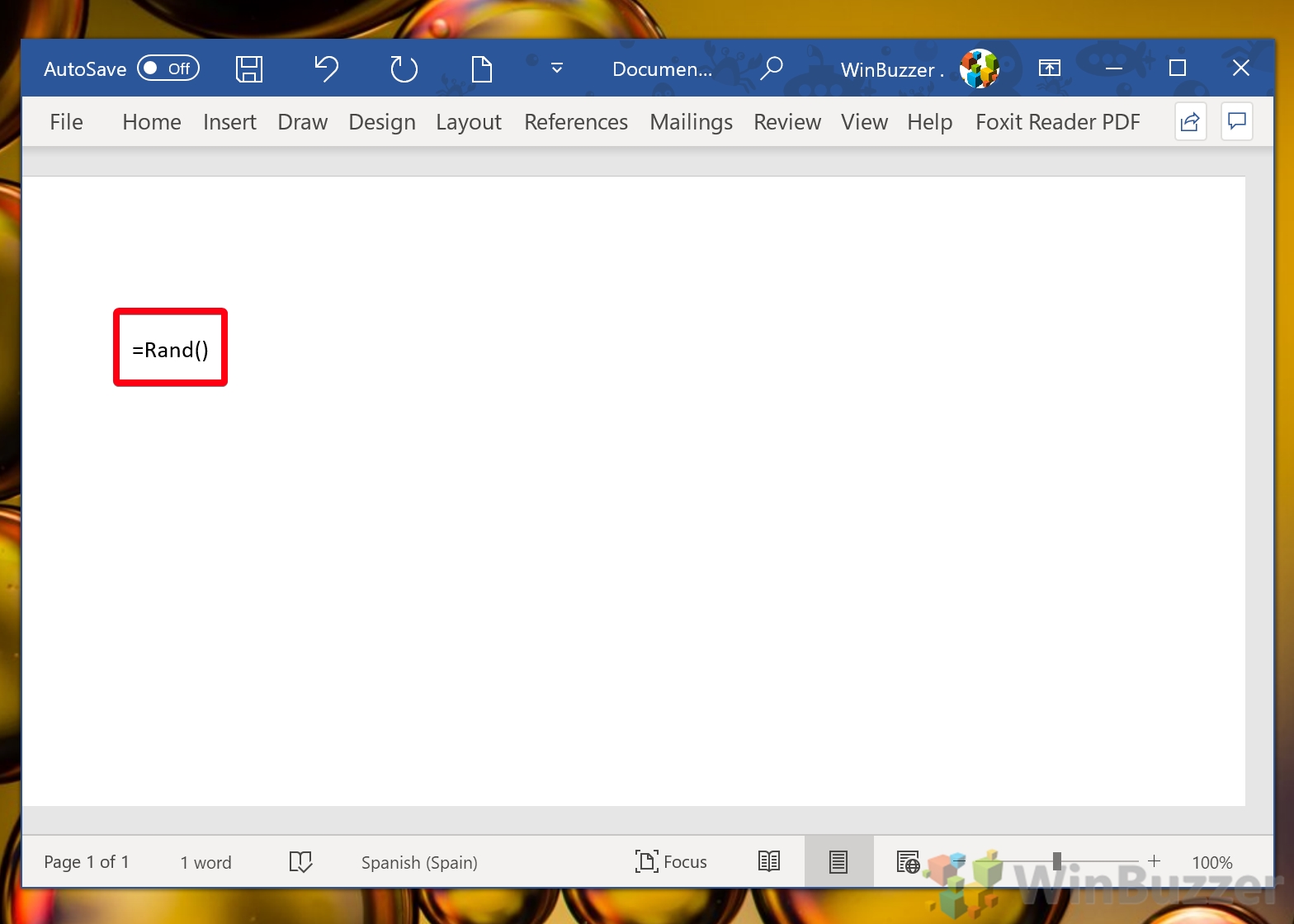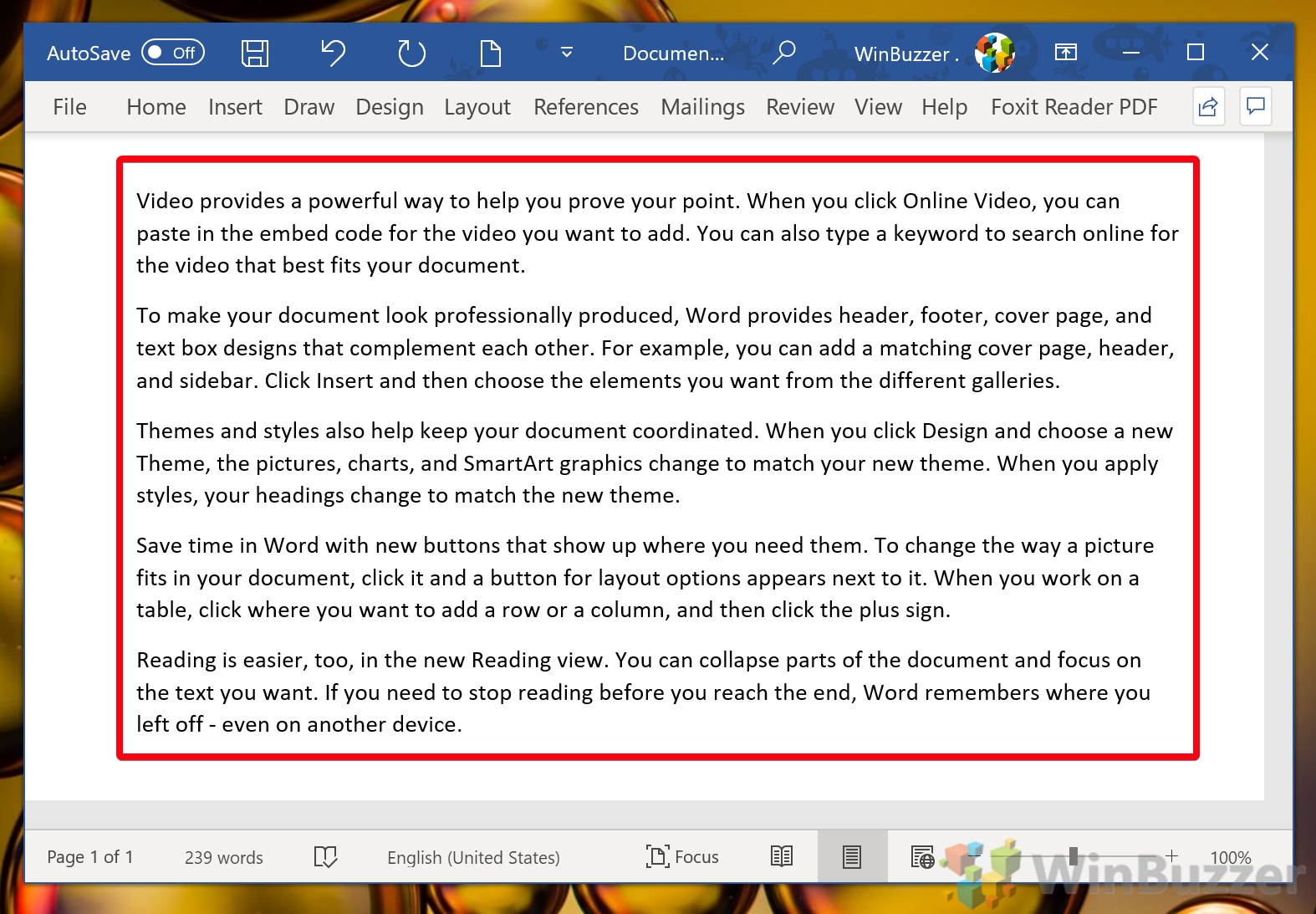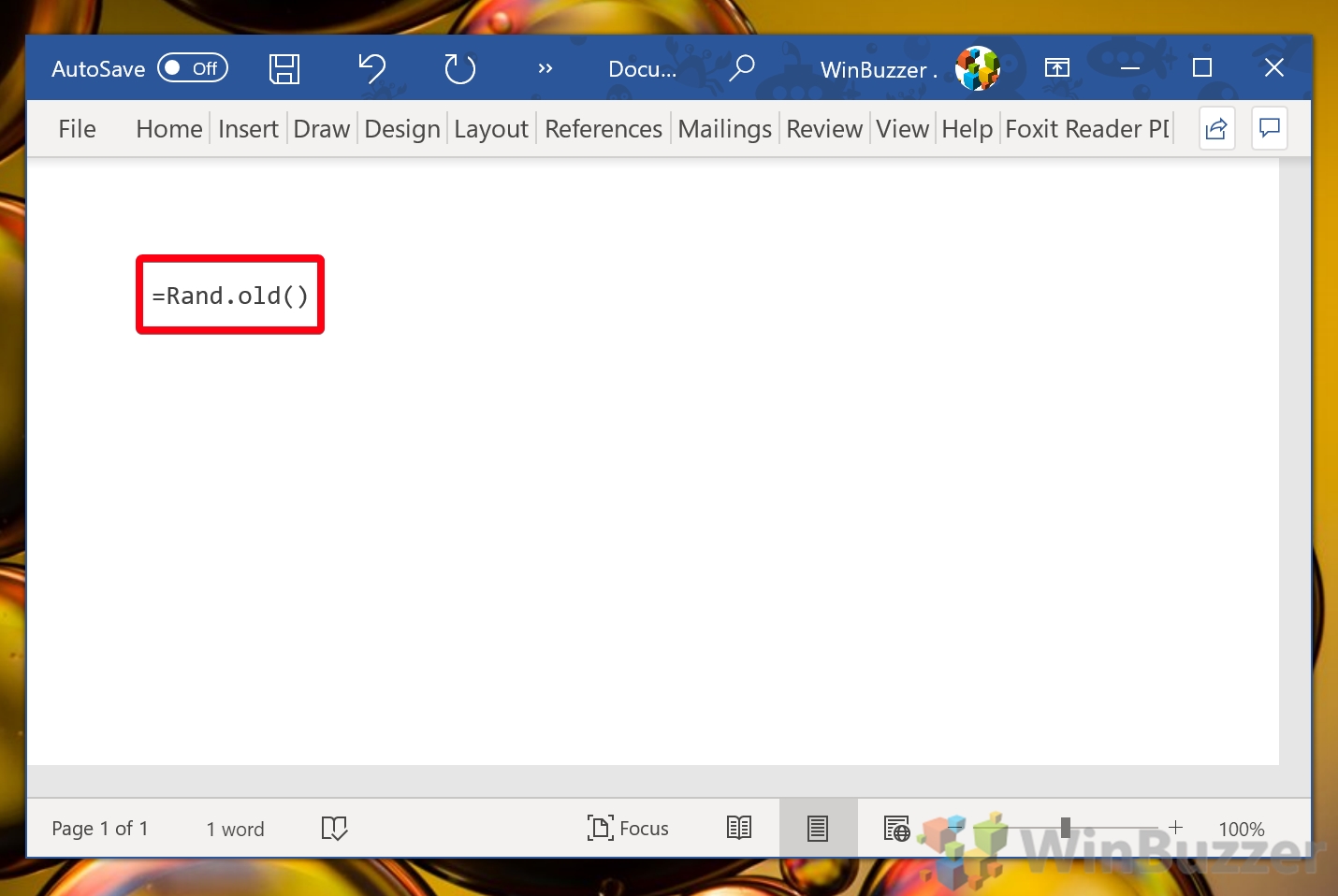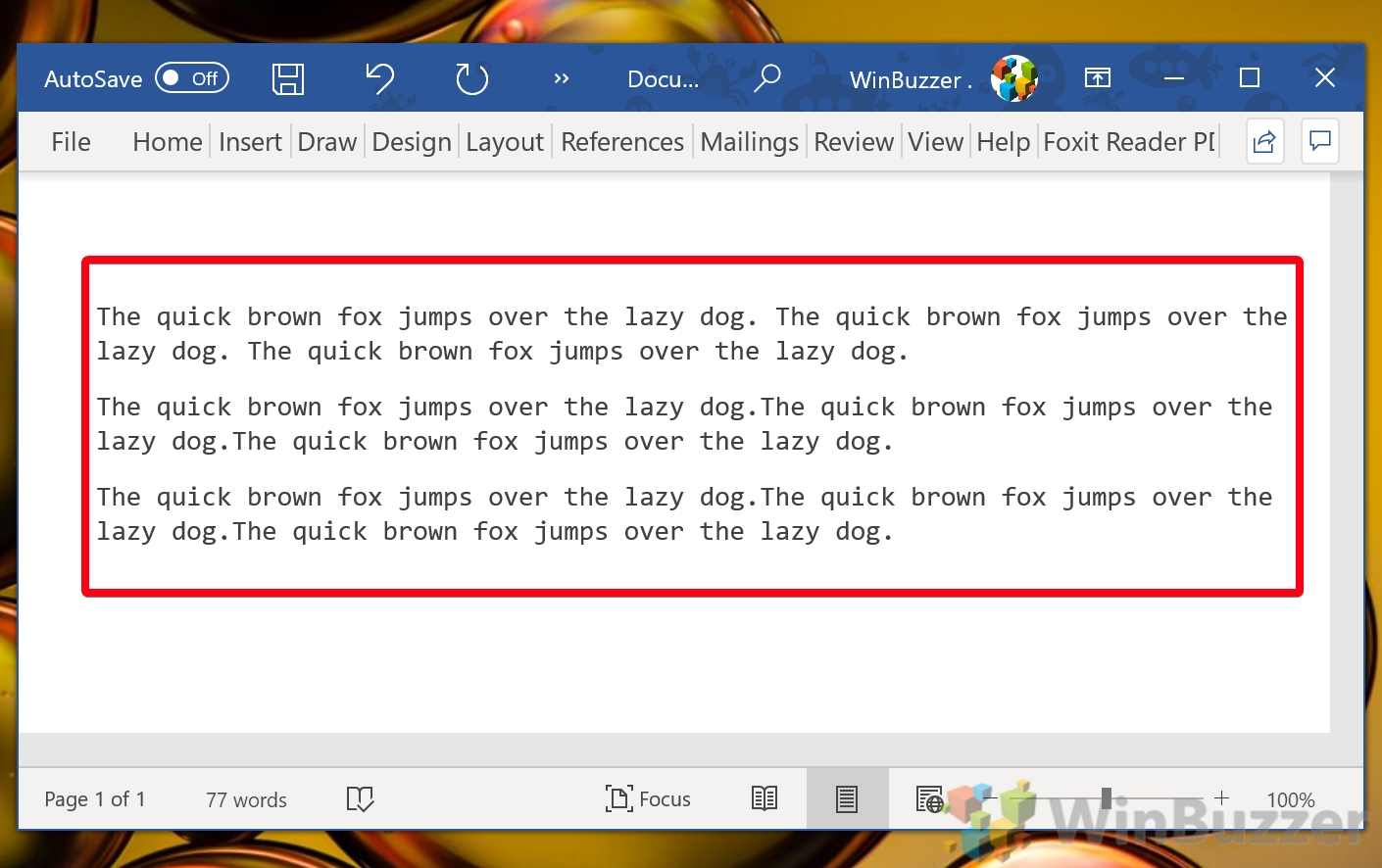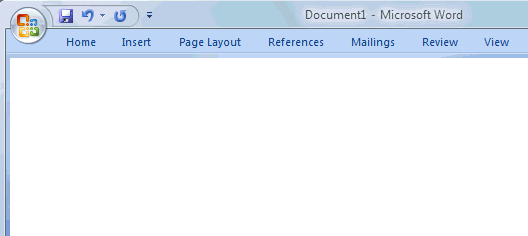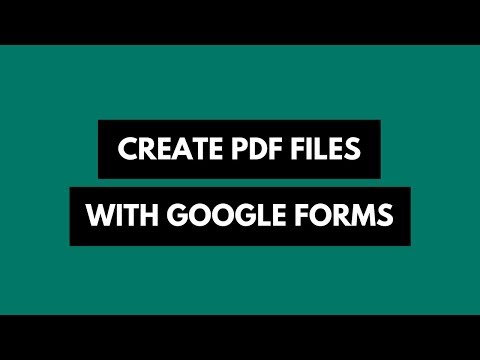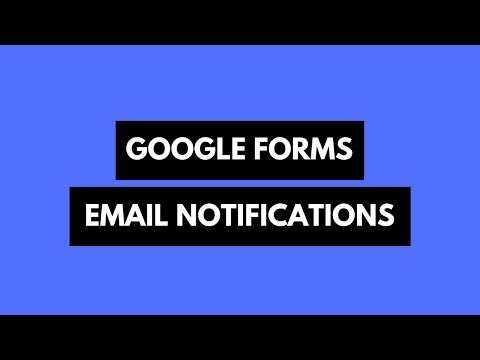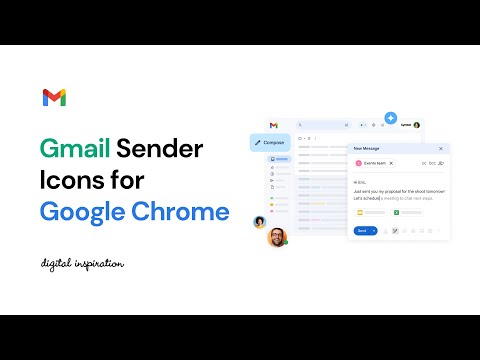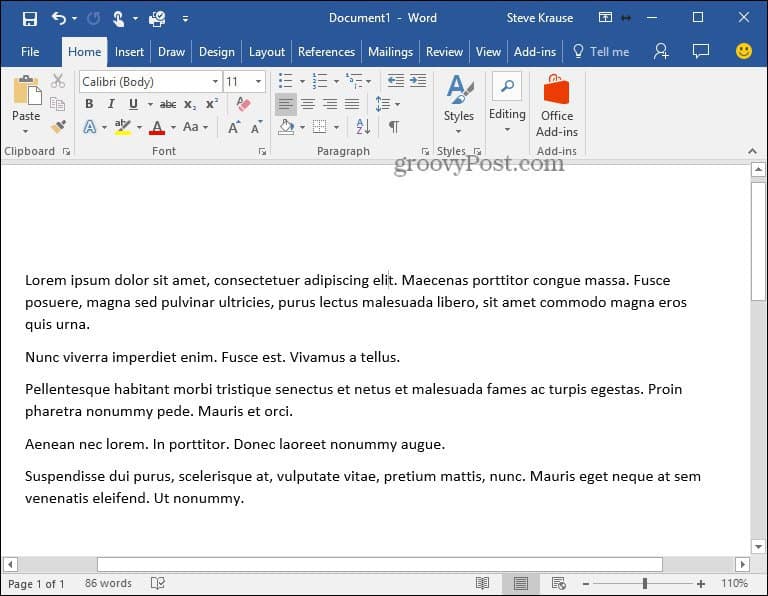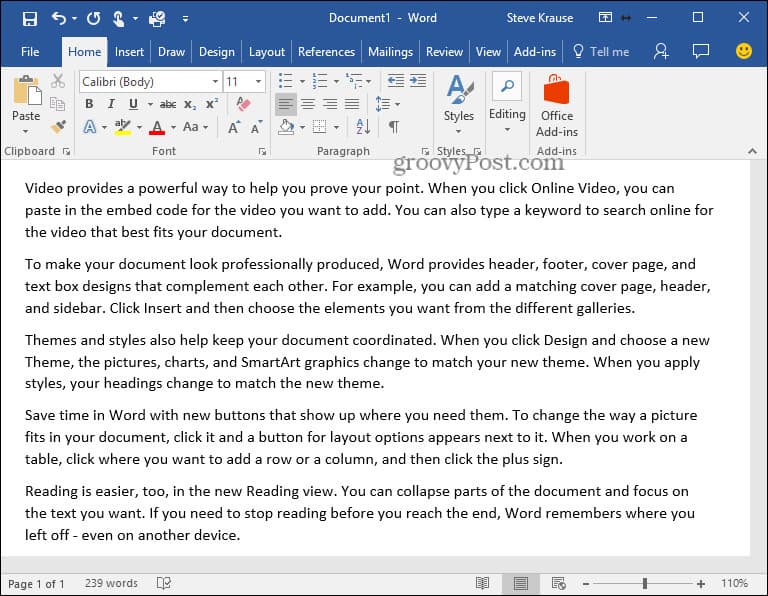Если у вас есть установленный MS Word, то в нем можно сгенерировать простой текст на латыни, который часто используют в качестве «наполнителя» дизайнеры. Его еще называют Lorem Ipsum.
Введите в документе в интересующем месте текст =lorem() и нажмите Enter. На месте ввода появится следующее:
Кстати, в скобках можно указать два параметра: количество параграфов и количество предложений в каждом параграфе. Например, функция =lorem(3,4) выведет 3 параграфа по 4 предложения в каждом.
Если же вы используете Word 2007, то можете использовать функцию =rand(), которая сгенерирует массив текста на языке версии вашего Office.
via Generate Lorem Ipsum Text in Microsoft Word
В данной статье показаны действия, с помощью которых можно сгенерировать случайный текст в документе Microsoft Word.
В некоторых случаях может потребоваться шаблонный или заполняющий текст в документе Word. Одно из решений перейти к
Lorem Ipsum генератору или какому-либо другому текстовому генератору для создания этого текста. Кроме того, можно создавать (генерировать) текст прямо в документе Word.
Содержание
- Как сгенерировать случайный текст с помощью функции «Rand»
- Как сгенерировать случайный текст Lorem Ipsum с помощью функции «Lorem»
- Как сгенерировать случайный текст с помощью функции «Rand.Old»
- Видео-инструкция
Как сгенерировать случайный текст с помощью функции «Rand»
Если вы хотите использовать случайный (не связанный) текст в качестве наполнителя в документе Word, то можно использовать функцию генерации случайного содержимого, представленную в Word.
Однако есть несколько примечаний при использовании этой функции, в зависимости от того, сколько текста нужно.
Первый метод, это просто ввести следующую функцию:
=Rand()
Это автоматически создаст пять абзацев, каждый из которых будет содержать три предложения.
Вы можете изменить количество случайных текстовых слов. Для этого нужно использовать функцию Rand следующего вида: =Rand(x,y), где x — количество абзацев, а y — количество предложений в каждом абзаце.
Например, если требуется семь абзацев, каждый из которых состоит из четырёх предложений, то используйте функцию Rand следующего вида:
=Rand(7,4)
Существует максимальная сумма, которую можно ввести сразу. Однако, можно просто использовать ту же формулу столько раз, сколько необходимо.
Как сгенерировать случайный текст Lorem Ipsum с помощью функции «Lorem»
Вы также можете сгенерировать текст Lorem Ipsum в качестве наполнителя в документе Word с помощью функции Lorem.
В данном методе применяются те же правила, что и в предыдущем методе.
Чтобы сгенерировать текст, введите =Lorem(), а затем нажмите клавишу Enter ↵, и Word создаст пять абзацев текста Lorem Ipsum, каждый из которых содержит три предложения.
Объем текста можно изменить так же, как и в функции Rand. Если например требуется четыре абзаца, каждый из которых содержит девять предложений, то для этого используйте функцию Lorem следующего вида:
=Lorem(4,9)
Как сгенерировать случайный текст с помощью функции «Rand.Old»
Также генерировать текст, а точнее текст состоящий из нескольких повторяющихся предложений «Съешь ещё этих мягких французских булок, да выпей чаю» с помощью функции Rand.Old.
Чтобы сгенерировать текст данным методом, введите следующую функцию и нажмите Enter ↵.
=rand.old()
По умолчанию для этого метода используется три абзаца, каждый из которых содержит три предложения.
Однако, как и в других методах, можно изменить переменные x и y в скобках, чтобы получить большую точность. Например, =rand.old(5,5) будет генерировать пять абзацев, каждый из которых повторяет это предложение пять раз.
Используя рассмотренные выше действия, можно сгенерировать случайный текст в документе Word.
Видео-инструкция
Также, можно посмотреть видео ролик в котором показаны действия, с помощью которых можно cгенерировать случайный текст в документе Microsoft Word.
.
Аннотация
Фраза «Lorem ipsum dolor sit amet consectetuer» впервые появилась в справке Microsoft Word. Фраза производит впечатление осмысленной латинской поговорки. На самом деле это не так.
Дополнительная информация
Хотя фраза и бессмысленна, она имеет давнюю историю. Фраза использовалась печатниками многие столетия для демонстрации наиболее важных особенностей своих шрифтов. Она использовалась потому, что символы составляют сложные по межсимвольным промежуткам и по комбинациям символов пары, наилучшим образом демонстрирующие преимущества данного начертания.
В своей статье от 1994-го года журнал «Before & After» отследил фразу «Lorem ipsum …» до философского трактата Цицерона О пределах добра и зла, написанного в 45 году до нашей эры на латинском языке. В оригинале текст выглядит так «Neque porro quisquam est qui dolorem ipsum quia dolor sit amet, consectetur, adipisci velit …», и переводится как «Нет никого, кто любил бы свою боль, кто искал бы ее и хотел бы чтобы она была у него. Потому что это боль…»
В шестнадцатом веке печатники постепенно преобразовали текст Цицерона в представленый пример. С того времени этот, похожий на латинский, текст стал стандартом в печатной промышленности для примеров шрифтов и текстов. Перед появлением электронных издательств дизайнеры импровизировали в работе над макетами, изображая текст при помощи волнистых линий. С появлением самоклеющихся наклеек с напечатанным текстом «Lorem ipsum» появился более реалистичный способ обозначения расположения текста на странице.
Ссылки
«Before & After,» Номер 4, статья 1.
«MicroNews,» Номер 13, статья 19.
Нужна дополнительная помощь?
Contents
- 1 How to Insert Random Text in Word with the Rand Formula
- 2 How to Insert Lorem Ipsum in Microsoft Word
- 3 How to Create a “Quick Brown Fox” Dummy Paragraph with the Old Rand Formula
Though few know it, there’s an easier way to add sample text to Microsoft Word than pasting Lorem Ipsum from the web. In fact, the text editor has several random paragraph generators that will help you add a dummy paragraph to a document in progress.
The MS Word Rand trick isn’t widely known and produces sample paragraph text about Microsoft Word’s features. You can also produce Lorem Ipsum in Word and “Quick Brown Fox” text to quickly preview a font.
Using Word’s in-built random text generator is much quicker than using an online random paragraph generator, yet still gives you a surprising amount of control. Here’s how:
How to Insert Random Text in Word with the Rand Formula
If you’d like to use sample text that people can understand, the Rand formula is your friend. Technically, it’s not really “random”, producing the same text in the same order each time. However, that doesn’t really matter if you’re just looking to add some placeholder text in Word. You’re probably going to delete it soon anyway.
Anyway, here’s how to use the formula:
- Type “=Rand()” in your document
Move your cursor to the place in your document that you’d like the insert the text, then type
=Rand()and press Enter.To change the number of paragraphs and sentences, add some numbers to the brackets. The first number controls the number of paragraphs, and the second the number of sentences within those paragraphs:
=Rand(12,4)You can also specify just the number of paragraphs, like so:
=Rand(12)There is a maximum you can generate in one command – 9560 words. However, there’s nothing to stop you from running the command multiple times.
- View and edit your random text
Your random text will appear as soon as you press Enter, and will allow you to change its font, position, and color as normal.
With the Lorem formula, you can quickly Word filler text out of every designer’s favorite: Lorem Ipsum. The advantage of Lorem Ipsum, or Lipsum as it’s often known, is that it’s unintelligible to most people. That means it’s difficult for others to mistake the random content for final text (though it definitely still happens).
- Type the “=Lorem()” and press Enter
Again, you can customize the number of paragraphs and sentences by adding numbers between the brackets. Adding “12,3” would create 12 paragraphs of three sentences each:
=Lorem(12,3)Lorem Ipsum in Microsoft Word always starts with “Lorem ipsum dollar sit amet”, and can produce a far greater volume of text in a single command than the MS Word Rand trick.
- View and edit your Lorem Ipsum in Microsoft Word
Your Word filler text will instantly and automatically appear when you press enter for you to move and edit as much as you like.
How to Create a “Quick Brown Fox” Dummy Paragraph with the Old Rand Formula
Older versions of Microsoft Word used to use the Rand formula to produce “The Quick Brown Fox Jumped Over the Lazy Dog”. This phrase is useful because it contains every letter of the alphabet to assess how a font will look. However, it gets very repetitive if you produce many paragraphs, hence it being phased out.
Thankfully, you can still access it through the command below:
- Type “=Rand.old()” and press Enter.
As with Word’s other random text generator formulas, you can specify the number of paragraphs and sentences:
=Rand.old(4,3)The above would produce four paragraphs of “The Quick Lazy Fox”, with the sentence repeated three times in reach paragraph.
- View and edit your sample text
Your text will be created instantly for you to edit whichever way you see fit. With Rand.old, it’s particularly useful to try out different fonts to find one you like.
That closes up this tutorial, which should have given you a good understanding of how to create placeholder text in Word. However, to get the most of your text editor, you may want to try some of our other tutorials. Why not learn how to customize your Word ribbon for greater efficiency or add line numbers to a Word document?
Home
- May 18, 2012
Lorem Ipsum refers to a dummy block of text that is often used in publishing and graphic design to fill gaps in the page before the actual words are put into the finished product. Lorem ipsum resembles Latin but has no real meaning.
Insert Dummy Text in Microsoft Word
If you are working inside Microsoft Word and need some filler text to test the layout of fonts and other design elements of your document, there’s no need to hunt for an online generator as you can create “Lorem Ipsum” inside Word itself. Here’s how:
Just start a new paragraph in Word, type =lorem() and hit Enter.
This will fill three paragraphs of Lorem Ipsum characters in the document but if you also control the amount of text that is generated through the above function as shown below:
=lorem(Number of Paragraphs, Number of Lines)
For instance, =lorem(2,5) will create 2 paragraphs of Lorem Ipsum text and it will span across 5 lines (or sentences). The parameters are optional. If you omit the parameters the default number of paragraphs is three, and the default number of lines per paragraph is also three.
The lorem() function is available in Word 2007 but if you are using a previous version of Office, you may use the good old rand() function to insert any amount of random text in your Word Document.
If the lorem() generator is not working on your copy of Word, you probably have turned off the “Replace text as you type” option available under AutoCorrect.
0
Digital Inspiration has won several awards since it’s launch in 2004.
Google Developer Expert
Google awarded us the Google Developer Expert award recogizing our work in Google Workspace.
ProductHunt Golden Kitty
Our Gmail tool won the Lifehack of the Year award at ProductHunt Golden Kitty Awards in 2017.
Microsoft MVP Alumni
Microsoft awarded us the Most Valuable Professional (MVP) title for 5 years in a row.
Google Cloud Champion
Google awarded us the Champion Innovator title recognizing our technical skill and expertise.
Subscribe to our YouTube channel and get notified whenever we upload a new video tutorial.
-
Automate Document Workflow with Google Forms and Sheets
-
How to Sell Digital Goods with PayPal and Google Sheets
-
Google Apps Script — A Developer’s Guide
-
Convert Google Slides to Video and Animated GIFs
-
Mail Merge for Gmail with Attachments
-
File Upload Forms for Google Drive
-
Dictation — Type with your Voice
-
Email Google Sheets Automatically
-
YouTube Video Uploader for Teams
-
Limit Google Form Responses Automatically
-
Create PDF Documents from Google Forms
-
Email Notifications for Google Forms
-
How to Hide Files inside Google Drive
-
Create Merge Documents with Google Sheets or Google Forms
-
Create PDF Documents with Images and QR Codes
-
Send Unique File Attachments with Mail Merge for Gmail
-
Print Password Protected PDF Files
-
Embed Google Photos in your Website
-
Chrome Developer Tools — Video Tutorial
-
How to Reveal the Hidden Password on the Login Page
-
Secure Passwords
-
Save Gmail Emails to Google Drive
-
Send Confirmation Emails with Google Forms
-
Create Emoji Art with Google Sheets
-
Sender Icons for Gmail and Google Inbox
Sign up for our email newsletter to stay up to date.
We will never send any spam emails. Promise.
When you’re experimenting with layouts in Microsoft Word, it helps to have words already in the document to play with. To achieve this, some people like to edit an existing document or type out some basic sentences themselves. However, there’s a very easy-to-use feature within Microsoft Word that allows you to generate sample text within the software itself with ease.
Using Lorem Ipsum
Lorem Ipsum should be very familiar for those in the design world! While it may look like a proper language, it’s actually a scrambled version of “De Finibus Bonorum et Malorum,” which itself is Latin. It makes for a great way to generate dummy text to present and demonstrate layouts with.
In order to add a block of Lorem Ipsum text into your word document, type =lorem() into a document, then press enter.
Word will automatically generate some Lorem Ipsum text for you.
Why Use Lorem Ipsum?
Lorem Ipsum may look strange, but it’s widely used in the design world for a good reason. When presenting a proposed layout to a client, the designer wants them to judge how the document looks, rather than what the content says. Tricks such as copy-pasting the words “Content here” or adding random English sentences can have a subtle effect on someone reading it, despite the fact the focus is supposed to be on the layout. By using Lorem Ipsum, you can help keep the focus on the formatting rather than the content.
Using Random Word Help Text
If you type =rand() and press enter, Word will add text that talks about some of the features that Word has.
This produces a nice variety of English words that don’t get repetitive. These paragraphs each cover a different topic, so if you’d like to experiment with sections and headers, this option provides some clearly defined segments for you to work with.
Using a Single Repeated Sentence
Word also still contains support for its older rand() function which was very basic in its design. To use it, simply type =rand.old() into a document and press Enter.
The end result is the phrase “The quick brown fox jumps over the lazy dog” repeated over and over. This is ideal if you want to do a test of every letter in your formatting to ensure your font selection is ideal.
Customising the Dummy Text
You’ll notice that each of these commands has two brackets at the end of it. We can put two variables in these brackets to better customise the dummy text that appears and make it suit the use case we’re using it for.
When invoking a command you have two variables you can set: the number of total paragraphs generated and the amount of lines contained in each paragraph. To use them, simply type the numbers in the bracket separated by a comma. Enter the number of paragraphs you want first, then the number of lines in each paragraph second. For example, let’s say we want four paragraphs of Lorem Ipsum, and each paragraph to contain 3 lines of text. We type =lorem(4,3) into the document and hit Enter.
Word generates the correct amount of Lorem Ipsum based on the paragraphs and lines we asked it to make.
If you’re making dummy text for a large main document, you can use this option to generate a lot of content to fill it. If you’re tweaking the formatting for individual parts (such as in a resumé design), you can alter the amount of text shown depending on how long you feel each section should be.
Generators Outside of Word
While Word comes with its own generators, there are plenty of resources online you can use for more specific dummy text generation.
Blind Text Generator
The Blind Text Generator has a lot of options for generating dummy text. It has the typical Lorem Ipsum option but also comes with options for English prose, other languages, and a mix of pangrams. There’s even an option that dumps all letters in both cases and a selection of symbols, which is ideal for testing a font choice.
Lipsum
Lipsum is a generator dedicated to Lorem Ipsum. It contains a little history on why designers use it and provides a generator for your own use. You can customise how many paragraphs or words it generates, set them in a bullet-point list format for format testing, and even generate text at a specific file size.
Dummy Text Generator
The Dummy Text Generator is a great way of testing document layouts. You can choose between Lorem Ipsum and random English words depending on what you’d prefer. You can tell the generator to add headings and randomly bolded and italicised text, so if you’re designing a document that contains these, this is a great tool to see how they’d look in your layout.
No Longer A Dummy
If you’re looking to add dummy text to a Word document, there’s several ways to do it. Now you know how to do the quick and easy Word options as well as some more specialised and efficient variants on the Internet.
Do you use dummy text a lot in your work? Let us know below!
Simon Batt
Simon Batt is a Computer Science graduate with a passion for cybersecurity.
Subscribe to our newsletter!
Our latest tutorials delivered straight to your inbox
Creating Lorem Ipsum or Random Text is simple if you have a copy of Microsoft Word. Here’s how it works as well as how to tweak the default behavior.
Microsoft Word (All versions) has a hidden feature that allows you to insert Lorem Ipsum or Random text into your document easily. I actually use the feature all the Word 2007, 2010, and the latest Word 2013 has a feature that allows you to create Random text or Lorem Ipsum text quickly and easily using a simple command. It’s very convenient for bloggers who need to create a mock website with dummy text or create a mockup of something for a PowerPoint presentation.
So first, let’s review the command for Lorem Ipsum and then consider the command for inserting Random Text into a word document.
Editors note: As of 2017, only the Windows version of Microsoft Word supports inserting Lorem Ipsum. Microsoft Word for Mac only supports inserting Random text.
Insert Lorem Ipsum into a Microsoft Word document
Type =lorem() into a new or existing Word document and hit the enter key.
Inserting Random text works in the same way.
Insert Random Text into a Microsoft Word document
Type =rand() into a new or existing Word document to insert Random text.
Additional Features
Although you can use the commands above, Microsoft also allows you to change the default behavior by modifying the syntax. Very handy if you want to control how much text is generated.
- Use the Syntax =lorem(paragraph,sentence) or =rand(paragraph,sentence)
- =lorem(3,9) will create Lorem Ipsum text output with 3 Paragraphs each with 9 Sentences
- =rand(4,3) will create Random text output with 4 Paragraphs each with 3 Sentences
- Word 2016, 2013, 2010 and 2007 support the =lorem() syntax
- Word 2016, 2013, 2010, 2007 and 2003 support the =rand() syntax
Article originally published 4/8/2008. Updated 8/8/2017.
DOCX — это общеизвестный формат документа Microsoft Word. Этот новый формат документа был введен в 2007 году с выпуском Microsoft Office 2007, а его структура была изменена на комбинацию XML и двоичных файлов. Файлы DOCX могут быть открыты в Word 2007 и более поздних версиях, но не в предыдущих версиях MS Word, которые поддерживают расширения файлов DOC.
Преимущество использования текста lorem ipsum вместо случайного текста на родном языке читателя состоит в том, что текст, вероятно, отвлекает читателя от макета контента. Более или менее нормальное распределение букв текста дает иллюзию читаемого английского языка.
Возможно вы уже знаете как генерировать текст lorem ipsum, используя встроенные функции Microsoft Word. По умолчанию вы можете создать пять абзацев случайного текста, набрав эту команду:
=lorem()
В случае, если вы хотите создать определенное количество абзацев, вы должны указать это так:
=lorem(7) — Таким образом, будут генерироваться семь абзацев текста lipsum.
Кроме того, вы даже можете указать количество предложений, которые должен содержать каждый абзац. Вот как будет выглядеть команда:
=lorem(10, 4) — таким образом, будет создано 10 параграфов текста lorem ipsum, каждый из которых будет содержать четыре предложения.
Также существует возможность генерировать случайный текст с использованием текущего языка в документе Microsoft Word с командой «Rand», при этом можно задавать количество сгенерированных параграфов и предложений.
Lorem Ipsum — это фиктивный блок текста, который часто используется в издательском деле и графическом дизайне для заполнения пробелов на странице до того, как фактические слова будут помещены в готовый продукт. Lorem ipsum напоминает латынь, но не имеет реального значения.
Вставьте текст манекена в Microsoft Word
Если вы работаете в Microsoft Word и вам нужен текст-заполнитель для проверки макета шрифтов и других элементов дизайна вашего документа, вам не нужно искать онлайн-генератор, поскольку вы можете создать «Lorem Ipsum» внутри самого Word. Вот как:
Просто начните новый абзац в Word, введите =lorem () и нажмите Enter.
Это заполнит три абзаца символов Lorem Ipsum в документе, но если вы также контролируете объем текста, который создается с помощью вышеуказанной функции, как показано ниже:
=lorem (количество абзацев, количество строк)
Например,=lorem (2,5) создаст 2 абзаца текста Lorem Ipsum и будет занимать 5 строк (или предложений). Параметры необязательны. Если вы опустите параметры, количество абзацев по умолчанию равно трем, и по умолчанию количество строк в абзаце также равно трем.
Функция lorem () доступна в Word 2007, но если вы используете предыдущую версию Office, вы можете использовать старую добрую функцию rand () для вставки произвольного количества текста в документ Word.
Если генератор lorem () не работает в вашей копии Word, вероятно, вы отключили параметр «Заменять текст при вводе», доступный в разделе Автозамена.