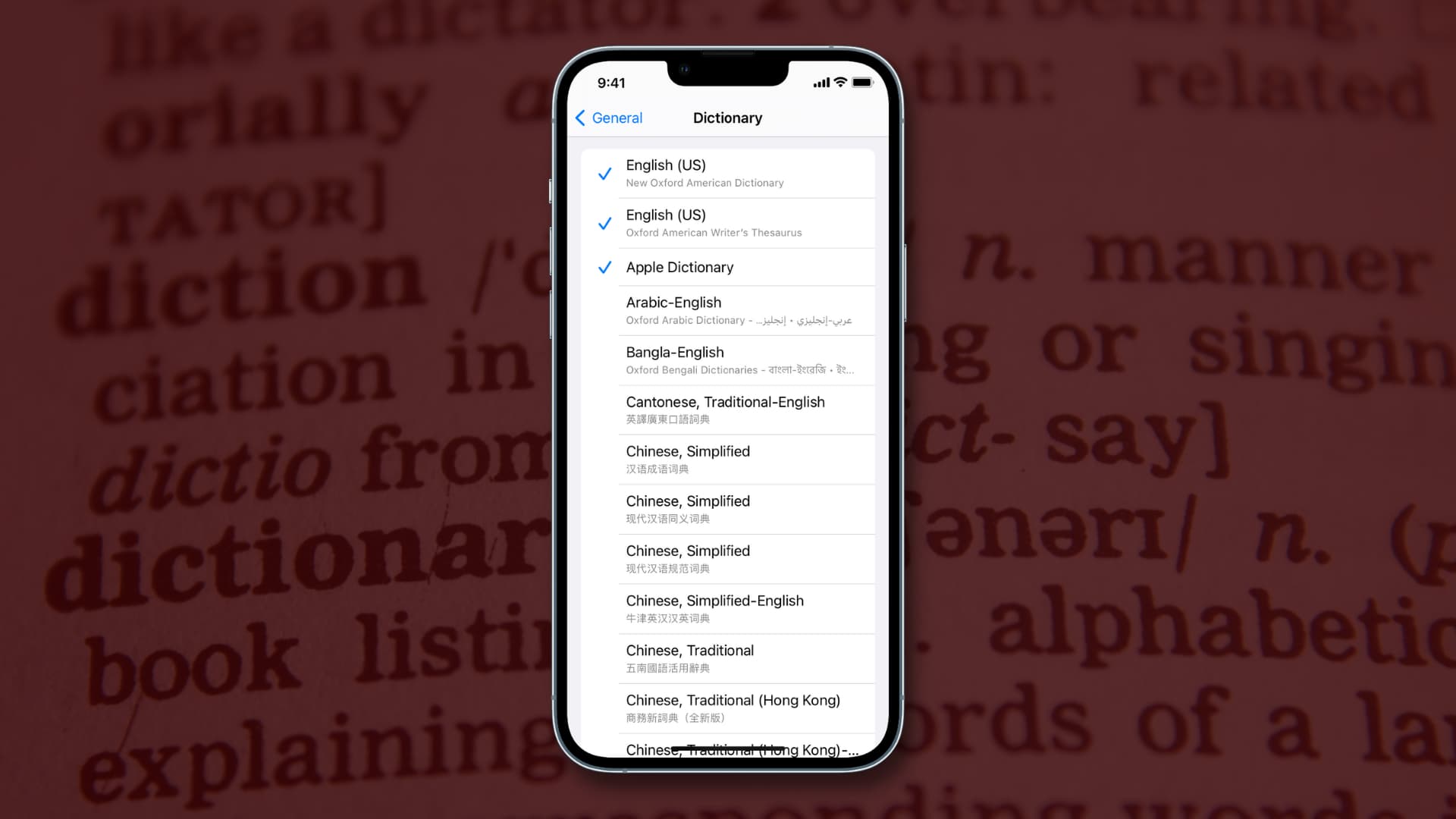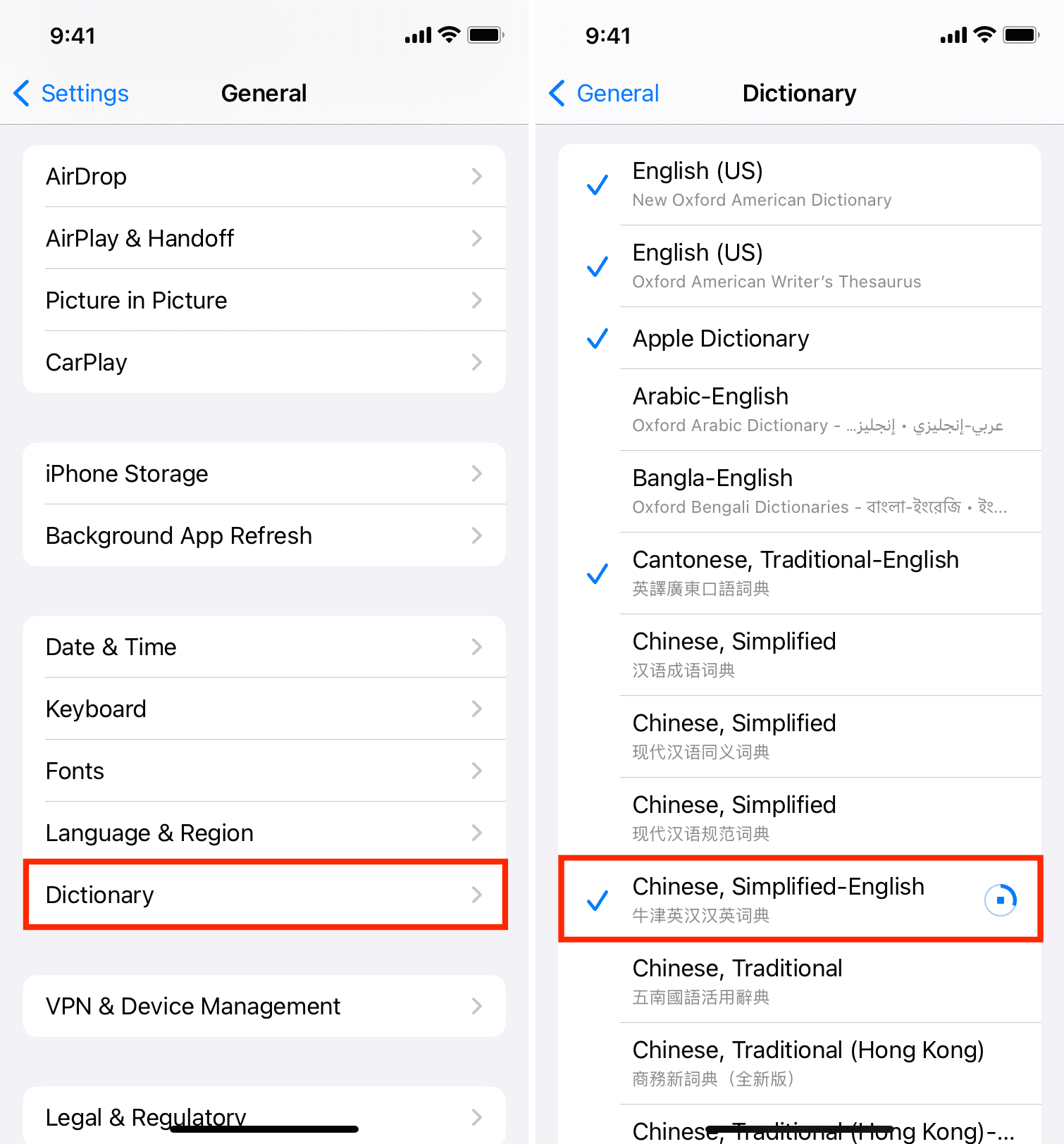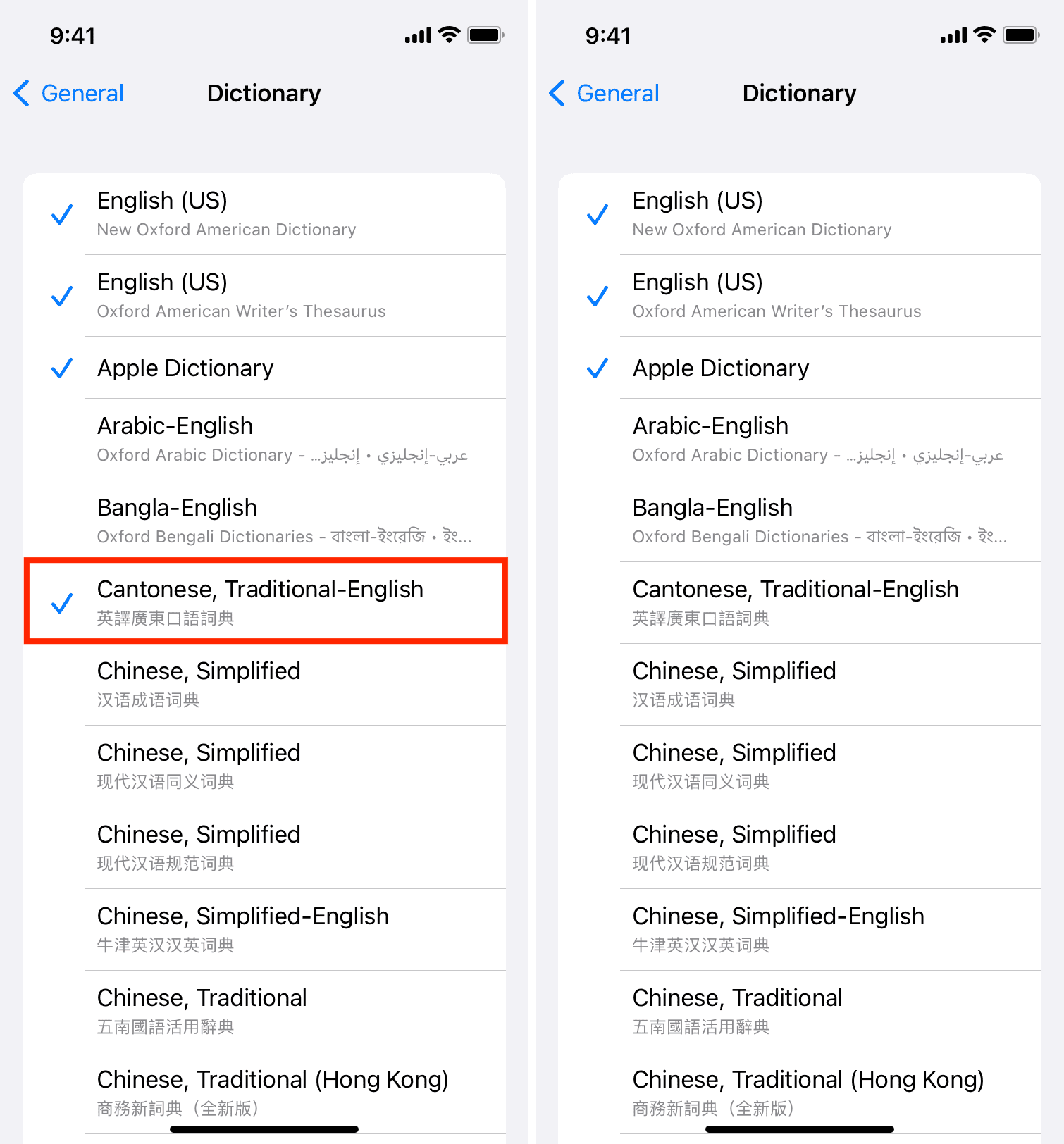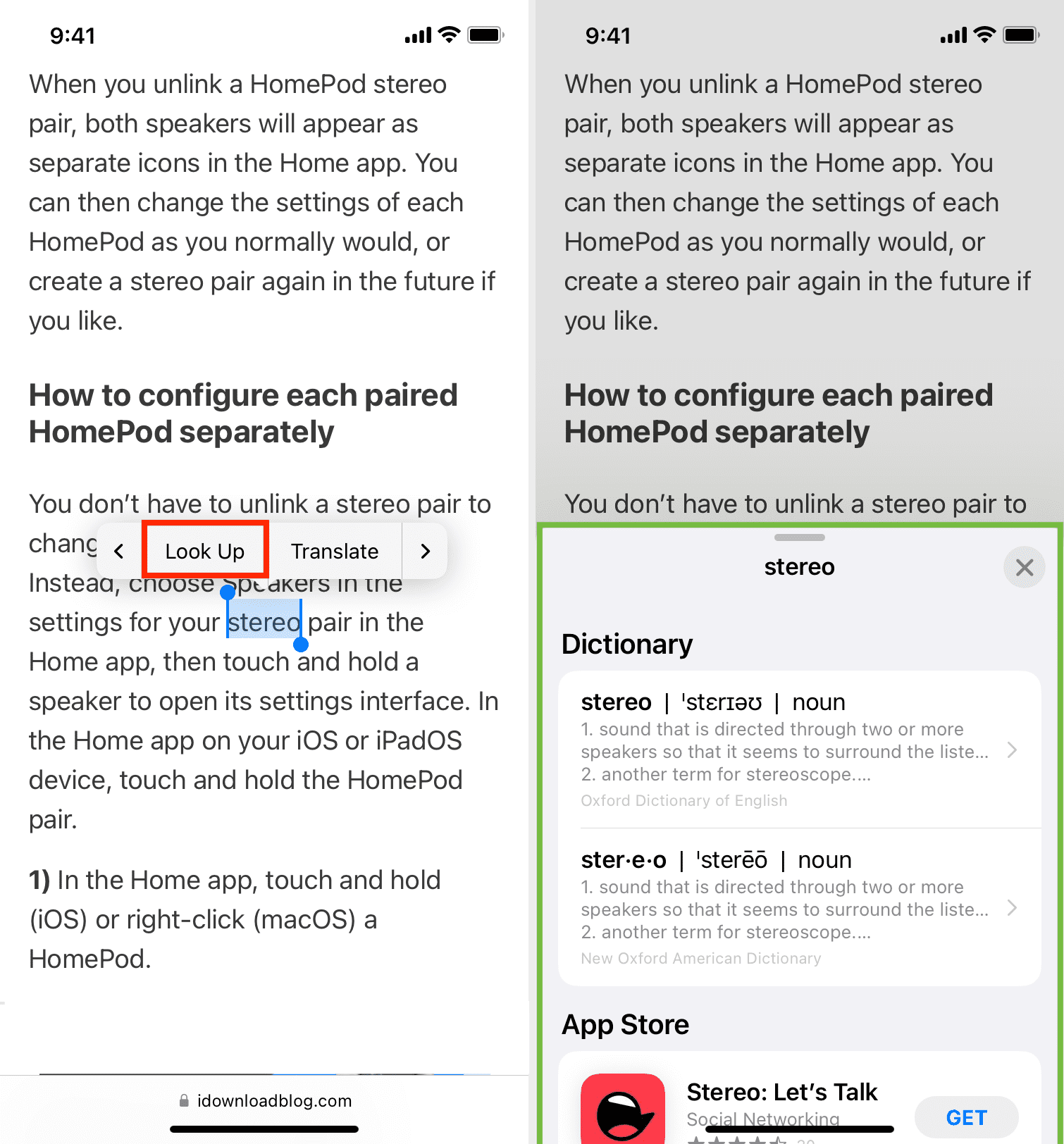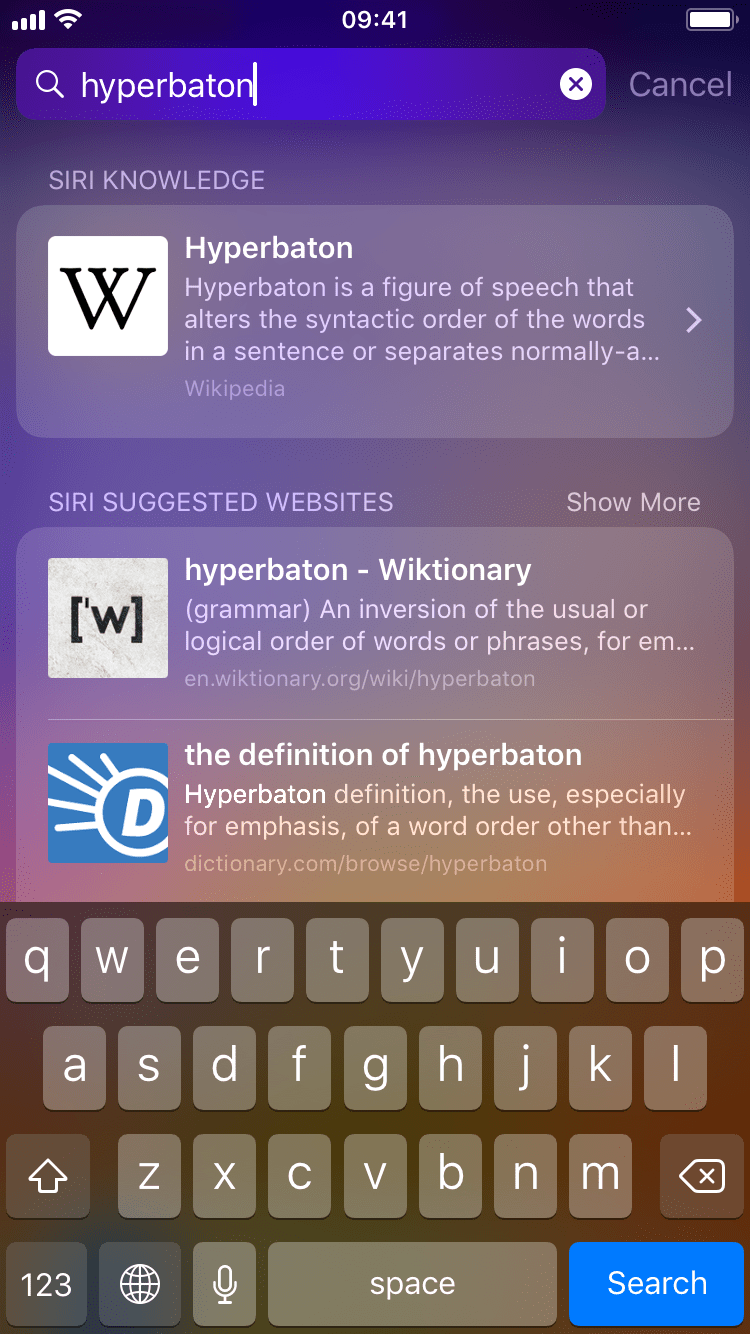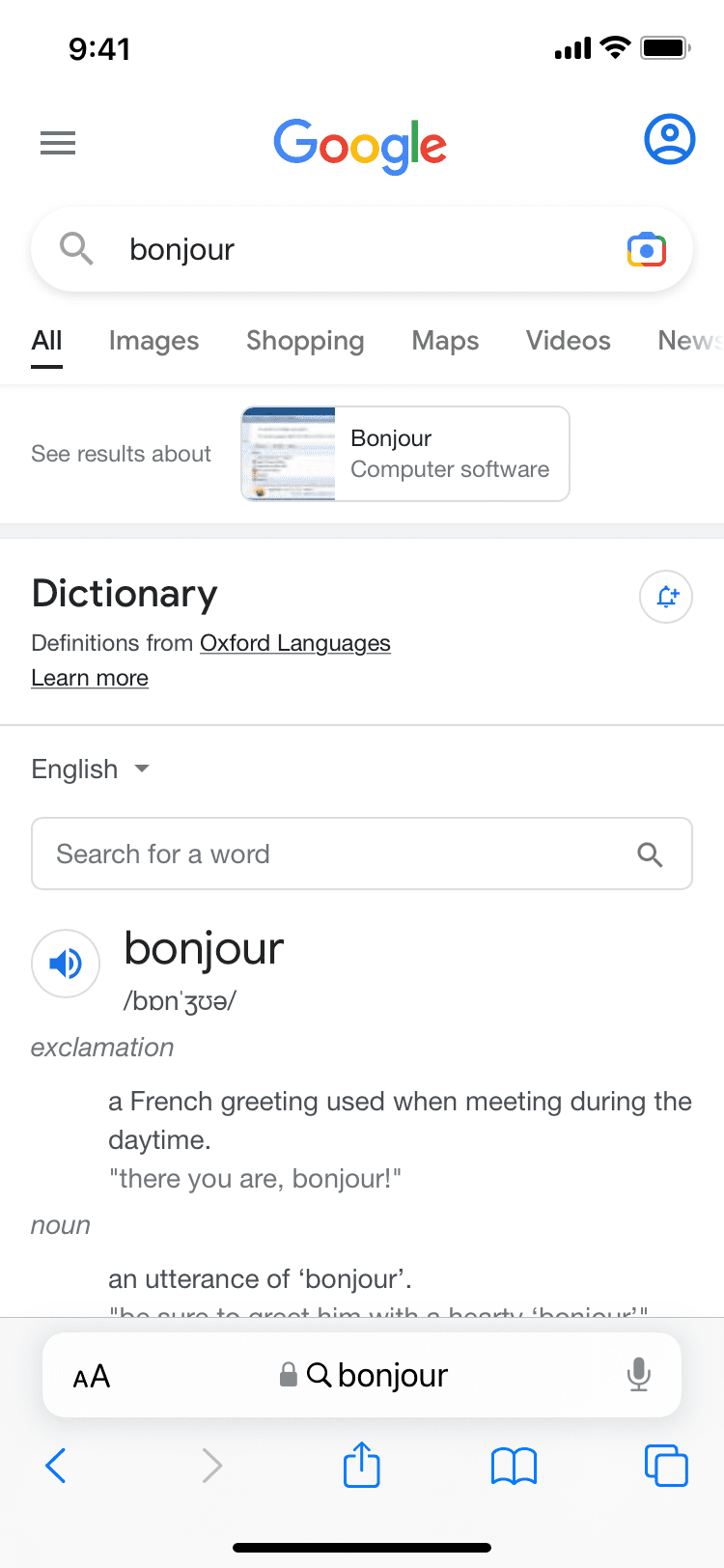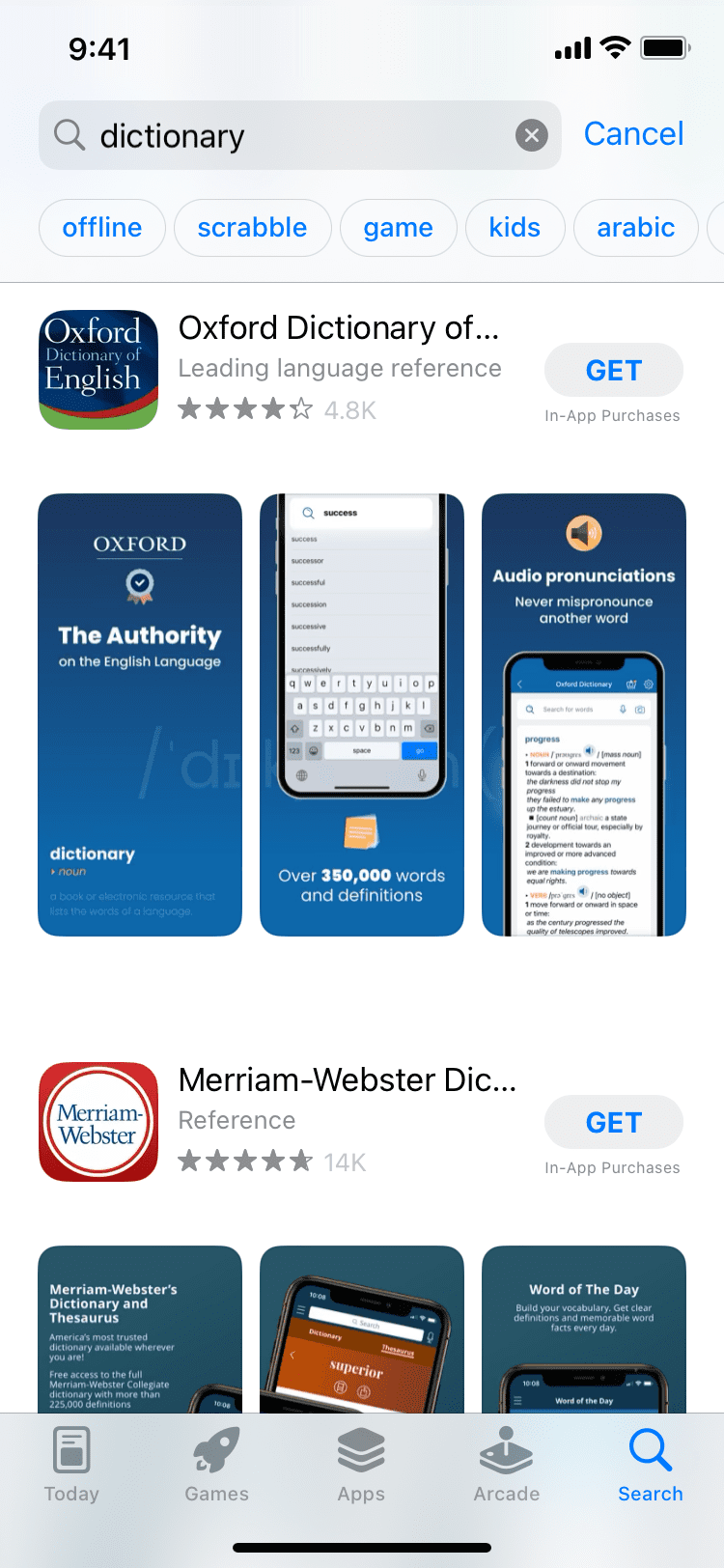Online dictionary: English Definition translation of words and expressions, definition, synonyms
English dictionary with thousands of definitions, examples, synonyms and phrases
An English monolingual dictionary is useful for understanding a word meaning — not only for native English speakers, but also for those who are learning English as a second language. Whether you are translating from English into your mother tongue or you simply don’t know what a word means, you can always count on our English dictionary, with its definitions of common words, technical terms and idioms, many of them added by our community members.
See the latest user contributions to the English dictionary and add your own:
|
You want to reject this entry: please give us your comments (bad translation/definition, duplicate entries…) |
- Edit the entry
- Delete the entry
- Add a suggestion
- Add comment
- Validate
- !Put in pending
- !Reject
To add entries to your own vocabulary, become a member of Reverso community or login if you are already a member.
It’s easy and only takes a few seconds:
How to take part:
- Add words and phrases with complete definitions
- Comment on the English definitions submitted by other users
- Vote for or against an English definition
» How to contribute
Help us write our English dictionary
English words are used all over the world. They are borrowed by other languages, and often become buzzwords used daily by millions of people. It is obviously vital to understand their meaning and use them correctly. That’s why Reverso allows its users to contribute to the online dictionary with their own English definitions. Thousands of English words and idioms, colloquial expressions, phrase, slang terms, and specialized terms have already been added to the English dictionary. You can help us write our online dictionary by adding words and expressions and their English definition, or by making comments on the definitions added by other users.
A wide-ranging dictionary lookup tool
When you look up the definition of a word in our English dictionary, the results displayed will include not only words and phrases from the general dictionary, but also definitions added by users. With a single click, you can suggest a new definition for an English word, search for its synonyms, conjugate verbs or hear the pronunciation of the word.
Why use the English dictionary
- Searches are made both in the general dictionary and among the words and idioms submitted by users.
- It can be used not only by beginners learning English, but also by proficient users as a tool for improving English translations
- It provides access to idioms which are missing from other English dictionaries, added by Reverso community members
- It gives you the opportunity to show how proficient you are in English by contributing new entries and comments to the English dictionary
Register to enjoy these benefits and much more
See English definitions from our dictionary
»See more
Reverso Products
- Need professional translation solutions for your company?
- Get the famous Collins dictionaries on your PC
- Add Reverso to your browser
- Translate millions of words and expressions in context
- Download Reverso Context free app for iOS and Android
«Collins English Dictionary 5th Edition first published in 2000 © HarperCollins Publishers 1979, 1986, 1991, 1994, 1998, 2000 and Collins A-Z Thesaurus 1st edition first published in 1995 © HarperCollins Publishers 1995»
Contact |
Newsletter | Tell a friend
| News
| Company |
Conditions of use | Help (?)
Traduction,
Traducción,
Traduzione,
Übersetzung,
Tradução,
Перевод,
Překlad,
Traducere Online,
翻译,
Spanish English translation
| Italian English translation
| German English translation
| Portuguese English translation
| Russian English translation
| Arabic English translation
| Hebrew English translation
| Dutch English translation
| Polish English translation
Dictionnaire,
Diccionario,
Wörterbuch,
Dizionario,
Dicionario
English Spanish Dictionary
| English Italian Dictionary
| English German Dictionary
| English Portuguese Dictionary
| English Russian Dictionary
| Medical dictionary English French
| Computer dictionary English French
| Computer dictionary English Spanish
| Business dictionary English French
| English Arabic Dictionary
| English Hebrew Dictionary
| English Dutch Dictionary
| English Polish Dictionary
Traduction en contexte,
Traducción en contexto,
Traduzione in contesto,
Übersetzung im Kontext,
Tradução em contexto,
Vertaling in context,
Переводчик Контекст,
Tłumaczenie w kontekście,
الترجمة في السياق ,
תרגום בהקשר
English French translation in context |
English Spanish translation in context |
English German translation in context |
English Italian translation in context |
English Portuguese translation in context |
English Dutch translation in context |
English Polish translation in context |
English Russian translation in context |
Conjugaison,
Conjugación, Konjugation, Coniugazione
English Verb Conjugation | French Verb Conjugation | Spanish Verb Conjugation | German Verb Conjugation | Hebrew Verb Conjugation
English Grammar,
English Spellchecker
Recommended links:
Free: Learn English, French and other languages |
Reverso Documents: translate your documents online
Fleex:
Learn English watching your favourite videos |
Learn English with movies |
Learn English with TV shows
All English definitions from our dictionary
English monolingual dictionary: understand what words mean through definitions and synonyms
©2023 Reverso-Softissimo. All rights reserved.
There are many words out there, as you may have noticed. Long words, short words, a thousand synonyms and antonyms for each one of them, leaving you feeling confused and a little bit illiterate. Luckily, whether you’re browsing the Internet, reading a PDF or working in a Word or Google Docs document, it’s actually quite easy to look up words by definition on your PC.
Here’s how.
While this article is focusing on Windows 10, most of the methods used are applicable for various operating systems
Look Up Word Definition in Chrome, Edge and Firefox
Most of the reading you do on your PC is probably in your web browser. The good news is that all the major browsers have extensions that you can install, letting you look up any word you read with a simple double-click.
In Chrome, your best bet is Google Dictionary, which when installed will let you look up the dictionary definition of any word with a simple double-click.
As a nice addendum to that, there’s an extension for this extension (an exten-inception, if you will) called Flashcards, where a little “Save” option appears when you double-click words, letting you save the words then test yourself on them using flashcards in your own time.
Now that Microsoft Edge has moved over to Chromium, you can also get the above extensions for the browser from the Chrome Web Store, while Firefox’s answer is the extension Define-It.
Look Up Word Definition in a PDF
Now that we’ve covered option for when you’re browsing the Web, let’s look at some options for when you’re reading a PDF document.
If you have one of Adobe’s PDF readers, such as Acrobat Reader DC, you can just double-click a word in a PDF document, then select “Look up [word]”. This will open the word’s definition at Dictionary.com in your default browser.
The PDF viewer in Chrome or Edge sadly doesn’t work with the Dictionary extensions, and to define a word you’ll need to double-click it, then click “Search the web for [word]”, which will direct you to your browser’s default search engine and tell you the definition.
Look Up Word Definition in Word or Google Docs
The two most popular word processing software at the moment is Microsoft Word and Google Docs, both of which have their own word-definition tools integrated into them.
To look up a word definition in Google Docs, you can either right-click the word and then click “Define [word]”, or, if you lean toward keyboard shortcuts, select the word, then click Ctrl + Shift + Y.
In Microsoft Word you can look up a word definition by right-clicking the word, then clicking “Look Up [word]” in the context menu. Or, as a shortcut, hold the Alt key on your keyboard, then just regular left-click the word.
Want to keep playing around on your Windows 10 PC? Here’s how to check CPU temperatures in Windows 10, and we also have a handy guide on how to check your hard drive health in Windows 10.
Robert Zak
Content Manager at Make Tech Easier. Enjoys Android, Windows, and tinkering with retro console emulation to breaking point.
Subscribe to our newsletter!
Our latest tutorials delivered straight to your inbox
Looking up words for their meanings and definitions is no big deal. A glut of free online dictionaries has made it a matter of a selection and click. Helping you further are right-click context menu searches, browser add-ons and extensions like the seven we cover here.
Bloggers, wordsmiths, and writers of all hues live in a sea of words. Thanks to the web, we also live most of the time in our browsers. Looking up words for their meanings and definitions is no big deal. A glut of free online dictionaries has made it a matter of a selection and click. Helping you further are right-click context menu searches, browser add-ons and extensions. Just like any other browser, Chrome has its own legion of extensions that help us look up words and meanings as we browse.
The Chrome Web Store is where we are headed. Now let’s pick up seven extensions that make word searching not only easy, but also fun and educational.
Google Dictionary (by Google)
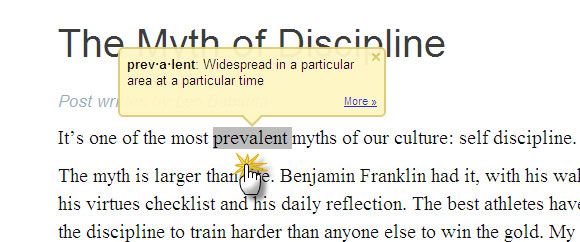
This dictionary extension has probably seen the most downloads. On a webpage, you can double click on any word and see its complete definition displayed in a bubble. The extension supports multiple languages and also can translate a foreign word to your default language. Clicking on the reference link takes you to the Google Dictionary page where you can see more web definitions on the word. You can set language and other choices from the Options menu of the extension.
Dictionary Lookup
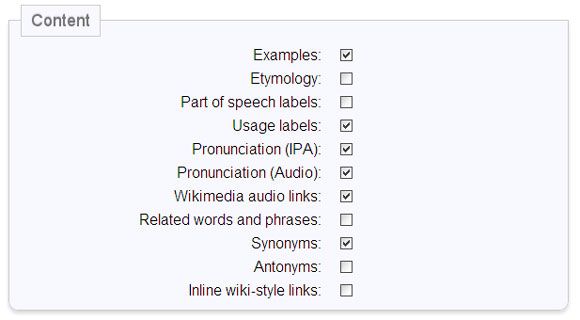
This dictionary extension sources word meanings from Wiktionary, but what’s more revealing is the Dictionary Lookup Options page which tells you all about the handiness of this browser helper. The Content section allows you to streamline the information that you want to get with a click of the mouse. The meanings are displayed in a clean and minimal inline box. You can set the extension to show other info like usage examples, audio pronunciation and synonyms. You can also lookup manually-entered queries using a shortcut which displays a small lookup box.
Quickrr Dictionary [No Longer Available]
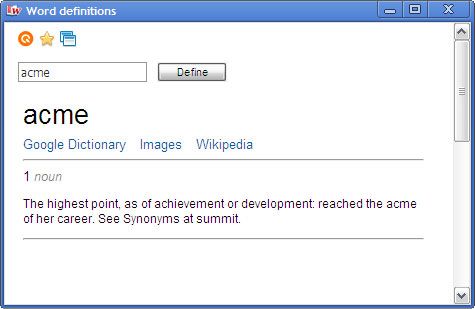
You can search for a dictionary meaning by clicking the address bar icon and entering the word in the field box. Quickrr also lets you lookup Google Dictionary, Google Image Search, and Wikipedia for the word. This extension could benefit from a richer display of meanings as it seems a bit too simplistic.
Image Definitions for Dictionaries
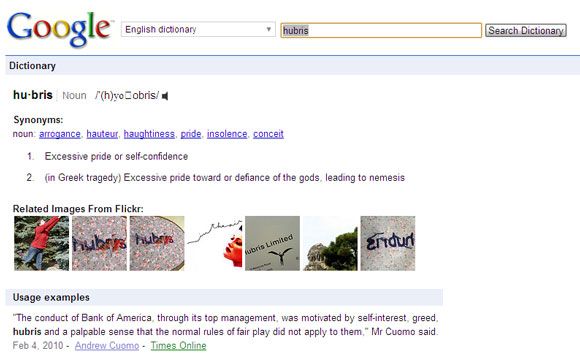
To enhance your vocabulary, it pays to use words in sentences and also visualize them with the help of real world images. This extension solves part of the recommendation by sourcing relevant images from Flickr and inserting them into the three online dictionaries it supports – Google Dictionary, Google Search (using the define: operator), and the Urban Dictionary. You can set it to search for ‘Safe’ images from the extension’s Options.
Urban Dictionary Search
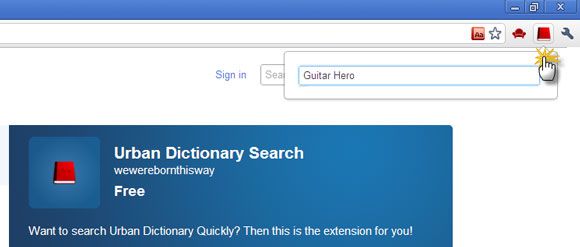
If you are talking about Urban Dictionary and if you want to look up the usage of a slang or a colloquial word, then this handy extension is just the thing to have in your Chrome browser. Click on the icon and enter the word. You will be taken to the page with the meaning in a trice.
Phras.in
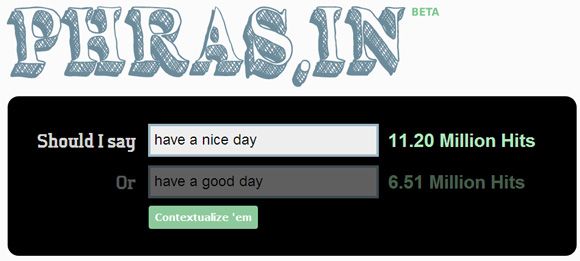
If you are in any way interested in the English language then this phrase comparison extension is a must install. This extension is for the grammar buffs who would like to see which among two phrases is a better fit. You can compare two phrases and also contextualize them to see their usage in real world sentences.
Codec Dictionary [No Longer Available]
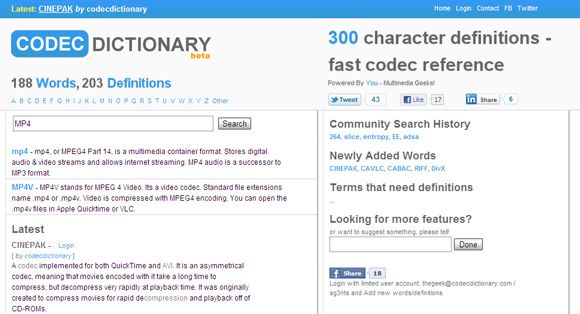
So far, we have catered to the English buffs. As this is a tech website, you could also do a bit with the Codec dictionary. It’s a dictionary for multimedia geeks who want to look up words like DivX, colorspace, transcode etc. I have found it to be useful on more than one occasion. All the definitions are under 300 characters.
Remembering the meanings of all words that we are bombarded with every day may be a problem. Looking up their meanings and their usage context certainly is not with the help of these educational extensions. Do you have one installed in your Chrome extension gallery?
How do I use OneLook’s thesaurus / reverse dictionary?
OneLook lets you find any kind of word for any kind of writing.
Like a traditional thesaurus, you
can use it to find synonyms and antonyms, but it’s far more flexible.
Describe what you’re looking for with a single word, a few words,
or even a whole sentence. Type in your description and hit
Enter (or select a word that shows up in the autocomplete preview)
to see the related words.
You can order, filter, and explore the
words that come back in a variety of creative ways.
Here’s a video which
goes over some of the basics.
What are some examples?
Exploring the results
Click on any result to see definitions and usage examples tailored to your search,
as well as links to follow-up searches and additional usage information when available.
OneLook knows about more than 2 million different
words and expressions covering every topic under the sun.
Try exploring a favorite topic for a while and you’ll be surprised
how much new stuff there is to learn!
Ordering the results
Your results will initially appear with the most closely related word shown first,
the second-most closely shown second, and so on.
You can re-order the results in a variety of different ways, including
alphabetically, by length, by popularity, by modernness, by formality, and by other
aspects of style. Click the
box that says «Closest meaning first…» to see them all.
(Here’s a short video about sorting and filtering
with OneLook Thesaurus.)
Filtering the results
You can refine your search by clicking on the «Advanced filters» button
on the results page. This lets you narrow down your results to match
a certain starting letter, number of letters, number of syllables, related
concept, meter, vowel sound, or number of syllables.
Read more details on filters if you’re interested in how they work.
I’m only looking for synonyms! What’s with all of these weird results?
For some kinds of searches only the
first result or the first few results are truly synonyms
or good substitutions for your search word.
We highlight these results in yellow.
Beyond that, the results are meant to inspire you to consider similar words and adjacent
concepts. Not all of the results will make sense at first, but they’re all
connected with your search in some way. We’d rather give you too many options than
too few. If you’re unsure of a word, we urge you to click on
it to check its definitions and usage examples before using it in your Oscars
acceptance speech or honors thesis.
What are letter patterns?
If you know some letters in the word you’re looking for, you can enter a pattern instead of, or in addition to, a description. Here are how
patterns work:
- The asterisk (*) matches any number of letters.
That means that you can use it as a placeholder for any part of a word or phrase.
For example, if you enter blueb* you’ll get all the terms that start with «blueb»; if you enter
*bird
you’ll get all the terms that end with «bird»; if you enter
*lueb*
you’ll get all the terms that contain the sequence «lueb»,
and so forth. An asterisk can match zero letters, too. -
The question mark (?) matches exactly one letter.
That means that you can use it as a placeholder for a single letter
or symbol. The query l?b?n?n,
for example, will find the word «Lebanon». -
The number-sign (#) matches any English consonant.
For example, the query tra#t finds the word «tract» but not «trait». -
The at-sign (@) matches any English vowel (including «y»).
For example, the query abo@t finds the word «about» but not «abort». -
NEW! The comma (,) lets you combine multiple patterns into one.
For example, the query ?????,*y* finds 5-letter words
that contain a «y» somewhere, such as «happy» and «rhyme». -
NEW! Use double-slashes (//) before
a group of letters to unscramble them (that is, find anagrams.)
For example, the query //soulbeat will find «absolute»
and «bales out»,
and re//teeprsn will find «represent» and «repenters».
You can use another double-slash to end the group and put letters you’re sure of to the
right of it. For example, the query //blabrcs//e will find «scrabble».
Question marks can signify unknown letters as usual; for example, //we???
returns 5-letter words that contain a W and an E, such as «water» and «awake». -
NEW! A minus sign (—) followed by some letters at the end of a pattern means «exclude these letters». For example, the query sp???-ei finds 5-letter words that start with «sp» but do not contain an «e»or an «i», such as «spoon» and «spray».
-
NEW! A plus sign (+) followed by some letters at the end of a pattern means «restrict to these letters». For example, the query *+ban finds «banana».
- On OneLook’s main search or directly on OneLook Thesaurus, you can combine patterns and thesaurus lookups
by putting a colon (:) after a pattern and then typing
a description of the word, as in
??lon:synthetic fabric and the other examples above.
Other ways to access this service:
- Drag this link to your browser’s bookmarks bar for a convenient button that goes to the thesaurus:
OneLook
- Enter onelook.com/word into your browser’s address bar to go directly to the OneLook Thesaurus entry for word.
- We offer a OneLook Thesaurus iPhone/iPad app
for a low subscription fee, with a two-week free trial.
This gives you OneLook at your fingertips, and
several cool app-only features, while helping us maintain the service for all! - If you use Google Docs, the thesaurus is integrated into the free OneLook Thesaurus Google Docs Add-On as the «Synonyms» button. (Wildcard patterns are not yet suppoerted by this add-on.)
- If you regularly use the main OneLook site, you can put colon (:) into any OneLook search box,
followed by a description, to go directly to the thesaurus. - If you’re a developer, the Datamuse API gives you access to the core features of this site.
Is this available in any language other than English?
The same interface is now available in Spanish at OneLook Tesauro
as a beta version. More languages are coming!
How does it work?
We use a souped-up version of our own Datamuse API,
which in turn uses several lingustic resources described in the «Data sources» section
on that page. The definitions come from Wiktionary,
Wikipedia, and WordNet.
Here are some known problems
with the current system.
Much gratitude to Gultchin et al for the algorithm behind the «Most funny-sounding» sort order.
Profanity and problematic word associations
If you’re using this site with children, be forewarned you’ll
find profanity and other vulgar expressions if you use OneLook frequently.
(We take an unflinching look at how words have actually been used; scrubbing out
hurtful wordswould be a disservice to everyone.)
Some of the thesaurus results come from a statistical analysis of the
words in a large collection of books written in the past two
centuries. A handful of times we’ve found that this analysis can lead
us to suggest word associations that reflect racist or harmful
stereotypes present in this source material. If you see one of these,
please know that we do not endorse what the word association implies.
In egregious cases we will remove it from the site if you
report it to us via the feedback link below.
Privacy
No personally identifying information is ever collected on this site
or by any add-ons or apps associated with OneLook. OneLook Thesaurus sends
your search query securely to the Datamuse API, which keeps a log file of
the queries made to the service in the last 24 hours. The log file is deleted
after 24 hours and we do not retain any long-term information about your
IP address or invididual queries.
Who’s behind this site and where can I send my comments and complaints feedback?
OneLook is a service of Datamuse.
You can send us feedback here.
The sunburst logo (🔆) is the emoji symbol for «high
brightness», which we aspire to create with OneLook. (The
graphic came from the open-source Twemoji
project.)
informal
Thesaurus: synonyms, antonyms, and examples
- improveHis health has improved dramatically since he started exercising.
- get betterThe first part of the book isn’t very good but it gets better.
- rallyThe team played badly in the first half but rallied in the second.
- recoverWe are still waiting for the economy to recover.
- look upOur financial situation is looking up.
- pick upBusiness is really beginning to pick up.
See more results »
look someone up
informal
Look me up next time you’re in Los Angeles.
(Definition of look up from the Cambridge Advanced Learner’s Dictionary & Thesaurus © Cambridge University Press)
When you’re in Google Docs and want to check the definition of a word, all you need to do is type the word (or select an existing one) and perform a quick keyboard shortcut. For Windows users, that shortcut is Control+Shift+Y. For Mac users, it’s Command+Shift+Y. That’ll bring up the definition and provide you with the ability to look up more words if you like. It’s simple and can be a really useful tool when you’re writing.
For a demonstration, check out the video above.
You can follow Adam Dachis, the author of this post, on Twitter, Google+, and Facebook. Twitter’s the best way to contact him, too.
The App Store’s virtual shelves carry dozens of dictionary apps but did you know that Apple offered a feature designed to make it easy for iPhone, iPod touch, and iPad owners to look up word definitions in a bunch of foreign languages?
Built-in dictionaries are available system-wide and work great as a general quick-reference tool so consider using them whenever possible. In this tutorial, we show you how to download and manage specific language dictionaries, use the Look Up feature and remove dictionaries you might no longer need in order to conserve storage space.
Note that the dictionary is a feature of the software keyboard only.
Just to be clear, the dictionary used for auto-correction is different from the dictionary used for word definitions. Also, changing the language of the keyboard automatically changes the language of the dictionary used for auto-correction and predictive text, whereas word definitions are not enabled automatically unless you manually download the dictionary file.
If a dictionary file isn’t available locally on your iOS device and you try to define a word, you will be greeted with a “No definition found” message. If you experience issues when defining words on iOS, follow these steps to download dictionaries to your iPhone, iPad, or iPod touch.
How to add dictionaries to iPhone and iPad
- Go to the Settings app, and tap General > Dictionary. A new screen shows, listing all of the available dictionaries.
- Now find one or more appropriate dictionaries you would like to use and tap it to download to your device.
The circular progress bar indicates the download progress. As soon as the dictionaries have been downloaded to your device, you can start looking up word definitions in languages for which iOS has dictionary files available locally on the device.
How to remove dictionaries from iPhone and iPad
iOS dictionaries are not exactly storage hogs, but that doesn’t mean you cannot save some storage space on your iOS device by removing dictionaries that are no longer needed. Here’s how to do that:
- Open the Settings app and go to General > Dictionary.
- Just tap a previously downloaded dictionary to uncheck it. It will then be removed from your device.
How to look up word definitions on iPhone and iPad
As mentioned, your iOS device must have at least one dictionary file available locally before you can define words. Since English is my primary language, I download various English (US) and English (UK) dictionaries. These cover almost every word that I come across while reading articles, browsing Twitter, and more.
Follow these steps to see the definition of a word on iPhone and iPad:
- Launch Safari or any app that allows you to select text.
- Tap and hold the word to select it.
- Select Look Up in the bubble menu to see that word’s definition.
Bringing up a definition page for a word presents all kinds of information. You can tap on one of the entries to get more information about the word. In addition to the meaning of the word, you should also see examples of how to use it in a sentence and its origin, if possible.
If you downloaded more than one dictionary, multiple word definitions from other sources and in other languages will be presented here. For example, you can download foreign language dictionaries to translate foreign words into English.
Tip: To learn the pronunciation of foreign languages, you may want to enable Siri’s speak selection feature that reads the selected text out loud. Just open Settings on your device, navigate to Accessibility > Spoken Content and flip the switch next to the Speak Selection feature to the ON position. A Speak button should now appear when you select text in apps. With this feature, you can also get your iPhone or iPad to read whole iBooks to you, for example. And should you select the Highlight Content option, iOS will highlight words as they are spoken.
Supported dictionary languages
The iPhone, iPod touch, and iPad devices can download dictionaries available in the following languages:
- English (US), English (UK)
- Arabic-English
- Bangla-English
- Cantonese, Traditional-English
- Chinese (Simplified)
- Chinese, Simplified-English
- Chinese, Traditional
- Chinese, Traditional (Hong Kong)
- Chinese, Traditional-English
- Czech-English
- Danish
- Dutch
- Dutch-English
- Finnish-English
- French
- French-English
- German
- German-English
- German-French
- Gujarati-English
- Hebrew
- Hindi
- Hindi-English
- Hungarian-English
- Indonesian-English
- Italian
- Italian-English
- Japanese
- Japanese-Chinese, Simplified
- Japanese-English
- Korean
- Korean-English
- Norwegian
- Polish-English
- Portuguese
- Portuguese-English
- Russian
- Russian-English
- Spanish
- Spanish-English
- Swedish
- Tamil-English
- Telugu-English
- Thai
- Thai-English
- Turkish
- Turkish-English
- Urdu-English
- Vietnamese-English
Future iOS releases might include dictionaries for additional languages.
Other ways to define words on iOS
In addition to the built-in Look Up feature, there are other ways of defining words on iOS that don’t require manual dictionary downloads, including the following:
Use Spotlight
You can swipe down and type a word to quickly see its meaning. This tutorial shows you how to do that in detail.
Use Google Search
If your device has an Internet connection, you can either use Google’s native application for the iPhone, iPod touch, and iPad, or simply visit Google.com in Safari and type “define” followed by a word you wish to look up the definition for. Sometimes you can just type a word and have Google automatically define it for you.
Use dedicated apps
The App Store is packed to the gills with various applications for research and reference, including dedicated dictionary apps. We highlighted some of the best dictionary apps for the iPhone, iPod touch, and iPad, but you can always check for new ones by firing up the App Store on your device to search for dictionary.
Benefits of using built-in dictionaries on iPhone and iPad
While third-party dictionary apps get the job done, their word definitions are rarely available in other apps via Share Sheet actions. It may be, therefore, far easier to use iOS’s built-in Look Up feature to look up word definitions.
Unlike most dictionary apps, iOS’s dictionaries are available system-wide in almost any application that supports text selection and can be accessed quickly with a single tap.
In addition, once iOS dictionaries are stored locally on an iOS device, you can define words in apps without an Internet connection, unlike the Google Search method.
A major downside to using iOS dictionaries is the need to manually download the dictionary. But then again, a third-party dictionary app must be downloaded, too.
Devices with iOS 8.1.3 and later offer configuration profile options for system administrators to restrict access to spelling and definition features on supervised devices. Other features that can be restricted via configuration profiles include definition look-up for highlighted words, spell check and autocorrection while typing, and Apple’s predictive keyboard.
Check out next:
- How to look up foreign word definitions with Translate for iPhone
- How to use your iPhone to translate foreign words to English (no app required)
- New to Mac? Check out the built-in Dictionary app