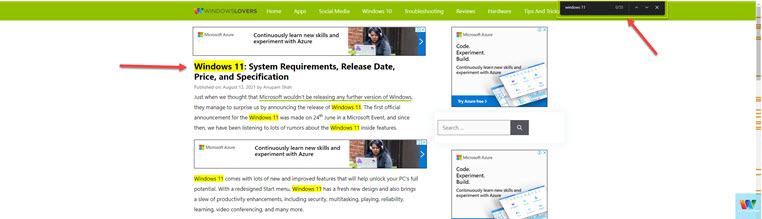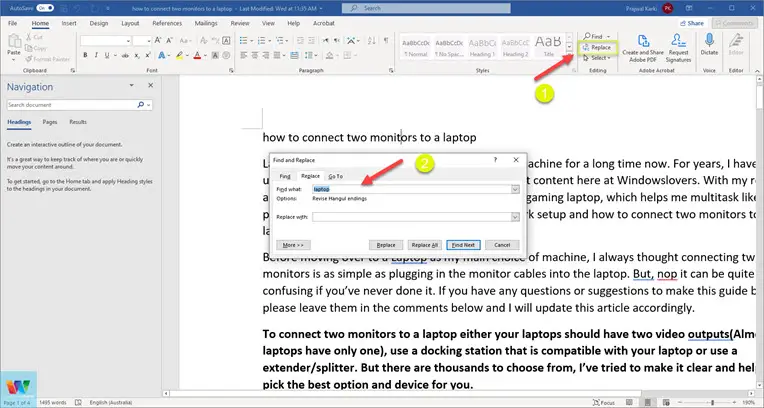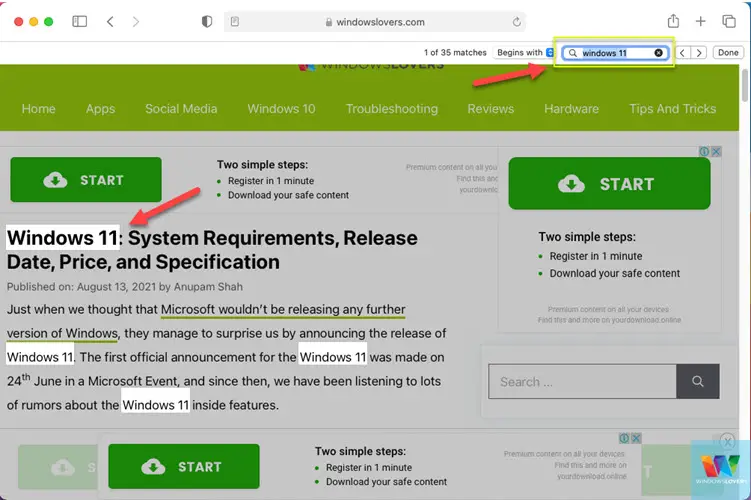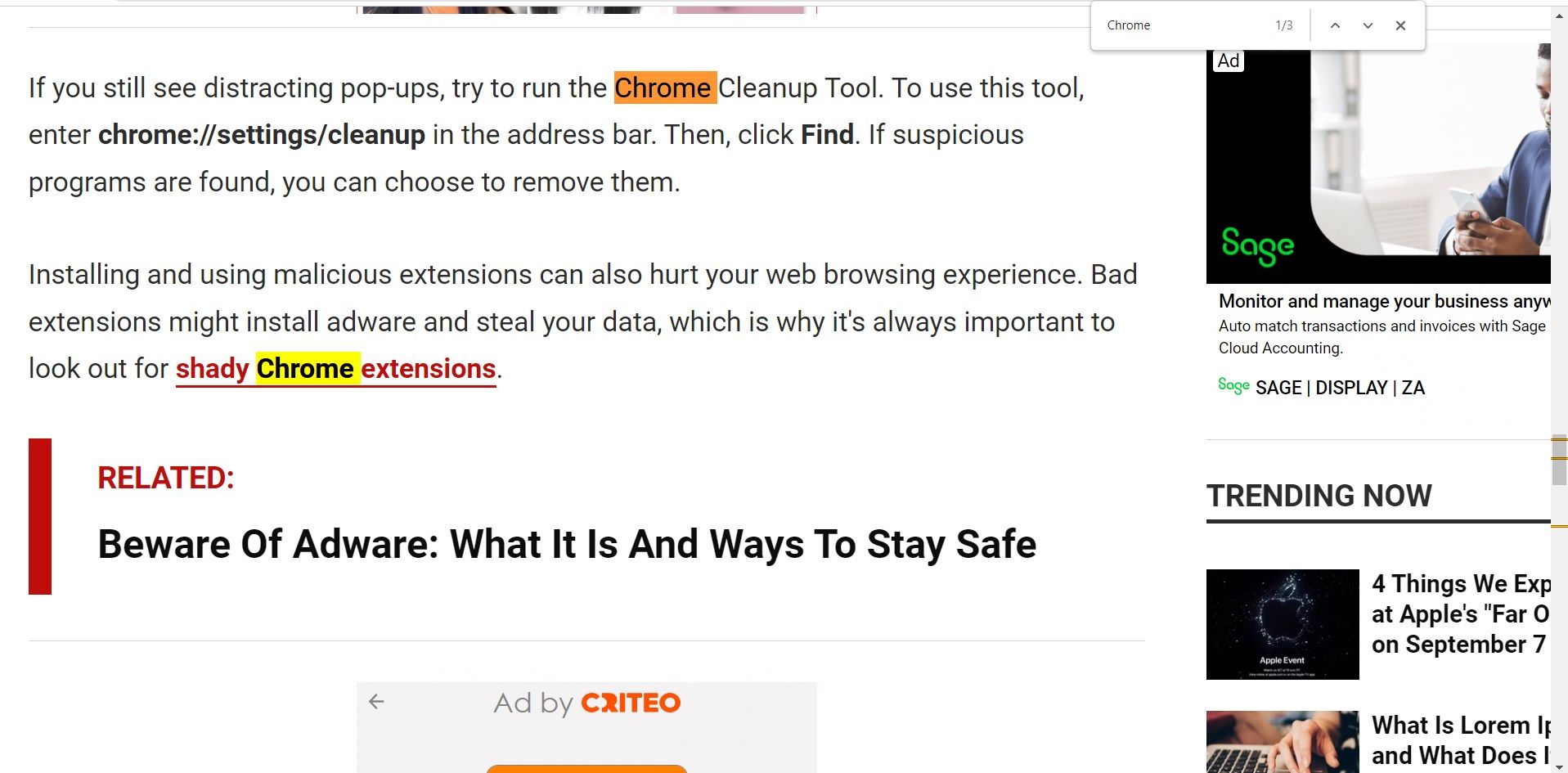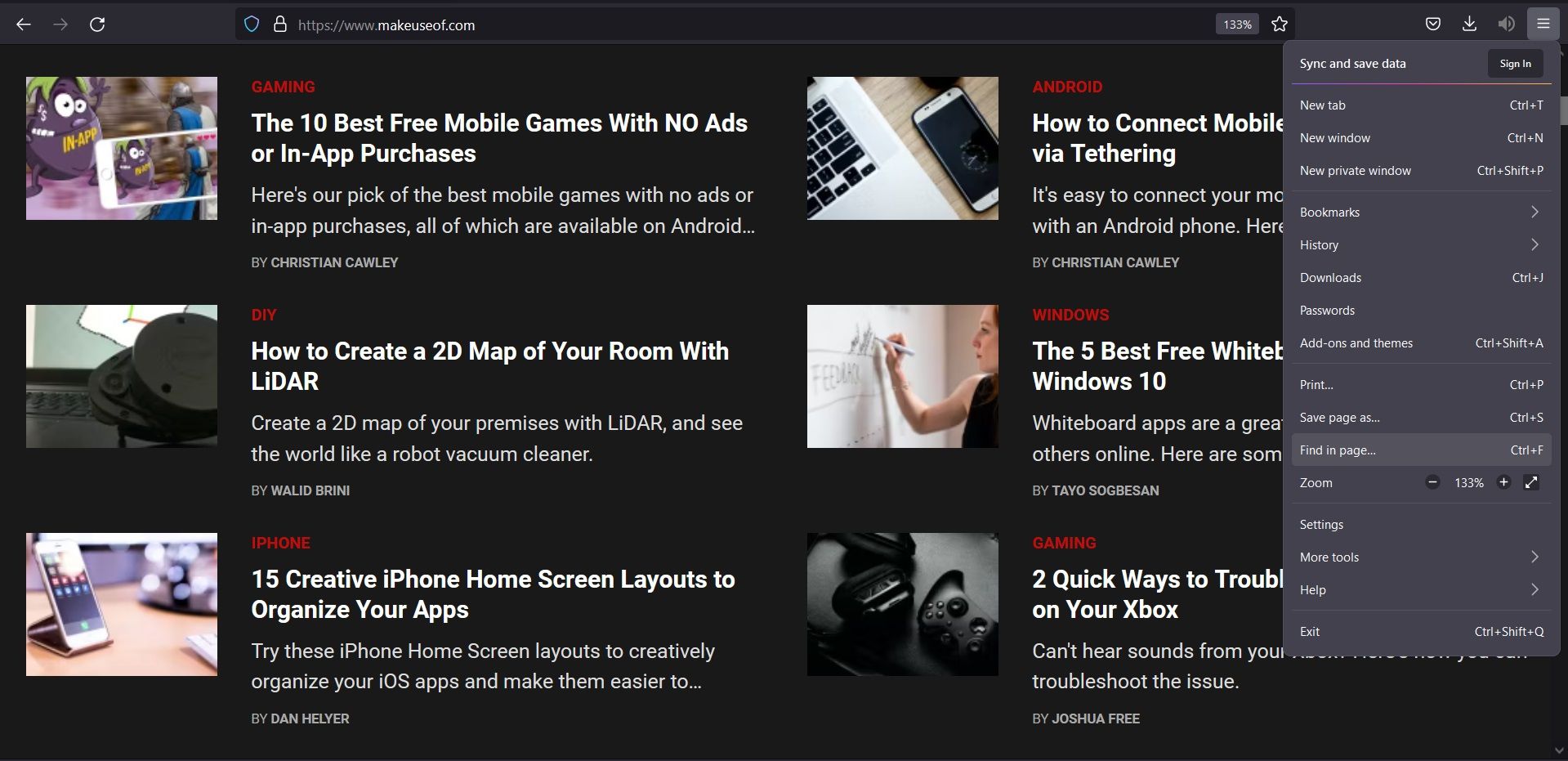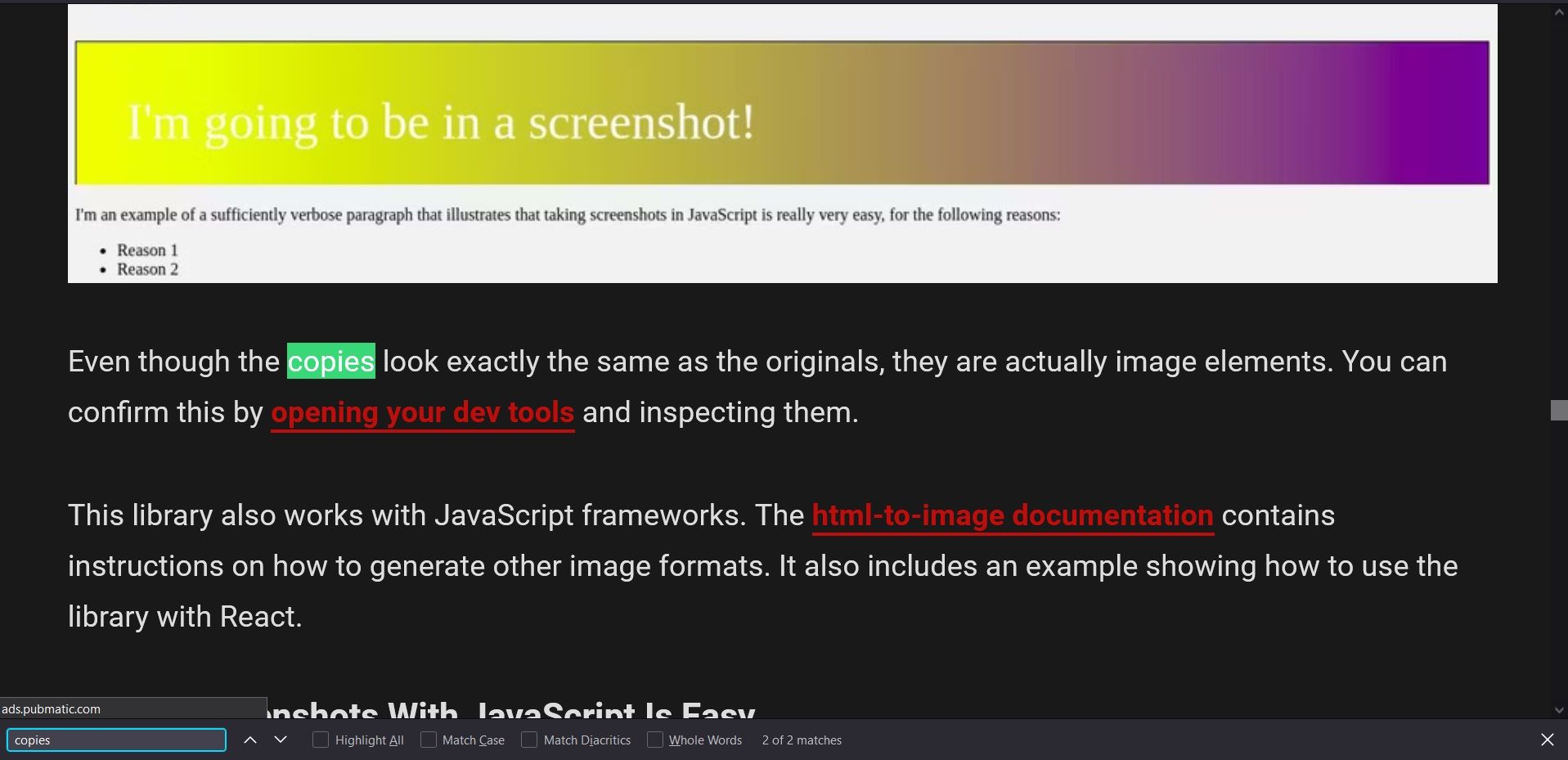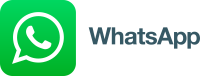Download Article
Easy ways to search for a word on a website
Download Article
This wikiHow teaches you how to search for a word or phrase on a webpage. Nearly every web browser comes with a «Find» tool. This allows you to search a webpage for matching words or phrases. You can also use Google’s advanced search options to perform a search for a word or phrase on all of the pages of a specific site. You can use this in conjunction with the Find tool to locate a word anywhere on the internet.
-
1
Visit https://www.google.com/ in your browser. You can use Google to perform searches of all of the pages on a website. This can help you find matching words on large or complex websites.
-
2
Enter site: followed by the site address you want to search. For example, if you wanted to search for a word on wikiHow, you would type «site: www.wikihow.com» in the Google search bar. This tells Google to only search on the website you want to search.
Advertisement
-
3
Enter the word or phrase you want to search for after the site address. You can enter a single word or you can enter phrases. [1]
- For example, to search wikiHow for any page that has the word «banana», you would type site:wikihow.com banana. To search wikiHow for any page that has the phrase «eat a banana», you would type site:wikihow.com eat a banana.
-
4
Open a page from the search results and use the Find command. Google will return any pages that match your search, but it won’t point you to the matching text once you open the page. You’ll need to use the Find tool to jump to where the word occurs on the page.
Advertisement
-
1
Tap your web browser to open it. All popular web browsers have a «Find» function. This includes Google Chrome, Firefox, Safari, and Samsung’s «Internet» app. Tap the icon for whichever web browser you use on your iPhone or Android device to open it.
-
2
Navigate to the webpage you want to search. Use the address bar at the top of the web browser to enter the web address for the website you want to search. You can also Google to search for the exact webpage you want to search.
-
3
Tap ⋮, ☰, or
. This opens the menu. If you are using Google Chrome, tap the icon with three dots in the upper-right corner. If you are using Firefox, tap the icon with three dots in the lower-right corner. If you are using Safari on iPhone or iPad, tap the blue square icon with an arrow pointing up in the upper-right corner. If you are using Samsung Internet, tap the icon with three lines in the lower-right corner.
-
4
Tap Find on Page
. It’s in the menu. On most web browsers, it’s next to an icon that resembles a magnifying glass. This displays the «Find» search bar.
-
5
Enter the word or phrase you want to search for in the search bar. The search bar will appear either at the top of the page or above the keyboard depending on which web browser you are using. This searches the webpage for words or phrases that match your search and highlights them in the text.
- Letter case is ignored when using the Find tool.
-
6
Tap the Next and Previous buttons
to cycle through the search results. They are the arrows pointing up and down next to the Find search bar. The web browser will jump to each highlighted search result in the webpage.
- On Samsung Internet, the up and down arrows appear on the right side above the keyboard.
-
7
Tap X to close the Find search box. When you are finished using the Find function, you can close the web page by tapping the «X» icon next to the search box.
- If you are using Safari on iPhone or iPad, tap Done in the lower-left corner to close the search bar
Advertisement
-
1
Open your web browser. The «Find» function is part of most popular web browsers. This includes Google Chrome, Firefox, Safari, and Microsoft Edge. Click the icon for which ever web browser you use to open the web browser.
-
2
Navigate to the webpage you want to search. Use the address bar at the top of the web browser to enter the web address for the website you want to search. You can also use Google to search for the exact webpage you want to search.
-
3
Press Ctrl+F on Windows or ⌘ Command+F on Mac. This will open the «Find» search box in virtually any browser. Alternatively, you can click the icon with three dots or three lines in the upper-right corner to open the menu. Then click the «Find» option. It will either say Find, Find on this page or something similar..[2]
- If you are using Safari for macOS, you can access the «Find» function by clicking Edit followed by the Find menu. Then click Find.[3]
- If you are using Safari for macOS, you can access the «Find» function by clicking Edit followed by the Find menu. Then click Find.[3]
-
4
Type the word or phrase that you want to find in the search box. The «Find» search box appears either at the top of the page or the bottom of the page depending on which web browser you are using. Your browser will find matches as you type and highlight them in the text.[4]
- Letter case is ignored when using the Find tool.
-
5
Click the Next and Previous buttons
to cycle through the search results. They are the arrows pointing up and down next to the Find search bar. The web browser will jump to each highlighted search result in the webpage.[5]
-
6
Click X to close the Find search box. When you are finished using the Find function, you can close the web page by clicking the «X» icon next to the search box.
- If you are using Safari on Mac, click Done to close the search bar.
Advertisement
Add New Question
-
Question
How can I search for a specific piece of text on a website?
Luigi Oppido is the Owner and Operator of Pleasure Point Computers in Santa Cruz, California. Luigi has over 25 years of experience in general computer repair, data recovery, virus removal, and upgrades. He is also the host of the Computer Man Show! broadcasted on KSQD covering central California for over two years.
Computer & Tech Specialist
Expert Answer
-
Question
What seven letter word can I make from «aelisir»?
No known 7 letter words can be made, but many six letter words can be made, such as serial and resail.
-
Question
What tool allows you to search for information on a particular word or phrase? *
Just press Ctrl + F and you can search for a word and phrase.
See more answers
Ask a Question
200 characters left
Include your email address to get a message when this question is answered.
Submit
Advertisement
-
Make sure the entire web page is loaded before using the Ctrl+F function. Otherwise, it may not work properly.[6]
Advertisement
Video
About This Article
Article SummaryX
1. Open the website.
2. Press Command + F (Mac) or Control + F (PC).
3. Type the word you’re looking for.
4. Press Enter or Return.
Did this summary help you?
Thanks to all authors for creating a page that has been read 885,921 times.
Is this article up to date?
Usually, you can use Ctrl/Command + F
Updated on February 9, 2021
What to Know
- Web page: press Ctrl+F (Windows and Linux) or Command+F (Mac). Enter search term and press Enter.
- Use the Mac Menu Bar to search by selecting Edit > Find in This Page (or Find).
- Type site followed by a colon, a website’s URL, and a search term in a browser address bar.
When you want to find something specific on a web page, you can search for it. This article explains how to search for a word using either the Find Word function found in most major web browsers or a search engine such as Google.
How to Search For a Word Using Command/Ctrl+F
The simplest way to find a word on a page is to use the Find Word function. It is available in the major web browsers, including Chrome, Microsoft Edge, Safari, and Opera.
Here’s the keyboard shortcut method:
-
When you’re on the web page, press Ctrl+F in Windows and Linux. Press Command+F on a Mac.
-
Type the word (or phrase) you want to find.
-
Press Enter.
-
The web page scrolls to the nearest occurrence of the word. If the word occurs more than once on the web page you’re searching, press Enter to go to the next occurrence. Or, select the arrows on the right (or left) side of the Find Word window.
How to Search for a Word With the Mac Menu Bar
Another way to search web pages is to use a relevant menu bar. On a Mac, use the following process, regardless of the browser you use. Use this process when using either Safari or Opera.
How to Search for a Word on Mac
-
Go to the menu bar at the top of the page, then select Edit.
-
Choose Find in This Page. Some browsers may have the option Find.
-
Depending on the browser you use, you may have to take four steps rather than three. For example, with Google Chrome, hover the mouse cursor over Find, then select Find.
How to Search For a Word Using the Browser Controls
If you use a Windows PC or Linux, or if you want to use the web browser rather than the operating system, here’s what you do for each major browser (excluding Safari and Opera).
These instructions should work for the corresponding mobile browsers as well.
For Google Chrome, Mozilla Firefox, and Microsoft Edge:
-
Select the More icon (it’s located in the upper-right corner of the browser window).
-
Choose Find or Find in This Page.
-
Type your search term and press Enter.
How to Search for a Word Using Google
If you don’t know the specific page on which a desired word or phrase could be located, use Google to search for a certain word or phrase, and target the site you want to find it in. Google has special characters and features to narrow and control your search.
-
Go to Google or use the browser’s search function if it’s configured to use Google as its search engine.
-
Type site followed by a colon ( : ) and the name of the website you want to search. It should look like this:
site:lifewire.com
-
After that, leave a space and enter the search terms. Altogether, it should be something like this:
site:lifewire.com Android apps
-
Press Enter to display the search results.
-
The search results come from the website that you entered.
-
To narrow your search results further, enclose the search terms in quotation marks, which makes the search engine look for that exact phrase.
Thanks for letting us know!
Get the Latest Tech News Delivered Every Day
Subscribe
If you wish to find or search for a specific word or phrase on a web page, while browsing with your Microsoft Edge, Firefox, Chrome, Opera, Internet Explorer or any other browser on your Windows 11/10/8/7 PC, then follow this simple procedure. This procedure is a built-in feature of web browsers that you can access anytime. Also, this feature to search or find a word on a webpage works for private windows or incognito tabs also.
To search for a word on a web page in any browser on Windows PC is simple!
- Launch your web browser
- Visit a web page
- Press Ctrl+F keyboard combination to bring up the Find bar
- Type the desired text in it
- The desired text will be highlighted on the webpage and the focus shifted to if
- All instances of the said text will also be highlighted – possibly in a different color.
When you have opened the web page in your browser, simply press Ctrl+F keyboard combination to bring up the Find bar.
Microsoft Edge
On Microsoft Edge, you will see the following search bar appear.
Once you have typed in your phrase, they will get highlighted on the web page if they are found.
Find on page in Microsoft Edge
Another way to open the Find bar to search for a word on any webpage in Microsoft Edge is using the Find on page option. Here are the steps:
- Open a webpage in Microsoft Edge
- Press the Alt+F hotkey or click on the Settings and more icon present in the top-right corner
- Click on the Find on page option to open the Search bar
- Type a keyword in the text box and search results will be highlighted on that webpage
- Use the Previous result and Next result icons present in the Find bar to jump to the results. Or else, you can also use Ctrl+Shift+G and Ctrl+G hotkeys to jump to previous and next results.
Google Chrome
Pressing Ctrl+F in Chrome too will bring up the Search bar similarly.
Find option in Google Chrome
Like Microsoft Edge, Google Chrome also provides a Find option to search on a webpage. Follow these steps:
- Access a webpage in the Chrome browser on your Windows 11/10 computer
- Click on the Customize and control Google Chrome icon (three vertical dots) available in the top right corner
- Click on the Find option in the Customize and control menu to open the Find bar or Search bar.
Opera
Similarly in Opera, you will see the Find in page bar.
Find in page in Opera browser
In the Opera browser, you can access the Find in page option using the following steps:
- Open a webpage in the Opera browser
- Click on the Opera icon available in the top left corner or use the Alt+F hotkey to open the Customize and control menu
- Click on the Find option.
Change hotkey to open Find bar in Opera
This is one of the interesting features of the Opera browser. It lets you change the default hotkey (Ctrl+F) with a custom hotkey to open the Find bar or Search bar. Here are the steps:
- Open the Opera browser
- Press Alt+P hotkey to open the Settings page
- Expand the Advanced section
- Access the Shortcuts section
- Click on Configure shortcuts option
- Look for Find in page option
- Set a shortcut key combination. You can also set hotkeys for Find next and Find previous actions for the Find bar.
Internet Explorer
On Internet Explorer, you will see the following options. Once you have typed in your phrase, they will get highlighted on the web page if they are found.
You also have the option to set the Find bar to Match whole word only or Match case.
Mozilla Firefox
Firefox offers you the following different ways to search the contents of the current web page for text, words or links.
1] Click Ctrl+F to open the Find in page bar, type the search phrase in it.
Firefox will highlight the phrases if they are found. Use the Up / Down keys to browse the web page for the found phrase. If nothing is found, you will see the Phrase not found message.
2] Press the / (slash) key to open the Quick Find Bar.
You will see the in the button left side of the browser. This Quick Find bar is useful for quick searches and will automatically disappear after a while.
3] To find phrases that occur in web links, press the ‘ (single quote) key to bring up the Quick Find (links only) bar.
Typing text will select the link that contains this text. To highlight the next link, press Ctrl+G.
4] Firefox also lets you search as you type, without having to open the Find bar.
To enable this feature, click Menu > Options > Advanced > General tab and select Search for text when I start typing. Press Ctrl+G or F3 to highlight the next result.
Hope this helps.
Can you search for a certain word on a web page?
Yes, you can search for a certain word on a webpage in any modern browser like Edge, Chrome, Firefox, Opera, etc. Each browser supports a global hotkey (Ctrl+F) to find on a webpage. These browsers also let you open the Find bar or Search bar in another way. You can check the detailed information about that in this post above.
How do I find a specific text on a web page?
To find a specific text or word on a webpage in a browser, you need to use the Find bar or Find on page or Find in page option of the web browser. In this post, you can check how to open and use the Find on page option in all popular browsers which include Chrome, Edge, Firefox, and Opera browser.
Check this post if Ctrl+F does not work.
Are you looking for a specific word on a web page? If so, ease your task by using your browser’s find function to locate specific terms on the current web page. Another way to do this is to use Google Search with a custom parameter. We’ll show you both ways.
RELATED: How to Search Google Like a Pro: 11 Tricks You Have to Know
Find a Word on a Web Page in Chrome, Firefox, and Edge
To find a specific string of text or numbers on a web page, use Chrome, Firefox, or Edge’s “find on page” feature to quickly locate all occurrences of your word. You can do this in your browser’s desktop as well as mobile versions.
On Desktop
If you’re using Chrome, Firefox, or Edge on a desktop, use a keyboard shortcut to quickly locate your word on your current page.
First, in your web browser, access the web page where you want to find a word. When the page loads, press Ctrl+F (Windows) or Command+F (Mac) to invoke the find feature.
Alternatively, launch the find function in your web browser as follows:
- Chrome: Select the three-dot menu in the top-right corner and choose “Find.”
- Firefox: Click the three horizontal lines in the top-right corner and choose “Find in Page.”
- Edge: Select the three dots in the top-right corner and click “Find on Page.”
Once you’ve accessed the feature using either way, you’ll see a text box on your screen. In this box, type the word you want to find on your current web page.
As you start typing the word in the box, your browser starts locating all occurrences of that word on the current page. These occurrences are highlighted so you can easily find them.
To move to the next occurrence of your word, use the up and down arrow icons beside the text box. And that’s it.
On Mobile
To search for a specific word on a web page on your phone, first, ensure the web page you want to search is open in Chrome, Firefox, or Edge on your phone.
In your web browser, tap the three dots to open the browser menu. Then select “Find in Page.”
A text box will open. Here, type the term you want to find on your current page.
Your mobile browser will highlight all the occurrences of your entered word.
And you’re done.
Locate a Word on a Web Page in Safari
Safari’s both Mac and iPhone versions offer the ability to search for a specific word on a web page. Here’s how to use that feature on your Apple devices.
On Mac
If you’re on a Mac, first, launch Safari and access your web page.
When your web page loads, invoke the find feature by pressing Command+F. Alternatively, from Safari’s menu bar, choose Edit > Find > Find.
In the text box that opens at the top of Safari’s screen, type the word to search. Safari will highlight that word on your current web page.
On iPhone
On your iPhone, launch Safari and access your web page. Then, in Safari’s bottom bar, tap the share icon (an arrow pointing upwards from a box).
From the menu that opens, select “Find on Page.”
Tip: If you don’t find the “Find on Page” option, swipe left on the bar above the “Cancel” button.
In the search box, enter the word to find and Safari will highlight it on your current web page.
You’re all set.
Use Google Search to Locate a Specific Word on a Web Page
If you can’t (or don’t want to) open a web page to find a word on it, use Google Search to locate a specific word on any web page and see the result right on Google’s search results page.
To do that, first, open your web browser and launch Google.
In Google’s search bar, use the following search term to look for a word on a web page. In this query, you’ll replace word with the word you want to locate and URL with the full URL of the web page you want to run a search on.
word site:URL
For example, to search for the word shortcut on the following web page:
https://www.howtogeek.com/810270/the-fastest-ways-to-search-the-web-in-chrome/
You’ll type the following query in Google’s search bar and press Enter:
shortcut site:https://www.howtogeek.com/810270/the-fastest-ways-to-search-the-web-in-chrome/
When the search results appear, you’ll find a brief snippet from the specified web page highlighting your searched word. You can visit the actual full web page by clicking this search result, but note that your searched word won’t be highlighted on that page.
And that’s how you find out if a specific word or number exists on a web page using both your web browsers as well as Google Search. Very useful!
If you use Chrome, did you know you can create links that direct readers to specific text on a web page? Check out our guide to learn how to make those links.
RELATED: How to Create a Link to Selected Text in Chrome
READ NEXT
- › 16 Google Search Features You Should Be Using
- › Google Chrome Is Getting Faster
- › HoloLens Now Has Windows 11 and Incredible 3D Ink Features
- › The New NVIDIA GeForce RTX 4070 Is Like an RTX 3080 for $599
- › This New Google TV Streaming Device Costs Just $20
- › How to Adjust and Change Discord Fonts
- › BLUETTI Slashed Hundreds off Its Best Power Stations for Easter Sale
- You can search for a word on a page using keyboard shortcuts or web browser controls.
- You can also use Google to search for a word on specific sites or web pages.
- Using the search function to find specific words or phrases can help you find information faster.
The internet is vast, but sometimes you need to cut to the chase to get things done. Searching for a word on a page can drastically reduce the amount of time it takes to get the information you need.
There are several methods you can use to search for a word on a web page, program, or website, depending on the kind of computer you have.
Try Command+F or Control+F keyboard shortcuts
On most web pages, word processors, and other programs, you can use the keyboard shortcut Command + F on a Mac, or Control + F on Windows to find what you need.
MacFormat Magazine / Contributor/Getty Images
A text box will then appear toward the top of the screen where you can enter the desired search term. Then, simply hit Enter to find instances of that word or phrase on the page. You can use the up and down arrows on the search box to find each instance.
Grace Eliza Goodwin/Insider
Find your web browser controls
Browsers also come with their own built-in search functions. Here’s how to access these tools whether you’re using Google Chrome, Firefox or Microsoft Edge.
1. Click the More button, which looks like three horizontal lines, located in the top-right corner of the web browser, next to the address bar.
2. Select Find or Find in This Page.
Grace Eliza Goodwin/Insider
3. In the pop-up, type in your search term or phrase and hit Enter.
Use Google to search sites
1. Go to google.com.
2. Type site: and then the name of the website you want to search, followed by a space and then your search term or phrase.
Devon Delfino
3. Hit Enter. From here, you’ll be able to find all the pages on that site that include the search term or phrase you’ve specified.
Devon Delfino is a Brooklyn-based freelance journalist specializing in personal finance, culture, politics, and identity. Her work has been featured in publications such as The Los Angeles Times, Teen Vogue, Business Insider, and CNBC. Follow her on Twitter at @devondelfino.
Read more
Read less
Regardless of what operating system you use or what application you are on, a search tool makes life so much simpler, doesn’t it? Even though the feature works very much the same on all of them, this guide clarifies how to search for a word on a page. If you are on a Mac or Windows, Chrome or Safari, Word, or other applications you should be able to find the text you are looking for with this guide.
To find a word on a page, you can use a keyboard shortcut such as “Control” + “F” on the windows operating system and “Command” + “F” if you are on macOS. This is somehow universal for all applications too, see below for a step-by-step guide on how to use them in different applications.
Two of the most widely used apps are a word processor(MS WORD) and the Web browser. So, let’s see how you can search for a word on both of these apps.
How to search a web page for a word in Google Chrome
This comes in very handy while browsing and reading through a website that has very long content. It can either be an ebook, an online word document, or just a blog.
When you are on the website, hit the control (Ctrl) key and “F” together to bring up the search bar. This should pop up somewhere on the top right corner of the screen.
Type the specific word you are searching for on the webpage and the search will look up words on that page and find it.
Search For Specific Words On A Word Document
In our previous guide, we looked into how to remove a section break on a word document.
Let’s see how you can look up a word in a word document.
Open the word document and hit “Ctrl” + “F” together on the keyboard. This brings up the search option on the left-hand side of the screen.
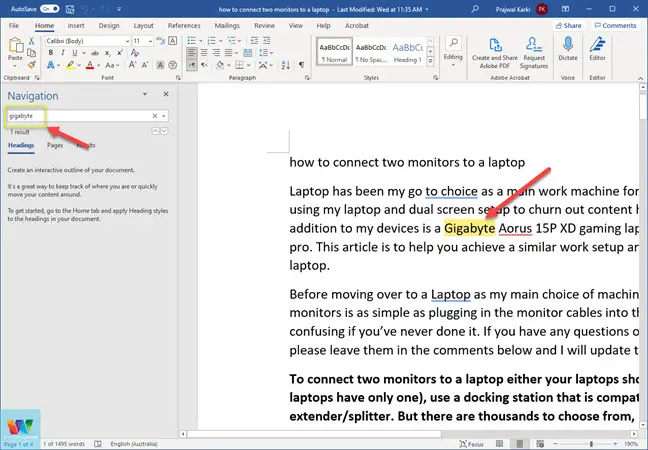
Enter the word you are searching for in the document. As you start typing, it searches for the word throughout the page.
You can easily navigate through different sections on the document by clicking on the links under “Results” to get to the part of the document that contains the word you are searching for.
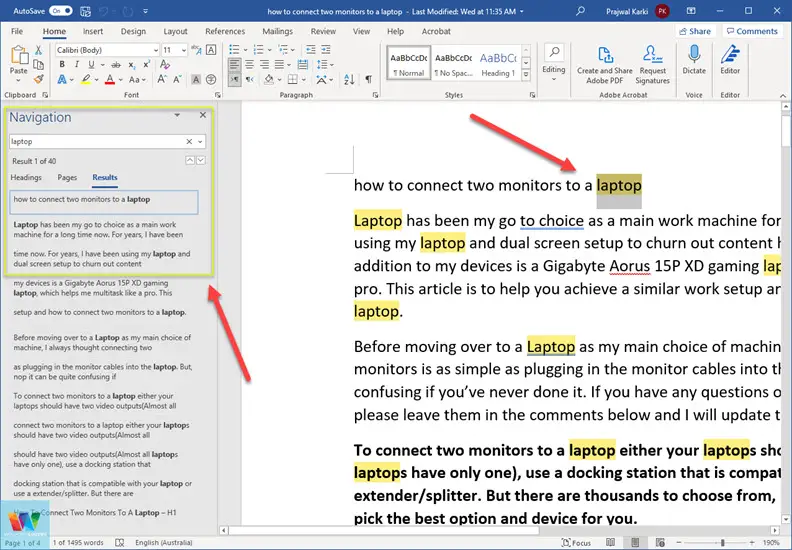
If you looking to search a word on the page and replace that with some other words, you can use the find and replace feature on Word as well.
Click on the “Replace” button on the top right corner of the toolbar. You need to make sure you are on the “Home” options.
After clicking on it, it brings up the “find and replace” search option where you can enter a word that you would like to look up and the word you want to replace it with underneath.
That’s how you can find a word on a page in Microsoft Word.
How To Look up Words On A Webapge in Safari
The search feature works exactly the same on Safari as well. The only difference is that the CTRL key on windows is replaced with the command key on Mac OS or keyboards made for Mac OS.
Open the website in Safari that you are trying to look up a word in and hit the “Command” + “F” key together.
The search bar opens up on the top-right-hand corner of the screen. Enter the word you are trying to search for on that web page and it actively looks for the word and highlights all the instances of the word in that webpage.
You can use the same keyboard shortcut on almost all the applications in macOS to search for a specific word you are looking for in that document.
Summing Up,
Hopefully, this guide will help you understand and use the search feature on Windows and macOS operating systems. I always try to remember these keyboard shortcuts as it saves soo much time and makes browsing through content and reading articles a lot easier.
When you want to find something on a web page, you can search for it. However, finding something specific on a long web page can be unnecessarily frustrating. The good news is that you can easily execute a few quick functions and find what you are looking for in no time. Learn how you can search for a word on a web page on various browsers.
Google Chrome
Searching a web page on the Google Chrome browser is done by pressing Ctrl + F. This keyboard shortcut is the gold standard for all browsers. The following method also applies for most Chromium-based browsers, like Microsoft Edge and Opera.

1. Press Ctrl + F on your keyboard. A search box appears in the upper-right corner.
2. Enter your search term or terms and press Enter. Your search executes and shows you where the word you are searching for is located.
3. The first location is highlighted in orange. The next locations of your search term are highlighted in yellow. They can also be identified by orange hash marks on the scroll bar on the right side of the browser.
Alternatively, you can also go to the menu bar and select “Find.” This method will also result in the search box popping up in the upper-right corner.
Safari
Unsurprisingly, Safari uses the very same keyboard shortcut.

1. Enter Command + F on the keyboard. A search bar appears in the upper-right corner of the window. Enter your search term here.
2. You can now go directly to the first instance of your search term which is highlighted in yellow. Unlike Chrome, all of Safari’s search results come back highlighted in yellow. You can quickly jump from result to result inside the search bar by using the forward or backward arrows.
Firefox
Firefox offers a variety of options for search in general and for how search results are shown. For a general search, you follow similar steps to its competitors.

1. Press Ctrl + F on Firefox. It opens up the search bar at the bottom left of the website you are browsing.
2. You can search for your chosen word and Firefox will highlight the selected terms in green throughout the page.
3. Firefox also enables you to perform your search as case sensitive. In other words, you can capitalize any letter and Firefox will only search for the word with the capitalized letter.
4. Finally, Firefox also enables you to search with “Match Diacritics.” This allows you to locate a word that includes an accent or cedilla, which may hint at a different pronunciation.
Firefox Tips
Additionally, Firefox adds three more specific search options if you want to narrow your search results.
1. To do a quick find without all of the extra search functions, press the / key to open up the Quick Find bar. This appears in the bottom-left side of the browser and is useful for fast searches. It automatically disappears if not used.

2. If you want to find a word specifically in a URL that may be listed on a web page, press the single quote ‘ key to bring up the Quick Find (links only) bar at the bottom-left of the screen.

3. Lastly, Firefox adds one of the most useful functions by enabling “Search for text when I start typing” as a setting in its Preferences menu. To enable this option:
3.1. Go to Preferences from the menu bar.

3.2. At the General menu option, scroll down to locate the “Browsing” menu set. Inside that set, click on the box to enable “Search for text when you start typing.”

3.3. When enabled, this will immediately start showing search results as soon as you type the first letter. For example, when you type the letter “R,” every word on the webpage that includes the letter R will be highlighted.

Tips and Tricks
While each of the above-mentioned methods works well, there is another trick in case you don’t know on which specific page the word you are looking for is located. You can easily find what you need with a quick Google search.

1. Go to Google.com or place your cursor in your browser of choice’s omnibar.
2. To search for “Mint” on www.maketecheasier.com, enter this text: site:maketecheasier.com mint and hit Enter.
3. Search results now pop up in the same way as Google’s general search results. You can help narrow the results by enclosing the word in quotation marks so Google looks for that exact word.
Conclusion
While Firefox is easily the leader in the number of options, ultimately, all of the major browsers enable a similar, if not the exact same, method for searching for a word. Non-mainstream browsers like Brave and Vivaldi also offer the same search option, making word search nearly a universal option for anyone browsing the web.
David Joz
David is a freelance tech writer with over 15 years of experience in the tech industry. He loves all things Nintendo.
Subscribe to our newsletter!
Our latest tutorials delivered straight to your inbox

Searching for a word is much more time-effective than scrolling for something in particular.
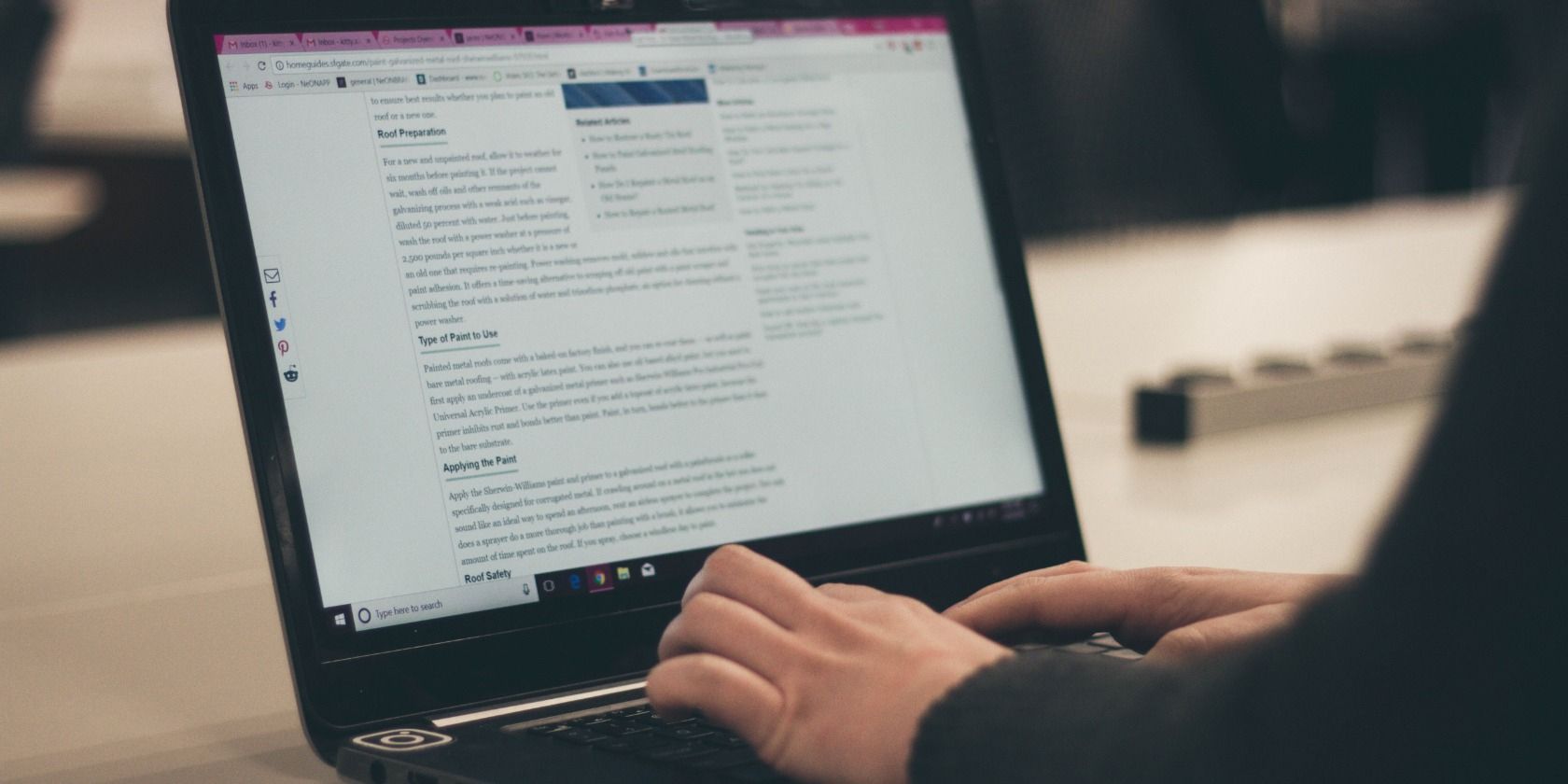
When you’re looking for a specific phrase or word on a web page, the last thing you want to do is go through the entire page for that word. Searching for a word on a web page is a great way to save time.
In this article, you’ll find instructions on how to search for words on a web page.
How to Search For a Word Using Keyboard Shortcuts
Finding a word on a web page is a simple process. If you want to search for a specific word, you can perform this task using your keyboard shortcuts. To access your search shortcuts, here’s what you need to do:
- Go to the web page you want to search through.
- Use the Control + F keywords on your PC, or Command + F on Mac.
- The find bar will show up in the top-right corner or at the bottom of your screen.
- Enter the word you want to search, and the word will be highlighted across the web page.
You can also search for a word on a web page by navigating through your browser’s application menu. Luckily, even if you change your default search engine, you don’t have to worry because the settings are very similar across browsers. To do this, follow these instructions:
- In the top-right corner of your browser screen, click on the browser menu in the form of three dots or three stacked lines.
- On the menu, go to Find on Chrome or Find in page on Firefox and Microsoft Edge.
- Conduct your word search and notice the words highlighted across the page.
Using Your Browser Effectively
When you’re working on your browser, it’s important that you learn how to use your time effectively. Fortunately, some features in your browser are just a simple setting or keyword shortcut away.
The instructions above will allow you to quickly search for a word on a web page, and if you’re looking for other time-effective ways to browse, there are plenty of other hacks you can use.
Internet
>>Here is the Original Post!
TechMende.com is a one stop tech web resource that provides easy technology tips, tricks, guides, reviews, deals and user friendly tutorials. Our site is designed intuitively to provide our readers with the best user-experience. Our articles are well researched and written by excellent and experienced technology experts. Use our contact page for any suggestions, compliments or complaints.
Searching for a word is much more time-effective than scrolling for something in particular.
When you’re looking for a specific phrase or word on a web page, the last thing you want to do is go through the entire page for that word. Searching for a word on a web page is a great way to save time.
In this article, you’ll find instructions on how to search for words on a web page.
How to Search For a Word Using Keyboard Shortcuts
Finding a word on a web page is a simple process. If you want to search for a specific word, you can perform this task using your keyboard shortcuts. To access your search shortcuts, here’s what you need to do:
- Go to the web page you want to search through.
- Use the Control + F keywords on your PC, or Command + F on Mac.
- The find bar will show up in the top-right corner or at the bottom of your screen.
- Enter the word you want to search, and the word will be highlighted across the web page.
You can also search for a word on a web page by navigating through your browser’s application menu. Luckily, even if you change your default search engine, you don’t have to worry because the settings are very similar across browsers. To do this, follow these instructions:
- In the top-right corner of your browser screen, click on the browser menu in the form of three dots or three stacked lines.
- On the menu, go to Find on Chrome or Find in page on Firefox and Microsoft Edge.
- Conduct your word search and notice the words highlighted across the page.
Using Your Browser Effectively
When you’re working on your browser, it’s important that you learn how to use your time effectively. Fortunately, some features in your browser are just a simple setting or keyword shortcut away.
The instructions above will allow you to quickly search for a word on a web page, and if you’re looking for other time-effective ways to browse, there are plenty of other hacks you can use.
Our Steps
Why Choose Us
Choose us because we are different, and we have proved it!

We’re Experienced
Working with several different Business big and small , you can benefit from our decades of collective experience.

We Listen
We like to get to know our clients and their business properly, so we can determine the best way forward.

We’re Results Driven
We believe in action and making the difference that would enhance the flow of your business.

We’re Selective
We only say Yes where we know real value can be added and make a significant positive difference.

Call Now on