Updated: 03/13/2021 by
Using the AutoFormat feature in Microsoft Word, you can create both an Em dash (—) and En dash (–) automatically by typing hyphens. Alternatively, you can insert these special characters using the Insert Symbol menu. You can also copy and paste the dashes from another document, such as a web page, to your Word document.
Insert an Em dash using AutoFormat
If you do the following, AutoFormat inserts an Em dash (—) as you type.
In a Word document:
- Type a word, with no space after it.
- Type two hyphens, with no space between or after them.
- Type another word.
- Type a space.
For example, typing:
Something—Something(space)
Automatically formats the line as:
Something—Something
When you press spacebar after typing the example text above.
Insert an En dash using AutoFormat
If you do the following, AutoFormat inserts an En dash (–) as you type.
In a Word document:
- Type a word, with a space after it.
- Type a single hyphen, with a space after it.
- Type another word.
- Type a space.
For example, typing:
1993(space)—(space)1995(space)
Automatically formats the line to:
1993 – 1995
When you press spacebar after typing the example text above.
Insert an Em or En dash using shortcut keys
To create an Em dash, use the shortcut key combination Ctrl+Alt+-.
To create an En dash, use the shortcut key combination Ctrl+-.
You can also insert a special dash using the Insert Symbol menu:
- In a Microsoft Word document, choose Insert in the Menu bar.
- Choose Symbol.
- Choose More Symbols.
- Click the characters you’d like to insert. The Em dash should be on the second row. To insert multiple characters, click them one at a time.
- When you’re finished, click Close to close the special characters window.
Note
If the En dash is not offered in your Symbol menu, you can still use another method to insert it.
Insert an Em or En dash using copy and paste
If all else fails, copy and paste the dash from another document, such as this page.
- Highlight the dash you want to insert:
Em dash: —
En dash: –
- Copy it. (Press Ctrl+C, or Command+C on a Mac)
- In your Word document, place the text cursor where you’d like the dash to go, and paste it. (Press Ctrl+V, or Command+V on a Mac)
Remove an Em or En dash
If your Word document has an Em dash or En dash and you want to remove it, do one of the following.
- Highlight the Em dash or En dash using your mouse, then press Del key.
- Place the text cursor after the Em dash or En dash, then press Backspace.
If you want to replace the Em dash or En dash with a normal hyphen, type the hyphen after removing the Em or En dash.
Обратите внимание! Все описанные методы в статье предполагают вставку длинного тире посредством комбинации горячих клавиш. Но помимо этого есть и другие способы решения поставленной задачи. С полным их списком можно ознакомиться в отдельной статье на нашем сайте.
Подробнее: Все способы вставки длинного тире в Microsoft Word
Способ 1: Горячие клавиши
Длинное тире — распространенный пунктуационный знак во многих языках, но отдельно вынесенной клавиши для его ввода на современных клавиатурах нет. Вместо этого предлагается воспользоваться специальной комбинацией Ctrl + Alt + —.
Стоит отметить, что представленное сочетание клавиш позволяет вставлять длинное тире только в текстовом процессоре Microsoft Word. А для успешного ввода следует нажимать знак минуса на цифровом блоке клавиатуры. Если его нет, воспользоваться этим способом не получится.
Читайте также: Горячие клавиши для удобной работы в Microsoft Word
Способ 2: Шестнадцатеричный код
Каждый символ имеет свое цифро-буквенное обозначение в Microsoft Word. Зная код длинного тире, можно вставить этот знак путем ввода соответствующего значения и нажатия специального сочетания клавиш. Таким образом, следует установить курсор в требуемое место, написать 2014 и нажать Alt + X. Сразу после этого цифры будут заменены на тире.
Обратите внимание! Ввод знаков посредством шестнадцатеричного кода можно производить во всех популярных текстовых редакторах, а не только в Microsoft Word. Стоит также отметить, что в иных программах, не предназначенных для работы с текстом, этот метод не работает.
Читайте также: Написание квадратных скобок в Microsoft Word
Способ 3: Alt-код
Любая версия операционной системы от Microsoft имеет внутренний реестр специальных символов, каждому из которых присвоено определенное цифирное обозначение. Зная этот код, можно вставить любой знак, включая длинное тире. В данном случае потребуется, удерживая зажатой клавишу Alt, набрать на цифровом блоке клавиатуры сочетание 0151, после чего отпустить Alt.
Сразу же после этого на месте установленного курсора отобразится соответствующий символ. Этот способ является универсальным для всех продуктов семейства операционных систем Windows и может применяться в программах, где доступен ввод текста с клавиатуры. Но в MacOS и во всех дистрибутивах, разработанных на основе ядра Linux, описанным методом установить длинное тире не получится.
Читайте также: Как вставить любой знак и специальный символ в Microsoft Word
Еще статьи по данной теме:
Помогла ли Вам статья?
There are three different types of dashes in English writing. Em dash is just one of them.
An em dash is also known as a long dash. It is a dash longer
than an en dash (–) and three times as long as a hyphen (-).
If you are looking for an easy way to type this em dash in Word, you’ve come to the right place.
In this article, you’ll learn about 6 amazing ways you can use to type this dash into your Word document for both windows and Mac users.
Without further ado, let’s get started.
Em Dash Quick Rescue
Using the button below, you can copy and paste the em dash symbol anywhere:
the table below also gives you the em dash shortcuts and alt code for Windows and Mac.
| Em dash other Names | long dash |
| Em dash Symbol | — |
| Em dash Alt code | Alt+0151 |
| Em dash shortcut (Windows) | Ctrl+Alt+Minus (on numeric keypad) |
| Em dash shortcut (Mac) | Command (⌘) + M |
| Character Code | 2014, Alt+X |
The table above contains all the information you need to
type the em dash sign into your Word document.
However, below are the step by step break down on how to type it.
OPTION 1: Em dash shortcut
I love shortcuts for the time it saves.
So, my first option will show you how to insert this sign in Word using a keyboard shortcut.
Below are two easy ways you can type the em dash in word
using a keyboard shortcut.
Em dash shortcut 1 (Windows):
Ctrl+Alt+Minus (on the numeric keypad)
To type this shortcut for the em dash, obey the following instructions:
If you are using a keyboard with a separate numeric keypad:
- simultaneously press and hold the Ctrl and the Alt keys, then press the Minus key on the numeric keypad at the right-hand side of the keyboard.
If you are using a keyboard without a separate numeric
keypad (such as a mini laptop), use the following instructions:
- Turn on the Num Lock key by pressing Fn +
NumLk together. - Locate the Minus key on the laptop’s
numeric keypad.

- Press Ctrl + Alt plus this Minus
key to type the em dash into your Word document.
NOTE: This will not work if you use the minus key just before the equal sign key. It works only with the minus key on the numeric keypad.
Em dash shortcut 2 – Alt Code
If the above shortcut didn’t work for you, here’s another one you can use.
Alt + 0151 (on the numeric keypad)
To use this shortcut, obey the following instructions:
- Press and hold the Alt key
- Then type the code 0151 on the numeric
keypad
This will insert the em dash symbol into your Word document.
Em dash shortcut 3 (Mac):
If you are on mac, below is a shortcut to help you type the
em dash sign in Word.
Command (⌘) +
M
Type this sign on Mac, press and hold the Command (⌘) key and the hit the M key.
The above shortcuts are all valid ways you can use to type the em dash in Word.
For more interesting options, continue reading.
Option two: AutoFormat
MS Word has a feature called AutoFormat which automatically
format certain characters when you type them into your document.
Leveraging this feature, you can easily type the Em dash
into your Word document. Just obey the instructions below:
- Type a word. Don’t type any space after the
word. - Next, type two hyphens. Again, don’t type any
space between or after these hyphens. - Type the second word.
- Now type a space.

As soon as you hit the space bar, the two hyphens will
convert into an em dash.
Option 3: em dash copy paste
Inserting the em dash sign in to your work can be as simple as copy and paste.
This option is not limited to only MS Word. You can as well
copy and paste it into any text editing software of your choice.
Below is the Em dash symbol if you just want to copy and
paste it into your Work:
—
Option 4: Using the Insert Symbol Dialog
Aside from the previous options, you can also use the insert
symbol dialog to insert the em dash sign into your Word document.
However, this option isn’t as straight forward as the
previous options. But it’s fairly simple. And once you manage to get it into
your work, you can always copy and paste it again whenever you need to use it.
Obey the steps below to insert the em dash sign in Word
using the insert symbol dialog.
- Click on the Insert tab
- Go to Symbol>More Symbols

The Symbol dialog box appears.
- Locate the em dash symbol from the library of
symbols.
To easily locate this symbol, at the top right area of the window,
select General Punctuation from the Subset: drop-down.
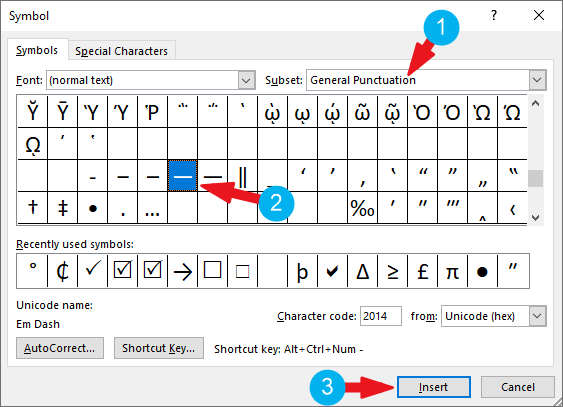
- Select the symbol and then click on the Insert
button. You can also double click on the symbol to insert it into your Word
document. - Click the Cancel button to close the
window.
This is how you may use the insert symbol dialog to insert
the em dash sign into your Word document.
Option 5: Using Unicode Character Code
This option is very similar to using the Alt Code
shortcut.
However, these codes don’t work in any software except
Microsoft Word.
With that being said, obey the following steps to type the em dash in Word using its Character Code:
- Type 2014
- Then press Alt+X
This will convert the code (2014) into an em dash.
Option 6: Use your own shortcut
Another way you can easily type em
dash in word is to assign your own keyboard shortcut to it.
This way, only you can use this shortcut.
As this method is very simple, it requires
some set-up beforehand. You only need to perform the setup once to assign your
own shortcut before you can start using it.
Follow the steps below to assign
your own em dash shortcut in Word:
- Click on the Insert tab
- Go to Symbol>More Symbols
The Symbol dialog box appears.
- Locate the em dash symbol from the library of
symbols.
To easily locate this symbol, at the top right area of the window,
select General Punctuation from the Subset: drop-down.
- Click to select the em dash sign.
- Click on the Shortcut Key button.

This will display the Customize
Keyboard window.
- From this window, enter your new shortcut key in
the Press new shortcut key box. In this example, I’ll use Ctrl+E+M
as my em dash shortcut. Thus, whenever I type these keys on the keyboard, the
em dash will be inserted.

- Now click on Assign to add it to your shortcuts.
That’s it. You’ve successfully
added your own shortcut into Word.
Now that you have your own em dash, anytime you need this sign, just type these keys to insert it into your Word document.
To insert an em dash, click where you want to insert the em dash and then press Ctrl + Alt + – (minus sign on the numeric keypad). To insert an en dash, click where you want to insert the en dash and then press Ctrl + – (minus sign on the numeric keypad).
Contents
- 1 How do you type a long dash?
- 2 How do I make an em dash in Word?
- 3 How do you make a long dash on a laptop?
- 4 What is the longer dash called?
- 5 How do you type an em dash on a keyboard?
- 6 How do you use an em dash example?
- 7 Which dash is about half the length of an em dash?
- 8 How do I make a long dash in Google Docs?
- 9 What does a long dash between words mean?
- 10 What is the long dash used for?
- 11 How do I type an en dash in Windows?
- 12 What does an em dash look like?
- 13 How long is an em dash?
- 14 What is the difference between a short dash and a long dash?
- 15 How do you type an em dash on a Chromebook?
- 16 How do you use a dash in writing?
How do you type a long dash?
For an em-dash, hold down the Alt key and type 0151, then release the Alt key. That’s it! For an en-dash, hold down the Alt key and type 0150, then release the Alt key.
How do I make an em dash in Word?
3. 1. Inserting an em-dash in Word
- For Mac: press “option+shift+hyphen key”.
- For desktop PC: press “alt+ctrl+minus” on the numeric keypad (the number section on the far right of your keyboard).
How do you make a long dash on a laptop?
To make an em dash, press and hold Alt, then type 0151.
What is the longer dash called?
em dash
The dash (—), also called the em dash, is the long horizontal bar, much longer than a hyphen. Few keyboards have a dash, but a word processor can usually produce one in one way or another.
How do you type an em dash on a keyboard?
Make an em dash or en dash with a keyboard shortcut
less simple: you need to use an alt code to get an em dash. If you have a numeric keyboard, hold down the Alt key and type 0151 for an em dash or 0150 for an en dash.
How do you use an em dash example?
- Use em dashes in place of commas or parentheses to create a break in a sentence. Examples: Please call my lawyer—Richard Smith—on Tuesday.
- Use an em dash like a colon or semicolon to create emphasis. A) In place of a colon:
- Use an em dash to show a sudden change of thought. Examples:
Which dash is about half the length of an em dash?
en dash
Despite its name, the en dash has more in common with the hyphen than with the em dash. In fact, it helps to think of the en dash, which is half the length of the em, as a variant of the hyphen.
How do I make a long dash in Google Docs?
While in a Google Doc on Chrome, on any laptop or desktop computer, go to Insert | Special Characters and type Em Dash in the search box. The first search result shown in the grid of characters will be the em dash; select it to insert it. You can also search, select, and insert an em dash (Figure A).
What does a long dash between words mean?
An em dash is most often used to indicate a pause in a sentence. It’s stronger than a comma, but weaker than a period or semicolon.
What is the long dash used for?
The en dash is approximately the length of the letter n, and the em dash the length of the letter m. The shorter en dash (–) is used to mark ranges and with the meaning “to” in phrases like “Dover–Calais crossing.” The longer em dash (—) is used to separate extra information or mark a break in a sentence.
How do I type an en dash in Windows?
To create an En dash, use the shortcut key combination Ctrl + – . Num Lock must be enabled and you need to use the minus key on the numeric keypad.
What does an em dash look like?
It can add a spice—or a dash, if you will—to a sentence by adding emphasis to certain words and phrases. I am talking about the em-dash, which looks like two hyphens connected into one long line. Depending on the sentence, the em-dash can have a similar function to parentheses, colons, commas, and even semicolons.
How long is an em dash?
The character is called an em dash because it is one em wide, a length that varies depending on the font size. One em is the same length as the font’s height (which is typically measured in points). So in 9-point type, an em dash is nine points wide, while in 24-point type the em dash is 24 points wide.
What is the difference between a short dash and a long dash?
Long dashes — what grammarians call em dashes — are dramatic. Those long straight lines draw your eye and hold your attention.Short dashes show a range or connect words when the word to or and is implied.
How do you type an em dash on a Chromebook?
In the menu at the top, click Insert then Special Characters. In the next window, set options on left to Punctuation and on right to Dash/Connector. Select em dash and close the window. The em dash is inserted.
How do you use a dash in writing?
Do not confuse a dash (—) with a hyphen (-), which is shorter.
- Use a dash to show a pause or break in meaning in the middle of a sentence:
- Use a dash to show an afterthought:
- Use a dash like a colon to introduce a list:
- Use a dash to show that letters or words are missing:
HTTA is reader supported. When you buy through links on our site, we may earn an affiliate commission at no extra cost to you. Learn more.
Em Dash or Em Rule is also sometimes referred to as Long Dash. It is a type of dash that is three times as long as a hyphen or minus sign (-). This dash is called em dash because it is one em wide.
In today’s article, you’ll learn about all the available methods you can use to type the Em Dash Symbol in Word using Windows or Mac.
Without any further ado, let’s get started.
Em Dash [—] Quick Help
The table below contains all the information you need to type the Em Dash symbol in Word using either your Mac or Windows PC. If you are lazy to use the keyboard, you can as well copy and paste the symbol into your document.
| Symbol Name | Em Dash |
| Symbol | — |
| Alt Code | 0151 |
| Shortcut for Windows | Alt+0151 |
| Shortcut for Mac | [Option] + [Shift] + [-] |
| Shortcut in Word (Win) | [Alt] + [Ctrl] + [Num -] |
To type the Em Dash symbol in Word for Mac, press [Option] + [Shift] + [-] on your keyboard. If you are on Windows, press and hold the Alt key and type the Em Dash alt code which is 0151 on the numeric keypad, then release the alt key.

The above quick guide provides some useful information about the Em Dash symbol including shortcuts and alt codes you can use on both Windows and Mac. However, below are some other methods you can also employ to insert this symbol into your Word document.
5 ways to type an Em Dash [—] symbol in Word
Microsoft Word provides several methods for typing or inserting symbols that do not have dedicated keys on the keyboard.
In this section, I will make available for you five different methods you can use to type or insert the Em Dash symbol in Word for both Mac and Windows users.
Without any further ado, let’s get started.
Using the Em Dash [—] Alt Code (Windows Only)
The Em Dash Symbol alt code is 0151.
Even though the Em dash symbol does not have a dedicated key on the keyboard, it can still be typed using the Alt Numpad Input Method which is also known as the Alt code method. This can be done by pressing and holding the Alt key whilst pressing the Em dash symbol Alt code (0151) using the numeric keypad. This method is for Windows only. And your keyboard must also have a numeric keypad.

Obey the following instructions to type the em dash symbol using the alt code method:
- Place your insertion pointer where you need the symbol.
- Press and hold the Alt key on your keyboard.
- Whilst holding on to the Alt key, press the symbol’s alt code (0151). You must use the numeric keypad to type the alt code. If you are using a laptop without the numeric keypad, this method may not work for you. On some laptops, there’s a hidden numeric keypad which you can enable by pressing Fn+NmLk keystrokes on the keyboard.
- Release the Alt key after typing the Alt code to insert the Symbol into your document.
This is how you may type this symbol in Word using the Alt Code method.
Using the Em Dash Shortcut (Mac and Windows)
The keyboard shortcut for the Em Dash Symbol is [Option] + [Shift] + [-] for Mac. For Windows users, use the Alt Code method or press [Alt] + [Ctrl] + [Num -]. The [Num -] key means the minus key on the numeric keypad on the Windows Keyboard. This shortcut won’t work if you use the minus key that’s in line with the Backspace key.

To type the em dash symbol on Mac, obey the instructions below:
- First of all, place the insertion pointer where you need to type the Em Dash symbol.
- Press and hold the Option and the Shift key and hit once on the [-] (Minus or Hyphen) key.
With this keyboard shortcut, you can type the Em Dash symbol anywhere on your Mac computer.
- For windows users, press [Alt] + [Ctrl] + [Num -]. The [Num -] means the minus key on the numeric keypad.
- Alternatively, press and hold the alt key and type 0151 on the number pad.
These are the steps you may use to type this symbol in Microsoft Word.
Copy and Paste Em Dash
Another easy way to get the Em Dash symbol on any PC is to use my favorite method: copy and paste.
All you have to do is to copy the symbol from somewhere like a web page or the character map for windows users, and head over to where you need the symbol (say in Word), then hit Ctrl+V to paste.
Below is the symbol for you to copy and paste into your Word document. Just select it and press Ctrl+C to copy, switch over to Microsoft Word, place your insertion pointer at the desired location and press Ctrl+V to paste.
—
For windows users, obey the following instructions to copy and paste the em dash symbol using the character map dialog box.
- Click on the Start button and search for Character Map. The Character Map app will appear in the search results, click on it to open.

- The Character Map dialog will appear. Click on the Advanced view check box to expand the dialog box for more options.

- On the advanced view, type Em Dash in the Search box.
- You should now see only the Em Dash on the character map dialog. Double click on the symbol to select it. Alternatively, click on the Select button.
- After you select the symbol by double-clicking on it, it should appear in the Character to copy: field, then click on the Copy button to copy the symbol.

- Switch to your Microsoft Word document, place the insertion pointer at the desired location and press Ctrl+V to paste.
This is how you may use the Character Map dialog to copy and paste any symbol on Windows PC.
Using insert Symbol dialog box
The insert symbol dialog box is a library of symbols from where you can insert any symbol into your Word document with just a couple of mouse clicks.
Obey the following steps to insert the Em Dash Symbol in Word using the insert symbol dialog box.
- Open your Word document.
- Click to place the insertion pointer where you wish to insert the symbol.
- Go to the Insert tab.

- In the Symbols category, click on the Symbol drop-down and select the More Symbols button.

- The Symbol dialog box will appear. In the Subset drop-down list, select General Punctuation to display symbols in this category which includes the Em Dash symbol.
- Select the symbol and click on the Insert button. Alternatively, double click on the symbol to insert it into your Word document.

- Close the dialog.
The symbol will then be inserted exactly where you place the insertion pointer in the beginning.
These are the steps you may use to insert the Em Dash symbol in Word.
Using AutoCorrect to Type Em dash in Word
Another approach you may use to obtain this symbol is through the AutoCorrect feature in Word.
AutoCorrect in MS Word is a facility designed for correcting spelling mistakes like thsi to this.
With this feature, you can assign your own short code to the em dash symbol. This way, you can easily type the em dash symbol using the short code. For instance, if you happen to frequently type the Em Dash symbol, you can assign a short code like EMDASH to this symbol. This way, whenever you type the text EMDASH, Word will think that you actually wanted to type — and will convert it into the Em Dash Symbol automatically.

Without any further ado, below are the steps.
- Go to the insert tab.
- In the Symbols category, click on the Symbol drop-down and select More Symbols.

- The Symbol dialog box will appear. In the Subset drop-down list, select General Punctuation from the list to display the General Punctuation symbols which include the Em Dash symbol.
- Select the em dash symbol and click on the AutoCorrect button.

- The AutoCorrect dialog box will appear. Select the ‘Replace text as you type’ checkbox.
- In the Replace: box, type EMDASH.
- By default, the With: box will contain the em dash sign. Just in case it is not there, please paste it there.

- Now click on the Add button and hit on OK.
At this point, whenever you type the text EMDASH in Word, it’ll convert to the Em Dash symbol.
However, below are some things you should note when you are using the AutoCorrect Method to type this symbol in Word.
- AutoCorrect is case sensitive. Meaning if you type emdash (in lowercase), Word will not autocorrect it for you unless you type EMDASH (in uppercase). Whatever case you used to assign the AutoCorrect text is what Word will recognize.
- If there is any text before or after the AutoCorrect text, Word will consider the AutoCorrect text as part of the text and hence will not do any autocorrection. For example, XEMDASH will not get converted since the EMDASH is joining with another character X. However, X EMDASH will convert to X — since the X is separated from the EMDASH.
Conclusion
As you can see, there are several different methods you can use to type the Em Dash Symbol in Microsoft Word.
Using the shortcuts for both Windows and Mac makes the fastest option for this task. Shortcuts are always fast.
Thank you very much for stepping on this blog.
If you have anything thing to say or questions to ask about the em dash symbol, please drop it in the comments below.

What is an Em Dash (or Long Dash)?
An em dash or long dash, also known as, is a versatile punctuation mark used to divide a written body of work into sentences, clauses, etc.— it represents a comfortable pause in a sentence. Depending on the circumstances, an em dash can take the place of punctuation marks such as commas, colons, or parenthesis (when a clause or phrase is positioned into a sentence to act as a clarification or a reconsideration).
The Typography of an Em Dash
It is the longest dash (—) without any extra space before or after the symbol and not to be confused with the narrower en dash (–) or the hyphen symbol (-).
When to Use
When you decide to use an em dash instead of a punctuation mark, it must be noted that you can achieve a slightly different effect to the context of intent. Use the em dash with discretion by restricting the appearance to twice only to achieve a cohesive, structured sentence.
- Using the Formula: Alt 0151
(This formula is also the shortcut for Windows)
- Type a sentence and place the insertion cursor where you would need. The blinking insertion cursor would indicate the position.
- On either side of your keyboard’s spacebar, you will find the Alt keys situated.
- Select one Alt key and press down whilst using the keyboard’s numeric keypad to type the code: 0151.
- Release the Alt key, and the em dash would be appearing in the right position.
- However, should you have a Laptop without a numeric keypad, this might prove not easy unless you activate the on-screen keyboard and press the Fn+NmLk keystrokes as an alternative.
- Using the Copy and Paste Commands
- Symbol to copy: —
- Highlight the above symbol (—) with your insertion cursor, then press the Ctrl+C key. This will make a copy,
- locate the position where you want to insert the em dash, place the insertion cursor, and press Ctrl+V keys—allowing you to paste the symbol in the correct place.
- Using the Microsoft Word Insert Tab
- The insert tab can be located on the top ribbon of your opened Word document.
- Using the insertion cursor, place in the body of text where you would need an em dash inserted.
- Go to the Insert tab situated on the top ribbon, click to open a dropdown menu, to the far right, you will find an omega character Ω and the word Symbol next to it.
- Click on the Symbols tab, a dropdown menu will appear. At the bottom of that dialogue box, you need to select the More Symbols button.
- A vast library of symbols in a dialogue box will appear on the screen.
- There are two tabs on the top: Symbols and Special Characters—check that the Symbols tab is activated.
- Use the scrolling sidebar and scroll down about two-thirds to find a row of symbols that start with a hyphen, figure dash, en dash, em dash, and horizontal bar.
- You will know the names of the symbols when you highlight a symbol square the Unicode Name (just below the Recently Used Symbols bar) of the symbol will display the symbol name.
- Highlight the em dash box with your insertion cursor, then click on the Insert button bottom right.
- Alternatively, when you click on the Special Characters tab, you will find the em dash listed on the top.
- Using your insertion cursor, highlight the em dash description line, then click on the Insert button bottom right.
- Close all the dialog boxes and return to your text. The em dash will be in the right position.
- Using the AutoFormat Feature in Word
- The Autoformat feature will automatically format the associated styles of text as you type.
- Using the insertion cursor, click on the first tab: File in an opened Microsoft Word document.
- On the left navigation bar near the bottom, you will find the Options button.
- Another dialog window will open. Click on the Proofing option.
- Click on the AutoCorrect Options that will open another dialog box.
- There are two tabs: AutoFormat and Actions, and each of these tabs has subtabs under them.
- Under the Actions, the tab is the AutoFormat As You Type tab. Once you have opened this tab, check that the Hyphens (–) with a dash (—) has been checked.
- Select the OK tab.
- Proceed to close all the dialog boxes and return them to your Word document.
- Should you now type two hyphens (–), Word will automatically change this to an (—).
- Deleting an Em Dash
- Place your insertion cursor on the right side of the em dash and press the Backspace key.
Insert an Em or En Dash in Microsoft Word using the Ribbon or Keyboard Shortcuts
by Avantix Learning Team | Updated March 3, 2023
Applies to: Microsoft® Word® 2010, 2013, 2016, 2019, 2021 or 365 (Windows)
You can insert an em dash or en dash in a Microsoft Word document using the Insert Symbol command or by using keyboard shortcuts. An em dash is a long dash which is the width of the letter m. An en dash is the width of the letter n.
The dashes appear as follows:
- Em dash (—)
- En dash (–)
- Dash or hyphen (-)
Recommended article: How to Keep Text Together in Microsoft Word
1. Insert an em or en dash using Insert Symbol
You can use the Insert Symbol command to insert special characters in Word documents.
To insert an em or en dash using Insert Symbol:
- Click where you want to insert the em dash or en dash.
- Click the Insert tab in the Ribbon.
- In the Symbols group, click Symbol. A drop-down menu appears.
- Click More Symbols. A dialog box appears. In Word, there are two tabs at the top of the dialog box.
- Click the Special Characters tab.
- Click Em Dash or En Dash.
- Click Insert.
- Click Close.
Below is the Insert Symbol dialog box in Word:
2. Insert an em or en dash using Ctrl and keyboard shortcuts
To insert an em dash, click where you want to insert the em dash and then press Ctrl + Alt + – (minus sign on the numeric keypad).
To insert an en dash, click where you want to insert the en dash and then press Ctrl + – (minus sign on the numeric keypad).
If this doesn’t work, press NumLock on the numeric keypad.
3. Insert an em or en dash using AutoFormat as you type
There are built-in options that are turned on by default in AutoCorrect in the AutoFormat as you type settings.
To insert an em dash using AutoFormat as you type:
- Type a word with no space after it.
- Type two dashes or hyphens with no space between or after them.
- Type another word.
- Press the Spacebar.
To insert an en dash using AutoFormat as you type:
- Type a word.
- Press the Spacebar.
- Type a single dash or hyphen.
- Press the spacebar.
- Type another word.
- Press the Spacebar.
4. Insert an em or en dash using Alt and keyboard shortcuts
You can also use the Alt key in combination with a sequence of numbers of insert an em dash or en dash.
To insert an em dash, click where you want to insert the em dash and then press and hold Alt and then type 8212 on the numeric keypad.
To insert an en dash, click where you want to insert the en dash and then press and hold Alt and then type 8211 on the numeric keypad.
If this doesn’t work, press NumLock on the numeric keypad.
The Alt keyboard shortcuts will work in multiple programs but the other shortcuts will work only in Microsoft Word.
This article was first published on July 22, 2020 and has been updated for clarity and content.
Subscribe to get more articles like this one
Did you find this article helpful? If you would like to receive new articles, JOIN our email list.
More resources
How to Double Space in Word (4 Ways)
How to Create a Table of Contents in Word
How to Add Page Numbers in Word (Step-by-Step)
How to View Word Count in Microsoft Word (4 Ways)
How to Reduce the Size of Large Word Documents (10 Ways to Compress Word Files)
Related courses
Microsoft Word: Intermediate / Advanced
Microsoft Excel: Intermediate / Advanced
Microsoft PowerPoint: Intermediate / Advanced
Microsoft Access: Introduction
VIEW MORE COURSES >
Our instructor-led courses are delivered in virtual classroom format or at our downtown Toronto location at 18 King Street East, Suite 1400, Toronto, Ontario, Canada (some in-person classroom courses may also be delivered at an alternate downtown Toronto location). Contact us at info@avantixlearning.ca if you’d like to arrange custom instructor-led virtual classroom or onsite training on a date that’s convenient for you.
Copyright 2023 Avantix® Learning
Microsoft, the Microsoft logo, Microsoft Office and related Microsoft applications and logos are registered trademarks of Microsoft Corporation in Canada, US and other countries. All other trademarks are the property of the registered owners.
Avantix Learning |18 King Street East, Suite 1400, Toronto, Ontario, Canada M5C 1C4 | Contact us at info@avantixlearning.ca
Table of Contents
- How do I make a long dash in Word?
- What is the difference between long and short dash?
- How do you do a long dash?
- When should a dash be used in writing?
- Why do authors use dashes in their writing?
- What are these called –?
- How do you use an em dash example?
- Can you use just one em dash?
- Do you capitalize after an em dash?
- How do you make an em dash on your phone?
- How do I add symbols to my Android keyboard?
- Is a dash a symbol?
- Is Dash a special character?
- How do you type a minus sign?
- What is Dash example?
- How do I make a long dash in Google Docs?
- How do I make an em dash in Windows?
Fortunately, there are three easy methods:
- Press [Ctrl]+[Alt]+-.
- Hold down the [Alt] key and type 0151 on the numeric keypad.
- Choose Symbol from the Insert menu, click the Special Characters tab, highlight the em dash, and click Insert.
What is the difference between long and short dash?
Long dashes — what grammarians call em dashes — are dramatic. Those long straight lines draw your eye and hold your attention. Short dashes show a range or connect words when the word to or and is implied.
How do you do a long dash?
The em dash can be used in place of a colon when you want to emphasize the conclusion of your sentence. The dash is less formal than the colon. After months of deliberation, the jurors reached a unanimous verdict—guilty. The white sand, the warm water, the sparkling sun—this is what brought them to Fiji.
When should a dash be used in writing?
1. To set off material for emphasis. Think of dashes as the opposite of parentheses. Where parentheses indicate that the reader should put less emphasis on the enclosed material, dashes indicate that the reader should pay more attention to the material between the dashes.
The dash (—) is a mark of punctuation used to set off a word or phrase after an independent clause or a parenthetical remark (words, phrases, or clauses that interrupt a sentence). “A dash is a mark of separation stronger than a comma, less formal than a colon, and more relaxed than parentheses.”
What are these called –?
These { } have a variety of names; they are called braces, curly brackets, or squiggly brackets.
How do you use an em dash example?
Use em dashes in place of commas or parentheses to create a break in a sentence. Examples: Please call my lawyer—Richard Smith—on Tuesday. This sentence could also be written with commas or parentheses.
Can you use just one em dash?
Use Em Dashes to Set Off Parenthetical Information For this usage, make sure you use two em dashes. Use one before the parenthetical information and one after it. Putting spaces before and after an em dash is a matter of preference; just be consistent.
Do you capitalize after an em dash?
Em dashes are longer and have no spaces before or after—like this. You can make them in word processors by typing two hyphens immediately after a word and not putting a space before the next word. So to recap: don’t capitalize after the dash, and make sure there are no spaces before or after your em dashes.
How do you make an em dash on your phone?
Tap and hold the dash key (“-“), for example, and you’ll find an em dash (“—”), while long-pressing the dollar sign (“$”) reveals symbols for the euro, the Japanese yen, and the British pound, among others.
How do I add symbols to my Android keyboard?
3. Does your device come with an emoji add-on waiting to be installed?
- Open your Settings menu.
- Tap on “Language and Input.”
- Go to “Android Keyboard” (or “Google Keyboard”).
- Click on “Settings.”
- Scroll down to “Add-on Dictionaries.”
- Tap on “Emoji for English Words” to install it.
Is a dash a symbol?
The dash is a punctuation mark that is similar in appearance to the hyphen and minus sign but differs from these symbols in length and, in some fonts, height above the baseline.
Is Dash a special character?
A special character is a character that is not an alphabetic or numeric character….Keyboard special characters.
| Key/symbol | Explanation |
|---|---|
| – | Hyphen, minus, or dash. |
| _ | Underscore. |
| + | Plus. |
| = | Equal. |
How do you type a minus sign?
If you want to insert a ‘proper’ minus sign in Word, here’s how: Go to ‘insert’ / ‘symbol’ / ‘more symbols’. This opens a tool showing all of the characters for every font on your computer.
What is Dash example?
A dash can be used between times and dates. (A dash will usually replace the words from…to or between…and.) For example: USSR existed 1922–1991….(1) Using Dashes with Ranges (e.g., Times and Dates)
| Time | Event |
|---|---|
| 0800–0830 | Introduction |
| 0830–0930 | Lesson 1 |
| 0930–1230 | Lessons 2–3 |
How do I make a long dash in Google Docs?
- To insert an em dash, an en dash, or any special character in Google Docs in the Chrome desktop browser, choose Insert | Special Characters and search for the item to insert.
- In Google Docs on Android or iOS, long-hold on the hyphen key on your keyboard for access to an en dash, em dash, and bullet character.
How do I make an em dash in Windows?
On Windows it’s… less simple: you need to use an alt code to get an em dash. If you have a numeric keyboard, hold down the Alt key and type 0151 for an em dash or 0150 for an en dash.
Many people like to write, they make a living from it and use the Word text editor of the Office suite as their preferred tool for this task. But for those who are used to writing scripts, they will be able to verify that entering scripts can become torture. And we must know when to write each one of them and how to make or write the short dash and long dash in Word with the keyboard.
Believe it or not there is a very marked difference between these two scripts, the long script is used in a general way to mark the intervention of the actors in a play and the short script is generally used to divide words as in the case of Franco-Hispanic .
So we will show you a simple way to make or write the short dash and long dash in Word with the keyboard. Our intention is to make your life easier with these types of tutorials and you can find in them a function that allows you to write these scripts automatically.
And for this you just have to follow the instructions that we will indicate, it is very easy to do as well as insert an emojis, a musical symbol or a weight or currency sign .
How to make or write the short dash and the long dash in Word with the keyboard
Next we will show you several options that you have to enter, make or write both the short and the long script, it is similar to the ones we use to put accents or accents . To start this tutorial we will start with this first method which consists of going to the main menu and in it we will select the Insert tab. Once this is done, we will be located on the right side of the toolbar.
And we are going to click on the Symbols option, then we will choose the Symbol option again and then on the More symbols option. The window will open and in it we will see two tabs and select the Special Characters tab. Here you will see a series of characters and symbols and among them at the top of the list you will find the long dash and the short dash.
Choose the one you need for your document and then go down to the bottom of the Symbol window and choose the Insert option. Once you have done this, the script you have chosen will appear automatically in the document you are creating. As you can see, this is a great way to hyphenate your text.
Another method to make or write the short dash and long dash in Word with the keyboard
Now we will show you another method with which to make or write the short dash and long dash in Word with the keyboard. And it is precisely by making use of the keyboard shortcuts and you only have to know what combination of keys you should use so that the script is written in the text. Whether this is the one you need or the short dash or the long dash.
As you know, Word allows you to insert different characters and special symbols through keyboard shortcuts . If you want to enter the long dash, you must press the following key combination Ctrl + Alt + (-) the sign of the long dash will appear only when you press the one that appears on the numeric keyboard, otherwise this key combination will not work.
In order for you to write the short dash, you should not make any combination of keys for it, you just have to press the short dash key that is shown on your alphanumeric keyboard . Try to locate it on your keyboard, which is generally under the letter Ñ. it is always important that you become familiar with your keyboard and know where to find each special character.
And so in this simple way, we have taught you what the two types of scripts that you can write or include in your text are used for, and the steps you must take to be able to make or write the short script and the long script in Word with keyboard.










