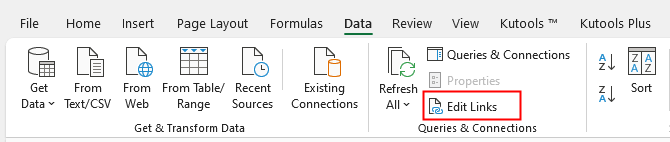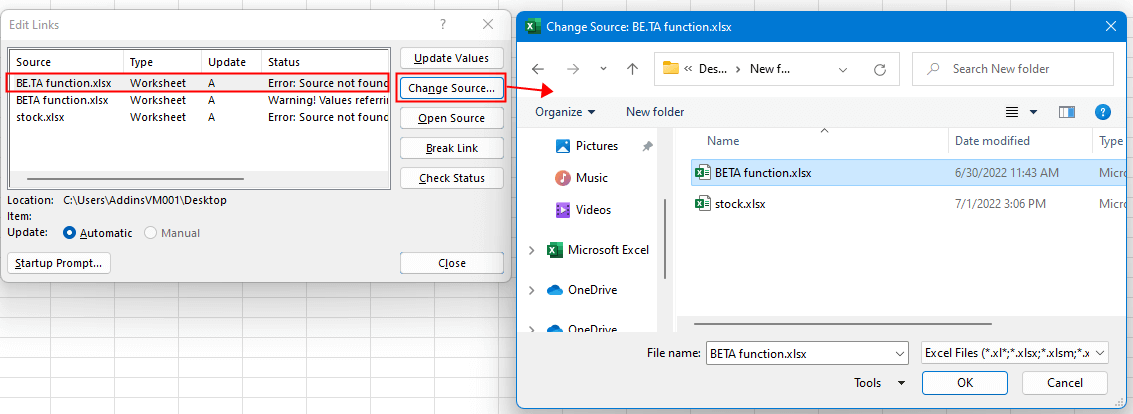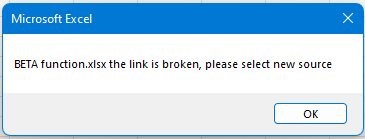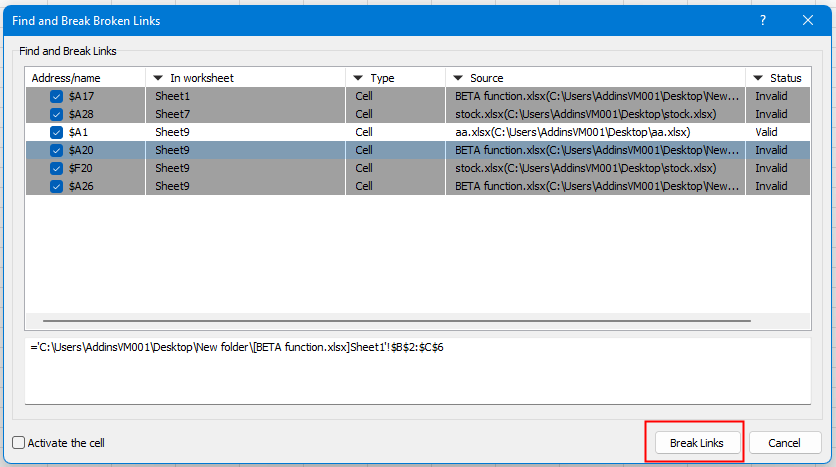Download Article
Download Article
This wikiHow teaches you how to fix broken hyperlinks in your Excel workbook. A hyperlink is a clickable link that takes you to another location, which can be another cell, another workbook, or even a website. If clicking a hyperlink in your Excel file doesn’t take you to the correct location, there are several things you can try.
-
1
Open the workbook with the broken hyperlink(s). You can usually open the file in Excel by double-clicking its filename.
-
2
Right-click the hyperlink and select Edit Hyperlink. This displays all of the details about the hyperlink in a handy dialog box.[1]
Advertisement
-
3
Verify the link location. If, when you click a hyperlink, you see an error that says «Reference isn’t valid» (or any other error indicating that a file can’t be opened), it’s usually because the file, website, or cell you’re linking to was renamed or moved.[2]
Check the following:- First, check what type of document you’re linking to—if you’re linking to a website or another file, Existing File or Web Page should be selected.
- If you’re linking to a website, copy the URL from the «Address» bar at the bottom and paste it into a web browser. Can you access the site that way? If not, the broken link is due to an incorrect URL. If so, go to the end of the URL in the address bar in Excel and press the spacebar—this could correct the issue.
- If you’re linking to a particular file, make sure the file is in the correct location. If the file has been moved or renamed, the hyperlink will not work unless you either update the path in the hyperlink or place the file back in its original location.
- If you’re linking to another cell in the same file, Place in This Document should be highlighted in the left panel. Make sure the cell reference is on a sheet that exists.
- Click OK when you’re finished to save your changes.
-
4
Double-check the syntax if you’re using the HYPERLINK function. If you inserted a hyperlink into your workbook using a formula that includes the HYPERLINK function, the syntax may be incorrect. Make sure the syntax of your formula matches the following format:
- Linking to a sheet in the same workbook: =HYPERLINK("#Sheet2!A1", "Sheet2")
- Clicking the cell containing this formula would take you cell A1 on the sheet called Sheet2.
- If the worksheet’s name includes a non-alphanumerical character or a space, you must surround the worksheet name with single quote marks.[3]
=HYPERLINK("#'Worksheet Name'!A1", "Worksheet Name"). - If you’re linking to a particular cell on the same sheet, the formula should look something like this: =HYPERLINK("#A1", "Go to cell A1").
- If the worksheet’s name includes a non-alphanumerical character or a space, you must surround the worksheet name with single quote marks.[3]
- Linking to a different workbook: =HYPERLINK("D:wikikHowBook2.xlsx", "Book2")
- Clicking this cell would open the file Book2.xlsx located at D:wikiHow.
- To go to a particular sheet in the remote workbook, you’d use =HYPERLINK("[D:wikiHowBook2.xlsx]Sheet2!A1", "Book2") (note the square brackets).
- If the remote workbook is on a network drive, use =HYPERLINK("[\SERVERNAMEUSERNAMEBook2.xlsx]Sheet2!A1", "Book2")
- Linking to a website: =HYPERLINK("https://www.wikiHow.com","Go to wikiHow.com")
Advertisement
-
1
Open the workbook with the broken hyperlink(s). You can usually open the file in Excel by double-clicking its filename.
- Use this method if you’ve already checked your hyperlinks for accuracy and the links are still not working. Excel checks your hyperlinks when you save the file—if the hyperlinks are not working at the moment you save (for example, if you save when you’re not connected to the internet), it may disable those links.
-
2
Click the File menu. It’s at the top-left corner.
-
3
Click Options on the menu. Your Excel options will appear.
-
4
Click the Advanced tab. It’s in the left panel.[4]
-
5
Scroll down and click the Web Options button. It’s in the «General» section.
-
6
Click the Files tab. It’s the third tab at the top of the window.
-
7
Remove the checkmark from «Update links on save.» It’s in the top section.
-
8
Click OK until you’ve exited all Options windows. Now that you’ve disabled this option, Excel will no longer check hyperlinks when you save the file.
Advertisement
Ask a Question
200 characters left
Include your email address to get a message when this question is answered.
Submit
Advertisement
Thanks for submitting a tip for review!
References
About This Article
Article SummaryX
1. Right-click the hyperlink and select Edit Hyperlink.
2. Verify that the link locations are up-to-date.
3. Double-check the syntax if you’re using the HYPERLINK function.
4. Disable «Update Links on Save» in Excel.
Did this summary help you?
Thanks to all authors for creating a page that has been read 17,062 times.
Is this article up to date?
В Microsoft Excel при сортировке диапазона ячеек на листе, содержащем гиперссылки, могут возникать указанные ниже проблемы.
Некоторые гиперссылки могут быть удалены. Несмотря на то, что синий подчеркнутый текст отображается в ячейке, ничего не происходит при щелчке по ссылке.
Некоторые гиперссылки могут быть изменены таким образом, чтобы они ссылались на неверные адреса. Например, гиперссылка, которая ранее ссылалась на одну веб-страницу, теперь может ссылаться на другую веб-страницу.
Причина
Эта проблема может возникать при копировании и вставке ячеек, содержащих гиперссылки, и их последующей сортировки.
Решение
Если эта проблема возникнет, исправьте гиперссылки вручную. Это можно сделать одним из описанных ниже способов.
Если в Excel была удалена гиперссылка из ячейки, выделите ее и в меню Вставка выберите пункт Гиперссылка . Введите правильный адрес в поле адрес и нажмите кнопку ОК.Примечание. Если в Excel 2007 гиперссылка удалена из ячейки, выделите ее, а затем в группе » ссылки » на вкладке » Вставка » нажмите кнопку » Гиперссылка «. В диалоговом окне Вставка гиперссылки в поле адрес введите правильный адрес и нажмите кнопку ОК. -или-
Если гиперссылка ссылается на неверный адрес, щелкните ячейку правой кнопкой мыши и выберите команду Изменить гиперссылку. В диалоговом окне изменение гиперссылки измените адрес в поле адрес и нажмите кнопку ОК.
Статус
Корпорация Майкрософт подтверждает наличие этой проблемы в своих продуктах, которые перечислены в разделе «Применяется к».
Почему слетают гиперссылки в excel
Представляем вам гостевой пост, из которого вы узнаете, как избежать самых распространённых проблем с Excel, которые мы создаём себе сами.
Читатели Лайфхакера уже знакомы с Денисом Батьяновым, который делился с нами секретами Excel. Сегодня Денис расскажет о том, как избежать самых распространённых проблем с Excel, которые мы зачастую создаём себе самостоятельно.
Сразу оговорюсь, что материал статьи предназначается для начинающих пользователей Excel. Опытные пользователи уже зажигательно станцевали на этих граблях не раз, поэтому моя задача уберечь от этого молодых и неискушённых «танцоров».
Вы не даёте заголовки столбцам таблиц
Многие инструменты Excel, например: сортировка, фильтрация, умные таблицы, сводные таблицы, — подразумевают, что ваши данные содержат заголовки столбцов. В противном случае вы либо вообще не сможете ими воспользоваться, либо они отработают не совсем корректно. Всегда заботьтесь, чтобы ваши таблицы содержали заголовки столбцов.
Пустые столбцы и строки внутри ваших таблиц
Это сбивает с толку Excel. Встретив пустую строку или столбец внутри вашей таблицы, он начинает думать, что у вас 2 таблицы, а не одна. Вам придётся постоянно его поправлять. Также не стоит скрывать ненужные вам строки/столбцы внутри таблицы, лучше удалите их.
На одном листе располагается несколько таблиц
Если это не крошечные таблицы, содержащие справочники значений, то так делать не стоит.
Вам будет неудобно полноценно работать больше чем с одной таблицей на листе. Например, если одна таблица располагается слева, а вторая справа, то фильтрация одной таблицы будет влиять и на другую. Если таблицы расположены одна под другой, то невозможно воспользоваться закреплением областей, а также одну из таблиц придётся постоянно искать и производить лишние манипуляции, чтобы встать на неё табличным курсором. Оно вам надо?
Данные одного типа искусственно располагаются в разных столбцах
Очень часто пользователи, которые знают Excel достаточно поверхностно, отдают предпочтение такому формату таблицы:
Казалось бы, перед нами безобидный формат для накопления информации по продажам агентов и их штрафах. Подобная компоновка таблицы хорошо воспринимается человеком визуально, так как она компактна. Однако, поверьте, что это сущий кошмар — пытаться извлекать из таких таблиц данные и получать промежуточные итоги (агрегировать информацию).
Дело в том, что данный формат содержит 2 измерения: чтобы найти что-то в таблице, вы должны определиться со строкой, перебирая филиал, группу и агента. Когда вы найдёте нужную стоку, то потом придётся искать уже нужный столбец, так как их тут много. И эта «двухмерность» сильно усложняет работу с такой таблицей и для стандартных инструментов Excel — формул и сводных таблиц.
Если вы построите сводную таблицу, то обнаружите, что нет возможности легко получить данные по году или кварталу, так как показатели разнесены по разным полям. У вас нет одного поля по объёму продаж, которым можно удобно манипулировать, а есть 12 отдельных полей. Придётся создавать руками отдельные вычисляемые поля для кварталов и года, хотя, будь это всё в одном столбце, сводная таблица сделала бы это за вас.
Если вы захотите применить стандартные формулы суммирования типа СУММЕСЛИ (SUMIF), СУММЕСЛИМН (SUMIFS), СУММПРОИЗВ (SUMPRODUCT), то также обнаружите, что они не смогут эффективно работать с такой компоновкой таблицы.
Рекомендуемый формат таблицы выглядит так:
Разнесение информации по разным листам книги «для удобства»
Ещё одна распространенная ошибка — это, имея какой-то стандартный формат таблицы и нуждаясь в аналитике на основе этих данных, разносить её по отдельным листам книги Excel. Например, часто создают отдельные листы на каждый месяц или год. В результате объём работы по анализу данных фактически умножается на число созданных листов. Не надо так делать. Накапливайте информацию на ОДНОМ листе.
Информация в комментариях
Часто пользователи добавляют важную информацию, которая может им понадобиться, в комментарий к ячейке. Имейте в виду, то, что находится в комментариях, вы можете только посмотреть (если найдёте). Вытащить это в ячейку затруднительно. Рекомендую лучше выделить отдельный столбец для комментариев.
Бардак с форматированием
Определённо не добавит вашей таблице ничего хорошего. Это выглядит отталкивающе для людей, которые пользуются вашими таблицами. В лучшем случае этому не придадут значения, в худшем — подумают, что вы не организованы и неряшливы в делах. Стремитесь к следующему:
- Каждая таблица должна иметь однородное форматирование. Пользуйтесь форматированием умных таблиц. Для сброса старого форматирования используйте стиль ячеек «Обычный».
- Не выделяйте цветом строку или столбец целиком. Выделите стилем конкретную ячейку или диапазон. Предусмотрите «легенду» вашего выделения. Если вы выделяете ячейки, чтобы в дальнейшем произвести с ними какие-то операции, то цвет не лучшее решение. Хоть сортировка по цвету и появилась в Excel 2007, а в 2010-м — фильтрация по цвету, но наличие отдельного столбца с чётким значением для последующей фильтрации/сортировки всё равно предпочтительнее. Цвет — вещь небезусловная. В сводную таблицу, например, вы его не затащите.
- Заведите привычку добавлять в ваши таблицы автоматические фильтры (Ctrl+Shift+L), закрепление областей. Таблицу желательно сортировать. Лично меня всегда приводило в бешенство, когда я получал каждую неделю от человека, ответственного за проект, таблицу, где не было фильтров и закрепления областей. Помните, что подобные «мелочи» запоминаются очень надолго.
Объединение ячеек
Используйте объединение ячеек только тогда, когда без него никак. Объединенные ячейки сильно затрудняют манипулирование диапазонами, в которые они входят. Возникают проблемы при перемещении ячеек, при вставке ячеек и т.д.
Объединение текста и чисел в одной ячейке
Тягостное впечатление производит ячейка, содержащая число, дополненное сзади текстовой константой « РУБ.» или » USD», введенной вручную. Особенно, если это не печатная форма, а обычная таблица. Арифметические операции с такими ячейками естественно невозможны.
Числа в виде текста в ячейке
Избегайте хранить числовые данные в ячейке в формате текста. Со временем часть ячеек в таком столбце у вас будут иметь текстовый формат, а часть в обычном. Из-за этого будут проблемы с формулами.
Если ваша таблица будет презентоваться через LCD проектор
Выбирайте максимально контрастные комбинации цвета и фона. Хорошо выглядит на проекторе тёмный фон и светлые буквы. Самое ужасное впечатление производит красный на чёрном и наоборот. Это сочетание крайне неконтрастно выглядит на проекторе — избегайте его.
Страничный режим листа в Excel
Это тот самый режим, при котором Excel показывает, как лист будет разбит на страницы при печати. Границы страниц выделяются голубым цветом. Не рекомендую постоянно работать в этом режиме, что многие делают, так как в процессе вывода данных на экран участвует драйвер принтера, а это в зависимости от многих причин (например, принтер сетевой и в данный момент недоступен) чревато подвисаниями процесса визуализации и пересчёта формул. Работайте в обычном режиме.
Ещё больше полезной информации про Excel можно узнать на сайте Дениса.
Макрос для исправление повреждённых гиперссылок во всей книге:
Если нужно заменить несколько вариантов неверных ссылок, код будет таким:
Расширенная версия этого макроса учитывает, что слеш в ссылках может быть как прямым, так и обратным, а также выводит информацию о количестве произведённых замен, и список ссылок из файла, которые не были обработаны (к которым замены не были применены)
- 44341 просмотр
Комментарии
Спасибо ОГРОМНОЕ . Помогло, заменил 267 гиперссылок.
Спасибо автору! Макрос помог!
Благодарю тебя за то что ты есть, и написал такой прекрасный макрос.
Ты спас годовую работу трех человек.
Поcле выполнения макроса, ссылки не меняются и выпадает сообщение: Заменено гиперссылок 0. Также в файле найдены ссылки на: и перечисляются гиперссылки.
Сработал расширенный макрос,
более 5000 адресов исправлены на коректные
Огромная благодарность
Дай Бог тебе здоровья автор
Добрый день! Прогнал расширенную версию макроса, он отработал, но не все. после нажатия на ошибочную гиперссылку и дальнейшим запуском макроса он ее отрабатывает, а остальные просто выводит в протокол что они есть.
Я спасён!
Огромное спасибо за помощь! Помогли сэкономить огромный вал рабочего времени!
Огромно спасибо. Автоматически исправил более 5 тысяч ссылок в архиве. Все работает. Ну просто нет слов, как я Вам признателен.
СПАСИБО ОГРОМНОЕ ЗА ВАШ РЕСУРС И ДОБРОТУ.
Правда, Ваш макрос у меня не работает почему-то, цель сделать из абсолютных ссылок относительные.но выяснилось, что вполне работает обычное «найти и заменить»
в строку «найти» пишем кусок пути ДО нужной папки, а в «заменить» оставляем пустоту, ставим галку «во всей книге» и жмем «заменить все»
пс, на всяк случай
изначальный вид ссылки был C:UsersSVETLANADesktopКрит дефектовка – копияВилла114.11.2016 16-38-43_PB148421.JPG
файл excel лежит в папке Вилла1
В найти и заменить меняю C:UsersSVETLANADesktopКрит дефектовка – копия на пусто
На другом компьютере ссылки работают корректно
Слетели все ссылки после вставки автосохраненного файла. Почему то данный макрос не работает
Sub ZamenaIsporchennihGiperssilok()
On Error Resume Next
Dim hl As Hyperlink, oldString As String, newString As String, sh As Worksheet
‘ part of hyperlink, which you want to change
oldString = «C:UsersDianaGAAppDataRoamingMicrosoftExcel»
‘ to what to change
newString = «C:UsersDianaGADekstopÀÁÌ – 2015»
For Each sh In ActiveWorkbook.Worksheets ‘ ïåðåáèðàåì âñå ëèñòû â àêòèâíîé êíèãå
For Each hl In sh.Hyperlinks ‘ ïåðåáèðàåì âñå ãèïåðññûëêè íà ëèñòå
If hl.Address Like «*» & oldString & «*» Then
hl.Address = Replace(hl.Address, oldString, newString)
End If
Next
Next sh
End Sub
Никаких действий не происходит
Тут ничего особенного делать не надо, – Excel сам все гиперссылки в книге подправит, как только вы лист переименуете.
Добрый вечер всем! Выручайте! Как изменить имя листа книги в Excel при этом не потеряв гиперссылки? Заранее благодарю!
Спасибо тебе, добрый человек!
Благодарность не знает границ! Спасибо очень выручили!)))
Автор, огромное вам СПАСИБО. Очень выручили
Доброго дня! Подскажите, пожалуйста, код макроса, который бы в выделенном диапазоне ячеек (каждая из которых ссылается в относительном режиме на какую-то ячейку этого же листа) заменил все относительные ссылки на абсолютные.
vitamax555, а какое отношение ваш вопрос имеет к теме статьи, – замене гиперссылок?
На вопросы «не в тему» не отвечаю
Доброго дня! Подскажите, пожалуйста, у меня есть экселевский файл и в нем прописан код VBA. Вроде бы работал правильно, но мне нужно было изменить данные, так как не правильно тянул часть данных из исходника. Как только изменил данные и исходник, данные стали грузиться правильно, однако очень долго. Так раньше на это требовалось около 1 минуты, теперь это занимает 10. Что мне делатать. Подскажите, пожалуйста! Спасибо!
Почему то макрос меняет гиперссылку только в одной ячейке, следующую не трогает. Приходится запускать столько раз, сколько ячеек. Как будто цикл не срабатывает.
Здравствуйте, Юрий
Достаточно убрать цикл по листам,
применяя изменения только к активному листу:
Спасибо! Очень выручила данная статья!
Но как всегда возник вопрос – как изменить данный макрос, что бы изменения коснулись только ОДНОГО листа в книге? (Файлов больших несколько, листов в каждом масса, соответственно разбирать файл по листам а потом собирать его обратно – очень долгий и не совсем желаемый процесс. )
Заранее СПАСИБО.
целую твои умелые ручки, автор!
Вот в этом и проблема, когда я папку с (эксель и файлами) перемещаю на другой комп у меня остается адрес гиперссылки моего компа (где находилась папка изначально)
Здравствуйте, Владимир
Так не получится, – Excel (тем более, если он не запущен) не отслеживает перемещение файлов и папок.
Да и как Excel узнает, где искать перемещенные файлы. мало ли куда вы их перенесете, вдруг вообще на другой комп.
Надо делать гиперссылки относительными (чтобы путь прописывался относительно файла Excel)?
а папку с файлами держать в той же папке. где сохранён файл Excel, и не переименовывать.
Тогда,если переносите на другой комп файл Excel вместе с папкой, гиперссылки вроде должны сохранять работоспособность.
подскажите, проблема такая, в экселе перестали работать гиперссылка, я взял макрос поменял часть гиперссылки и он начал работать, но когда папку (с файлами и экселем) отправляю, или перемещаю на другой жесткий диск они перестают работать, приходится опять переделывать через макрос гиперссылку.
вопрос можно ли сделать так что бы при переносе папки на другой диск, все менялась автоматически? (когда делаешь в новом экселе гиперссылку и переносишь всю папку куда либо все меняется автоматом)
Здравствуйте, Татьяна.
Так вы перенесите файлы на другой комп в ту же папку (чтобы путь к папке не изменился), – и тогда ничего переделывать не придётся.
А если путь к папке изменится, – тогда макрос этот поможет.
Как запустить макрос – объяснять не буду (об этом в интернете много написано, в т.ч. есть видеоинструкции)
В макросе надо будет только задать, что на что менять (в коде указать старый путь к папке, и новый)
Попробуйте, – всё очень просто.
PS: Чтобы вставить макрос в файл, надо нажать сначала Alt + F11, потом Ctrl + R, потом Enter, – и в появившееся большое текстовое поле скопировать код из статьи.
Здравствуйте!
Я в вопросе макросов вообще новичок, вернее никогда с ними не работала, поэтому прошу помощи в следующем вопросе. Я создала файл в EXELе со множеством гиперссылок на разные файлы, эти файлы во многих папках, но эти папки собрала в одну. Теперь мне нужно перенести рабочий файл на другой компьютер. Подскажите, пожалуйста как я могу это сделать не потеряв все гиперссылки, их более 3000. Могу ли я воспользоваться макросом который вы предлагаете? Буду очень признательна за помощь.
Да повыситься многократно твоя карма, уважаемый автор! Спасло!:)
Большое человеческое СПА-СИ-БО!
Ваш макрос здорово меня выручил.
и снова не работает, вот так у меня прописан макрос6
Sub ЗаменаИспорченныхГиперссылок()
On Error Resume Next
Dim hl As Hyperlink, oldString As String, newString As String, sh As Worksheet
‘ part of hyperlink, which you want to change
oldString = «AppDataLocalLocalSettingsAppDataLocalLocalSettingsTemp»
‘ to what to change
newString = «Ok!»
For Each sh In ActiveWorkbook.Worksheets ‘ перебираем все листы в активной книге
For Each hl In sh.Hyperlinks ‘ перебираем все гиперссылки на листе
If hl.Address Like oldString & «*» Then
hl.Address = Replace(hl.Address, oldString, newString)
End If
Next
Next sh
End Sub
более того при попытке заменить в адресах хотя бы один символ (для проверки работоспособности)например:
‘ part of hyperlink, which you want to change
oldString = «Temp»
‘ to what to change
newString = «Ok!»
также не срабатывает.
так же при проверке оставшейся части гиперссылок обнаружит также другие неверные адреса, а если их не 1 ни 25 ни 300, возникает проблема что и самих макросов должно быть столько же сколько и адресов которые необходимо исправить.
Есть ли вообще способ задать для всех гиперссылок один путь/адрес где хранятся все файлы?
Т.к. данная проблема может и скорее всего будет возникать постоянно при каждом переносе/дополнении/корректировках базы данных.
может есть возможность выслать сам файлик, а то вдруг я мог упустить некоторые важные детали?
Попробуйте менять ЧАСТЬ пути в гиперссылках
(пути в гиперссылках могут быть сохранены не абсолютные, а относительные, – потому замена и не выполняется)
постараюсь более детально описать процесс создания файла:
вставлены именно макросы, вставлены непосредственно т.е. -> правая кнопка -> гиперссылка -> выбор файла из архива где все добро и хранится. Первые 100 ссылок проверил на работоспособность в т.ч. с переносом папки архива на домашний компьютер, убедившись в работоспособности базы данных продолжил, а после обнаружил проблему. Гиперссылки забиты не формулами а вставкой. Найти и заменить не помогло, «не обнаружено совпадений» правильность написания проверил трижды.
Возможно что в ячейках адрес как таковой не прописан, его можно увидеть только подведя курсор к ячейке с гиперссылкой и он отображается в всплывающей подсказке, именно в ней я и увидел несоответствие фактического и прописанного адресов и вот его и нужно изменить, но в строке формулы ячейки адреса не прописаны наверное поэтому «найти и заменить» не сработало.
Макрос так же не сработал. Могу предоставить скриншоту по каждым моим действиям, может ошибка именно в последовательности
А вы уверены, что у вас на листе именно гиперссылки (синие, подчеркнутые), а не формулы, например?
Нажмите Ctrl + H (диалоговое окно поиска и замены),
в поле «Что заменять» введите AppDataLocalLocalSettingsAppDataLocalLocalSettingsTemp
в поле «На что заменять» введите Ok!
и нажмите «Заменить все»
Если это поможет, – то вам нужен другой макрос (попроще, который выполняет замены в ячейках, а не в гиперссылках):
вместо
Доброго дня! Помогите советом, до сего дня макросами не пользовался и в этой области «чайник».
Проблема следующая на рабочем компьютере создаю базу данных типовых серий (вставляю гиперссылки), скидываю по почте на домашний дорабатываю (на этом этапе гиперссылки вовсе не трогаю, добавляю примечания и прочую доп.информацию. ) скидываю обратно ч/з почту, а на работе сюрприз: большинство гиперссылок не работают. При объеме базы в 3500-5000 файлов попробуйте представить тяжесть разочарования и стресса. Выяснил что адрес сменился с
D:Нормативно техническая базаТиповые материалы для проектированияТиповые серииOk!
например было D:Нормативно техническая базаТиповые материалы для проектированияТиповые серииOk!
- Remove From My Forums
-
Вопрос
-
Добрый день, такая проблема — есть компьютер на нем стоял office 2010, на сетевом диске лежит файл в котором указаны гиперссылки на существующие файлы на сетевом диске (в pdf формате).
При создании гиперссылки на такой файл все открывается и работает, но стоит сохранить документ как пути в ссылках ломаются и становятся вида ../../Document/document.pdf (изначально указывал например: Y:Documentdocument.pdf или \srvDocumentdocument.pdf)
и после нажатия на такую ссылку выходит предупреждение : Неверная ссылка…Все права есть — на доменную группу в которой состоит пользователь, у пользователя есть права ко всем файлам указываемым в ссылках и ко всем дискам, пользователь является локальным администратором.
Пробовал установить office 2013 — все то же самое. Операционная система Win 7 Pro (все последние обновления устанавливаются)
Ответы
-
-
Изменено
7 ноября 2013 г. 20:49
дополнение -
Предложено в качестве ответа
Иван ПродановMicrosoft contingent staff, Moderator
12 ноября 2013 г. 14:06 -
Помечено в качестве ответа
Иван ПродановMicrosoft contingent staff, Moderator
14 ноября 2013 г. 11:49
-
Изменено
Excel для Microsoft 365 для Mac Excel 2019 для Mac Excel 2016 для Mac Excel для Mac 2011 Еще…Меньше
Если книга содержит ссылку на данные в книге или другом файле, перемещенного в другое место, вы можете исправить эту ссылку, обновив путь к исходный файл. Если вам не удалось найти документ, на который вы изначально ссылались, или нет доступа к нему, можно отключить в Excel обновление ссылки, отключив автоматическое обновление или удалив ссылку.
Важно:
связанный объект гиперссылки — это не одно и то же. Следующая процедура не позволит исправить неправиленные гиперссылки. Дополнительные информацию о гиперссылках см. в теме «Создание и изменение гиперссылки».
Исправление неправиленной ссылки
Внимание: Это действие нельзя отменить. Перед началом этой процедуры может потребоваться сохранить резервную копию книги.
-
Откройте книгу, которая содержит неверную связь.
-
На вкладке «Данные» нажмите кнопку «Изменить связи».
Команда «Изменить связи» недоступна, если книга не содержит ссылок.
-
В поле «Исходный файл» выберите неправиленную ссылку, которую вы хотите исправить.
Примечание: Чтобы исправить несколько ссылок, щелкните каждую из
, удерживая нажатой
.
-
Выберите команду Смена источника.
-
Перейдите к расположению файла, содержащего связанные данные.
-
Выберите новый исходный файл и нажмите кнопку «Изменить источник».
-
Нажмите кнопку Закрыть.
Удаление неявной ссылки
При разрыве связи все формулы, которые ссылаются на исходный файл, преобразуются в их текущее значение. Например, если формула =СУММ([Budget.xls]Годовой! C10:C25) — 45, после того как связь не будет нарушена, формула будет преобразована в 45.
-
Откройте книгу, которая содержит неверную ссылку.
-
На вкладке «Данные» нажмите кнопку «Изменить связи».
Команда «Изменить связи» недоступна, если книга не содержит ссылок.
-
В поле «Исходный файл» выберите ненужную ссылку, которую нужно удалить.
Примечание: Чтобы удалить несколько ссылок, щелкните каждую из
, удерживая нажатой кнопку мыши.
-
Щелкните элемент Разорвать.
-
Нажмите кнопку Закрыть.
Важно:
связанный объект гиперссылки — это не одно и то же. Следующая процедура не позволит исправить неправиленные гиперссылки. Подробнее о гиперссылках: создание, изменение и удаление гиперссылки
Исправление неправиленной ссылки
Внимание: Это действие нельзя отменить. Перед началом этой процедуры может потребоваться сохранить резервную копию книги.
-
Откройте книгу, которая содержит неверную связь.
-
В меню Правка выберите пункт Связи.
Если книга не содержит ссылок, команда «Ссылки» недоступна.
-
В поле «Исходный файл» щелкните неправиленную ссылку, которую нужно исправить.
Примечание: Чтобы исправить несколько ссылок, щелкните каждую из
, удерживая нажатой
.
-
Выберите команду Смена источника.
-
Выполните одно из следующих действий:
Задача
Необходимые действия
Исправление неправиленной ссылки на лист в другой книге
В диалоговом окне «Открытие» найдите книгу и нажмите кнопку «Изменить».
Исправление неправиленной ссылки на книгу или другой документ Office
Введите новое имя или расположение документа в поле «Изменить ссылки на текстовое поле» и нажмите кнопку «ОК».
Отключение автоматического обновления связанных данных
-
Откройте книгу, которая содержит неверную связь.
-
В меню Правка выберите пункт Связи.
Если книга не содержит ссылок, команда «Ссылки» недоступна.
-
В поле «Исходный файл» щелкните неправиленную ссылку, которую нужно исправить.
Примечание: Чтобы исправить несколько ссылок, щелкните каждую из
, удерживая нажатой
.
-
Нажмите Вручную.
Удаление неявной ссылки
При разрыве связи все формулы, ссылаясь на исходный файл, преобразуются в их текущее значение. Например, если формула =СУММ([Budget.xls]Годовой! C10:C25) — 45, после того как связь не будет нарушена, формула будет преобразована в 45.
-
Откройте книгу, которая содержит неверную связь.
-
В меню Правка выберите пункт Связи.
Если книга не содержит ссылок, команда «Ссылки» недоступна.
-
В поле «Исходный файл» щелкните ненужную ссылку, которую нужно удалить.
Примечание: Чтобы удалить несколько ссылок, щелкните каждую из
, удерживая нажатой кнопку мыши.
-
Щелкните элемент Разорвать.
См. также
Импорт данных из файла в формате CSV, HTML или текстового файла
Нужна дополнительная помощь?
Иногда в рабочей книге вы можете создавать ссылки на другие рабочие книги для ссылки на некоторую соответствующую информацию. Но когда исходная книга переименовывается или перемещается в другое место, эти дополнительные ссылки не работают. В этом руководстве представлены два разных метода исправления неработающих ссылок в Excel.
Исправьте неработающие ссылки, применив Edit Links
Исправление неработающих ссылок с помощью кода VBA
Исправьте неработающие ссылки, применив Edit Links
В Excel вы можете перейти в диалоговое окно «Редактировать ссылки», чтобы исправить их одну за другой.
1. Включите книгу, содержащую неработающие ссылки, и щелкните Данные > Редактировать ссылки (в Запросы и связи группа).
2. в Редактировать ссылки диалоговое окно, нажмите Проверить состояние чтобы найти, какие ссылки не работают.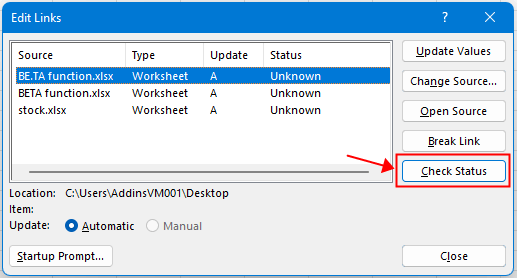
3. Затем нажмите на неработающие ссылки, затем нажмите Изменить источник кнопку в Изменить источник окно, выберите правильную исходную книгу и щелкните OK.
теперь вы можете видеть, что статус изменился с Ошибка в OK, затем повторите шаг 3, чтобы исправить другие неработающие ссылки.
Исправление неработающих ссылок с помощью кода VBA
Здесь представлен код VBA, который может вам помочь.
1. Включите книгу, в которой вы хотите исправить неработающие ссылки, и нажмите другой + F11 ключи.
2. Затем в всплывающем Microsoft Visual Basic для приложений окна, нажмите Вставить > Модули для создания нового пустого модуля.
3. Скопируйте и вставьте приведенный ниже код в новый модуль.
VBA: исправить неработающие ссылки
Sub ResetInvalidLinks()
'UpdatedbyExtendoffice20220701
Dim xWB As Workbook
Dim xLks As Variant
Dim xFNum, xStatus As Integer
Dim xStrLk, xLinAddress As String
Dim xF
Dim xLk
Set xWB = Application.ActiveWorkbook
xLks = xWB.LinkSources(xlExcelLinks)
If IsEmpty(xLks) Then
MsgBox "Select updated source"
Exit Sub
End If
On Error Resume Next
For xFNum = LBound(xLks) To UBound(xLks)
xStrLk = xLks(xFNum)
xStrLk = Right(xStrLk, Len(xStrLk) - InStrRev(xStrLk, ""))
xStatus = ActiveWorkbook.LinkInfo(xStrLk, xlLinkInfoStatus)
If xStatus <> 0 And xStatus <> 3 Then
MsgBox xStrLk & " the link is broken, please select new source"
xF = Application.GetOpenFilename()
If xF <> "" Then
For Each xLk In ActiveSheet.UsedRange.Hyperlinks
xLinAddress = Right(xLk.Address, Len(xLk.Address) - InStrRev(xLk.Address, ""))
If InStr(xStrLk, GetAddress) <> 0 Then
ActiveSheet.Hyperlinks.Add Anchor:=xLk.Range, Address:=xF
End If
Next
ActiveWorkbook.ChangeLink xLks(xFNum), xF, xlLinkTypeExcelLinks
End If
End If
Next
End Sub
4. Нажмите F5 ключа или Run кнопка 
5. в Откройте окно, выберите обновленный источник, нажмите OK.
Если в книге все еще есть неработающая ссылка, указанные выше диалоговые окна будут появляться снова, пока все неработающие ссылки не будут исправлены.
Примечание. Если в книге нет неработающих ссылок, VBA остановится после запуска.
Функции: если вы хотите просмотреть все лишние ссылки и сломать неработающие ссылки, Kutools for ExcelАвтора Найдите и сломайте неработающие ссылки функция будет хорошим помощником.
Для получения подробной информации об этой функции нажмите здесь.
Для 30дневная бесплатная пробная версия, пожалуйста, загрузите с здесь.
Прочие операции (статьи)
Как исправить/заблокировать цвет фона на листе
Иногда, когда вы делитесь листом с другими для редактирования, вам может потребоваться заблокировать цвет фона в диапазоне ячеек и запретить их изменение.
Как уменьшить размер файла Excel?
Иногда для открытия или сохранения требуется несколько минут, если файл Excel слишком велик. Для решения этой проблемы здесь, в этом руководстве, рассказывается, как уменьшить размер файла Excel, удалив содержимое или форматы, которые не нужны или никогда не используются.
Excel: как создать или вставить закладку
Вы когда-нибудь представляли себе создание или вставку закладки для быстрого перехода к определенному диапазону данных, когда на листе или в книге много данных?
Как применить затенение к нечетным или четным (альтернативным) строкам / столбцам в Excel?
При разработке рабочего листа многие люди склонны применять затенение к нечетным или четным (альтернативным) строкам или столбцам, чтобы сделать рабочий лист более наглядным. В этой статье будут показаны два метода применения затенения к нечетным или четным строкам / столбцам в Excel.
Лучшие инструменты для работы в офисе
Kutools for Excel Решит большинство ваших проблем и повысит вашу производительность на 80%
- Бар Супер Формулы (легко редактировать несколько строк текста и формул); Макет для чтения (легко читать и редактировать большое количество ячеек); Вставить в отфильтрованный диапазон…
- Объединить ячейки / строки / столбцы и хранение данных; Разделить содержимое ячеек; Объедините повторяющиеся строки и сумму / среднее значение… Предотвращение дублирования ячеек; Сравнить диапазоны…
- Выберите Дубликат или Уникальный Ряды; Выбрать пустые строки (все ячейки пустые); Супер находка и нечеткая находка во многих рабочих тетрадях; Случайный выбор …
- Точная копия Несколько ячеек без изменения ссылки на формулу; Автоматическое создание ссылок на несколько листов; Вставить пули, Флажки и многое другое …
- Избранные и быстро вставляйте формулы, Диапазоны, диаграммы и изображения; Зашифровать ячейки с паролем; Создать список рассылки и отправлять электронные письма …
- Извлечь текст, Добавить текст, Удалить по позиции, Удалить пробел; Создание и печать промежуточных итогов по страницам; Преобразование содержимого ячеек в комментарии…
- Суперфильтр (сохранять и применять схемы фильтров к другим листам); Расширенная сортировка по месяцам / неделям / дням, периодичности и др .; Специальный фильтр жирным, курсивом …
- Комбинируйте книги и рабочие листы; Объединить таблицы на основе ключевых столбцов; Разделить данные на несколько листов; Пакетное преобразование xls, xlsx и PDF…
- Группировка сводной таблицы по номер недели, день недели и другое … Показать разблокированные, заблокированные ячейки разными цветами; Выделите ячейки, у которых есть формула / имя…
Вкладка Office — предоставляет интерфейс с вкладками в Office и значительно упрощает вашу работу
- Включение редактирования и чтения с вкладками в Word, Excel, PowerPoint, Издатель, доступ, Visio и проект.
- Открывайте и создавайте несколько документов на новых вкладках одного окна, а не в новых окнах.
- Повышает вашу продуктивность на 50% и сокращает количество щелчков мышью на сотни каждый день!


















 , удерживая нажатой
, удерживая нажатой