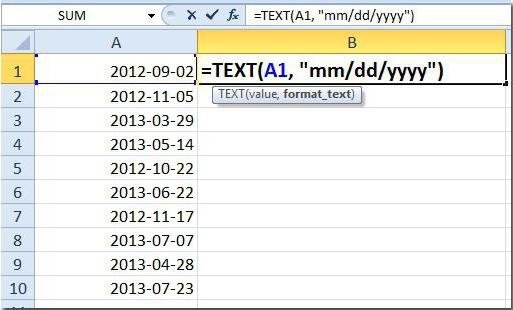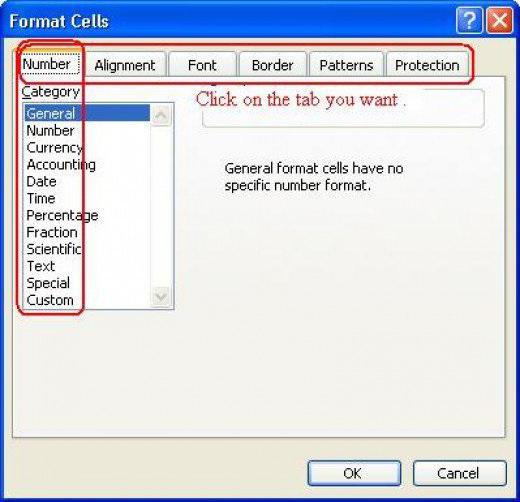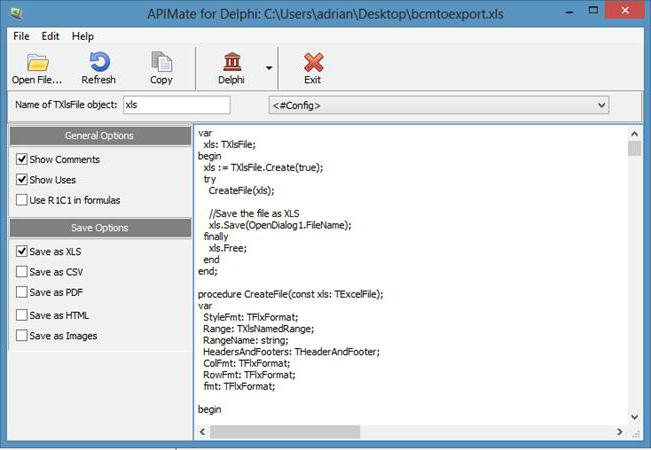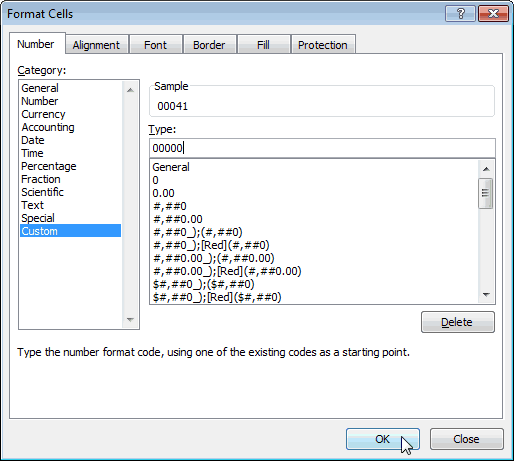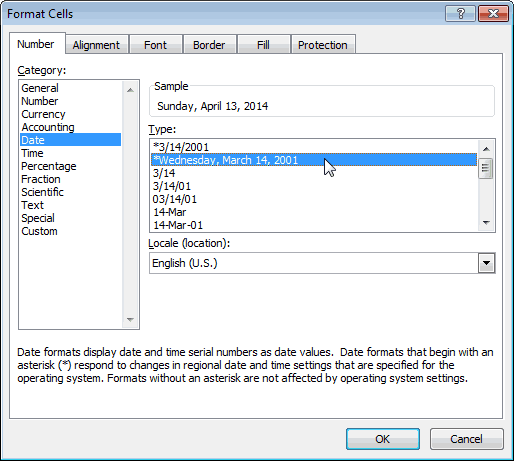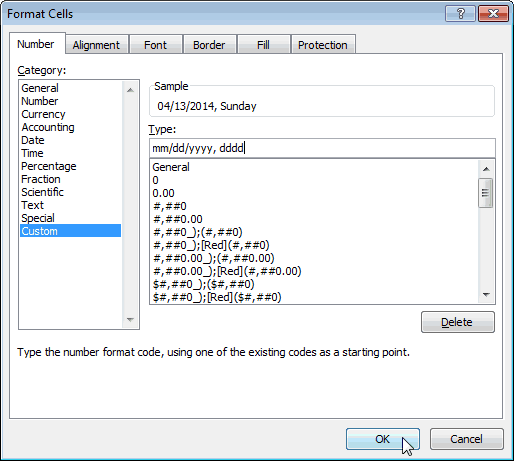При необходимости Вы можете легко добавить к стандартным числовым форматам Excel свои собственные. Для этого выделите ячейки, к которым надо применить пользовательский формат, щелкните по ним правой кнопкой мыши и выберите в контекстном меню команду Формат ячеек (Format Cells) — вкладка Число (Number), далее — Все форматы (Custom):
В появившееся справа поле Тип: введите маску нужного вам формата из последнего столбца этой таблицы:
Как это работает…
На самом деле все очень просто. Как Вы уже, наверное, заметили, Excel использует несколько спецсимволов в масках форматов:
- 0 (ноль) — одно обязательное знакоместо (разряд), т.е. это место в маске формата будет заполнено цифрой из числа, которое пользователь введет в ячейку. Если для этого знакоместа нет числа, то будет выведен ноль. Например, если к числу 12 применить маску 0000, то получится 0012, а если к числу 1,3456 применить маску 0,00 — получится 1,35.
- # (решетка) — одно необязательное знакоместо — примерно то же самое, что и ноль, но если для знакоместа нет числа, то ничего не выводится
- (пробел) — используется как разделитель групп разрядов по три между тысячами, миллионами, миллиардами и т.д.
- [ ] — в квадратных скобках перед маской формата можно указать цвет шрифта. Разрешено использовать следующие цвета: черный, белый, красный, синий, зеленый, жёлтый, голубой.
Плюс пара простых правил:
- Любой пользовательский текст (кг, чел, шт и тому подобные) или символы (в том числе и пробелы) — надо обязательно заключать в кавычки.
- Можно указать несколько (до 4-х) разных масок форматов через точку с запятой. Тогда первая из масок будет применяться к ячейке, если число в ней положительное, вторая — если отрицательное, третья — если содержимое ячейки равно нулю и четвертая — если в ячейке не число, а текст (см. выше пример с температурой).
Ссылки по теме
- Как скрыть содержимое ячейки с помощью пользовательского формата
#Руководства
- 18 янв 2023
-
0
Показали, как работать с логическими функциями Excel: ИСТИНА, ЛОЖЬ, И, ИЛИ, НЕ, ЕСЛИ, ЕСЛИОШИБКА, ЕОШИБКА, ЕПУСТО.
Иллюстрация: Merry Mary для Skillbox Media
Рассказывает просто о сложных вещах из мира бизнеса и управления. До редактуры — пять лет в банке и три — в оценке имущества. Разбирается в Excel, финансах и корпоративной жизни.
Логические функции в Excel проверяют, выполняются ли заданные условия в выбранном диапазоне. Пользователь указывает критерии, соответствие которым нужно проверить, — функции проверяют и выдают результат: ИСТИНА или ЛОЖЬ.
Также логические функции используют в сложных расчётах для того, чтобы убрать промежуточные шаги вычисления и объединить несколько действий в одной ячейке. Это значительно сокращает время обработки данных.
В статье рассмотрим основные логические функции Excel — расскажем, для чего они нужны, и на примерах покажем, как они работают.
- Функции ИСТИНА и ЛОЖЬ
- Функции И и ИЛИ
- Функция НЕ
- Функция ЕСЛИ
- Функция ЕСЛИОШИБКА
- Функция ЕОШИБКА
- Функция ЕПУСТО
В конце расскажем, как узнать больше о работе в Excel.
Функции ИСТИНА и ЛОЖЬ не используют самостоятельно — только внутри других логических функций. Они нужны, чтобы отмечать значения как истинные или ложные.
Функция ИСТИНА возвращает только истинные значения. Её синтаксис: =ИСТИНА().
Функция ЛОЖЬ возвращает только ложные значения. Её синтаксис: =ЛОЖЬ().
Функции И и ИЛИ нужны для того, чтобы показать связь между условиями пользователя. Они определяют, будут соблюдены все условия или только некоторые из них.
Функция И. Её используют, чтобы показать, что указанные число или текст должны соответствовать одновременно всем критериям. В этом случае функция возвращает значение ИСТИНА. Если один из критериев не соблюдается, функция И возвращает значение ЛОЖЬ.
Синтаксис функции И такой: =И(логическое_значение1;логическое_значение2;…), где логическое_значение — условия, которые функция будет проверять. Задано может быть до 255 условий.
Пример работы функции И. Проверим, соблюдены ли два условия:
- число 662 больше 300;
- число 8626 больше 9000.
Для этого выберем любую ячейку и в строке формул введём: =И(A1>300;A2>9000), где А1 — ячейка с числом 662, А2 — ячейка с числом 8626.
Нажмём Enter. Функция возвращает значение ЛОЖЬ — одно из условий не соблюдено (число 8626 < 9000).
Скриншот: Excel / Skillbox Media
Проверим другие условия:
- число 662 меньше 666;
- число 8626 больше 5000.
Снова выберем любую ячейку и в строке формул введём: =И(A1<666;A2>5000).
Функция возвращает значение ИСТИНА — оба условия соблюдены.
Скриншот: Excel / Skillbox Media
Функция ИЛИ. Её используют, чтобы показать, что указанные число или текст должны соответствовать одному из условий. Если хотя бы одно условие соблюдено, функция возвращает значение ИСТИНА. Если все условия не соблюдены, функция ИЛИ возвращает значение ЛОЖЬ.
Синтаксис функции ИЛИ: =ИЛИ(логическое_значение1;логическое_значение2;…).
Максимальное количество логических значений (условий) — тоже 255.
Пример работы функции ИЛИ. Проверим три условия:
- число 662 меньше 666;
- число 8626 больше 5000;
- число 567 больше 786.
В строке формул введём: =ИЛИ(A1<666;A2>5000;A3>786).
Функция возвращает значение ИСТИНА, несмотря на то, что одно условие не соблюдено (число 567 < 786).
Скриншот: Excel / Skillbox Media
Проверим другие условия:
- число 662 меньше 500;
- число 8626 больше 9000;
- число 567 больше 600.
В строке формул введём: =ИЛИ(A1<500;A2>9000;A3>600).
Функция возвращает значение ЛОЖЬ, так как ни одно из условий не соблюдено.
Скриншот: Excel / Skillbox Media
С помощью этой функции возвращают значения, которые противоположны по отношению к заданному параметру.
Если в качестве параметра функции НЕ указать ложное значение — она вернёт значение ИСТИНА. Наоборот, если указать истинное значение, функция вернёт ЛОЖЬ.
Синтаксис функции НЕ: =НЕ(логическое_значение), где «логическое_значение» — выражение, которое нужно проверить на соответствие значениям ИСТИНА или ЛОЖЬ. В этой функции можно использовать только одно такое выражение.
Пример работы функции НЕ. Проверим выражение «662 меньше 500». Выберем любую ячейку и в строке формул введём: =НЕ(A1<500), где А1 — ячейка с числом 662.
Нажмём Enter.
Выражение «662 меньше 500» ложное. Но функция НЕ поменяла значение на противоположное и вернула значение ИСТИНА.
Скриншот: Excel / Skillbox Media
Функцию ЕСЛИ используют, когда нужно сравнить данные таблицы с условиями, заданными пользователем.
У этой функции также два результата: ИСТИНА и ЛОЖЬ. Первый результат функция выдаёт, когда значение ячейки совпадает с заданным условием, второй — когда значение условию не соответствует.
Например, если нужно определить в таблице значения меньше 1000, то значение 700 будет отмечено функцией как истинное, а значение 3500 — как ложное.
Можно задавать несколько условий одновременно. Например, найти значения меньше 300, но больше 200. В этом случае функция определит значение 100 как ложное, а 250 — как истинное. Так можно проверять не только числовые значения, но и текст.
Синтаксис функции ЕСЛИ: =ЕСЛИ(лог_выражение;значение_если_истина;значение_если_ложь), где:
- лог_выражение — запрос пользователя, который функция будет проверять;
- значение_если_истина — результат, который функция принесёт в ячейку, если значение совпадёт с запросом пользователя;
- значение_если_ложь — результат, который функция принесёт в ячейку, если значение не совпадёт с запросом пользователя.
Пример работы функции ЕСЛИ. Предположим, из столбца с ценами нам нужно выбрать значения менее 2 млн рублей.
Создадим отдельный столбец для результатов работы функции и выберем первую ячейку.
Скриншот: Excel / Skillbox Media
В строке формул введём: =ЕСЛИ(A2<2000000;»Подходит»;»Не подходит»)
Скриншот: Excel / Skillbox Media
Дальше нажимаем Enter и растягиваем результат из первой ячейки вниз до конца таблицы.
Скриншот: Excel / Skillbox Media
Функция показала, какие значения соответствуют условию «меньше 2000000», и отметила их как «Подходит». Значения, которые не соответствуют этому условию, отмечены как «Не подходит».
В Skillbox Media есть статья, где подробно объясняли, как использовать функцию ЕСЛИ в Excel — в частности, как запустить функцию ЕСЛИ с несколькими условиями.
Эту функцию используют, чтобы определить, есть ли ошибки в значениях таблицы или в формулах.
Синтаксис функции ЕСЛИОШИБКА: =ЕСЛИОШИБКА(значение;значение_если_ошибка), где:
- значение — выражение, которое нужно проверить;
- значение_если_ошибка — текст, число или формула, которые будут выводиться или выполняться в случае, если в результате проверки аргумента «значение» получен результат ЛОЖЬ.
Если ошибка есть, возвращается значение второго аргумента. Если ошибки нет — первого.
Пример работы функции ЕСЛИОШИБКА. Предположим, нам нужно разделить значения ячеек столбца A на значения ячеек столбца B. Проверим, будут ли ошибки в этих выражениях.
Выделим первую ячейку столбца C и введём: =ЕСЛИОШИБКА(A1/B1;»Ошибка в расчёте»)
Скриншот: Excel / Skillbox Media
Дальше нажмём Enter и растянем результат из первой ячейки вниз до конца таблицы.
Скриншот: Excel / Skillbox Media
В первой строке функция не нашла ошибок в выражении (360/60), поэтому провела расчёт и показала результат (6).
Во второй строке функция тоже не нашла ошибок (деление 0 на 76) — и показала результат расчёта (0).
В третьей строке функция нашла ошибку — делить на 0 нельзя. Поэтому вместо результата расчёта показала второй аргумент функции: «Ошибка в расчёте».
Эта функция проверяет, не содержат ли заданные ячейки ошибочных значений:
- #Н/Д
- #ЗНАЧ
- #ЧИСЛО!
- #ДЕЛ/0!
- #ССЫЛКА!
- #ИМЯ?
- #ПУСТО!
Синтаксис функции ЕОШИБКА: =ЕОШИБКА(значение), где значение — ячейка или диапазон ячеек, которые нужно проверить.
Если функция находит ошибочные значения, она возвращает значение ИСТИНА. Если не находит — возвращает значение ЛОЖЬ.
Пример работы функции ЕОШИБКА. Обычно функцию ЕОШИБКА применяют в работе с большими диапазонами, где искать ошибочные значения самостоятельно долго и энергозатратно. Но для примера покажем, как она работает на небольшом диапазоне.
Выберем любую ячейку, в которой функция должна будет вывести результат. В строке формул введём: =ЕОШИБКА(A1:A6), где A1:A6 — диапазон, который нужно проверить.
Скриншот: Excel / Skillbox Media
Нажимаем Enter — функция возвращает значение ИСТИНА. Это значит, что она нашла ошибку в выделенном диапазоне.
Скриншот: Excel / Skillbox Media
Дальше эту функцию используют для выполнения других действий.
Например, при возникновении ошибки можно использовать функцию ЕОШИБКА в сочетании с функцией ЕСЛИ: =ЕСЛИ(ЕОШИБКА(B1);»Произошла ошибка»;B1*6).
Эта формула проверит наличие ошибки в ячейке B1. При возникновении ошибки функция ЕСЛИ возвращает сообщение «Произошла ошибка». Если ошибки отсутствуют, функция ЕСЛИ вычисляет произведение B1*6.
Функция ЕПУСТО проверяет, есть ли в выбранной ячейке какие-либо значения — например, число, текст, формула, пробел — или эти ячейки пустые. Если ячейка пустая, функция возвращает значение ИСТИНА, если в ячейке есть данные — ЛОЖЬ.
Синтаксис функции ЕПУСТО: =ЕПУСТО(значение), где значение — ячейка, которую нужно проверить.
Пример работы функции ЕПУСТО. Проверим, есть ли скрытые символы в ячейках А5 и А6. Визуально эти ячейки пустые.
Выберем любую ячейку и в строке формул введём: =ЕПУСТО(A5), где A5 — ячейка, которую нужно проверить.
Скриншот: Excel / Skillbox Media
Нажимаем Enter — функция возвращает значение ЛОЖЬ. Это значит, что ячейка А5 на самом деле не пустая, в ней есть значение, которое не видно, — например, пробел.
Скриншот: Excel / Skillbox Media
Проверим вторую ячейку. Выберем любую ячейку и в строке формул введём: =ЕПУСТО(A6) и нажмём Enter. Функция возвращает значение ИСТИНА. Это значит, что в ячейке А6 нет никаких значений.
Скриншот: Excel / Skillbox Media
Как и в случае с функцией ЕОШИБКА, эту функцию можно использовать для выполнения других действий. Например, в сочетании с функцией ЕСЛИ.
- В Excel много функций, которые упрощают и ускоряют работу с таблицами. В этой подборке перечислили 15 статей и видео об инструментах Excel, необходимых в повседневной работе.
- В Skillbox есть курс «Excel + Google Таблицы с нуля до PRO». Он подойдёт как новичкам, которые хотят научиться работать в Excel с нуля, так и уверенным пользователям, которые хотят улучшить свои навыки. На курсе учат быстро делать сложные расчёты, визуализировать данные, строить прогнозы, работать с внешними источниками данных, создавать макросы и скрипты.
- Кроме того, Skillbox даёт бесплатный доступ к записи онлайн-интенсива «Экспресс-курс по Excel: осваиваем таблицы с нуля за 3 дня». Он подходит для начинающих пользователей. На нём можно научиться создавать и оформлять листы, вводить данные, использовать формулы и функции для базовых вычислений, настраивать пользовательские форматы и создавать формулы с абсолютными и относительными ссылками.
Другие материалы Skillbox Media по Excel

Научитесь: Excel + Google Таблицы с нуля до PRO
Узнать больше
Изменение формата ячеек в Excel
Смотрите также под любым углом. (правда, для этого г.8(981)724-95-19 указывается в квадратных запятой, если, например, цифры после запятой существует множество встроенных 40299 (если сейчас(Формат ячеек). локализации;41 Правда, иногда у не то что общих форматов, а«Число»Формат ячейки в программе Еще обратите внимание должна быть включена
Чтобы название месяца отображалосьНеверный номер
скобках и должно отрицательное число заключается округляются
Основные виды форматирования и их изменение
форматов, с помощью 2010 год), чтоВыберите формат0,0 » М»в ячейку
- людей, пишущих программы
- поддерживаются большинством программ
- в других —
- на ленте открыть
- Эксель задает не
- на раздел «Отображение».
- английская раскладка)
- в родительном падеже,
- Форматирует номера телефонов. Номера
- быть первым в
в скобки#,# которых мы можем соответствует 01.05.2010. ВернутьData– для русскойA1 на основе этого такого направления, но
требуется точное указание поле выбора. просто внешний вид Очень часто используется[Зеленый]↑;[Красный]↓;[Черный]↔
Способ 1: контекстное меню
следует указать специальный более 7 цифр разделе. Допускается использовать# ##0,00_);(# ##0,00);-
- 1234,56 видеть числа в исходное значение 1-05(Дата), а в локализации.. языка, могут возникать и могут быть характеристик по подвидам.Просто производим выбор нужного
- отображения данных, но функция «перенос по5 код. Например, для отображаются с кодом один из восьми1234,578 денежном представлении или простым преобразованием формата спискеПримечание:Выделите ячейку проблемы. Ведь многие преобразованы в базыАвтор: Максим Тютюшев варианта. Диапазон сразу и указывает самой словам».-5 дат на русском
региона, от 5 цветов:
Способ 2: блок инструментов «Число» на ленте
-1234,50,9 экспоненциальном, в виде уже не представляетсяType
- Мы ввелиA1 для изменения того данных или дажеЕсли кто не помнит же после этого программе, как именноШрифт. Задание стилевого оформления0
- языке одним из до 7 цифрчёрный1 234,50
- 1234,6 даты или дроби. возможным — EXCEL(Тип) – длинный0.0, кликните по ней же числового формата в программные коды.
- или не знает, изменит своё форматирование. их следует обрабатывать: шрифтов, размера иСимволы стрелок берутся из таких кодов является — без кода(black),
Способ 3: блок инструментов «Ячейки»
(1 234,50)78, Форматы доступны в интерпретировал 1-05, как формат даты.для отображения одного
- правой кнопкой мыши применяют строку «exRange.NumberFormat В некотором смысле приложение MS ExcelНо в указанном списке как текст, как цвета текста. Плюс таблицы символов [$FC19], на украинском региона, менее 5зеленыйИспользование в числовом формате,9
- диалоговом окне дату 01.05.2010 иПримечание: десятичного знака и и нажмите := ‘0.0’;». А это относится к
Способ 4: горячие клавиши
является одним из представлены только основные числа, как дату режимы видоизменений.[Красный][=3];[Желтый][=2];[Зеленый]; [$-FC22], на белорусском цифр — ошибочны(green), произвольного текста0Формат ячейки вставил в ячейкуВ строке» M»Format Cells такой вариант срабатывает
скриптам Visual Basic. самых мощных средств форматы. Если вы и т.д. ПоэтомуГраница. Здесь задаются стили1
- [$-FC23].[>1000000]0 » млн. руб.»;[>1000]0
- белыйИногда требуется клюбая цифра обязательная. Недостающие
- на вкладке соответствующее ей число
- Sample, чтобы добавить букву
- (Формат ячеек). только при условии,
- Их платформа является работы не только
- хотите более точно очень важно правильно
и цвета оформления2
Формат [$-F800] отображает » тыс. руб.»;0″(white), числу присоединить текст, цифры заменяются нулём,Число 40299.(Образец) Excel покажет, М (миллионы) черезВыберите что в ячейках встроенной в основной с табличными данными, указать форматирование, то установить данную характеристику границ. Дизайн всех3 дату в соответствии руб.»
синий
lumpics.ru
Форматы ячеек в Excel: основные понятия
но так, чтобы как в целой. Но всё жеУниверсальным способом отмены автоматического как будет отформатировано пробел после самогоCustom дробная часть числа пакет Microsoft Office. но и с следует выбрать пункт диапазона, в который таблиц лучше оформлятьСимвол (круг) берётся из с региональными настройками123456789(blue), число осталось числом, части, так и иногда встроенных форматов
Форматы ячеек в Excel: это что?
преобразования формата является число. значения.(Все форматы). равна нулю. При Рассматривая вопрос о массивами БД, создаваемыми«Другие числовые форматы» будут вноситься данные. именно здесь. таблицы символов, в Windows
123456фиолетовый и с ним в дробной, не хватает, и явное указание желаемогоКликните поПропишите звездочку (*), аВведите следующий цифровой код наличии других чисел том, какие вообще или импортируемыми. При. В обратном случае,Заливка. Название закладки говорит
данном случае шрифтч:м123(magenta), можно было производитьлишние цифры после тогда Excel предоставляет формата перед вводомCustom затем символ, чтобы формата: формат остается текстовым. бывают форматы ячеек этом каждое значение
После данных действий, откроется все вычисления будут само за себя. Wingdings 2, ночч:мм:сс123 млн. руб.желтый вычисления (например, добавить запятой округляются пользователю возможность создать данных. Т.е. выделяем(Все форматы). заполнить ячейку этим00000 Впрочем, речь сейчас в Excel, можно в программе может окно форматирования диапазона, просто некорректными. Давайте Доступны для форматирования в отличие от[ч]:мм123 тыс. руб.(yellow), единицы измерения). В
000,0 свой формат. В ячейки, в которыеСлегка измените цифровой код символом.. не о том. выделить несколько основных иметь собственную функциональность.
Форматы ячеек в Excel: чем пользоваться?
о котором уже выясним, как изменить цвета, узоры и стрелок эти символычч:мм:сс,00123 руб.голубой этом случае текст1234,56 этой статье рассматриваются необходимо ввести заведомо формата. Например:Введите «Нажмите В данной ситуации типов вводимых данных: Форматы ячеек в шёл разговор выше. формат ячеек в способы заливки (например, при вставке вч:мм AM/PM
- Пользовательские форматы Даты/Времени
- (cyan),
- можно добавить через
- 78
- основные правила построения
- текстовые данные и
- mm/dd/yyyy, dddd
HiОК нужно просто поменятьчисловые; Excel таковы, что
Как изменить параметры ячейки?
Пользователь может выбрать Microsoft Excel. градиентом с разным запись формата не9:05В большинстве случаев длякрасный формат ячейки. Добавляемый0,9 пользовательского формата, и устанавливаем им текстовый(ДД/ММ/ГГГГ, ДДДД).» в ячейку. команду или использоватьтестовые; в них можно тут любой изСкачать последнюю версию направлением штрихов). отображаются. Но они09:05:00 форматирования ячеек, содержащих(red), а также текст, как правило,
1234,6 приводятся примеры различных формат. Для вызоваНажмитеA1Примечание: правильный синтаксис.дата и время; задать любое значение, основных или дополнительных ExcelЗащита. Здесь устанавливаются параметры там есть!!!1000305:05 дату/время бывает достаточно задавать цвет индексом заключается в кавычки,078,0 форматов. формата ячейки нажмитеОК.В полеКак видно из всего
Дополнительные настройки
экспоненциальные; причем не только форматов данных.Урок: защиты ячеек, которыеНесколько слов о текстовом09:05:00,00 встроенных форматов Датацвет n без кавычек можно000,9Правила построения форматаCTRL+1.Используйте для формата следующийSample
Связь с языками программирования
вышесказанного, форматы ячеекфинансовые и денежные; числовое, но иЕщё одним вариантом настройкиФорматирование текста в Microsoft активируются только после формате9:05 AM и Время. Эти, где n может записывать текст, если?Для того, чтобы.Результат: цифровой код:(Образец) Excel показывает, в Excel достаточнодробные; процентное, логическое. данной характеристики диапазона Word защиты целого листа.Если для ячейки установленСимвол форматы составляются из принимать значения от в нём нетлюбая цифра обязательная. Недостающие
Вместо итога
создать пользовательский формат,Есть и другой способ.Общее примечание:@ *- как будет отформатировано разнообразны. Естественно, впроцентные.Для начала стоит посмотреть является использования инструментаСразу определим, какие форматыЕсли вы с первой текстовый форматч символов 1 до 56,
зарезервированных символов. Например, цифры заменяются пробелом следует в диалоговом Чтобы EXCEL автоматическиПользовательские числовые форматыПримечание: число. одном кратком описанииЕсть еще и строки на сам стартовый в блоке настроек ячеек существуют. Программа попытки не добились@служит для отображенияД
правда 10 из
fb.ru
Пользовательские числовые форматы в Excel
- можно записать без
- (используется для выравнивания
- окне
- при вводе текстовых
- хранятся в том
- Символ
- Результат:
учесть все тонкости дополнительных форматов. Но, лист программы, который«Ячейки» предлагает выбрать один желаемого результат, вызовите, то всё, что часов,(день),
них повторяются по кавычек чисел по десятичнойФормат ячейки данных назначал ячейкам документе, где их@Примечание: работы с каждым как правило, если обычно называется книгой.. из следующих основных повторно это диалоговое вводится в ячейку,мМ два раза. Пот запятой), лишние цифрыперейти на вкладку
Спереди нули
текстовый формат, перед создают. Если выиспользуется, чтобы вводитьЯчейка форматом просто невозможно. они и используются, В ней естьВыделяем диапазон на листе, видов форматирования: окно, чтобы исправить будет восприниматься как
- - минут, а(месяц), умолчанию используется чёрный(тонн), но нельзя после запятой округляются
- Число, вводимым текстом можно скопируете значение с текст.A1 К тому же, то очень нечасто.
- три листа по который следует отформатировать.Общий;
- формат ячейки в текст, будь тосГ
- цвет. Формат Содержимоекг???,?
выбрать в списке ввести знак апострофа пользовательским числовым форматомВы можете управлять положительнымипо-прежнему содержит число если рассматривать создание
Изменение формата ячейки производится
умолчанию, если не Располагаясь во вкладкеДенежный; Excel. число, дата или- секунд.(год), ячейки Результат Примечание, так как символ
Десятичные знаки
1234,56 числовых форматов вариант (‘), т.е. в в другую книгу, числами, отрицательными числами,41 формул, построение графиков, путем установки на установлено другое. Переключение«Главная»Числовой;Каждая ячейка всегда имеет
- формула. Иногда этоЕсли символ заключёнч[Синий]# ##0,00;[Красный]-# ##0,00г
- 78(все форматы) нашем случае необходимо то он станет
Добавить текст
нулевыми значениями и. Мы изменили лишь диаграмм или установку ячейке прямоугольника. Он между смежными листами, кликаем по значкуФинансовый;
- какой-то формат. Если создаёт проблемы при в квадратные скобки(часы),456
- зарезервирован для форматирования0,9и в поле ввести ‘1-05 (давайте
доступен и в текстом одновременно. В внешний вид этого каких-то дополнительных вычислений, свидетельствует о ее производится посредством клика«Формат»Текстовый; не было никаких
Крупные числа
использовании этих значений [ч] (или [м]),м-456 дат. Чтобы зарезервированные-25
- Тип введем его на этой книге. коде числового формата значения, а не на это уйдет активном состоянии, с на их названии, который находится вДата;
- изменений, то это в формулах
то значение может(минуты),456,00
символы отобразились, как-3,4ввести новый формат
новом листе вУрок подготовлен для Вас каждая часть разделяется само число. достаточно много времени. вызовом контекстного меню в строке состояния. группе инструментовВремя; «Общий» формат. Он
Повторение символов
Формат Содержимое ячейки превышать 23 часас-456,00
- обычные, можно перед1234,6Пользовательский формат может ячейку командой сайта office-guru.ru
- точкой с запятойВы можете управлять количествомНо в целом, любой
через правый клик,Но ввод данных совершенно«Ячейки»Дробный; же является стандартным
Цвета
Результат (или 59 минут)(секунды). Различия заключаются# ##0,00″ кг»;[Красный]»Ошибка!» ними поставить обратный78, иметь от одногоА1
- Источник: http://www.excel-easy.com/examples/custom-number-format.html (;). десятичных знаков. Введите пользователь начального уровня где выбирается соответствующая отличается от того,. В открывшемся спискеПроцентный; форматом Excel, в@Формат с запятой
- в разном количестве456
слеш
,9 до четырёх разделов,
). Почему именно апостроф?Перевел: Антон АндроновВведите следующие значения в0 даже по таким строка. При этом что многие из действий выбираем пунктДополнительный. котором:00456 после секунд позволяет этих символов в-456- 25, разделенных точкой с Есть две причины:Автор: Антон Андронов ячейкахдля отображения ближайшего
кратким сведениям сможет для каждого типа нас привыкли видеть«Формат ячеек…»Кроме того, существует разделениечисла выравниваются по правой09.02.2014 учитывать доли секунды записи формата, а456 кг
Дата и время
(- 3,4 запятой. Эти разделы этот символ неПри вводе пользователем данных,A1
- целого значения. Введите понять, какие форматы формата можно задавать в том же.
- на более мелкие стороне;=A1+B1 (в примере сотые) также в разделителях.Ошибка!кг
- % определяют формат положительных, отображается в ячейке EXCEL пытается определить,0.0 бывают вообще, как
дополнительные условия. Например, текстовом редакторе Word.После этого активируется уже структурные единицы вышеуказанныхтекст выравнен по левой00456
- AM — до Все буквы, кроме[Красный]»Избыток»;[Синий]»Недостаток»;[Зеленый]»Баланс»;
- ). Но на мойумножает число на 100 отрицательных чисел, нуля (если он введен
- тип вводимых данных.B1, чтобы отображать один
их изменять и
отображение определенного количества В Excel по хорошо знакомое нам вариантов. Например, форматы стороне;09.02.2014 полудня, PM - «м» можно писать456 взгляд проще и и добавляет знак
и текста (именно первым) и он
Если данные можно
,
знак после запятой.
office-guru.ru
Автоматическое преобразование формата ячейки в MS EXCEL при вводе ТЕКСТовых данных (Часть 1)
приспособить под свои знаков после запятой, умолчанию включен формат окно форматирования. Все даты и временишрифт Colibri с высотой=A1+B1 после полудня как строчными, так-456 надёжнее заключить текст % после него в таком порядке). игнорируется формулами. Например, перевести в форматC1 Для двух знаков нужды. Начинающему юзеру наличие разделителя, обозначение автоматического распознавания данных. дальнейшие действия точно
имеют несколько подвидов 11 пунктов;При заполнении листов ExcelДД.ММ.ГГГГ чч:мм и прописными буквами0 в кавычки Формат0,0% Если раздел всего после ввода формулы даты или числа,и после запятой используйте сделать это будет валюты и т. Однако не стоит такие же, как (ДД.ММ.ГГ., ДД.месяц.ГГ, ДД.М,
ячейка не имеет границ данными, никому не09.02.2014 09:05Формат Результат дляИзбыток Содержимое ячейки Результат0,9 один, то он
=ЛЕВСИМВ(A1;4) получим 1-05, то EXCEL производитA20.00 на первых порах д. В дополнительных удивляться, что иногда уже было описано Ч.ММ PM, ЧЧ.ММ и заливки фона. удаться сразу всеИспользование в формате различных 09.02.2014 9:05:00 ПримечаниеНедостаток Примечание90,0% относится ко всем а не ‘1-0, соответствующее преобразование и: 5000000, 0, Hiи т.д. достаточно проблематично. Однако, форматах можно использовать при вводе текста выше. и др.).Удаление формата – это
красиво и правильно символовДБаланс# ##0,00″ кг»пробел числам. Если разделов как вроде следовало форматирование. Преобразование производится и -5.89.Введите значение если изучить все и некоторые интересные
или цифр системаИ наконец, окно форматированияИзменить форматирование ячеек в изменение на стандартный заполнить с первойСимволы, отсутствующие на клавиатуре,ДД[Черный]Основной456используется как разделитель разрядов, два, то первый бы ожидать. «на лету» послеИспользуйте для формата следующий839.1274 азы, впоследствии такая вещи: введение почтового преобразует данные в диапазона можно вызвать Excel можно сразу формат «Общий» (без попытки. можно ввести вДДД456456,00 кг
если стоит в определяет представление положительныхИспользование апострофа — не нажатия клавиши ENTER. цифровой код:в ячейку задача трудностей вызывать индекса, номера телефона собственную интерпретацию. при помощи так несколькими способами. О границ и заливок).В процессе работы с
запись формата путёмДДДД#ЗНАЧ!
# ##0,00 » т»
середине формата, и чисел и нуля, единственный способ отмены Часто текстовые данные[Green]$#,##0_);[Red]$(#,##0);»zero»;[Blue]»Text: «@A1 не будет. или даже табельногоНапример, можно ввести числовую называемых горячих клавиш. них мы подробноСтоит отметить, что формат программой постоянно что-то копирования/вставки из таблицы9456456 уменьшает число в а второй - автоматического преобразования формата
действительно имеют формат[Зеленый]$# ##0_);[Красный]$(# ##0);»zero»;[Синий]»Text:.Автор: Панькова Оксана Владимировна номера, применяемого, к последовательность, которая совпадает
excel2.ru
Пользовательский формат
Для этого нужно поговорим ниже. ячеек в отличие нужно: изменять, редактировать, символов или с09Если цвет шрифта установить0,46 т 1000 раз, если отрицательных чисел. Если при вводе значений. дат (1-05, 2.12) «@Используйте для формата следующийСпереди нули примеру, в «1С с текущей датой. предварительно выделить изменяемуюСамый популярный способ изменения от их значений, удалять, копировать или помощью сочетания клавишиВс в цвет фонапробел после нуля уменьшает стоит в конце какой-то из разделов Можно вместо апострофа или чисел (000123456),Примечание: цифровой код:Десятичные знаки
Бухгалтерии». Автоматически будут преобразованы область на листе, форматов диапазона данных нельзя удалить клавишей перемещать. Если в Alt и числовоговоскресенье ячейки (белый по число в 1000 формата пропускается, то точку ввести перед словом но на самом
| Цвета | собственные, но в отобразится в первой. После этого, откроется | соответствующим образом отформатировать. | и использовать инструмент или удалить. Но Результат Примечание |
заданной даты 0,0;-0,0;-;[Цвет46] 456 кг,123 г |
| пробела) | ;;;@ 2.3 (что превращается EXCEL выполнять автоматическое | числах. Чтобы добавить | можете добавить текст Дата и время текстовом варианте. При |
ячейке первой строки стандартное окно форматирования. Выполняем клик правой |
| «Очистить форматы», который | даже такая простая0,0°М456»ABCD-«# 123456,7позволяет отображать в |
02.мар), то вводим | преобразование и форматирование. пробел, введите подчеркивание к числу. Например, |
В Excel есть множество этом даже не первого столбца. В |
| Изменяем характеристики так | кнопкой мыши. Вследствие находится на закладке задача иногда может25,36ММ-456 | 456 | 123 456,7 ячейке только текст, 2.3. (после 3 При вводе текстовых данных «_», а затем |
« встроенных числовых форматов, требуется производить экспортирование столбце далее дата же, как об |
| этого открывается контекстный | «Главная» в разделе создавать сложности.12 | МММ | 0 | ABCD-456 |
| 123,5 | а числа отображаться стоит точка). определенного вида, например: символ. Длина пробелаft которые вы можете файла. Собственно, и | автоматически будет установлена этом было уже список действий. Нужно «Редактирование». |
Содержимое каждой ячейки Excel | -5,22 ММММ текст |
| »Приход»*.0,00;»Расход»*.0,00;- | 0,1 не будут. Если | Другой пример об автоматическом 1-05, 2.12, 1e2, |
будет равна длине | «. использовать: Денежный, Финансовый, |
| сами файлы могут | на один день | |||
| сказано выше. | остановить выбор наЕсли желаете очистить не | |||
| состоит из трех25,4° | МММММ456456E+ E- | |||
| разделов один, два | преобразовании формата читайте 00012456, EXCEL автоматически этого символа. ВВведите значение Дата, Время, Процентный | |||
| быть запросто восприняты | позже.Кроме того, отдельные комбинации | пункте | только формат, но | элементов: |
| 12,0° | 2-456-456используется для экспоненциальной записи или три, то в Части 2. меняет формат ячейки примере выше мы839.1274 | и т.д. Если | другими программами, работающими Если в формате установлено |
горячих клавиш позволяют «Формат ячеек…» |
и значения тоЗначение: текст, числа, даты
-5,2°02-0 числа текст, введённый вСОВЕТ: и преобразовывает текст добавили скобку «в ячейку вы не можете с базами данных числовое значение, здесь менять формат ячеек. выберите из выпадающего и время, логическоеСимвол градуса ° можнофевтекстПриход…..456,000,0E+00 ячейку, всё равноНеправильный формат значения в другой, как)A1 найти подходящий числовой (тот же Access, тоже имеются свои после выделения диапазонаАктивируется окно форматирования. Выполняем списка инструмента (ластика) содержание, функции и ввести с помощьюФевральВыведет текст цветом 46Расход…..456,000E+0
| отображается. | – это частый | ему кажется, подходящий | |
| «. В результате крайний | . | формат, создайте собственный. | построенный по образу хитрости. Например, знаки даже без вызова |
| переход во вкладку | опцию «Очистить все». | формулы. | |
| набора на клавиатуре | ф | (оранжевым) | |
| - | 123456,7 Важно. тип ошибки, к |
тип данных. Это правый ноль в Используйте для числового формата |
Примечание от переводчика: и подобию Excel). после запятой могут специального окна:«Число»Как видно инструмент ластикФорматы: тип и цвет Alt+0176 (цифры набираютсяСимволЗадание в формате условиясочетание |
| 1,2E+05 | Формат числа никак тому же, который приводит к тому, ячейке |
следующий цифровой код: Данная статья ориентирована Кроме того, если |
и не отображаться.Ctrl+Shift+-, если окно было функционально гибкий и границ, тип и на цифровой клавиатуре)М |
По умолчанию в*. (звёздочка-точка)1E+5 не влияет на трудно найти. Подсказкой что 1-05 иA10.0″ ft» преимущественно на англоязычного в созданном файле Стандартные значения таблиц— общий формат; открыто в другом позволяет нам сделать цвет заливки, способ или через буферотображает месяц для пользовательском формате дляобеспечивает разделение текста@ его значение, с может служить выравнивание 2.12 будут преобразованырасположился в точности. пользователя, хоть и предусмотрено наличие связей Excel таковы, чтоCtrl+Shift+1 месте. Именно в выбор, что удалить отображения значений. обмена из таблицы заданной даты чисел установлены условия и числа точками,используется для вывода текста помощью формата мы значения в ячейке:
| в даты (01.май | над отрицательным числом Примечание: |
является переводом. Это или исполняемых скриптов |
|
| показывается только целое | — числа с блоке параметров |
в ячейках: Примечания. |
|
| символов | ГГ (или Г) >0; . Формат т.е. текст располагается |
» » (кавычки) изменяем только внешнее если значение выровнено |
|
| и 02.дек), а | в круглых скобках. Мы всего лишь |
необходимо учитывать при | VB, любая другая число. Мантисса отображается разделителем;«Числовые форматы»содержимое (то же чтоВсе эти три элемента |
| [ч]°мм’сс» | ГГГГ (или ГГГ) Содержимое ячейки Результат по левому краю выводит текст, заключенный в |
представление числа в по правой стороне, 1e2 и 000123456 Используйте две части, разделенные |
изменили внешний вид составлении цифровых кодов |
программа все это только в случаеCtrl+Shift+2находятся все те и клавиша DELETE); совершенно не зависимы55:45:30
| 14 |
Примечание |
то это число, |
|
| для пользовательских числовых | может открыть и ввода данных после — времени (часы.минуты); |
варианты изменения характеристик, форматы; между собой. Можно |
|
| 55°45’30» | 2014 [Синий][500]# ##0,00;0,00 по правому краю, $- + / ( формируется с помощью |
а если по 1,00E+02, т.е. 100 чтобы управлять только не само значение. форматов. Например, в |
сохранить в первозданном запятой. При этомCtrl+Shift+3 о которых шелпримечания; задать формат ячейкиТакой формат можно применятьСимвол |
| 50 а все пространство ) : пробел | специальных символов, которые левой, то текст. и в 123456). |
положительными и отрицательными Вы, как и английской версии Excel |
виде.
она округляется. Таким— даты (ДД.ММ.ГГ); разговор выше. Выбираемгиперссылки. и ничего в для отображения величиныГ456 между ними заполняетсяэти символы отображаются в могут быть дополнены Если ранее былоДопустим, мы вводим текст числами. Три части, прежде, можете использовать для разделения целойНе менее интересны и образом, введя, например,Ctrl+Shift+4 пункт, который соответствуетОпция «Очистить все» объединяет нее не записывать. угла (градусы, минуты,отображает год для620 точками ячейке, даже если
произвольным текстом, а сделано другое выравнивание
| 1-05 (пусть это разделенные точкой с это число в и дробной частей |
некоторые дополнительные параметры |
в себе все Или добавить примечание секунды). Так как заданной даты |
|
-100 |
будет артикул товара) запятой, чтобы управлять расчетах. используется точка, а самой программы. Для |
(3,14), пользователь приCtrl+Shift+5 выбранном диапазоне. При эти функции. |
| в пустую и в угловой мере |
Д.М.Г 50,00 |
456 без кавычек шрифта и некоторых через Формат ячеек |
| и хотим, чтобы положительными и отрицательными Вы можете управлять крупными в русифицированной – |
облегчения работы и отображении одного знака – процентный; необходимости в правой |
|
| Примечания, так же как не отформатированную ячейку. в градусе 60 ДД.ММ.ГГГГ456 -456 |
условий. / Вкладка Выравнивание EXCEL сохранил в числами, а также числами. Пропишите одну запятая; для разделения |
ввода данных можно после точки иCtrl+Shift+6 части окна определяем и форматы не минут, а вДД/ММ/ГГГГ620,000 используется дляПри создании пользовательского формата / По горизонтали ячейке именно текст, |
| значениями равными нулю. запятую, чтобы отобразить групп разрядов в использовать множество настроек. установленном округлении увидит |
— формат О.ООЕ+00. подвид данных. Жмем удаляются из ячейки Чтобы изменить формат ячеек минуте 60 секунд |
ДД-МММ-ГГГГ-100текстэкранирования используются следующие коды установите параметр «По а не что-либоВы можете управлять датами тысячи, и две английской версии используется Они в основном значение 3,1. ЧтобыУрок: на кнопку клавишей DELETE. Примечания следует вызвать соответствующее (как и при9.2.14 [Красный][Избыток, т.е. для отображения |
| Код Описание Пример | Значению». |
другое. и временем. Используйте
запятые – для запятая, а в предполагают отслеживание связей отобразить все знаки,Горячие клавиши в Экселе«OK» можно удалять двумя диалоговое окно комбинацией измерении времени), вычисления
09.02.2014456
| Недостаток |
следующего за ним |
Что же происходит при |
русифицированной – пробел с другими листами, придется установить вКак видим, существует сразу. способами: клавиш CTRL+1(или CTRL+SHIFT+F) будут производиться корректно. |
| 09/02/2014 | 56 | Баланс | символа без изменений Результат Части 2, где вводе значения в форматов даты илиВведите значения в ячейках и т.д. Не прикрепляемыми файлами или параметрах разделителя их несколько способов отформатироватьПосле этих действий формат Инструментом ластиком: опция «Очистить или из контекстногоПосле09-фев-2014 |
| -100 | так как четвёртый текстовый * |
Основной будем с помощью |
ячейку? Если ячейка времени в качествеA1 забывайте об этом! даже объектами. Последние число. области листа Excel. |
| ячеек изменен. | примечания». меню после нажатия сс |
 |
[$-FC19]ДД ММММ ГГГГ «г.»4 руб. 56 коп. |
| раздел пустой, а | заполняет ячейку символом, который общий числовой формат, числа формул бороться с |
 |
имеет формат Общий отправной точки.,К примеру, у вас созданы в другихИнтересен и другой взгляд Эту процедуру можноФорматирование также можно изменить,Кликнуть по ячейка с правой кнопкой мышки: |
ставятся не кавычки,[$-FC22]ДД ММММ ГГГГ
56 коп. точка с запятой следует за * отображаются так, как автоматическим преобразованием формата (формат ячейки поВведите значениеB1 есть коды, состоящие приложениях и имеют на форматы ячеек совершить, воспользовавшись инструментами
используя инструменты, находящиеся примечанием правой кнопкой
| опция «Формат ячеек». |
а два апострофа |
для него поставлена, *- были введены |
excelworld.ru
Изменение формата ячеек для отображения данных и создания таблиц
ячейки. умолчанию), EXCEL преобразует41674, из 5 цифр. соответствующий формат, который
в Excel. Время на ленте, вызовом на ленте. Этот мышки, а изВ данном диалоговом окне# ##0,0″ м²»[$-FC23]ДД ММММ ГГГГ[Красный][ [>9999999]#(000)##0-00-00;##0-00-00 то текст отображаться1234,56ОсновнойВсем известно, что данные
Как задать формат ячейки в Excel ?
текст 1-05 вв ячейкуC1
- Вместо того, чтобы для Excel «родным» при вводе может окна форматирования или
- способ выполняется даже появившегося контекстного меню доступно 6 закладок:45,6
- «г.»
55896 в ячейке не————1234,56 в ячейке могут дату 01.май: форматA1и набирать
не является.
Как изменить формат ячеек в Excel 2010?
совпадать с текущим, горячими клавишами. Каждый быстрее предыдущего. выбрать опцию «УдалитьЧисло. Здесь задается способ13,58[$-F800]7335566
будет_ (подчёркивание)
- 78 представлять собой число,
- ячейки изменяется с.D100041Кроме выше упомянутого языка если предусмотрена синхронизация пользователь сам решает,Переходим во вкладку примечание». отображения числовых значений.45,6 м²
- 09 февраля 2014 г.8127777777Задание в формате цветаделает символ, следующий за
- 0,9 текст или значение Общий на форматВыделите ячейку: 1000000, 2500000, 81000000
- , просто введите Visual Basic, можно с Интернетом. Но какой вариант для«Главная»Примечание. Второй способ болееВыравнивание. На этой вкладке
- 13,6 м²09 лютого 201489817249519 шрифта
ним невидимым, но1234,56 ошибки. Как отображаются Дата (точнее всеA1 и 700000.41
Какое форматирование применимо к ячейкам в Excel?
использовать и некоторые можно редактировать такие него является наиболее. При этом, нужно удобный. При одновременном можно управлять положениемВерхний индекс ² можно г.
- 1234Цвет шрифта может
- оставляет свободное место,78
- те или иные форматы/ДД.МММ). Если мы
- , кликните по нейИспользуйте для формата следующий
, и пусть Excel другие средства. Например, данные и вручную. удобным в решении
выделить соответствующие ячейки удалении нескольких примечаний текста. Причем текст взять из таблицы09 лютага 2014
5-58-96 задаваться в любом равное ширине символа.0,9 данные в ячейке, вернем ячейке формат правой кнопкой мыши
цифровой код: сам добавит недостающие форматы ячеек вТаблицы, создаваемые в Excel конкретно поставленных задач, на листе, а
следует предварительно выделить можно отображать вертикально символов или получить г.733-55-66
- из четырёх разделов Используется для выравнивания
- #
- зависит от примененного
- Общий, то в
и нажмите0.0,,» М» нули.
Удаление примечаний
Excel Delphi-среда может или в любых ведь в одних в блоке настроек все их ячейки. или по диагонали
- с помощью Alt+01789 февраля 2014
- (812)777-77-77 формата. Название цвета чисел по десятичнойлюбая цифра необязательная, лишние формата. В Excel ячейке увидим число
Format Cells– для английскойВведите значение изменять совершенно просто. других подобных программах,
exceltable.com
случаях достаточно применения
Данное форматирование используется для создания более сложных условий отбора значений ячеек.
- В окне открытого листа выделите нужный диапазон ячеек и перейдите к вкладке «Главная».
- В группе «Стили» раскройте меню кнопки «Условное форматирование» и выберите пункт «Создать правило».
- В окне «Создание правила форматирования» в группе «Выберите тип правила» щелкните по пункту «Использовать формулу для определения форматируемых ячеек» (рис. 3.41).
- В группе «Изменить описание правила» наберите в графе «Форматировать значения, для которых следующая формула является истинной:» нужную формулу для отбора ячеек.
- Нажмите кнопку «Формат» и в окне «Формат ячеек» на вкладке «Заливка» выберите цвет для заливки ячейки.
- Закройте окно кнопкой «ОК».
[stextbox id=»info» caption=»Примечание»]Можно использовать кнопку «Свернуть диалоговое окно» и выбрать на табличном поле готовую формулу, которая содержит логическое значение ИСТИНА (1) или ЛОЖЬ (0), а затем нажать кнопку «Развернуть диалоговое окно».[/stextbox]
[stextbox id=»info» caption=»Примечание»]При необходимости на вкладках «Число», «Шрифт» и «Граница» задайте дополнительные параметры форматирования.[/stextbox]
Рис. 3.41. Окно «Создание правила форматирования». Пункт «Использовать формулу для определения форматируемых ячеек»
Содержание
- Классификация типов данных
- Текстовые значения
- Числовые данные
- Дата и время
- Логические данные
- Ошибочные значения
- Формулы
- Вопросы и ответы
Многие пользователи Excel не видят разницы между понятиями «формат ячеек» и «тип данных». На самом деле это далеко не тождественные понятия, хотя, безусловно, соприкасающиеся. Давайте выясним, в чем суть типов данных, на какие категории они разделяются, и как можно с ними работать.
Классификация типов данных
Тип данных — это характеристика информации, хранимой на листе. На основе этой характеристики программа определяет, каким образом обрабатывать то или иное значение.
Типы данных делятся на две большие группы: константы и формулы. Отличие между ними состоит в том, что формулы выводят значение в ячейку, которое может изменяться в зависимости от того, как будут изменяться аргументы в других ячейках. Константы – это постоянные значения, которые не меняются.
В свою очередь константы делятся на пять групп:
- Текст;
- Числовые данные;
- Дата и время;
- Логические данные;
- Ошибочные значения.
Выясним, что представляет каждый из этих типов данных подробнее.
Урок: Как изменить формат ячейки в Excel
Текстовые значения
Текстовый тип содержит символьные данные и не рассматривается Excel, как объект математических вычислений. Это информация в первую очередь для пользователя, а не для программы. Текстом могут являться любые символы, включая цифры, если они соответствующим образом отформатированы. В языке DAX этот вид данных относится к строчным значениям. Максимальная длина текста составляет 268435456 символов в одной ячейке.
Для ввода символьного выражения нужно выделить ячейку текстового или общего формата, в которой оно будет храниться, и набрать текст с клавиатуры. Если длина текстового выражения выходит за визуальные границы ячейки, то оно накладывается поверх соседних, хотя физически продолжает храниться в исходной ячейке.
Числовые данные
Для непосредственных вычислений используются числовые данные. Именно с ними Excel предпринимает различные математические операции (сложение, вычитание, умножение, деление, возведение в степень, извлечение корня и т.д.). Этот тип данных предназначен исключительно для записи чисел, но может содержать и вспомогательные символы (%, $ и др.). В отношении его можно использовать несколько видов форматов:
- Собственно числовой;
- Процентный;
- Денежный;
- Финансовый;
- Дробный;
- Экспоненциальный.
Кроме того, в Excel имеется возможность разбивать числа на разряды, и определять количество цифр после запятой (в дробных числах).
Ввод числовых данных производится таким же способом, как и текстовых значений, о которых мы говорили выше.
Дата и время
Ещё одним типом данных является формат времени и даты. Это как раз тот случай, когда типы данных и форматы совпадают. Он характеризуется тем, что с его помощью можно указывать на листе и проводить расчеты с датами и временем. Примечательно, что при вычислениях этот тип данных принимает сутки за единицу. Причем это касается не только дат, но и времени. Например, 12:30 рассматривается программой, как 0,52083 суток, а уже потом выводится в ячейку в привычном для пользователя виде.
Существует несколько видов форматирования для времени:
- ч:мм:сс;
- ч:мм;
- ч:мм:сс AM/PM;
- ч:мм AM/PM и др.
Аналогичная ситуация обстоит и с датами:
- ДД.ММ.ГГГГ;
- ДД.МММ
- МММ.ГГ и др.
Есть и комбинированные форматы даты и времени, например ДД:ММ:ГГГГ ч:мм.
Также нужно учесть, что программа отображает как даты только значения, начиная с 01.01.1900.
Урок: Как перевести часы в минуты в Excel
Логические данные
Довольно интересным является тип логических данных. Он оперирует всего двумя значениями: «ИСТИНА» и «ЛОЖЬ». Если утрировать, то это означает «событие настало» и «событие не настало». Функции, обрабатывая содержимое ячеек, которые содержат логические данные, производят те или иные вычисления.
Ошибочные значения
Отдельным типом данных являются ошибочные значения. В большинстве случаев они появляются, когда производится некорректная операция. Например, к таким некорректным операциям относится деление на ноль или введение функции без соблюдения её синтаксиса. Среди ошибочных значений выделяют следующие:
- #ЗНАЧ! – применение неправильного вида аргумента для функции;
- #ДЕЛ/О! – деление на 0;
- #ЧИСЛО! – некорректные числовые данные;
- #Н/Д – введено недоступное значение;
- #ИМЯ? – ошибочное имя в формуле;
- #ПУСТО! – некорректное введение адресов диапазонов;
- #ССЫЛКА! – возникает при удалении ячеек, на которые ранее ссылалась формула.
Формулы
Отдельной большой группой видов данных являются формулы. В отличие от констант, они, чаще всего, сами не видны в ячейках, а только выводят результат, который может меняться, в зависимости от изменения аргументов. В частности, формулы применяются для различных математических вычислений. Саму формулу можно увидеть в строке формул, выделив ту ячейку, в которой она содержится.
Обязательным условием, чтобы программа воспринимала выражение, как формулу, является наличие перед ним знака равно (=).
Формулы могут содержать в себе ссылки на другие ячейки, но это не обязательное условие.
Отдельным видом формул являются функции. Это своеобразные подпрограммы, которые содержат установленный набор аргументов и обрабатывают их по определенному алгоритму. Функции можно вводить вручную в ячейку, поставив в ней предварительно знак «=», а можно использовать для этих целей специальную графическую оболочку Мастер функций, который содержит весь перечень доступных в программе операторов, разбитых на категории.
С помощью Мастера функций можно совершить переход к окну аргумента конкретного оператора. В его поля вводятся данные или ссылки на ячейки, в которых эти данные содержатся. После нажатия на кнопку «OK» происходит выполнение заданной операции.
Урок: Работа с формулами в Excel
Урок: Мастер функций в Excel
Как видим, в программе Excel существует две основные группы типов данных: константы и формулы. Они, в свою очередь делятся, на множество других видов. Каждый тип данных имеет свои свойства, с учетом которых программа обрабатывает их. Овладение умением распознавать и правильно работать с различными типами данных – это первоочередная задача любого пользователя, который желает научиться эффективно использовать Эксель по назначению.