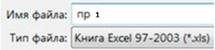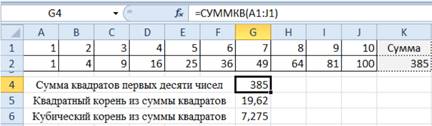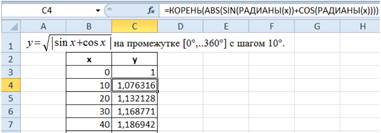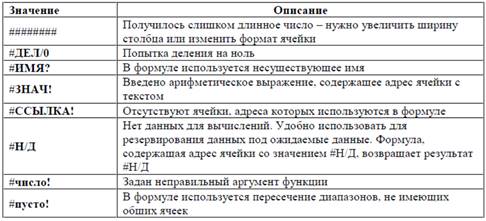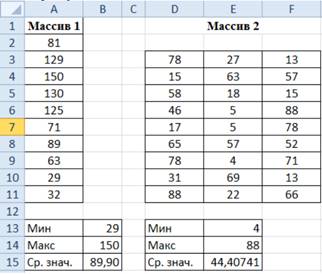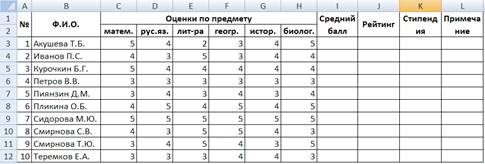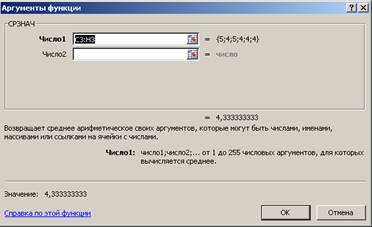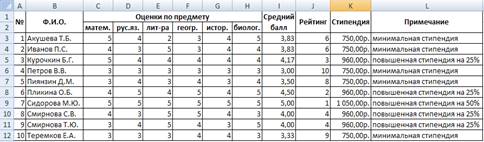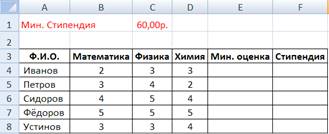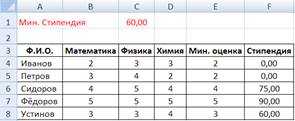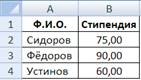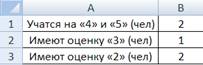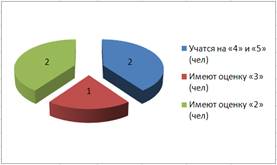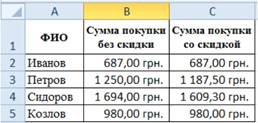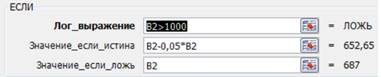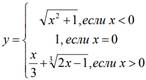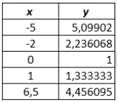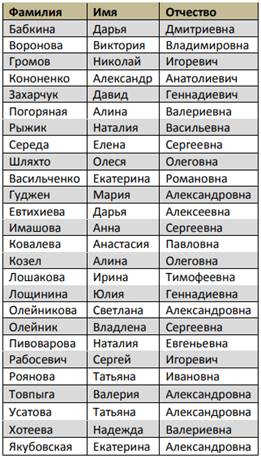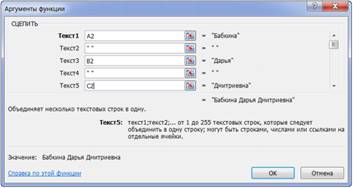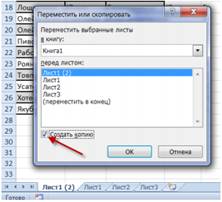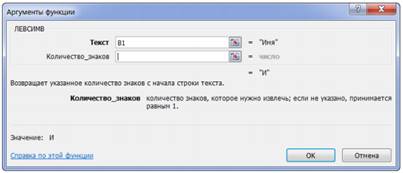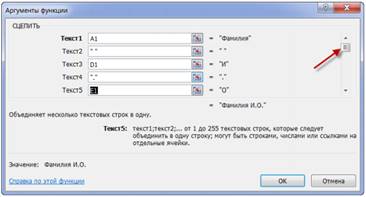Excel для Microsoft 365 Excel для Microsoft 365 для Mac Excel для Интернета Excel 2021 Excel 2021 для Mac Excel 2019 Excel 2019 для Mac Excel 2016 Excel 2016 для Mac Excel 2013 Excel 2010 Excel 2007 Excel для Mac 2011 Excel Starter 2010 Еще…Меньше
Чтобы просмотреть более подробные сведения о функции, щелкните ее название в первом столбце.
Примечание: Маркер версии обозначает версию Excel, в которой она впервые появилась. В более ранних версиях эта функция отсутствует. Например, маркер версии 2013 означает, что данная функция доступна в выпуске Excel 2013 и всех последующих версиях.
|
Функция |
Описание |
|
ДАТА |
Возвращает заданную дату в числовом формате. |
|
РАЗНДАТ |
Вычисляет количество дней, месяцев или лет между двумя датами. Эта функция полезна в формулах расчета возраста. |
|
ДАТАЗНАЧ |
Преобразует дату из текстового формата в числовой. |
|
ДЕНЬ |
Преобразует дату в числовом формате в день месяца. |
|
ДНИ |
Возвращает количество дней между двумя датами. |
|
ДНЕЙ360 |
Вычисляет количество дней между двумя датами на основе 360-дневного года. |
|
ДАТАМЕС |
Возвращает дату в числовом формате, отстоящую на заданное число месяцев вперед или назад от начальной даты. |
|
КОНМЕСЯЦА |
Возвращает дату в числовом формате для последнего дня месяца, отстоящего вперед или назад на заданное число месяцев. |
|
ЧАС |
Преобразует дату в числовом формате в часы. |
|
НОМНЕДЕЛИ.ISO |
Возвращает номер недели по ISO для заданной даты. |
|
МИНУТЫ |
Преобразует дату в числовом формате в минуты. |
|
МЕСЯЦ |
Преобразует дату в числовом формате в месяцы. |
|
ЧИСТРАБДНИ |
Возвращает количество полных рабочих дней между двумя датами. |
|
ЧИСТРАБДНИ.МЕЖД |
Возвращает количество полных рабочих дней в интервале между двумя датами, руководствуясь параметрами, указывающими выходные дни и их количество. |
|
ТДАТА |
Возвращает текущую дату и время в числовом формате. |
|
СЕКУНДЫ |
Преобразует дату в числовом формате в секунды. |
|
ВРЕМЯ |
Возвращает заданное время в числовом формате. |
|
ВРЕМЗНАЧ |
Преобразует время из текстового формата в числовой. |
|
СЕГОДНЯ |
Возвращает текущую дату в числовом формате. |
|
ДЕНЬНЕД |
Преобразует дату в числовом формате в день недели. |
|
НОМНЕДЕЛИ |
Преобразует дату в числовом формате в число, которое указывает, на какую неделю года приходится дата. |
|
РАБДЕНЬ |
Возвращает дату в числовом формате, отстоящую вперед или назад на заданное количество рабочих дней. |
|
РАБДЕНЬ.МЕЖД |
Возвращает числовое значение даты, предшествующей заданному количеству рабочих дней или следующей за ними, руководствуясь при этом параметрами, указывающими выходные дни и их количество. |
|
ГОД |
Преобразует дату в числовом формате в год. |
|
ДОЛЯГОДА |
Возвращает долю года, которую составляет количество дней между начальной и конечной датами. |
Важно: Вычисляемые результаты формул и некоторые функции листа Excel могут несколько отличаться на компьютерах под управлением Windows с архитектурой x86 или x86-64 и компьютерах под управлением Windows RT с архитектурой ARM. Подробнее об этих различиях.
Нужна дополнительная помощь?
Содержание
- Работа с функциями даты и времени
- ДАТА
- РАЗНДАТ
- ТДАТА
- СЕГОДНЯ
- ВРЕМЯ
- ДАТАЗНАЧ
- ДЕНЬНЕД
- НОМНЕДЕЛИ
- ДОЛЯГОДА
- Вопросы и ответы
Одной из самых востребованных групп операторов при работе с таблицами Excel являются функции даты и времени. Именно с их помощью можно проводить различные манипуляции с временными данными. Дата и время зачастую проставляется при оформлении различных журналов событий в Экселе. Проводить обработку таких данных – это главная задача вышеуказанных операторов. Давайте разберемся, где можно найти эту группу функций в интерфейсе программы, и как работать с самыми востребованными формулами данного блока.
Работа с функциями даты и времени
Группа функций даты и времени отвечает за обработку данных, представленных в формате даты или времени. В настоящее время в Excel насчитывается более 20 операторов, которые входят в данный блок формул. С выходом новых версий Excel их численность постоянно увеличивается.
Любую функцию можно ввести вручную, если знать её синтаксис, но для большинства пользователей, особенно неопытных или с уровнем знаний не выше среднего, намного проще вводить команды через графическую оболочку, представленную Мастером функций с последующим перемещением в окно аргументов.
- Для введения формулы через Мастер функций выделите ячейку, где будет выводиться результат, а затем сделайте щелчок по кнопке «Вставить функцию». Расположена она слева от строки формул.
- После этого происходит активация Мастера функций. Делаем клик по полю «Категория».
- Из открывшегося списка выбираем пункт «Дата и время».
- После этого открывается перечень операторов данной группы. Чтобы перейти к конкретному из них, выделяем нужную функцию в списке и жмем на кнопку «OK». После выполнения перечисленных действий будет запущено окно аргументов.
Кроме того, Мастер функций можно активировать, выделив ячейку на листе и нажав комбинацию клавиш Shift+F3. Существует ещё возможность перехода во вкладку «Формулы», где на ленте в группе настроек инструментов «Библиотека функций» следует щелкнуть по кнопке «Вставить функцию».
Имеется возможность перемещения к окну аргументов конкретной формулы из группы «Дата и время» без активации главного окна Мастера функций. Для этого выполняем перемещение во вкладку «Формулы». Щёлкаем по кнопке «Дата и время». Она размещена на ленте в группе инструментов «Библиотека функций». Активируется список доступных операторов в данной категории. Выбираем тот, который нужен для выполнения поставленной задачи. После этого происходит перемещение в окно аргументов.
Урок: Мастер функций в Excel
ДАТА
Одной из самых простых, но вместе с тем востребованных функций данной группы является оператор ДАТА. Он выводит заданную дату в числовом виде в ячейку, где размещается сама формула.
Его аргументами являются «Год», «Месяц» и «День». Особенностью обработки данных является то, что функция работает только с временным отрезком не ранее 1900 года. Поэтому, если в качестве аргумента в поле «Год» задать, например, 1898 год, то оператор выведет в ячейку некорректное значение. Естественно, что в качестве аргументов «Месяц» и «День» выступают числа соответственно от 1 до 12 и от 1 до 31. В качестве аргументов могут выступать и ссылки на ячейки, где содержатся соответствующие данные.
Для ручного ввода формулы используется следующий синтаксис:
=ДАТА(Год;Месяц;День)
Близки к этой функции по значению операторы ГОД, МЕСЯЦ и ДЕНЬ. Они выводят в ячейку значение соответствующее своему названию и имеют единственный одноименный аргумент.
РАЗНДАТ
Своего рода уникальной функцией является оператор РАЗНДАТ. Он вычисляет разность между двумя датами. Его особенность состоит в том, что этого оператора нет в перечне формул Мастера функций, а значит, его значения всегда приходится вводить не через графический интерфейс, а вручную, придерживаясь следующего синтаксиса:
=РАЗНДАТ(нач_дата;кон_дата;единица)
Из контекста понятно, что в качестве аргументов «Начальная дата» и «Конечная дата» выступают даты, разницу между которыми нужно вычислить. А вот в качестве аргумента «Единица» выступает конкретная единица измерения этой разности:
- Год (y);
- Месяц (m);
- День (d);
- Разница в месяцах (YM);
- Разница в днях без учета годов (YD);
- Разница в днях без учета месяцев и годов (MD).
Урок: Количество дней между датами в Excel
ЧИСТРАБДНИ
В отличии от предыдущего оператора, формула ЧИСТРАБДНИ представлена в списке Мастера функций. Её задачей является подсчет количества рабочих дней между двумя датами, которые заданы как аргументы. Кроме того, имеется ещё один аргумент – «Праздники». Этот аргумент является необязательным. Он указывает количество праздничных дней за исследуемый период. Эти дни также вычитаются из общего расчета. Формула рассчитывает количество всех дней между двумя датами, кроме субботы, воскресенья и тех дней, которые указаны пользователем как праздничные. В качестве аргументов могут выступать, как непосредственно даты, так и ссылки на ячейки, в которых они содержатся.
Синтаксис выглядит таким образом:
=ЧИСТРАБДНИ(нач_дата;кон_дата;[праздники])
ТДАТА
Оператор ТДАТА интересен тем, что не имеет аргументов. Он в ячейку выводит текущую дату и время, установленные на компьютере. Нужно отметить, что это значение не будет обновляться автоматически. Оно останется фиксированным на момент создания функции до момента её перерасчета. Для перерасчета достаточно выделить ячейку, содержащую функцию, установить курсор в строке формул и кликнуть по кнопке Enter на клавиатуре. Кроме того, периодический пересчет документа можно включить в его настройках. Синтаксис ТДАТА такой:
=ТДАТА()
СЕГОДНЯ
Очень похож на предыдущую функцию по своим возможностям оператор СЕГОДНЯ. Он также не имеет аргументов. Но в ячейку выводит не снимок даты и времени, а только одну текущую дату. Синтаксис тоже очень простой:
=СЕГОДНЯ()
Эта функция, так же, как и предыдущая, для актуализации требует пересчета. Перерасчет выполняется точно таким же образом.
ВРЕМЯ
Основной задачей функции ВРЕМЯ является вывод в заданную ячейку указанного посредством аргументов времени. Аргументами этой функции являются часы, минуты и секунды. Они могут быть заданы, как в виде числовых значений, так и в виде ссылок, указывающих на ячейки, в которых хранятся эти значения. Эта функция очень похожа на оператор ДАТА, только в отличии от него выводит заданные показатели времени. Величина аргумента «Часы» может задаваться в диапазоне от 0 до 23, а аргументов минуты и секунды – от 0 до 59. Синтаксис такой:
=ВРЕМЯ(Часы;Минуты;Секунды)
Кроме того, близкими к этому оператору можно назвать отдельные функции ЧАС, МИНУТЫ и СЕКУНДЫ. Они выводят на экран величину соответствующего названию показателя времени, который задается единственным одноименным аргументом.
ДАТАЗНАЧ
Функция ДАТАЗНАЧ очень специфическая. Она предназначена не для людей, а для программы. Её задачей является преобразование записи даты в обычном виде в единое числовое выражение, доступное для вычислений в Excel. Единственным аргументом данной функции выступает дата как текст. Причем, как и в случае с аргументом ДАТА, корректно обрабатываются только значения после 1900 года. Синтаксис имеет такой вид:
=ДАТАЗНАЧ (дата_как_текст)
ДЕНЬНЕД
Задача оператора ДЕНЬНЕД – выводить в указанную ячейку значение дня недели для заданной даты. Но формула выводит не текстовое название дня, а его порядковый номер. Причем точка отсчета первого дня недели задается в поле «Тип». Так, если задать в этом поле значение «1», то первым днем недели будет считаться воскресенье, если «2» — понедельник и т.д. Но это не обязательный аргумент, в случае, если поле не заполнено, то считается, что отсчет идет от воскресенья. Вторым аргументом является собственно дата в числовом формате, порядковый номер дня которой нужно установить. Синтаксис выглядит так:
=ДЕНЬНЕД(Дата_в_числовом_формате;[Тип])
НОМНЕДЕЛИ
Предназначением оператора НОМНЕДЕЛИ является указание в заданной ячейке номера недели по вводной дате. Аргументами является собственно дата и тип возвращаемого значения. Если с первым аргументом все понятно, то второй требует дополнительного пояснения. Дело в том, что во многих странах Европы по стандартам ISO 8601 первой неделей года считается та неделя, на которую приходится первый четверг. Если вы хотите применить данную систему отсчета, то в поле типа нужно поставить цифру «2». Если же вам более по душе привычная система отсчета, где первой неделей года считается та, на которую приходится 1 января, то нужно поставить цифру «1» либо оставить поле незаполненным. Синтаксис у функции такой:
=НОМНЕДЕЛИ(дата;[тип])
ДОЛЯГОДА
Оператор ДОЛЯГОДА производит долевой расчет отрезка года, заключенного между двумя датами ко всему году. Аргументами данной функции являются эти две даты, являющиеся границами периода. Кроме того, у данной функции имеется необязательный аргумент «Базис». В нем указывается способ вычисления дня. По умолчанию, если никакое значение не задано, берется американский способ расчета. В большинстве случаев он как раз и подходит, так что чаще всего этот аргумент заполнять вообще не нужно. Синтаксис принимает такой вид:
=ДОЛЯГОДА(нач_дата;кон_дата;[базис])
Мы прошлись только по основным операторам, составляющим группу функций «Дата и время» в Экселе. Кроме того, существует ещё более десятка других операторов этой же группы. Как видим, даже описанные нами функции способны в значительной мере облегчить пользователям работу со значениями таких форматов, как дата и время. Данные элементы позволяют автоматизировать некоторые расчеты. Например, по введению текущей даты или времени в указанную ячейку. Без овладения управлением данными функциями нельзя говорить о хорошем знании программы Excel.
Функция Excel — это заранее определённая формула, которая работает с одним или несколькими значениями и возвращает результат.
Фунции бывают:
- Функции баз данных (Database)
- Функции даты и времени (Date & Time)
- Инженерные функции (Engineering)
- Финансовые функции (Financial)
- Проверка свойств и значений и Информационные функции (Information)
- Логические функции (Logical)
- Ссылки и массивы (References and arrays)
- Математические и тригонометрические функции (Math & Trig)
- Статистические функции (Statistical)
- Текстовые функции (Text)
Приведём примеры часто используемых функций:
| Функция | Описание |
|
И() – AND() |
Выдает значение ИСТИНА, если все аргументы имеют значение ИСТИНА. |
| НЕ() – NOT() | Меняет на противоположное логическое значение своего аргумента. |
| ИЛИ() – OR() | Выдаёт значение ИСТИНА, если хотя бы один аргумент имеет значение ИСТИНА. |
| ИСТИНА() – TRUE() | Вставляет логическое значение ИСТИНА. |
| ABS() – ABS() | Находит модуль (абсолютную величину) числа. |
| ACOS() – ACOS() | Вычисляет арккосинус числа. |
| ACOSH() – ACOSH() | Вычисляет гиперболический арккосинус числа. |
| ASIN() – ASIN() | Вычисляет арксинус числа. |
| COS() – COS() | Вычисляет косинус числа. |
| COSH() – COSH() | Вычисляет гиперболический косинус числа. |
| ЧЁТН() – EVEN() | Округляет число до ближайшего чётного целого. |
| EXP() – EXP() | Вычисляет число (e), возведённое в указанную степень. |
| ФАКТР() – FACT() | Вычисляет факториал числа. |
| СРЗНАЧ() – AVERAGE() | Вычисляет среднее арифметическое аргументов. |
| СЧЁТ() – COUNT() |
Подсчитывает количество чисел в списке аргументов. |
| МАКС() – MAX() | Определяет максимальное значение из списка аргументов. |
| МИН() – MIN() | Определяет минимальное значение из списка аргументов. |
| СУММ() – SUM() |
Суммирует аргументы. |
Обрати внимание!
Если при вводе формул или данных допущена ошибка, то в результирующей ячейке появляется сообщение об ошибке. Первым символом всех значений ошибок является символ #. Значения ошибок зависят от вида допущенной ошибки.
Excel может распознать далеко не все ошибки, но те, которые обнаружены, надо уметь исправить.
Ошибка (####) появляется, когда вводимое число не умещается в ячейке. В этом случае следует увеличить ширину столбца.
Ошибка (#ДЕЛ/0!) появляется, когда в формуле делается попытка деления на ноль. Чаще всего это случается, когда в качестве делителя используется ссылка на ячейку, содержащую нулевое или пустое значение.
Ошибка (#Н/Д!) является сокращением термина «неопределённые данные». Эта ошибка указывает на использование в формуле ссылки на пустую ячейку.
Ошибка (#ИМЯ?) появляется, когда имя, используемое в формуле, было удалено или не было ранее определено. Для исправления определите или исправьте имя области данных, имя функции и др.
Ошибка (#ПУСТО!) появляется, когда задано пересечение двух областей, которые в действительности не имеют общих ячеек. Чаще всего ошибка указывает, что допущена ошибка при вводе ссылок на диапазоны ячеек.
Ошибка (#ЧИСЛО!) появляется, когда в функции с числовым аргументом используется неверный формат или значение аргумента.
Ошибка (#ССЫЛКА!) появляется, когда в формуле используется недопустимая ссылка на ячейку. Например, если ячейки были удалены или в эти ячейки было помещено содержимое других ячеек.
Ошибка (#ЗНАЧ!) появляется, когда в формуле используется недопустимый тип аргумента или операнда. Например, вместо числового или логического значения для оператора или функции введён текст.
Кроме перечисленных ошибок, при вводе формул может появиться циклическая ссылка.
Циклическая ссылка возникает тогда, когда формула прямо или косвенно включает ссылки на свою собственную ячейку. Циклическая ссылка может вызывать искажения в вычислениях на рабочем листе и поэтому рассматривается как ошибка в большинстве приложений. При вводе циклической ссылки появляется предупредительное сообщение.
На чтение 16 мин. Просмотров 7.3k.
В этом руководстве описаны важные функции Excel. Нажмите на названия функций для получения дополнительной информации и подробных примеров. Если вы новичок в формулах Excel, эта статья для тебя!
Содержание
- Быстрая навигация
- Функции даты и времени
- Инженерные функции
- Информационные функции
- Логические функции
- Функции ссылки и поиска
- Статистические функции
- Математические функции
- Текстовые функции
Быстрая навигация
| ABS | МАКС | РАНГ |
| АГРЕГАТ | МАКСЕСЛИ | СЕГОДНЯ |
| ВПР | МЕСЯЦ | СЕКУНДЫ |
| ВРЕМЯ | МИН | СЖПРОБЕЛЫ |
| ВЫБОР | МИНЕСЛИ | СИМВОЛ |
| ГИПЕРССЫЛКА | МИНУТЫ | СЛУЧМЕЖДУ |
| ГОД | МОДА | СЛЧИС |
| ГПР | НАИБОЛЬШИЙ | СМЕЩ |
| ДАТА | НАИМЕНЬШИЙ | СОВПАД |
| ДАТАМЕС | НАЙТИ | СРЗНАЧ |
| ДВССЫЛ | НЕ | СРЗНАЧЕСЛИ |
| ДЕНЬ | НОМНЕДЕЛИ | СРЗНАЧЕСЛИМН |
| ДЕНЬНЕД | ОБЪЕДИНИТЬ | СТОЛБЕЦ |
| ДЛСТР | ОКРВВЕРХ | СТРОКА |
| ДОЛЯГОДА | ОКРВНИЗ | СТРОЧН |
| ЕЛОГИЧ | ОКРУГЛ | СУММ |
| ЕНЕЧЁТ | ОКРУГЛВВЕРХ | СУММЕСЛИ |
| ЕОШИБКА | ОКРУГЛВНИЗ | СУММЕСЛИМН |
| ЕПУСТО | ОКРУГЛТ | СУММПРОИЗВ |
| ЕСЛИ | ОСТАТ | СЦЕП |
| ЕСЛИМН | ПЕЧСИМВ | СЦЕПИТЬ |
| ЕСЛИОШИБКА | ПОДСТАВИТЬ | СЧЁТ |
| ЕСНД | ПОИСК | СЧЁТЕСЛИ |
| ЕТЕКСТ | ПОИСКПОЗ | СЧЁТЕСЛИМН |
| ЕФОРМУЛА | ПОЛУЧИТЬ.ДАННЫЕ. СВОДНОЙ.ТАБЛИЦЫ |
СЧЁТЗ |
| ЕЧЁТН | ПРАВСИМВ | СЧИТАТЬПУСТОТЫ |
| ЕЧИСЛО | ПРЕОБР | ТДАТА |
| ЗАМЕНИТЬ | ПРОМЕЖУТОЧНЫЕ.ИТОГИ | ТЕКСТ |
| И | ПРОПИСН | ТРАНСП |
| ИЛИ | ПРОПНАЧ | ЦЕЛОЕ |
| ИНДЕКС | ПРОСМОТР | ЧАС |
| КОДСИМВ | ПСТР | ЧИСЛСТОЛБ |
| КОНМЕСЯЦА | РАБДЕНЬ | ЧИСТРАБДНИ |
| ЛЕВСИМВ | РАЗНДАТ | ЧСТРОК |
Функции даты и времени
Excel предоставляет множество функций для работы с датами и временем.
ТДАТА и СЕГОДНЯ
Вы можете получить текущую дату с помощью функции СЕГОДНЯ (TODAY), а текущую дату и время — с помощью функции ТДАТА (NOW). Технически, функция ТДАТА (NOW) возвращает текущую дату и время, но вы можете отформатировать, чтобы было видно только время, как показано ниже:
СЕГОДНЯ (TODAY) возвращает текущую дату
ТДАТА (NOW) возвращает текущую дату и время
Примечание: эти функции пересчитываются при каждом изменении рабочего листа. Если вы хотите статическое значение, введите дату и время с клавиатуры
ДЕНЬ, МЕСЯЦ, ГОД и ДАТА
Вы можете использовать функции ДЕНЬ (DAY), МЕСЯЦ (MONTH) и ГОД (YAER), чтобы разбирать любую дату на ее компоненты, и функцию ДАТА (DATE), чтобы снова собрать все вместе.
=ДЕНЬ («09.10.2018») // возвращает 9
=МЕСЯЦ («09.10.2018») // возвращает 10
=ГОД («09.10.2018») // возвращает 2018
=ДАТА (2018;10;09) // возвращает 09.10.2018
ЧАС, МИНУТЫ, СЕКУНДЫ и ВРЕМЯ
Excel предоставляет набор параллельных функций для времени. Вы можете использовать функции ЧАС (HOUR), МИНУТЫ (MINUTE) и СЕКУНДЫ (SECOND) для извлечения фрагментов времени или собрать время из отдельных компонентов с помощью функции ВРЕМЯ (TIME).
= ЧАС («4:06:18») // возвращает 4
= МИНУТЫ («4:06:18») // возвращает 06
=СЕКУНДЫ («4:06:18») // возвращает 18
=ВРЕМЯ (4;6;18) // возвращает 4:06:18
РАЗНДАТ и ДОЛЯГОДА
Вы можете использовать функцию РАЗНДАТ (DATEDIF), чтобы получить время между датами в годах, месяцах или днях. РАЗНДАТ (DATEDIF) также может быть настроен на получение детализированного времени в пересчете на полное количество лет, месяцев и дней, то есть «1 год, 7 месяцев и 25 дней».
Используйте ДОЛЯГОДА (YEARFRAC), чтобы получить дробные годы
=ДОЛЯГОДА («15.11.2019″;»10.07.2021») // возвращает 1,7
ДАТАМЕС и КОНМЕСЯЦА
Обычная задача с датами — сдвинуть дату вперед (или назад) на заданное количество месяцев. Для этого вы можете использовать функции ДАТАМЕС (EDATE) и КОНМЕСЯЦА (EOMONTH). ДАТАМЕС (EDATE) перемещается по месяцам и сохраняет день. КОНМЕСЯЦА (EOMONTH) работает так же, но всегда возвращает последний день месяца.
= ДАТАМЕС (дата;7) // сдвигает на 7 месяцев вперед
= КОНМЕСЯЦА (дата;7) // сдвигает на 7 месяцев вперед (показывает последний день месяца)
РАБДЕНЬ И ЧИСТРАБДНИ
Чтобы выяснить дату и рабочие дни в будущем, вы можете использовать функцию РАБДЕНЬ (WORKDAY). Чтобы рассчитать количество рабочих дней между двумя датами, вы можете использовать ЧИСТРАБДНИ (NETWORKDAYS).
= РАБДЕНЬ (нач_дата; число_дней; [праздники]) // возвращает дату через n рабочих дней в будущем или прошлом
= ЧИСТРАБДНИ (нач_дата; кон_дата; [праздники] ) // возвращает количество рабочих дней между датами
Примечание: Обе функции автоматически пропускают выходные (суббота и воскресенье), а также пропускают праздничные дни, если таковые имеются. Если вам нужно больше гибкости в днях, считающихся выходными, используйте функции РАБДЕНЬ.МЕЖД (WORKDAY.INTL) и ЧИСТРАБДНИ.МЕЖД (NETWORKDAYS.INTL).
ДЕНЬНЕД И НОМНЕДЕЛИ
Чтобы определить день недели по дате, в Excel предусмотрена функция ДЕНЬНЕД (WEEKDAY). ДЕНЬНЕД возвращает число от 1 до 7, обозначающее понедельник, вторник, среду и т.д. Используйте функцию НОМНЕДЕЛИ (WEEKNUM) для получения номера недели в данном году.
=ДЕНЬНЕД (дата; [тип]) // возвращает числа от 1 до 7
Примечание: чтобы получить привычные дни недели (1 — понедельник, 2 — вторник и т.д.) нужно выбрать тип = 2
= НОМНЕДЕЛИ (дата) // возвращает номер недели в году
Инженерные функции
ПРЕОБР
Большинство инженерных функций довольно технические … в этом разделе вы найдете множество функций для комплексных чисел. Однако функция ПРЕОБР (CONVERT) весьма полезна для ежедневного преобразования единиц измерения. Вы можете использовать ПРЕОБР (CONVERT) для изменения единиц измерения расстояния, веса, температуры и многого другого.
=ПРЕОБР (79;»F»;»C») // возвращает 26
Информационные функции
ЕПУСТО, ЕОШИБКА, ЕЧИСЛО, ЕФОРМУЛА, ЕТЕКСТ, ЕЧЁТН, ЕНЕЧЁТ, ЕЛОГИЧ
В Excel предусмотрено множество функций для проверки значения в ячейке, включая ЕЧИСЛО (ISNUMBER), ЕТЕКСТ (ISTEXT), ЕЛОГИЧ( ISLOGICAL), ЕПУСТО (ISBLANK), ЕОШИБКА (ISERROR) и ЕФОРМУЛА (ISFORMULA). Эти функции иногда называют функциями «Е», и все они возвращают ИСТИНА или ЛОЖЬ в зависимости от содержимого ячейки.
В Excel также есть функции ЕНЕЧЁТ (ISODD) и ЕЧЁТН (ISEVEN), которые проверят число на четность или нечетность.
Кстати, зеленая заливка на скриншоте выше применяется автоматически с использованием условного форматирования.
Логические функции
Эти функции Excel являются ключевым строительным блоком многих расширенных формул. Они возвращают логические значения ИСТИНА или ЛОЖЬ.
И, ИЛИ И НЕ
Ядром логических функций Excel являются функция И (AND), функция ИЛИ (OR) и функция НЕ (NOT). На приведенном ниже экране каждая из этих функций используется для запуска простого теста значений в столбце B:
=И (B6>3;B6<9) значение больше 3 И меньше 9
=ИЛИ (B6=3;B6=9) значение =3 ИЛИ =9
=НЕ (B6=2) значение НЕ равно 2
ЕСЛИОШИБКА и ЕСНД
Функция ЕСЛИОШИБКА (IFERROR) и функция ЕСНД (IFNA) могут использоваться в качестве простого способа отловить и обработать ошибки. На приведенном ниже экране ВПР (VLOOKUP) используется для получения стоимости из пункта меню. Столбец F содержит только функцию ВПР(VLOOKUP) без обработки ошибок. В столбце G показано, как использовать ЕСНД (IFNA) с ВПР (VLOOKUP) для отображения настраиваемого сообщения при вводе нераспознанного элемента.
= ВПР (E5;B5:C9;2;0) // не обрабатывает #Н/Д
= ЕСНД (ВПР (E5; B5:C9; 2;0); «Нет в меню») // ошибки обработаны
В то время как ЕСНД (IFNA) улавливает только ошибку #Н/Д, функция ЕСЛИОШИБКА (IFERROR) отлавливает любую ошибку формулы.
ЕСЛИ и ЕСЛИМН
Функция ЕСЛИ (IF) является одной из наиболее часто используемых функций в Excel. На экране ниже ЕСЛИ (IF) проверяет результаты тестов и назначает «Прошел» или «Не прошел»:
Для выполнения более сложных логических тестов, можно вложить в формулу несколько функций ЕСЛИ.
Новая функция в Excel 2016 Office 365, функция ЕСЛИМН (IFS) может запускать несколько логических тестов без вложения ЕСЛИ (IF).
Функции ссылки и поиска
ВПР и ГПР
Excel предлагает ряд функций для поиска и извлечения данных. Самый известный из всех это ВПР (VLOOKUP):
= ВПР ($C5;$F$5:$G$7;2;ИСТИНА)
ГПР (HLOOKUP) работает как ВПР (VLOOKUP), но рассчитывает данные, расположенные горизонтально:
= ГПР ($С5;$G$4:$I$5;2;ИСТИНА)
ИНДЕКС и ПОИСКПОЗ
Для более сложных поисков ИНДЕКС (INDEX) и ПОИСКПОЗ (MATCH) предлагают больше гибкости и мощности:
=ИНДЕКС (C5:E12; ПОИСКПОЗ (H4;B5:B12;0); ПОИСКПОЗ (H5;C4:E4;0))
И функция ИНДЕКС (INDEX), и функция ПОИСКПОЗ (MATCH) являются мощными функциями, которые встречаются во всех видах формул.
ПРОСМОТР
Настройки функции ПРОСМОТР (LOOKUP) «по умолчанию» делают ее очень полезной при решении определенных проблем. ПРОСМОТР (LOOKUP) предполагает, что значения отсортированы в порядке возрастания и всегда выполняет приблизительное совпадение. Когда ПРОСМОТР (LOOKUP) не может найти соответствие, оно будет соответствовать следующему наименьшему значению. В приведенном ниже примере мы используем ПРОСМОТР (LOOKUP), чтобы найти последнюю запись в столбце:
СТРОКА и СТОЛБЕЦ
Вы можете использовать функцию СТРОКА (ROW) и функцию СТОЛБЕЦ (COLUMN), чтобы найти номера строк и столбцов на листе. Обратите внимание, что СТРОКА (ROW) и СТОЛБЕЦ (COLUMN) возвращают значения для текущей ячейки, если ссылка не указана:
Функция строки также часто отображается в расширенных формулах, которые обрабатывают данные с относительными номерами строк.
ЧСТРОК и ЧИСЛСТОЛБ
Функция ЧСТРОК (ROWS) и функция ЧИСЛСТОЛБ (COLUMNS) возвращают количество строк в ссылке. В приведенном ниже примере мы подсчитываем строки и столбцы в таблице Excel с именем «Таблица1».
Примечание: ЧСТРОК (ROWS) возвращает количество строк данных в таблице, исключая строку заголовка.
ГИПЕРССЫЛКА
Вы можете использовать функцию ГИПЕРССЫЛКА (HYPERLINK), чтобы создать ссылку с формулой. ГИПЕРССЫЛКА (HYPERLINK) позволяет создавать как внешние, так и внутренние ссылки:
= ГИПЕРССЫЛКА (C5; B5)
ПОЛУЧИТЬ.ДАННЫЕ.СВОДНОЙ.ТАБЛИЦЫ
Функция ПОЛУЧИТЬ.ДАННЫЕ.СВОДНОЙ.ТАБЛИЦЫ (GETPIVOTDATA) полезна для извлечения информации из существующих сводных таблиц.
= ПОЛУЧИТЬ.ДАННЫЕ.СВОДНОЙ.ТАБЛИЦЫ («Продажи»;$B$4;»Регион»; J6;»Товар»; J7)
ВЫБОР
Функция ВЫБОР (CHOOSE) всегда удобна, когда вам нужно сделать выбор на основе числа:
= ВЫБОР (3;»красный»;»желтый»;»зеленый») // возвращает «зеленый»
ТРАНСП
Функция ТРАНСП (TRANSPOSE) дает вам легкий способ перенести вертикальные данные в горизонтальные и наоборот.
{=ТРАНСП(B4:С9)} вводится с помощью клавиш Ctrl+Shift+Enter
Примечание: ТРАНСП (TRANSPOSE) — это формула, поэтому она динамическая. Если вам просто нужно выполнить однократную операцию транспонирования, используйте специальную вставку.
СМЕЩ
Функция СМЕЩ (OFFSET) полезна для всех видов динамических диапазонов. Из начального местоположения он позволяет вам указать смещения строк и столбцов, а также окончательный размер строк и столбцов. Результатом является диапазон, который может динамически реагировать на изменяющиеся условия и входные данные. Вы можете передать этот диапазон другим функциям, как показано на экране ниже, где СМЕЩ (OFFSET) создает диапазон, который передается функции СУММ (SUM):
= СУММ (СМЕЩ (B4;1;I5;4;1)) // суммирует данные за 3 квартал
ДВССЫЛ
Функция ДВССЫЛ (INDIRECT) позволяет создавать ссылки в виде текста. Поначалу эту концепцию немного сложно понять, но она может быть очень полезна. Ниже мы используем ДВССЫЛ (INDIRECT) для получения значений из ячейки A1 в 5 различных листах. Каждая ссылка динамическая. Если имя листа изменится, ссылка будет обновлена.
=ДВССЫЛ (B5&»!A1!) // =Лист1!A1
Функция INDIRECT также используется для «блокировки» ссылок, чтобы они не изменялись при добавлении или удалении строк или столбцов.
Внимание: СМЕЩ (OFFSET) и ДВССЫЛ (INDIRECT) являются обновляемыми функциями и могут замедлять работу больших или сложных электронных таблиц.
Статистические функции
СЧЁТ и СЧЁТЗ
Вы можете посчитать количество чисел с помощью функции СЧЁТ (COUNT), а непустых ячеек — с помощью СЧЁТЗ (COUNTA). Пустые ячейки можно сосчитать с помощью СЧИТАТЬПУСТОТЫ (COUNTBLANK), но на приведенном ниже экране мы подсчитываем пустые ячейки с помощью СЧЁТЕСЛИ (COUNTIF).
= СЧЁТ (B5:F5) // считает количество чисел
= СЧЁТЗ (B5:F5) // считает количество чисел и ячеек с текстом
= СЧЁТЕСЛИ (B5:F5;»») // считает количество пустых ячеек
СЧЁТЕСЛИ и СЧЁТЕСЛИМН
Для условного подсчета функция СЧЁТЕСЛИ (COUNTIF) может применять один критерий. Функция СЧЁТЕСЛИМН (COUNTIFS) может применять несколько критериев одновременно:
=СЧЁТЕСЛИ (C5:C12;»красный») // количество заказов цвета красный
=СЧЁТЕСЛИ (F5:F12;»>1000″) // количество заказов на сумму больше 1000 р.
=СЧЁТЕСЛИМН (C5:C12;»красный»;F5:F12;»>1000″) // количество заказов цвета красный на сумму больше 1000 р.
=СЧЁТЕСЛИМН (C5:C12;»синий»;D5:D12;»S») // количество заказов цвета синий, размера S
СУММ, СУММЕСЛИ и СУММЕСЛИМН
Чтобы просто суммировать, используйте функцию СУММ (SUM). Для условного суммирования используйте СУММЕСЛИ (SUMIF) или СУММЕСЛИМН (SUMIFS). Следуя той же схеме, что и функции подсчета, функция СУММЕСЛИ (SUMIF) может применять только один критерий, а функция СУММЕСЛИМН (SUMIFS) — несколько критериев.
=СУММ (F5:F12) // сумма всех заказов
=СУММЕСЛИ (C5:C12;»красный»;F5:F12) // сумма заказов цвета красный
=СУММЕСЛИ (F5:F12;»>1000″) // сумма заказов больше 1000 р.
=СУММЕСЛИМН (F5:F12;C5:C12;»красный»;F5:F12;»>1000″) // сумма заказов цвета красный, больше 1000 р.
=СУММЕСЛИМН (F5:F12;C5:C12;»синий»;D5:D12;»S») // сумма заказов цвета синий, размера S
СРЗНАЧ, СРЗНАЧЕСЛИ и СРЗНАЧЕСЛИМН
Следуя той же схеме, вы можете рассчитать среднее с помощью СРЗНАЧ (AVERAGE), СРЗНАЧЕСЛИ (AVERAGEIF) и СРЗНАЧЕСЛИМН (AVERAGEIFS).
=СРЗНАЧ (F5:F12) // средняя сумма заказа
=СРЗНАЧЕСЛИ (C5:C12;»красный»;F5:F12) // средняя сумма заказа цвета красный
=СРЗНАЧЕСЛИМН (F5:F12;C5:C12;»красный»;D5:D12;»S») // средняя сумма заказа цвета красный, размера S
МИН, МАКС, НАИБОЛЬШИЙ, НАИМЕНЬШИЙ
Вы можете найти самые большие и наименьшие значения с помощью МАКС (MAX) и МИН (MIN), а n-е наибольшие и наименьшие значения с помощью НАИБОЛЬШИЙ (LARGE) и НАИМЕНЬШИЙ (SMALL). В приведенном ниже примере «данные» — это именованный диапазон C5: C13, используемый во всех формулах.
=МАКС (данные) // максимальное количество баллов
=МИН (данные) // минимальное количество баллов
=НАИБОЛЬШИЙ (данные;1) // Первый среди наибольших
=НАИБОЛЬШИЙ (данные;2) // Второй среди наибольших
=НАИБОЛЬШИЙ (данные;3) // Третий среди наибольших
=НАИМЕНЬШИЙ (данные;1) // Первый среди наименьших
=НАИМЕНЬШИЙ (данные;2) // Второй среди наименьших
=НАИМЕНЬШИЙ (данные;3) // Третий среди наименьших
МИНЕСЛИ и МАКСЕСЛИ
МИНЕСЛИ (MINIFS) и МАКСЕСЛИ (MAXIFS). Эти функции позволяют найти минимальное и максимальное значения с условиями:
=МАКСЕСЛИ(D5:D15;C5:C15;»М») // максимальный балл среди мужчин
=МАКСЕСЛИ(D5:D15;C5:C15;»Ж») // максимальный балл среди женщин
=МИНЕСЛИ(D5:D15;C5:C15;»М») // минимальный балл среди мужчин
=МИНЕСЛИ(D5:D15;C5:C15;»Ж») // минимальный балл среди женщин
МОДА
Функция МОДА (MODE) возвращает первое наиболее часто встречающееся число в диапазоне:
=МОДА (B5:G5) // возвращает 1
РАНГ
Чтобы ранжировать значения от наибольшего к наименьшему или от наименьшего к наибольшему, используйте функцию РАНГ (RANK):
Математические функции
ABS
Чтобы определить модуль числа, используйте функцию ABS.
=ABS (B5) // возвращает 118,36
СЛЧИС и СЛУЧМЕЖДУ
И функция СЛЧИС (RAND), и функция СЛУЧМЕЖДУ (RANDBEWTEEN) могут генерировать случайные числа на лету. СЛЧИС (RAND) создает длинные десятичные числа от нуля до 1. СЛУЧМЕЖДУ (RANDBETWEEN) генерирует случайные целые числа между двумя заданными числами.
=СЛЧИС() // случайное число от 0 до 1
=СЛУЧМЕЖДУ (1;100) // Случайное число от 1 до 100
ОКРУГЛ, ОКРУГЛВВЕРХ, ОКРУГЛВНИЗ и ЦЕЛОЕ
Чтобы округлить значения в большую или меньшую сторону, используйте функцию ОКРУГЛ (ROUND). Для принудительного округления до заданного количества цифр в большую сторону используйте ОКРУГЛВВЕРХ (ROUNDUP). Для принудительного округления в меньшую сторону используйте ОКРУГЛВНИЗ (ROUNDDOWN). Чтобы полностью удалить десятичную часть числа, используйте функцию ЦЕЛОЕ (INT).
=ОКРУГЛ (12,325;1) // возвращает 12,3
=ОКРУГЛВВЕРХ (12,325;1) // возвращает 12,4
=ОКРУГЛВНИЗ (12,325;1) // возвращает 12,3
=ЦЕЛОЕ (12,325) // возвращает 12
ОКРУГЛТ, ОКРВВЕРХ и ОКРВНИЗ
Чтобы округлить значения до ближайшего кратного, используйте функцию ОКРУГЛТ (MROUND). Функция ОКРВНИЗ (FLOOR) и функция ОКРВВЕРХ (CEILING) также округляются до заданного кратного. ОКРВНИЗ (FLOOR) заставляет округлять вниз, а ОКРВВЕРХ (CEILING) заставляет округлять вверх.
=ОКРУГЛТ (12,325;0,25) // возвращает 12,25
=ОКРВВЕРХ (12,325;0,25) // возвращает 12,5
=ОКРВНИЗ (12,325;0,25) // возвращает 12,25
ОСТАТ
Функция ОСТАТ (MOD) возвращает остаток после деления. Это звучит скучно, но ОСТАТ (MOD) появляется во всех видах формул, особенно в формулах, которые должны делать что-то «каждый раз». В приведенном ниже примере вы увидите, как ОСТАТ (MOD) возвращает ноль каждое третье число, когда делитель равен 3:
СУММПРОИЗВ
Функция СУММПРОИЗВ (SUMPRODUCT) — это мощный и универсальный инструмент для работы со всеми видами данных. Вы можете использовать СУММПРОИЗВ (SUMPRODUCT) для простого подсчета и суммирования на основе критериев, и вы можете использовать его изящными способами, которые просто не работают с СЧЁТЕСЛИМН (COUNTIFS) и СУММЕСЛИМН (SUMIFS). В приведенном ниже примере мы используем СУММПРОИЗВ (SUMPRODUCT) для подсчета и суммирования заказов в марте.
=СУММПРОИЗВ (—(МЕСЯЦ (B5:B12)=3)) // считает количество заказов в марте
=СУММПРОИЗВ (—(МЕСЯЦ (B5:B12)=3);C5:C12) // считает сумму заказов в марте
ПРОМЕЖУТОЧНЫЕ.ИТОГИ
Функция ПРОМЕЖУТОЧНЫЕ.ИТОГИ (SUBTOTAL) является «агрегатной функцией», которая может выполнять ряд операций с набором данных. В общем, ПРОМЕЖУТОЧНЫЕ.ИТОГИ (SUBTOTAL) может выполнять 11 операций, включая СУММ (SUM), СРЗНАЧ (AVERAGE), СЧЁТ (COUNT), МАКС (MAX), МИН (MIN) и т.д.
Ключевой особенностью ПРОМЕЖУТОЧНЫЕ.ИТОГИ (SUBTOTAL) является то, что он будет игнорировать строки, которые были «отфильтрованы» из таблицы Excel и строки, которые были скрыты вручную. В приведенном ниже примере ПРОМЕЖУТОЧНЫЕ.ИТОГИ (SUBTOTAL) используется для подсчета и суммирования только 7 видимых строк в таблице:
=ПРОМЕЖУТОЧНЫЕ.ИТОГИ (3;B5:B13) // возвращает 7 =ПРОМЕЖУТОЧНЫЕ.ИТОГИ (9;F5:F13) // возвращает 2 390
АГРЕГАТ
Как и ПРОМЕЖУТОЧНЫе.ИТОГИ (SUBTOTAL), функция АГРЕГАТ (AGGREGATE) может также выполнять ряд агрегатных операций над набором данных и, при необходимости, игнорировать скрытые строки. Ключевые различия заключаются в том, что АГРЕГАТ (AGGREGATE) может выполнять больше операций (всего 19), а также может игнорировать ошибки.
В приведенном ниже примере АГРЕГАТ (AGGREGATE) используется для выполнения операций МИН (MIN), МАКС (MAX), НАИБОЛЬШИЙ (LARGE) и НАИМЕНЬШИЙ (SMALL), игнорируя ошибки. Обычно ошибка в ячейке B9 не позволяет этим функциям возвращать результат.
=АГРЕГАТ (4;6;B5:B13) // MАКС, пропускает ошибки, возвращает 100
=АГРЕГАТ (5;6;B5:B13) // MИН, пропускает ошибки, возвращает 9
Текстовые функции
ЛЕВСИМВ, ПРАВСИМВ и ПСТР
Чтобы извлечь символы слева, справа или из середины текста, используйте функции ЛЕВСИМВ (LEFT), ПРАВСИМВ (RIGHT) и ПСТР (MID).
=ЛЕВСИМВ («AБВ-1234-КРС»;3) // возвращает «AБВ»
=ПРАВСИМВ («AБВ-1234-КРС»;5;4) // возвращает «1234»
=ПРАВСИМВ («AБВ-1234-КРС»;3) // возвращает «КРС»
ДЛСТР
Функция ДЛСТР (LEN) возвращает длину текстовой строки. ДЛСТР (LEN) используется во многих формулах, которые считают слова или символы.
НАЙТИ и ПОИСК
Чтобы найти определенный текст в ячейке, используйте функцию НАЙТИ (FIND) или ПОИСК (SEARCH). Эти функции возвращают числовую позицию совпадающего текста, но ПОИСК (SEARCH) позволяет использовать подстановочные знаки, а НАЙТИ (FIND) учитывает регистр. Обе функции выдают ошибку, когда текст не найден, поэтому оберните в функцию ЕЧИСЛО (ISNUMBER), чтобы вернуть ИСТИНА или ЛОЖЬ.
=НАЙТИ («Яблоко от яблони недалеко падает»;»недалеко») // возвращает 18
=ПОИСК («Раз на раз не приходится»;»при*») // возвращает 15
ЗАМЕНИТЬ и ПОДСТАВИТЬ
Чтобы заменить часть текста с определенной позиции, используйте функцию ЗАМЕНИТЬ (REPLACE). Чтобы заменить конкретный текст новым значением, используйте функцию ПОДСТАВИТЬ (SUBSTITUTE). В первом примере ЗАМЕНИТЬ (REPLACE) удаляет две звездочки (**), заменяя первые два символа пустотой («»). Во втором примере ПОДСТАВИТЬ (SUBSTITUTE) удаляет все хеш-символы (#), заменяя «#» на «».
=ЗАМЕНИТЬ («**Красный»;1;2;»») // возвращает «Красный» =ПОДСТАВИТЬ(«##Красный##»;»#»;»») // возвращает «Красный»
КОДСИМВ и СИМВОЛ
Чтобы выяснить числовой код символа, используйте функцию КОДСИМВ (CODE). Чтобы перевести числовой код обратно в символ, используйте функцию СИМВОЛ (CHAR). В приведенном ниже примере КОДСИМВ (CODE) переводит каждый символ в столбце B в соответствующий код. В столбце F СИМВОЛ (CHAR) переводит код обратно в символ.
=КОДСИМВ («~») // возвращает 126
=СИМВОЛ (126) // возвращает «~»
ПЕЧСИМВ и СЖПРОБЕЛЫ
Чтобы избавиться от лишнего пространства в тексте, используйте функцию СЖПРОБЕЛЫ (TRIM). Чтобы удалить разрывы строк и другие непечатаемые символы, используйте ПЕЧСИМВ (CLEAN).
=СЖПРОБЕЛЫ(B7) // убирает лишние пробелы
=ПЕЧСИМВ(B7) // убирает непечатаемые символы
СЦЕП, СЦЕПИТЬ и ОБЪЕДИНИТЬ
В Excel 2016 Office 365 появились новые функции СЦЕП (CONCAT) и ОБЪЕДИНИТЬ (TEXTJOIN). Функция СЦЕП (CONCAT) позволяет объединять несколько значений, включая диапазон значений без разделителя. Функция ОБЪЕДИНИТЬ (TEXTJOIN) делает то же самое, но позволяет вам указать разделитель, а также может игнорировать пустые значения.
Excel также предоставляет функцию СЦЕПИТЬ (CONCATENATE). Еще можно воспользоваться непосредственно символом амперсанда (&) в формуле.
=ОБЪЕДИНИТЬ («, «;ИСТИНА;B4:J4) // возвращает «до, ре, ми, фа, соль, ля, си»
=СЦЕП (B6:J6) // возвращает «958469027»
СОВПАД
Функция СОВПАД (EXACT) позволяет сравнивать две текстовые строки с учетом регистра.
ПРОПИСН, СТРОЧН и ПРОПНАЧ
Чтобы изменить регистр текста, используйте функции ПРОПИСН (UPPER), СТРОЧН (LOWER) и ПРОПНАЧ (PROPER).
=ПРОПИСН («Светлана БОРИСОВА») // возвращает «СВЕТЛАНА БОРИСОВА»
=СТРОЧН («Светлана БОРИСОВА») // возвращает «светлана борисова»
=ПРОПНАЧ («Светлана БОРИСОВА») // возвращает «Светлана Борисова»
ТЕКСТ
И последнее, но не менее важное — это функция ТЕКСТ (TEXT). Текстовая функция позволяет применять форматирование чисел (включая даты, время и т.д.) как текст. Это особенно полезно, когда вам нужно вставить форматированное число в сообщение, например, «Продажа заканчивается [дата]».
=ТЕКСТ(B5;»# ##0,00 р.»)
=ТЕКСТ(B6;»000###»)
=»Скидка «&ТЕКСТ(B7;»#%»)
=»Курс стартует «&ТЕКСТ(B8;»Д [$-FC19]ММММ»)
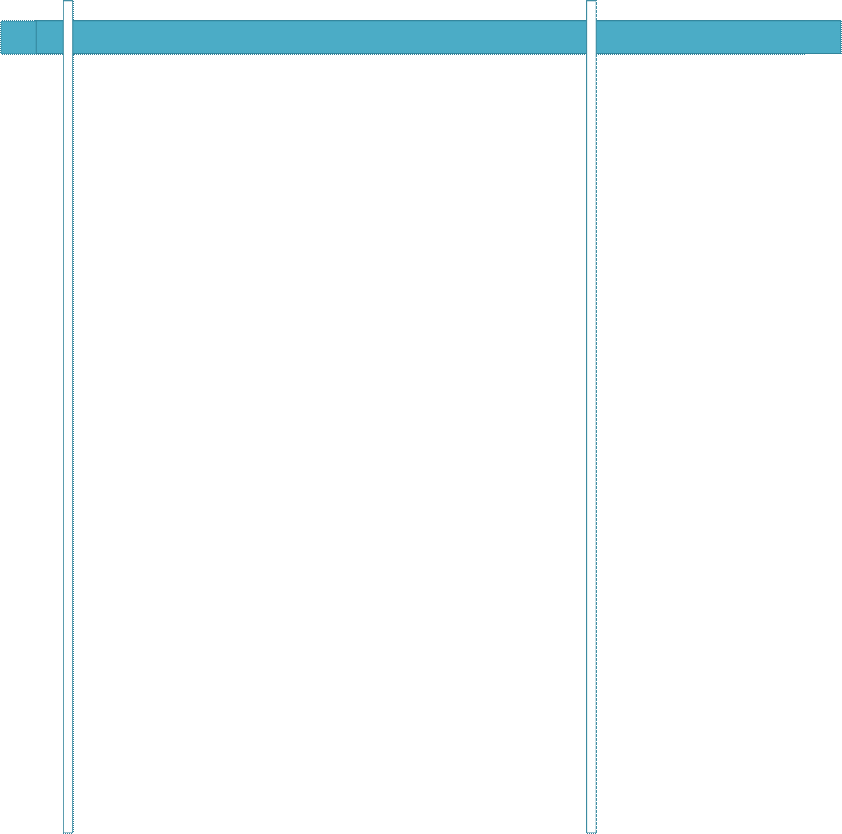
Технология создания и обработки числовой
информации
Тема
№1: MS Excel. Использование основных
математических, статистических, логических и текстовых функций, функций даты и
времени.
Последовательность
выполнения работы:
I. Использование
основных математических функций
1.
Включите
компьютер, войдите в систему и запустите табличный процессор Microsoft Excel.
2.
Присвойте
первому листу имя «Мат. ф-ции», сразу сохраните рабочую книгу в папке «Мои
документы» под именем «пр1» в формате, совместимом с предыдущими версиями Excel
(пр1.xls).
—
Для
сохранения в формате «xls» выполните команду Файл → Сохранить как и
выберите тип файла по образцу:
3.
Выполните
задания:
а.
Найдите
сумму квадратов первых десяти чисел;
б.
Найдите
квадратный корень из суммы квадратов первых десяти чисел;
в.
Найдите
корень кубический из суммы квадратов первых десяти чисел.
Оформите
задание по образцу:
—
первый
ряд чисел получите с помощью автозаполнения;
—
квадрат
числа находится по формуле: =A1^2 (для числа в ячейке A1, результат записан в
ячейку A2);
—
квадраты
остальных чисел получите копированием формулы из ячейки A2;
—
сумму
квадратов в ячейке K2 найдите с помощью функции автосуммирования;
—
сумму
квадратов в ячейке G4 найдите с помощью функции СУММКВ;
—
для
нахождения квадратного корня используйте функцию КОРЕНЬ;
—
для
нахождения кубического корня используйте функцию СТЕПЕНЬ.
4.
Присвойте
второму листу имя «Триг. ф-ции». На этом листе протабулируйте функцию на промежутке [0°;
360°] с шагом 10°.
Оформите
задание по образцу:
—
Поясните
(запишите в отчёт), каким образом в формуле можно использовать не адрес ячеек,
а буквенное обозначение (x).
Ошибки в формулах
II. Использование
основных статистических функций
5.
Присвойте
третьему листу имя «Стат. ф-ции». На этом листе создайте табель учета рабочего
времени работников предприятия (5-7 человек). В ячейках указывайте:
—
число
8, если работник вышел на работу;
—
символ
«о», если работник был в отпуске;
—
символ
«б», если работник болел;
—
символ
«п», если работник прогулял;
—
ячейку
не заполняйте, если был выходной.
Для
каждого работника определите количество отработанных дней.
Оформите
задание по образцу:
—
В
ячейке AF5 используйте статистическую функцию СЧЁТ (=СЧЁТ(B5:AE5)), затем
скопируйте её вниз.
6.
Добавьте
в книгу четвёртый лист, назовите его «Мин-Макс-СрЗн». Заполните случайными числами
два массива – одномерный (Массив 1) и двумерный (Массив 2). В массиве 1 должны быть
числа в диапазоне от 20 до 150, а в массиве 2 – в диапазоне от 1 до 90. Найдите
минимальное, максимальное и среднее значение для этих массивов.
Оформите
задание по образцу:
—
Для
заполнения массивов используйте функцию СЛУЧМЕЖДУ(), для минимального,
максимального и среднего значений – МИН(), МАКС() и СРЗНАЧ().
7.
Создайте
таблицу по образцу:
8.
Лист
переименуйте в «Задача».
9.
При
расчете среднего балла (столбец I) используйте функции «СРЗНАЧ». Число 1 —
интервал ячеек, содержащих оценки студента, для которого вычисляется средний
балл; Число 2 — количество знаков после запятой.
10.
При
расчете суммы стипендии (столбец K) с помощью Мастера функций используйте
формулу:
—
если
средний балл (столбец I) = 5.0, то стипендия (столбец K) = 1050;
—
если
средний балл >= 4.0, то стипендия = 960;
—
если
средний бал > 3.5 и < 4, то стипендия = 750;
—
иначе
стипендия = 0.
11.
Для
получения необходимого результата используем функцию «ЕСЛИ»
Мастер функций
ЕСЛИ
12.
В
ячейке «Примечание» ввести данные (функция «ЕСЛИ»):
—
если
средний балл (столбец I) = 5.0, то Примечание (столбец L) = повышенная
стипендия на 50%;
—
если
средний балл >= 4.0, то Примечание = повышенная стипендия на 25%;
—
если
средний бал > 3.5 и < 4, то Примечание = минимальная стипендия.
13.
Выполняем
аналогично п.3, вместо суммы стипендии указывается столбец Примечание, в
результате формула принимает вид:
Формула
«Примечания»
14.
В
столбце «Рейтинг» указывается место учащегося по результатам успеваемости.
Данные рассчитываются с помощью Мастера функций «РАНГ». Аргументы: Число –
ячейка (I3), содержащая средний балл студента, для которого считаем рейтинг,
Ссылка – интервал ячеек (I3:I12): все заполненные ячейки из столбца «средний
балл».
Мастер функций
РАНГ
Выходные данные
15.
Сохранить
файл на своем компьютерном носителе.
16.
Создать
таблицу расчета стипендии по образцу.
Исходные данные
17.
Минимальная
оценка вычисляется с помощью формулы «МИН»: число 1 – диапазон ячеек, в которых
нужно найти минимальное число.
18.
Значение
столбца Стипендия вычислить по формуле «ЕСЛИ», учитывая минимальную стипендию и
возможность получения повышенной стипендии в зависимости от минимальной оценки.
Стипендия начисляется следующим образом:
—
при
минимальной оценке 2 (столбец Е) – нет стипендии (в ячейке должен быть «0»),
—
при
минимальной оценке 3 – минимальная стипендия (ячейка С1),
—
при
минимальной оценке 4 – стипендия выше в 1,25 раза (минимальная стипендия *
1,25),
—
при
минимальной оценке 5 – стипендия выше в 1,5 раза (минимальная стипендия * 1,5).
Выходные данные
19.
На
отдельном листе создать таблицу, которая будет представлять собой ведомость на
выдачу стипендии, т.е. содержать фамилии тех студентов, которые будут получать
стипендию, а так же размер их стипендии.
Ведомость на
выдачу стипендии
20.
На
отдельном листе подсчитать количество студентов, которые учатся на «4» и «5»,
имеют оценку «3», имеют оценку «2».
Успеваемость
21.
Создать
круговую диаграмму «Качество успеваемости», содержащую процентное отношение
этих категорий студентов друг к другу.
Успеваемость
III.
Использование
основных логических функций
22.
Добавьте
в книгу пятый лист, назовите его «Лог.ф-ции». Создайте таблицу и решите задачу:
«Оптовые покупатели получают скидку в размере 5% от суммы покупки, если сумма
покупки больше 1000 грн. Определить сумму, которую заплатит каждый из трех
покупателей за свою покупку».
Оформите задание по образцу:
—
Подсказка
к заданию:
—
Обратите
внимание на формат ячеек: используется «финансовый» формат
23.
Используя
функцию «Если», найдите значение y при x = -5; -2; 0; 1; 6.5:
—
Проверьте
себя: такая ли у вас получилась формула: =ЕСЛИ(B8<0;КОРЕНЬ(B8^2+1); ЕСЛИ(B8=0;1;B8/3+СТЕПЕНЬ(2*B8-1;1/3)))?
IV. Использование
основных текстовых функций
С помощью функций
обработки текста можно выполнять различные преобразования над строковыми
данными. В Microsoft Excel имеется 24 функции, относящихся к данной группе.
Рассмотрим использование некоторых из них при решении различных задач, часто
возникающих в практической деятельности:
СЦЕПИТЬ (текст1;
текст2; …) – объединяет несколько текстовых строк в одну.
СЖПРОБЕЛЫ (текст)
– удаляет из текста лишние пробелы (кроме одиночных пробелов между словами).
ЛЕВСИМВ
(текст;кол_зн) – возвращает указанное количество знаков с начала строки текста.
НАЙТИ
(строка;текст; поз) – возвращает номер позиции первого вхождения строки в
текст, начиная с указанной позиции. Нумерация ведется относительно левого
символа текста.
ДЛСТР(текст) –
возвращает количество знаков в текстовой строке.
ПРАВСИМВ(текст;кол_зн)
– возвращает указанное количество знаков с конца строки текста.
ПСТР (текст; поз;
кол_зн) – возвращает заданное количество знаков из строки текста, начиная с
указанной позиции.
ЗАМЕНИТЬ (текст;
поз; кол_зн; строка) – заменяет в тексте начиная с указанной позиции заданное
количество символов на другую строку.
Есть список
студентов группы в следующем виде:
Нужно представить
список несколько в другом виде, объединив фамилию, имя и отчество в одной
ячейке:
—
Эта
задача легко решается с помощью одной функции СЦЕПИТЬ. Выделив ячейку E 1, с
помощью Мастера функций в категории Текстовые выбираем эту функцию и заполняем
нужные поля следующим образом
—
(адреса
ячеек вводятся автоматически, если щелкнуть мышью по соответствующей клетке в
таблице; кавычки набирать не нужно, они также появятся автоматически после
ввода пробела и перехода к следующему полю!)
—
Осталось
только растянуть формулу на нужное количество строк. В столбце E список
получен.
—
Скопируйте
этот лист в эту же рабочую книгу:
—
Если
удалить столбцы А:С, то список «разрушится», вместо нужных данных, в столбце
появятся ошибочные значения #ССЫЛКА! – мы удалили ячейки, на которые были
ссылки в формулах. Чтобы такого не произошло, нужно сначала получить новый
список в ячейках в виде значений (а не формул). Для этого нужно выделить
столбец E и скопировать его (в буфер). Затем выделить нужный столбец, диапазон
или верхнюю ячейку диапазона и в меню Правка выбрать пункт Специальная вставка.
В открывшемся окне выбрать радиокнопку Значения и нажать ОК. В выбранном
диапазоне формулы заменятся на значения, и полученный список может
«существовать» совершенно независимо от исходного.
24.
.Исходный
список представьте в виде списка фамилий с инициалами:
—
Выполним
поставленную задачу последовательно. Сначала в ячейку D1 внесём формулу с
функцией, которая выделяет первый символ из имени. Для этого с помощью Мастера
функций в категории Текстовые выберем функцию ЛЕВСИМВ (рекомендуется в
практической работе и дальше все функции вставлять в формулы с использованием
Мастера функций).
—
После
сохранения формулы в ячейке D1 скопируем её в ячейку E1 для выделения первого
символа отчества.
—
А
затем с помощью функции СЦЕПИТЬ объединим нужные ячейки, пробел и точки.
—
Перейти
на строки 6, 7, и т.д. поможет ползунок на полосе прокрутки;
—
С
помощью копирования и специальной вставки сохраним полученный список в виде
значений в нужном диапазоне.
V. Использование
основных функций «Дата и время»
25.
Составьте
таблицу с датой рождения трёх – пяти ваших друзей по образцу:
—
Для
заполнения значениями столбца Год примените функцию Год() категории «Дата и
время».
—
Столбцы
«Месяц» и «День» заполняются соответственно с помощью функций Месяц() и День()
—
Определите
значения для столба ДЕНЬ НЕДЕЛИ, для этого:
o
введите
в ячейку G2 = и щелкните по ячейке C2, нажмите Enter; затем скопируйте
введенную формулу во все нижестоящие ячейки (протягиванием, с помощью маркера
автозаполнения);
o
выделите
диапазон ячеек, содежащий день недели;
o
выполните
Формат → Ячейки → все форматы, в поле «Тип» введите ДДДД, нажмите
«ОK».
26.
Измените,
представление данных в столбце «Месяц» так, чтобы отображалось название месяца.
—
Используйте
текстовую функцию Текст(): =ТЕКСТ(C2;»ММММ»)
СПИСОК ЛИТЕРАТУРЫ
1.
Боброва,
Е. И. Инфомрационно-коммуникационные технологии в деятельности библиотеки вуза
/ Е. И. Боброва. – Москва : Директ-Медиа, 2013. – 156 с.
2.
Каймин,
В. А. Информатика : учебник / В. А. Каймин. – Москва : Инфра-М, 2006. – 285 с.
3.
Безручко,
В. Т. Компьютерный практикум по курсу «Информатика» : учеб. пособие / В. Т.
Безручко. – Москва : Инфра-М, 2008. – 386 с.
4.
Федотова,
Е. Л. Информатика : курс лекций : учеб. пособие / Е. Л. Федотова, А. А.
Федотов. – Москва : Форум : Инфра-М, 2011. – 480 с.
5.
Каймин,
В. А. Информатика : учебник / В. А. Каймин. – Москва : Инфра-М, 2010. – 285 с.
6.
Информатика
: учеб. пособие / под ред. Б. Е. Одинцова, А. Н. Романова. – Москва : Вузовский
учебник : Инфра-М, 2012. – 410 с.
7.
Сергеева,
И. И. Информатика : учебник / И. И. Сергеева, А. А. Музалевская, Н. В.
Тарасова. – Москва : Форум : Инфра-М, 2011. – 384 с
8.
Безручко,
В. Т. Компьютерный практикум по курсу «Информатика» : учеб. пособие / В. Т.
Безручко. – Москва : Инфра-М, 2012. – 386 с.
9.
Каймин,
В. А. Информатика : учебник / В. А. Каймин. – Москва : Инфра-М, 2009. – 285 с.
10.
Безручко,
В. Т. Информатика (курс лекций) : учеб. пособие / В. Т. Безручко. – Москва :
Инфра-М, 2012. – 432 с.
11.
Шапорев,
С. Д. Информатика. Теоретический курс и практические занятия : учеб. пособие /
С. Д. Шапорев. – Санкт-Петербург : БХВ-Петербург, 2008. – 472 с.
12.
Сергеева,
И. И. Информатика : учебник / И. И. Сергеева, А. А. Музалевская, Н. В.
Тарасова. – Москва : Форум : Инфра-М, 2013. – 384 с
13.
Яшин,
В. Н. Информатика : программные средства персонального компьютера : учеб.
пособие / В. Н. Яшин. – Москва : Инфра-М, 2014. – 236 с.
14.
Гуриков,
С. Р. Информатика : учебник / С. Р. Гуриков. – Москва : Инфра-М, 2014. – 464 с.
15.
Безручко,
В. Т. Информатика (курс лекций) : учеб. пособие / В. Т. Безручко. – Москва :
Инфра-М, 2014. – 432 с.
16.
Плотникова,
Н. Г. Информатика и информационно-коммуникативные технологии (ИКТ) : учеб.
пособие / Н. Г. Плотникова. – Москва : РИОР : Инфра-М, 2014. – 124 с.
17.
Сергеева,
И. И. Информатика : учебник / И. И. Сергеева, А. А. Музалевская, Н. В.
Тарасова. – Москва : Форум : Инфра-М, 2014. – 384 с.
18.
Жаров,
М. В. Основы информатики : учеб. пособие / М. В. Жаров, А. Р. Палтиевич, А. В.
Соколов. – Москва : Форум, 2008. – 288 с.
19.
Скачано с www.znanio.ru
В
любую ячейку электронной таблицы можно
ввести:
·
число;
·
формулу;
·
текстовую (алфавитно-цифровую)
информацию.
Microsoft
Excel отличает один вид информации от
другого.
Функции
Excel
Более
сложные вычисления в таблицах Excel
осуществляются с помощью специальных
функций. Список категорий функций Excel
доступен при выборе команды Функция
в меню Вставка.
Финансовые
функции осуществляют такие расчеты,
как вычисление суммы платежа по ссуде,
величину выплаты прибыли на вложения
и др.
Функции
Excel «Дата и время» позволяют работать
со значениями даты и времени в формулах.
Например, можно использовать в формуле
текущую дату, воспользовавшись функцией
СЕГОДНЯ .
Математические
функции выполняют простые и сложные
математические вычисления, например
вычисление суммы диапазона ячеек,
абсолютной величины числа, округление
чисел и др.
Статистические
функции Excel позволяют выполнять
статистический анализ данных. Например,
можно определить среднее значение и
дисперсию по выборке и многое другое.
Функции
Excel «Ссылки и массивы» позволяют
осуществить поиск данных в списках или
таблицах, найти ссылку на ячейку в
массиве. Например, для поиска значения
в строке таблицы используется функция
ГПР .
Функции
Excel для работы с базами данных можно
использовать при выполнении расчетов
и отбора записей по условию.
Текстовые
функции Excel предоставляют пользователю
возможность обработки текста. Например,
можно объединить несколько строк с
помощью функции СЦЕПИТЬ .
Логические
функции предназначены для проверки
одного или нескольких условий. Например,
функция ЕСЛИ позволяет определить,
выполняется ли указанное условие, и
возвращает одно значение, если условие
истинно, и другое, если оно ложно.
Функции
«Проверка свойств и значений»
предназначены для определения данных,
хранимых в ячейке. Эти функции Excel
проверяют значения в ячейке по условию
и возвращают в зависимости от результата
значения ИСТИНА или ЛОЖЬ .
Для
вычислений в таблице с помощью встроенных
функций Excel рекомендуется использовать
мастер функций. Диалоговое окно мастера
функций доступно при выборе команды
Функция в меню Вставка или нажатии
кнопки , на стандартной панели
инструментов. В процессе диалога с
мастером требуется задать аргументы
выбранной функции, для этого необходимо
заполнить поля в диалоговом окне
соответствующими значениями или адресами
ячеек таблицы.(примеры см.в конспекте)
26. Понятие базы данных. Основные принципы проектирования баз данных. Типы связей между объектами.
База
данных —
набор сведений, хранящихся некоторым
упорядоченным способом. Можно сравнить
базу данных со шкафом, в котором хранятся
документы. Иными словами, база данных
— это хранилище данных. Сами по себе базы
данных не представляли бы интереса,
если бы не было систем управления базами
данных (СУБД).
Система
управления базами данных —
это совокупность языковых и программных
средств, которая осуществляет доступ
к данным, позволяет их создавать, менять
и удалять, обеспечивает безопасность
данных и т.д. В общем СУБД — это система,
позволяющая создавать базы данных и
манипулировать сведениями из них. А
осуществляет этот доступ к данным СУБД
посредством специального языка —
SQL.
SQL —
язык структурированных запросов,
основной задачей которого является
предоставление простого способа
считывания и записи информации в базу
данных.
Почти
все современные СУБД основаны
на реляционной модели
данных. Название «реляционная»
связано с тем, что каждая запись в такой
базе данных содержит информацию,
относящуюся (related) только к одному
объекту. Кроме того, с данными о двух
объектах можно работать как с единым
целым , основанным на значениях связанных
между собой данных. Все данные в
реляционной БД представлены в виде
таблиц. Каждая строка таблицы содержит
информацию только об одном объекте и
называется записью.
Столбец таблицы содержит однотипную
для всех записей информацию и
называется полем.
Для
успешного функционирования базы данных
важна правильная организация данных в
ней. При определении структуры данных
в базе выделяют следующие основные
понятия.
Класс
объектов —
совокупность объектов, обладающих
одинаковым набором свойств. Например,
в базе данных о ВУЗе классами объектов
являются студенты, преподаватели,
предметы. Для каждого отдельного объекта
из данного класса объектов в таблице
создается отдельная запись.
Свойство
(атрибут) —
определенная часть информации о некотором
объекте. Хранится в виде столбца ( поля
) таблицы. Например, фамилия,
имя, отчество —
это свойства для объекта Студент.
Связь
(отношение) —
способ , которым связана информация о
разных объектах.
Типы
связей между объектами
Основным
структурным компонентом базы данных,
как правило, является таблица. При
определении состава таблиц следует
руководствоваться правилом: в
каждой таблице
должны храниться данные только об одном
классе объектов.
Например, в одной таблице нельзя хранить
анкетные данные студента и фамилии
преподавателей, которым он сдавал
экзамены, т.к. это свойства разных классов
объектов.
Если
в базе данных должна содержаться
информация о разных классах объектов,
то она должна быть разбита на отдельные
таблицы. Связь между таблицами
осуществляется с помощью общих
полей.
Связи
между любыми двумя таблицами относятся
к одному из трех типов: один-к-одному
(1:1) , один-ко-многим (1:М) и много-ко-многим
(М:М).
Связь
типа “один-к-одному” (1:1)
При
этом типе связи каждой записи в одной
таблице соответствует не более одной
записи в другой таблице. Этот вид связи
встречается довольно редко. В основном
в тех случаях, когда часть информации
об объекте либо редко используется,
либо является конфиденциальной (такая
информация хранится в отдельной таблице,
которая защищена от несанкционированого
доступа).
Связь
типа “один-ко-многим” (1:М)
При
таком типе связи каждой записи в одной
таблице соответствует несколько записей
в связанной таблице. Этот наиболее
распространенный тип связей. Для его
реализации используются две таблицы.
Одна из них представляет сторону «один»,
другая — сторону «много». Например,
нужно иметь информацию о студентах и
результатах сдачи ими экзаменов (дата
сдачи, предмет, оценка и т.д.). Если все
это хранить в одной таблице, то ее объем
неоправданно возрастет, т.к. в ней для
каждой записи об очередном экзамене
должны повторяться все анкетные сведения
о студенте. ПосколькуСтудент и Экзамены —
это разные классы объектов, то и свойства
их должны храниться в разных
таблицах.
Решением
этой задачи является создание двух
таблиц. Условно назовем их Студенты и Экзамены.
В каждой из них хранятся соответствующие
свойства. Для связи этих таблиц нужно
использовать только часть информации
о студенте, сдающем экзамен. Но она
должна однозначно определять каждого
студента среди всех. Такой информацией
может явиться, например, номер зачетки
(он уникален для каждого студента).
В
таблице со стороны «один» ( в нашем
примере Студенты)
такие поля называются ключевыми. Основное
требование к значениям в ключевых полях
— это их уникальность для каждой записи
(т.е. они не должны повторяться).
Связь
типа “много-ко-многим” (М:М)
При
таком типе связи множеству записей в
одной таблице соответствует множество
записей в связанной таблице. Большинство
современных СУБД непосредственно не
поддерживают такой тип связи . Для его
реализации такая связь разбивается на
две связи типа один-ко-многим .
Соответсвенно, для хранения информации
потребуется уже три таблицы: две со
стороны «много» и одна со стороны
«один». Связь между этими тремя
таблицами также осуществляется по общим
полям.
Соседние файлы в предмете [НЕСОРТИРОВАННОЕ]
- #
- #
- #
- #
- #
- #
- #
- #
- #
- #
- #
Excel. Практическая
работа.
Тема:
Логические функции. Функции даты, времени.
Цель:
Изучение информационной технологии организации расчетов с использованием
логических функций и функций даты и времени в таблицах MS Excel.
Краткая справка.
Логические функции предназначены для проверки выполнения условия или для
проверки нескольких условий. Функция ЕСЛИ позволяет определить, выполняется ли
указанное условие. Если условие выполняется, то значением ячейки будет выражение
1, в противном случае выражение 2.
=ЕСЛИ(условие; выражение1; выражение2)
Совместно с функцией ЕСЛИ используются
логические операции И, ИЛИ, НЕ.
Задание 1. Оформить ведомость
вступительных экзаменов.
Абитуриент зачислен, если сумма балов
больше или равна проходному балу, в противном случае – нет.
Порядок
работы.
1. Откройте
МS
Excel.
2. Переименуйте
ярлычок Лист 1, присвоив ему имя «Ведомость».
3. Заполните
таблицу и отформатируйте её по образцу.
|
A |
B |
C |
D |
E |
F |
G |
|
|
1 |
Ведомость вступительных экзаменов |
||||||
|
2 |
Проходной балл |
13 |
|||||
|
3 |
№ п/п |
Фамилия |
Математика |
Русский |
Ин. яз. |
Сумма |
Зачислен |
|
4 |
1 |
Антонов |
4 |
4 |
5 |
=сумм(С4:Е4) |
=ЕСЛИ(F4>=$D$2;”ДА”;”НЕТ”) |
|
5 |
2 |
Акулова |
3 |
3 |
4 |
? |
? |
Заполните таблицу ещё на
8 человек самостоятельно.
4. Проведите
условное форматирование значений зачисления в ячейках G4:G13.
Установите формат данных: если значением ячейки является «ДА» , то оно должно
выводиться зеленым цветом, «нет» — красным.
Для этого выделите блок
ячеек G4:G13,
выберите пункт меню Главная и на панели инструментов щелкните кнопку
«условное форматирование». В открывшемся меню выбрать пункт «Создать правила».
В открывшемся диалоговом окне «создание правила форматирования» выберите тип
правила «форматировать только ячейки, которые содержат». Измените описание
правила согласно рисунка 1.
Рис 1.
Щелкните
кнопку «формат». В открывшемся диалоговом окне «Формат ячеек» на вкладке
«Шрифт» выберите цвет шрифта «зеленый».Щелкните на кнопке ОК.
В диалоговом окне «создание правила форматирования» щелкните на кнопке ОК.

открывшемся диалоговом окне «Диспетчер правил условного форматирования»
щелкните на кнопке «создать правило». В открывшемся окне выполнить настройки
согласно рисунка 2.
Рис 2.
Задание 2.
В группе провели термометрию среди студентов. Результаты занесли в таблицу. Необходимо
определить список студентов, нуждающихся в обследовании. Обследование
необходимо, если температура тела выше 370С.
Порядок
работы.
1. Перейдите
на Лист2. Переименуйте ярлычок Лист 2, присвоив ему имя
«Температура».
2. Введите
данные в таблицу. В графе диагноз должна находиться функция =ЕСЛИ , по которой
поле заполнится в соответствии с температурой тела обследуемого.
|
№ п/п |
ФИО |
Год |
Температура |
Диагноз |
|
1 |
Абрамов |
1994 |
36,6 |
Здоров |
|
2 |
Бирюков |
1993 |
37,5 |
Обследование |
|
… |
… |
… |
… |
… |
3. Самостоятельно
заполните таблицу ещё на 8 человек.
Задание
3. Определить, истек ли срок годности аптечного
препарата.
Порядок работы.
1. Перейдите
на Лист3. Переименуйте ярлычок Лист 3, присвоив ему имя «аптека».
2. Заполните
таблицу.
Краткая справка.
Функция СЕГОДНЯ, отображает дату, установленную в компьютере.
|
A |
B |
C |
D |
|
|
1 |
АПТЕЧНЫЕ |
|||
|
2 |
=СЕГОДНЯ() |
|||
|
3 |
№П/П |
Наименование |
Годен до |
Годен |
|
4 |
1 |
Анальгин |
12.12.2014 |
=если(С4>$B$2;”да”;”нет”) |
|
5 |
2 |
Пантогам |
23.03.2013 |
… |
Самостоятельно заполните таблицу ещё на 5
препаратов.
3. Отформатируйте
столбец D так, чтобы препараты с истекшим сроком годности помечались красным
цветом.
Главная » Функции Excel »
Функции даты и времени
28 Апрель 2011 155637 просмотров
Функции из этой категории позволяют использовать дату и время, производить преобразования в дату и время других величин, а так же анализировать внутри формул данные, связанные с датой и временем.
- ДАТА(DATE) — возвращает заданную дату в числовом формате Microsoft Excel:
=ДАТА(2010; 6; 20)
=DATE(2010, 6, 20)Год(year)(2010) — число, обозначающее год. Должно быть в интервале от 1900 до 2078.
Месяц(month)(6) — число, обозначающее номер месяца в году. Если месяц больше 12, то это число прибавляется к первому месяцу указанного года. Так, ДАТА(2010;14;4) вернет дату 4 марта 2011 года.
День(day)(20) — число, определяющее номер дня в месяце. Если день больше числа дней в указанном месяце, то это число будет прибавлено к первому дню указанного месяца. Например, ДАТА(2010;10;44) вернет дату 13 ноября 2010 года.
Аргументы месяц и день так же могут быть указаны и отрицательными числами. - ДАТАЗНАЧ(DATEVALUE) — Преобразует дату из текстового формата в числовой(понятный для Excel):
=ДАТАЗНАЧ(«20.6.2009»)
=ДАТАЗНАЧ(«20-ИЮН-09»)
=DATEVALUE(«6/20/2009»)обе функции вернут 39984.Чтобы лучше понимать назначение данной функции советую ознакомиться со статьей: Как Excel воспринимает данные?
Если в указанной текстом дате не указан год(«20.6»), то ДАТАЗНАЧ применит текущий год на основании системной даты ПК. Любая информация о времени(часы, минуты, секунды) этой функцией игнорируются. Чтобы преобразовать время необходимо воспользоваться функцией ВРЕМЗНАЧ(TIMEVALUE) - ДНЕЙ360(DAYS360) — Вычисляет количество дней между двумя датами на основе 360-дневного года (двенадцать 30-дневных месяцев). Может использоваться для расчета платежей, если бухгалтерия основана на двенадцати 30-дневных месяцах:
=ДНЕЙ360(нач_дата; кон_дата; метод)Нач_дата и кон_дата — даты, количество дней между которыми требуется узнать.
Метод — логическое значение для указания метода расчета при вычислениях. Если не указан, указан ЛОЖЬ(FALSE) или 0, то применяется Американский метод(NASD). Он основан на том, что если начальная дата является 31-м числом месяца, то она считается равной 30-ому числу того же месяца. Если конечная дата является 31-м числом месяца и начальная дата меньше, чем 30-ое число, то конечная дата считается равной 1-ому числу следующего месяца, в противном случае конечная дата считается равной 30-ому числу того же месяца. Если указан ИСТИНА(TRUE) или 1, то применяется Европейский метод. В этом случае начальная и конечная даты, которые приходятся на 31-ое число месяца, считаются равными 30-ому числу того же месяца.
=ДНЕЙ360(«30.11.13»; «7.12.13»)
=ДНЕЙ360(«30.11.13»; «7.12.13»; 1)
=ДНЕЙ360(A1; A2)все формулы вернут 7(при условии, что в A1 записана дата «30.11.13», а в A2 — «07.12.13»). - ДАТАМЕС(EDATE) — Находит дату, отстоящую на заданное число месяцев вперед или назад от указанной даты:
=ДАТАМЕС(нач_дата; число_месяцев)
=ДАТАМЕС(«15.01.16»; 1)
=ДАТАМЕС(«15.01.16»; -1)
=EDATE(«01/15/16», 1)нач_дата(«15.01.16») — дата или ссылка на ячейку с датой, от которой необходимо вычислить новую дату
число_месяцев(1) — целое число, определяющее количество месяцев до или после даты, указанной аргументом нач_дата. Если указано положительное число, то к указанной дате будет прибавлено указанное количество месяцев; если отрицательное — то из указанной даты будет вычтено указанное количество месяцев. Если указано не целое число, то от него отбрасывается дробная часть без применения округления(1,7 будет преобразовано в 1)
Замечание: для версий Excel ниже 2007 функция может быть недоступна. Если функции нет в списке, то следует установить надстройку Пакет Анализа(если она не установлена), а затем подключить его с помощью команды Сервис —Надстройки - КОНМЕСЯЦА(EOMONTH) — Определяет дату для последнего дня месяца, отстоящего вперед или назад на заданное число месяцев.
=КОНМЕСЯЦА(«01.01.2016»; 0)
=EOMONTH(«01.01.2016», 0)нач_дата(«01.01.2016») — ссылка на ячейку с датой либо непосредственно дата в числовом или текстовом формате.
число_месяцев(0) — число месяцев до или после даты, указанной аргументом нач_дата. Если указан 0, то будет возвращена дата последнего дня для месяца даты, указанной аргументом нач_дата. Любое положительное число прибавляет указанное кол-во месяцев от даты в нач_дата, а отрицательное — отнимает.
Замечание: для версий Excel ниже 2007 функция может быть недоступна. Если функции нет в списке, то следует установить надстройку Пакет Анализа(если она не установлена), а затем подключить его с помощью команды Сервис —Надстройки - ЧАС(HOUR) — возвращает количество часов для заданного значения времени:
=ЧАС(«15:30:30»)
=ЧАС(«10.04.2016 15:30:30»)
=ЧАС(0,646180555555556)
=ЧАС(6,646180555555556)
=ЧАС(«3:30:30 PM»)
=HOUR(«15:30:30»)все вышеприведенные формулы вернут число 15. В качестве аргумента можно задавать как время в текстовом формате(«15:30:30»), так и его эквивалент в виде дробной части(0,646180555555556). Так же можно указывать ссылку на ячейку, содержащую значение времени. Если вместе со временем указать дату(«10.04.2016 15:30:30»), то дата будет игнорироваться. Если число больше 1, то в расчет берется только дробная часть числа(0,646180555555556 и 6,646180555555556 вернут одинаковое значение)Чтобы лучше понимать работу данной функции советую ознакомиться со статьей: Как Excel воспринимает данные? - МИНУТЫ(MINUTE) — возвращает количество минут для заданного значения времени:
=МИНУТЫ(«15:30:30»)
=МИНУТЫ(«10.04.2016 15:30:30»)
=МИНУТЫ(0,646180555555556)
=МИНУТЫ(6,646180555555556)
=МИНУТЫ(«3:30:30 PM»)
=MINUTE(«15:30:30»)все вышеприведенные формулы вернут число 30. В качестве аргумента можно задавать как время в текстовом формате(«15:30:30»), так и его эквивалент в виде дробной части(0,646180555555556). Так же можно указывать ссылку на ячейку, содержащую значение времени. Если вместе со временем указать дату(«10.04.2016 15:30:30»), то дата будет игнорироваться. Если число больше 1, то в расчет берется только дробная часть числа(0,646180555555556 и 6,646180555555556 вернут одинаковое значение)Чтобы лучше понимать работу данной функции советую ознакомиться со статьей: Как Excel воспринимает данные? - СЕКУНДЫ(SECOND) — возвращает количество секунд для заданного значения времени:
=МИНУТЫ(«15:30:45»)
=СЕКУНДЫ(«10.04.2016 15:30:45»)
=СЕКУНДЫ(0,646354166666667)
=СЕКУНДЫ(6,646354166666667)
=СЕКУНДЫ(«3:30:45 PM»)
=SECOND(«15:30:45»)все вышеприведенные формулы вернут число 45. В качестве аргумента можно задавать как время в текстовом формате(«15:30:45»), так и его эквивалент в виде дробной части(0,646354166666667). Так же можно указывать ссылку на ячейку, содержащую значение времени. Если вместе со временем указать дату(«10.04.2016 15:30:45»), то дата будет игнорироваться. Если число больше 1, то в расчет берется только дробная часть числа(0,646354166666667 и 6,646354166666667 вернут одинаковое значение)Чтобы лучше понимать работу данной функции советую ознакомиться со статьей: Как Excel воспринимает данные? - ДЕНЬ(DAY) — возвращает число, означающее номер дня для указанной даты, заданной в числовом формате или записанную текстом в одном из локальных форматов:
=ДЕНЬ(«20.4.2009»)
=ДЕНЬ(«20-ИЮН-09»)
=ДЕНЬ(A1)
=DAY(«6/20/2009»)все указанные функции вернут число 20, т.е. день месяца (при условии, что в А1 записана дата 20.06.2009). =ДЕНЬ(СЕГОДНЯ()) вернет номер дня месяца для текущей даты(на основании системной даты). - МЕСЯЦ(MONTH) — возвращает число, означающее номер месяца для указанной даты, заданной в числовом формате или записанную текстом в одном из локальных форматов:
=МЕСЯЦ(«20.6.2009»)
=МЕСЯЦ(«20-ИЮН-09»)
=МЕСЯЦ(A1)
=MONTH(«6/20/2009»)все указанные функции вернут число 6, т.е. номер месяца для указанной даты(в А1 записана дата 20.06.2009). =МЕСЯЦ(СЕГОДНЯ()) вернет номер месяца для текущей даты(на основании системной даты). - ГОД(YEAR) — возвращает число, означающее год для указанной даты, заданной в числовом формате или записанную текстом в одном из локальных форматов:
=ГОД(«20.6.2009»)
=ГОД(«20-ИЮН-09»)
=ГОД(A1)
=YEAR(«6/20/2009»)все указанные функции вернут 2009, т.е. год для указанной даты(в А1 записана дата 20.06.2009). =ГОД(СЕГОДНЯ()) вернет год для текущей даты(на основании системной даты). - ЧИСТРАБДНИ(NETWORKDAYS) — возвращает количество рабочих дней между указанными датами. Рабочими днями считаются все дни за исключением выходных и праздничных дней. Праздничные дни указываются отдельно:
=ЧИСТРАБДНИ(ДАТАЗНАЧ(«1.6.2015»); ДАТАЗНАЧ(«1.4.16»); F1:F30)
=ЧИСТРАБДНИ(«1.6.2015»; «1.4.16»; F1:F30)
=ЧИСТРАБДНИ(A1; B1; F1:F30)
=ЧИСТРАБДНИ(A1; ДАТАЗНАЧ («01.04.16»); F1:F30)
=NETWORKDAYS(«1.6.2015», «1.4.16», F1:F30)Нач_дата(«1.6.2015») — начальная дата для вычисления рабочих дней. Если начальная дата меньше конечной даты, то функция вернет отрицательное значение.
Кон_дата(«1.4.16») — конечная дата для вычисления рабочих дней.
Праздники(F1:F30) — необязательный аргумент, представляющий одну или нескольких дат в числовом формате, которые должны быть исключены из подсчета рабочих дней. Обычно это государственные праздники(новогодние, майские и т.п.). Как правило для этого аргумента отводится отдельный диапазон ячеек(F1:F30), в котором перечисляются праздничные даты. Но так же может быть представлен статичным массивом дат: {«7.1.2016″;»8.1.2016»} - ТДАТА(NOW) — возвращает текущую дату и время. Не имеет аргументов:
=ТДАТА()
=NOW()функция не обновляется ежесекундно и будет вычислена только в случае, если на листе с функцией были произведены какие-либо изменения(вручную или макросами). - ВРЕМЯ(TIME) — возвращает заданное в 24-часовом формате время в числовом формате Microsoft Excel:
=ВРЕМЯ(15; 30; 45)
=TIME(15, 30, 45)часы(hour)(15) — число, обозначающее час. Должно быть в интервале от 0 до 23.
минуты(minute)(30) — число, обозначающее минуты часа. Если минуты больше 59, то излишек от 59 прибавляется к указанному часу. Так, ВРЕМЯ(15;78;45) вернет время 16:18:45.
секунды(second)(45) — число, обозначающее секунды от минуты. Если секунды больше 59, то излишек будет прибавлен к минутам. Например, ВРЕМЯ(15;18;65) вернет время 15:19:05.
Аргументы минуты и секунды так же могут быть указаны и отрицательными числами. В этом случае указанное количество минут будет вычтено из часа, а секунды — из минут: =ВРЕМЯ(15;18;-65) будет равно 15:16:55 - ВРЕМЗНАЧ(TIMEVALUE) — Преобразует время из текстового формата в числовой(понятный для Excel):
=ВРЕМЗНАЧ(«15:30»)
=ВРЕМЗНАЧ(«15:30:45»)
=TIMEVALUE(«15:30:45»)первая функция вернет значение 0,645833333333333, а вторая — 0,646354166666667.Чтобы лучше понимать назначение данной функции и её результаты советую ознакомиться со статьей: Как Excel воспринимает данные?
Если в указанном текстом времени не указаны секунды, то ВРЕМЗНАЧ приравняет их к нулевым(«15:00» = «15:00:00»). Если не указаны минуты, то функция вернет значение ошибки #ЗНАЧ!(#VALUE!). Любая информация о дате этой функцией игнорируются. Чтобы преобразовать дату необходимо воспользоваться функцией ДАТАЗНАЧ(DATEVALUE) - СЕГОДНЯ(TODAY) — возвращает текущую дату и не имеет аргументов:
=СЕГОДНЯ()
=TODAY()функция не обновляется ежесекундно и будет вычислена только в случае, если на листе с функцией были произведены какие-либо изменения(вручную или макросами). - ДЕНЬНЕД(WEEKDAY) — возвращает день недели для указанной даты. День недели возвращается как целое число в от 1 до 7. При этом вторым аргументом указывается тип определения начала недели — с Воскресенья или с Понедельника:
=ДЕНЬНЕД(«02.04.2015»)
=ДЕНЬНЕД(«2.4.2015»;2)
=ДЕНЬНЕД(39905;1)
=ДЕНЬНЕД(A1;2)
=WEEKDAY(«4/2/2015»)дата_в_числовом_формате(«02.04.2015») — дата, записанная как текст(«02.04.2015» или «02 Апр 2015») или как число, определяющее дату(39905). Текст автоматически преобразуется в дату в числовом формате.Чтобы лучше понимать принципы задания аргументов для данной функции советую ознакомиться со статьей: Как Excel воспринимает данные?
Тип — целое число, определяющее тип отсчета начала недели:
1 — неделя начинается с Воскресенья. Это значит, что при задании даты «02.4.2015» будет возвращено число 5, хотя день недели Четверг.
2 — неделя начинается с Понедельника. Значит при задании даты «02.4.2015» будет возвращено число 4, что наиболее подходящее для России и Европейской части населения.
В версиях, новее 2003 так же есть и другие варианты, отвечающие за первый день недели(12,13 и т.д.), но в силу их отсутствия их практического применения они не рассматриваются. - НОМНЕДЕЛИ(WEEKNUM) — возвращает номер рабочей недели года для указанной даты:
=НОМНЕДЕЛИ(«02.4.2015»)
=НОМНЕДЕЛИ(«02.4.2015»;1)
=НОМНЕДЕЛИ(«02.4.2015»;1)
=НОМНЕДЕЛИ(«02 апр 2015»;1)
=НОМНЕДЕЛИ(A1;2)
=WEEKNUM(A1,1)пор_номер_даты(«02.4.2015») — дата, записанная как текст(«02.04.2015» или «02 Апр 2015») или как число, определяющее дату(39905). Текст автоматически преобразуется в дату в числовом формате. Так же может быть ссылкой на ячейку с датой.Чтобы лучше понимать принципы задания аргументов для данной функции советую ознакомиться со статьей: Как Excel воспринимает данные?
тип_возв(2) — необязательный аргумент, по умолчанию принимающий значение 1. Число, которое определяет, с какого дня начинается неделя. Определение первой недели на основании Системы 1: 1 или не указан — Воскресенье, 2 или 11 — Понедельник, с 12 до 17 — Вторник, Среда, Четверг, Пятница, Суббота, Воскресенье. Определение первой недели на основании Системы 2: 21 — первым днем недели считается Понедельник.
Система 1 — Неделя, на которую приходится 1 января, считается первой неделей года, и для нее возвращается число 1.
Система 2 — Неделя, на которую приходится первый четверг года, считается первой неделей, и для нее возвращается число 1. - РАБДЕНЬ(WORKDAY) — возвращает дату, отстоящую на заданное количество рабочих дней вперед или назад от указанной даты. Рабочими днями не считаются выходные дни и дни, определенные как праздничные аргументом праздники. Как правило РАБДЕНЬ используется, чтобы исключить выходные дни или праздники при вычислении дат платежей, ожидаемых дат доставки или количества фактически отработанных дней:
=РАБДЕНЬ(ДАТАЗНАЧ(«03.01.16»); 5)
=РАБДЕНЬ(ДАТАЗНАЧ(«03.01.16»); 5; {42376; 42377})
=РАБДЕНЬ(«03.01.16»; 5; {«7.1.2016″;»8.1.2016»})
=РАБДЕНЬ(«03.01.16»; 5; F1:F30)
=РАБДЕНЬ(«1/3/16»; 5; F1:F30)Нач_дата(«1.6.2015») — начальная дата для вычисления рабочих дней. Если нач_дата является недопустимой датой, то функция вернет значение ошибки #ЧИСЛО!(#NUM!).
число_дней(5) — количество рабочих и не праздничных дней до или после нач_дата. Положительное число будет означать нахождение будущей даты от указанной аргументом нач_дата; отрицательное число — прошедшей даты от указанной аргументом нач_дата.
Праздники(F1:F30) — необязательный аргумент, представляющий одну или нескольких дат в числовом формате, которые должны быть исключены из подсчета рабочих дней. Обычно это государственные праздники(новогодние, майские и т.п.). Как правило для этого аргумента отводится отдельный диапазон ячеек(F1:F30), в котором перечисляются праздничные даты. Но так же может быть представлен статичным массивом дат: {«7.1.2016″;»8.1.2016»} - ДОЛЯГОДА(YEARFRAC) — Возвращает долю года, которую составляет количество дней между двумя указанными датами (начальной и конечной). Предназначена для определения доли общегодовых гонораров или обязательств, приходящихся на указанный период:
=ДОЛЯГОДА(«01.01.16″;»30.06.16»;0)
=ДОЛЯГОДА(«01.01.16″;»01.07.16»;3)
=ДОЛЯГОДА(A1;B1;4)
=YEARFRAC(A1,B1)нач_дата — дата в текстовом формате, непосредственно дата или ссылка на ячейку с начальной датой.
кон_дата — дата в текстовом формате, непосредственно дата или ссылка на ячейку с конечной датой.
Базис — тип используемого способа вычисления дня:- 0 или не указан — US (NASD) 30/360
- 1- Фактический/фактический
- 2 — Фактический/360
- 3 — Фактический/365
- 4 — Европейский 30/360
Замечание: для версий Excel ниже 2007 функция может быть недоступна. Если функции нет в списке, то следует установить надстройку Пакет Анализа(если она не установлена), а затем подключить его с помощью команды Сервис —Надстройки
- РАЗНДАТ(DATEDIFF) – Вычисляет интервал в виде полного количества лет, месяцев или дней между двумя датами. Самое интересное в этой функции то, что она отсутствует в справке и её нельзя найти через Мастер вставки функций. Но эту функцию можно записать в ячейку напрямую.
Эта функция способна правильно рассчитать количество полных лет для сотрудника от дня рождения до текущей даты. Без этой функции сделать это очень сложно.
Синтаксис функции и аргументы:
=РАЗНДАТ(Нач_дата; Кон_дата; Интервал)
=РАЗНДАТ(ДАТАЗНАЧ(«1.6.2015»); ДАТАЗНАЧ(«1.4.16»); «y»)
=РАЗНДАТ(«1.6.2015»; «1.4.16»; «ym»)
=РАЗНДАТ(A1; B1; «yd»)
=РАЗНДАТ(A1; ДАТАЗНАЧ («01.04.16»); «m»)
=DATEDIFF(«1.6.2015», «1.4.16», «ym»)
Нач_дата – начальная дата для расчета интервала.
Кон_дата – конечная дата для расчета интервала. Должна быть всегда больше начальной даты.
Интервал — определяет, как и в каких единицах будет рассчитываться интервал между начальной и конечной датами. Допускается указание следующих значений:- «y» — разница в полных годах
- «m» — в полных месяцах
- «d» — в полных днях
- «yd» — разница в днях с начала года без учета лет
- «md» — разница в днях без учета месяцев и лет
- «ym» — разница в полных месяцах без учета лет