В данной статье мы разберем сущность логических функций Excel: И, ИЛИ, ИСКЛИЛИ и НЕ. И разберем примеры решения логических функций, демонстрирующие их применение в MS Excel.
Вы узнаете, как расширить использование логических операторов и создать логические проверки для выполнения более сложных вычислений и более эффективного анализа данных. Логические функции, такие как И, ИЛИ, ИСКЛИЛИ и НЕ, помогут вам в этом.
Логические функции Excel – обзор
Microsoft Excel предоставляет четыре логические функции для работы с логическими значениями: И, ИЛИ, ИСКЛИЛИ и НЕ. Если вы хотите выполнить более одного сравнения в своей формуле или проверить несколько условий вместо одного, используете эти логические функции. Как и логические операторы, логические функции Excel возвращают значения ИСТИНА или ЛОЖЬ.
В следующей таблице приведено краткое описание того, что делает каждая логическая функция.
|
Логическая функция |
Описание |
Пример формулы |
Описание формулы |
|
И |
Возвращает значение ИСТИНА, если все аргументы имеют значение ИСТИНА |
=И(A2>=10; B2<5) |
Формула возвращает значение ИСТИНА, если значение в ячейке A2 больше или равно 10, а значение в B2 меньше 5, ЛОЖЬ — в противном случае. |
|
ИЛИ |
Возвращает значение ИСТИНА, если хотя бы один аргумент имеет значение ИСТИНА |
=ИЛИ(A2>=10; B2<5) |
Формула возвращает ИСТИНА, если A2 больше или равно 10 или B2 меньше 5 или оба условия выполнены. Если ни одно из условий не выполнено формула возвращает ЛОЖЬ. |
|
ИСКЛИЛИ |
Возвращает логическое исключающее ИЛИ всех аргументов |
=ИСКЛИЛИ(A2>=10; B2<5) |
Формула возвращает ИСТИНА, если A2 больше или равно 10 или B2 меньше 5. Если ни одно из условий не выполняется или оба условия не выполнены, формула возвращает ЛОЖЬ. |
|
НЕ |
Меняет логическое значение своего аргумента на противоположное |
=НЕ(A2>=10) |
Формула возвращает ЛОЖЬ, если значение в ячейке A1 больше или равно 10; ИСТИНА в противном случае. |
В дополнение к четырем логическим функциям, описанным выше, Microsoft Excel предоставляет 3 условные функции: ЕСЛИ, ЕСЛИОШИБКА и ЕСНД.
Логическая функция И в Excel
Функция И наиболее популярна из логических функций. Она пригодится, когда вам нужно проверить несколько условий и убедиться, что все они выполнены. Технически, логическая функция И проверяет условия, которые вы указываете, и возвращает ИСТИНА, если в результате вычисления всех аргументов получается значение ИСТИНА, ЛОЖЬ в противном случае.
Синтаксис логической функции И выглядит следующим образом:
=И(логическое_значение1; [логическое_значение2] …)
Теперь давайте рассмотрим некоторые примеры формул, демонстрирующие, как использовать логическую функцию И в формулах Excel.
|
Формула |
Описание |
|
=И(A2=»Яблоки»; B2>C2) |
Логическая функция возвращает ИСТИНА, если A2 содержит «Яблоки», а B2 больше C2, ЛОЖЬ в противном случае. |
|
=И(B2>50; B2=C2) |
Логическая функция возвращает ИСТИНА, если B2 больше 50, а B2 равно C2, ЛОЖЬ в противном случае. |
|
=И(A2=»Яблоки»; B2>=120; B2>C2) |
Логическая функция возвращает ИСТИНА, если A2 содержит «Яблоки», B2 больше или равно 120, а B2 больше C2, ЛОЖЬ в противном случае. |
Логические функции в Excel – Использование логической функции И
Логическая функция ИЛИ в Excel
Как логическая функция И, функция Excel ИЛИ является базовой логической функцией, которая используется для сравнения двух значений или операторов. Разница в том, что логическая функция ИЛИ возвращает ИСТИНА, если хотя бы один, если аргументы оцениваются как ИСТИНА, и возвращает ЛОЖЬ, если все аргументы ЛОЖЬ. Логическая функция ИЛИ доступна во всех версиях MS Excel.
Синтаксис логической функции Excel ИЛИ очень похож на функцию И:
=ИЛИ(логическое_значение1; [логическое_значение2];…)
Теперь, давайте запишем несколько формул, чтобы вы поняли, как работает логическая функция ИЛИ в Excel.
|
Формула |
Описание |
|
=ИЛИ(A2=»Яблоки»; A2=»Бананы») |
Логическая функция возвращает ИСТИНУ, если A2 содержит «Яблоки» или «Бананы», в противном случае ЛОЖЬ. |
|
=ИЛИ(B2>=135; C2>=55) |
Логическая функция возвращает ИСТИНУ, если B2 больше или равен 135 или C2 больше или равно 55, ЛОЖЬ в противном случае. |
|
=ИЛИ(B2=»»; C2=»») |
Логическая функция возвращает ИСТИНУ, если ячейки B2 и/или C2 пустые, ЛОЖЬ в противном случае. |
Логические функции в Excel – Использование логической функции ИЛИ
Как и логическая функция Excel И, ИЛИ широко используется для расширения полезности других функций Excel, которые выполняют логические проверки, например, функция ЕСЛИ.
Логическая функция ИСКЛИЛИ в Excel
В Excel 2013 Microsoft представила функцию ИСКЛИЛИ, которая является логической функцией исключающего ИЛИ. Для тех, кто не знаком с понятием «Исключающего ИЛИ», сначала может быть немного сложно понять суть логической функции, но, надеюсь, приведенное ниже объяснение иллюстрируемое примерами формул поможет прояснить суть.
Синтаксис логической функции ИСКЛИЛИ идентичен синтаксису ИЛИ:
=ИСКЛИЛИ(логическое_значение1; [логическое_значение2];…)
В простейшей версии формулы ИСКЛИЛИ, содержащей только 2 логических оператора, логическая функция Excel ИСКЛИЛИ вернет ИСТИНУ, если любой из аргументов имеет значение ИСТИНА. Если оба аргумента ИСТИНА, либо оба ЛОЖЬ, ИСКЛИЛИ возвращает ЛОЖЬ. Рассмотрим примеры формул:
|
Формула |
Результат |
Описание |
|
=ИСКЛИЛИ(1>0; 2<1) |
ИСТИНА |
Логическая функция возвращает ИСТИНА, потому что первый аргумент ИСТИНА, а второй аргумент ЛОЖЬ. |
|
=ИСКЛИЛИ(1<0; 2<1) |
ЛОЖЬ |
Логическая функция возвращает ЛОЖЬ, потому что оба аргумента ЛОЖЬ. |
|
=ИСКЛИЛИ(1>0; 2>1) |
ЛОЖЬ |
Логическая функция возвращает ЛОЖЬ, потому что оба аргумента ИСТИНА. |
Когда добавляется больше логических операторов, функция ИСКЛИЛИ в Excel работает следующим образом:
- ИСТИНА, если нечетное число аргументов оценивается как ИСТИНА;
- ЛОЖЬ, если общее число ИСТИННЫХ утверждений четно, или если все операторы ЛОЖЬ.
Представленное ниже изображение наглядно это иллюстрирует:
Логические функции в Excel – Использование логической функции ИСКЛИЛИ
Логическая функция НЕ в Excel
Функция НЕ является одной из простейших логических функций Excel с точки зрения синтаксиса:
=НЕ(логическое_значение)
Логическая функция НЕ в Excel используется, чтобы изменить значение своего аргумента. Другими словами, если логическое значение ЛОЖЬ, функция НЕ возвращает ИСТИНА и наоборот. Например, обе приведенные ниже формулы возвращают ЛОЖЬ:
Логические функции в Excel – Использование логической функции НЕ
По сути, именно так используются логические функции в Excel. Конечно, эти примеры в общих чертах описали возможности логических функций И, ИЛИ, ИСКЛИЛИ и НЕ, но зная основы, вы теперь можете расширить свои знания, решая реальные задачи и создавая сложные формулы в ваших рабочих листах.
Выполнив
задания этой темы, вы научитесь:
-
Технологии
создания и форматирования табличного
документа; -
Использовать
встроенные логические функции Excel 2003
для расчетов.
Задание.
Рассчитать количество комиссионных на
основе использования логических функций
(см. рис.)
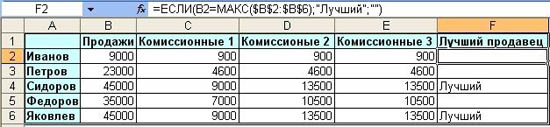
Технология
работы:
-
Запустить приложение Excel 2003.
-
В
столбец A ввести фамилии продавцов в
соответствии с образцом (см. рис.). В 1
строку введите текст шапки таблицы. В
столбец B введите значения объема
продаж.
• Правило
1. Если объем продаж меньше 20000, то
комиссионные составляют 10% от его объема,
а если не меньше 20000, то 20%.
•
Правило 2. Если объем продаж
меньше 20000, то комиссионные составляют
10% от его объема, если больше 20000, но
меньше 30000, то 20%, а если больше 30000, то
30%.
-
Для
расчетов комиссионных по первому
правилу в ячейку С2 введите формулу
=ЕСЛИ(В2<20000;В2*0,1;B2*0,2).
Для этого: Щелкните по кнопке
Вставка
функции .В
окне мастера функций выберите Категория
– Логические.
Выберите функцию ЕСЛИ
– Ok.
Появится окно Аргументы
функции,
в окне Логическое
выражение
введите выражение из скобок. Затем
скопируйте эту формулу в диапазон С2:С6
или распространите ее на столбец C. -
Для
расчетов комиссионных по второму
правилу в ячейку D2 введите формулу=ЕСЛИ(В2<20000;В2*0,1;ЕСЛИ(И(В2>=20000;В2<30000);В2*0,2;
ЕСЛИ(В2>=30000;В2*0,3))).
Скопируйте эту формулу в ячейки D2:D6. -
Формула
для расчетов комиссионных по второму
правилу довольно сложна и состоит из
нескольких вложенных функций ЕСЛИ.
Того же результата можно достичь не за
счет не суперпозиции этих функций, а
их сложения. В ячейку Е2
введите следующую формулу:
=ЕСЛИ(В2<20000;В2*0,1;0)+ЕСЛИ(И(В2>=20000;В2<30000);В2*0,2;0)+ЕСЛИ(В2>30000;В2*0,3;0).
Она будет давать тот же результат, что
и формула в столбце D. Так же скопируйте
эту формулу в ячейки Е2:Е6. -
В
заключение отберем тех менеджеров,
которые по результатам продаж добились
лучших результатов. С этой целью в
ячейку F2
введите формулу =ЕСЛИ(В2=МАКС
($В$2:$В$6);»Лучший»;»»),
а затем скопируйте ее в диапазон F2:F6. -
Оформим
таблицу в соответствии с образцом.
Выделите всю таблицу Формат
– Ячейки – Граница.
Щелкните Внешние
и Внутренние.
Тип
линии – Двойная.
Вновь щелкните по кнопке Внешние
границы. -
Выделите
1 столбец.
Формат – Ячейки – Вид – Заливка ячеек.
Выберите цвет заливки, но не слишком
насыщенный, иначе не будет видно текст,
он будет сливаться с заливкой. Аналогично
измените заливку 1 строки таблицы. -
Измените
начертание текста на полужирный в 1
столбце и 1 строке. -
Удалим
сетку с листа. Сервис
– Параметры – Вид — Параметры окна.
Снимите флажок – Сетка. -
Разобьем
лист на страницы. Сервис
– Параметры – Вид – Авторазбиение на
страницы. -
Excel
2003 предоставляет возможность оформить
фон всего листа. Формат
– Лист – Подложка. Выберите рисунок,
который будет являться фоном таблицы.
Лабораторно-практическая
работа № 14
«Функции даты и времени
MS Excel 2003»
Выполнив
задания этой темы, вы научитесь:
-
Технологии
создания и форматирования табличного
документа; -
Использовать
встроенные функции даты и времени Excel
2003 для расчетов.
Задание.
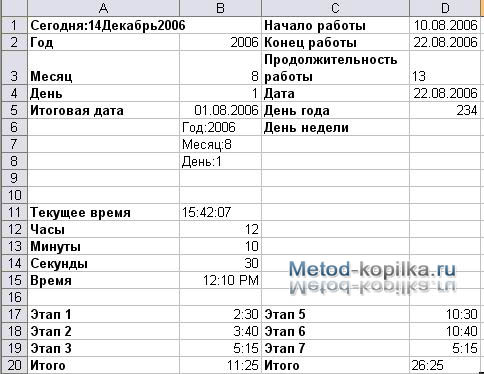
Соседние файлы в предмете [НЕСОРТИРОВАННОЕ]
- #
- #
- #
- #
- #
- #
- #
- #
- #
- #
- #
Лабораторно-практическая работа № 1.
«Логические функции MS Excel 2003»
Задание. Рассчитать количество комиссионных на основе использования логических функций (см. рис.)
Технология работы:
Запустить приложение Excel.
В столбец A ввести фамилии продавцов в соответствии с образцом (см. рис.). В 1 строку введите текст шапки таблицы. В столбец B введите значения объема продаж.
• Правило 1. Если объем продаж меньше 20000, то комиссионные составляют 10% от его объема, а если не меньше 20000, то 20%.
• Правило 2. Если объем продаж меньше 20000, то комиссионные составляют 10% от его объема, если больше 20000, но меньше 30000, то 20%, а если больше 30000, то 30%.
Для расчетов комиссионных по первому правилу в ячейку С2 введите формулу =ЕСЛИ(В2<20000;В2*0,1;B2*0,2). Для этого: Щелкните по кнопке Вставка функции .В окне мастера функций выберите Категория – Логические. Выберите функцию ЕСЛИ – Ok. Появится окно Аргументы функции, в окне Логическое выражение введите выражение из скобок. Затем скопируйте эту формулу в диапазон С2:С6 или распространите ее на столбец C.
Для расчетов комиссионных по второму правилу в ячейку D2 введите формулу
=ЕСЛИ(В2<20000;В2*0,1;ЕСЛИ(И(В2>=20000;В2<30000);В2*0,2;
ЕСЛИ(В2>=30000;В2*0,3))). Скопируйте эту формулу в ячейки D2:D6.
Формула для расчетов комиссионных по второму правилу довольно сложна и состоит из нескольких вложенных функций ЕСЛИ. Того же результата можно достичь не за счет не суперпозиции этих функций, а их сложения. В ячейку Е2 введите следующую формулу: =ЕСЛИ(В2<20000;В2*0,1;0)+ЕСЛИ(И(В2>=20000;В2<30000);В2*0,2;0)+
ЕСЛИ(В2>30000;В2*0,3;0).
Она будет давать тот же результат, что и формула в столбце D. Так же скопируйте эту формулу в ячейки Е2:Е6.
В заключение отберем тех менеджеров, которые по результатам продаж добились лучших результатов. С этой целью в ячейку F2 введите формулу =ЕСЛИ(В2=МАКС ($В$2:$В$6);»Лучший»;»»), а затем скопируйте ее в диапазон F2:F6.
Оформим таблицу в соответствии с образцом. Выделите всю таблицу Формат – Ячейки – Граница. Щелкните Внешние и Внутренние. Тип линии – Двойная. Вновь щелкните по кнопке Внешние границы.
Выделите 1 столбец. Формат – Ячейки – Вид – Заливка ячеек. Выберите цвет заливки, но не слишком насыщенный, иначе не будет видно текст, он будет сливаться с заливкой. Аналогично измените заливку 1 строки таблицы.
Измените начертание текста на полужирный в 1 столбце и 1 строке.
Удалим сетку с листа. Сервис – Параметры – Вид — Параметры окна. Снимите флажок – Сетка.
Разобьем лист на страницы. Сервис – Параметры – Вид – Авторазбиение на страницы.
Excel 2003 предоставляет возможность оформить фон всего листа. Формат – Лист – Подложка. Выберите рисунок, который будет являться фоном таблицы.
Построить диаграмму по продажам и по комиссионным по 2 правилу.
«Выполнение вычислений по табличным данным в MS Word»
Основные принципы работы с полем Формула
В раскрывающемся списке Формат числа (Number format) укажите числовой формат результата вычислений. Например, для отображения чисел в виде процентов выберите 0%.
Если над курсором расположены ячейки с числами, то в поле Формула (Formula) Word предложит формулу =SUM(ABOVE), по которой производится суммирование чисел, расположенных выше в ячейках этого столбца. Если ячейки с числами расположены левее ячейки с курсором, то Word предложит формулу =SUM(LEFT). Отметим, что суммирование производится до первой пустой ячейки. Чтобы просуммировать всю строку или весь столбец, вставьте в пустые ячейки нули.
Если Word предлагает неподходящую формулу, удалите ее из поля Формула (Formula) и из списка Вставить функцию (Paste function) выберите формулу, по которой будут проводиться вычисления. Сведения о доступных функциях приведены в таблице.
Для вставки закладки выберите помеченный закладкой диапазон ячеек, который следует использовать в вычислениях, или введите его самостоятельно в поле Формула.
Стандартные функции, которые можно ввести в поле Формула
|
Функция |
Возвращаемое значение |
| ABS(x) | Абсолютное значение числа или формулы (без знака) |
| AND(x;y) | 1 (истина), если оба логические выражения x и y истинны, или 0 (ложь), если хотя бы одно из них ложно |
| AVERAGE( ) | Среднее значений, включенных в список |
| COUNT( ) | Число элементов в списке |
| DEFINED(x) | 1 (истина), если выражение x допустимо, или 0 (ложь), если оно не может быть вычислено |
| FALSE | 0 (нуль) |
| IF (x;y;z) | y, если условие x истинно, или z, если оно ложно |
| INT (x) | Целая часть числа или значения формулы x |
| MIN () | Минимальное значение в списке |
| MAX () | Максимальное значение в списке |
| MOD (x;y) | Остаток от деления x на y |
| NOT(x) | 0 (ложь), если логическое выражение x истинно, или 1 (истина), если оно ложно |
| OR(x;y) | 1 (истина), если хотя бы одно из двух логиеских выражений x и y истинно, или 0 (ложь), если оба они ложны |
| PRODUCT() | Произведение значений, включенных в список. Например, функция { = PRODUCT (1;3;7;9) } возвращает значение 189 |
| ROUND(x;y) | Значение x, округленное до указанного десятичного разряда (y), x может быть числом или значением формулы |
| SIGN(x) | Знак числа: 1 (если x>0) или -1 (если x<0) |
| SUM() | Сумма значений или формул, включенных в список |
| TRUE | 1 |
Для функций с пустыми скобками допустимо любое число аргументов, разделенных точками с запятыми (;). В скобки могут вводиться ссылки на ячейки таблицы, в которых находятся данные, вставляемые в формулу. Аргументами также могут быть числа и формулы. Для обновления поля выделите его и нажмите клавишу F9. Для обновления всех полей таблицы выделите всю таблицу и нажмите клавишу F9.
Задание
1. Создайте и заполните ячейки таблицы по образцу. Переход из ячейки в ячейку нажатием клавиши Tab.
2. Отформатируйте таблицу по образцу.
3. Преобразовать рассматриваемую таблицу следующим образом:
Вставить столбцы Сумма и НДС и оформить их как вычисляемые.
Вставить строку ИТОГО и подсчитать в ней суммы по каждому столбцу.
Ключ к заданию:
Добавление столбца
Выделите крайний столбец Расходные материалы на оргтехнику Таблица – Вставить – Столбцы слева/p> Оформление столбца Сумма.
Значение этого столбца вычисляется как сумма столбцов Канцелярские товары и Расходные материалы на оргтехнику с помощью команды Таблица — Формула.
В появившемся окне в строке Формула нужно набрать =SUM(LEFT), что означает суммирование числовых ячеек, расположенных слева. Формулу нужно набирать для каждой ячейки столбца.
Оформление столбца НДС.
Значение НДС определяется как 5% от значений столбца Сумма.
В этом случае столбцы таблицы имеют имена A,B,C,D …., строки нумеруются 1,2,3,…, ячейки имеют адреса из имени столбца и номера строки, на пересечении которых они расположены — Al, B3, D4 и т.д., как в табличном процессоре.
Для подсчета значения в первой строке столбца НДС в окне команды Таблица, Формула набираем формулу = D2*5%, для второй строки — =D3*5% и т.д.
Оформление строки ИТОГО
Для вычисления суммы по столбцу Канцелярские товары нужно в окне команды Таблица, Формула набрать формулу =SUM(ABOVE).
Аналогично вычисляются суммы по остальным столбцам.
Скачать материал
Выберите документ из архива для просмотра:
log_func.xls
‚ ¦®!.txt
Методическая копилка учителя информатики.url
Выбранный для просмотра документ ‚ ¦®!.txt
Скачать материал




- Сейчас обучается 83 человека из 37 регионов


- Сейчас обучается 342 человека из 65 регионов


Краткое описание документа:
Выполнив задания этой темы, вы научитесь: Технологии создания и форматирования табличного документа; Использовать встроенные логические функции Excel 2003 для расчетов. Задание. Рассчитать количество комиссионных на основе использования логических функций (см. рис.) Технология работы: Запустить приложение Excel 2003. В столбец A ввести фамилии продавцов в соответствии с образцом (см. рис.). В 1 строку введите текст шапки таблицы. В столбец B введите значения объема продаж. • Правило 1. Если объем продаж меньше 20000, то комиссионные составляют 10% от его объема, а если не меньше 20000, то 20%. • Правило 2. Если объем продаж меньше 20000, то комиссионные составляют 10% от его объема, если больше 20000, но меньше 30000, то 20%, а если больше 30000, то 30%.Для расчетов комиссионных по первому правилу в ячейку С2 введите формулу =ЕСЛИ(В2 20000;В2*0,1;B2*0,2). Для этого: Щелкните по кнопке Вставка функции.В окне мастера функций выберите Категория – Логические. Выберите функцию ЕСЛИ – Ok. Появится окно Аргументы функции, в окне Логическое выражение введите выражение из скобок. Затем скопируйте эту формулу в диапазон С2:С6 или распространите ее на столбец C. Для расчетов комиссионных по второму правилу в ячейку D2 введите формулу =ЕСЛИ(В2 20000;В2*0,1;ЕСЛИ(И(В2 =20000;В2 30000);В2*0,2;ЕСЛИ(В2 =30000;В2*0,3))). Скопируйте эту формулу в ячейки D2:D6. Формула для расчетов комиссионных по второму правилу довольно сложна и состоит из нескольких вложенных функций ЕСЛИ. Того же результата можно достичь не за счет не суперпозиции этих функций, а их сложения. В ячейку Е2 введите следующую формулу: =ЕСЛИ(В2 20000;В2*0,1;0)+ЕСЛИ(И(В2 =20000;В2 30000);В2*0,2;0)+ЕСЛИ(В2 30000;В2*0,3;0). Она будет давать тот же результат, что и формула в столбце D. Так же скопируйте эту формулу в ячейки Е2:Е6. В заключение отберем тех менеджеров, которые по результатам продаж добились лучших результатов. С этой целью в ячейку F2 введите формулу =ЕСЛИ(В2=МАКС ($2:$6);»Лучший»;»»), а затем скопируйте ее в диапазон F2:F6. Оформим таблицу в соответствии с образцом. Выделите всю таблицу Формат – Ячейки – Граница. Щелкните Внешние и Внутренние. Тип линии – Двойная. Вновь щелкните по кнопке Внешние границы. Выделите 1 столбец. Формат – Ячейки – Вид – Заливка ячеек. Выберите цвет заливки, но не слишком насыщенный, иначе не будет видно текст, он будет сливаться с заливкой. Аналогично измените заливку 1 строки таблицы. Измените начертание текста на полужирный в 1 столбце и 1 строке. Удалим сетку с листа. Сервис – Параметры – Вид — Параметры окна. Снимите флажок – Сетка. Разобьем лист на страницы. Сервис – Параметры – Вид – Авторазбиение на страницы. Excel 2003 предоставляет возможность оформить фон всего листа. Формат – Лист – Подложка. Выберите рисунок, который будет являться фоном таблицы. Используемая литература: Макарова Н.В. Программа по информатике (системно-информационная концепция). К комплекту учебников по информатике 5-11 класс. Санкт-Петербург: Питер.2000г. Информатика. 5-11 класс. /Под ред. Н.В. Макаровой. – СПб.: Питер, 2001 Коляда М.Г. Окно в удивительный мир информатики. ИКФ «Сталкер»,1997 Шафрин Ю.А. Основы компьютерной технологии. Учебное пособие для 7 – 11 классов по курсу «Информатика и вычислительная техника» — Москва: ABF,1996 Ефимова О.В., Моисеева М.В., Ю.А. Шафрин Практикум по компьютерной технологии. Примеры и упражнения. Пособие по курсу «Информатика и вычислительная техника» — Москва: ABF,1997 Горячев А., Шафрин Ю. Практикум по информационным технологиям. М.: Лаборатория базовых знаний, 2001 Семакин И.Г., Шеина Т.Ю. Преподавание курса информатики в средней школе. М.: Лаборатория базовых знаний, 2002 Симонович С.В., Евсеев Г.А. Практическая информатика. Учебное пособие для средней школы. Универсальный курс. – Москва: АСТ-ПРЕСС: Информ-Пресс, 1998 Симонович С.В. Компьютер в вашей школе. М.: АСТ-ПРЕСС: Информком-Пресс, 2001 Симонович С.В., Евсеев Г.А. Занимательный компьютер. Книга для детей, учителей и родителей. Москва: АСТ-ПРЕСС: Информком-Пресс, 2002
Найдите материал к любому уроку, указав свой предмет (категорию), класс, учебник и тему:
6 211 186 материалов в базе
- Выберите категорию:
-
Выберите учебник и тему
- Выберите класс:
-
Тип материала:
-
Все материалы
-
Статьи
-
Научные работы
-
Видеоуроки
-
Презентации
-
Конспекты
-
Тесты
-
Рабочие программы
-
Другие методич. материалы
-
Найти материалы
Другие материалы

- 31.12.2020
- 1105
- 5




- 01.12.2020
- 1781
- 18
- 28.11.2020
- 2008
- 2
Вам будут интересны эти курсы:
-
Курс повышения квалификации «Внедрение системы компьютерной математики в процесс обучения математике в старших классах в рамках реализации ФГОС»
-
Курс повышения квалификации «Организация работы по формированию медиаграмотности и повышению уровня информационных компетенций всех участников образовательного процесса»
-
Курс повышения квалификации «Сетевые и дистанционные (электронные) формы обучения в условиях реализации ФГОС по ТОП-50»
-
Курс профессиональной переподготовки «Информационные технологии в профессиональной деятельности: теория и методика преподавания в образовательной организации»
-
Курс повышения квалификации «Использование компьютерных технологий в процессе обучения в условиях реализации ФГОС»
-
Курс повышения квалификации «Применение MS Word, Excel в финансовых расчетах»
-
Курс профессиональной переподготовки «Теория и методика обучения информатике в начальной школе»
-
Курс профессиональной переподготовки «Математика и информатика: теория и методика преподавания в образовательной организации»
-
Курс повышения квалификации «Современные тенденции цифровизации образования»
-
Курс повышения квалификации «Современные языки программирования интегрированной оболочки Microsoft Visual Studio C# NET., C++. NET, VB.NET. с использованием структурного и объектно-ориентированного методов разработки корпоративных систем»
Содержание
- Основные операторы
- Функции ИСТИНА и ЛОЖЬ
- Функции И и ИЛИ
- Функция НЕ
- Функции ЕСЛИ и ЕСЛИОШИБКА
- Функции ЕОШИБКА и ЕПУСТО
- Пример применения функций
- Вопросы и ответы
Среди множества различных выражений, которые применяются при работе с Microsoft Excel, следует выделить логические функции. Их применяют для указания выполнения различных условий в формулах. При этом, если сами условия могут быть довольно разнообразными, то результат логических функций может принимать всего два значения: условие выполнено (ИСТИНА) и условие не выполнено (ЛОЖЬ). Давайте подробнее разберемся, что представляют собой логические функции в Экселе.
Основные операторы
Существует несколько операторов логических функций. Среди основных следует выделить такие:
- ИСТИНА;
- ЛОЖЬ;
- ЕСЛИ;
- ЕСЛИОШИБКА;
- ИЛИ;
- И;
- НЕ;
- ЕОШИБКА;
- ЕПУСТО.
Существуют и менее распространенные логические функции.
У каждого из вышеуказанных операторов, кроме первых двух, имеются аргументы. Аргументами могут выступать, как конкретные числа или текст, так и ссылки, указывающие адрес ячеек с данными.
Функции ИСТИНА и ЛОЖЬ
Оператор ИСТИНА принимает только определенное заданное значение. У данной функции отсутствуют аргументы, и, как правило, она практически всегда является составной частью более сложных выражений.
Оператор ЛОЖЬ, наоборот, принимает любое значение, которое не является истиной. Точно так же эта функция не имеет аргументов и входит в более сложные выражения.
Функции И и ИЛИ
Функция И является связующим звеном между несколькими условиями. Только при выполнении всех условий, которые связывает данная функция, она возвращает значение ИСТИНА. Если хотя бы один аргумент сообщает значение ЛОЖЬ, то и оператор И в целом возвращает это же значение. Общий вид данной функции: =И(лог_значение1;лог_значение2;…) . Функция может включать в себя от 1 до 255 аргументов.
Функция ИЛИ, наоборот, возвращает значение ИСТИНА даже в том случае, если только один из аргументов отвечает условиям, а все остальные ложные. Её шаблон имеет следующий вид: =И(лог_значение1;лог_значение2;…) . Как и предыдущая функция, оператор ИЛИ может включать в себя от 1 до 255 условий.
Функция НЕ
В отличие от двух предыдущих операторов, функция НЕ имеет всего лишь один аргумент. Она меняет значение выражения с ИСТИНА на ЛОЖЬ в пространстве указанного аргумента. Общий синтаксис формулы выглядит следующим образом: =НЕ(лог_значение) .
Функции ЕСЛИ и ЕСЛИОШИБКА
Для более сложных конструкций используется функция ЕСЛИ. Данный оператор указывает, какое именно значение является ИСТИНА, а какое ЛОЖЬ. Его общий шаблон выглядит следующим образом: =ЕСЛИ(логическое_выражение;значение_если_истина;значение_если-ложь) . Таким образом, если условие соблюдается, то в ячейку, содержащую данную функцию, заполняют заранее указанные данные. Если условие не соблюдается, то ячейка заполняется другими данными, указанными в третьем по счету аргументе функции.
Оператор ЕСЛИОШИБКА, в случае если аргумент является истиной, возвращает в ячейку его собственное значение. Но, если аргумент ошибочный, тогда в ячейку возвращается то значение, которое указывает пользователь. Синтаксис данной функции, содержащей всего два аргумента, выглядит следующем образом: =ЕСЛИОШИБКА(значение;значение_если_ошибка) .
Урок: функция ЕСЛИ в Excel
Функции ЕОШИБКА и ЕПУСТО
Функция ЕОШИБКА проверяет, не содержит ли определенная ячейка или диапазон ячеек ошибочные значения. Под ошибочными значениями понимаются следующие:
- #Н/Д;
- #ЗНАЧ;
- #ЧИСЛО!;
- #ДЕЛ/0!;
- #ССЫЛКА!;
- #ИМЯ?;
- #ПУСТО!
В зависимости от того ошибочный аргумент или нет, оператор сообщает значение ИСТИНА или ЛОЖЬ. Синтаксис данной функции следующий: = ЕОШИБКА(значение) . В роли аргумента выступает исключительно ссылка на ячейку или на массив ячеек.
Оператор ЕПУСТО делает проверку ячейки на то, пустая ли она или содержит значения. Если ячейка пустая, функция сообщает значение ИСТИНА, если ячейка содержит данные – ЛОЖЬ. Синтаксис этого оператора имеет такой вид: =ЕПУСТО(значение) . Так же, как и в предыдущем случае, аргументом выступает ссылка на ячейку или массив.
Пример применения функций
Теперь давайте рассмотрим применение некоторых из вышеперечисленных функций на конкретном примере.
Имеем список работников предприятия с положенными им заработными платами. Но, кроме того, всем работникам положена премия. Обычная премия составляет 700 рублей. Но пенсионерам и женщинам положена повышенная премия в размере 1000 рублей. Исключение составляют работники, по различным причинам проработавшие в данном месяце менее 18 дней. Им в любом случае положена только обычная премия в размере 700 рублей.
Попробуем составить формулу. Итак, у нас существует два условия, при исполнении которых положена премия в 1000 рублей – это достижение пенсионного возраста или принадлежность работника к женскому полу. При этом, к пенсионерам отнесем всех тех, кто родился ранее 1957 года. В нашем случае для первой строчки таблицы формула примет такой вид: =ЕСЛИ(ИЛИ(C4<1957;D4="жен.");"1000";"700") . Но, не забываем, что обязательным условием получения повышенной премии является отработка 18 дней и более. Чтобы внедрить данное условие в нашу формулу, применим функцию НЕ: =ЕСЛИ(ИЛИ(C4<1957;D4="жен.")*(НЕ(E4<18));"1000";"700") .
Для того, чтобы скопировать данную функцию в ячейки столбца таблицы, где указана величина премии, становимся курсором в нижний правый угол ячейки, в которой уже имеется формула. Появляется маркер заполнения. Просто перетягиваем его вниз до конца таблицы.
Таким образом, мы получили таблицу с информацией о величине премии для каждого работника предприятия в отдельности.
Урок: полезные функции Excel
Как видим, логические функции являются очень удобным инструментом для проведения расчетов в программе Microsoft Excel. Используя сложные функции, можно задавать несколько условий одновременно и получать выводимый результат в зависимости от того, выполнены эти условия или нет. Применение подобных формул способно автоматизировать целый ряд действий, что способствует экономии времени пользователя.






















