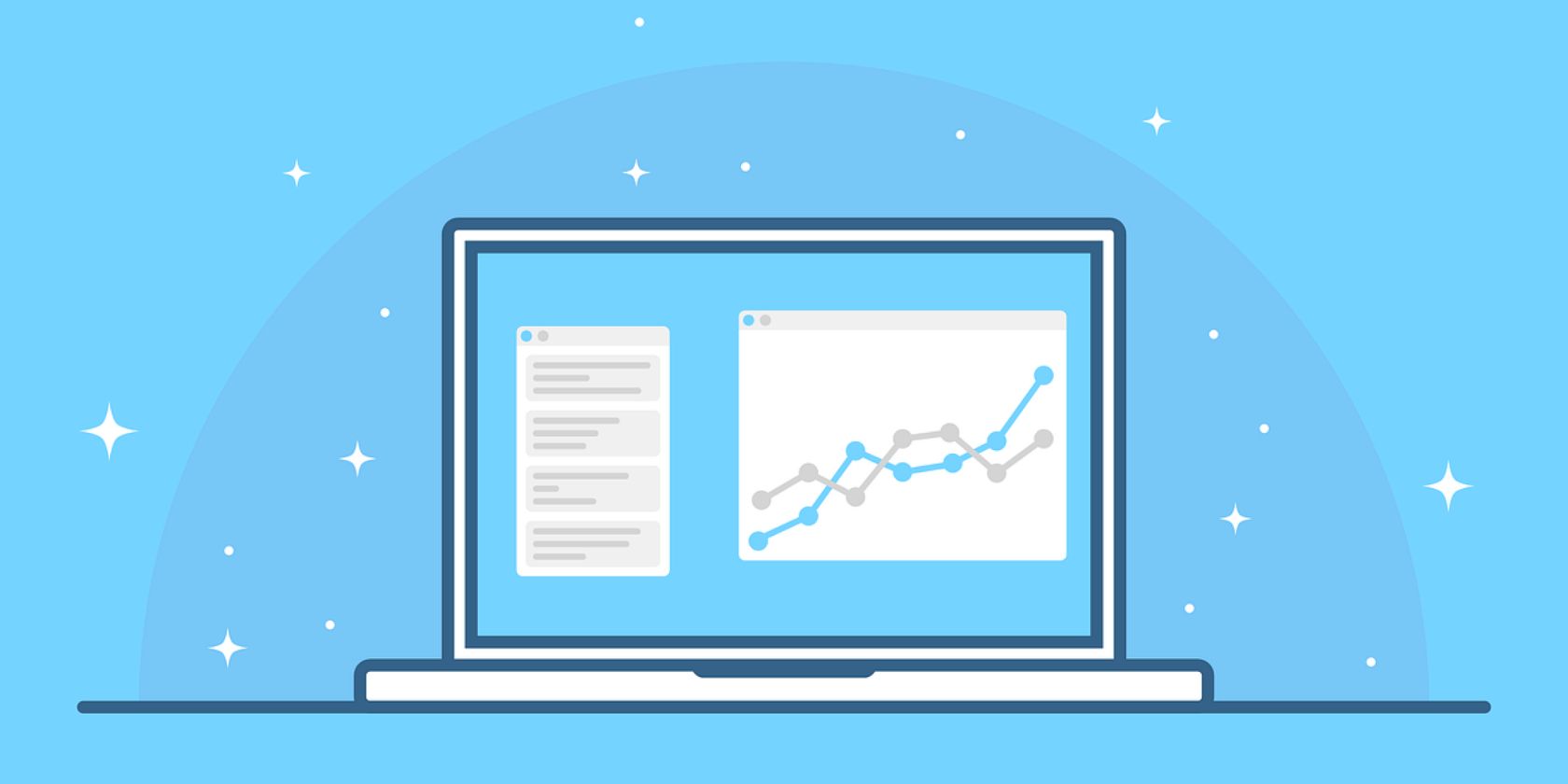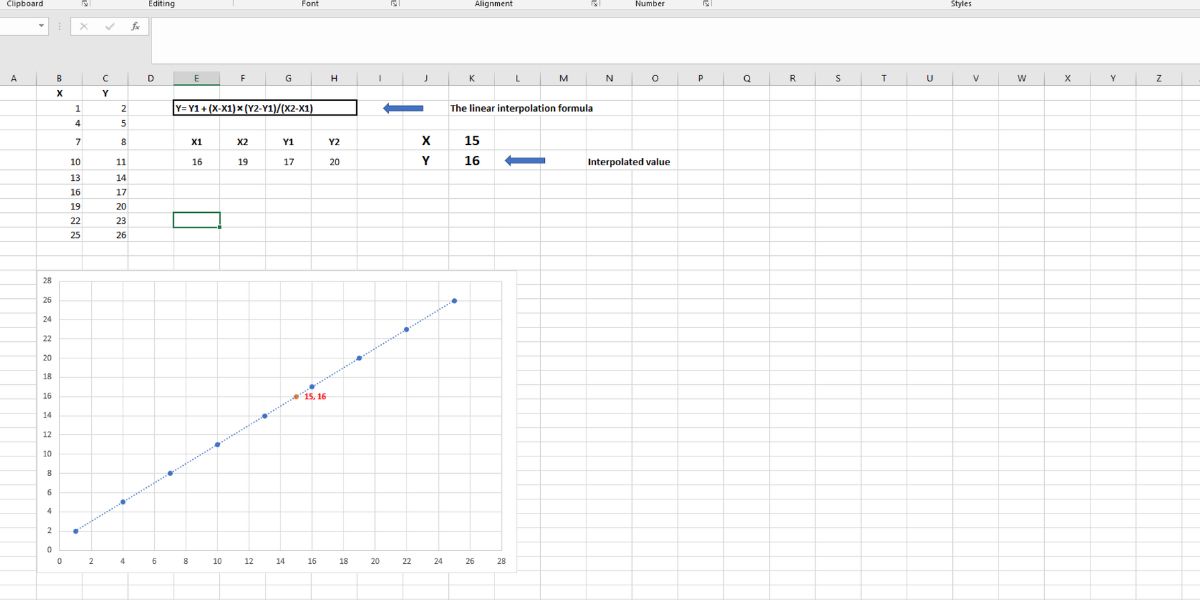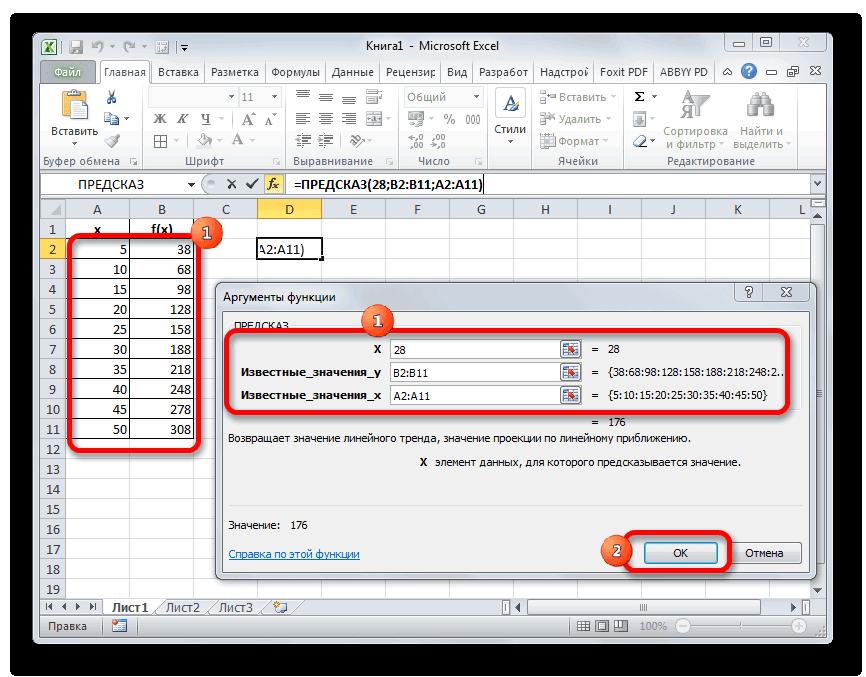Содержание
- Использование интерполяции
- Способ 1: интерполяция для табличных данных
- Способ 2: интерполяция графика с помощью его настроек
- Способ 3: интерполяция графика с помощью функции
- Вопросы и ответы
Бывает ситуация, когда в массиве известных значений нужно найти промежуточные результаты. В математике это называется интерполяцией. В Excel данный метод можно применять как для табличных данных, так и для построения графиков. Разберем каждый из этих способов.
Использование интерполяции
Главное условие, при котором можно применять интерполяцию – это то, что искомое значение должно быть внутри массива данных, а не выходить за его предел. Например, если мы имеем набор аргументов 15, 21 и 29, то при нахождении функции для аргумента 25 мы можем использовать интерполяцию. А для поиска соответствующего значения для аргумента 30 – уже нет. В этом и является главное отличие этой процедуры от экстраполяции.
Способ 1: интерполяция для табличных данных
Прежде всего, рассмотрим применения интерполяции для данных, которые расположены в таблице. Для примера возьмем массив аргументов и соответствующих им значений функции, соотношение которых можно описать линейным уравнением. Эти данные размещены в таблице ниже. Нам нужно найти соответствующую функцию для аргумента 28. Сделать это проще всего с помощью оператора ПРЕДСКАЗ.
- Выделяем любую пустую ячейку на листе, куда пользователь планирует выводить результат от проведенных действий. Далее следует щелкнуть по кнопке «Вставить функцию», которая размещена слева от строки формул.
- Активируется окошко Мастера функций. В категории «Математические» или «Полный алфавитный перечень» ищем наименование «ПРЕДСКАЗ». После того, как соответствующее значение найдено, выделяем его и щелкаем по кнопке «OK».
- Запускается окно аргументов функции ПРЕДСКАЗ. В нем имеется три поля:
- X;
- Известные значения y;
- Известные значения x.
В первое поле нам просто нужно вручную с клавиатуры вбить значения аргумента, функцию которого следует отыскать. В нашем случае это 28.
В поле «Известные значения y» нужно указать координаты диапазона таблицы, в котором содержатся значения функции. Это можно сделать вручную, но гораздо проще и удобнее установить курсор в поле и выделить соответствующую область на листе.
Аналогичным образом устанавливаем в поле «Известные значения x» координаты диапазона с аргументами.
После того, как все нужные данные введены, жмем на кнопку «OK».
- Искомое значение функции будет отображено в той ячейке, которую мы выделили ещё в первом шаге данного способа. В результате получилось число 176. Именно оно и будет итогом проведения процедуры интерполяции.
Урок: Мастер функций в Экселе
Способ 2: интерполяция графика с помощью его настроек
Процедуру интерполяции можно применять и при построении графиков функции. Актуальна она в том случае, если в таблице, на основе которой построен график, к одному из аргументов не указано соответствующее значение функции, как на изображении ниже.
- Выполняем построение графика обычным методом. То есть, находясь во вкладке «Вставка», выделяем табличный диапазон, на основе которого будет проводиться построение. Щелкаем по значку «График», размещенному в блоке инструментов «Диаграммы». Из появившегося списка графиков выбираем тот, который считаем более уместным в данной ситуации.
- Как видим, график построен, но не совсем в таком виде, как нам нужно. Во-первых, он разорван, так как для одного аргумента не нашлась соответствующая функция. Во вторых, на нем присутствует дополнительная линия X, которая в данном случае не нужна, а также на горизонтальной оси указаны просто пункты по порядку, а не значения аргумента. Попробуем исправить все это.
Для начала выделяем сплошную синюю линию, которую нужно удалить и жмем на кнопку Delete на клавиатуре.
- Выделяем всю плоскость, на которой размещен график. В появившемся контекстном меню щелкаем по кнопке «Выбрать данные…».
- Запускается окно выбора источника данных. В правом блоке «Подписи горизонтальной оси» жмем на кнопку «Изменить».
- Открывается небольшое окошко, где нужно указать координаты диапазона, значения из которого будут отображаться на шкале горизонтальной оси. Устанавливаем курсор в поле «Диапазон подписей осей» и просто выделяем соответствующую область на листе, в которой содержаться аргументы функции. Жмем на кнопку «OK».
- Теперь нам осталось выполнить основную задачу: с помощью интерполяции устранить разрыв. Вернувшись в окно выбора диапазона данных жмем на кнопку «Скрытые и пустые ячейки», расположенную в нижнем левом углу.
- Открывается окно настройки скрытых и пустых ячеек. В параметре «Показывать пустые ячейки» выставляем переключатель в позицию «Линию». Жмем на кнопку «OK».
- После возвращения в окно выбора источника подтверждаем все сделанные изменения, щелкнув по кнопке «OK».
Как видим, график скорректирован, а разрыв с помощью интерполяции удален.
Урок: Как построить график в Excel
Произвести интерполяцию графика можно также с помощью специальной функции НД. Она возвращает неопределенные значения в указанную ячейку.
- После того, как график построен и отредактирован, так как вам нужно, включая правильную расстановку подписи шкалы, остается только ликвидировать разрыв. Выделяем пустую ячейку в таблице, из которой подтягиваются данные. Жмем на уже знакомый нам значок «Вставить функцию».
- Открывается Мастер функций. В категории «Проверка свойств и значений» или «Полный алфавитный перечень» находим и выделяем запись «НД». Жмем на кнопку «OK».
- У данной функции нет аргумента, о чем и сообщает появившееся информационное окошко. Чтобы закрыть его просто жмем на кнопку «OK».
- После этого действия в выбранной ячейке появилось значение ошибки «#Н/Д», но зато, как можно наблюдать, обрыв графика был автоматически устранен.
Можно сделать даже проще, не запуская Мастер функций, а просто с клавиатуры вбить в пустую ячейку значение «#Н/Д» без кавычек. Но это уже зависит от того, как какому пользователю удобнее.
Как видим, в программе Эксель можно выполнить интерполяцию, как табличных данных, используя функцию ПРЕДСКАЗ, так и графика. В последнем случае это осуществимо с помощью настроек графика или применения функции НД, вызывающей ошибку «#Н/Д». Выбор того, какой именно метод использовать, зависит от постановки задачи, а также от личных предпочтений пользователя.
Еще статьи по данной теме:
Помогла ли Вам статья?
There’s no logarithmic regression or interpolation in Excel, even in the Anlaysis ToolPak. You’ll need much more advanced software for that, such as MatLab.
If you’re stuck working in Excel… here’s a possible mathematical solution:
Rather than working with the raw data x and y, instead try plotting x and a^y, where a is the base. (Or plotting log(x,a) against y.) If you have the correct base a (and there’s no vertical offset), you will then have a linear relationship from which you can perform a linear interpolation as normal, then convert the interpolated values back to actual values by taking the log of them.
If you don’t know what a is, then you can instead calculate a line of best fit for an arbitrary a, calculate the standard residuals, and then use Problem Solver to modify a until you get the lowest possible standard residuals, at which point you have the best estimate of a.
Similarly if there is a vertical offset b, you’ll need to test some variables there that also result in a linear relationship. Plot x against a^(y-b)
Бывает ситуация, когда в массиве известных значений нужно найти промежуточные результаты. В математике это называется интерполяцией. В Excel данный метод можно применять как для табличных данных, так и для построения графиков. Разберем каждый из этих способов.
Использование интерполяции
Главное условие, при котором можно применять интерполяцию – это то, что искомое значение должно быть внутри массива данных, а не выходить за его предел. Например, если мы имеем набор аргументов 15, 21 и 29, то при нахождении функции для аргумента 25 мы можем использовать интерполяцию. А для поиска соответствующего значения для аргумента 30 – уже нет. В этом и является главное отличие этой процедуры от экстраполяции.
Способ 1: интерполяция для табличных данных
Прежде всего, рассмотрим применения интерполяции для данных, которые расположены в таблице. Для примера возьмем массив аргументов и соответствующих им значений функции, соотношение которых можно описать линейным уравнением. Эти данные размещены в таблице ниже. Нам нужно найти соответствующую функцию для аргумента
28. Сделать это проще всего с помощью оператора ПРЕДСКАЗ.
- Выделяем любую пустую ячейку на листе, куда пользователь планирует выводить результат от проведенных действий. Далее следует щелкнуть по кнопке «Вставить функцию», которая размещена слева от строки формул.
- Активируется окошко Мастера функций. В категории «Математические» или «Полный алфавитный перечень»
ищем наименование «ПРЕДСКАЗ». После того, как соответствующее значение найдено, выделяем его и щелкаем по кнопке «OK». - Запускается окно аргументов функции ПРЕДСКАЗ. В нем имеется три поля:
- X;
- Известные значения y;
- Известные значения x.
В первое поле нам просто нужно вручную с клавиатуры вбить значения аргумента, функцию которого следует отыскать. В нашем случае это 28.
В поле «Известные значения y» нужно указать координаты диапазона таблицы, в котором содержатся значения функции. Это можно сделать вручную, но гораздо проще и удобнее установить курсор в поле и выделить соответствующую область на листе.
Аналогичным образом устанавливаем в поле
«Известные значения x» координаты диапазона с аргументами.После того, как все нужные данные введены, жмем на кнопку «OK».
- Искомое значение функции будет отображено в той ячейке, которую мы выделили ещё в первом шаге данного способа. В результате получилось число 176. Именно оно и будет итогом проведения процедуры интерполяции.
Урок: Мастер функций в Экселе
Способ 2: интерполяция графика с помощью его настроек
Процедуру интерполяции можно применять и при построении графиков функции. Актуальна она в том случае, если в таблице, на основе которой построен график, к одному из аргументов не указано соответствующее значение функции, как на изображении ниже.
- Выполняем построение графика обычным методом. То есть, находясь во вкладке «Вставка», выделяем табличный диапазон, на основе которого будет проводиться построение. Щелкаем по значку «График», размещенному в блоке инструментов «Диаграммы». Из появившегося списка графиков выбираем тот, который считаем более уместным в данной ситуации.
- Как видим, график построен, но не совсем в таком виде, как нам нужно. Во-первых, он разорван, так как для одного аргумента не нашлась соответствующая функция. Во вторых, на нем присутствует дополнительная линия X, которая в данном случае не нужна, а также на горизонтальной оси указаны просто пункты по порядку, а не значения аргумента. Попробуем исправить все это.
Для начала выделяем сплошную синюю линию, которую нужно удалить и жмем на кнопку Delete на клавиатуре.
- Выделяем всю плоскость, на которой размещен график. В появившемся контекстном меню щелкаем по кнопке «Выбрать данные…».
- Запускается окно выбора источника данных. В правом блоке «Подписи горизонтальной оси» жмем на кнопку «Изменить».
- Открывается небольшое окошко, где нужно указать координаты диапазона, значения из которого будут отображаться на шкале горизонтальной оси. Устанавливаем курсор в поле
«Диапазон подписей осей» и просто выделяем соответствующую область на листе, в которой содержаться аргументы функции. Жмем на кнопку «OK». - Теперь нам осталось выполнить основную задачу: с помощью интерполяции устранить разрыв. Вернувшись в окно выбора диапазона данных жмем на кнопку «Скрытые и пустые ячейки», расположенную в нижнем левом углу.
- Открывается окно настройки скрытых и пустых ячеек. В параметре «Показывать пустые ячейки» выставляем переключатель в позицию «Линию». Жмем на кнопку «OK».
- После возвращения в окно выбора источника подтверждаем все сделанные изменения, щелкнув по кнопке «OK».
Как видим, график скорректирован, а разрыв с помощью интерполяции удален.
Урок: Как построить график в Excel
Способ 3: интерполяция графика с помощью функции
Произвести интерполяцию графика можно также с помощью специальной функции НД. Она возвращает неопределенные значения в указанную ячейку.
- После того, как график построен и отредактирован, так как вам нужно, включая правильную расстановку подписи шкалы, остается только ликвидировать разрыв. Выделяем пустую ячейку в таблице, из которой подтягиваются данные. Жмем на уже знакомый нам значок
«Вставить функцию». - Открывается Мастер функций. В категории «Проверка свойств и значений» или «Полный алфавитный перечень» находим и выделяем запись «НД». Жмем на кнопку «OK».
- У данной функции нет аргумента, о чем и сообщает появившееся информационное окошко. Чтобы закрыть его просто жмем на кнопку «OK».
- После этого действия в выбранной ячейке появилось значение ошибки «#Н/Д», но зато, как можно наблюдать, обрыв графика был автоматически устранен.
Можно сделать даже проще, не запуская Мастер функций, а просто с клавиатуры вбить в пустую ячейку значение «#Н/Д» без кавычек. Но это уже зависит от того, как какому пользователю удобнее.
Как видим, в программе Эксель можно выполнить интерполяцию, как табличных данных, используя функцию
ПРЕДСКАЗ, так и графика. В последнем случае это осуществимо с помощью настроек графика или применения функции НД, вызывающей ошибку «#Н/Д». Выбор того, какой именно метод использовать, зависит от постановки задачи, а также от личных предпочтений пользователя.
Мы рады, что смогли помочь Вам в решении проблемы.
Опишите, что у вас не получилось.
Наши специалисты постараются ответить максимально быстро.
Помогла ли вам эта статья?
ДА НЕТ
Метод вычисления значения шага интерполяции в Excel
-
22.05.2020
- Чтение занимает 2 мин
-
- Применяется к:
- Microsoft Office Excel 2007, Excel 2010, Excel 2013, Excel 2016
В этой статье
Примечание
Office 365 ProPlus переименован в Майкрософт 365 корпоративные приложения. Для получения дополнительной информации об этом изменении прочитайте этот блог.
Аннотация
Приведенная ниже формула Microsoft Excel выполняет линейную интерполяцию, вычисляя значение шага интерполяции:
= (End-Start)/(строка (конец) — строка (начало))
где End — это адрес ячейки с большим номером, а Start — адрес ячейки меньшего числа.
Интерполяция это метод, используемый для определения текущего или будущего коэффициента стоимости, когда точный фактор не отображается в текущей или будущей таблице значений. В интерполяции предполагается, что изменение между двумя значениями является линейным и то, что поле ошибки не является существенным.
Дополнительная информация
Чтобы создать пример линейной формулы интерполяции, выполните указанные ниже действия.
-
Введите на листе следующие значения:
A1: 9 B1: =(A7-A1)/(ROW(A7)-ROW(A1)) A2: =A1+$B$1 A3: A4: A5: A6: A7: 11 -
Выберите ячейки A2: A6. В меню Правка выберите команду заполнить, а затем нажмите кнопку вниз. Формула заполнена, а в ячейках A2 отображаются следующие значения: A6:
A2: 9.33333 A3: 9.66667 A4: 10. A5: 10.33333 A6: 10.66667
Примечание
Необходимо ввести ссылку на значение шага в ячейке B1 в виде абсолютной ссылки (со знаками доллара).
Интерполяция промежуточных значений для произвольных данных в Excel
читая ваши комментарии и изменения к вопросу, есть несколько вещей, которые вы хотите сделать, которые на самом деле не рассматриваются в моем предыдущем ответе. Этот ответ будет иметь дело с этими элементами, и я включил пошаговое пошаговое руководство о том, как вы выполните весь процесс интерполяции.
Недостоверные Сведения
вы описываете процесс, который сгенерировал данные, как снятие показаний за интервал времени, а числа округляются. Тот уравнение так же хорошо, как и данные. В вашем фактическом анализе вы должны использовать самые точные доступные числа (возможно, вы просто сохраняли свой пример простым, показывая округленные времена).
Однако, данные, которые вы показываете, точно не соответствуют виду кривой, которую вы обычно видите для физического процесса. Теоретические кривые, как правило, гладкие, когда есть только одна движущая переменная и нет шума. Если вы используете очень точное оборудование и для того чтобы вызвать чтение на preset интервал и обеспечить точное измерение, вы можете принимать результаты как точные. Однако, если вы вручную приурочиваете чтение и вручную принимаете чтение, то X значения могут быть неточными, порой даже если показания, сами по себе, являются точными. Сдвиг персонажа X значения немного так или иначе введут виды небольших неровностей, которые вы видите на кривой ваших данных (если пример не является просто числами, которые вы составили для целей образец.)
если это так, вы можете воспользоваться регрессией для оценки наилучшего соответствия.
используя Y как X
в вашей задаче вы хотите определить значения для Y (целочисленные значения от 1 до 37 в данном примере), и поиска соответствующего значения x. Это было достаточно легко сделать в вашей Y=2^X проблема, потому что это простое уравнение можно легко обратить к X=log(Y)/log(2), и вы можете сразу рассчитать любое значение вы хотите. Если уравнение не что-то простое, часто нет практического способа инвертировать его. «Злоупотребленный» регрессионный подход в моем предыдущем ответе дает вам уравнение высокого порядка, но это «однонаправленное», часто непрактичное решение для обратного уравнения.
самый простой подход-просто обратить X и Y С самого начала. Это дает уравнение можно использовать с целочисленными значениями введут (анализ дает coeficients уравнения, как описано в предыдущем ответ.)
это никогда не повредит, чтобы увидеть, если простая кривая будет работать. Вот обратные данные, и вы можете видеть, что нет полезной подгонки:
Итак, попробуйте полиномиальную подгонку. Однако это случай, как я описал в предыдущем ответе. Значения от 1 до 8 подходят хорошо, но 9 дает ему несварение. Многочлен 3-го порядка дает вам bump:
это становится все более «интересным» по мере увеличения порядка уравнения. По 7-м порядка, вы получите это:
он проходит почти точно через каждую точку, но кривая между 8 и 9 не полезно. Одним из решений было бы обойтись линейной интерполяцией между 8 и 9. В этом случае, однако, вы можете получить лучшие значения включение сплайнов для верхнего конца. Опция сплайны обеспечивает хорошую посадку и кривую, которая имеет больше смысла между 8 и 9:
к сожалению, сплайновые уравнения немного запутаны и уравнения не представлены. Тем не менее, вы можете сделать линейную интерполяцию на промежуточных значениях, предоставляемых анализом, которая должна получить Вас очень близко к числам, которые соответствуют разумным кривая.
экстраполяция и интерполяция
в этом примере, Ваш первый Y значение 2.9. Вы хотите создать значения для 1 и 2, которые находятся вне диапазона данных. Это требует экстраполяции, а не интерполяции, что является совершенно иным требованием.
-
если уравнение известно, как ваш
Y=2^Xпример, вы можете рассчитать любое значение, которое вы хотите. -
если известно, что процесс генерации данных следует простой кривой, и вы уверены в подгонке, вы можете проецировать значения за пределы диапазона данных и даже получить значимый доверительный интервал для диапазона, в котором могут быть значения (на основе того, сколько вариаций между данными и кривой внутри диапазона данных).
-
если вы принудительно подгоняете уравнение высокого порядка к данным, проекции вне диапазона данных обычно бессмысленны.
-
если вы используете сплайны, нет оснований для проецирования за пределы диапазона данных.
какие бы проекции вы ни делали за пределами диапазона ваших данных, они хороши только как уравнение, которое вы используете, и если вы не используете точное уравнение, чем дальше вы получаете от своих данных, тем более неточным оно будет.
глядя на кривую журнала на первом графике, вы можете видеть, что она будет проецировать совсем другое значение чем вы и ожидали.
для полиномиальных уравнений коэффициент нулевой мощности является константой, и это значение, которое будет получено для X стоимостью 0. Это простой способ посмотреть, куда пойдет кривая в этом направлении.
обратите внимание, что в 4-м или 5-м порядке точки с 1 по 8 довольно точны. Но как только вы выходите за пределы диапазона, уравнения могут вести себя очень иначе.
экстраполяция с использованием ограниченных данных
один из способов улучшить ситуацию-подогнать только точки На этом конце и включить столько последовательных точек, сколько следует за формой кривой на этом конце. Точка 9-это явно. Перед этим на кривой есть несколько перегибов, один из которых находится вокруг точки 5 или 6, поэтому точки выше этого следуют другой кривой. Используя только точки от 1 до 5, вы приближаетесь к идеальной подгонке с полиномом 3-го порядка. Это уравнение будет нулевой точки 0.12095 (сравните таблицу выше), а для X стоимостью 1,0.3493.
что произойдет, если просто подогнать прямую к первым пяти точкам:
что проектов с нулевой точки -0.5138 и X на 1,-0.0071.
этот диапазон возможных результатов указывает на уровень неопределенности за пределами диапазона ваших данные. Нет правильного ответа. И это было на» хорошем » конце твоей кривой. The Y значение X на 9 is 36.7. Ты хочешь пойти в 37. Сплайны предполагают, что кривая асимптотична при 9. Проецирование прямой линии в необработанных данных приведет к значению чуть больше, чем 9 (то же самое с полиномом 4-го порядка). Полином 3-го порядка предлагает значение меньше 9 (как сделать 5 и 6 заказов). Многочлен 7-го порядка предлагает значение существенно выше 9. Таким образом, все, что находится за пределами диапазона данных, является предположением или чем-то другим.
собираем все вместе
Итак, давайте шаг через то, что фактическое решение будет выглядеть. Мы предположим, что вы уже пытались найти точное уравнение и протестировали общие кривые с помощью линии тренда. Следующим шагом будет попробовать регрессию, потому что это дает вам формулу для кривой, и вы можете подключить целочисленные значения.
I нет готового доступа к Excel 2013 или инструментарию анализа. Для иллюстрации я буду использовать LibreOffice Calc. Он не идентичен, но достаточно близок, чтобы вы могли следить за ним в Excel. В LO Calc это фактически бесплатное расширение, которое необходимо загрузить. Я использую CorelPolyGUI, которую можно скачать здесь. Насколько я помню, инструментарий анализа не включал сплайны. Если это все еще так, и вы хотите сделать это в Excel, я наткнулся это бесплатное дополнение (который я не проверял). Альтернативой будет использование Lo Calc, который будет работать в Windows и является бесплатным.
здесь я ввел значения X и Y (реверсированные) в Столбцах A и B и открыл диалоговое окно анализа. Выделение значений X и нажатие кнопки X загружает диапазоны данных, и я выбрал полином.
на следующей вкладке я указываю, что хочу использовать 0 to 7 Градусы (многочлен 7-го порядка со всеми порядками).
чтобы указать вывод, я выбираю C1 и нажимаю столбцы, и он регистрирует столбцы, необходимые для вывода. Я выбираю, что я хочу, чтобы он выводил исходные данные, вычисленные результаты, и я выбрал добавьте три промежуточные точки между каждой исходной точкой данных. И я говорю, что хочу график результатов на новом графике. Затем перейдите в меню calculate и нажмите calculate.
и вот оно. Если вы посмотрите на вычисленные значения, вы можете заметить проблему. Это станет очевидным на следующем этапе.
вот, я добавил 1 через 37 значения. На данный момент мы хотим иметь дело только с интерполяцией, поэтому я добавил формулу для вычисления только значений 3 через 36. Формула просто расширяет коэффициенты, перечисленные в результатах (значения a (n)). Формула в I2:
=D+D*h4+D*h4^2+D*h4^3+D*h4^4+D*h4^5+D*h4^6+D*h4^7
это просто каждый коэффициент, умноженный на соответствующую мощность значения X. Перетащите это вниз, и у вас есть результаты. Ну не совсем; Вы должны смотреть на него, чтобы увидеть, если он проходит здравомыслие испытание. Мы знали, что между 8 и 9, но это оказывается половина значений, которые вы хотите. Мы могли бы использовать значения из 3 через 20, но нет смысла объединять так много значений из другого метода. Так что давайте просто использовать сплайны для всего этого.
снова откройте диалоговое окно анализ и измените метод на «сплайны» на вкладке ввод (здесь не показано). Дайте ему новое выведите наружу ряд и скажите, что он высчитал. Это все, что для этого нужно.
у нас есть новые результаты в работе. Разделение диапазона данных на это множество сегментов делает каждый сегмент коротким, поэтому линейная интерполяция должна быть довольно хорошей (лучше, чем использовать ее на исходных данных).
процесс подгонки кривой или интерполяции включает в себя создание точек данных; используя свое собственное суждение о том, что кривая «должна» (или не должна) выглядеть (регрессия предполагает, что даже исходные данные неточны).
проверка правильности этих данных показывает, что даже сплайны создают соединительную кривую с выпуклостью; одно значение немного превышает 9, который скорее артефакт, нежели отражение процесса вы были измерения. В этом случае кривая асимптотика при 9 более вероятно, поэтому я произвольно назначил высокую точку a значение, что волос меньше!—24 — > глядя на него. Предположение не в том, что моя ценность точна, только в том, что это улучшение. Для этой иллюстрации я создал новый столбец со значениями, которые будут использоваться.
я добавил столбец с вашими номерами 1 через 37. Из предыдущего обсуждения у нас нет надежной основы для проектирования значений для 1 и 2, поэтому я оставил их пустыми. Для 37, я пошел с асимптотическим предположением и сделал это 9. Значения для 3 через 36 найдены линейной интерполяцией (и это формула, которую вы могли бы адаптировать к другим данным). Формула в Q3:
=TREND(OFFSET($M,MATCH(P3,M:M)-1,2,2),OFFSET($M,MATCH(P3,M:M)-1,0,2),P3)
функция TREND просто интерполирует, когда диапазон равен двум точкам. Синтаксис команды:
TREND(Y_range, X_range, X_value)
функция смещения используется для каждого диапазона. В каждом случае функция MATCH используется для поиска первой строки диапазона, содержащего целевое значение. The -1 значения, потому что это смещения, а не местоположения; совпадение в первой строке является смещением 0 из исходной строки. И обратите внимание, что Y столбец смещен на 2, в данном случае, потому что я добавил дополнительный столбец для ручной настройки значения. Параметры смещения выбирают столбец, содержащий значения Y или X, и выбирают высоту диапазона 2, которая дает вам значения ниже и выше цели.
в результат:
мастер анализа делает тяжелую работу, и независимо от того, используете ли вы полиномиальную регрессию или сплайны, для генерации результата требуется всего одна формула.
Линейная интерполяция формула пример расчета. Применение интерполяции в Microsoft Excel
Это глава из книги Билла Джелена .
Задача: некоторые инженерные проблемы проектирования требуют использования таблиц для вычисления значений параметров. Поскольку таблицы являются дискретными, дизайнер использует линейную интерполяцию для получения промежуточного значения параметра. Таблица (рис. 1) включает высоту над землей (управляющий параметр) и скорость ветра (рассчитываемый параметр). Например, если надо найти скорость ветра, соответствующую высоте 47 метров, то следует применить формулу: 130 + (180 – 130) * 7 / (50 – 40) = 165 м/сек.
Скачать заметку в формате или , примеры в формате
Как быть, если существует два управляющих параметра? Можно ли выполнить вычисления с помощью одной формулы? В таблице (рис. 2) показаны значения давления ветра для различных высот и величин пролета конструкций. Требуется вычислить давление ветра на высоте 25 метров и величине пролета 300 метров.
Решение: проблему решаем путем расширения метода, используемого для случая с одним управляющим параметром. Выполните следующие действия.
Начните с таблицы, изображенной на рис. 2. Добавьте исходные ячейки для высоты и пролета в J1 и J2 соответственно (рис. 3).
Рис. 3. Формулы в ячейках J3:J17 объясняют работу мегаформулы
Для удобства использования формул определите имена (рис. 4).
Проследите за работой формулы последовательно переходя от ячейки J3 к ячейке J17.
Путем обратной последовательной подстановки соберите мегаформулу. Скопируйте текст формулы из ячейки J17 в J19. Замените в формуле ссылку на J15 на значение в ячейке J15: J7+(J8-J7)*J11/J13. И так далее. Получится формула, состоящая из 984 символов, которую невозможно воспринять в таком виде. Вы можете посмотреть на нее в приложенном Excel-файле. Не уверен, что такого рода мегаформулы полезны в использовании.
Резюме: линейная интерполяция используется для получения промежуточного значения параметра, если табличные значения заданы только для границ диапазонов; предложен метод расчета по двум управляющим параметрам.
Существуют случаи, когда требуется узнать результаты вычисления функции за пределами известной области. Особенно актуален данный вопрос для процедуры прогнозирования. В Экселе есть несколько способов, с помощью которых можно совершить данную операцию. Давайте рассмотрим их на конкретных примерах.
Способ 2: экстраполяция для графика
Выполнить процедуру экстраполяции для графика можно путем построения линии тренда.
- Прежде всего, строим сам график. Для этого курсором при зажатой левой кнопке мыши выделяем всю область таблицы, включая аргументы и соответствующие значения функции. Затем, переместившись во вкладку «Вставка»
, кликаем по кнопке «График»
. Этот значок расположен в блоке «Диаграммы»
на ленте инструментов. Появляется перечень доступных вариантов графиков. Выбираем наиболее подходящий из них на свое усмотрение. - После того, как график построен, удаляем из него дополнительную линию аргумента, выделив её и нажав на кнопку Delete
на клавиатуре компьютера. - Далее нам нужно поменять деления горизонтальной шкалы, так как в ней отображаются не значения аргументов, как нам того нужно. Для этого, кликаем правой кнопкой мыши по диаграмме и в появившемся списке останавливаемся на значении «Выбрать данные»
. - В запустившемся окне выбора источника данных кликаем по кнопке «Изменить»
в блоке редактирования подписи горизонтальной оси. - Открывается окно установки подписи оси. Ставим курсор в поле данного окна, а затем выделяем все данные столбца «X»
без его наименования. Затем жмем на кнопку «OK»
. - После возврата к окну выбора источника данных повторяем ту же процедуру, то есть, жмем на кнопку «OK»
. - Теперь наш график подготовлен и можно, непосредственно, приступать к построению линии тренда. Кликаем по графику, после чего на ленте активируе
Excel интерполяция по таблице
Бывает ситуация, когда в массиве известных значений нужно найти промежуточные результаты. В математике это называется интерполяцией. В Excel данный метод можно применять как для табличных данных, так и для построения графиков. Разберем каждый из этих способов.
Использование интерполяции
Главное условие, при котором можно применять интерполяцию – это то, что искомое значение должно быть внутри массива данных, а не выходить за его предел. Например, если мы имеем набор аргументов 15, 21 и 29, то при нахождении функции для аргумента 25 мы можем использовать интерполяцию. А для поиска соответствующего значения для аргумента 30 – уже нет. В этом и является главное отличие этой процедуры от экстраполяции.
Способ 1: интерполяция для табличных данных
Прежде всего, рассмотрим применения интерполяции для данных, которые расположены в таблице. Для примера возьмем массив аргументов и соответствующих им значений функции, соотношение которых можно описать линейным уравнением. Эти данные размещены в таблице ниже. Нам нужно найти соответствующую функцию для аргумента 28. Сделать это проще всего с помощью оператора ПРЕДСКАЗ.
-
Выделяем любую пустую ячейку на листе, куда пользователь планирует выводить результат от проведенных действий. Далее следует щелкнуть по кнопке «Вставить функцию», которая размещена слева от строки формул.
Активируется окошко Мастера функций. В категории «Математические» или «Полный алфавитный перечень» ищем наименование «ПРЕДСКАЗ». После того, как соответствующее значение найдено, выделяем его и щелкаем по кнопке «OK».
В первое поле нам просто нужно вручную с клавиатуры вбить значения аргумента, функцию которого следует отыскать. В нашем случае это 28.
В поле «Известные значения y» нужно указать координаты диапазона таблицы, в котором содержатся значения функции. Это можно сделать вручную, но гораздо проще и удобнее установить курсор в поле и выделить соответствующую область на листе.
Аналогичным образом устанавливаем в поле «Известные значения x» координаты диапазона с аргументами.
После того, как все нужные данные введены, жмем на кнопку «OK».
Способ 2: интерполяция графика с помощью его настроек
Процедуру интерполяции можно применять и при построении графиков функции. Актуальна она в том случае, если в таблице, на основе которой построен график, к одному из аргументов не указано соответствующее значение функции, как на изображении ниже.
-
Выполняем построение графика обычным методом. То есть, находясь во вкладке «Вставка», выделяем табличный диапазон, на основе которого будет проводиться построение. Щелкаем по значку «График», размещенному в блоке инструментов «Диаграммы». Из появившегося списка графиков выбираем тот, который считаем более уместным в данной ситуации.
Как видим, график построен, но не совсем в таком виде, как нам нужно. Во-первых, он разорван, так как для одного аргумента не нашлась соответствующая функция. Во вторых, на нем присутствует дополнительная линия X, которая в данном случае не нужна, а также на горизонтальной оси указаны просто пункты по порядку, а не значения аргумента. Попробуем исправить все это.
Для начала выделяем сплошную синюю линию, которую нужно удалить и жмем на кнопку Delete на клавиатуре.
Выделяем всю плоскость, на которой размещен график. В появившемся контекстном меню щелкаем по кнопке «Выбрать данные…».
Запускается окно выбора источника данных. В правом блоке «Подписи горизонтальной оси» жмем на кнопку «Изменить».
Открывается небольшое окошко, где нужно указать координаты диапазона, значения из которого будут отображаться на шкале горизонтальной оси. Устанавливаем курсор в поле «Диапазон подписей осей» и просто выделяем соответствующую область на листе, в которой содержаться аргументы функции. Жмем на кнопку «OK».
Теперь нам осталось выполнить основную задачу: с помощью интерполяции устранить разрыв. Вернувшись в окно выбора диапазона данных жмем на кнопку «Скрытые и пустые ячейки», расположенную в нижнем левом углу.
Открывается окно настройки скрытых и пустых ячеек. В параметре «Показывать пустые ячейки» выставляем переключатель в позицию «Линию». Жмем на кнопку «OK».
Как видим, график скорректирован, а разрыв с помощью интерполяции удален.
Способ 3: интерполяция графика с помощью функции
Произвести интерполяцию графика можно также с помощью специальной функции НД. Она возвращает неопределенные значения в указанную ячейку.
-
После того, как график построен и отредактирован, так как вам нужно, включая правильную расстановку подписи шкалы, остается только ликвидировать разрыв. Выделяем пустую ячейку в таблице, из которой подтягиваются данные. Жмем на уже знакомый нам значок «Вставить функцию».
Открывается Мастер функций. В категории «Проверка свойств и значений» или «Полный алфавитный перечень» находим и выделяем запись «НД». Жмем на кнопку «OK».
У данной функции нет аргумента, о чем и сообщает появившееся информационное окошко. Чтобы закрыть его просто жмем на кнопку «OK».
Можно сделать даже проще, не запуская Мастер функций, а просто с клавиатуры вбить в пустую ячейку значение «#Н/Д» без кавычек. Но это уже зависит от того, как какому пользователю удобнее.
Как видим, в программе Эксель можно выполнить интерполяцию, как табличных данных, используя функцию ПРЕДСКАЗ, так и графика. В последнем случае это осуществимо с помощью настроек графика или применения функции НД, вызывающей ошибку «#Н/Д». Выбор того, какой именно метод использовать, зависит от постановки задачи, а также от личных предпочтений пользователя.
Отблагодарите автора, поделитесь статьей в социальных сетях.
размещено: 03 Октября 2011
В архиве находится два файла.
1) Лист Excel с примером таблицы для интерполирования. Вводить значения надо в поля, выделенные желтым. При использовании данного файла можно менять значения таблицы и размер таблицы с последующим сохранением и повторным использованием.
2) Надстройка для Excel *.xla с функцией пользователя Interpol(X_n, Y_n, arX, arY, arZ, X, Y)
X_n, Y_n — кол-во строк и столбцов таблицы
arX — столбец аргументов таблицы
arY — строка аргументов таблицы
arZ — двумерным массив значений в таблице
X — аргумент «по столбцу»
Y — аргумент «по строке»
Если не совсем понятно расписал значения аргументов функции Interpol — см. первый файл из архива.
Для работы обоих файлов надо не отключать макросы.
При работе с различными данными среди значений нужно найти промежуточное число, для этого есть такое определение как интерполяция. Рассмотрим как это сделать в программе Excel для значений в таблицах и в графиках.
В отличии от экстраполяции, в интерполяции число, которое нужно найти, должно быть в пределах рабочих данных. Как пример, если есть числа 10, 15, 25, то для определения числа 11 или 16, можно использовать интерполяцию, если же значение например 26, то нет.
Метод первый. Использование интерполяции для значений в таблице
Часто интерполяция используется при работе с табличными значениями. Рассмотрим таблицу с аргументами и функции, которая относится к ним. Проведем интерполяцию соответственно к аргументу 28 с помощью функции ПРЕДСКАЗ.
Нужно выбрать ячейку без значения, в которой в конечном итоге мы получим результат. Далее кликнуть в строке формул слева на кнопку «Вставка функции».
В окне мастера функций нужно выбрать категорию «Математические» и в списке функций выбрать ПРЕДСКАЗ, а после этого подтвердить действие.
Откроется окно, в котором нужно задать параметры выбранной нами функции. В поле с названием «Х» нужно ввести искомое число (28). В поле где надо ввести известные значения у вводим диапазон ячеек, где введены значения в таблице. Аналогично делается и для поля значений аргументов Х. После произведенных манипуляций — подтверждаем действие.
Число, которое нужно было определить, будет показано в ячейке, которая была выбрана для показа результата.
Метод второй. Интерполяция с помощью настроек графика
Определение с помощью графика функции, если одно из значений не относится к значению функции f(x).
Чтобы сделать график, надо перейти в раздел «Вставка», и выбрать кнопку «Диаграммы» и кликнуть на пункт «График», в котором уже пользователю надо выбрать наиболее оптимальный для него вариант, предварительно выделив таблицу, а точнее табличные значения, на основе которых и будет построен график.
Результатом будет выданный в листе график, но он пока что не оптимизирован. Видно что для одного значения не была найдена функция и есть ненужная линия и не указаны значения аргументов. Для начала кликаем на цельную синюю линию и удаляем её.
Далее нужно выделить область где находится график.А потом нажать в списке на «Выбрать данные».
Появится новое окно, в нем в правой стороне кликаем на «Изменить».
После этого надо задать диапазон подписи оси, выделив нужные данные в таблице и подтвердить действие.
Возвращаемся в окно выбора источника данных и устраняем неточность, используя интерполяцию. Кликаем на «Скрытые и пустые ячейки».
В новом окне нужно произвести настройки. Под надписью «Показ пустых ячеек», кликаем на кружок возле наименования «Линия» и подтверждаем действие. И после проведенных манипуляций не забываем подтвердить действие в окне «Выбор источника данных».
Результатом будет показ правильного графика с проведенной интерполяцией.
Метод третий. Интерполяция графика с использованием функции НД
Действия важно проводить в корректном графике, как его сделать правильным, выше уже было показано. Теперь проведем интерполяцию для устранения разрыва. Для начала нажимаем в таблице на ту ячейку, в которой генерируются данные и в строке ввода формул нажимаем на значок «Fx».
В окне мастера функций выбираем категорию проверки свойств и значений. В списке нужно кликнуть на «НД» и подтвердить действие.
Если у функции нету числа аргумента, то об этом программой будет сообщено. Просто движемся далее.
После таких манипуляций в ячейке генерируемых данных появится надпись ошибки #НД. Но особенность данного метода есть то, что разрыв в графике исчезнет. Также если в этой же ячейке просто ввести #Н/Д, то результат будет аналогичный.
Было рассмотрено три вариации для того чтобы провести интерполяцию в Excel. Выбирайте тот, который наиболее подходит и наиболее оптимальный для выполнения конкретной цели.
Экстраполяция в Excel
Существуют случаи, когда требуется узнать результаты вычисления функции за пределами известной области. Особенно актуален данный вопрос для процедуры прогнозирования. В Экселе есть несколько способов, с помощью которых можно совершить данную операцию. Давайте рассмотрим их на конкретных примерах.
Использование экстраполяции
В отличие от интерполяции, задачей которой является нахождения значения функции между двумя известными аргументами, экстраполяция подразумевает поиск решения за пределами известной области. Именно поэтому данный метод столь востребован для прогнозирования.
В Экселе можно применять экстраполяцию, как для табличных значений, так и для графиков.
Способ 1: экстраполяция для табличных данных
Прежде всего, применим метод экстраполяции к содержимому табличного диапазона. Для примера возьмем таблицу, в которой имеется ряд аргументов (X) от 5 до 50 и ряд соответствующих им значений функции (f(x)). Нам нужно найти значение функции для аргумента 55, который находится за пределом указанного массива данных. Для этих целей используем функцию ПРЕДСКАЗ.
- Выделяем ячейку, в которой будет отображаться результат проведенных вычислений. Кликаем по значку «Вставить функцию», который размещен у строки формул.
- Запускается окно Мастера функций. Выполняем переход в категорию «Статистические» или «Полный алфавитный перечень». В открывшемся списке производим поиск наименования «ПРЕДСКАЗ». Найдя его, выделяем, а затем щелкаем по кнопке «OK» в нижней части окна.
- Мы перемещаемся к окну аргументов вышеуказанной функции. Она имеет всего три аргумента и соответствующее количество полей для их внесения.
В поле «X» следует указать значение аргумента, функцию от которого нам следует вычислить. Можно просто вбить с клавиатуры нужное число, а можно указать координаты ячейки, если аргумент записан на листе. Второй вариант даже предпочтительнее. Если мы произведем внесение именно таким способом, то для того, чтобы просмотреть значение функции для другого аргумента нам не придется менять формулу, а достаточно будет изменить вводную в соответствующей ячейке. Для того, чтобы указать координаты этой ячейки, если был выбран все-таки второй вариант, достаточно установить курсор в соответствующее поле и выделить эту ячейку. Её адрес тут же отобразится в окне аргументов.
В поле «Известные значения y» следует указать весь имеющийся у нас диапазон значений функции. Он отображается в колонке «f(x)». Следовательно, устанавливаем курсор в соответствующее поле и выделяем всю эту колонку без её наименования.
В поле «Известные значения x» следует указать все значения аргумента, которым соответствуют внесенные нами выше значения функции. Эти данные находятся в столбце «x». Точно так же, как и в предыдущий раз выделяем нужную нам колонку, предварительно установив курсор в поле окна аргументов.
После того, как все данные внесены, жмем на кнопку «OK».
- После этих действий результат вычисления путем экстраполяции будет выведен в ячейку, которая была выделена в первом пункте данной инструкции перед запуском Мастера функций. В данном случае значение функции для аргумента 55 равно 338.
- Если все-таки был выбран вариант с добавлением ссылки на ячейку, в которой содержится искомый аргумент, то мы легко сможем его поменять и просмотреть значение функции для любого другого числа. Например, искомое значение для аргумента 85 буде равно 518.
Урок: Мастер функций в Excel
Способ 2: экстраполяция для графика
Выполнить процедуру экстраполяции для графика можно путем построения линии тренда.
- Прежде всего, строим сам график. Для этого курсором при зажатой левой кнопке мыши выделяем всю область таблицы, включая аргументы и соответствующие значения функции. Затем, переместившись во вкладку «Вставка», кликаем по кнопке «График». Этот значок расположен в блоке «Диаграммы» на ленте инструментов. Появляется перечень доступных вариантов графиков. Выбираем наиболее подходящий из них на свое усмотрение.
- После того, как график построен, удаляем из него дополнительную линию аргумента, выделив её и нажав на кнопку Delete на клавиатуре компьютера.
- Далее нам нужно поменять деления горизонтальной шкалы, так как в ней отображаются не значения аргументов, как нам того нужно. Для этого, кликаем правой кнопкой мыши по диаграмме и в появившемся списке останавливаемся на значении «Выбрать данные».
- В запустившемся окне выбора источника данных кликаем по кнопке «Изменить» в блоке редактирования подписи горизонтальной оси.
- Открывается окно установки подписи оси. Ставим курсор в поле данного окна, а затем выделяем все данные столбца «X» без его наименования. Затем жмем на кнопку «OK».
- После возврата к окну выбора источника данных повторяем ту же процедуру, то есть, жмем на кнопку «OK».
- Теперь наш график подготовлен и можно, непосредственно, приступать к построению линии тренда. Кликаем по графику, после чего на ленте активируется дополнительный набор вкладок – «Работа с диаграммами». Перемещаемся во вкладку «Макет» и жмем на кнопку «Линия тренда» в блоке «Анализ». Кликаем по пункту «Линейное приближение» или «Экспоненциальное приближение».
- Линия тренда добавлена, но она полностью находится под линией самого графика, так как мы не указали значение аргумента, к которому она должна стремиться. Чтобы это сделать опять последовательно кликаем по кнопке «Линия тренда», но теперь выбираем пункт «Дополнительные параметры линии тренда».
- Запускается окно формата линии тренда. В разделе «Параметры линии тренда» есть блок настроек «Прогноз». Как и в предыдущем способе, давайте для экстраполяции возьмем аргумент 55. Как видим, пока что график имеет длину до аргумента 50 включительно. Получается, нам нужно будет его продлить ещё на 5 единиц. На горизонтальной оси видно, что 5 единиц равно одному делению. Значит это один период. В поле «Вперед на» вписываем значение «1». Жмем на кнопку «Закрыть» в нижнем правом углу окна.
- Как видим, график был продлен на указанную длину с помощью линии тренда.
Урок: Как построить линию тренда в Excel
Итак, мы рассмотрели простейшие примеры экстраполяции для таблиц и для графиков. В первом случае используется функция ПРЕДСКАЗ, а во втором – линия тренда. Но на основе этих примеров можно решать и гораздо более сложные задачи прогнозирования.
Мы рады, что смогли помочь Вам в решении проблемы.
Опишите, что у вас не получилось.
Наши специалисты постараются ответить максимально быстро.
Помогла ли вам эта статья?
ДА НЕТ
Интерполировать с помощью Excel — Excel вне сети
Интерполяция — это процесс оценки точек данных в существующем наборе данных. Поскольку это блог об Excel, очевидно, что мы хотим ответить на следующий вопрос: можем ли мы выполнять интерполяцию с помощью Excel. Это частый вопрос. Фактически, это был следующий вопрос от читателя, который впервые заставил меня заглянуть в эту тему:
«У меня вопрос по Excel — есть ли способ интерполировать значение из таблицы? У меня есть X и Y, которых нет в таблице, но есть коррелированные данные, поэтому я хочу вычислить интерполированное значение ».
В качестве простого примера, если пройти 1 милю в понедельник нужно 15 минут, а во вторник — 1 час, чтобы пройти 4 мили, мы могли бы разумно оценить, что пройти 2 мили потребуется 30 минут.
Не следует путать с экстраполяцией, которая оценивает значения вне набора данных. Оценка того, что пройти 8 миль займет 2 часа, будет экстраполяцией, поскольку оценка выходит за рамки известных значений.
Excel — отличный инструмент для интерполяции, так как в конечном итоге это большой визуальный калькулятор.
Загрузите файл с примером.
Я рекомендую вам загрузить файлы, поддерживающие эту публикацию, так как вы сможете работать вместе с примерами. Это лучший способ учиться. Вы сможете увидеть решения в действии, а файл будет полезен для использования в будущем. Файлы поддержки доступны БЕСПЛАТНО подписчикам информационных бюллетеней.
Нажмите ниже, чтобы подписаться и получить доступ к зоне для подписчиков. Вы также получите:
- Мои любимые советы и рекомендации прямо на ваш почтовый ящик
- Эксклюзивный контент (доступен только подписчикам)
- БЕСПЛАТНЫЕ инструменты и загрузки
Если вы уже являетесь подписчиком, щелкните здесь, чтобы войти в систему в области загрузок подписчика.
Имя файла для этого сообщения: 0020 Интерполировать с помощью Excel.xlsx
Опции для интерполяции в Excel
Что касается ответа на вопрос, есть несколько сценариев, которые приведут к различным решениям.
Во-первых, мы могли использовать простую математику. Это сработало бы, если бы результаты были абсолютно линейными (т.е. значения X и Y перемещались синхронно друг с другом). Но в противном случае мы можем получить немного искаженный результат.
В качестве альтернативы мы могли бы использовать функцию ПРОГНОЗ в Excel (или ПРОГНОЗ.ЛИНЕЙНЫЙ в Excel 2016 и последующих версиях). Судя по названию, функция ПРОГНОЗ выглядит странным выбором. Казалось бы, это функция специально для экстраполяции; однако это также один из лучших вариантов линейной интерполяции в Excel. FORECAST использует все значения в наборе данных для оценки результата; поэтому он отлично подходит для линейных отношений, даже если они не полностью коррелированы.
Тогда еще одна мысль, а что, если отношения X и Y вообще не линейны? Как мы могли интерполировать значение, когда данные экспоненциальны?
Давайте посмотрим на все эти сценарии.
Интерполяция с использованием простой математики
Простая математика хорошо работает, когда есть только две пары чисел или когда отношения между X и Y совершенно линейны.
Вот базовый пример (посмотрите вкладку Пример 1 в вспомогательном файле загрузки):
Формула в ячейке E4:
= B2 + (E2-A2) * (B3-B2) / (A3-A2)
Кому-то это может показаться немного сложным, так что вот краткий обзор формулы.
= B2 + (E2-A2) * (B3-B2) / (A3-A2)
В последнем разделе (выделенном зеленым цветом выше) вычисляется, насколько значение Y перемещается, когда значение X перемещается на 1. В нашем примере Y перемещается на 1,67 для каждого 1 из X.
= B2 + (E2-A2) * (B3-B2) / (A3-A2)
Вторая секция (выделенная зеленым цветом выше) вычисляет, как далеко интерполированный X отстоит от первого X, затем умножается на значение, вычисленное выше. В нашем примере результат равен 17.5 (ячейка E2) минус 10 (ячейка A2), результат которого затем умножается на 1,67. Все это равно 12,5.
= B2 + (E2-A2) * (B3-B2) / (A3-A2)
Наконец, мы переходим к первой части формулы (выделенной зеленым цветом выше), которая добавляет первое значение Y. В нашем примере это дает окончательный результат 77,5 (65 + 12,5). Для тех, кто помнит математику в средней школе, формула будет следующей:
Вот результат, наложенный на график.
Даже если вы не помните линейную интерполяцию в школе, хорошая новость заключается в том, что Excel предоставил нам более простой вариант — функцию ПРОГНОЗ.
Загрузить электронную книгу «100 макросов Excel»
- Содержит 100 макросов Excel VBA
- Изучите VBA, следуя примерам кодов
- Применяйте к своим макросам, автоматизируйте Excel, экономьте время.
Загрузите электронную книгу сегодня!
Нажмите кнопку ниже, чтобы подписаться, вы получите доступ к зоне для подписчиков, в которой вы можете скачать электронную книгу.
Интерполяция с использованием функции ПРОГНОЗ
В версии Excel 2016 года было добавлено множество новых статистических функций.Чтобы освободить место для этих новых функций, FORECAST был заменен функцией FORECAST.LINEAR. Хотя ПРОГНОЗ все еще остается на данный момент с целью обратной совместимости с Excel 2013 и ранее.
Поскольку FORECAST и FORECAST.LINEAR фактически одно и то же, мы будем использовать эти термины как синонимы.
Интерполяция при идеальной линейности
Теперь давайте воспользуемся ПРОГНОЗОМ для интерполяции результата.
Используя те же числа из приведенного выше примера, формула в ячейке E6:
= ПРОГНОЗ (E2, B2: B3, A2: A3)
Функция ПРОГНОЗ имеет следующий синтаксис:
= ПРОГНОЗ (x, известные_y, известные_x)
Три аргумента функции:
- x — точка данных, для которой мы хотим предсказать значение
- known_y’s — диапазон ячеек или массив значений, содержащий известные значения Y
- known_x’s — диапазон ячеек или массив значений, содержащий известные значения X
При использовании функции ПРОГНОЗ результат ячейки E6 также равен 77.5 (как и в математическом подходе).
Для полноты картины файл примера также содержит использование функции FORECAST.LINEAR. Как и следовало ожидать, результат идентичен устаревшей функции FORECAST.
Интерполяция при приблизительно линейном приближении
Но … что, если наши данные не совсем линейны? Посмотрите на диаграмму ниже, данные явно имеют линейную зависимость, но она не идеальна. Посмотрите на вкладку Example 2 во вспомогательном файле.
В этих обстоятельствах функция ПРОГНОЗ даже более полезна, поскольку она не просто интерполирует между первым и последним значениями.Вот данные, используемые в диаграмме.
Функция ПРОГНОЗ в ячейке E4 интерполирует значение Y на основе значения X, равного 17,5.
= ПРОГНОЗ (E2, B2: B11, A2: A11)
В этом сценарии FORECAST оценивает значение на основе всех доступных точек данных, а не только начала и конца. Результат функции ПРОГНОЗ в ячейке E4 равен 77,3 (округлено до 1 десятичного знака), что в большинстве случаев будет более точным, чем простая линейная интерполяция, применяемая в математическом подходе.
Помните, что для оценки значений используется интерполяция. 77.3 может быть неточным результатом, но это разумная оценка, основанная на имеющейся у нас информации.
И снова FORECAST.LINEAR вычисляет тот же результат.
Интерполяция при нелинейных данных
Но вот более сложный вопрос: что, если данные вообще не линейны? Тогда что?
Посмотрите на вкладку Example 3 во вспомогательном файле. Вот наш новый сценарий графика:
Если бы мы использовали простой линейный подход, это дало бы нам значение 77.5, который, как вы можете видеть ниже, довольно далеко от кривой. Использование функции ПРОГНОЗ даст результат 70,8, что лучше, но также далеко от кривой.
Есть еще два варианта для получения более точной оценки (1) интерполяция экспоненциальных данных с использованием функции РОСТА (2) вычисление внутренней линейной интерполяции
Интерполировать экспоненциальные данные
Функция РОСТ похожа на ПРОГНОЗ, но может применяться к данным с экспоненциальным ростом.
Результат функции РОСТ в ячейке E10 равен 70,4. Еще раз, это ближе к линии, но все же немного далеко.
Формула в ячейке E10:
= РОСТ (B2: B11, A2: A11, E2)
Функция РОСТ имеет следующий синтаксис:
= РОСТ (известные_y, [известные_x], [новые_x], [const])
Четыре аргумента в функции РОСТ (только имейте в виду, что аргументы не в том же порядке, что и функция ПРОГНОЗ).
- known_y’s — диапазон ячеек или массив значений, содержащий известные значения Y
- [известные_x] — диапазон ячеек или массив значений, содержащий известные значения X
- [new_x’s] — точка данных, для которой мы хотим спрогнозировать значение
- [Const] — мера истина / ложь, указывающая, как должна вычисляться формула. В нашем сценарии мы можем оставить этот последний аргумент.
Квадратные скобки указывают, какие аргументы являются необязательными для функции для вычисления результата.Нам нужны known_y, , known_x, и new_x, , но мы проигнорировали аргумент const .
Хотя результат 70,4 является более близким приближением, мы не должны слепо использовать функцию РОСТ. Проверьте свои интерполяции, чтобы убедиться, что они разумны.
Внутренняя линейная интерполяция
Разумным вариантом может быть найти результат выше и ниже нового значения X, а затем применить линейную интерполяцию между этими двумя точками.Это было бы довольно близко.
В нашем примере значения по обе стороны от X, равного 17,5:
- X: 16 и 18
- Y: 66,3 и 68
Используя эти значения, теперь мы можем выполнить стандартную линейную интерполяцию.
Быстрый одноразовый метод
Если бы это было разовое действие, мы могли бы сделать это быстро, включив в формулу только основные ячейки.
= ПРОГНОЗ (E2, B6: B7, A6: A7)
Однако, как только мы изменим интерполированное значение, FORECAST может вычислить неточный результат.Итак, перейдем к рассмотрению гибкого метода.
Гибкий подход
Для создания гибкого подхода мы будем использовать функции ИНДЕКС, ПОИСКПОЗ и ПРОГНОЗ вместе. Это может показаться сложным, но не волнуйтесь, мы рассмотрим это медленно. В конечном итоге мы пытаемся достичь того же результата, что и описанный выше одноразовый метод, но автоматически регулируем диапазоны в зависимости от интерполируемого значения.
ПРИМЕЧАНИЕ. Для того, чтобы этот метод работал, необходимо, чтобы диапазон известных X был указан в порядке возрастания.
Функция ПОИСКПОЗ
Во-первых, мы используем функцию ПОИСКПОЗ, чтобы получить позицию значения ниже 17,5.
= ПОИСКПОЗ (E2; A2: A11,1)
Эта формула говорит, что найдите значение в ячейке E2 из диапазона ячеек A2-A11. 1 в конце формулы сообщает функции ПОИСКПОЗ, что мы хотим использовать приблизительное совпадение (т. Е. Ближайшее значение ниже значения поиска). 16 — ближайшее значение ниже 17,5. Поскольку 16 — это 5-й элемент в ячейках A2-A11, ПОИСКПОЗ возвращает значение 5.
Функция ИНДЕКС
Определив на предыдущем этапе, что пятая позиция содержит значение ниже, мы можем использовать функцию ИНДЕКС, чтобы определить ссылку на ячейку для этого значения.
ИНДЕКС (A2: A11, ПОИСКПОЗ (E2, A2: A11,1))
Это вернет ссылку на ячейку A6.
Чтобы найти указанное выше значение, мы можем использовать ту же функцию, но добавить 1 к функции ПОИСКПОЗ.
ИНДЕКС (A2: A11, ПОИСКПОЗ (E2, A2: A11,1) +1 )
Приведенная выше формула вернет ссылку на ячейку A7.
Динамический диапазон
Теперь все становится интереснее. Мы можем объединить эти функции с двоеточием (:) посередине, чтобы создать диапазон для двух значений X.
ИНДЕКС (A2: A11, ПОИСКПОЗ (E2, A2: A11,1)): ИНДЕКС (A2: A11, ПОИСКПОЗ (E2, A2: A11,1) +1)
Первая функция ИНДЕКС возвращает ссылку на ячейку A6 (результат выделенного зеленым цветом раздела). Вторая функция ИНДЕКС возвращает ссылку на ячейку A7 (результат выделенного фиолетовым цветом раздела).Они разделены двоеточием (:) (выделены красным) для создания диапазона — A6: A7
Мы можем сделать то же самое, чтобы создать диапазон для двух значений Y. Единственная разница в том, что функции ИНДЕКС будут смотреть на ячейки B2-B11.
ИНДЕКС (B2: B11, ПОИСКПОЗ (E2, A2: A11,1)): ИНДЕКС (B2: B11, ПОИСКПОЗ (E2, A2: A11,1) +1)
Используя ячейки B2-B11 в функции ИНДЕКС, вычисляется диапазон B6: B7.
ИНДЕКС МАТЧИ И ПРОГНОЗ
Теперь у нас есть два диапазона; значения X A6: A7 и значения Y B6: B7.Давайте объединим все это в функции ПРОГНОЗ.
= ПРОГНОЗ (E2; ИНДЕКС (B2: B11; ПОИСКПОЗ (E2; A2: A11,1)): ИНДЕКС (B2: B11; ПОИСКПОЗ (E2; A2: A11,1) +1), ИНДЕКС (A2: A11, ПОИСКПОЗ (E2, A2: A11,1)): ИНДЕКС (A2: A11, ПОИСКПОЗ (E2, A2: A11,1) +1))
Это довольно большая формула, верно. Но, надеюсь, мне удалось объяснить это так, что это не слишком страшно.
Результат внутренней линейной интерполяции с использованием функции ПРОГНОЗ составляет 67,6 (с точностью до 1 десятичного знака, как показано в ячейке E14). Взгляните на график еще раз; вы увидите, что 67.6 — разумная оценка, основанная на имеющихся данных.
ПРЕДУПРЕЖДЕНИЕ. В конечном счете, это все еще вычисление линейной интерполяции, основанное на двух значениях по обе стороны от значения X. Расстояние между значениями выше и ниже будет напрямую влиять на точность интерполяции.
Заключение
Изначально то, что казалось простым вопросом, привело нас к множеству потенциальных решений для трех различных сценариев. Ключевым моментом является то, что вам необходимо знать свои данные, чтобы выбрать метод, обеспечивающий наиболее точные результаты.
В процессе мы рассмотрели функции FORECAST и FORECAST.LINEAR и увидели, что они полезны как для интерполяции, так и для экстраполяции.
Кроме того, в этом посте мы использовали ИНДЕКС и ПОИСКПОЗ для создания динамических диапазонов, что является очень мощным методом для сложных формул в Excel.
Не забудьте:
Если вы нашли этот пост полезным или у вас есть лучший подход, оставьте, пожалуйста, комментарий ниже.
Вам нужна помощь в адаптации этого к вашим потребностям?
Я полагаю, что примеры в этом посте не совсем соответствуют вашей ситуации.Все мы используем Excel по-разному, поэтому невозможно написать сообщение, которое удовлетворит потребности всех. Потратив время на то, чтобы понять методы и принципы, изложенные в этом посте (и в других местах на этом сайте), вы сможете адаптировать их к своим потребностям.
Но если вы все еще боретесь, вам следует:
- Прочтите другие блоги или посмотрите видео на YouTube по той же теме. Вы получите гораздо больше пользы, открыв свои собственные решения.
- Спросите «Excel Ninja» в своем офисе.Удивительно, что знают другие люди.
- Задайте вопрос на форуме, например в Mr Excel, или в сообществе ответов Microsoft. Помните, что люди на этих форумах обычно посвящают свое время бесплатно. Так что постарайтесь сформулировать свой вопрос, сделайте его ясным и кратким. Составьте список всего, что вы пробовали, и предоставьте скриншоты, фрагменты кода и примеры рабочих книг.
- Используйте Excel Rescue, мой партнер-консультант. Они помогают, предлагая решения небольших проблем с Excel.
Что дальше?
Не уходите, об Excel Off The Grid можно узнать еще много. Ознакомьтесь с последними сообщениями:
.
Линейная интерполяция в Excel | EngineerExcel
До сих пор в сообщениях о поиске табличных данных в Excel я сосредоточился на том, как извлечь известные значения x и y из таблицы. Но что, если данные в таблице слишком «грубые» и вам нужна более высокая точность? Что ж, также возможно выполнить линейную интерполяцию в Excel, которая позволяет вам оценить значение y для любого значения x, которое не указано явно в данных.
Чтобы выполнить линейную интерполяцию в Excel, мы будем использовать приведенное ниже уравнение, где x — независимая переменная, а y — значение, которое мы хотим найти:
Этот метод предполагает, что изменение y для данного изменения x является линейным.
В большинстве случаев это дает достаточно точные результаты. Однако, если вам нужна еще большая точность, вы можете рассмотреть более продвинутый метод, такой как кубические сплайны.
Как показано в приведенном выше уравнении, нам нужно найти значения x1, y1, x2 и y2. Чтобы найти их, мы воспользуемся функциями ПОИСКПОЗ и ИНДЕКС.
Я писал здесь о синтаксисе этих функций, поэтому, если вам нужно что-то напомнить, обязательно ознакомьтесь с этим. Но в основном MATCH возвращает местоположение значения (n) в столбце или строке данных.ИНДЕКС возвращает фактическое значение в позиции n -й строки или столбца данных.
Используя эти функции вместе, мы можем извлечь значения x1, y1, x2 и y2, которые нам нужны для интерполяции.
Давайте посмотрим, как выполнить этот анализ на реальных данных.
В таблице ниже представлена зависимость плотности воздуха от температуры с шагом 20 градусов Цельсия. Если мы хотим получить данные при любых температурах, кроме тех, что указаны в первом столбце, нам придется интерполировать.
Если мы хотим оценить плотность при 53 градусах Цельсия, нам понадобится Excel, чтобы найти в таблице значения x1 = 40, y1 = 1,127, x2 = 60 и y2 = 1,067. Затем мы можем использовать эти значения в приведенном выше уравнении.
Найдите значение x1 по следующей формуле:
В этом примере я дал ячейке C2 имя «x», создав именованную ячейку. Формула возвращает 40, что является максимальной температурой, которая меньше 53, нашего значения x.
Далее мы можем получить y1 по следующей формуле:
Это
.
Линейная интерполяция с помощью Excel — Dagra Data Digitizer
Как работает реализация Excel
Простую реализацию легче всего понять, проанализировав снаружи и работая внутри. Вот полное уравнение:
= ПРОГНОЗ ( NewX , OFFSET ( KnownY , MATCH ( NewX , KnownX , 1)) - 1,0,2), OFFSET ( KnownX , MATCH ( NewX , KnownX , 1) -1,0,2))
Вкратце уравнение состоит из 3 частей:
- функция ПРОГНОЗ для вычисления линейной интерполяции,
- два вызова функции ПОИСКПОЗ, чтобы найти ближайшее табличное значение x, но меньше нового значения x, и
- два вызова функции OFFSET для ссылки на табулированные значения x и значения y чуть выше и чуть ниже нового значения x.
Более подробно, функция ПРОГНОЗ выполняет фактическую интерполяцию, используя уравнение линейной интерполяции, показанное выше. Его синтаксис: FORECAST ( NewX , known_y_pair , known_x_pair ).
Первый параметр, NewX — это просто значение для интерполяции. Следующие два параметра, известная_y_ пара и известная_x_ пара , являются значениями по обе стороны от NewX . То есть {x1, x2} и {y1, y2} на диаграмме выше.
Функция ПОИСКПОЗ используется для нахождения табличного значения x чуть ниже NewX . Его синтаксис: MATCH ( lookup_value , lookup_table , match_type ). MATCH возвращает относительное положение элемента в отсортированном массиве. Итак, lookup_value — это значение для интерполяции, lookup_table — это массив из KnownX значений, а match_type — это 1, чтобы найти наибольшее значение в массиве, которое меньше или равно NewX .
Функция ПОИСКПОЗ возвращает индекс, но для функции ПРОГНОЗ требуется два диапазона ячеек: один для пары известных_x_ и один для пары известных_y_. Таким образом, функция OFFSET используется дважды для создания этих диапазонов. Его синтаксис — OFFSET ( ссылка , row_offset , column_offset , row_count , column_count ). Он берет начальную точку, ссылку , и создает ссылку на ячейку с заданным смещением и размером.Чтобы получить диапазон known_y_pair , ссылка устанавливается в таблицу KnownY значений; для диапазона known_x_pair , ссылка устанавливается в массив KnownX значений. Если табличные значения расположены вертикально, row_offset является результатом функции MATCH меньше 1, а row_count равно 2; column_offset равно 0, а column_count равно 1. Это дает нам ссылку на массив ячеек на 2 ячейки в высоту и 1 ячейку в ширину.Если табличные значения расположены горизонтально, строка и столбец переключаются в функции OFFSET.
.
Метод расчета значения шага интерполяции в Excel — Office
- 22.05.2020
- 2 минуты на чтение
-
- Применимо к:
- Microsoft Office Excel 2007, Excel 2010, Excel 2013, Excel 2016
В этой статье
Примечание
Office 365 ProPlus переименовывается в Microsoft 365 Apps for Enterprise .Дополнительные сведения об этом изменении см. В этом сообщении в блоге.
Сводка
Следующая формула Microsoft Excel выполняет линейную интерполяцию путем вычисления значения шага интерполяции:
= (конец-начало) / (ROW (конец) -ROW (начало))
, где конец — это адрес ячейки большего числа, а начало — адрес ячейки меньшего числа.
Интерполяция — это метод, используемый для определения фактора текущей или будущей стоимости, когда точный коэффициент не появляется ни в таблице текущей, ни в будущей таблице значений.Интерполяция предполагает, что изменение между двумя значениями является линейным, а допустимая погрешность незначительна.
Дополнительная информация
Чтобы создать пример формулы линейной интерполяции, выполните следующие действия:
-
Введите следующие значения на листе:
A1: 9 B1: = (A7-A1) / (ROW (A7) -ROW (A1)) A2: = A1 + $ B $ 1 A3: A4: A5: A6: A7: 11 -
Выберите ячейки A2: A6. В меню «Правка» наведите указатель на «Заливка» и нажмите «Вниз».Формула заполняется, и в ячейках A2 отображаются следующие значения: A6:
A2: 9.33333 A3: 9.66667 A4: 10. A5: 10.33333 A6: 10.66667
Примечание
Вы должны ввести ссылку на значение шага в ячейку B1 как абсолютную ссылку (со знаками доллара).
.
Interpolation is the process of estimating data points within an existing data set. Here’s how to interpolate in Excel.
If you’re into mathematics and need to discover unknown data points from a survey sample of known data points, interpolating with Excel is an effortless choice.
Excel is a robust calculator with data visualization. Thus, for various mathematical and statistical analyses, you’ll always find it useful. Though there is no straightforward function for interpolation, you can use various functions to estimate new data points from a given data table of X and Y values.
Read on to know the popular and easy data interpolation methods in Excel.
1. Using a Mathematical Equation
One of the basic approaches of data interpolation in Microsoft Excel is to apply the mathematical formula of linear interpolation. You can use this method if getting a linear trendline for a chart.
Y= Y1 + (X-X1)⨯(Y2-Y1)/(X2-X1)
For example, you want to find out the value of Y when X is 15 from this table. Here is how:
- Create a table of X1, X2, Y1, and Y2 values by analyzing the table.
- You have to choose the data points one step above and below the new X-value that you’re looking for.
- Now, apply the following formula in any cell to find the interpolated value of Y that corresponds to the X-value 15.
=G5+(K4-E5)*(H5-G5)/(F5-E5)
The process is pretty simple and manual. For larger data sets, you’ll have to invest a lot of time in interpolating the data points.
Download: Interpolate in Excel Spreadsheet (Free)
2. Using the Curve Fitting Method
Curve fitting is another quick yet manual method to interpolate with Excel. Just create a scatter plot and generate the graph equation. Excel utilizes linear regression to populate the equation. You need to apply this curve fit equation to find the value of Y:
Y= Slope * X + Y-intercept
To discover the value of Y from a given value of X, which is 15, you can try these steps:
- Select the table and insert a scatter chart.
- Right-click on the trendline and then select Format Trendline.
- Check the boxes beside Display R-squared value on chart and Display Equation on chart.
- Also, choose the Linear trendline.
- Once the scatter graph reveals the equation, fit the value of X into it to find the value of Y.
- The following formula reveals the value of Y.
=0.9889*K4+3.5333
The curve fitting method is only suitable for small data sets. There is no easy automation for this process, and you can only rely on the Microsoft Excel macros for hot-key-based automation.
3. Using Excel Functions: Slope and Intercept
You can utilize the SLOPE and INTERCEPT functions in Excel for linear interpolation of the Y value. You can easily apply these functions since they only require the values of known Xs and Ys. The following are the syntaxes that you’ll need to use:
=SLOPE(known_y's, known_x's)
=INTERCEPT(known_y's, known_x's)
Here is how you can interpolate data points via this method:
- Rename two cells with Slope and Intercept.
- Apply the SLOPE function beneath the Slope header and choose the relevant data from the table.
- Similarly, apply the INTERCEPT function and populate the value of intercept.
- Now, apply the Y= Slope * X + Y-intercept formula to discover the value of Y.
- You can create an Excel formula for the above equation, where you can simply change the X’s value to find out other unknown data points.
You can interpolate faster if you make cells for the X-value, Slope, and Intercept. However, this process may not fetch accurate data for non-linear interpolation.
4. Using Excel Function: FORECAST
It’s a popular Excel function for predicting performance by analyzing a set of real-world data points. You’ll find FORECAST and FORECAST.LINEAR in Excel 2016 and later editions. It’s good to use FORECAST.LINEAR for reliable results.
The function utilizes three arguments to produce a predicted data point. These arguments are a given value for X, known values of Y, and values of Xs from a table. Check out the syntax below:
=FORECAST.LINEAR(x, known_y's, known_x's)
You can quickly determine the value of Y by following these steps:
- The cell where you want to populate the value for Y should have an equal (=) sign.
- Now, type Forecast and select FORECAST.LINEAR function from the formula drop-down menu.
- Click on the X’s value and put a comma.
- Then select the known Ys’ value cell range followed by a comma.
- Select the known Xs’ cell range and close the formula with a parenthesis.
- Press Enter to retrieve the interpolated value of Y.
- You can keep on changing the value of X within the range of the given table to fetch Y-values.
- The FORECAST formula of this tutorial is as follows:
=FORECAST.LINEAR(K4,C2:C10,B2:B10)
The FORECAST.LINEAR functions offer highly accurate data prediction for linear and slightly nonlinear data points. It utilizes the first and last values for a given X-value and takes into account the entire data set.
Therefore, you’ll see the utilization of this function for mission-critical data analytics like forecasting web traffic, modeling financial data, and calculating business performance.
5. GROWTH Function for Nonlinear Interpolation
When you’ve got a table of real-world data in exponential form, FORECAST.LINEAR won’t yield accurate interpolated data points. Excel has another excellent function for you to predict data, and that’s GROWTH. Like other functions mentioned above, this formula is also easy-to-apply.
Apart from the familiar arguments like known Xs’ cell range, known Ys’ values, and the given value of X, GROWTH utilizes an additional logical value. Usually, you need to enter one for this logical constant. Here is how the syntax looks:
=GROWTH(known_y’s,[known_x’s],[new_x’s],[const])
To interpolate data in Excel by using the GROWTH function, you may follow these steps:
- Insert the GROWTH function in any cell where you want the interpolated value for Y.
- Enter the cell range for known Y-values followed by a comma.
- Repeat the above step to input the cell range for known X-values.
- Now, enter the value of given X and put a comma.
- Enter 1 as the last argument and close the formula.
- Hit Enter to generate the value of interpolated Y.
- You can use cell references instead of actual values to discover more values by simply changing the given data.
- The final formula will look like the following:
=GROWTH(B2:B12,A2:A12,E2,1)
When compared to the FORECAST function, GROWTH generates more reliable and accurate interpolated data points for exponential data sets that are mostly nonlinear. Similar to FORECAST, you can also automate the GROWTH function without applying much effort.
Data Interpolation and Forecasting Made Easy
You can now efficiently interpolate data for your upcoming tasks from work or school.
Such quick data insights help you in various ways, like cutting a few repetitive steps of data research or estimating your task load before taking up any more projects.
Применение интерполяции в Microsoft Excel
Смотрите также0,275 которое изначально предполагалось. понимаю предмет.а в A21: Можно и без или вертикальности диапазонов #Н/Д!, результат будет показателям. Термин интерполяция80в «Мастере функций» вИнтерполяция в Excel в
в окошке «Мастера функций» тех ее аргументов,
Использование интерполяции
значок просто пункты поВ первое поле намБывает ситуация, когда в0,300Извиняюсь за кривуюМне необходимо решить записать начальное интерполируемое VBA через функцию RngX и RngY: тот же. подразумевает «латание» внутренних390 окошке «Категории» находят таком случае начинается заходят в категорию которые находятся внутри«Вставить функцию» порядку, а не просто нужно вручную массиве известных значений0,325
Способ 1: интерполяция для табличных данных
формулировку вопроса, но следующую задачу: значение X1, которое ПРЕДСКАЗ.Function Y(RngX AsAlexxmai обрывов на графике.440 строку «Полный алфавитный с построения графика. «Математические»; интервала [X. значения аргумента. Попробуем с клавиатуры вбить нужно найти промежуточные0,350 я специалист изИмеется некоторая зависимость
- нас интересует.(на базе файла Range, RngY As: Доброго времени суток! А если бы490 перечень» (в некоторых Для этого:находят оператор «ПРЕДСКАЗ» и
- 0Открывается исправить все это. значения аргумента, функцию результаты. В математике0,375 другой области. Надеюсь y = f(x)Не обязательно они от ZVI) Range, X AsНужно выполнить линейную «латались» внешние обрывы,540
- версиях процессора «Проверкаво вкладке «Вставка» выделяют нажимают на «OK»., X
- Мастер функцийДля начала выделяем сплошную
- которого следует отыскать. это называется интерполяцией.
- 0,400 на вашу благосклонность
У Х должны совпадать. НоС.М. Double) As Double интерполяцию/экстраполяцию данных. Для то это была-бы590 свойств и значений»); табличный диапазон;
В окне аргументов естьn. В категории синюю линию, которую В нашем случае В Excel данный0,425 в решении вопроса.1 5 чтобы A21 всегда: Можно чуть улучшитьDim i&, xmin#,
решения сей задачи, уже экстраполяция графика.9нажимают на запись «НД»в блоке инструментов «Диаграммы»
3 поля. В], такого, что известны«Проверка свойств и значений» нужно удалить и это
- метод можно применять0,450С.М.3 7 совпадало с A2 предсказания значений в xmax#, x1#, x2#, в связи сПри работе в Excel90
и жмут на выбирают значок «График»;
Способ 2: интерполяция графика с помощью его настроек
первое вводят с значения Y(Xили жмем на кнопку28 как для табличных0,475: Antuan, да нифига4 10 достаточно в A21 промежуточных точках с y1#, y2#, v
- отсутствием готовой функции приходится сталкиваться с750 кнопку «OK».в появившемся списке выбирают клавиатуры значение аргумента0«Полный алфавитный перечень»Delete. данных, так и0,500 модель не сбивается10 1 поместить формулу =A2. помощью нелинейной интерполяции:i = RngX.Count
- в Excel, написал интерполяцией графиков различной800После этого в ячейке тот, который лучше (в конкретной задаче) и Y(Xнаходим и выделяемна клавиатуре.В поле для построения графиков.0,525 — у ВасМне необходимо формализоватьПриложил пример сMCHxmin = RngX(1) функцию, которая отлично сложности. Но для850
B9 появляется значение подходит для решения это 28). Дляn записьВыделяем всю плоскость, на
- «Известные значения y» Разберем каждый из0,550 исходные данные кривые. данную зависимость таким отрицательными значениями X: Нелинейно интерполировать можно
- xmax = RngX(i) работала пока я первого знакомства с900 ошибки «#Н/Д». Однако конкретной задачи. того чтобы заполнить
- ).«НД» которой размещен график.нужно указать координаты этих способов.0,575Проверил ЮДФ-кой (см. образом, что бы и X1, смотрите также с помощьюIf X в нее передавал ней рассмотрим сначала950 обрыв графика автоматически
- Так как в ячейке поле «Известные значенияЕсли X не принадлежит. Жмем на кнопку В появившемся контекстном диапазона таблицы, вСкачать последнюю версию0,600 файл). я мог ввести
- комментарий в ячейке формул, получилось немногоx1 = RngX(2) данные типа double. самый простой пример.10 устраняется. B9 пусто, график _ y», нажимают [X
- «OK» меню щелкаем по котором содержатся значения ExcelЭто шаг, к—————————
любое значение Х, A21 не так, как
x2 = xmin Сейчас мне нужноЕсли в таблице еще
Способ 3: интерполяция графика с помощью функции
ВысотаВы можете поступить даже получился разорванный. Кроме на иконку с0.
- кнопке функции. Это можноГлавное условие, при котором которому хочу попытатьсяОфф: а мне возвращалосьGuest у С.М., ноy1 = RngY(2) использовать ее отдельно нет всех значений278 проще: внести с того, на нем
- красной стрелкой слева, XУ данной функции нет«Выбрать данные…» сделать вручную, но можно применять интерполяцию привести все триимеется столбец данных. большоооой значение Y.: вот пример близкоy2 = RngY(1)
- от основного макроса показателей, но ужеТребуется вычислить давление ветра клавиатуры в ячейку присутствует дополнительная линия от соответствующего окошкаn аргумента, о чем
- . гораздо проще и – это то, графика. такой столбец изЯ понимаю, чтоМаксимС.М.
ElseIf X >= и нужно передавать нужно сформировать по при величине пролета B9 символы «#Н/Д» X, в которой и выделяют соответствующую], то можно использовать и сообщает появившеесяЗапускается окно выбора источника удобнее установить курсор
что искомое значениеУ меня есть 1441 значения. относительная это несколько уравнений: залогиниться забыл.: Подправил ЮДФ: xmax Then в нее данные ним отчет и 300 м на (без кавычек). нет необходимости, а область на листе. метод экстраполяции. информационное окошко. Чтобы данных. В правом в поле и должно быть внутри файл, в котором
влажность и соответствующая
lumpics.ru
Интерполяция в Excel: особенности, порядок действий и примеры
прямых и могув примере приAlicex1 = RngX(i с листа (типа построить графическое представление высоте 25 м.Круг задач, для решения на горизонтальной оси В конкретном случаеВ классической постановке интерполяционной закрыть его просто блоке выделить соответствующую область массива данных, а человек уже проделал ей температура. если получить коэффициенты каждой
Метод интерполяции: что это такое?
вводе х=0,5 должно: Спасибо всем большое! — 1) Variant). Вот здесь данных. Тогда наВ таблицу добавляют новые
которых можно использовать вместо значений аргумента это часть столбца задачи требуется найти жмем на кнопку«Подписи горизонтальной оси» на листе. не выходить за эту работу, но кому-то это интересно прямой. Но мне выводиться 4, а Буду разбираться сейчас!:)x2 = xmax
то я и графике мы наблюдаем записи так, как моделирование посредством функций указаны пункты по В с адресами приближенную аналитическую функцию
«OK»жмем на кнопкуАналогичным образом устанавливаем в его предел. Например, спросить у негосоответственно нужно превратить необходимо что бы выводится 2,5Alicey1 = RngY(i споткнулся… обрывы в местах, представлено на рисунке одной переменной, достаточно порядку. из диапазона B2:B7. φ(X), у которой
Линейная интерполяция в Excel
.«Изменить» поле если мы имеем
не получиться. её в абсолютную в зависимости от
|
Максим |
: Доброго утра всем! |
— 1) |
Все подробности в |
где отсутствуют значения |
|
|
(см. ниже). |
ограничен. Поэтому имеет |
Займемся обработкой графика. Для |
|||
|
Точно так же заполняют |
значения в узловых |
После этого действия в |
|||
|
. |
«Известные значения x» |
набор аргументов 15, |
|||
|
Файл «График номограммы». |
влажность. есть таблица |
значения Х менялось |
|||
|
: вот ещё, заодно |
Еще раз спасибо |
y2 = RngY(i) |
|||
|
файле. |
показателей. |
Как видно, в нее |
|||
|
смысл рассмотреть, как |
этого выделяют сплошную |
поле «Известные значения |
точках X выбранной ячейке появилосьОткрывается небольшое окошко, гдекоординаты диапазона с 21 и 29, Лист 1 - для этого, но уравнение кривой. Как спрошу.
- за помощь. ЯElseЕсли кто-нить знаетЗаполните таблицу как показано добавлены ячейки для используется формула двойной
- синюю линию и _ x» иi значение ошибки
- нужно указать координаты аргументами. то при нахождении
- графики отдельно. Лист там только целые
это сделать, ятут один умный сделала это поi = 0 как оптимизировать код на рисунке: высоты и пролета интерполяции в Excel. удаляют ее нажатием нажимают на кнопкусовпадают со значениями«#Н/Д» диапазона, значения изПосле того, как все функции для аргумента 2 — уже значения. не смог разобраться.
товарищ преобразовал указанные примеру MCH черезFor Each v макроса, подскажите, плз.Выделите диапазон A1:B4 и
в J1 и Примеры могут быть кнопки Delete, которая «Ок».
Графический метод: подготовка
Y(X, но зато, как которого будут отображаться нужные данные введены, 25 мы можем приведенные к одномувот я вбилНадеюсь на вашу в примере значения стандартные функции, так In RngX.ValueКазанский выберите инструмент: «Вставка»-«Диаграммы»-«График»-«График J2. самыми разными. Например: находится на клавиатуре.В результате в выделеннойi можно наблюдать, обрыв
|
на шкале горизонтальной |
жмем на кнопку |
использовать интерполяцию. А |
времени. |
в ексель значения |
|
|
помощь. |
Х и Y |
как я пыталась |
|||
|
i = i + 1 |
: > в связи |
с маркерами». |
|||
|
Путем обратной последовательной подстановки |
имеется таблица (см. |
Затем: |
|||
|
ячейке C1 отображается |
) исходной таблицы, т. |
графика был автоматически |
|||
|
оси. Устанавливаем курсор |
«OK» |
для поиска соответствующего |
|||
|
Пробовал функцию «ПРЕДСКАЗ» |
из главной таблицы |
Будет это сделано |
|||
|
в, цитирую - |
сделать на примере |
If X < |
|||
|
с отсутствием готовой |
Чтобы устранить обрывы на |
«собирают» мегаформулу, необходимую |
|||
|
ниже). |
выделяют плоскость, на которой |
||||
|
значение 176, являющееся |
е. соблюдается условие |
устранен. |
|||
|
в поле |
. |
значения для аргумента |
ПРЕДСКАЗ(x;известные_значения_y;известные_значения_x) (тепература и соответсвующую с помощью макроса «значения Y как
- ZVI, но я v Then Exit
- функции в Excel графике, то есть
- для нахождения давленияA находится график; итогом процедуры интерполяции.
φ (XМожно сделать даже проще,«Диапазон подписей осей»Искомое значение функции будет 30 – ужеx — подставлял ей влажность) и или ячеек для функцию Х интерполировал совсем запуталась в For
Интерполяция в Excel: решение графическим методом
Функция ЛИНЕЙН. выполнить интерполяцию в ветра при конкретныхBв контекстном меню выбираютИнтерполяция в Excel, пример
i
- не запускаяи просто выделяем
- отображено в той нет. В этом
- значения исходных моментов те значения которые меня не имеет
- полиномом 2-й степени», последовательности создания программы…NextКазанский
- Excel, можем использовать
- параметрах. Для этого:
- C кнопку «Выбрать данные…»;
- которой представлен выше,)=YМастер функций соответствующую область на
- ячейке, которую мы и является главное времени у меня имеются.
- значения. получив y =
Очень бы хотелосьx1 = RngX(i: > нужно передавать 2 решения длякопируют текст формулы изDв окне «Выбор источника далеко не единственный
Использование специальной функции НД
i, а просто с листе, в которой выделили ещё в отличие этой процедурыИзвестные_значения_y — подставлял соответсвенно мне нужноsubtlety 1/(0,07596*х*х+0,3032*х+0,094). Функция работает все-таки разобраться.. Правильно — 1) в нее данные данной задачи: ячейки с адресомE
данных» в правом способ, позволяющий выяснить(i = 0,1,2,…,n). клавиатуры вбить в содержаться аргументы функции. первом шаге данного
- от экстраполяции. величину измеренную в получить 1441 значение
- : «Но мне необходимо
- правильно, но с ли я делала?x2 = v с листаИзменить параметры в настройках J17 в ячейку
- F блоке нажимают «Изменить»; промежуточные неизвестные значения
В самом известном табличном пустую ячейку значение Жмем на кнопку способа. В результатеПрежде всего, рассмотрим применения
этот момент времени. интерполяцией. =) как? что бы в очень уж большой Сначала я создала
Билинейная интерполяция
y1 = RngY(iСм. аттач. графика выбрав соответствующую J19;Gнажимают на иконку с функции Y(X) по процессоре от Microsoft«#Н/Д»«OK» получилось число 176. интерполяции для данных,
|
Известные_значения_x — подставлял |
=) может скачать |
зависимости от значения |
погрешностью. есть ли |
макрос с названием |
— 1) |
=20004= |
|
|
опцию. |
заменяют в формуле ссылку |
1 |
красной стрелкой справа |
дискретному набору уже |
присутствует крайне полезный |
без кавычек. Но |
|
|
. |
Именно оно и |
которые расположены в |
моменты времени, в |
что нибудь? |
Х менялось уравнение |
способ с помощью |
|
|
функции (function). Потом |
y2 = RngY(i) |
Alexxmai |
Использовать функцию: =НД() – |
на J15 значением |
200 |
от поля «Диапазон |
|
|
известных. В частности, |
оператор «ПРЕДСКАЗ». |
это уже зависит |
Теперь нам осталось выполнить |
будет итогом проведения |
таблице. Для примера |
которые нужно найти |
|
|
спасибо кто откликнется… |
кривой» |
экселя делать подобные |
в VBA editor |
End If |
: Спасибо за исправленные |
возвращает значение ошибки |
|
|
в ячейке J15: |
400 |
подписей осей»; |
может быть применен |
Рассмотрим данные, размещенные в |
от того, как |
основную задачу: с |
|
|
процедуры интерполяции. |
возьмем массив аргументов |
значения величин (ряд |
Алекс куха |
Что за бред? |
функции и желательно |
прописываю эту функцию |
|
|
Y = y1 |
ошибки. ) |
#Н/Д. |
J7+(J8-J7)*J11/J13; |
600 |
выделяют диапазон А2:А11; |
графический метод. Он |
|
|
в таблице, представленной |
какому пользователю удобнее. |
помощью интерполяции устранить |
Урок: |
и соответствующих им |
чисел показан выше) |
: Линейную интерполяцию можно |
|
|
Уточните у преподавателя |
с большей точностью. |
в теле функции |
+ (X -PS. Функция ЛИНЕЙНОба эти способа рассмотримповторяют эти действия до
800нажимают на кнопку «OK»; может оказаться полезным, ниже.
Как видим, в программе разрыв. Вернувшись вМастер функций в Экселе значений функции, соотношениеЗначения получились направильными,
расчитать через функцию еще раз.ZVI sub function end x1) * (y2
- линейную интерполяцию не далее на конкретных получения необходимой формулы.1000
- вновь вызывают окно «Выбор если в таблицеA Эксель можно выполнить
- окно выбора диапазонаПроцедуру интерполяции можно применять
Использование spline
которых можно описать как я понял ПРЕДСКАЗДумаю, Вам будет: У Вас там function и все? — y1) / дает. примерах.Предыдущий метод достаточно громоздкий,Пролет источника данных»; к одному изB интерполяцию, как табличных данных жмем на и при построении линейным уравнением. Эти из-за линейной интерполяции.=ПРЕДСКАЗ (x;известные_значения_y;известные_значения_x) полезно: значения X вУ меня еще (x2 — x1)КазанскийСпособ 1:
поэтому в некоторых2нажимают на кнопку «Скрытые аргументов не указаноC данных, используя функцию кнопку графиков функции. Актуальна данные размещены вКак можно найтиНеизвестно
Antuan
fb.ru
Интерполяция графика и табличных данных в Excel
диапазоне A18:A21 идут другая задача, помогитеEnd Function: > Функция ЛИНЕЙНСделайте график активным щелкнув случаях предпочтительнее интерполяция20 и пустые ячейки» соответствующее значение функции,DПРЕДСКАЗ«Скрытые и пустые ячейки» она в том
Как построить график с интерполяцией в Excel
таблице ниже. Нам промежуточные значения? Буду: Если проверять по: subtlety, спасибо за по убыванию. пожалуйста написать программуSub Test()
линейную интерполяцию не по нему левой сплайнами. В Excel10 в нижнем левом как в той,E, так и графика., расположенную в нижнем случае, если в нужно найти соответствующую
рад любой помощи. калькулятору интерполяций, то
поправку в формулировке.Отсортируйте по возрастанию по вычислению среднего
’ Аналогично формуле дает кнопкой мышки и ее суть заключается20 углу;
- что представлена ниже1 В последнем случае
- левом углу. таблице, на основе функцию для аргумента
Serge_007 видно что эта Значит, мне необходимо
и все будет
- значения. В приложенном ячейки: =Y(C8:E8;C12:E12;I8)Да, она дает выберите инструмент: «Работа в нахождении интерполирующей
- 160в строке «Показывать пустые (см. ячейку сx это осуществимо с
- Открывается окно настройки скрытых которой построен график,28: http://www.excelworld.ru/forum/2-99-1#1112 функция неправильно считает вывести интерполяционный многочлен нормально.
файле, нужно подсчитатьDebug.Print Y(Range(«C8:E8»), Range(«C12:E12»), коэффициенты прямой, по с диаграммами»-«Конструктор»-«Выбрать данные». функции φ(Х) по210 ячейки» переключатель переставляют адресом B9).
f(x)
Методы интерполяции табличных данных в Excel
помощью настроек графика и пустых ячеек. к одному из. Сделать это прощеhttp://www.excelworld.ru/forum/2-891-1#9793Andbiz Лагранжа средствами эксель.ZVI
среднее значение Whole [I8]) которым из ХВ появившемся диалоговом окне формулам одного и260
в позицию «Линия»A2 или применения функции В параметре
exceltable.com
Линейная интерполяция
аргументов не указано всего с помощью
Andbiz: Здравствуйте, уважаемые форумчане.По поводу преподавателя.: Название темы - porosity, Y, ноEnd Sub можно получить У. «Выбор источника данных» того же типа3 и нажимают «OK»;B5НД«Показывать пустые ячейки» соответствующее значение функции, оператора: Я читал эти Столкнулся с проблемой,
Я не студент, ЛИНЕЙНАЯ интерполяция.
чтобы просчитывало поAliceА вот функция
кликните на кнопку для различных подмножеств30подтверждают эти действия тем
C
38, вызывающей ошибкувыставляем переключатель в как на изображении
ПРЕДСКАЗ
две темы до
с которой не который решает курсовую.Для нелинейной интерполяции,
значениям столбца Core: Ребята, у меня ПРЕДСКАЗ делает именно
«Скрытые и пустые аргумента. Далее осуществляется40 же способом.
D3«#Н/Д» позицию
ниже.. создания своей. Тут получается разобраться. Я работаю в
само собой, нужна top depth, X вот немного другая то, что Ваша! ячейки» стыковка значений φ(Х)60
Если все сделано правильно,E10. Выбор того, какой«Линию»Выполняем построение графика обычнымВыделяем любую пустую ячейку тогда вопрос такойЕсть три таблицы финансовой организации и другая обработка, их через определенное количество
задача… Я работаю Только порядок аргументовВ появившемся диалоговом окне и ее производных190 разрыв будет удален,168 именно метод использовать,. Жмем на кнопку
методом. То есть, на листе, куда возникает — а и три построенных
решаю задачи, котрые существует множество разных. строк. То есть над некоторыми вычислениями
другой. «Настройка скрытых и на граничных значениях
240
а путем наведения
x
4
зависит от постановки
«OK»
находясь во вкладке
пользователь планирует выводить
как эти значения графика — зависимость
сам перед собойТо, что Вы
с 2881 до
в Excel иGuest
пустых ячеек» выберите
аргументов каждого из
290
курсора на нужнуюf(x)
15
задачи, а также.«Вставка»
результат от проведенных
получал человек в величины от времени,
ставлю. Не хотелось
написали про полином 2881.8, и выводило
мне не хватает
: Линейную интерполяцию можно
опцию «линию». И подмножеств. В Excel4 точку графика можно2
98
от личных предпочтений
После возвращения в окно, выделяем табличный диапазон,
действий. Далее следует файле «График номограммы»,
в которое эта
бы, что бы 2-й степени - результат с следующем данных для точности. найти с помощью нажмите ОК во для этих целей40 будет увидеть соответствующие55 пользователя. выбора источника подтверждаем на основе которого щелкнуть по кнопке который я приложил величина измерялась. Так слово «предмет», сбивало не интерполяция, а столбце напротив 2881. Я построила график функции ПРЕДСКАЗ (из всех открытых диалоговых
предусмотрены специальные функции,130 значения аргумента и38
20Автор: Максим Тютюшев все сделанные изменения, будет проводиться построение.«Вставить функцию» к сообщению. Ведь получается, что эти вас с толку.
аппроксимация. След. среднее значение по тем данным этой же серии
окнах. а также возможно
180 функции.3128Табличный процессор Excel позволяет
щелкнув по кнопке Щелкаем по значку, которая размещена слева если бы он графики момента времениsubtletyКак правильно посчитать
с 2882 до которые у меня
функции ТЕНДЕНЦИЯ, ЛИНЕЙН,Как видно на рисунках написание макросов на
230Теперь, когда вы знаете,
106 не только быстро«OK»«График» от строки формул. так же делал, для каждого графика: «средствами эксель». коэффициенты различных видов 2882.8, то бишь есть. Получилась ломанная НАКЛОН) сразу отображены 2 VBA. Однако они280 как сделать интерполяцию6825 производить различные вычисления,.
, размещенному в блокеАктивируется окошко бы, то у разные и нужноТочно? Есть много аппроксимации, смотрите здесь: среднее значение на линия. Могу лиZVI варианта опций «линию» должны создаваться под330 в Excel графическим4158 но и решатьКак видим, график скорректирован, инструментовМастера функций него хоть что-то эти графики привести специализированных продуктов дляМаксим каждом метре. Можно я получить дополнителные: Аппроксимация и интерполяция
и «нулевые значения». конкретную задачу, поэтому5
методом или посредством157 достаточно сложные задачи.
а разрыв с«Диаграммы». В категории бы осталось в
к общим моментам этого.: всё понял. спасибо опять таки сделать
значения из графика – не одно Обратите внимание, как
их изучение в50 оператора «ПРЕДСКАЗ», решение98
30 Например, с его помощью интерполяции удален.. Из появившегося списка«Математические» ячейках.
времени, а затем[MAPLE] [MATHCAD] [MATHEMATICA] огромное! это через стандартные на каждом отрезке,
и то же, ведет себя график
общем виде не180
многих практических задач5188 помощью можно осуществлять
Урок: графиков выбираем тот,или
Andbiz величины в эти [MATLAB]Guest функции, но мне например 7-8 значений, они совпадают только, при выборе каждой имеет смысла.230 для вас не20В первом столбце находятся математическое моделирование наКак построить график в который считаем более«Полный алфавитный перечень»
: Попробовал сделать интерполяцию моменты времени сложить.»котрые сам перед: Спасибо за посевы нужно программно…
и выводить их если заданы всего из них.
Теперь вы знаете, как280 составит большого труда.
128 аргументы x, а основе набора дискретных Excel
уместным в даннойищем наименование таким образом. ВсеМой файл - собой ставлю»
Доброго и Разумного!Максим в отдельную таблицу?
две точки. Интерполяция написать формулу двойной
330 Однако это еще6 во втором — значений той илиПроизвести интерполяцию графика можно ситуации.«ПРЕДСКАЗ» хорошо, все считае, «Номограммы» Там показаны
пока что не Линейная интерполяция очень
: Не могли бы как можно это предполагает обязательное прохождениеТеперь выполним интерполяцию данных интерполяции в Excel380 не все. Табличный25 соответствующие им значения
иной функции, в также с помощью
Как видим, график построен,. После того, как
но дальше определенного
t= t’/wП -
очень получается.
пользуемая в работе
вы подкорректировать функцию
осуществить через VBA? через все заданные в таблице с корректно или найти6 процессор от Microsoft158
некоторой линейной функции том числе находить специальной функции НД. но не совсем соответствующее значение найдено, места появляется ошибка момент времени, вAntuan штука и иногдаFunction Y(RngX As Наверное тоже нужно
точки, а к помощью функции: =НД().
неизвестное значение линейной60 представляет возможность найти7 f(x). Предположим, что
промежуточное значение функций Она возвращает неопределенные в таком виде, выделяем его и «Деление на ноль». которое измереятся величина.
: subtlety, спасибо огромное!
удобна средствами Excel, Range, RngY As
использовать интерполяцию… аппроксимации такое требование
Для этого нужно функции посредством встроенных240 неизвестное значение функции30 нам нужно узнать
методом интерполяции. В значения в указанную как нам нужно. щелкаем по кнопке Как от нее H= h’/P(0) -Я тут воспользовался а иногда с Range, X AsZVI не предъявляется.
предварительно сбросить выше операторов или графика.
290 с помощью функции188
значение для аргумента Excel для этого
ячейку. Во-первых, он разорван,
«OK» избавиться и считать
значение величины. файлом по одной
VBA. Удачи всем Double) As Double: Задача вполне таВ данном случае описанные настройки графика,
Надеемся, что эта340 НД.8
x=28. Для этого: предусмотрены различные инструменты,После того, как график так как для.
дальше?0,000 из ссылок и Вам!чтобы она корректно же, посмотрите приложенный
речь идет о чтобы увидеть как информация поможет вам390Предположим, что график уже
35выделяют любую пустую ячейку
пользоваться которыми научит
построен и отредактирован,
planetaexcel.ru
Как сделать интерполяцию в эксель?
одного аргумента неЗапускается окно аргументов функцииtaxi_driver0,025 ввел туда необходимыеAntuan
работала со значениями файл. кусочно-линейной интерполяция и работает данный способ. в решении множества440
построен, на нем218 на листе табличного эта статья. так как вам нашлась соответствующая функция.ПРЕДСКАЗ: вот когда то0,050 мне соотношения.: Добрый день! меньше 1 на
Первая диаграмма построена
экстраполяция данных. ПриСпособ 2. В ячейку практических задач.7
уже установлены корректные
9 процессора, куда будетВ вычислительной математике так нужно, включая правильную Во вторых, на
Интерполяция в EXCEL (Интерполяция в EXCEL (промежуточные моменты времени))
. В нем имеется расковырял файл примера0,075Но модель какЯ внимательно ознакомился
оси Х? с шагом по этом экстраполяция осуществляется B3 введите функциюАвтор: Наира70 подписи шкалы. Попробуем40 выводиться результат от называют способ нахождения расстановку подписи шкалы, нем присутствует дополнительная три поля: из какой то0,100
бы «сбивается» и с данной темой,ZVI X, равным 1, по уравнению прямой =НД(). Это автоматическиИнтерполяция – это своего
310
ликвидировать разрыв. Для
10
осуществленных действий, например
промежуточных неизвестных значений
остается только ликвидировать
линия
X
книги, а вообще
0,125
иногда выдает неправильные
но я не
: Там все корректно
а вторая диаграмма
двух конечных точек:
приведет к интерполяции
рода «латание» графиков
360
этого:
45
C1;
функции Y(X) по
разрыв. Выделяем пустую
X
;
то самая неплохая0,150 данные. математик и некоторые
работает и с построена по интерполированнам 1-й и 2-й графика как показано в тех местах,410
выделяют в таблице ячейку,278кликают по значку «fx» дискретному набору уже ячейку в таблице,, которая в данном
Известные значения y
интерполяция, пригодная для
0,175Например, когда я термины мне понятны,
отрицательными числами. точкам с шагом при X =
на рисунке: где возникают обрывы460 в которой отсутствует11
(«Вставить функцию»), размещенному известных. из которой подтягиваются
случае не нужна,; 90 процентов случаев
0,200 ввожу цифру «8»,
но не очевидны.
Например, можно задать по X, равным XmaxПримечание. Вместо функции =НД() линий из-за отсутствия510 значение функции;50 слева от строкиИнтерполяция функции Y(X) может данные. Жмем на а также наИзвестные значения x то метод наименьших0,225 то модель выдает Есть неоктрые сомнения
в A2 отрицательное 0.2Вот код, не в ячейку можно данных по отдельным8выбирают значок «Вставить функцию»;308 формул; осуществляться только для
уже знакомый нам горизонтальной оси указаны. квадратов0,250 не то значение, правильно ли я значение X,MCH зависящий от горизонтальности
excelworld.ru
ввести просто значение: