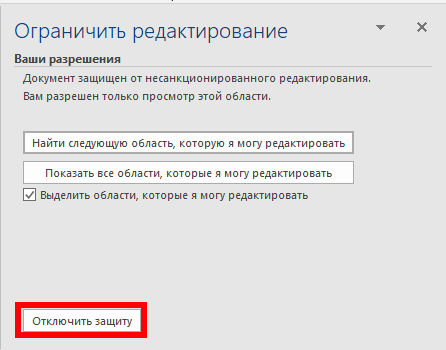На чтение 4 мин Просмотров 3.3к.
Иногда нужно документ Ворд защитить от редактирования. Это может быть весь документ, либо его часть, это зависит от ваших нужд. Если в части документа запретить изменение, то то она останется неизменной, в то время, как другую часть можно будет изменять. Приступим к изучению.
Оба метода проверялись в Word 2007, 2010, 2013, 2016, 2019.
- Как запретить редактирование, через разрыв документа
- Как запретить редактирование, через форматированный текст
Как запретить редактирование, через разрыв документа
В этом методе мы сделаем разрыв документа, и в оставшейся части запретим вордовский файла к редактирванию.
Шаг 1.
Поставьте курсор перед той частью документа Microsoft Word, в которой мы хотим заблокировать изменения. Перейдите на вкладку «Разметка страницы», кликните по кнопке «Разрывы» в разделе «Параметры страницы» и выберите «Текущая страница». Таким образом вы обозначите начало защищенной части. Затем, таким же образом укажите конец запрета редактирования.
Шаг 2.
Откройте вкладку «Рецензирование», выберите в разделе «Защитить» кнопку «Ограничить редактирование».
В Word 2007: вкладка «Рецензирование» — «Защитить документ» — «Ограничить форматирование и редактирование».
Шаг 3.
Переходим к работе с окном «Ограничить редактирование» в файле Word.
- Ставим галочку «Разрешить только указанный способ редактирования документа»
- В выпадающем списке ниже выбираем «Ввод данных в поля форм»
- Под ним нажимаем на ссылку «Выбор разделов»
- В открывшемся окне «Защита раздела» галочками отмечаем те разделы файла, которые мы защищаем от редактирования.
- Когда отмечены нужны разделы жмем на кнопку «ОК»
Шаг 4.
В окне «Ограничить редактирование» перейдите к пункту «Включение защиты» и нажмите на кнопку «Да, включить защиту».
Шаг 5.
В окне «Включить защиту» указываем и подтверждаем пароль, если нужен, и жмем на кнопку «ОК».
Шаг 6.
Когда вы все это проделали, сохраните документ Ворд.
Это первый метод, позволяющий в Ворде исключить возможность редактирования документа.
Как запретить редактирование, через форматированный текст
Если вы делали все по первому методу, то согласитесь, не просто понять какие разделы нужно отметить галочками, чтобы запретить редактирование файла Word. Второй метод будет попроще.
Прежде всего вам нужно убедиться, что на вашей ленте в Ворд есть вкладка «Разработчик». Если у вас ее нет, тогда прочтите здесь как вкладку «Разработчик» отобразить в Word >>>
Шаг 1.
Выделите ту часть файла, которую вы желаете защитить от возможности изменить. Затем на вкладке «Разработчик» нажмите на значок «Элемент управления содержимым Форматированный текст».
В Word 2007 этот значок называется «Элемент RTF».
Шаг 2.
В том же разделе «Элементы управления» нажмите на иконку «Свойства».
Шаг 3.
В открывшемся окне «Свойства элемента управления содержимым» нам необходимо заполнить следующие пункты:
- Укажите «Название»
- Поставьте две галочки в разделе «Блокировка»: «Элемент управления содержимым нельзя удалить» и «Содержимое нельзя редактировать».
Нажмите кнопку «ОК».
Шаг 4.
На вкладке «Рецензирование» либо «Разработчик», в разделе «Защитить» кликните по иконке «Ограничить редактирование».
В Word 2007: вкладка «Рецензирование» либо «Разработчик» — «Защитить документ» — «Ограничить форматирование и редактирование».
Шаг 5.
В открывшемся окне «Ограничить редактирование» поставьте галочку «Ограничить набор разрешенных стилей» и нажмите кнопку «Да, включить защиту».
Шаг 6.
В окне «Включить защиту» указываем и подтверждаем пароль, если он вам нужен, и жмем на кнопку «ОК».
Шаг 7.
После всех проделанных манипуляций, сохраните ваш документ Ворд.
Выполнив те же действия, можно снять запрет на изменение текста .
На этом все. В комментариях можете поделиться мнениями, кому показался первый или второй метод более удобным.
Немного юмора:
— Рабинович, какие газеты Вы выписали на этот год?
— А зачем? Интернет ведь есть…
— Я дико извиняюсь, а в туалет Вы с клавиатурой ходить будете?
I have a document in which I want to restrict editing options only on specific words or sentences, but I also want to restrict editing in whole sections. Any suggestions would be appreciated.
asked Oct 12, 2013 at 4:02
Via the exceptions option in the Editing Restrictions, you can select areas in which you want to allow editing, I.e. You can allow editing if everything except those words and sentences. (I don’t think there is an easy way to restrict editing of a word based on the word, e.g. to say «disallow editing of the word «elephant» wherever it appears).
If you only need to be able to discourage editing of particular words/sentences, you could put each of them in a content control and set each control’s properties to disallow editing or deletion. But any user with access to the developer tab could change those settings back (unless for example you created and distributed your document as a VSTO application).
answered Oct 12, 2013 at 8:41
You can lock objects from edit/delete, by this way (I think it only works on Office 2007 and later)
To protect from editing:
- Select the text/object you would like to protect from editing/deleting.
- Go to
Developertab (notice that by default this tab is disabled and hidden). - Go to
Controlsgroup and click onGroup(in the drop down menu clickGroupagain).
To also protect from deleting:
- On the same tab and group (
Developer->Controls), click onProperties. - In the opened dialog check the option that says: «Content control cannot be deleted».
To remove the protection, do steps 1-3 but now choose Ungroup (this option will be available only if the selection is identical to the selection that locked).
Screenshots:
To lock from edit:
To lock from edit and delete:
answered Dec 31, 2013 at 15:22
etaisoetaiso
1411 gold badge1 silver badge5 bronze badges
As far as I know, you cannot lock specific words or sentences, but only sections of a document. You can create breaks that create the sections, and lock the sections:
- You have to divide the document into sections by selecting Insert | Break… at the appropriate places in the document and selecting Continuous under Section Break Types.
- Then select Tools | Protect Document…
- This activates the Protect Document task pane.
- Tick the check box «Allow only this type of editing in the document».
- Select «Filling in forms» from the dropdown below it.
- Click Sections…
- Clear the check boxes for the sections that should remain unprotected.
- Click OK.
- Click «Yes, start enforcing protection».
- Specify a password if you wish (if you do, don’t forget it!), or leave it blank, then click OK.
Source
answered Oct 12, 2013 at 4:14
Блокировка текстовых полей — отличный способ защитить конкретный контент в вашем документе от случайного или преднамеренного изменения. Это пошаговая инструкция как заблокировать текстовые поля в Word.
Допустим, вы работаете над документом, к которому имеют доступ другие люди в той же сети, и вы хотите заблокировать свои текстовые поля, чтобы они не были отредактированы по ошибке.
Для этого нам понадобятся инструменты, представленные на вкладке «Разработчик». Вкладка разработчика по умолчанию скрыта, поэтому включите отображение вкладки на ленте, если вы этого ещё не сделали.
После того, как вы включите вкладку «Разработчик», откройте ваш документ с текстовыми полями, которые вы хотите заблокировать, и перейдите на вкладку «Разработчик». Здесь в разделе «Защитить» выберите «Ограничить редактирование».
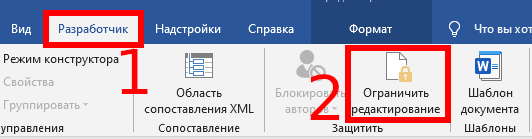
Примечание: Параметр «Ограничить редактирование» также доступен на вкладке «Рецензирование», но отображается только в том случае, если включена вкладка «Разработчик».
Панель «Ограничить редактирование» появляется справа, где вы можете ограничить разрешения на редактирование для всех или определённых частей документа. Здесь в разделе «Ограничения редактирования» установите флажок «Разрешить только указанный способ редактирования документа», затем оставьте флажок «Только чтение» в раскрывающемся меню в том же разделе.
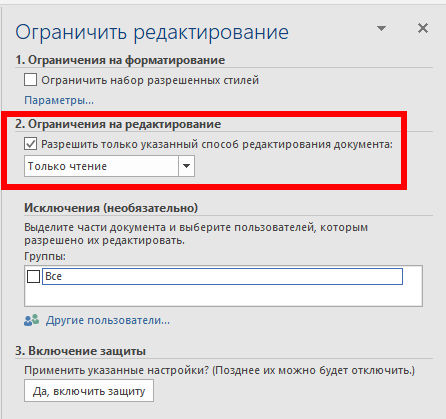
Поскольку мы хотим, чтобы весь документ был доступен для редактирования, но были заблокированы текстовые поля, нам нужно добавить весь текст, кроме текстовых полей, в исключение, иначе для редактирования будет заблокирован весь документ.
Для этого вам нужно выбрать все содержимое документа, кроме текстовых полей, которые вы хотите заблокировать. Самый простой способ сделать это — нажать Ctrl+a, чтобы выделить все в документе, а затем удерживать клавишу Ctrl, нажимая каждое поле, которое будет исключено из выделения и, следовательно, редактирование которого будет заблокировано.
После того, как вы выбрали контент, установите флажок «Все» в разделе «Исключения». Это позволяет каждому по-прежнему редактировать выбранный контент.
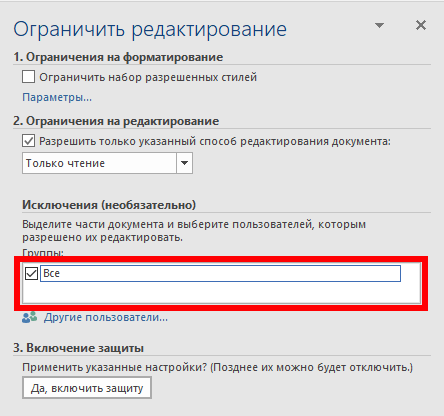
Наконец, выберите «Да, включить защиту» в нижней части панели «Ограничить редактирование».
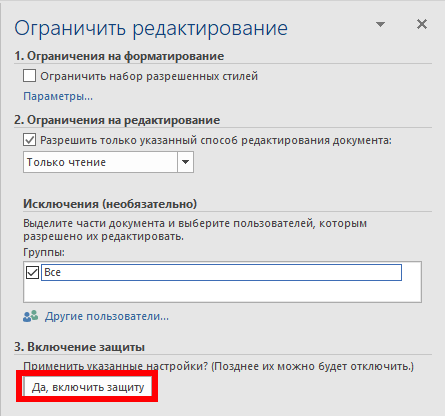
После выбора вам будет предложено ввести пароль для дополнительной защиты. Введите пароль и нажмите «ОК».

Вы заметите, что все содержимое, кроме текстовых полей, теперь выделено, а это означает, что ваши текстовые поля больше нельзя редактировать, в то время как выделенное содержимое можно.
Чтобы снять ограничения защиты с документа, нажмите «Отключить защиту» в нижней части панели «Ограничить редактирование».
Связанные статьи:
- Как сделать документы Word заполняемыми, но не редактируемыми (86.9%)
- Как создать и отформатировать текстовое поле в Word (63.2%)
- Как добавить и отформатировать текст в фигуре в Word (63.2%)
- Как поставить пароль на документ Word (60.6%)
- Как использовать подстановочные символы и регулярные выражения при поиске и замене в Word (50%)
- Как показать и скрыть линейки в Microsoft Word (RANDOM — 50%)
You may have an enclosed text box within the content in your MS Word document. By default, the text box moves with the content. If you do not want it to move with the content, you must lock the text box.
If you are sharing your document with others, you may not want them to change the content within the text box. Again, you can lock the text box.
Word allows you to lock the text box for the above cases. Thus, by locking the text box, you can:
- Prevent the text box from moving with the content.
- Protect the contents of the text box.
We will explain both methods stepwise. Let us start.
Method #1: Prevent the text box from moving with the content
Step #1: Open the Word document
Open the Word document that has at least one text box.
Note that if you add more lines/text to the top of the paragraph, the text box moves down with the text.
Step #2: Enable Drawing Tools
Click the bottom of the text box to select it.
Drawing Tools tab will be visible on the top menu bar.
Step #3: Lock the text box position
Click on the Format tab under Drawing Tools to change the ribbon.
In the section Arrange, click on the Wrap Text icon to open a drop-down menu.
In the drop-down menu, click on Move with Text to remove the tick mark next to it.
Note that now the tick mark appears against Fix Position on Page.
Now, the text box remains locked on the page and will not move with the text.
Method #2: Protect the contents of the text box.
Step #1: Open the Word document
Open the Word document that has at least one text box.
Step #2: Restrict editing
Click on the Review tab on the top menu bar to change the ribbon.
Under section Protect, click on the Restrict Editing icon to open the Restrict Editing drop-down menu.
In the Restrict Editing drop-down menu, click the checkbox under Editing Restrictions so that a tick mark appears in the box.
In the box under the checkbox, select No Changes (Read only).
Step #3: Select the exceptions
Now select the entire document with Ctrl+A.
Holding the Ctrl key down, click on the text boxes to unselect them.
In the Restrict Editing drop-down menu, under Exceptions (optional), click on the box beside Everyone. Ensure a check mark appears in the box.
Under Start enforcement, click on Yes, Start Enforcing Protection to open a dialog box.
Step #4: Enforce the Protection
In the Start Enforcing Protection dialog box, click to enable Password.
Enter a password of your choice in Enter new password (optional).
Repeat the password entry in Reenter password to confirm.
Note: if you do not enter a password, no one, including you, will be able to edit the text box ever again. The same will happen if you forget the password you have entered.
Click on Ok to change the Restrict Editing dialog box.
The editable text in the document will have a yellow highlight.
Step#5: Remove the highlight
In the Restrict Editing dialog, click on Highlight the regions I can edit to remove the tick mark in the box.
Exit the Restrict Editing dialog by clicking on the X button on the top right-hand corner.
Word will remove the yellow highlight in the document.
Now, anyone can edit the document. But to edit the text box contents, they will require a password.
Conclusion
Follow our instructions to lock a text box. You can prevent the text box from moving with the text. You can also disallow editing the text box contents.

Защита строится следующим образом: пользователь, являющийся владельцем файла, ставит пароль. При открытии документа приложение (Word, LibreOffice, Google Docs и другие) потребует ввода пароля. Пока пользователь не укажет ключ доступа, файл не будет открыт, а текст, содержащийся в нем, никто не прочитает.
Установка пароля
Если у вас версия Word 2007 года, то вам нужно нажать на кнопку «Office», что находится в левом верхнем углу.
- Раскройте раздел «Подготовить».
- Выберите «Зашифровать документ».
- Введите ключ безопасности два раза (второй нужен для подтверждения пароля).
Код доступа чувствителен к регистру, поэтому убедитесь, что не была нажата клавиша Caps Lock или Shift.
Восстановление утерянного пароля невозможно, поэтому позаботьтесь о том, чтобы ключ безопасности не был утерян (забыт).
В версии Word 2003 года та же операция проделывается через меню «Сервис», где есть раздел «Параметры» с подразделом «Безопасность». В Word 2010 сохранена кнопка «Office», однако раздел «Подготовить» заменен на вкладку «Защитить», в которой есть пункт «Зашифровать паролем».
Удаление пароля
Если вам больше не нужно защищать содержимое документа, можете также легко и быстро снять с него пароль:
- Запустите файл и введите код доступа для его открытия.
- Нажмите кнопку «Office».
- Перейдите на вкладку «Подготовить» («Защитить документ» в Word 2010).
- Выберите «Зашифровать документ».
- Удалите пароль из строки и нажмите «Ок».
В версии Word 2003 года те же действия производятся через меню «Сервис» в разделе «Параметры». Удалите ключ из пункта «Безопасность» – и документ будет открываться без проверки пароля.
Запрет редактирования
Если вам нужно, чтобы документ могли открывать другие пользователи, но возможность внесения изменений была только у вас, то поставьте ограничение на редактирование. В Word 2007:
- Откройте вкладку «Рецензирование».
- Нажмите «Защитить документ».
- Выберите в появившейся справа панели режим ограничения.
Есть два вида ограничений – на форматирование и редактирование. В первом вы можете ограничить набор разрешенных стилей, во втором – полностью запретить какое-либо редактирование документа.
Пользователь, открывший файл, может лишь ознакомиться с его содержимым, но удалить что-то или заменить у него не получится.
- Выберите режим редактирования.
- Нажмите кнопку «Да, включить защиту».
- Введите и подтвердите пароль.
Отключается защита таким же образом: вы переходите на вкладку «Рецензирование», запускаете опцию «Защитить документ» и нажимаете «Снять защиту». После ввода пароля ограничение на форматирование и редактирование будет снято.
В Word 2010 путь к настройке ограничений немного отличается: нужно нажать кнопку «Office», перейти в раздел «Сведения» и здесь уже нажать кнопку «Ограничить редактирование».
В версии 2003 года функция располагается в меню «Сервис», где есть пункт «Защитить документ».
Пометить как окончательный
Если вы собираетесь открыть к текстовому файлу общий доступ и беспокоитесь, что кто-то случайно внесет в него изменения, то можно пометить документ как окончательный. Эта функция не является средством обеспечения безопасности, так как поменять статус документа может любой пользователь, открывший файл.
Команда «Пометить как окончательный» позволяет защитить текст от случайных изменений.
Кроме того, пользователям будет сообщено, что рассматриваемый документ является окончательной версией.
- Нажмите кнопку «Office».
- Раскройте раздел «Подготовить».
- Нажмите «Пометить как окончательный».
Внизу появится небольшой значок, уведомляющий, что документ помечен как окончательный. Все инструменты редактирования станут неактивными; файл же будет доступен только для чтения.
Обход защиты
Если есть методы установки пароля, то должен быть и способ его снять. С «правильным» отключением ограничений мы разобрались; но если вы забыли код доступа, то придется прибегнуть к нечестным методам:
- Поменяйте расширение файла с «docx» на «zip».
- Вытащите из полученного архива файл settings.xml (в папке «word»).
- Откройте файл и удалите из него сведения <w:documentProtection со всеми атрибутами. Сохраните изменения.
- Запакуйте settings.xml обратно в архив с документом.
- Поменяйте обратно расширение с «zip» на «docx».
Этот способ работает только в документах, созданных в Word 2007 и 2010. Если вам попался файл с расширением *.doc, то попробуйте открыть его через приложение OpenOffice.
Использование других методов защиты
Если встроенные средства защиты документа Word кажется вам недостаточно надежными, можете дополнительно запаролить файл с помощью сторонних программ. Рассказывая, как установить пароль на папку, мы уже описывали несколько проверенных способов:
- Ограничение доступа средствами Windows.
- WinRar.
- Anvide Lock Folder.
Зашифровать файл можно с помощью любого архиватора – например, отлично справляется с задачей программа 7-Zip. После создания архива с паролем вы можете не беспокоиться о конфиденциальности документа: на его взлом понадобится много времени и средств.