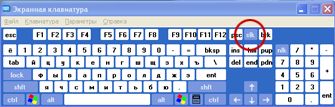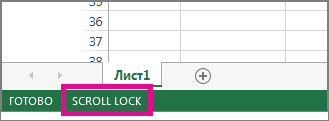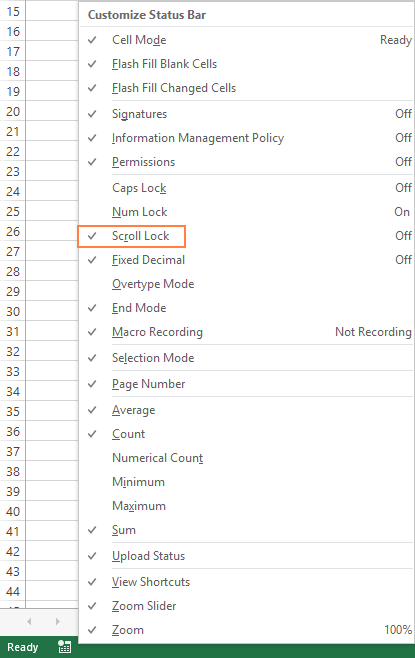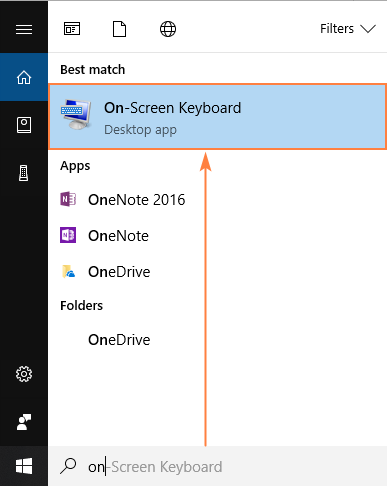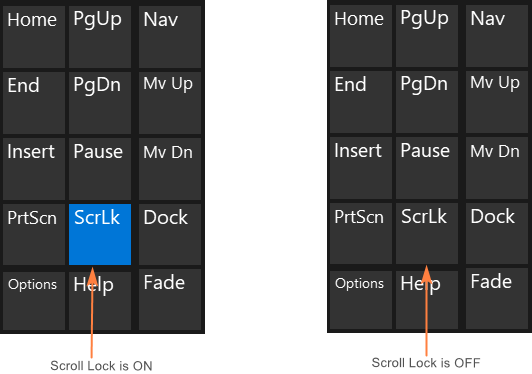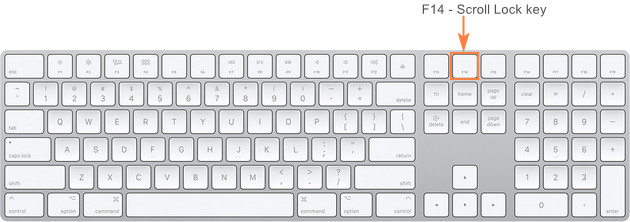The Scroll Lock feature in Excel allows you to quickly alter how you can navigate your Excel workbooks. But did you know that you can lock and unlock the scroll feature in Excel?
You can disable scroll lock by pressing the Scroll Lock key (often labeled as ScrLk) on your keyboard. If your computer does not have a Scroll Lock key, this post will show you how.
What is Scroll Lock in Excel?
The Scroll Lock feature in Excel controls the behavior of the arrow keys in Excel. Similar to Caps Lock and Num Lock, this feature needs to be turned on and off using a key on your keyboard.
By default, the arrow keys on your keyboard will help you navigate Excel cells one at a time, in any direction you wish to move in. This can be changed in an instant by enabling Scroll Lock. When it’s enabled in Excel, the cells will be selected by moving your scroll wheel instead of using the arrow keys.
Usually, when the Scroll Lock is disabled, arrow keys move you between individual cells in any direction: up, down, left or right.
However, when the Scroll Lock is enabled in Excel, arrow keys scroll the worksheet area: one row up and down or one column to the left or right. When the worksheet is scrolled, the current selection (a cell or range) does not change.
How to Enable and disable Scroll Lock in Microsoft Excel
The guides below were written using the latest Microsoft Excel 2019 for Windows 10. Some steps may vary if you’re using a different version or platform. Contact our experts if you need any further assistance.
First, Troubleshooting Excel Scroll Lock
You can tell if Scroll Lock is turned on because Scroll Lock appears in the Excel status bar. If you suspect that Scroll Lock is turned on, but Excel Scroll Lock does not appear in the Excel status bar, it may be because the status bar is customized to hide the Scroll Lock status.
To determine if this is the case:
- Right-click the Excel status bar.
- Look for the check box to the left of the Scroll Lock.
- If a check is not visible, Scroll Lock does not appear in the Excel status bar. Simply check the box to have the status appear on the status bar.
How to Enable Excel Scroll Lock Windows 10:
To enable scroll lock Windows 10:
- If your keyboard does not have a Scroll Lock key, on your computer, click Start > Settings > Ease of Access > Keyboard.
- Click the On Screen Keyboard button to turn it on.
- When the on-screen keyboard appears on your screen, click the ScrLk button.
Tip: To quickly open the On-screen Keyboard in Windows 10:
- Click the Windows button.
- Begin typing On-Screen Keyboard
- It will appear in the search entry box.
- Click the On-Screen Keyboard search result/app.
- When the on-screen keyboard appears, click the ScrLk button
How to toggle Scroll Lock in Excel
You can easily toggle this Excel feature by using your computer’s keyboard. Most keyboards will have a button dedicated to Scroll Lock, often abbreviated to “ScrLk”. When the Excel application window is active, press this button on the keyboard to enable or disable Scroll Lock.
Additionally, you may use the on-screen keyboard to toggle Scroll Lock on and off in Excel.
- Click on the Start menu in your taskbar (Windows icon) and choose Settings. Alternatively, you can use the Windows + I keyboard shortcut.
- Click on the Ease of Access tile. Here is where you can see all of Windows 10’s accessibility features.
- Scroll down in the left-side panel, then click on the Keyboard listed under the Interaction section. Click on the toggle under Use the On-Screen Keyboard to turn on the virtual keyboard in Windows 10.
- Now, you’ll be able to use the ScrLk key to toggle Excel’s Scroll Lock feature on and off at any time, even if your computer is missing the physical key.
How to enable and disable Scroll Lock in Excel
Another way is to quickly enable or disable the Scroll lock feature when working in Excel.
- Open Microsoft Excel and load any workbook. You may also create a new workbook to enable or disable Scroll Lock.
- Look in the bottom left corner of the Excel window and confirm that Scroll Lock is either turned on or turned off.
- Right-click anywhere in the bottom menu bar, and then select Scroll Lock from the context menu. By clicking on it, the feature will become either enabled or disabled without having to use the keyboard shortcut.
- Voila! You’re one! Now, you can quickly switch between two ways of navigating your Excel files.
Excel Scroll Lock in Excel for Mac
Unlike Excel for PC, Excel for Mac does not show Scroll Lock in the status bar. So, how can you know that Scroll Lock is on?
- Answer: Press any arrow key and watch the address in the name box.
If the address does not change and the arrow key scrolls the whole worksheet, it’s safe to assume that Scroll Lock is enabled.
How to remove Excel Scroll Lock in Excel for Mac
If you want to remove the Excel scroll lock feature on Mac, do the following:
- On the Apple Extended Keyboard, press the F14 key (This is an analog of the Scroll Lock key on a PC keyboard).
- If F14 exists on your keyboard, but there is no Fn key, use the Shift + F14 shortcut to toggle the Scroll Lock on or off.
- Depending on your settings, you may need to press the CONTROL or OPTION or COMMAND (⌘) key instead of the SHIFT key.
If you are working on a smaller keyboard that does not have the F14 key, you can try to remove Scroll Lock by running this AppleScript that emulates the Shift + F14 keystroke.
That’s how you turn off Scroll Lock in Excel.
Final thoughts
We hope this article helped you learn how to enable and disable the Scroll Lock feature in Microsoft Excel. Start navigating your workbooks like a pro and save precious seconds when editing your worksheets.
Before you go
If you need any further help with Excel, don’t hesitate to reach out to our customer service team, available 24/7 to assist you. Return to us for more informative articles all related to productivity and modern-day technology!
Would you like to receive promotions, deals, and discounts to get our products for the best price? Don’t forget to subscribe to our newsletter by entering your email address below! Receive the latest technology news in your inbox and be the first to read our tips to become more productive.
You may also like
» How To Group Worksheets in Excel
» 13 Excel Tips and Tricks to Make You Into a Pro
» How Do You Insert Line Break in Excel?
» Free Expense Tracking Worksheet Templates (Excel)
» How To Use “If Cell Contains” Formulas in Excel
Excel for Microsoft 365 Excel 2021 Excel 2019 Excel 2016 Excel 2013 Excel 2010 More…Less
To disable scroll lock, press the Scroll Lock key (often labeled as ScrLk) on your keyboard. If your computer does not have a Scroll Lock key, do one of the following:
For Windows 10
-
If your keyboard does not have a Scroll Lock key, on your computer, click Start > Settings > Ease of Access > Keyboard.
-
Click the On Screen Keyboard button to turn it on.
-
When the on-screen keyboard appears on your screen, click the ScrLk button.

Tip: To quickly open the On-screen Keyboard in Windows 10, click the Windows button. Begin typing On-Screen Keyboard which will appear in the search entry box. Under Search, which will appear as a list above the search box, click the On-Screen Keyboard search result. When the on-screen keyboard appears, click the ScrLk button.
For Windows 8.1
-
If your keyboard does not have a Scroll Lock key, on your computer, click Start and then press CTRL+C to display the Charms bar.
-
Click Change PC Settings.
-
Select Ease of Access > Keyboard.
-
Click the On Screen Keyboard slider button to turn it on.
-
When the on-screen keyboard appears on your screen, click the ScrLk button.

For Windows 7
-
If your keyboard does not have a Scroll Lock key, on your computer, go to Start > All Programs > Accessories > Ease of Access > On-Screen Keyboard.
-
When the on-screen keyboard appears on your screen, click the slk button.

Note: To close the on-screen keyboard, click the X in the upper-right corner of the on-screen keyboard.
Troubleshooting Scroll Lock
You can tell if Scroll Lock is turned on, because Scroll Lock appears in the Excel status bar.
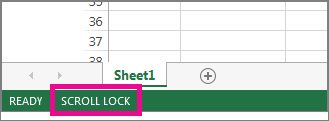
If you suspect that Scroll Lock is turned on, but Scroll Lock does not appear in the Excel status bar, it may be because the status bar is customized to hide the Scroll Lock status. To determine if this is the case, right-click the Excel status bar. Look for the check box to the left of the Scroll Lock. If a check is not visible, Scroll Lock does not appear in the Excel status bar. Simply check the box to have the status appear on the status bar.
Need more help?
The scroll lock in excel changes the way one navigates in a worksheet. When the scroll lock is turned on, the arrow keys allow scrolling through the excel sheet without changing the active cell. When the scroll lock is turned off, the arrow keys allow moving from one cell to the other.
Table of contents
- What is Scroll Lock in Excel?
- How to Scroll Lock in Excel?
- The Functions of the Arrow Keys (With and Without the Scroll Lock)
- How to Find out Whether Scroll Lock in Excel is on or off?
- How to Turn Off the Scroll Lock in Excel?
- Frequently Asked Questions
- Recommended Articles
For example, let us observe the following two situations. The tasks performed and the outcomes in both situations are given.
Situation 1–Scroll lock is enabled (on or locked)
- Select cell C4. Enable the scroll lock by pressing the Scroll Lock key from a virtual or physical keyboard.
- Next, press the right arrow key and it allows scrolling to the right of the worksheet.
Press the right arrow key twice and the columns on the left (columns A and B) of the active cell (C4) can no longer be seen. This is because the right arrow key has caused a right-side movement of the scroll bar.
Even though there is a movement, the active cell (cell C4) remains selected. Hence, the active cell does not change in this situation.
Situation 2–Scroll lock is disabled (off or unlocked)
- Select cell C4. Disable the scroll lock by pressing the Scroll Lock key (one more time) from a virtual or physical keyboard.
- Next, press the right arrow key and it shifts the selection to cell D4.
Cell D4 becomes the active cell by pressing the right arrow key. This is the usual functioning of the four arrow keys in the absence of the scroll lock. Hence, the active cell does change in this situation.
How to Scroll Lock in Excel?
The scroll lock is a toggle key available on all virtual (on-screen) keyboards and some physical keyboards. Toggling implies that the scroll lock can be switched on and off with the pressing of the key. By default, the scroll lock is disabled (turned off) in Excel.
The Scroll Lock key is labeled “Scroll Lock,” “ScrLk,” “ScLk” or “Slk” depending on the kind of keyboard being used. The Scroll Lock key works similar to the Caps Lock or Num Lock key.
The status barAs the name implies, the status bar displays the current status in the bottom right corner of Excel; it is a customizable bar that can be customized to meet the needs of the user.read more of Excel can be customized to indicate whether the scroll lock is on or off.
You are free to use this image on your website, templates, etc, Please provide us with an attribution linkArticle Link to be Hyperlinked
For eg:
Source: Scroll Lock in Excel (wallstreetmojo.com)
The Functions of the Arrow Keys (With and Without the Scroll Lock)
The arrow keys perform the following functions when the scroll lock is turned on:
- Move one row up or down and one column to the left or right by pressing the respective arrow key.
- Move quickly to the different areas of a worksheet by pressing “Ctrl” and the respective arrow key simultaneously.
The arrow keys perform the following functions when the scroll lock is turned off:
- Move up, down, left or right from one cell to the other by pressing the respective arrow key.
- Move to the last cell of a blank range by pressing “Ctrl” and the respective arrow key together.
- Select a range of cells horizontally or vertically by pressing the “Shift” and the respective arrow key simultaneously.
Note: When the scroll lock in excel is turned on, the arrow keys cannot be used to select a cell. In such cases, a cell can be selected by using the mouse.
You can download this Scroll Lock Excel Template here – Scroll Lock Excel Template
How to Find out Whether Scroll Lock in Excel is on or off?
The methods to find out whether the scroll lock in Excel is on or off are listed as follows:
Method 1: By a beep sound
When the Scroll Lock key is turned on or off, a beep sound is made by the device. For this, make the following settings in Windows 10:
- From the Start menu, click “settings.”
- The “settings” window opens. Click “ease of access.”
- Click “keyboard” from the list of options shown on the left side of the screen.
- Under the section “toggle keys,” select “hear a tone when you press Caps Lock, Num Lock, and Scroll Lock.”
- Close the “settings” window.
Going forward, whenever one presses the Scroll Lock key, a beep sound will be produced by the device. So, the user will be informed if this key is turned on or off.
The succeeding image shows the Scroll Lock key within a red circle.
Note 1: The Ease of Access Center can also be accessed from the Control Panel of Windows 10. Click “make the keyboard easier to use.” Make the required changes and click “Ok” or “apply” to save them.
Note 2: In Windows 7, click “start” and type “ease of access center” (without the double quotation marks) in the search box. Make the desired changes in “make the keyboard easier to use.” Click “Ok” to proceed.
By enabling the settings listed under “method 1,” a beep sound will also be made if the Caps Lock or the Num Lock keys are turned on.
The Caps Lock key usually has a light indicator which is shown (within the red circle) in the following image. Turn on this key and the light is switched on. If the Caps Lock key is turned off, the light is switched off.
Method 2: By the status of the status bar
When the scroll lock in excel is turned on or off, it is reflected on the status bar of the Excel worksheet. The status bar is shown in the following image. It shows the averageAverage is the value that is used to represent the set of values of data as is the average calculated from whole data and this formula is calculated by adding all the values of the set given, denoted by summation of X and dividing it by the number of values given in set denoted by N.read more, sumThe SUM function in excel adds the numerical values in a range of cells. Being categorized under the Math and Trigonometry function, it is entered by typing “=SUM” followed by the values to be summed. The values supplied to the function can be numbers, cell references or ranges.read more, count, etc. of two or more selected cells.
Under this method, there can be the following two cases:
Case 1–Scroll lock in Excel is turned on
When the scroll lock is turned on, the status bar of Excel shows the status “scroll lock” at the left side. The same is shown in the following image.
Note: If the scroll lock is turned on, but is not indicated (on the status bar), one needs to customize the status bar. For this, right-click the status bar and check (tick) the option “scroll lock.” Once ticked, the status bar reflects the status “scroll lock.”
Case 2–Scroll lock in Excel is turned off
When the scroll lock is turned off, the “scroll lock” status disappears and the arrow keys begin to function normally. The same is shown in the following image.
Method 3: By a color change of the key
When the scroll lock is turned on using a virtual keyboard, the key turns blue or white. The virtual keyboard showing the “ScrLk” key is displayed (on the right side) in the following image. Currently, the scroll lock feature is disabled, so the key is appearing in black.
How to Turn Off the Scroll Lock in Excel?
The methods of turning off the scroll lock in Excel are listed as follows:
Method 1: Using a physical keyboard
Press the Scroll Lock key on the physical keyboard to turn it off. Once done, the corresponding light (if any) of the toggle key turns off.
Method 2: Using an on-screen keyboard
A virtual keyboard is a visual representation of a keyboard. It consists of all the standard keys of a regular keyboard. These keys can be used with the help of the mouse.
One must use the virtual keyboard if the Scroll Lock key is not present on the physical keyboard.
The steps, to launch an on-screen keyboard (OSK) and turn off the scroll lock, are listed as follows:
- Press the keys “Windows+R” together. The same is shown in the following image.
Note: “Windows+R” is the shortcut key to open the “run” box in Windows. It helps launch several applications and programs quickly.
- The “run” dialog box opens, as shown in the following image. Type the letters “OSK” (without the double quotation marks) in the box to the right of “open.” Click “Ok.”
- The on-screen keyboard appears, as shown in the following image. Since the scroll lock is currently on, the “ScrLk” key is appearing in blue.
- Press the blue-colored “ScrLk” key by using the mouse. The key turns black, as shown in the following image. This black color of the key indicates that the scroll lock has been disabled.
Frequently Asked Questions
1. What is a scroll lock in excel? How to turn it on and off?
The scroll lock is a feature that can be enabled or disabled according to the need of the user. When it is enabled in Excel, one can scroll through the worksheet with the help of the different arrow keys. Moreover, the active cell does not change by pressing the arrow keys.
However, when the scroll lock is disabled in Excel, pressing the arrow keys shifts the selection from one cell to the other.
The scroll lock can be turned on or off by pressing the “Scroll Lock” or “ScrLk” key on the keyboard. This key may not be available on all physical keyboards. However, it is available on all virtual keyboards.
2. Why is the Scroll Lock key used in Excel and where can it be found?
The reasons the Scroll Lock key is used in Excel are listed as follows:
a. It helps to scroll through the worksheet in the various directions (up, down, left or right) quickly.
b. It allows moving one row or one column at one time.
c. It shifts the viewing area, which is similar to moving the scroll bars of Excel.
d. It allows viewing the worksheet in a reading mode with convenient navigation features.
The Scroll Lock key can be found on a virtual keyboard which can be accessed as follows:
a. Click the Windows button.
b. In the search box, type “on-screen keyboard” (without the inverted commas).
c. Select the “on-screen keyboard” option to open the virtual keyboard.
The Scroll Lock key turns blue or white when it is pressed on the virtual keyboard. This is just to notify the user that the key has been turned on.
3. How can the scroll lock feature be undone or removed from Excel?
The scroll lock, once enabled, cannot be undone by the pressing of “Ctrl+Z.” This is because the scroll lock is a key, not an action. Hence, it can only be disabled from the virtual or physical keyboard.
The scroll lock feature cannot be removed from Excel. If the user does not require this feature, one can turn it off at any point of time. However, it need not be turned on in the first place, if it is not to be used.
Moreover, allow the device to make a beep sound when the scroll lock is enabled. In this way, turning on the feature accidentally can be quickly resolved.
Recommended Articles
This has been a guide to the Scroll Lock in Excel. Here we provide step-by-step instructions on how to turn on (enable) or turn off (disable) the Scroll Lock key in Excel. You may learn more about Excel from the following articles–
- Excel Word Cloud using VBA
- Create Scroll Bars in Excel
- Top Keyboard Shortcuts in Excel
- How to Column Lock in Excel?
What is Scroll Lock?
Usually, the arrow keys will move you one cell at a time in whatever direction you wish. However, when Scroll Lock is enabled, the worksheet is «scrolled» instead. The up and down arrow keys scroll one row up and down, and the right and left arrow keys scroll one column right and left. The active cell never changes.
If you don’t understand what’s going on, this can be quite distressing 
Fortunately, the Scroll Lock setting is a toggle, much like Caps Lock. If you have a Scroll Lock key on your keyboard, just press it to toggle Scroll Lock off. Done.
No key for Scroll Lock?
Unfortunately, it’s harder to disable Scroll Lock if your keyboard doesn’t have a Scroll Lock key. How can you press a key you don’t have?
The «trick» is to figure out how to send the equivalent of the Scroll Lock keystroke to Excel. The rest of this article explains how to do that on both Mac and Windows.
Is Scroll Lock really on?
First, make sure Scroll Lock is really enabled. You can do this by working with the status bar, the name for the bottom edge of the Excel Window, which displays various information about the state of the current worksheet.
On Windows, the status bar will display Scroll Lock if Scroll Lock is toggled on, and if the Scroll Lock status is enabled in the status bar. If Scroll Lock status is not enabled in the status bar, it might be toggled on and you’ll never see it.
Right click the status bar to make sure Scroll Lock status is enabled:
The Scroll Lock setting here doesn’t control Scroll Lock, it only displays Scroll Lock status.
Once you make sure that the Scroll Lock status is on, look for the Scroll lock message in the lower left.
Yes, Scroll Lock is turned on.
On a Mac, as far as I know, Scroll Lock status will not appear in the status bar of Excel 2011. (I haven’t checked Excel 2016 yet). The only way I know to verify the Scroll Lock state is to use the arrow keys and observe behavior. Try moving around with the arrow keys and watch the address in the name box (directly left of the formula bar). If the address doesn’t change, Scroll Lock is probably turned on.
Mac Excel 2011 doesn’t show scroll lock status anywhere.
How to disable Scroll Lock on Windows
If you’re using a full keyboard in Windows – one that has a Scroll Lock key – simply press the key to disable. You should see the Scroll Lock message disappear from the status bar and then be able to move around normally.
If your keyboard does not have a Scroll Lock key, you can access a virtual keyboard in Windows via Start > All Programs > Accessories > Ease of Access > On-Screen Keyboard.
The On-Screen Keyboard in Windows, Scroll Lock key in white
Once the keyboard is displayed, make sure Excel is the active application and click the ScrLk key. That should do it.
How to disable Scroll Lock on a Mac
The official Microsoft shortcut for Scroll Lock is Shift + F14. If you have an extended keyboard with an F14 key, try that first.
A Mac Extended Keyboard has an F14 key (click to enlarge)
If you have a Macbook Pro, or other machine with a smaller keyboard that does not have extended keys, you’ll have to go a little deeper.
You’d think that you could go System Preferences > Keyboard, then enable an extended virtual keyboard, then use that to press F14. But, after an hour so of fiddling around, I couldn’t get it to work, and I’m not sure it can be done.
It seems that the Mac is «aware» of the keyboard currently attached, and uses this information to display the virtual keyboard. If you know a way to enable an extended virtual keyboard (on a Mac that doesn’t have one attached), please let me know.
Virtual Keyboard, a commercial freeware utility by Corallo Software (14 day trial) seems to work, but I did very little testing.
AppleScript to the rescue
On Macs, AppleScript is a built-in scripting language that can be used to automate applications and other general tasks. One of the things you can do with AppleScript is send keystrokes to an application.
While researching this problem, I ran into a nice AppleScript by Damien Clark here. However, I couldn’t get the script work like I expected. I could enable Scroll Lock with the script. But when I ran the script again, Scroll Lock wasn’t disabled.
At least not without checking the «use all F1, F2, etc keys as standard function keys setting» checkbox in the Mac’s keyboard preferences…which made the process pretty confusing.
So, after a bit more investigation (read: a few hours flailing about), I adapted the script to send the equivalent of fn + shift + F14, with a small delay. This works on my 2015 Macbook Pro reliably to turn Scroll Lock on and off.
-- Workaround to enable and disable Scroll Lock in Excel on the Mac
-- For Macs that don't have an F14 key available
-- Tested on 2015 MBP running Mac OS 10.10.5 and Excel 2011 (14.5.8)
-- Dave Bruns, December 10, 2015
activate application "Microsoft Excel"
delay 0.5 -- time to release modifier keys
tell application "System Events"
key code 63 -- fn key
key code 107 using {shift down}
end tell
To use this script, run the AppleScript Editor, create a new file, and paste in the code above. Then compile the script (Command + K), and run it (play button, or Command + R).
If Scroll Lock is currently on, it should be disabled.
Caution: if Scroll Lock is not currently enabled, it will be enabled, so you’ll need to run the script again to toggle it off again.
Содержание
- How To Lock and Unlock the Scroll Lock in Excel?
- What is Scroll Lock in Excel?
- How to Enable and disable Scroll Lock in Microsoft Excel
- First, Troubleshooting Excel Scroll Lock
- How to Enable Excel Scroll Lock Windows 10:
- Tip: To quickly open the On-screen Keyboard in Windows 10:
- How to toggle Scroll Lock in Excel
- How to enable and disable Scroll Lock in Excel
- Excel Scroll Lock in Excel for Mac
- How to remove Excel Scroll Lock in Excel for Mac
- Final thoughts
- Before you go
- Отключение режима SCROLL LOCK
- В Windows 10
- В Windows 8.1
- В Windows 7
- Устранение неполадок с режимом SCROLL LOCK
- Turn off Scroll Lock
- For Windows 10
- For Windows 8.1
- For Windows 7
- Troubleshooting Scroll Lock
- How to turn off Scroll Lock in Excel
- What is Scroll Lock in Excel?
- How to determine that Scroll Lock is enabled
- How to turn off Scroll Lock in Excel for Windows
- Disable scroll lock in Excel using the keyboard
- Turn off Scroll Lock on Dell laptops
- Toggle Scroll Lock on HP laptops
- Remove scroll lock in Excel using on-screen keyboard
- On Windows 10
- On Windows 8.1
- On Windows 7
- Scroll Lock in Excel for Mac
- How to remove Scroll Lock in Excel for Mac
The Scroll Lock feature in Excel allows you to quickly alter how you can navigate your Excel workbooks. But did you know that you can lock and unlock the scroll feature in Excel?
You can disable scroll lock by pressing the Scroll Lock key (often labeled as ScrLk) on your keyboard. If your computer does not have a Scroll Lock key, this post will show you how.
The Scroll Lock feature in Excel controls the behavior of the arrow keys in Excel. Similar to Caps Lock and Num Lock, this feature needs to be turned on and off using a key on your keyboard.
By default, the arrow keys on your keyboard will help you navigate Excel cells one at a time, in any direction you wish to move in. This can be changed in an instant by enabling Scroll Lock. When it’s enabled in Excel, the cells will be selected by moving your scroll wheel instead of using the arrow keys.
Usually, when the Scroll Lock is disabled, arrow keys move you between individual cells in any direction: up, down, left or right.
However, when the Scroll Lock is enabled in Excel, arrow keys scroll the worksheet area: one row up and down or one column to the left or right. When the worksheet is scrolled, the current selection (a cell or range) does not change.
The guides below were written using the latest Microsoft Excel 2019 for Windows 10 . Some steps may vary if you’re using a different version or platform. Contact our experts if you need any further assistance.
First, Troubleshooting Excel Scroll Lock
You can tell if Scroll Lock is turned on because Scroll Lock appears in the Excel status bar. If you suspect that Scroll Lock is turned on, but Excel Scroll Lock does not appear in the Excel status bar, it may be because the status bar is customized to hide the Scroll Lock status.
To determine if this is the case:
- Right-click the Excel status bar.
- Look for the check box to the left of the Scroll Lock.
- If a check is not visible, Scroll Lock does not appear in the Excel status bar. Simply check the box to have the status appear on the status bar.
How to Enable Excel Scroll Lock Windows 10:
To enable scroll lock Windows 10:
- If your keyboard does not have a Scroll Lock key, on your computer, click Start > Settings > Ease of Access > Keyboard.
- Click the On Screen Keyboard button to turn it on.
- When the on-screen keyboard appears on your screen, click the ScrLk button.
Tip: To quickly open the On-screen Keyboard in Windows 10:
- Click the Windows button.
- Begin typing On-Screen Keyboard
- It will appear in the search entry box.
- Click the On-Screen Keyboard search result/app.
- When the on-screen keyboard appears, click the ScrLk button
How to toggle Scroll Lock in Excel
You can easily toggle this Excel feature by using your computer’s keyboard. Most keyboards will have a button dedicated to Scroll Lock, often abbreviated to “ScrLk”. When the Excel application window is active, press this button on the keyboard to enable or disable Scroll Lock.
Additionally, you may use the on-screen keyboard to toggle Scroll Lock on and off in Excel.
- Click on the Start menu in your taskbar (Windows icon) and choose Settings . Alternatively, you can use the Windows + I keyboard shortcut.
- Click on the Ease of Access tile. Here is where you can see all of Windows 10’s accessibility features.
- Scroll down in the left-side panel, then click on the Keyboard listed under the Interaction section. Click on the toggle under Use the On-Screen Keyboard to turn on the virtual keyboard in Windows 10.
- Now, you’ll be able to use the ScrLk key to toggle Excel’s Scroll Lock feature on and off at any time, even if your computer is missing the physical key.
How to enable and disable Scroll Lock in Excel
Another way is to quickly enable or disable the Scroll lock feature when working in Excel.
- Open Microsoft Excel and load any workbook. You may also create a new workbook to enable or disable Scroll Lock.
- Look in the bottom left corner of the Excel window and confirm that Scroll Lock is either turned on or turned off.
- Right-click anywhere in the bottom menu bar, and then select Scroll Lock from the context menu. By clicking on it, the feature will become either enabled or disabled without having to use the keyboard shortcut.
- Voila! You’re one! Now, you can quickly switch between two ways of navigating your Excel files.
Unlike Excel for PC, Excel for Mac does not show Scroll Lock in the status bar. So, how can you know that Scroll Lock is on?
- Answer: Press any arrow key and watch the address in the name box.
If the address does not change and the arrow key scrolls the whole worksheet, it’s safe to assume that Scroll Lock is enabled.
How to remove Excel Scroll Lock in Excel for Mac
If you want to remove the Excel scroll lock feature on Mac, do the following:
- On the Apple Extended Keyboard, press the F14 key (This is an analog of the Scroll Lock key on a PC keyboard).
- If F14 exists on your keyboard, but there is no Fn key, use the Shift + F14 shortcut to toggle the Scroll Lock on or off.
- Depending on your settings, you may need to press the CONTROL or OPTION or COMMAND (⌘) key instead of the SHIFT key.
If you are working on a smaller keyboard that does not have the F14 key, you can try to remove Scroll Lock by running this AppleScript that emulates the Shift + F14 keystroke.
That’s how you turn off Scroll Lock in Excel.
Final thoughts
We hope this article helped you learn how to enable and disable the Scroll Lock feature in Microsoft Excel. Start navigating your workbooks like a pro and save precious seconds when editing your worksheets.
Before you go
If you need any further help with Excel, don’t hesitate to reach out to our customer service team, available 24/7 to assist you. Return to us for more informative articles all related to productivity and modern-day technology!
Would you like to receive promotions, deals, and discounts to get our products for the best price? Don’t forget to subscribe to our newsletter by entering your email address below! Receive the latest technology news in your inbox and be the first to read our tips to become more productive.
Источник
Чтобы отключить блокировку для прокрутки, нажмите клавишу SCROLL LOCK (обычно она имеет название ScrLk). Если на компьютере нет клавиши SCROLL LOCK, выполните одно из следующих действий:
В Windows 10
Если на клавиатуре нет клавиши SCROLL LOCK, нажмите кнопку «Пуск»> «Параметры» > «> клавиатуры».
Нажмите кнопку экранной клавиатуры, чтобы включить ее.
Когда появится экранная клавиатура, нажмите кнопку ScrLk.
Совет: Чтобы быстро открыть экранную клавиатуру в Windows 10, нажмите кнопку Windows. Начните вводить Экранная клавиатура в поле поиска. В списке Поиск, который выводится над полем поиска, щелкните результат поиска Экранная клавиатура. Когда появится экранная клавиатура, нажмите кнопку ScrLk.
В Windows 8.1
Если на клавиатуре нет клавиши SCROLL LOCK, нажмите кнопку «Начните», а затем нажмите клавиши CTRL+C, чтобы отобразить кнопку чудо-книж.
Нажмите кнопку Изменение параметров компьютера.
Выберите Специальные возможности > Клавиатура.
Чтобы включить клавиатуру, нажмите кнопку «Экранная клавиатура».
Когда появится экранная клавиатура, нажмите кнопку ScrLk.
В Windows 7
Если на клавиатуре нет клавиши SCROLL LOCK, нажмите кнопку Пуск > Все программы > Стандартные Специальные возможности > Клавиатура.
Когда появится экранная клавиатура, нажмите кнопку slk.
Примечание: Чтобы закрыть экранную клавиатуру, щелкните X в правом верхнем углу экранной клавиатуры.
Определить, что режим SCROLL LOCK включен, можно по надписи Scroll Lock в строке состояния Excel.
Если похоже, что режим SCROLL LOCK включен, однако надпись Scroll Lock в строке состояния Excel отсутствует, возможно, строка состояния настроена таким образом, чтобы не отображать состояние этого режима. Чтобы определить, так ли это, щелкните строку состояния Excel правой кнопкой мыши. Найдите флажок слева от параметра Scroll Lock. Если он не установлен, то при включенном режиме SCROLL LOCK в строке состояния Excel не будет отображаться надпись Scroll Lock. Чтобы она отображалась, просто установите флажок.
Источник
To disable scroll lock, press the Scroll Lock key (often labeled as ScrLk) on your keyboard. If your computer does not have a Scroll Lock key, do one of the following:
For Windows 10
If your keyboard does not have a Scroll Lock key, on your computer, click Start > Settings > Ease of Access > Keyboard.
Click the On Screen Keyboard button to turn it on.
When the on-screen keyboard appears on your screen, click the ScrLk button.
Tip: To quickly open the On-screen Keyboard in Windows 10, click the Windows button. Begin typing On-Screen Keyboard which will appear in the search entry box. Under Search, which will appear as a list above the search box, click the On-Screen Keyboard search result. When the on-screen keyboard appears, click the ScrLk button.
For Windows 8.1
If your keyboard does not have a Scroll Lock key, on your computer, click Start and then press CTRL+C to display the Charms bar.
Click Change PC Settings.
Select Ease of Access > Keyboard.
Click the On Screen Keyboard slider button to turn it on.
When the on-screen keyboard appears on your screen, click the ScrLk button.
For Windows 7
If your keyboard does not have a Scroll Lock key, on your computer, go to Start > All Programs > Accessories > Ease of Access > On-Screen Keyboard.
When the on-screen keyboard appears on your screen, click the slk button.
Note: To close the on-screen keyboard, click the X in the upper-right corner of the on-screen keyboard.
You can tell if Scroll Lock is turned on, because Scroll Lock appears in the Excel status bar.
If you suspect that Scroll Lock is turned on, but Scroll Lock does not appear in the Excel status bar, it may be because the status bar is customized to hide the Scroll Lock status. To determine if this is the case, right-click the Excel status bar. Look for the check box to the left of the Scroll Lock. If a check is not visible, Scroll Lock does not appear in the Excel status bar. Simply check the box to have the status appear on the status bar.
Источник

Just imagine this. You are working on a spreadsheet normally when all of a sudden you notice that you cannot move from cell to cell — instead of getting to the next cell, the arrow keys scroll the whole worksheet. Don’t panic, your Excel is not broken. You have just accidentally turned Scroll Lock on, and this can be easily fixed.
Scroll Lock is the feature that controls the behavior of the arrow keys in Excel.
Usually, when the Scroll Lock is disabled, arrow keys move you between individual cells in any direction: up, down, left or right.
However, when the Scroll Lock is enabled in Excel, arrow keys scroll the worksheet area: one row up and down or one column to the left or right. When the worksheet is scrolled, the current selection (a cell or range) does not change.
To see whether the Scroll Lock is turned on, just look at the status bar at the bottom of the Excel window. Among other useful things (such as page numbers; average, sum and count of selected cells), the status bar shows if Scroll Lock is on:
If your arrow keys scroll the whole sheet instead of moving to the next cell but the Excel status bar has no indication of Scroll Lock, most likely your status bar was customized not to display the Scroll Lock status. To determine if it’s the case, right click the status bar and see if there is a tick mark to the left of Scroll Lock. If a tick mark is not there, simply click the Scroll Lock to have its status appear on the status bar:
Note. The Excel status bar only displays the Scroll Lock status, but does not control it.
Much like Num Lock and Caps Lock, the Scroll Lock feature is a toggle, meaning it can be turned on and off by pressing the Scroll Lock key.
Disable scroll lock in Excel using the keyboard
If your keyboard has a key labeled as Scroll Lock or ScrLk key, just press it to turn Scroll Lock off. Done 🙂
As soon as you do this, Scroll Lock will disappear from the status bar and your arrows keys will move from cell to cell normally.
Turn off Scroll Lock on Dell laptops
On some Dell laptops, you can use the Fn + S shortcut to toggle Scroll Lock on and off.
Toggle Scroll Lock on HP laptops
On an HP laptop, press the Fn + C key combination to turn Scroll Lock on and off.
Remove scroll lock in Excel using on-screen keyboard
If you don’t have the Scroll Lock key and none of the above mentioned key combinations work for you, you can «unlock» Scroll Lock in Excel by using the on-screen keyboard.
The fastest way to turn off Screen Lock in Excel is this:
- Click the Windows button and start typing «on-screen keyboard» in the search box. Usually, it is sufficient to type the first two characters for the On-Screen Keyboard app to appear at the top of the search results.
- Click the On-Screen Keyboard app to run it.
- The virtual keyboard will show up, and you click the ScrLk key to remove Scroll Lock.
You’ll know that Scroll Lock is disabled when the ScrLk key returns to dark-grey. If it is blue, Scroll Lock is still on.
Alternatively, you can open the virtual keyboard in the following ways:
On Windows 10
Click Start > Settings > Ease of Access > Keyboard, and then click the On-Screen Keyboard slider button.
On Windows 8.1
Click Start, press Ctrl + C to display the Charms bar, then click Change PC Settings > Ease of Access > Keyboard > On Screen Keyboard slider button.
On Windows 7
Click Start > All Programs > Accessories > Ease of Access > On-Screen Keyboard.
To close the on-screen keyboard, click the X button in the upper-right corner.
Unlike Excel for Windows, Excel for Mac does not show Scroll Lock in the status bar. So, how can you know that Scroll Lock is on? Press any arrow key and watch the address in the name box. If the address does not change and the arrow key scrolls the whole worksheet, it’s safe to assume that Scroll Lock is enabled.
How to remove Scroll Lock in Excel for Mac
On the Apple Extended Keyboard, press the F14 key, which is an analogue of the Scroll Lock key on a PC keyboard.
If F14 exists on your keyboard, but there is no Fn key, use the Shift + F14 shortcut to toggle the Scroll Lock on or off.
Depending on your settings, you may need to press the CONTROL or OPTION or COMMAND (⌘) key instead of the SHIFT key.
If you are working on a smaller keyboard that does not have the F14 key, you can try to remove Scroll Lock by running this AppleScript that emulates the Shift + F14 keystroke.
That’s how you turn off Scroll Lock in Excel. I thank you for reading and hope to see you on our blog next week!
Источник