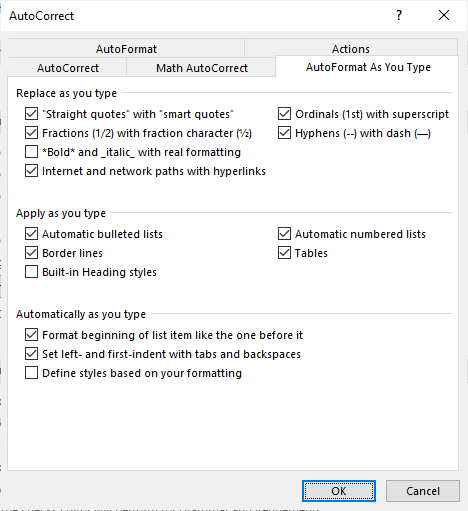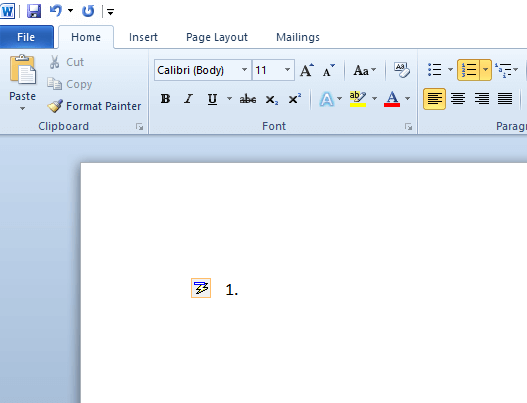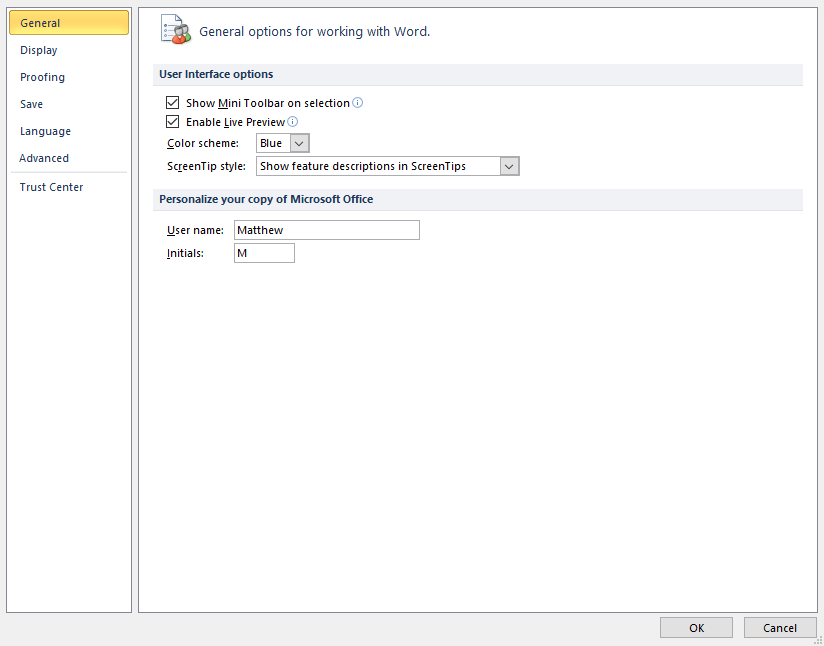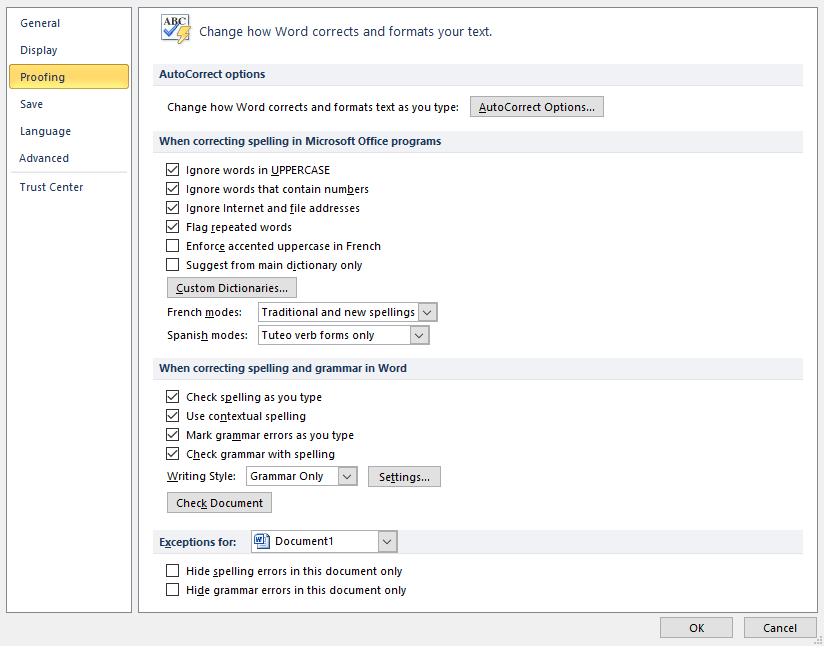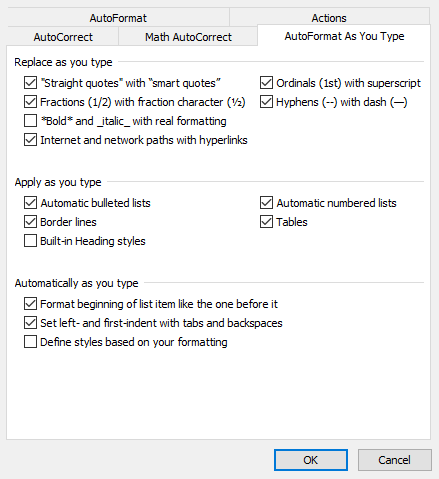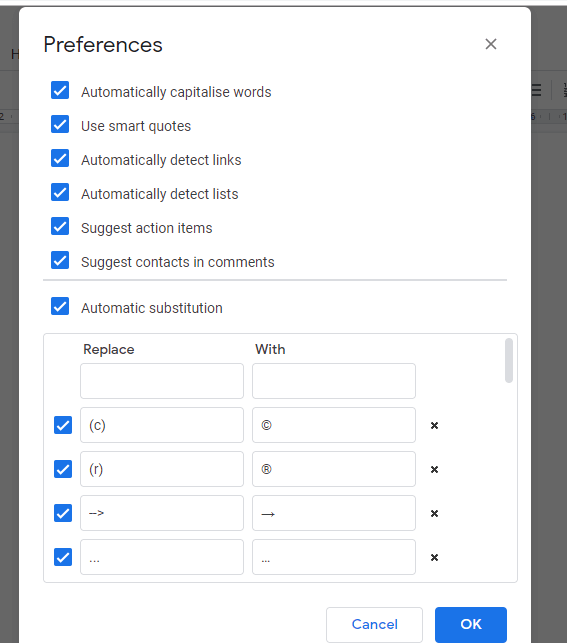INTELLIGENT WORK FORUMS
FOR COMPUTER PROFESSIONALS
Contact US
Thanks. We have received your request and will respond promptly.
Log In
Come Join Us!
Are you a
Computer / IT professional?
Join Tek-Tips Forums!
- Talk With Other Members
- Be Notified Of Responses
To Your Posts - Keyword Search
- One-Click Access To Your
Favorite Forums - Automated Signatures
On Your Posts - Best Of All, It’s Free!
*Tek-Tips’s functionality depends on members receiving e-mail. By joining you are opting in to receive e-mail.
Posting Guidelines
Promoting, selling, recruiting, coursework and thesis posting is forbidden.
Students Click Here
Locking NumberingLocking Numbering(OP) 27 Feb 03 05:58 I have written a word document, containing numbered clauses. M:1, M:2, I:3, etc. I have macros setup to automatically number the clauses consecutively if i add a new clause. However now the document is complete i want to lock the numbering so a clause always has the same number in the future. e.g. M:23 shall always refer to the clause «the car shall be red» New clauses added will have to have numbers carrying on from the last number. Is there a way of locking these fields?, I appreciate any help, Cheers, Ewan Red Flag SubmittedThank you for helping keep Tek-Tips Forums free from inappropriate posts. |
Join Tek-Tips® Today!
Join your peers on the Internet’s largest technical computer professional community.
It’s easy to join and it’s free.
Here’s Why Members Love Tek-Tips Forums:
Talk To Other Members
- Notification Of Responses To Questions
- Favorite Forums One Click Access
- Keyword Search Of All Posts, And More…
Register now while it’s still free!
Already a member? Close this window and log in.
Join Us Close
Turn Automatic Bullets and Numbering Off or On in Microsoft Word
by Avantix Learning Team | Updated March 22, 2021
Applies to: Microsoft® Word® 2010, 2013, 2016, 2019 or 365 (Windows)
You can turn off automatic bullets and numbering in Word by changing AutoFormat settings in the AutoCorrect dialog box. Automatic bullets and numbering are turned on by default but you can turn these options off or on when needed. If Word seems to be automatically formatting your document, there are also other AutoFormat As You Type options that can be turned off.
If automatic bulleted and numbered lists are turned on in AutoCorrect, when you type an asterisk and then press the spacebar, Word will start creating a bulleted list. If you type 1. and then press the spacebar, Word will assume you want to start a numbered list.
Recommended article: How to Hide Comments in Word (or Display Them)
Do you want to learn more about Microsoft Word? Check out our virtual classroom or in-person classroom Word courses >
Turning off automatic bullets or numbering
To turn off automatic bullets or numbering
- Click the File tab in the Ribbon.
- Select Options. A dialog box appears.
- In the categories on the left, select Proofing.
- Click AutoCorrect. A dialog box appears.
- Select the Autoformat As You Type Tab.
- Deselect on uncheck Automatic bulleted list and / or Automatic numbered lists.
- Select OK twice.
Automatic bulleted and number list options appear in the Autocorrect dialog box:
Turning off automatic formatting of bulleted or numbered lists
To turn off automatic formatting of bulleted or numbered lists:
- Click the File tab in the Ribbon.
- Select Options. A dialog box appears.
- In the categories on the left, select Proofing.
- Click AutoCorrect. A dialog box appears.
- Select the Autoformat As You Type Tab.
- Deselect on uncheck Format beginning of list item like the one before it.
- Select OK twice.
Often, when Word seems to insert or format automatically, a setting in AutoCorrect is the issue. Note that AutoFormat As You Type and AutoFormat are two different tabs. AutoFormat as You Type options will make changes as you type. AutoFormat options will change an existing document so be very careful selecting options on the AutoFormat tab.
Subscribe to get more articles like this one
Did you find this article helpful? If you would like to receive new articles, JOIN our email list.
More resources
How to Remove Hard Returns in Word Documents
How to View Word Count in Microsoft Word (4 Ways)
14+ Word Selection Shortcuts to Quickly Select Text
How to Superscipt or Subscript in Word (with Shortcuts)
How to Insert a Check Mark in Word (5 Ways to Insert a Check or Tick Mark with Shortcuts)
Related courses
Microsoft Word: Intermediate / Advanced
Microsoft Word: Designing Dynamic Word Documents Using Fields
Microsoft Word: Long Documents Master Class
Microsoft Word: Accessible Word Documents
Microsoft Excel: Intermediate / Advanced
Microsoft PowerPoint: Intermediate / Advanced
VIEW MORE COURSES >
To request this page in an alternate format, contact us.
Our instructor-led courses are delivered in virtual classroom format or at our downtown Toronto location at 18 King Street East, Suite 1400, Toronto, Ontario, Canada (some in-person classroom courses may also be delivered at an alternate downtown Toronto location). Contact us at info@avantixlearning.ca if you’d like to arrange custom instructor-led virtual classroom or onsite training on a date that’s convenient for you.
Copyright 2023 Avantix® Learning
Microsoft, the Microsoft logo, Microsoft Office and related Microsoft applications and logos are registered trademarks of Microsoft Corporation in Canada, US and other countries. All other trademarks are the property of the registered owners.
Avantix Learning |18 King Street East, Suite 1400, Toronto, Ontario, Canada M5C 1C4 | Contact us at info@avantixlearning.ca
In Word, automatic numbering feature can sometimes be annoying for those who don’t want it. In this article, we will introduce 4 ways to cancel it in your Word.
Automatic numbering is a very helpful and time-saving feature in Word. That is, if you type a number “1.” and text, and then press “Enter”, Word will automatically insert the next number in sequence. However, this feature in Word can sometimes be maddening when you don’t want it. Fortunately, this feature can be easily turned off. To do it, you can use the following 4 method as we shall soon see.
Method 1: Delete Them Manually
Typically, we will delete the auto-numbered lists manually after you press “Enter”. That is, to remove it for the current paragraph, you can immediately press “Backspace” right after the automatic numbering is applied. Alternatively, you can press “Enter” again after the auto-numbering is applied to the current paragraph.
Method 2: Press “Shift+Enter” Instead of “Enter”
Generally, we press “Enter” to start a new paragraph. This will create automatic numbered lists for your paragraph. However, if we can also cancel it by pressing “Shift+Enter” instead of “Enter”. Yet, this method comes with indentation of the first line. This means you need to adjust to make your paragraph the way you like.
Method 3: Undo Auto-Numbering in Current Document
If you would rather not apply auto-numbering in your current document, you can disable this feature by the following method:
- After you type a number and hit the space bar, there appears “Autocorrect Options” button on the left.
- Click the drop-down arrow. And then select “Undo Automatic Numbering”.
Method 4: Stop Automatic Numbering for All Documents
The above 3 method will cancel automatic numbering for the current paragraph or document. However, you can also set Word to turn off the this feature permanently. An this will apply to all of your Word document.
- Click “File” and then click “Options”.
- In the following dialogue box, switch to “Proofing” page. And then click “AutoCorrect Option”.
- A pop up window will appear. Under the “AutoFormat As You Type” page, click the tick in the “Automatic bulleted lists” and “Automatic numbered lists” box. Finally, click “OK”.
Be Mindful of Word File Corruptions
As we can see, Word tries to be helpful by automatically applying formatting to your document. However, you can also set Word to make your document look exactly how you like. And for such frequently used software like Word, it is hard to think of anything worse than losing your data on your Word document. Therefore, it is of vital importance to take hold of a powerful external tool to recover word in times of data disasters . This tool is capable of scanning your corrupted file, as also carrying out a quick Word recovery.
Author Introduction
Kelly Zhao is a data recovery expert in DataNumen, Inc., which is the world leader in data recovery technologies, including excel recovery and pdf repair software products. For more information visit www.datanumen.com
Bookmarks and references are typical examples of fields in Word documents. All fields are updated automatically on opening the document or manually by selecting them and pressing F9. However, you can lock specific fields in the document to prevent automatic updates. To update those fields, update them one by one, or select the entire text by pressing Ctrl+A and press F9.
For example, revision dates should remain unchanged:
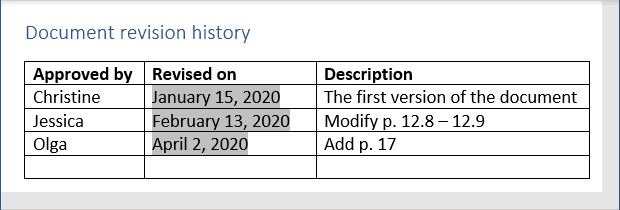
To lock or unlock the field from automatic or inadvertent updating, do the following:
- To lock the field to prevent updates, click on the field, and then press Ctrl+F11:
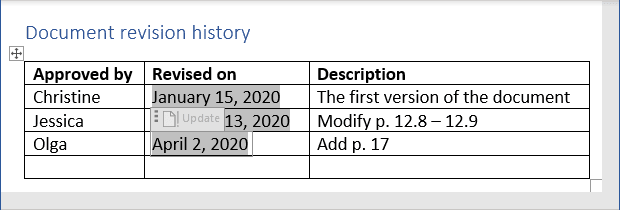
So, the Update Field command is disabled for this field:
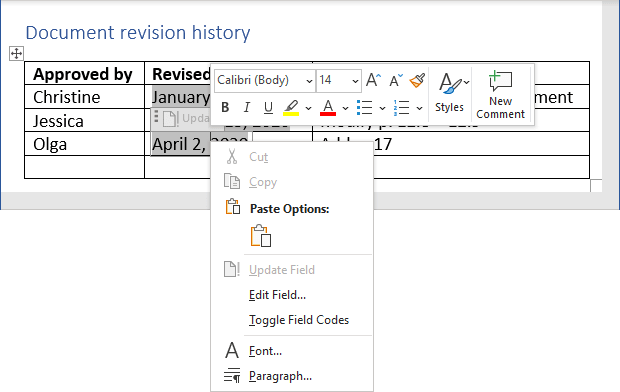
- To unlock the field for updates, click on the field, and then press Ctrl+Shift+F11:
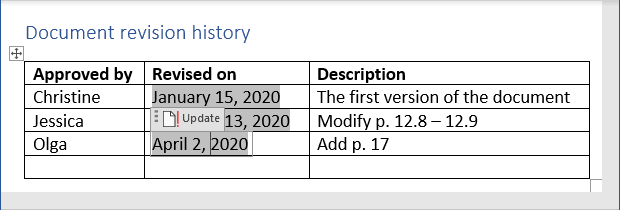
You can right-click this field and choose Update Field in the popup menu:
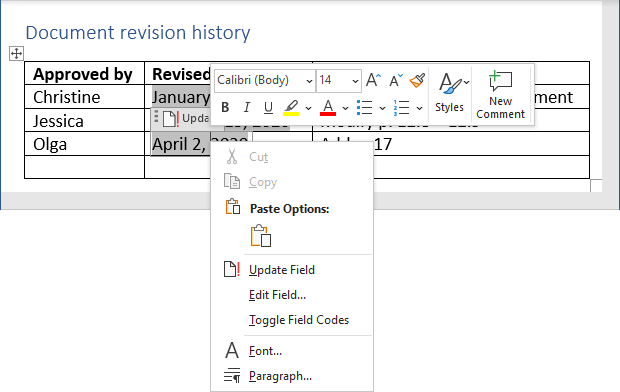
See also this tip in French:
Comment verrouiller et déverrouiller la mise à jour des champs dans le document Word.
Please, disable AdBlock and reload the page to continue
Today, 30% of our visitors use Ad-Block to block ads.We understand your pain with ads, but without ads, we won’t be able to provide you with free content soon. If you need our content for work or study, please support our efforts and disable AdBlock for our site. As you will see, we have a lot of helpful information to share.
by Matthew Adams
Matthew is a freelancer who has produced a variety of articles on various topics related to technology. His main focus is the Windows OS and all the things… read more
Updated on December 13, 2019
XINSTALL BY CLICKING THE DOWNLOAD FILE
This software will keep your drivers up and running, thus keeping you safe from common computer errors and hardware failure. Check all your drivers now in 3 easy steps:
- Download DriverFix (verified download file).
- Click Start Scan to find all problematic drivers.
- Click Update Drivers to get new versions and avoid system malfunctionings.
- DriverFix has been downloaded by 0 readers this month.
MS Word and Google Docs are two of the foremost word processing applications. Both those word processors include numbered bullet list formatting options. However, Word and Docs automatically apply numbered bullet points when users enter 1. and press the Space key. This is not always ideal as users don’t always want to add numbered lists when they enter 1. in a document. Thus, some Microsoft Word and Doc users might need to turn off automatic numbering.
How Can Users Turn Off Auto Numbering in Word and Docs?
1. Turn Off Auto Numbering in MS Word
- To turn off automatic number formatting in Word, click the File tab.
- Click Options to open the window in the shot directly below.
- Click the Proofing tab on the left of the window.
- Press the Autocorrect Options button.
- Click the Autoformat as You Type tab shown directly below.
- Deselect the Automatic numbered list check box.
- Then uncheck the Automatic bulleted list option.
- Click the OK button to exit the AutoCorrect window.
- Then press the OK button the Word Options window.
2. Turn Off Auto Numbering in Google Docs
- To turn off automatic numbering in Google Docs, click the Tools menu in Docs.
- Select the Preferences option to open the window shown directly below.
- Deselect the Automatically detect lists check box.
- Click the OK button.
Neither Word or Docs will automatically detect lists after deselecting the options specified above. So, users can then enter 1. without automatically adding numbered bullet point lists to their documents. Users can also turn off other automatic formatting by deselecting other settings in Word’s AutoFormat As You Type tab and Doc’s Preferences window.
RELATED ARTICLES TO CHECK OUT:
- What to do if you can’t remove text highlighting in MS Word
- 3 ways to create awesome borders on Google Docs
Still having issues? Fix them with this tool:
SPONSORED
If the advices above haven’t solved your issue, your PC may experience deeper Windows problems. We recommend downloading this PC Repair tool (rated Great on TrustPilot.com) to easily address them. After installation, simply click the Start Scan button and then press on Repair All.

 Talk To Other Members
Talk To Other Members