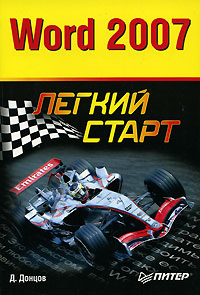Список литературыГенератор кроссвордовГенератор титульных листовТаблица истинности ONLINEПрочие ONLINE сервисы |
|
Вход на сайтИнформацияВ нашем каталогеОколостуденческое |
|
|
© 2009-2023, Список Литературы |
Вы не вошли. Пожалуйста, войдите или зарегистрируйтесь.
Страницы 1
Чтобы отправить ответ, вы должны войти или зарегистрироваться
Сообщений [ 1 ]
1 27.04.2010 07:14:45
- admin
- Администратор
- Неактивен
- Откуда: Земля
- Зарегистрирован: 15.12.2009
- Сообщений: 508
- Поблагодарили: 39
- За сообщение: 2
Тема: Список полезной литературы по Word и программированию на VBA
В этой теме я привожу список литературы по работе с редактором Word и программированию на VBA. Ссылки не даю, ибо можно найти самостоятельно в сети.
Благодарю Андрея и Александра за данный список и идею вынести этот список в отдельную тему.
Microsoft Office
-
Гукин Дэн. Word 2010 для чайников. — М.: Издательство «Диалектика», 2010. — 352 с.
-
Алексей Воронин. Простая верстка в Word. Microsoft Word 2002 XP — Издательство: СПАРРК, 2003 г., Мягкая обложка, 348 стр., ISBN 5-94878-007-4
-
Берлинер Э.М., Глазырина И.Б., Глазырин Б.Э. Microsoft Office 2003 – М: ООО «Бином-Пресс», 2007 г. – 576 с.: ил.
-
Вонг, Уоллес: Office 2003 для «чайников». : Пер. с англ. – М.: Издательский дом «Вильямс», 2004. – 336 с.: ил.
-
Кокин Антон. Word 2003/2007. Народные советы. — СПб.: BHV, 2008. — 368 с. (В книге собраны советы, подсказки и секреты работы с текстовым редактором Microsoft Word 2003/2007, позволяющие существенно повысить эффективность и качество работы с текстом. Все примеры проверены автором лично и представлены в виде подробных пошаговых инструкций так, чтобы разобраться и применить их на практике смог любой пользователь персонального компьютера).
-
Леонтьев Юрий. Самоучитель Office Word 2003. Питер – 2004. – 290 с.
-
Мюррей К. Microsoft Office 2003. Новые горизонты . – СПб.: Питер, 2004 – 190 с.: ил.
-
Новиков Ф., Сотскова М. Microsoft Office Word 2007. — СПб.: БХВ-Петербург, 2007. — 960 с. (Книга посвящена новой версии текстового процессора Microsoft Office Word 2007 и содержит исчерпывающую информацию по всем аспектам его применения. Дан обзор новинок. Рассмотрена работа с документами, вопросы форматирования, использования стилей, таблиц, списков, полей и математических формул. Описаны инструменты рисования, программы WordArt и SmartArt, коллективная работа над документами и их публикация в Интернете, применение расширяемого языка раз-метки XML, обработка больших документов, автоматизация Word, добавление но-вых средств с помощью макросов и другие специальные вопросы. На прилагаемом компакт-диске размещен видеокурс по основам работы в MS Word 2007.)
-
Символоков Л.В. Решение бизнес-задач в Microsoft Office – М.: ЗАО «Издательство БИНОМ», 2001 г. – 512 с.: ил.
-
Симонович С.В. Эффективная работа: MS Word 2007. — СПб.: Питер, 2008. — 640 с. (Книга представляет собой практическое руководство по работе с популярным текстовым процессором — Microsoft Word 2007. На ее страницах читатель познакомится с интерфейсом программы, научится создавать, редактировать и форматировать документы, освоит применение таблиц, рисунков и диаграмм, сможет реализовывать механизмы служебного аппарата изданий. Особенность книги — расширенный подход к понятию эффективности. Она не ограничивается приемами производительной работы с программой. В современном мире эффективен не тот документ, который создан с минимальными затратами труда, а тот, который эффективно решает задачи, стоящие перед его создателем. На наглядных примерах читатель познакомится с приемами, методами и средствами технической выразительности Word 2007, научится создавать документы, идеально соответствующие его целям. Написанная простым, понятным языком, книга предназначена для широкого круга читателей и рассчитана на пользователей ПК с начальным и средним уровнем подготовки.)
-
Симонович С.В. Microsoft Word 2007. Практический справочник. — СПб.: Питер, 2008. — 480 с. (Эта книга предназначена для тех, кто устал перерывать горы литературы в поисках ответов на простейшие вопросы по работе с компьютером. В ней приведено множество практических приемов и решений по работе с новой версией популярного текстового процессора — Microsoft Word 2007. Создание выразительных документов, работа с таблицами, рисунками и диаграммами, организация коллективной работы с документами, реализация служебного аппарата изданий — вот лишь краткий перечень вопросов, на которые вы найдете необходимые и достаточные ответы в этом справочнике. Удобное, хорошо структурированное расположение материала, алфавитный указатель, точные описания действий и подробные разъяснения делают эту книгу незаменимым и удобным пособием для всех, кто занимается практической работой с текстовыми документами Microsoft Word.)
-
Фролов И.М. Энциклопедия Microsoft Office 2003 /И.М. Фролов. – М.: Бук-пресс, 2006. – 912 с
Программирование на VBA
-
Гарнаев А.Ю. Самоучитель VBA – 2-e издание, перераб. и доп. – Спб.: БХВ-Петербург, 2007. – 560 с.: ил.
-
Гетц Кен, Гилберт Майк. Программирование на Visual Basic 6 и VBA. Руководство разработчика: Пер. с англ. — К.: Издательская группа BHV, 2001. — 912 с., ил.
-
Гетц Кен, Джилберт Майк. Программирование в Microsoft Office. Перевод с ангийского. Издательство «Ирина», BHV, Киев (Книга написана специалистами, которые имеют большой опыт работы с Visual Basic for Application. С ее помощью вы найдете решения задач, связанных с обработкой строк, числовых данных и дат, а также с работой в сети. Подробно рассмотрены такие важные вопросы, как обработка ошибок и операции с файлами. Отдельная глава посвящена созданию мультимедийный приложений.
-
Карпов Борис. VBA. Специальный справочник. — СПб.: Издательство «Питер», 2002 г., ISBN: 5318000053
-
Клименко Б., Розенберг М. Microsoft Word. Комфортная работа с помощью макросов. — СПб.: БХВ-Петербург, 2006. — 474 с. (Самоучитель предназначен для всех, кто использует Microsoft Word в работе и желает существенно повысить эффективность своего труда с помощью макросов. Рассказывается об автоматическом режиме записи макросов, описываются разнообразные приемы настройки рабочей среды, облегчающие выполнение стандартных повседневных задач. Объясняется, как понимать тексты программ, созданных при записи макросов в автоматическом режиме, и вносить в эти программы небольшие изменения, значительно повышающие эффективность их применения. Излагаются основы программирования на языке VВА, что позволит читателям самостоятельно создавать простые и эффективные макросы. Обучение построено на простых и наглядных примерах, которые сразу же можно применить на практике.)
-
Кузьменко В.Г. VBA 2002. Москва. ЗАО «Издательство БИНОМ», 2002
-
Кузьменко В.Г. Программирование на VBA 2002. – М.: ООО «Бином-Пресс», 2003 г. – 880 с.
-
Биллиг В.А. Средства разработки VBA-программиста. Офисное программирование. Том 1. – М.: Издательско-торговый дом «Русская редакция», 2001 – 480 с.: ил.
-
Биллиг В.А. VBA в Office 2000. Офисное программирование. – М.: Издательско-торговый дом «Русская Редакция», 1999. – 480 с.: ил. (вроде бы есть сайты у этого автора)
-
Слепцова Л.Д. Программирование на VBA в Microsoft Office 2007. Самоучитель. : – М: Издательский дом «Диалектика», «Вильямс», 2007 – 432 с
-
Слепцова Л.Д. Программирование на VBA в Microsoft Office 2010. Самоучитель. : – М: Издательский дом «Диалектика», «Вильямс», 2010– 432 с
-
Бияков О.А. Обработка ошибок в программах на VBA. Методические указания по курсу «Информатика и программирование» для студентов специальности 351400 «Прикладная информатика в экономике». Кемерово 2006
-
Демидова Л.А., Пылкин А.Н. Программирование в среде Visual Basic for Application: Практикум. – V.: Горячая линия – Телеком, 2004. – 175 с.
-
Камминг Стив. VBA для «чайников», 3-е издание.: Пер. с англ. – М.: Издательский дом «Вильямс», 2001 – 448 с.
-
Евсеева О.Н. Объектно-ориентированный подход в программировании. Программирование и реализация приложений в среде Microsoft Office. Учебное пособие. Ульяновск. 2000
-
Харт-Девис Гай. Word 2000. Руководство разработчика К.: Издательская группа BHV, 2000. — 944 с.,ил. ISBN 966-552-052-0, 5-7315-0081-9
-
Хорев В.Д. Самоучитель программирования на VBA в Microsoft Office/. – К.: Юниор, 2001. –320 с.
-
Штайнер Гюнтер. Visual Basic 6.0 для приложений – М.: Лаборатория Базовых Знаний, 2000. 832 с. Справочник. (В книге приведены справочные сведения по программированию на языке Visual Basic 6.0 для приложений (VBA 6.0) в рамках Microsoft Office 2000. Подробно описаны объекты, их свойства и методы, операторы, функции, типы данных. Отдельная глава посвящена проектированию меню, панелей и форм. Описание иллюстрировано примерами. Сведения структуированы по приложениям, входящим в состав Microsoft Office 2000. Word, Exel, PowerPoint, Acces. Предметный указатель позволяет быстро найти необходимую информацию)
-
Штайнер Гюнтер. VBA 6.3 – М.: Лаборатория Базовых Знаний, 2002. – 784 с. Справочник
-
Microsoft Word: Visual Basic for Application. Copyright 2002-2007 by Susan Doney Designs, 37 страниц
-
Useful Microsoft Word Techniques. Copyright 2002-2007 by Susan Doney Designs, 54 страницы
-
VB & VBA in a NutShell: The Language by Paul Lomax. Copiright 1998 O`Reilly & Associates, Inc
-
Программирование в пакетах MS Office: учебное пособие C.В. Назаров, П.П. Мельников, Л.П. Смольников и др.; под редакцией С.В Назарова – М.: Финансы и статистика, 2007. – 656 с.: ил.
-
Ростислав Михеев. VBA и программирование в MS OFFICE для пользователей. Специальный курс. BHV, электронная версия на сайте Академии специальных курсов по информационным технологиям www.askit.ru.
Отредактировано admin (18.06.2010 10:46:19)
Сообщений [ 1 ]
Страницы 1
Чтобы отправить ответ, вы должны войти или зарегистрироваться
Похожие темы
- Список литературы
- Список литературы
- Перенастроить СПИСОК ЛИТЕРАТУРЫ
- Список литературы по ГОСТу
- Нестандартный список литературы
- Расстановка сносок на список литературы
- Список литературы и требования ВАК (office 2007)
- Список литературы и требования ВАК (office 2007) ОБСУЖДЕНИЕ
Список полезной литературы по Word и программированию на VBA
Если вы ищите информацию по самому мощному редактору в мире Microsoft Word в сети, жаловаться на недостаток документов, литературы, различных ссылок и советов придется вряд ли. Наш сайт о Microsoft Office Word даст ответ про: как в ворде в таблице сделать сортировку.
Только в разбросанном виде все это жутко неудобно. Гораздо результативнее общаться на специальных форумах. На портале о Microsoft Office Word вы узнаете про: буквы в word сбиваются в кучки.
Это удобнее еще и тем, что на свою проблему вы получите отклики так сказать в развитии, можно будет обсудить, что не получается, что именно не устраивает. На портале о Microsoft Office Word вы узнаете про: стандартные настройки word 2007.
Для русскоязычных пользователей Microsoft Word можно посоветовать форум Ворд Эксперт.
На нем представлены как готовые ответы на вопросы и наработки опытных пользователей в разделах «часто задаваемые вопросы» и «готовые решения», так и обсуждения работы с документами и настройками программы в разных версиях нашего любимого Microsoft Word. Наш сайт о Microsoft Office Word даст ответ про: как при написании заявления или характеристики в ворде расположить шапку в центре,справа или слева листа.
Это разделы «Настройка и Форматирование», а также «Автоматизация», где вас научат, как сделать работу с программой максимально оптимальной и быстрой, написав соответствующие макросы. На портале о Microsoft Office Word вы узнаете про: как какак удалить сноску.
Если вы не хотите сами разбираться с макросами или ломать голову над той, либо иной, возникшей в работе проблемой, то в «Заявках на разработку» можете оставить заказ, форумчане вам помогут. На портале о Microsoft Office Word вы узнаете про: как слить печать и подпись в ворде.
Форум Ворд Эксперт — это страничка, которую стоит запомнить, потому что она может пригодиться в любой момент. На портале о Microsoft Office Word вы узнаете про: как в вордовском файле сделать нумерацию с 3 страницы.
Форум и сайт очень разумно устроены, а все пожелания вы можете высказать в соответствующем разделе.
Муниципальное автономное
общеобразовательное учреждение
средняя общеобразовательная
школа
«МАОУ СОШ № 92 г. Тюмень»
учебное
пособие по дисциплине
информатика
и икт
«Microsoft
Word»
Тюмень, 2020
Байкова Н.В., Чернякова Т.И.
Учебное
пособие по дисциплине Информатике и ИКТ «Microsoft Word».
Учебно-методическое пособие.-
Тюмень, 2020. — 50 с.
Рекомендуется учащимся общеобразовательных школ, и предназначено для
подготовки выпускников к ОГЭ.
Содержание
|
Введение |
4 |
|
Текстовый процессор |
5 |
|
1.1. Создание |
5 |
|
1.2. Работа |
6 |
|
1.3. Форматирование |
6 |
|
1.4. Сохранение |
6 |
|
1.5. Открытие |
7 |
|
1.6. Свойства |
7 |
|
1.7. Печать |
9 |
|
1.8. Вид |
9 |
|
1.9. Использование |
13 |
|
1.10. Вставка |
14 |
|
1.11. Использование |
15 |
|
1.12. Использование |
17 |
|
1.13. Создание |
18 |
|
1.14. Проверка |
21 |
|
1.15. Вычисления |
22 |
|
1.16. Динамический |
23 |
|
Задания для |
25 |
|
Тест |
44 |
|
Приложение |
48 |
|
Список литературы |
50 |
Введение
Компьютеры все активнее входят в нашу жизнь. И если еще
двадцать лет назад работать с компьютером было привилегией избранных, то
сегодня неумение работать с компьютером для многих людей создает дискомфорт, не
позволяет им в полной степени реализоваться в своей профессиональной
деятельности. Поэтому у нас (преподавателей Информатики и ИКТ) возникла
необходимость в создании Учебного пособия, целью которого является помощь
начинающим пользователям компьютеров в изучении программ, входящих в
стандартную конфигурацию Microsoft Office.
Материал
построен таким образом, чтобы знания обучающегося увеличивались, по мере
изучения учебного пособия приобретали практический характер.
Каждое методическое пособие построено по следующему принципу:
·
Изложение
теоретического материала
·
Практические
задания для самостоятельного выполнения
·
Задания для
контроля
·
Список
литературы
Выполнение работ в объеме данного пособия позволит выработать
устойчивые навыки во многих областях практической деятельности современной
информатики и ИКТ. В конце каждого учебного пособия приведен список
литературы, используемой при создании учебно-практического материала и
рекомендуемый учащимся, у которых возникает потребность в получении более
глубоких знаний по какому-либо вопросу.
Текстовый
процессор Microsoft Word
Программа предоставляет
большие возможности для создания и редактирования текстовых документов,
включающих в себя элементы графики, таблицы, объекты, вставленные из других
приложений. Она позволяет работать с электронными документами (электронная
почта, Web-страницы), работать с Internet. В ней предусмотрена поддержка разных
языков, проверка орфографии и грамматики текстов; автоматическое форматирование
документа и исправление случайных ошибок при вводе; совместная работа с
документами нескольких пользователей, защита документов и многое другое.
Работа
с окнами в Word
Окно Word — это
стандартное окно, которое имеет некоторую специфику: 1 — рабочая область, 2 –
горизонтальная и вертикальная линейка, 3 — кнопки прокрутки, 4 – строка меню, 5
– строка пиктограмм Стандартная и Форматирование, 6 – строка меню Рисование.
В окне программы
одновременно может быть открыто несколько документов, которые располагаются, в
свою очередь, в отдельных окнах. Переключаться между окнами документов, можно
выбирая название файла из списка открытых документов в меню «Окно».
Команда
«Новое» из меню «Окно» открывает новое окно с копией
текущего документа.
Команда «Упорядочить
все» размещает в окне Word все открытые документы таким образом, чтобы они
были видны на экране.
Команда
«Разделитель» разбивает окно документа на две области, размер которых
определяется пользователем. Это бывает необходимо, когда нужно видеть одну
часть документа, а редактировать в это же время другую. Просматривать и
редактировать документ можно в любой из частей окна. Чтобы снять разделение
окна нужно выбрать команду «Снять разделитель», которая появляется в
меню «Окно» при включенном разделителе.
1.1
.Создание
документа (шаблона)
Каждый документ Word
создается на основе определенного шаблона. Шаблоном является файл, содержащий
информацию, которая должна быть в создаваемом документе. Он может хранить
информацию, относящуюся к параметрам страниц документа, стили, используемые в
документе, макросы и т.п., а также информацию бланкового характера. Новые
шаблоны также создаются на основе какого-либо уже существующего шаблона (по
умолчанию шаблон Normal).
Для создания документа
(шаблона) используется команда «Создать» из меню «Файл».
Она вызывает диалоговое окно, содержащее список шаблонов, установленных на
компьютере, на основе которого будет создан документ (шаблон). Переключатель
«Создать» указывает, создаете ли вы шаблон или документ.
При запуске Word
автоматически создается новый документ на основе шаблона «Обычный»
(Normal).
1.2. Работа
с буфером обмена
При работе с документом
можно использовать буфер обмена информацией. Для этого нужно использовать
команды «Вырезать» (помещает выделенную часть документа в буфер
обмена), «Копировать» (вставляет копию выделенной части в буфер),
«Вставить» (помещает в текущее положение курсора или заменяет
выделенную часть документа содержимым буфера обмена) из меню
«Правка».
Кроме этих стандартных
операций работы с буфером обмена в Word существует возможность вставки в
документ содержимого буфера в указанном формате: неформатированный текст, текст
в формате rtf, в формате рисунка. Для этого используется команда
«Специальная вставка» из меню «Правка».
Отмена
и повтор действий
Редактор позволяет
отменять и повторять некоторые действия, выполненные в программе. Для этого
используются команды «Отменить действие» и «Повторить
действие» из меню «Правка». Используя эти команды можно
применять их не только к последнему действию, но пошагово вернутся к
определенному моменту работы.
1.3. Форматирование шрифта
Форматированием
называют изменение параметров различных элементов документа таких как: шрифт,
абзац, объекты и т.п.
Для изменения
форматирования шрифта в Word используется команда «Шрифт» из меню
«Формат». Изменения в форматировании применяются к выделенной части
документа либо к текущему положению курсора.
В диалоговом окне этой
команды на вкладке «Шрифт» можно изменить такие параметры
форматирования как тип (гарнитура), размер (кегль), начертание, шрифта; цвет,
подчеркивание и эффекты применяемые к нему: зачеркивание, верхний и нижний
индекс, тень, вывод только контура шрифта, утопленный, приподнятый, малые
прописные (При использовании этого эффекта все строчные буквы преобразуются в
прописные, но имеют меньшую высоту в отличии от последних), все прописные,
скрытый (скрытый текст не печатается и не отображается на экране без особых
настроек).
На вкладке
«Интервал» можно установить: масштаб — изменяет размер букв в
процентном отношении к текущему кеглю; интервал — изменяет расстояние между
буквами; смещение — перемещает буквы относительно строки вверх или вниз;
кернинг — изменяет расстояние между соседними буквами слова, в местах где это
необходимо, для символов определенного вами размера или большего.
1.4. Сохранение документа
Документы Word имеют
свой формат. Файлы этого формата имеют расширение .doc (шаблоны имеют
расширение .dot). Однако Word позволяет сохранять и читать документы,
записанные в других форматах: текст DOS (.txt, .doc), документы более ранних
версий Word, формат .rtf, гипертекстовые документы (.html), документы разных
версий редактора WordPrefect и другие.
Для сохранения
документа используются команды «Сохранить как» и «Сохранить в
формате html», вызывающие стандартный диалог сохранения файла,
единственное различие между которыми в том, что по умолчанию в списке «Тип
файла» у них стоит различный формат (.doc для первой и .html для второй
команды).
При сохранении
документа можно указать некоторые настройки для ручного сохранения документов
пользователем и автосохранения. При автосохранении документ записывается во
временный файл. Если во время работы произойдет сбой (перебои в питании, ошибка
программы, зависание компьютера и т.д.), документ будет восстановлен при
следующем запуске Word, открытием из временного файла. Используя в этом
диалоговом окне кнопку «Параметры» (или используя команду
«Параметры» из меню «Сервис»). Можно установить настройки
сохранения документов; сохранения резервных копий (формат .wbk);
автосохранения; а также установки доступа к сохраняемым документам.
Если документ был
сохранен ранее, можно использовать команду «Сохранить», которая
сохраняет документ с последними настройками сохранения. Использование этой
команды при первом сохранении, вызывает диалог «Сохранить как».
В Word 97 существует
возможность сохранения нескольких версий одного и того же документа в одном
файле, т.е. общая информация для версий не дублируется, а хранятся только
изменения (различия).
Сохранить версию
документа можно двумя способами: используя кнопку «Сохранить версию»
в диалоговом окне «Сохранение документа» или используя команду
«Версии» в меню «Файл». В обоих случаях вызывается
диалоговое окно позволяющее: сохранить новую версию; удалить, открыть
сохраненные версии, добавить заметки.
1.5. Открытие и закрытие документа
При открытии созданных
ранее документов нужно использовать команду «Открыть» из меню
«Файл», которые вызывают стандартное окно открытия файла.
Во время открытия
документа, возможно осуществлять поиск файла по имени, типу, по тексту
содержащемуся в нем или дате последней модификации, задав нужные параметры в
соответствующих полях и нажав кнопку «Найти». Чтобы задать более
сложные условия поиска следует использовать кнопку «Отбор». Кнопка
«Сброс» используется для восстановления первоначальных условий
поиска.
Если при сохранении
файл был защищен паролем, то при открытии документа нужно будет его указать.
При указании неверного пароля файл не будет открыт.
Чтобы закрыть документ
можно использовать команду «Закрыть» из меню «Файл». При
закрытии документа программа Word не закрывается. Если в документе есть не
сохраненные изменения, при закрытии вам будет предложено сохранить его.
Для открытия
документов, с которыми работали в последнее время, используйте список файлов в
меню «Файл». Количество запоминаемых в этом списке файлов
устанавливается на вкладке «Общие» команды «Параметры» из
меню «Сервис».
1.6. Свойства документа
Каждый документ
(шаблон) Word имеет свойства, часть из которых является статистическими и
изменяется автоматически, другая часть изменяется пользователем. Просмотреть и
отредактировать свойства документа можно, используя команду
«Свойства» из меню «Файл». В свойствах хранится информация:
об атрибутах файла, его расположении, размере; о теме документа, заметки и имя
создателя; статистика о составе документа, дате его создания, модификации и
т.п.
Параметры
страницы
Параметры страницы
устанавливаются при помощи команды «Параметры страницы» из меню
«Файл». Диалоговое окно «Параметры страницы» включают в
себя следующие вкладки:
1. «Поля» — на этой вкладке
указываются размер полей, отступа для переплета, расстояние от края страницы до
верхнего и нижнего колонтитулов, а также зеркальность полей, при которой размер
правого и левого поля меняется местами на каждой четной странице. Размер полей
можно изменить, также перемещая границу поля на горизонтальной и вертикальной
линейках. На рисунке левое и правое поля страницы отмечены как 1 и 2
соответственно.
2. «Размер бумаги» — на этой
вкладке указывается формат страницы (он может быть выбран из стандартных
форматов или определен пользователем), а также ориентация бумаги.
3. «Источник бумаги» — на этой
вкладке определяется из какого лотка будет браться бумага при печати для первой
и остальных страниц документа. Установки на этой вкладке делаются в
соответствии с типом принтера, на котором будет печататься документ.
4. «Макет» — на вкладке выбирается
начальное положение для текущего раздела, выравнивание текста на странице по
вертикали, устанавливается нумерация строк в документе, а также находятся
установки определяющие различие колонтитулов в разных частях документа.
На всех вкладках
присутствует общая часть диалога, на которой показывается образец внешнего вида
страницы с текущими параметрами; кнопка «По умолчанию», которая
позволяет применить текущие параметры для всех вновь создаваемых документов; а
также указывается для какой части документа устанавливаются данные параметры
(они могут быть применены к выделенной части документа, ко всему документу или
к текущему разделу документа).
Поиск
и замена текста
При работе с объемным
документом может возникнуть необходимость поиска определенного повторяющегося
сочетания символов и замена их на другое сочетание символов. Для этого можно
использовать команды «Найти» и «Заменить» из меню
«Правка».
Обе команды вызывают
одно диалоговое окно. Чтобы найти сочетание символов, оно указывается на
вкладке «Найти» данного диалога или выбирается из списка, если ранее
вы уже искали это сочетание. Чтобы установить параметры поиска используют
кнопку «Больше». В появившейся части окна можно установить:
направления поиска; режим учета регистра, в котором написаны искомые символы;
режим поиска только полных совпадений с указанным сочетанием; поиска
подстановочных знаков; указать форматирование искомого текста и специальные
символы, используемые в тексте. Чтобы начать поиск нужно нажать на кнопку
«Найти и далее», после чего в тексте будут найдены сочетания
символов, удовлетворяющие условию. При повторном нажатии на кнопку будут
найдены следующие по тексту слова.
На вкладке
«Замена» можно соответственно заменить найденное сочетание символов
на другое, указав его в поле «Заменить на:» и нажав на кнопку
«Заменить». Кнопка «Заменить все» позволяет, не
просматривая весь текст, заменить все встречающиеся в документе искомые
сочетания символов.
Документ можно
редактировать, не выходя из этого диалога.
1.7. Печать документа
Предварительный
просмотр документа
Для того чтобы
просмотреть, как будет выглядеть документ на печати, и внести некоторые
корректировки, можно использовать команду «Предварительный просмотр»
в меню «Файл». В режиме предварительного просмотра изменяется внешний
вид окна.
Панель инструментов
«Предварительный просмотр», появляющаяся в этом режиме, содержит
основные команды для работы в этом режиме. Вы можете вносить изменения в
документ как и в других режимах.
Для печати документа и
настроек параметров печати используется команда «Печать» из меню
«Файл». В диалоговом окне можно выбрать принтер, из установленных на
компьютере, и изменить его свойства. Флажок «печать в файл» позволяет
сохранить информацию, передаваемую на принтер в файл с расширением .prn. Такой
файл нельзя просмотреть, но можно отправить для печати на тот принтер, для которого
он создан, при этом не обязательно иметь на компьютере Word и файл документа.
Там же указывается
диапазон страниц, которые нужно напечатать и количество копий. При указании
нескольких страниц для запуска на печать, используют дефис для определения
диапазона идущих подряд страниц и запятую для перечисления разрозненных, при
этом пробелы в записи не ставятся. Флажок «разобрать по копиям»
указывает, что каждая копия будет печататься отдельно. Если флажок не
установлен, то вначале будут напечатаны первые страницы всех копий, затем
вторые и т.д.
Из этого же диалога
можно распечатать стили, примечания, сведения, относящиеся к документу, а также
список сочетаний клавиш и элементы автотекста, выбрав нужный элемент из списка
«Напечатать».
Используя кнопку
«Параметры» мы получаем доступ к установкам, используемых при печати
всех документов. Эти же установки можно сделать, используя команду
«Параметры» из меню «Сервис» на вкладке «Печать».
Здесь можно установить параметры о режиме печати; указать элементы, который
необходимо печатать; а также тип подачи бумаги.
1.8. Вид окна, режимы отображения документа
В Word есть возможность
работы с документами в разных режимах, в зависимости от действий выполняемых
над ними. Режимы просмотра документа переключаются в меню «Вид».
«Обычный» режим. При этом
режиме удобно вводить и редактировать текстовую часть документа, так как при
нем не отображаются такие элементы как: колонтитулы, рисунки, объекты и т.д.
«Электронный документ». При
этом режиме упрощается просмотр документа: размер строк, величина шрифта
формируются в зависимости от размера окна, слева отображается структура
документа, для удобства перемещения по нему. Следует учитывать, что документ
при этом режиме выглядит иначе, чем при печати.
«Разметка страницы». При этом
режиме различимы все элементы документа, кроме этого мы видим поля и границы
страниц, а также расположение объектов относительно страницы. Вид страницы при
этом режиме соответствует странице при печати.
Режим
«Структура». При этом режиме удобно работать со структурой документа
(заголовками и подзаголовками). Удобно копировать, перемещать и удалять
разделы, перемещая заголовки (заголовком в Word считается абзац, имеющий стиль
заголовка или отформатированный с использованием уровней). Заголовки отмечены в
таком режиме знаками «+» и
«-«. При нажатии на этот знак можно
раскрыть содержимое раздела или свернуть его.
При этом режиме
включается дополнительная панель инструментов «Структура», содержащая
основные команды для работы в этом режиме.
«Главный документ». Этот режим
используется для работы с документами, которые имеют в своей структуре
вложенные документы, такие как ссылка на документ содержащийся в другом файле
или структурированные части документа в этом же файле. Обычно разделение на
главный и вложенные документы производится, когда необходимо работать с
документом большого объема. Этот режим сочетается с режимом структуры. Он
позволяет осуществлять такие же действия над структурой документа, а также
предоставляет дополнительные возможности, для работы с вложениями.
При работе в этом
режиме включатся дополнительная панель инструментов «Главный
документ», которая содержит основные команды для работы в режиме.
Кроме этого, существует
режим «Схема документа», который может быть включен параллельно
вместе с любым из вышеуказанных режимов. При этом режиме в левой части
документа появляется область, в которой располагаются заголовки текущего
документа. Схема документа позволяет быстро определять текущее положение в
тексте и переходить от одной части документа к другой, особенно удобен этот
режим при работе с большими документами.
Существует также режим
отображения документа «Во весь экран», который применяется со всеми
вышеуказанными режимами и позволяет увеличить рабочую область окна до максимальных
размеров, путем удаления с экрана таких элементов окна как строка заголовка,
строка меню, панелей инструментов (кроме панели «Во весь экран»),
строки состояния. Чтобы попасть в меню, работая в этом режиме, необходимо
подвести курсор мыши к верхней части экрана.
Документ в ходе работы
отображается в определенном масштабе, который можно менять в диапазоне от 10 до
500%. В результате изменения масштаба отображения документа элементы
уменьшаются или увеличиваться на экране, в зависимости от заданного числа
процентов. Изменения масштаба используются, например, для выполнения более
точной работы или для восприятия общего вида страниц. Для определения масштаба
используется команда «Масштаб» в меню «Вид».
Кроме этого, установить
параметры внешнего вида можно используя команду «Параметры» из меню
«Сервис» на вкладках «Вид» и «Общие». Здесь
указываются элементы, которые необходимо отображать: элементы документа и окна
программы, а также непечатаемые символы и т.д.
Панели
инструментов
При работе с Word
постоянно приходится выполнять одни и те же команды, доступ к которым через
меню не всегда удобен. Для упрощения работы можно использовать кнопки на
панелях инструментов. Панели инструментов в Word можно отобразить и убрать с
экрана, используя команды подменю «Панели инструментов» в меню
«Вид». Используя команду «Настройка» в этом меню можно
настроить существующие панели инструментов и создать новые.
Чтобы создать новую
панель инструментов используют кнопку «Создать» на вкладке
«Панели инструментов». После того как вы ввели название создаваемой
панели, на экране появится пустая панель инструментов. Чтобы задать кнопки,
которые должны в ней располагаться, нужно просто перетянуть команды этих кнопок
с вкладки «Команды» диалогового окна «Настройка» на новую
панель. Таким же образом можно изменять состав кнопок на уже существующих
панелях.
Созданную пользователем
панель инструментов (но не панель идущую в пакете с Word) можно удалить и
переименовать, используя для этого соответствующие кнопки на вкладке
«Панели инструментов». Кнопка «Сброс» на этой же вкладке
позволяет вернуть первоначальные настройки для всех стандартных панелей
инструментов.
По каждой команде на
вкладке «Команды» можно получить краткую справку, используя кнопку
«Описание». Кнопки на панелях инструментов имеют ряд настроек,
которые можно изменить, используя меню открываемое кнопкой «Изменить
выделенный объект». Здесь настраивается рисунок и название кнопки, стиль
ее вывода на экран и т.п.
Кроме этого можно
изменить общие параметры панели инструментов на вкладке «Параметры».
Флажок «Крупные значки» увеличивает размер кнопок. Флажок
«Отображать подсказки для кнопок» включает отображение подсказок при
наведении курсора мыши на кнопки панели инструментов. Флажок «Включить в
подсказки сочетание клавиш» добавляет в подсказки горячие клавиши для
команд, у которых они имеются. Список «Эффект при выводе меню»
позволяет установить анимационный эффект при выводе меню.
Для ускорения доступа к
командам Word используются также сочетания клавиш, назначить которые можно в
этом диалоговом окне используя кнопку «Клавиатура».
Форматирование
абзаца
Для форматирования
абзаца можно использовать команду «Абзац» в меню «Формат».
На вкладке
«Отступы и интервалы» диалогового окна «Абзац» можно
изменить параметры выравнивания: по левому или правому краю страницы; по
центру; по ширине листа. Здесь же указываются отступы слева и справа от поля
страницы, а также отступ от левого поля первой строки или выступ первой строки
над остальными строками абзаца; интервалы перед и после абзаца, а также
межстрочный интервал и уровень абзаца в документе.
На вкладке
«Положение на странице» можно: запретить использование висячих строк;
разрыв абзаца; отрыв от следующего абзаца; размещать абзац только с новой
страницы; запретить нумерацию строк; запретить автоматический перенос слов.
При форматировании
абзаца можно использовать горизонтальную линейку в рабочей области документа.
Перетаскивая треугольный маркер 3, изображенный на рисунке, вы можете изменить
отступ от левого поля первой строки абзаца, используя маркер 2 изменять отступ
остальных строк абзаца, маркер 1 перемещает оба отступа одновременно, 4 —
перемещает правое поле абзаца для всех строк.
Для форматирования
отступов можно также использовать клавишу «Tab» (в начале строки) на
клавиатуре для увеличения отступа первой строки и сочетание
«Shift+Tab» для уменьшения. При повторном нажатии на эти клавиши
отступ будет изменяться для всего абзаца.
Оформление
списков
При работе с
перечислениями часто проставляется нумерация или используются маркеры. Word
позволяет автоматизировать этот процесс. Используя команду «Список» в
меню «Формат» вы можете подобрать нужный вам нумерованный,
маркированный или многоуровневый список, а также настроить их.
При использовании
маркированного списка в каждом новом абзаце будет проставляться выбранный
маркер (символ). Используя кнопку «Изменить» диалогового окна
«Список» можно настроить символ маркера, выбрав из предложенных или
указав символ из любого шрифта, установленного на вашем компьютере, а также отступы
для текста абзаца.
При использовании
нумерованного списка в каждом новом абзаце будет проставлять очередная цифра.
Настраивая выбранный вид списка можно изменить тип нумерации, шрифт для номера,
первую цифру номера и его выравнивание, отступы для строк абзаца.
Используя
многоуровневые списки, можно создавать более сложные структуры (пункты с
подпунктами). Настраивая такой список можно указать для каждого уровня в абзаце
(их может быть до 9): тип нумерации, положение номера, первое значение, отступы
для текста и т.д.
При работе с таким
списком каждый следующий абзац будет нумероваться значением на 1 выше
предыдущего в этом же уровне. Чтобы присвоить абзацу значение более низкого
уровня (подпункта) нужно нажать клавишу «Tab», чтобы присвоить более
высокий уровень — «Shift+Tab».
Чтобы закончить ввод
списка необходимо либо дважды нажать клавишу «Enter» или удалить
последний символ номера (маркера) клавишей «Backspaсe».
Использование
табуляции
При форматировании
документа иногда возникает необходимость выравнивать элементы в разных
положениях на одной и той же строке. Например, при написании подписи к
документу:
одну из частей текста в
строке нужно выровнять по левому полю, другую по правому. Здесь удобнее всего
использовать табуляцию, вызываемую клавишей «Tab» (в таблицах
«Ctrl+Tab»). По умолчанию реакцией на нажатие этой клавиши будит
перемещение курсора на 1,27 см вправо (положения табуляции по умолчанию
отмечены черточками на горизонтальной линейке — 6).
Табуляция может быть
нескольких видов: 2 — печать текста от установленного положения курсора; 3 —
центрирование текста по отношению к табуляции; 4 — размещение текста до
установленного табуляций положения; 5 — расположение текста по разделителю
(разделителем, например, может быть запятая).
Чтобы установить
табуляцию при помощи линейки необходимо выбрать нужный тип табуляции кнопкой 1
и щелкнуть в нужном положении на линейке. Чтобы установить положение табуляции
более точно, можно выбрать команду «Табуляция» в меню
«Формат». Кроме этого в диалоговом окне «Табуляция» можно
установить заполнитель для определенного положения табуляции (т.е. расстояние
между текстом и позицией табуляции будет заполнено выбранным символом).
Чтобы удалить
какое-либо положение табуляции нужно выбрать его в диалоговом окне
«Табуляция» и нажать кнопку «Удалить», либо стащить маркер
табуляции с горизонтальной линейки.
Изменение
регистра
Случается, что
набранный ранее текст имеет не тот регистр, который нам нужен. Для исправления
такого текста можно использовать возможность Word автоматически исправлять
регистр. Для этого используется команда «Регистр» из меню
«Формат». Все режимы применяются только для выделенного текста.
1.9. Использование стилей
При работе с программой
постоянно возникает необходимость форматировать части текста одним и тем же
образом, например: текст заголовков, сносок, основного текста или примечаний.
Для упрощения этой работы в Word существует набор стилей форматирования,
которые пользователь может изменить, дополнить, удалить, а также создать новые.
Стиль применяется к отдельному символу (выделенному) или целому абзацу (в
котором находится курсор). Набор стилей является параметром, характеризующим
шаблон.
Для создания и
редактирования стилей используется команда «Стиль» из меню
«Формат». Стиль может быть создан на основе уже существующего стиля,
при этом за основу будут взяты параметры форматирования этого стиля, к которому
прибавляются дополнительные параметры. Стиль может иметь горячую клавишу,
которую можно задать из диалогового окна «Стиль».
Так как стиль является
принадлежностью определенного шаблона, то вновь создаваемые стили, для
использования в документах созданных на основе другого шаблона нужно копировать
в этот шаблон. Для этого используется диалоговое окно «Организатор»
открываемое одноименной кнопкой из диалогового окна «Стиль». В нем
можно открыть нужные шаблоны или файлы и скопировать или удалить из них стили.
Для автоматического
форматирование стилей документа можно использовать команду «Библиотека
стилей» из меню «Формат». Она позволяет просмотреть какие стили
используются в существующих шаблонах и применить эти стили к текущему документу
Автоматическое
форматирование документа
Автоматическое
форматирование текста может производится в двух режимах: непосредственно при
вводе текста или при выборе команды «Автоформат» в меню
«Формат». Последнее позволяет отформатировать весь документ
(переключатель «Сразу весь документ»), а также отформатировать с
последующим просмотром изменений (флажок «С просмотром каждого
изменения»), при котором есть возможность отменить отдельные изменения.
Чтобы настроить
параметры автоформата можно воспользоваться кнопкой с одноименным названием в
диалоговом окне «Автоформат». Там же, на другой вкладке, можно
установить параметры автоформата при вводе.
Применять
автоформатирование можно к: границам (если написано три или более символа
«=», «-» или «_» преобразовывает их в границу);
таблицам (преобразует последовательность знаков типа «+—-+—-+» в
ячейки таблицы, где каждая пара символов «+» считается столбцом);
маркированным и нумерованным спискам (автоматически применяет форматирование
маркированного и нумерованного списка к абзацам, в начале которых был введен
символ «*», «о», «>», «-» или число,
с следующим после них пробелом или табуляцией).
Использование
разрывов
Иногда в работе с
документом возникает необходимость начать определенный абзац текста с новой
страницы, задать для части текста специфичные параметры и т.д. В этом случае
удобнее всего вставлять разрыв, используя команду «Разрыв» из меню
«Вставка». Используя диалоговое окно «Разрыв» можно
вставить следующие типы разрывов:
— начать: новую страницу; новую колонку
(размещает текст находящийся после разрыва в следующую колонку, если текст
размещается в несколько колонок);
— новый раздел: со следующей страницы; на
текущей странице; с четной страницы; с нечетной страницы.
Расположение
текста в несколько колонок
Чтобы разместить текст
на странице в несколько колонок, можно воспользоваться командой
«Колонки» из меню «Формат». В диалоговом окне этой команды
можно указать тип, количество и размер колонок, а также размер промежутка между
колонками, вставить разделительную черту между ними. Разбиение на колонки может
быть применено как ко всему документу, так и к выделенной части или разделу.
Создание
колонтитулов
Колонтитул — верхняя
или нижняя часть страницы, повторяющаяся на всех страницах документа (или
раздела) в документе, например: номер страницы, название раздела. Для создания
и редактирования колонтитулов в Word применяется команда «Колонтитулы»
из меню «Вид». Для редактирования уже созданного колонтитула можно
просто дважды щелкнуть на нем левой кнопкой мыши.
Word позволяет помещать в колонтитул элементы графики и другие
объекты, а также таблицы; свободно форматировать и редактировать эти элементы.
При создании разных
колонтитулов для каждого раздела следует учитывать, что разделом считается
текст, расположенный между разрывами раздела. При создании разных колонтитулов
для четных и нечетных страниц, а также, когда колонтитул отличается только на
первой странице, нужно сделать соответствующие установки в диалоговом окне
«Параметры страницы» на вкладке «Макет».
Расстановка
нумерации страниц
Для вставки в документ
нумерации страниц используется команда «Номера страниц» из меню
«Вставка». Эта команда автоматически проставляет номера страниц в
колонтитулы документа и позволяет выбрать нужный формат нумерации. В диалоговом
окне «Номера страниц» можно установить с какого номера будет
начинаться нумерация, будет ли проставляться номер на первой странице
документа, указать положение номера на странице и т.д.
1.10.
Вставка
символов
Чтобы вставить в текст
символ из какого-либо шрифта из установленных на вашем компьютере можно
воспользоваться командой «Символ» из меню «Вставка».
Диалоговое окно команды позволяет настроить сочетания клавиш для быстрой
вставки символов в документ, а также вставить специальные символы (символ
абзаца, неразрывный пробел и т.д.). При открытом диалоговом окне
«Символ» можно продолжать работу в документе.
Вставка
в текст текущей даты и времени
Word позволяет вставить в документ текущую дату и время командой
«Дата и время» из меню «Вставка». При этом можно выбрать
формат, в котором они должны быть записаны. Если поставлен флажок
«Обновлять автоматически» в диалоговом окне этой команды, то
вставленное поле с датой будет автоматически обновляться при каждой печати
документа на текущую дату.
Вставка
в документ текста из другого файла
Чтобы вставить в
текущее положение курсора текст из другого текстового файла можно воспользоваться
командой «Файл» из меню «Вставка». При чем, если указать в
поле «Диапазон» диалогового окна «Вставка файла» имя
закладки, будет вставлен та часть документа, которая ей отмечена.
Использование
автотекста
Обычно в документах
одного назначения много повторяющихся слов и выражений. Например: названия
фирмы, в которой вы работаете; фамилии работников; наименования документов,
какие-то термины, специфичные выражения и т.д. Для упрощения набора таких
повторяющихся выражений можно использовать автотекст. При наборе слова, которое
имеется в списке автотекста (так называемого элемента автотекста), Word
автоматически предложит вам вариант для быстрого ввода, осуществляемого
нажатием клавиши Enter. Если предложенный вариант вам не подходит, нужно просто
продолжить набор текста.
Чтобы ввести новое
выражение в список автотекста, удалить или изменить его, нужно использовать
команду «Автотекст» из меню «Вставка», которая позволяет
также вставить в документ какой-либо элемент автотекста. Кроме этого вы можете
создать элемент автотекста, выделив часть текста из документа и выбрав команду
«Создать» из меню «Вставка». Использование примечаний
Примечание используется
для работы с электронными документами. Примечание может быть текстовым,
звуковым (если ваш компьютер имеет средства мультимедиа) или рукописным. Оно
состоит из ссылки и сообщения. Ссылка на сообщение делается через определенный
пользователем текст в документе и маркируется желтым цветом. Сообщение
примечания просматривается наведением курсора мыши на маркированный текст.
Ссылка на примечание и его текст не выводятся на печать.
Для вставки в текст
документа примечаний используется команда «Примечание» из меню
«Вставка». Для редактирования примечания используется команда
«Примечания» из меню «Вид», которая позволяет удалить
примечание, исправить текст сообщения, внести и отредактировать исправления.
Добавление
сносок в документ
Любая сноска состоит из
двух частей: символ в тексте документа (обычно звездочка или номер вставленные
как верхний индекс) и текст сноски. Word позволяет вставлять в документ два
типа сносок: обычные (помещаемые в конце тех страниц, на которых они находятся)
и концевые (когда все сноски размещаются в конце документа).
Для добавления сносок
используется команда «Сноска» из меню «Вставка». В
диалоговом окне команды можно указать ее тип, символ для сноски,
отформатировать параметры. При вставке сноски курсор должен находится в том
месте, куда вы собираетесь ее вставить. Текст сноски можно редактировать и
форматировать теми же способами, что и основной текст документа. При наведении
курсора мыши на символ сноски появляется подсказка с содержанием данной сноски.
Для редактирования текста сноски можно дважды щелкнуть на символ.
Для редактирования
текста сносок, а также разделителей сносок (черта между текстом сноски и
основным текстом документа) можно использовать команду «Сноски» из
меню «Вид», которая работает не во всех режимах (например, при режиме
разметки страницы или при работе в режиме электронного документа).
1.11.
Использование
объектов, созданных в других программах
В документ Word можно
вставлять файлы, созданные в других программах. Такие файлы, внедренные в
документ, являются объектами и имеют ряд характеристик специфичных для каждого
типа объектов. Кроме этого, вы можете редактировать объекты в тех программах, в
которых они были созданы, просто дважды щелкнув на нем.
Чтобы вставить в
документ какой-либо объект используют команду «Объект» из меню
«Вставка». В диалоговом окне «Вставка объекта» нужно
указать либо приложение (вкладка «Создать»), в котором нужно создать
объект, либо файл, содержащий этот объект (вкладка «Создать из
файла»). Установив флажок «Поверх текста» файл будет вставлен в
отдельный графический слой, который позволяет свободно перемещать объект на
страницах документа. Без этого флажка объект вставится в абзац и вести себя при
перемещении будет как обычный символ текста. Флажок «В виде значка»
позволяет вставить объект в виде значка того приложения, в котором он был
создан. Если вставляется уже существующий файл, то объект может быть связан со
своим источником флажком «Связь с файлом», в этом случае объект будет
автоматически обновляться при изменении файла. В дальнейшем, при необходимости
разорвать связь или изменить ее параметры используют команду «Связь»
из меню «Правка».
Чтобы отредактировать
или преобразовать объект используется команда «Объект» из меню
«Правка», активная, если выделен объект. Для редактирования объекта
открывается то приложение, в котором оно было создано. Преобразовать объект
можно например оборвав связь с исходным файлом или из текстового в графический.
Чтобы изменить
параметры форматирования объекта используется команда «Объект» из
меню «Формат». В диалоговом окне команды можно определить его
обтекание текстом, размер и расположение на листе объекта, его заливку и т.д.
Для каждого типа объектов эти характеристики различны.
Для изменения размеров
объекта достаточно потянуть его за один из прямоугольников на выделении.
Вставка
графических изображений
Для вставки в документ
графических изображений в виде объектов в Word имеются дополнительные средства.
Пункт «Рисунок» из меню «Вставка» содержит следующие
команды:
Команда
«Картинки» используется для вставки рисунков из приложения Microsoft
Clip Gallery, которая представляет собой сборник векторных рисунков на самые
распространенные темы, разделенные на разделы по тематике. Состав тематических
групп можно изменить (кнопка «Изменить»). Кроме рисунков приложение
может содержать также сборники звуковых файлов, видеоклипов и растровой графики,
расположенных на отдельных вкладках диалога. Каждый элемент галереи имеет
название и характеристики, изменяемые кнопкой «Параметры клипа», и по
которым можно легко осуществлять поиск (кнопка «Поиск»). В галерею
можно вставлять новые элементы (кнопка «Импортировать клипы») и
удалять их от туда (клавиша Delete).
Команда «Из
файла» используется для вставки рисунков, файлы которых не
зарегистрированы в галерее.
Word содержит стандартный набор векторных изображений в виде
контуров различных распространенных фигур (автофигур). Например: звезды,
выносные элементы, линии, круги и т.д. Все автофигуры распределены по
категориям. Для вставки автофигур используется команда «Автофигуры».
Она вызывает отображение панели инструментов, на которой расположены кнопки существующих
категорий.
Команда «Объект
WordArt» предназначена для создания объектов фигурного текста в документе.
Каждый объект фигурного текста имеет ряд параметров, изменять которые удобнее
всего, используя панель инструментов «WordArt» изображенную на рисунке.
1 — добавить новый объект; 2 — изменить
текст; 3 — изменение типа объекта; 4 — изменения цвета; 5 — форма изгиба; 6 —
поворот надписи; 7 — выровнять буквы по высоте; 8 — изменить направление
текста; 9 — изменить выравнивание текста; 10 — изменение межсимвольного
интервала
Границы
и заливка
Практически любой
элемент документа может иметь фоновый цвет и обрамление (границы) из
определенных символов. Для задания этих параметров необходимо выделить нужный
элемент и воспользоваться командой «Границы и заливка» из меню
«Формат». В диалоговом окне команды можно установить тип рамки (с
тенью, объемная и т.д.); тип, толщину и цвет линии (на вкладке
«Границы» параметры применяются ко всем элементам кроме страницы,
параметры которой устанавливают на вкладке «Страница»); цвет и узор
заливки элементов (на вкладке «Заливка»).
При работе с
электронными документами можно использовать фоновую заливку страницы, которая
не выводится на печать и видна только в режиме просмотра «Электронный
документ». Задать фоновую заливку можно командой «Фон» из меню
«Формат». Фоновая заливка может быть как сплошным цветом, так и в
виде градиента, текстуры, узора или рисунка, указанного пользователем.
Использование
надписей
Бывают случаи, когда
необходимо вставить часть текста как подпись в виде объекта, для этого удобнее
всего использовать вставку надписи. Надпись представляет собой объект
позволяющий размещать в нем текстовую и графическую информацию, а также другие
объекты.
Для вставки в документ
надписи используется команда «Надпись» из меню «Вставка».
Изменение параметров надписи и изменение ее размеров такое же, как у объектов.
Создание
буквицы
Буквица — заглавная
первая буква абзаца, которая имеет существенно больший размер, чем остальные
буквы и может находится ниже уровня первой строки абзаца. Буквицы используются
как элемент оформления, подчеркивающий начало текста или его подразделов.
Для создания буквицы в
Word используется команда «Буквица» в меню «Формат»,
которая активна только при выделенном тексте в абзаце, где вы хотите создать
буквицу. В диалоговом окне этой команды вы можете указать тип буквицы; шрифт,
которым она будет написана, а также ее размер и расстояние до текста.
Редактор
формул
Для создания формул
существует небольшая программа Microsoft Education, которая позволяет вставлять
формулы в документы Word как объекты (команда «Объект» из меню
«Вставка»).
Для вставки в формулу
специфичных символов и элементов формулы используется панель
«Формула». Из нее можно выбрать: символы равенства/неравенства;
буквенные сочетания; векторы; арифметические операции; стрелки; логические
функции; объединение/пересечение; математические знаки; греческие буквы;
скобки; корни и дроби; индексы; интегралы; подчеркивание; стрелки с надписями;
матрицы.
При редактировании
формул строка меню видоизменяется. Меню «Вид» содержит команды для
установки масштаба отображения формул. Проценты устанавливают размер формулы в
текущем окне в четыре, три, и т.д. раза больше нормального размера, а также
здесь можно убрать/показать панель инструментов, а также обновить
(перерисовать) формулу. Меню «Формат» используется для указания
выравнивания формулы и установки интервалов между элементами. Меню
«Стиль» используется для установки стиля начертания элементов. Меню
«Размер» используется для установки размера символов.
1.12. Использование закладок
Для удобного
перемещения по документу (особенно большому) можно использовать вставку
закладок в определенные части документа. Чтобы это осуществить используется
команда «Закладка» из меню «Вставка». Диалоговое окно этой
команды используется как для добавления закладки в текущее положение курсора
(кнопка «Добавить»), так и для перемещения на нужную позицию в
документе, помеченную закладкой (кнопка «Перейти»).
Автоматическая
вставка названий
Для многих объектов Word
позволяет автоматически расставлять названия. Например: нумерация рисунков,
таблиц, графиков и т.д. Для этого используется команда «Названия» из
меню «Вставка». Названия состоят из постоянной части и нумерации.
Текст постоянной части названия, формат, тип нумерации можно указать в
диалоговом окне команды. При вставке названия курсор должен находится под
объектом, для которого оно вставляется. При вставке между двумя нумерованными
объектами нового названия, названия остальных обновляются.
Автоматическое
создание оглавлений и указателей
После того как
закончена работа над документом можно автоматически создать к нему оглавление,
указатель и список иллюстраций, используя команду «Оглавления и
указатели» из меню «Вставка».
Для создания оглавления
нужно пометить все заголовки документа, которые необходимо поместить в список
оглавления определенными стилями или полями элементов оглавления. Затем в
диалоговом окне команды устанавливаются стили, которые использованы для
оформления заголовков (используя кнопку «Параметры»). Кроме этого
здесь же, нужно установить параметры оформления оглавления. Кнопка
«Изменить» позволяет изменить параметры стилей, которые будут
использованы для этого.
Для создания списка
некоторых элементов документа (таблиц, рисунков, приложений и т.д.) необходимо
автоматически проставить нумерацию данных элементов в документе или пометить
соответствующими полями. После этого устанавливается стиль, который использован
для оформления названия этого элемента (используя кнопку «Параметры»)
или название полей, которыми помечены эти элементы. Затем в диалоге команды
нужно установить название элемента, параметры оформления списка.
Для создания
предметного указателя нужно пометить элементы предметного указателя
соответствующими полями в документе, используя кнопку «Пометить». Для
автоматической пометки слов указателей создается файл словарь, который должен
состоять из таблицы в два столбца, содержащей элементы текста документа и
соответствующие им элементы предметного указателя. Затем в диалоговом окне
«Оглавление и указатели» необходимо нажать кнопку
«Автопометка», которая пометит все элементы указателя в текущем
документе. После того как слова были помечены в этом же диалоге указываются
параметры оформления списка указателей.
Перекрестная
ссылка
Кроме вышеперечисленных
методов, для быстрой навигации в объемных документах удобно использовать
перекрестные ссылки. Этот метод рационально использовать для электронных версий
документов. Перекрестная ссылка может выглядеть как обычный текст, сноска,
рисунок и т.д., но при выделении оттеняется фоном и двойной щелчок по ней
приводит к перемещению курсора в часть документа, на которую ссылается этот
элемент. Для вставки в документ перекрестной ссылки используется команда
«Перекрестная ссылка» в меню «Вставка».
Быстрое
перемещение по элементам документа
Иногда, в больших
документах, бывает трудно быстро перейти к нужному элементу. В этом случае,
можно воспользоваться командой «Перейти» из меню «Правка»,
которая вызывает диалог «Найти и заменить». На закладке «Перейти»
указывается определенный объект в документе, к которому необходимо перейти:
страница, раздел, строка, закладка, примечание, сноска, концевая сноска, поле,
таблица, рисунок, формула, объект или заголовок. Затем указывается номер или
имя элемента, к которому необходимо перейти. Кнопки «Следующий» и
«Предыдущий» производят перемещение между указанными элементами в
случае, если поле для ввода номера элемента пустое. При открытом диалоге
перемещения можно редактировать документ.
1.13. Создание таблиц
Создать таблицу в Word
можно двумя способами. Можно использовать команду «Добавить таблицу»
из меню «Таблица», в диалоговом окне которой указывается количество
столбцов и строк, а также ширину столбцов в создаваемой таблице, здесь же указывается
автоформат для нее.
Если нужно создать
более сложную таблицу, лучше использовать команду «Нарисовать
таблицу», которая включает инструмент рисования таблицы. При рисовании
вначале указывают общую границу таблицы, а затем проводят линии внутренних
ячеек. Если в ходе создания таблицы необходимо убрать линии используют
инструмент «Ластик».
Манипуляции
с ячейками
Для вставки ячеек в
таблицу используется команда «Добавить» из меню «Таблица».
В зависимости от того, какая группа ячеек (столбец, строка) таблицы выделена, команда
вставляет соответственно столбец, строку или ячейку перед выделенной группой,
если вставляется отдельная ячейка, будет предложено выбрать расположение.
Для удаления ячеек из
таблицы используется команда «Удалить». Процесс удаления подобен
процессу вставки ячеек.
Смежные ячейки таблицы,
находящиеся в одном столбце или строке, могут быть объединены. Для объединения
ячеек необходимо их выделить и использовать команду «Объединить
ячейки». Если объединяемые ячейки содержат данные, то они будут помещены в
новую ячейку как разные абзацы.
Ячейка может быть
разбита на несколько ячеек. Для этого используется команда «Разбить
ячейки». Если разбиваемая ячейка имеет информацию, находящуюся в
нескольких абзацах, то абзацы будут разделены между новыми ячейками. Если абзац
один, то он будет помещен в первой ячейке, а остальные будут пустыми.
Изменение
размеров ячеек
Для изменения высоты
строк и ширины столбца используется команда «Высота и ширина ячейки»
из меню «Таблица», которая позволяет указывать точно для каждой
строки и столбца размер в сантиметрах, а также указать параметры:
для строки: разрешить
перенос на следующую страницу (при опущенном флажке вся строка при переходе на
следующую страницу будет перенесена, в противном случае будет разделена на две
страницы); установить выравнивание относительно полей страницы для каждой
строки;
осуществить автоподбор
ширины для всех столбцов страницы, т.е. установку оптимального размера столбцов
в соответствии с данными находящимися в них.
Чтобы изменить размер
ячеек вручную можно мышкой перетащить нижние границы для строк и правые для
столбцов. Чтобы применить изменения размера для определенной ячейки, нужно
перед этим ее выделить. Если при изменении размера удерживать клавишу Alt, то
на линейках будет отображаться размер в сантиметрах.
Word позволяет автоматически выровнять высоту строк и ширину
столбцов, используя команду «Выровнять высоту строк» и
«Выровнять ширину столбцов». При этом должно быть выделено несколько
столбцов или строк.
Форматирование
таблицы
Новая таблица обычно
уже имеет обрамление в виде черной линии. Но при желании можно изменить
форматирование ячеек.
Таблицу можно
отформатировать, используя команду «Границы и заливка» из меню
«Формат» или команду «Автоформат» из меню
«Таблица», которая позволяет применить готовую схему форматирования
или использовать какие-либо отдельные элементы форматирования (шрифт, заливка и
т.п.). При использовании автоформата, форматирование применяется ко всей
таблице, не зависимо от того какая часть ее выделена.
Если таблица не
обрамлена, то на экране сетка ячеек может быть отображена в виде светло-серых
линий, которая не выводится на печать. Включение (выключение) отображения сетки
на экране осуществляется командой «Скрыть сетку».
Изменение
направления текста
Иногда необходимо чтобы
текст в таблице или надписи имел другое направление, например, был расположен
перпендикулярно основного текста. Для изменения направления текста используется
команда «Направление текста» из меню «Формат». Текст может
иметь три направления, выбрать которые вы можете в диалоговом окне команды.
Использование
заголовка таблицы на каждой странице
В случаях, когда
таблица располагается на нескольких страницах, бывает необходимо чтобы этот
заголовок (первая строка таблицы) присутствовал в начале каждой страницы. Для
облегчения этой задачи можно использовать флажок «Заголовки» из меню
«Таблица». Эта команда устанавливает строки, которые указаны
пользователем выделением как заголовок таблицы и автоматически помещает их в
начале каждой страницы в документе, пока продолжается данная таблица. При
внесении изменений в строках указанных как заголовок таблицы, заголовок,
расположенный на остальных страницах будет автоматически изменяться. Чтобы
убрать заголовки со страниц нужно снять флажок «Заголовки» при
выделенных строках заголовка.
Преобразование
таблицы в текст и наоборот
Word предоставляет возможность преобразования текста в таблицу. Для
этого используется команда «Преобразовать в таблицу» из меню
«Таблица», активная, в случае, если есть выделенный текст в
документе. При преобразовании указывается число строк и столбцов таблицы,
ширина столбцов, автоформат таблицы и разделитель столбцов (символ абзаца,
табуляции, точка с запятой, другой указанный пользователем символ). Разделитель
указывает, как должен распределяться текст по столбцам ячеек. Разделителем
строк всегда является символ абзаца. Например используя разделитель
«;» получится следующая таблица:
Возможен и обратный
процесс преобразования. При выделенных ячейках таблицы команда меняется на
«Преобразовать в текст» и действует по обратным принципам команде
«Преобразовать в таблицу».
Если необходимо разбить
таблицу, т.е. разделить ее на две таблицы и вставить между ними текстовый
абзац, используется команда «Разбить таблицу».
Сортировка
Сортировка — это
упорядочивание информации находящейся в ячейках таблицы или абзацах текста в
определенной последовательности. При сортировке вначале учитывается первый
символ, затем второй и т.д. По умолчанию используются следующие параметры
сортировки:
— числа сортируются от наименьшего
отрицательного до наибольшего положительного числа;
— для текста (если он содержит в себе числа)
имеет преимущества сначала цифры, затем символы верхнего регистра цифровой
строки, затем латинские буквы по алфавиту (от А до Z), затем русские буквы по
алфавиту (от А до Я);
— пустые абзацы и ячейки размещаются всегда в
конце списка.
Сортировка может
осуществляется в обратном порядке указанному выше при соответствующих
настройках.
Для сортировки
используется команда «Сортировка» из меню «Таблица», в
диалоговом окне которой можно установить все настройки сортировки.
Использование
диаграмм
Диаграмма — это
графическое отображение, поэтому она всегда строится на данных таблицы. Команда
«Диаграмма» из меню «Вставка» позволяет вставить в документ
диаграмму.
Команда создает объект
типовой диаграммы и позволяет указать всю необходимую информацию для его
создания. Таблица с данными редактируется в отдельном окне, открывающимся
вместе с диаграммой. Изменения, вносимые в таблицу, автоматически обновляют
диаграмму. При активном режиме редактирования диаграммы появляется
дополнительный пункт меню «Диаграмма», в котором содержатся команды
для изменения диаграммы.
Команда «Тип
диаграммы» позволяет указать тип диаграммы. Типы диаграмм располагаются на
двух вкладках «Стандартные» и «Нестандартные».
Команда «Параметры
диаграммы» позволяет установить настройки диаграммы: размещение легенды,
настройки осей, заголовков, установить линии сетки, подписи значений.
1.14. Проверка правописания и расстановка
переносов
Команда
«Правописание…» из меню «Сервис» используется для
проверки синтаксических и орфографических ошибок в документе. Верхнее поле
диалогового окна команды отображает предложение с ошибкой, которая выделяется
цветом. В списке «Варианты» перечислены возможные варианты
исправления данного предложения. Выбрав нужный вариант из этого списка или
введя его вручную в верхнее поле, нужно нажать кнопку «Изменить». Кнопка
«Пропустить» пропускает ошибку не заменяя ее и переходит к следующей.
Кнопка «Пропустить все» используется, если на листе более одного раза
повторяется данная ошибка, и вы не хотите их изменять. Кнопка
«Добавить» добавляет текущее слово, если его нет в словаре. Кнопка
«Автозамена» используется для автоматической замены всех слов,
которые не содержатся в словаре программы на слова наиболее близкие по
написанию к нему. Кнопка «Вернуть» возвращает к исправлению
предыдущего слова.
Кнопка
«Параметры» вызывает диалог установки настроек проверки правописания
для автоматической проверки при вводе (в этом случае ошибки подчеркиваются
волнистой линией), для проверки в диалоге, устанавливается набор словарей и
язык проверки, а также устанавливаются правила проверки грамматики. Этот же
диалог вызывается командой «Параметры» из меню «Сервис».
Язык, для которого
проверяется правописание, устанавливается для текста через команду
«Выбрать язык». Для разных частей документа можно устанавливать
разные языки проверки. Если языка, на котором написан документ (фрагмент
документа) нет в словарях Word, для него устанавливается значение «Без
проверки».
Используя команду
«Тезаурус» вы можете подобрать к слову синоним, антоним или близкое
по значению слово.
Автоматическая расстановка
переносов в документе осуществляется командой «Расстановка
переносов», диалоговое окно которой позволяет также установить параметры
этого действия.
Автозамена
при наборе документа
Программа позволяет
корректировать ваши ошибочные действия при наборе документа функцией
автозамены, установки параметров которой можно сделать, используя команду
«Автозамена» из меню «Сервис». Здесь вы можете установить в
каких случаях следует производить автозамену (например: исправлять первые две
прописные буквы слова на одну прописную, введенное «жизнь» на
«жизнь» и т.д.) и добавить свои условия автозамены сочетаний
символов.
Работа
с исправлениями
Для более удобной
совместной работы с документами используется учет внесенных исправлений каждого
пользователя. Для установки параметров отображения исправлений используется
команда «Выделить исправления» в меню «Сервис» команды
«Исправления». Чтобы установить цвет и вид выделения различных
исправлений в документе используйте кнопку «Параметры» (или команду
«Параметры» из меню «Сервис»). Для просмотра, поиска и
отмены исправлений в документе используется команда «Принять/отклонить
исправления». Для сравнения версий документа в других файлах с открытым
документом используется команда «Сравнить версии». Чтобы объединить
исправления сделанные в двух документах используется команда «Объединить
исправления». Если необходимо запретить делать определенные исправления в
документе другим пользователям или установить пароль на это действие
используется команда «Установить защиту».
Создание
конвертов и наклеек
Для более удобного
создания конвертов и наклеек для конвертов, дискет, визиток и т.д.,
используется команда «Конверты и наклейки», которая позволяет
автоматически формировать эти элементы, менять их параметры и печатать, а также
вставлять их в документ. Кроме этого вы можете создать новые виды наклеек.
Настройка
параметров работы с программой
Большинство настроек
работы программы делаются в диалоговом окне команды «Параметры» меню
«Сервис». Некоторые вкладки этого окна мы рассматривали выше
(«Сохранение», «Печать», «Правописание»,
«Исправления», «Вид», «Общие»). Кроме этого здесь
указывается информация о пользователе, расположение файлов необходимых для
работы с программой и установки совместимости для работы с файлами в формате
отличном от Word.
1.15.
Вычисления
в таблицах.
Таблица может содержать
максимум 31 столбец и произвольное количество строк. Ячейки таблицы имеют
адреса, образованные именем столбца (А, В, С…) и номером строки (1, 2, 3…),
например, А1, С4 и т.д.
Word позволяет выполнять вычисления записывая в отдельные ячейки
таблицы формулы с помощью команды «Формула» из меню «Таблица». Формула задается как выражение в котором использованы:
абсолютные ссылки на ячейки таблицы в виде
списка (разделяемые знаком «;»
— А1; В5; Е10 и т.д.)
или блока (начало и конец блока ячеек – А1: А10);
ключевые слова для ссылки на блок ячеек:
LEFT – ячейки, расположенные в строке левее ячейки с формулой;
RIGHT – ячейки, расположенные в строке правее ячейки с формулой;
ABOVE – Ячейки, расположенные в столбце выше ячейки с формулой;
BELOW – ячейки, расположенные в столбце ниже ячейки с формулой;
константы – числа, текст в двойных кавычках;
закладки, которым соответствует
определенный текст документа (например, числа).
встроенные
функции Word,
например, SUM (), AVERAGE ().
знаки
операции (+, -, *,
/, %, ^, =, >, <, >=, <=).
1.16. Динамический обмен данными.
Создание серийных писем.
Word
предоставляет
эффективный механизм работы с серийными (шаблонными) письмами, т.е. с письмами,
имеющими одинаковое содержание, рассылаемыми различным адресатам.
Принцип созданий серийных писем
заключается в выполнении следующей последовательности действий:
создания основного
текста;
создания данных для
постановки или открытия готового файла в формате базы данных с данными для
подстановки;
вставки в основной
текст полей, которые будут заменяться в процессе слияния на ненужные слова,
например, на имена и фамилии;
проверки, правильно ли
работает подстановка, т.е. замена полей на реальное содержание;
осуществления слияния
документов.
Создание основного содержания
письма.
Выберите пункт меню СервисСлияние.
В появившемся окне Слияние
активизируйте кнопку Создать под заголовком Основной документ.
Выберите
из открывшегося списка строку Документы на бланке…После этого появится
диалоговое окно, в котором спрашивается: использовать активное окно для
создания документа или создать новое.
Примечание.
Если перед выбором окна Слияние был открыт заготовленный для письма
документ, например, со вставленным графическим оформлением, то следует нажать
кнопку Активное окно.
Нажмите
кнопку Создать основной документ.
Нажать
кнопку ПравкаВыбрать свой документ.
После
этого введите основное содержание письма, оставив пустые абзацы или пропуски в
тех местах, где будут стоять имена, фамилии, адреса – все то, что будет
подставляться (при этом на экране появится новая панель инструментов).
Сохраните
свое письмо.
Создание структуры
источника данных.
·
Активизируйте
кнопку на появившейся панели Окно диалога _ Слияние (либо вызовите его
через меню СервисСлияние).
·
В появившемся
окне нажмите на кнопку Получить_ данные.
·
В открывшемся
списке выберите строку Создать_источник_ данных. Появится окно Создание_
источника_данных. В этом окне слева можно видеть список уже готовых полей
·
Оставьте
пункты: имя, фамилия, адрес 1 (переименуйте в адрес), город. Добавьте поле «Пол». Поменяйте местами поля «Фамилия» и «Имя».
Примечание. Имя поля не
должно быть длиннее 40 символов и должно начинаться с цифры. В имени поля можно
использовать буквы, цифры, знаки подчеркивания «_». Пробелы в имени не допускаются.
·
Нажмите на
кнопку подтверждения «ОК». появится окно Сохранить_ источник_данных. Сохраните
его. Оно будет иметь расширение .doc.
·
Word выводит сообщение о том, что источник данных не содержит самих
данных. Нажмите кнопку Правка_источник данных. Появится диалоговое окно
для ввода информации.
·
Введите
три-четыре записи. После заполнения каждой записи нажимайте на кнопку Добавить.
·
После ввода
информации сохраните источник информации на диске.
Вставка полей
слияния.
·
В окне Слияние
включите режим редактирования основного текста письма.
·
Установите
текстовый курсор в том месте письма, где надо расположить определенное поле
(пока кроме имени).
·
Активизируйте
кнопку Поля_ слияния и выберите из списка нужное поле.
·
Для обращения используйте
перед именем приглашаемого какое-либо прилагательное, например, «Уважаемый», «Дорогой»
и т.д. Для этого
нажмите кнопку Поле и выберите строку IF… THEN…ELSE (вставка условий в
текст письма). Появится диалоговое окно.
·
Щелкнув мышью в
окошечке Поле, выберите «Пол».
·
В списке
сравнить установите Равно.
·
В поле Сравнить
с чем введите мужской пол (точно так, как вы писали в полях документа
источника данных).
·
В поле Вставьте
текст введите «Уважаемый», в поле В противном случае… — «Уважаемая».
·
Вставьте поле слияния Имя после
данного обращения.
·
Сохраните текст
письма.
Осуществление
слияния.
Для слияния можно
использовать несколько вариантов.
·
Использовать
кнопки на панели инструментов:
А. слияние с проверкой
ошибок – кнопка Поиск_ошибок.
Б. Слияние в новый
документ.
В. Слияние при печати,
если необходимо сразу выводить на печать.
Г. Слияние (варианты
слияния).
2. Использовать меню СервисСлияниеОбъединить
Примечание. В окне Слияние
можно выбрать перед слиянием кнопку Отбор записей, если не нужны все
записи, т.е. осуществить выбор записей. Например, выбрать список только жителей
Красноярска или выбрать список записей только мужского пола и т.п.
Задания для самостоятельного выполнения.
Практическая работа № 1
Тема: Создание и
форматирование документа
Цель: знакомство с основными приемами редактирования текста,
набор текста по образцу с помощью
текстового редактора.
Ход работы.
Задание
№1.
- Установите
режим Разметка страницы (Вид-разметка страницы). - Установите
масштаб По ширине (Вид – Масштаб – По ширине). - Установите
поля страницы по 2 см (Файл – Параметры страницы, вкладка Поля). - Установите
книжную ориентацию страницы и размер бумаги А4 (Файл – Параметры
страницы, вкладка Размер бумаги).
Задание
№2. Напечатайте фразу: Я изучаю
текстовый редактор Microsoft Word.
Скопируйте
данную фразу и вствьте еще 5 таких же.
Указания:
v
Предварительно
выделите данную фразу одним из ниже описанных способов (см. ниже «Выделение
фрагментов текста»)
v
Скопируйте ее в
буфер обмена (Правка – Копировать)
v
Снимите
выделение текста щелчком мыши в пустом месте страницы
v
Установите
курсор на новую строку (переместите курсор в коней фразы и нажмите клавишу Enter)
v
Вставьте фразу
из буфера обмена (Правка – Вставить)
Выделение
фрагментов текста
Существуют
различные способы выделения:
v
Подвести
указатель мыши к началу фрагмента текста, который вы хотите выделить, нажать
левую кнопку мыши и, не отпуская ее, перемещать указатель до конца выделения.
v
Для выделения
слова следует дважды щелкнуть на нем левой кнопкой мыши.
v
Для выделения
всего предложения следует выполнить щелчок на любом символе предложения при нажатой
клавише Ctrl.
v
Чтобы выделить
целую строку, следует поместить указатель мыши слева от первого слова строки,
чтобы появилась белая стрелка и нажать левую клавишу мыши.
v
Для выделения
целого абзаца следует поместить курсор мыши слева от выделяемого абзаца и выполнить
двойной щелчок.
v
Для выделения
всего текста удобнее воспользоваться меню Правка – Выделить всё
Задание №3. Измените параметры шрифта (название шрифта, его размер, стиль, цвет, подчеркивание,
эффекты) для первой фразы, набранной в предыдущем задании (задание №2)
Указания:
v
Выделите первую
строку, меню Формат – Шрифт
v
Выберите шрифт
— Garamond, размер – 16, начертание – полужирный,
цвет символов – синий, подчеркивание – пунктирное, эффект – с
тенью.
Задание
№4. Наберите
ниже указанный текст в рамочке и выровняйте его по ширине. Установите красную
строку 2 см. Затем скопируйте текст и выровняйте его остальными способами.
Указания:
v
Установите
курсор внутри абзаца, Формат – Абзац, вкладка Оступы и интервалы.
v
В
раскрывающемся списке Выравнивание выберите По ширине.
v
В
раскрывающемся списке Первая строка выберите Отступ.
v
В списке На
установите 2 см.
Важно различать конец абзаца и конец строки
внутри абзаца. Текст, который не помещается в данной строке, автоматически
переносится на новую строку, поэтому для перехода на новую строку в пределах
одного абзаца клавиша Enter не нажимается. Клавишу Enter нужно нажимать только в конце абзаца.
Существует
4 способа выравнивания абзацев:
v
По левому краю
– левый край текста ровный, а правый как получится.
v
По ценру – весь
текст выровнен по центру.
v
По правому краю
– правый край текста ровный, а левый как получится
v
По ширине – оба
края ровные.
Задание №5. Напечатайте текст, руководствуясь
указаниями:
ШУТОЧНЫЕ ВОПРОСЫ
Какие часы показывают верное время только два раза в
сутки?
(Которые стоят)
Что нужно сделать, чтобы отпилить ветку, на
которой сидит ворона, не потревожив её?
(Подождать, пока она улетит)
В комнате горело 7 свечей.
Проходил мимо человек, потушил 2 свечи. Сколько свечей осталось?
(Две, остальные сгорели)
Указания:
- Установите
автоматический перенос слов (Сервис – Язык – Расстановка переносов,
активизируйте флажок Автоматическая расстановка переносов). - Напечатайте
весь текст от левой границы страницы, разбив его на 7 абзацев. - Выделите
весь текст (вместе с заголовком) и установите:
v
Абзацные
отступы слева и справа по 1,5 см (Формат – Абзац, вкладка Отступы и
интервалы, группа Отступ: слева – 1,5
см, справа – 1,5 см).
v
Красную строку 1
см (Первая строка – есть, Отступ — 1
см).
- Выровнять
вопросы по ширине, ответы – по правому краю, заголовок по центру. - Установите
начертание для вопросов – обычный, для ответов – курсив. - Оформите
заголовок:
v
Прописными
буквами (Формат – Шрифт, вкладка Шрифт, эффект – все прописные).
v
В разрядку (Формат
– Шрифт, вкладка Интервал, в списке Интервал выберите Разряженный,
в списке На установите 3 пт).
- Оформите
текст рамкой:
v
Выделите весь
текст вместе с заголовком.
v
Меню Формат
– Границы и заливка, вкладка Граница, в группе Тип установите
Рамка, выберите Тип и Цвет линии для рамки).
Задание
№6. Оформите приглашение,
руководствуясь указаниями.
Указания:
1.
Активизировать
панель Рисование, если она отсутствует на экране (Вид – Панели
инструментов – Рисование или щелкните по кнопке Рисование)
2.
Щелкните по
кнопке Автофигуры – Основные фигуры и выберите Ромб.
3.
Измените
параметры ромба следующим образом (все изменения производятся только при
выделенном объекте):
v
Выделите ромб
(установите указатель мыши на ромб так, чтобы он принял форму стрелки с перекрестием
и щелкните – должны появиться белые маркеры).
v
Измените размер
ромба, сделав его больше или меньше (установите указатель мыши на один из
маркеров, чтобы появилась двойная стрелка, нажмите левую кнопку мыши и растяните
ромб).
v
Щелкните по
кнопке Цвет заливки и выберите Нет заливки.
v
Щелкните по
кнопке Цвет линий и выберите серый 25%.
v
Щелкните по
кнопке Тип линии и выберите толщину 3 пт.
4.
Сделайте
несколько копий ромба:
v
Выделить ромб.
v
Меню Правка
– Копировать.
v
Меню Правка
– Вставить, данную команду выполните несколько раз (ромбы будут вставляться
по диагонали).
5.
Составьте узор
из скопированных ромбов, перемещая их мышью.
6.
Выделите
рисунок (щелкните по кнопке Выбор объектов и растяните рамку вокруг
рисунка так, чтобы он полностью в нее поместился – все ромбы выделяются
маркерами).
7.
Сгруппируйте
рисунок (щелкните по кнопке Действия – Группировать, маркеры появятся
вокруг всего рисунка).
8.
Переместите
рисунок на текст и поместите рисунок позади текста (Действия – Порядок –
Поместить за текстом).
9.
Нарисуйте
рамку для всего приглашения (выделите весь текст, щелкните по кнопке Формат
– Границы и заливка).
 ПРИГЛАШЕНИЕ
ПРИГЛАШЕНИЕ
Дорогие друзья!
Приглашаю Вас на чаепитие
По случаю моего совершеннолетия.
Буду ждать в субботу,
7 января 1998 г. в 14 часов.
Отличное настроение обязательно!
Оксана
Задание
№7. Вставьте
колонтитулы:
v
Меню Вид –
Колонтитулы (появится панель инструментов Колонтитулы).
v
В Верхнем
колонтитуле напишите Ф.И.О., курс, группу.
v
Перейдите в
нижний колонтитул (щелчок по кнопке Верхний/Нижний колонтитул).
v
Вставьте номер
страницы (щелчок по кнопке Номер страницы)
v
Для выхода из
режима колонтитулов щелкните по кнопке Закрыть.
Задание
№8. Напечатайте текст и разбейте его на колонки:
——————————————————————————————————————————————-
Общая характеристика
информационных технологий обучения.
Систематические
исследования в области компьютерной поддержки профессионального образования
имеют более чем 30-летнюю историю. За этот период в учебных заведениях США,
Франции, Японии, России и ряда других стран было разработано большое количество
компьютерных систем учебного назначения, ориентированных на различные типы ЭВМ.
——————————————————————————————————————————————-
Указания:
- Выделить
текст вместе с заголовком. - Меню Формат
– колонки. - В группе
тип выберите Три или в списке Число колонок установите 3. - Активизируйте
флажок Разделитель.
Задание №9. Сохраните свою работу в указанной папке (Файл
– Сохранить как – папка Мой компьютер – диск С – папка с номером вашей группы).
Практическая
работа № 2
Тема: «Работа
с графикой в текстовом редакторе MS WORD».
Цель: Научиться
создавать рисованные объекты с помощью панели инструментов «Рисование»,
использовать готовые рисунки из коллекции ClipArt для оформления документов,
редактировать готовые рисунки из коллекции ClipArt.
Ход работы.
Задание 1:
Выполните геометрический чертеж в соответствии
с образцом,
руководствуясь указаниями.
 |
Указания:
1)
Активируйте
панель Рисования, если она отсутствует на экране (Вид/Панель инструментов/Рисование)
2)
Щелкните по
кнопке Автофигуры /Основные фигуры и выберите параллелограмм.
Растяните фигуру на странице.
3)
Измените
параметры параллелограмма следующим образом:
v Выполните
двойной щелчок на фигуре (появится диалоговое окно Формат автофигуры/ вкладка
Цветаи линии.
v Уберите цвет заливки,
задайте цвет и толщину линии в 2пт.
4) Нарисуйте на плоскости три
пересекающихся прямых, используя инструмент Линия.
5) Выделите все три прямые при нажатой
клавише Shift и задайте цвет и толщину линий.
6) Введите обозначения прямых, точек
пересечения и плоскости:
v Выбери
инструмент Надпись на панели рисования и растяните небольшую рамку (в
ней появится текстовый курсор), напечатайте букву А.
v Отформатируйте
надпись, т.е. измените цвет, размер, шрифт. Если текст в рамку не помещается,
то можно изменить размеры рамки с помощью маркеров,
находящихся в серединах сторон и углах рамки.
v Перетащите рамку с
буквой к точке пересечения прямых.
v Аналогично
введите обозначения других точек пересечения и прямых.
v Для
ввода обозначения плоскости воспользуйтесь командой Вставка/Символ, в
списке Шрифт установите шрифт Symbol, найдите
символ β и щелкните по кнопке Вставить, затем по кнопке Закрыть.
7) Выделите все буквенные обозначения:
v
Щелкните по
рамке с буквой А.
v
Удерживая
клавишу Shift, щелкайте мышью по всем остальным
обозначениям, каждая рамка выделится маркерами.

и выберите Нет линии (на панели Рисования)
9) Щелкните по кнопке Цвет заливки
и выберите Нет заливки (на панели Рисования}
10)Просмотрите созданный рисунок: меню
Файл/Предварительный просмотр. Если требуется сделать какие-либо
изменения в рисунке, вернитесь в режим документа по кнопке Закрыть и
откорректируйте рисунок.
11)Сгруппируйте рисунок:
v
Выделите
рисунок, для этого используйте кнопку Выбор объектов на панели Рисования
(весь созданный рисунок выделится маркерами).
v
Нажмите кнопку
Действия на панели Рисования и выберите Группировать.
Задание №2. Нарисуйте схему в
соответствии с образцом. 
Указания:
1) Создайте 6 отдельных текстовых
фрагментов схемы. Каждый фрагмент напишите в отдельной рамке, используя кнопку
на панели рисования Надпись.
2) Для написания цифровых обозначений
воспользуйтесь командой Формат/Шрифт, в группе эффекты активизируйте
флажок Нижний индекс. Отформатируйте текст.
3) Нарисуйте Овал. Поместите овал за
надпись. (Для того чтобы овал не закрывал надпись щелкните правой кнопкой
мыши на нем и в открывшемся диалоговом окне выберите Порядок/Поместишь назад)
4) Нарисуйте стрелки — две
вертикальные и одну горизонтальную, используя инструмент Стрелка. Для
вертикальных стрелок задайте Тип штриха — Пунктирный. Для вех стрелок
задайте толщину в 3 пт.
5) Для рамок с текстом
«Нагреватель…» и «Холодильник…» задайте цвет линии, у остальных рамок
уберите цвет ЛИНИИ И заливки. (Выполните двойной щелчок левой кнопкой мышки
на рамке с текстом, в открывшемся диалоговом окне выберите вкладку Цвета и
линии и задайте любой цвет линии)
6) Сгруппируйте рисунок.
7) Просмотрите созданный рисунок. (Файл/Предварительный
просмотр)
Использование готовых
рисунков из коллекции ClipArt


Приглашаем
Вас на вечер музыкальной комедии. Будем ждать
12
сентября в 19 часов. Отличное настроение гарантировано.
Р.И. Победоносцев.
Указания:
1) Напечатайте
текст. Обращение выровняйте по центру, остальной текст по ширине, подпись по правому
краю. Установите красную строку 1,5 см. (Формат/Абзац/Первая строка/ Отступ в
списке на 1,5 см.)
2)
Вставьте
любой рисунок и уменьшите его размеры (Вставка/Рисунок/Картинки после
выбора картинки щелкните по кнопке Вставить
клип)
3)
Переместите рисунок на текст справа. На снимая выделения с
рисунка, выполните команду Формат/Рисунок выберите
вкладку Положение. В группе Обтекание выберите Вокруг
рамки.
4)
Создайте рамку вокруг всего приглашения (На панели Рисования
щелкните по кнопке Автофигуры/Основные
фигуры выберите Скругленный прямоугольник).
5)
Растяните прямоугольник на все приглашение. Для того
чтобы текст появился в прямоугольнике необходимо выполнить двойной
щелчок левой кнопкой мыши на любой стороне прямоугольника. В открывшемся
диалоговом окне выберите вкладку Положение/За текстом.
6)
Задайте цвет и тип линии для прямоугольника. (Тип
линии — двойная, толщина — 5,5 пт.)
Задание №4. Создайте
диплом по образцу, руководствуясь указаниями
Указания:
1)
На панели Рисования щелкните по кнопке Автофигуры/
Звезды и ленты/Горизонтальный свиток.
2)
Растяните рисунок диплома на странице.
3) Задайте
произвольно цвет заливки, цвет линии, толщину линии (Выполните
двойной щелчок на фигуре в диалоговом окне Формат автофигуры измените
цвета и толщину линии).
4)
Растяните текстовую рамку (кнопка на панели
рисования Надпись), уберите цвет линии и заливки и напишите в ней текст
ДИПЛОМ, перенося каждую букву на новую строку.
5)
Измените размеры рамки при необходимости. Отформатируйте
текст. Перетащите рамку в левую часть диплома.
6)
Растяните
еще одну рамку и наберите в ней текст диплома: Вручается…. Уберите цвет
линий и заливки.
7)
Отформатируйте текст, расположите его по центру
относительно рамки. Подпись выровняйте по правому краю рамки. Перетащите рамку на рисунок.

Создайте медаль (Автофигуры/ Основные фигуры/ Солнце)
9) Просмотрите созданный диплом и внесите
необходимые коррективы.
10)Сгруппируйте рисунок.
Задание 5: Создайте визитную
карточку.
Указания:
1)
Для рамки выберите автофигуру «Багетная рамка» (Автофигуры/
Основные фигуры/Багетная рамка)
2) Текст
напишите в текстовой рамке, отцентрируйте.
3)
Вставьте символы нот и телефона (Вставка/Символы/шрифт
Webdings и Webdings2)
4) В
заголовке примените Эффект Контур. (Формат/Шрифт/Видоизменение
Контур)
5)
Сгруппируйте рисунок.
Практическая
работа № 3
Тема: «Работа
с таблицами в тестовом редакторе»
Цель:
изучение технологии создания и форматирования документов, содержащих таблицы.
Ход
работы:
ЗАДАНИЕ №1.
1. Запустите
текстовый редактор MS WORD.
2.
Оформите расписание уроков по образцу, руководствуясь
указаниями.
|
Понедельник |
Вторник |
Среда |
Четверг |
Пятница |
|
|
1 |
Математика |
Чтение |
Математика |
Русский язык |
Физ. культура |
|
2 |
Труд |
Музыка |
Чтение |
Этика |
Математика |
|
3 |
Чтение |
Русский язык |
Русский язык |
Математика |
Чтение |
|
4 |
Физ. культура |
Математика |
Труд |
ОБЖ |
ИЗО |
Указания:
1) Создайте
таблицу, состоящую из 6 столбцов и 5 строк. Выполните команду
Таблица/Добавить таблицу, указав в
соответствующих полях ввода число строк и
столбцов.
2)
Заполните таблицу данными. Вводите текст, начиная от
левого края ячейки. Для
перемещения в таблице используйте клавиши управления курсором, клавишу
ТАВ,
щелчок мышью в нужной ячейке.
3)
Отформатируйте текст в первой строке таблицы:
v Выделите первую строку:
установите курсор в любую ячейку первой строки и выполните команду Таблица/Выделить строку ИЛИ установите указатель мыши слева от строки,
чтобы появилась белая стрелка и
щелкните левой кнопкой мыши.
v Установите
параметры шрифта, выполнив команду Формат/Шрифт: шрифт Arial Narrow, размер 14, начертание
— полужирный курсив, интервал — разряженный, величина интервала 1,5 пт.
4) Отформатируйте текст в первом столбце таблицы:
v Выделите первый
столбец: установите курсор в любую ячейку первого столбца и выполните команду Таблица/Выделить
столбец ИЛИ установите указатель мыши над столбцом, чтобы появилась
черная стрелка и щелкните левой кнопкой
мыши.
v Установите параметры
шрифта по своему усмотрению.
5) Отформатируйте текст в остальной части таблицы:
v Выделите
ячейки с названиями предметов.
v Установите параметры
шрифта по своему усмотрению.
6) Установите ширину первого столбца:
v Выделите первый столбец
v Выполните
команду Таблица/Автоподбор/По содержимому
7)
Измените ширину остальных столбцов (аналогично)

Выровняйте весь текст в таблице по центру:
v Выделите
всю таблицу
v Выполните команду Формат/Абзац
в строке Выравнивание выберите По центру
9) Задайте внутренние и внешние границы для таблицы:
v Выделите
всю таблицу
v Выполните
команду Формат/Границы и заливка выберите цвет и тип
линии, щелкните по окошку сетка
10) Выполните заливку для первой строки:
v Выделите
первую строку
v Выполните команду Формат/Границы
и заливка/ вкладка Заливка. Выберите любой цвет.
11)
Выполните заливку для первого столбца (аналогично).
12)
Вставьте заголовок к таблице:
v Установите курсор в
первую ячейку и выполните команду Таблица/Разбить таблицу.
v Напечатайте
текст: РАСПИСАНИЕ УРОКОВ. Отформатируйте заголовок и расположите его по центру.
ЗАДАНИЕ
№ 2. Скопируйте
предыдущую таблицу и отформатируйте ее в соответствии с
образцом, руководствуясь указаниями
|
Понедельник |
Вторник |
Среда |
Четверг |
Пятница |
Суббота |
|
Математика |
Чтение |
Математика |
Русский язык |
Физическая культура |
Выходной |
|
Труд |
Музыка |
Чтение |
Этика |
Математика |
|
|
Чтение |
Русский язык |
Русский язык |
Математика |
Чтение |
|
|
Физическая культура |
Математика |
Труд |
ОБЖ |
ИЗО |
Указания:
1)
Выделите
таблицу: установите курсор в любую ячейку таблицы и
выполните команду Таблица/Выделить таблицу.
2)
Скопируйте
таблицу, выполнив команды Правка/Копировать и Правка/Вставить.
3)
В
скопированную таблицу вставьте еще один столбец, для этого:
v Выделите столбец «Пятница»
v Выполните команду Таблица/Добавить
столбцы справа.
4)
Заполните
последний столбец данными.
5)
Удалите
первый столбец (с номерами): выделите столбец и выполните команду Таблица/Удалить
столбцы.
6)
Отформатируйте
таблицу, используя готовый стиль:
v Выделите всю таблицу
v Выполните команду Таблица/Автоформат
v В списке Форматы
выберите Столбцы 3
v В группе Изменить оформление
снимите флажок Первого столбца.
7) Сохраните документ.
ЗАДАНИЕ
№ 3.
Создайте и заполните таблицу.
Указания:
1) Создайте таблицу, используя команду
Таблица/Нарисовать таблицу.
v
Указатель мыши
примет форму карандаша. Чтобы определить внешние границы таблицы, переместите
указатель при нажатой кнопке мыши из одного угла таблицы в другой. Затем
прорисуйте линии столбцов и строк. Для удаления линии используйте кнопку Ластик
на панели инструментов Таблицы и границы.
2) Задайте внешние и внутренние
границы таблицы, заливку.
3) Задайте произвольные параметры
шрифта.
4) Текстовые данные выровняйте по
центру, а числа — по правому краю.
5) Откорректируйте таблицу.
6) Сохраните документ.
|
Город |
Государство |
Число жителей, млн. чел. |
|
|
Только город |
С учетом пригородов |
||
|
Буэнос-Айрес |
Аргентина |
2,9 |
11,5 |
|
Нью-Йорк |
США |
7,2 |
14,7 |
|
Тегеран |
Иран |
5,7 |
8,0 |
|
Триполи |
Ливия |
0,86 |
0,89 |
|
Рим |
Италия |
2,8 |
3,7 |
|
Маскат |
Оман |
0,05 |
0,06 |
ЗАДАНИЕ
№4. Подготовьте
театральную программку с применением не разлинованной таблицы.
|
Школьный |
|||||||||||||||
|
Н.В.Гоголь Действующие
Постановка – О. Макшинская Музыкальное оформление – А.Кхарти |
Указания:
1) Напечатайте заголовок программки.
Перед словом омега вставьте символ со.
v
Выполните
команду Вставка/Символ шрифт Symbol.
v
Выровняйте
заголовок по центру.
2) Напечатайте фамилию автора и
выровняйте текст по правому краю.
3) Напишите название пьесы, используя
объект WordArt:
v
Щелкните по
кнопке Добавить объект WordArt на панели рисования.
v
Выберите
подходящий стиль надписи.
v
В появившемся
окне вместо слов Текст надписи напечатайте ИГРОКИ.
v
На экране
появится объект WordArt и панель инструментов WordArt. Используя кнопки этой панели
инструментов, измените вид объекта.
4) Напечатайте фразу Действующие
лица и исполнители. Выровняйте текст по левому краю.
5) Вставьте таблицу из 3 столбцов и 5
строк. Заполните первый столбец названиями ролей. Третий столбец — фамилиями
исполнителей.
6) Уменьшите ширину второго столбца.
7) Выделите второй столбец и поставьте
маркеры:
v
Выполните
команду Формат/Список на вкладке Маркированный выберите
соответствующий символ маркера.

команду Формат/Границы и заливка, на вкладке Граница в группе Тип
выберите Нет.
9) Допишите остальной текст.
10)Нарисуйте рамку вокруг текста.
v
На панели
рисования выберите инструмент Прямоугольник.
v
Щелкните правой
кнопкой на появившемся прямоугольнике, в появившемся диалоговом окне выберите Формат
автофигуры.
v
На вкладке Цвета
и линии выберите Шаблон (Штрих-пунктир), Тип — 4,5 пт.
v
На вкладке Положение
выберите За текстом.
11)Нарисуйте отчеркивающую линию,
используя инструмент — Линия, на панели рисования.
ЗАДАНИЕ № 5. Подготовьте бланк абонента для
получения подписного издания.
Указания:
1) Вставьте таблицу, состоящую из 6
столбцов и 2 строк.
2) Выделите первую строку и выполните
команду Таблица — Объединить ячейки.
3)
Наберите текст в первой строке, разбив его на 5 абзацев.
Отформатируйте текст и выровняйте его по центру.
4)
В
ячейки второй строки введите фамилии. Отформатируйте текст. Выделите вторую
строку и выполните команду Формат/Направление текста. Выберите вертикальную ориентацию. Не снимая выделения,
щелкните по кнопке По верхнему краю на панели Форматирование,
затем по кнопке Центрировать по горизонтали на панели Таблицы и границы.
|
Абонемент |
|||||
|
на |
|||||
|
«Стихи |
|||||
|
Серию |
|||||
|
Московский |
|||||
|
Б.Окуджава |
Ю.Визбор |
В.Егоров |
А.Галич |
Ю.Ким |
С.Никитин |
Практическая работа № 4
Выполнив
данные практические задания, вы научитесь:
§
Применять
знания, умения и практические навыки создания графического изображения
встроенными средствами рисования;
§
Научиться
формировать единый графический объект.
Задание 1. Постройте структурную схему содержания
базового курса информатики по следующему образцу. Элементы рисунка сгруппируйте
в один объект.
Ключ
к заданию:
1.
Создайте
рисунок по образцу. Предварительно продумайте алгоритм вашей работы.
2.
Изображение
готово. Каждая фигура является отдельным объектом. Чтобы объекты стали единым
графическим изображением, их необходимо объединить (Сгруппировать).
3.
С помощью
стрелки Выбор объектов выделите весь рисунок в прямоугольный пунктирный
фрагмент.
Обратите внимание, выделенные
объекты, которые вошли в фрагмент имеют маркеры выделения (пустые кружочки).
4.
Теперь текст
можно объединить в единый графический объект. Действия — Группировать.
5.
Теперь рисунок
можно целиком передвигать по документу.
Задание 2. Постройте
схему «История поколений ЭВМ» рисунка сгруппируйте элементы.
Ключ
к заданию:
Создать первый прямоугольный блок. Копировать его. Вставить. И расположить в
необходимом месте. Повторить эти действия для следующих блоков.
1.
Добавить в них
текст.
2.
Создать
окружность и добавить в нее текст.
3.
Добавить
фигурные стрелки.
4.
Создать
фигурные стрелки с выноской вправо. Скопировать ее. Вставить новую, расположив
ее позади первой. Действия – Порядок – На задний план.
5.
Текст во всех
блоках выровнен по центру.
6.
С помощью
стрелки Выбор объектов выделить весь рисунок в прямоугольный пунктирный
фрагмент. Обратите внимание, выделенные объекты,
которые вошли в фрагмент имеют маркеры выделения (пустые кружочки).
7.
Теперь текст
можно объединить в единый графический объект. Действия — Группировать.
8.
Теперь рисунок
можно целиком передвигать по документу.
Практическая работа № 5
Задание
№1
1. Выберите фон для документа, Формат à
Фон à Способы заливки à
Вкладка градиентная (два цвета: цвет1 – светло-желтый, цвет2 –
светло-коричневый, тип штриховки – диагональная1) à
ОК.
2. Установите:
Параметры страницы: Левое поле – 1
см, Верхнее поле – 2см, Правое поле – 1см, нижнее поле – 2см. Ориентация
страницы – альбомная.
Шрифт — Comic Sans MS
Рамер – 14
Цвет – темно-красный
Выравнивание — По ширине
Межстрочный интервал – полуторный
Установите рамку для страницы (Формат à
Границы и заливка à Вкладка Страница (Рамка, выберите
тип линии, цвет линии) à ОК.
3. Напечатайте следующий текст:
Информация – это сведения об окружающем виде.
Сведения, которые несут нам новые знания.
Человек получает информацию из окружающего мира с помощью
органов чувств:
ü
Глаза
ü
Уши
ü
Нос
ü
Рот
ü
Руки
Виды информации по способу восприятия:
ü
Визуальная
ü
Аудиальная
ü
Обонятельная
ü
Вкусовая
ü
Тактильная
Виды информации по способу представления:
ü
Текстовая
ü
Числовая
ü
Звуковая
ü
Графическая
ü
Видео
Одну и ту же информацию можно представить различными
способами.
Не всегда с помощью органов чувств человек получает
достоверную информацию. Для получения более точной информации люди используют
различные устройства и приборы.
Компьютер – универсальное устройство, которое
помогает человеку получать, передавать, хранить и обрабатывать информацию
4. Для выделенных слов примените
следующий формат:
Шрифт — Bangkok Cyr
Рамер – 16
Интервал – Разреженный (4пт)
Начертание – полужирный
Цвет – изумрудный
5. Сохраните свою работу в своей
личной папке под именем Форматирование.doc
Задание
№2
1. Создайте новый документ в MS
Word
2. Выберите фон для документа, Формат à
Фон à Способы заливки à
Вкладка Текстура (Белый мрамор) à ОК.
3. Установите:
Параметры страницы: Левое поле – 1,5
см, Верхнее поле – 2 см, Правое поле – 1,5
см, нижнее поле – 3см. Ориентация страницы – книжная.
Шрифт — Times New Roman
Рамер – 16
Цвет – темно-синий
Выравнивание — По левому краю
Межстрочный интервал – одинарный
Установите рамку для страницы (Формат à
Границы и заливка à Вкладка Страница (Рамка, выберите
тип линии, цвет линии) à ОК.
4. Напечатайте следующий текст:
Что такое Россия?
Это жаркое лето,
Когда много цветов на зелёном лугу,
Когда брызги на море жемчужного цвета,
Когда хлеб созревает и косят траву.
Что такое Россия?
Это чудная осень,
Когда в небе, курлыча, летят журавли,
Когда шишки созревшие падают с сосен,
Когда кружатся листья до самой земли.
Что такое Россия?
Это зимняя сказка,
Когда снег серебристый лежит на земле,
Когда мчатся мальчишки с горы на салазках,
Когда виден узор на оконном стекле.
Что такое Россия?
Это полная жизни,
Счастья, бодрости, радости, света весна,
Когда дождик прохладный на землю вдруг брызнет,
Когда лес зашумит,
отошедший от сна,
Когда ветер траву молодую волнует,
Когда птицы поют снова в нашем краю.
Я Россию свою, мою землю родную,
Словно мать дорогую, очень нежно люблю!
6. Для выделенных слов примените
следующий формат:
Шрифт — Monotype Corsiva
Рамер – 22
Интервал – Разряженный (5пт)
Начертание – полужирный
Цвет – красный
7. Сохраните свою работу в своей личной папке под именем
Россия.doc
Задание №3
Установите:
ü
Параметры
страницы (ориентация страницы – альбомная; верхнее поле – 2
см, нижнее поле – 2 см, левое поле 1см, правое поле – 1см);
ü
Шрифт — Comic
Sans MS, размер шрифта – 12, цвет текста – темно-красный;
Междустрочный
интервал – одинарный
Список
маркированный
Правила поведения в кабинете ВТ
J
Заходить
в кабинет только с разрешения учителя
J
Бережно
относится к мебели и оборудованию
J
Не
бегать по кабинету
J
При
работе с компьютером помнить о ТБ
J
Каждый
должен выбрать за собой и закрепить определенный компьютер
J
О
всех неполадках сообщать учителю
J
Каждые
15-20 минут работы за компьютером делать упражнения для глаз
В кабинете информатики
запрещается
ÿ Трогать провода и электрические
розетки
ÿ Прикасаться к тыльной стороне
все устройств
ÿ Прикасаться к монитору руками
ÿ Класть вещи на аппаратуру
ÿ Работать в верхней одежде
ÿ Самим устранять любые
неисправности
ÿ Работать влажными руками
ÿ Кушать во время работы за
компьютером.
Сохраните
документ в своей личной папке под именем Список1.doc
Задание №4
Установите:
ü
Параметры
страницы (ориентация страницы – книжная; верхнее поле – 1,5
см, нижнее поле – 1 см, левое поле 1см, правое поле – 2см);
ü
Шрифт — Tahoma,
размер шрифта – 16, цвет текста – изумрудный;
Междустрочный
интервал – полуторный
Список
нумерованный
Правила поведения в кабинете ВТ
1-й
Заходить
в кабинет только с разрешения учителя
2-й Бережно относится к
мебели и оборудованию
3-й Не бегать по кабинету
4-й При работе с
компьютером помнить о ТБ
5-й Каждый должен выбрать
за собой и закрепить определенный компьютер
6-й О всех неполадках
сообщать учителю
7-й Каждые 15-20 минут
работы за компьютером делать упражнения для глаз
В кабинете информатики
запрещается
Один)
Трогать
провода и электрические розетки
Два)
Прикасаться
к тыльной стороне все устройств
Три)
Прикасаться
к монитору руками
Четыре)
Класть
вещи на аппаратуру
Пять)
Работать
в верхней одежде
Шесть)
Самим
устранять любые неисправности
Семь)
Работать
влажными руками
Восемь)
Кушать
во время работы за компьютером.
Сохраните
документ в своей личной папке под именем Список2.doc
Задание №5
Установите:
ü
Параметры
страницы (ориентация страницы – книжная; верхнее поле – 1,5
см, нижнее поле – 1 см, левое поле 1см, правое поле – 2см);
ü
Шрифт — Tahoma,
размер шрифта – 16, цвет текста – изумрудный;
Междустрочный
интервал – полуторный
Список
многоуровневый
Первый.
Правила поведения в кабинете ВТ
a.
Заходить
в кабинет только с разрешения учителя
b.
Бережно
относится к мебели и оборудованию
c.
Не
бегать по кабинету
d.
При
работе с компьютером помнить о ТБ
e.
Каждый
должен выбрать за собой и закрепить определенный компьютер
f.
О
всех неполадках сообщать учителю
g.
Каждые
15-20 минут работы за компьютером делать упражнения для глаз
Второй.
В кабинете информатики запрещается
a.
Трогать
провода и электрические розетки
b.
Прикасаться
к тыльной стороне все устройств
c.
Прикасаться
к монитору руками
d.
Класть
вещи на аппаратуру
e.
Работать
в верхней одежде
f.
Самим
устранять любые неисправности
g.
Работать
влажными руками
h.
Кушать
во время работы за компьютером.
Сохраните
документ в своей личной папке под именем Список3.doc
Задание №6
Установите:
ü
Параметры
страницы (ориентация страницы – альбомная; верхнее поле – 1
см, нижнее поле – 1 см, левое поле 1,5см, правое поле – 1,5см);
ü
Шрифт — Times
New Roman, размер шрифта – 14, цвет текста – оливковый;
ü
Междустрочный
интервал — полуторный
К
заголовку примените анимацию — фейерверк
Список
многоуровневый
Расписание уроков
&
Понедельник
1
Математика
2
Информатика
3
Русский
4
Литература
&
Вторник
1
Физика
2
Технология
3
Ин. Яз.
4
Биология
5
Математика
& Среда
1
Физкультура
2
Химия
3
Информатика
4
Русский
5
Русский
& Четверг
1
Ин. Яз
2
Математика
3
Литература
ВС
4
Химия
5
Технология
& Пятница
1
Русский
2
Литература
3
Математика
Сохраните
документ в своей личной папке под именем Расписание.doc
Задание
№7
Установите:
ü
Параметры
страницы (ориентация страницы – альбомная; верхнее поле – 1
см, нижнее поле – 1 см, левое поле 1,5см, правое поле – 1,5см);
ü
Шрифт — Times
New Roman, размер шрифта – 14, цвет текста – оливковый;
ü
Междустрочный
интервал — полуторный
К
заголовку примените анимацию — фейерверк
Меню ресторана «Каприз»
1)
Горячие Блюда
a) Супы
Рассольник
Харчо
Солянка
Борщ
b)
Мясо
Свинина
запеченная с грибами
Котлета
по-киевски
2)
Холодные
закуски
a) Салаты
Морской бриз
Загадка
Обжорка
b)
Ассорти
Сохраните
документ в своей личной папке под именем Меню.doc
Тест
«Текстовый редактор
Microsoft Word»
1. Чтобы изменить стандартный
размер страницы документа Word, необходимо:
- Выбрать команду Параметры в меню
Сервис и установить подходящее значение. - Использовать кнопки Увеличить отступ
или Уменьшить отступ. - Выбрать команду Параметры страницы в
меню Файл и установить подходящие размеры.
·
Перетащить
мышкой границы страницы на линейке.
2. Приложение Word позволяет
одновременно работать:
·
Только
с одним документом.
·
С
одним или двумя документами.
·
С
неограниченным количеством документов.
·
С
ограниченным количеством документов.
3. Как проставить номера страниц в
документе?
·
Выделить
текст и в команде Список выбрать нумерованный.
·
В
меню Вставка выбрать команду Номера страниц.
·
Проставить
номера по порядку в начале (или конце) каждой страницы.
·
Нажать
кнопку Нумерация на панели инструментов.
4. Для чего нужна команда Язык —
Тезаурус?
·
В
окне команды поясняется смысл последнего предложения в документе.
·
Можно
выбрать особый стиль печати текста.
·
В
окне команды расположены варианты титульных листов.
·
Для
подбора синонимов к выбранному слову.
5. Чтобы заменить определенный
текст нужно:
·
Выделить
текст, в меню Формат выбрать команду Изменить.
·
Выделить
текст, в меню Сервис выбрать команду Изменить.
·
В
меню Правка выбрать команду Заменить.
·
Удалить
текст и вручную ввести новый.
6. Для чего нужна команда Найти?
·
Для
того чтобы найти указанный фрагмент текста.
·
Для
проверки орфографии.
·
Для
поиска документов с определенной информацией.
·
В
Word нет такой команды.
7. Как изменить шрифт уже
написанного текста?
·
В
меню Файл выбрать команду Параметры страницы.
·
Выделить
текст и на панели инструментов нажать кнопку Размер шрифта.
·
Выделить
текст и выбрать команду Формат — Шрифт.
·
Увеличить
масштаб текста.
8. Как изменить интервал между
строками?
·
Применить
команду Формат — Абзац.
·
Двойным
нажатием клавиши ENTER.
·
Применить
команду Формат — Табуляция.
·
Изменить
размер шрифта.
9. Чтобы увеличить ширину строк
для выбранного абзаца, необходимо:
·
Выбрать
команду Параметры в меню Сервис и установить подходящее значение.
·
Применить
стиль Основной текст к документу, а затем нажать кнопку Увеличить отступ.
·
Увеличить
левый и правый отступы.
·
Уменьшить
левый и правый отступы.
10. Чтобы установить
красную строку для выбранного абзаца, необходимо:
·
Напечатать
нужное количество пробелов в начале первой строки.
·
Использовать
клавишу TAB.
·
Установить
отступ первой строки.
·
Установить
левый отступ.
11. Чтобы увеличить
вертикальное расстояние между строками для выбранного абзаца, необходимо:
- Выбрать команду Настройка в меню
Сервис и установить подходящее значение междустрочного интервала. - При переходе к новой строке нажимать
клавишу ENTER. - При переходе к новой строке нажимать
клавиши SHIFT+ENTER. - Выбрать команду Абзац в меню Формат и
установить подходящее значение междустрочного интервала.
12. Чтобы заменить в тексте
все слова «Windows» на «MS Windows», нужно:
·
Выбрать
пункт меню «Правка» и «Заменить».
·
Щелкнуть
по кнопке «Найти и заменить» на панели инструментов.
·
Выбрать
пункт меню «Сервис», «Автозамена».
·
Выбрать
пункт меню «Сервис» и «Язык».
13. Команда Список нужна для:
·
Установки
номеров страниц.
·
Изменения
шрифта текста.
·
Нумерации
или маркировки абзацев.
·
Маркировки
или нумерации строк.
14. Чтобы изменить интервал
между абзацами нужно:
·
Выделить
абзац, в меню Формат выбрать команду Абзац, установить Интервал в поле Перед и
После.
·
Выделить
абзац и нажать клавишу ENTER.
·
Уменьшить
текст.
·
Выделить
текст, в меню Вставка выбрать команду Разрыв.
15. Чтобы обвести общей
рамкой несколько абзацев, необходимо:
·
Использовать
автофигуру Прямоугольник.
·
Выделить
первый и последний абзацы и нажать кнопку Прямоугольник.
·
Выделить
все абзацы и нажать кнопку Внешние границы.
·
Выбрать
команду Правка — Выделить все, а затем в команде Формат — Границы и заливка
установить нужную рамку.
16. Чтобы увеличить отступ
абзаца, нужно:
·
Дважды
щелкнуть левой кнопкой мыши по абзацу, в диалоговом окне в поле «Отступ» ввести требуемое значение.
·
Выбрать
пункт меню «Формат», «Абзац».
·
Выделить
абзац, переместить его вправо с нажатой левой кнопкой мыши.
·
Выбрать
пункт меню «Вставка», «Отступ».
17. Для того чтобы создать
таблицу с определенным числом строк и столбцов нужно:
·
Вручную
рисовать столбцы и строки.
·
Использовать
Microsoft Excel.
·
При
помощи команды Вставка — Таблица.
·
В
меню Таблица выбрать команду Добавить таблицу.
18. Чтобы разбить текст на
колонки нужно:
·
Выделить
текст, в меню Формат выбрать команду Шрифт, а затем вкладку Интервал.
·
С
помощью табуляции.
·
Выделить
текст, в меню Формат выбрать команду Колонки.
·
Выделить
текст, в меню Вставка выбрать команду Разрыв.
19. Как добавить рисунок в
документ Word?
·
Скопировать
текст и перенести его в Paint, где уже нарисован рисунок.
·
В
меню Таблица выбрать команду Нарисовать таблицу и вместо таблицы рисовать
рисунок.
·
В
меню Вставка выбрать команду Рисунок — Картинки (из файла).
·
Выделить
рисунок в PowerPoint или Paint, переключиться в Word и выбрать команду Правка —
Копировать.
20. Буквица – это:
·
Буква,
выполненная более крупным шрифтом по сравнению с соседними символами.
·
Первая
буква абзаца.
·
Первые
несколько символов абзаца, оформленные как отдельный графический объект.
·
Большая
буква, расположенная в левом поле в первой строке абзаца.
21. Чтобы удалить рисунок
из документа Word, достаточно:
·
Воспользоваться
инструментом Резинка.
·
Выделить
рисунок и нажать клавишу DELETE.
·
Выделить
рисунок и выбрать команду Правка – Очистить.
·
Выделить
рисунок и перетащить его мышкой в Корзину.
22. Как изменить размеры
графического объекта в документе Word?
·
Размеры
графических объектов изменять нельзя.
·
Выбрать
в меню Вид команду Масштаб.
·
Выбрать
в меню Формат команду Размер объекта.
·
Выбрать
в контекстном меню команду Формат объекта.
23. Как создать сноску?
·
В
меню Файл выбрать пункт Параметры страницы.
·
При
помощи команды Вставка — Закладка.
·
В
меню Вставка выбрать команду Сноска.
·
В
меню Формат выбрать команду Сноска.
24. Вставить в колонтитул
дату так, чтобы при открытии или печати файла в документе всегда выводилась
текущая дата.
·
Выбрать
команду Колонтитулы в меню Вид и напечатать нужную дату.
·
Выбрать
команду Колонтитулы в меню Вид и на панели инструментов Колонтитулы нажать
кнопку Дата.
·
Набрать
текущую дату в нужной позиции и выбрать команду Колонтитулы в меню Вид.
·
Правильного
ответа нет.
25. Для создания оглавления достаточно:
·
Выбрать
команду Список в меню Формат и напечатать оглавление.
·
Применить
стиль Оглавление1 к нужным абзацам и воспользоваться командой Вставка —
Оглавление и указатели.
·
Применить
стиль Заголовок1 к нужным абзацам и воспользоваться командой Вставка —
Оглавление и указатели.
·
Выделить
нужные абзацы и воспользоваться командой Вставка — Оглавление и указатели.
26. Для удаления сноски необходимо:
·
Выбрать
команду Сноска в меню Формат и удалить текст сноски.
·
Применить
стиль Основной текст к нужному слову.
·
Применить
стиль Основной текст к нужному слову и удалить текст сноски.
·
Удалить
символ сноски.
27. Для удаления оглавления необходимо:
·
Выбрать
команду Оглавление в меню Вставка и удалить текст оглавления.
·
Применить
стиль Основной текст к оглавлению.
·
Выделить
оглавление и нажать клавишу DELETE.
·
Удалить
стиль Оглавление.
28. Для создания стиля достаточно:
·
Выбрать
команду Стиль в меню Формат и установить нужные параметры.
·
Использовать
команду Создать из меню Файл.
·
Отформатировать
нужным способом образец и в команде Формат — Стиль выбрать Создать.
·
Отформатировать
нужным способом образец и выбрать команду Автоформат в меню Формат.
29. Автоматическое создание
оглавления базируется на:
·
Нумерации
абзацев, входящих в оглавление.
·
Применении
встроенных стилей заголовков.
·
Использовании
табуляции с заполнением.
·
Автоматической
нумерации страниц документа.
30. Оглавление, созданное
автоматически, может включать:
·
Номера
страниц.
·
Номера
страниц и заполнители.
·
Разделительные
горизонтальные линии.
·
Все
ответы правильные.
31. Чтобы отредактировать колонтитулы, нужно:
·
Щелкнуть
по колонтитулу правой кнопкой мыши, из контекстного меню выбрать «Редактировать».
·
Выбрать
пункт меню «Вид», «Колонтитулы».
·
Выбрать
пункт меню «Правка», «Колонтитулы».
·
Выбрать
пункт меню «Формат», «Колонтитулы».
32. Чтобы создать свой
стиль, нужно:
·
Щелкнуть
по кнопке «Стиль» на панели инструментов, в
диалоговом окне выбрать «Создать».
·
Выбрать
пункт меню «Формат», «Создать».
·
Выбрать
пункт меню «Формат», «Стиль», нажать кнопку «Создать».
·
Выделить
абзац и применить пункт меню «Формат», команды «Шрифт», «Абзац», «Список», «Граница и заливка».
Приложение
Работа при помощи
клавиатуры и мыши
Клавиши
перемещения по документу
|
cтрелки |
движение |
|
Page Up |
перемещение |
|
Page Down |
перемещение |
|
Home |
перемещение |
|
End |
перемещение |
|
Ctrl+стрелка влево (вправо) |
перемещение |
|
Ctrl+стрелка вниз (вверх) |
перемещение |
|
Ctrl+ Home (End) |
перемещение |
|
Ctrl+ Page Up (Page Down) |
перемещение |
Выделение
в документе (мышью, клавиатурой)
|
Shift+ стрелки влево (вправо) |
выделяются |
|
Shift+ стрелки вверх (вниз) |
выделяются |
|
Shift+ Page Up |
выделяется |
|
Shift+Page Down |
выделяется |
|
Shift+ Home |
выделяется |
|
Shift+ End |
выделяется |
Кроме этого
можно выделить весь документ, используя команду «Выделить все» из
меню «Правка».
При выделении элементов
документа можно использовать манипулятор мышь:
— для
выделения мышью нужно не отпуская левой кнопки мыши провести по части
документа, которую нужно выделить;
— чтобы
выделить слово можно дважды щелкнуть на нем левой кнопкой;
— чтобы
выделить строку нужно трижды щелкнуть на строке левой кнопкой или щелкнуть
левой кнопкой на левом поле страницы возле строки, которую нужно выделить;
— для
отмены выделения нужно щелкнуть вне выделенного фрагмента.
Кроме этого мышь можно использовать для выполнения стандартных для Windows
действий.
Удаление
|
Delete |
удаление |
|
Backspace |
удаление |
|
Ctrl+ Delete |
удаление |
|
Ctrl+ Backspace |
удаление |
Для
удаления выделенных элементов документа используется также команда
«Очистить» из меню «Правка».
Другие
клавиши
|
Enter |
установка |
|
Tab |
перемещение |
|
Shift+ Tab |
если |
|
Ctrl+ Tab |
перемещение |
|
Shift+ Enter |
установка |
|
Caps Lock |
фиксирует |
Клавиши
работы с таблицей
|
Tab |
Перейти в |
|
Shift+Tab |
Перейти в |
|
стрелка |
Перейти |
|
Alt+Home (End) |
Перейти в |
|
Alt+Page Up (PgDn) |
Перейти в |
|
Enter |
В начале |
|
Alt+ стрелка вниз (вверх) |
перемещение |
Для
выделения ячеек таблицы используются команды из меню «Таблица»:
«Выделить строку», «Выделить столбец», «Выделить
таблицу».
При
выделении мышкой:
— для
выделения строки, нужно щелкнуть левой кнопкой мыши на левом поле напротив
строки, которую нужно выделить;
— для
выделения столбца, нужно щелкнуть левой кнопкой мыши над столбцом, когда вид
курсора изменится на черную стрелку;
— для
выделения отдельной ячейки, нужно щелкнуть левой кнопкой мыши в левой части
ячейки, когда курсор примет вид белой стрелки.
Список
литературы
Основные
источники:
1.
Цветкова, М.С. Информатика и ИКТ : учебник для нач.
и сред. проф. образования / М.С. Цветкова, Л.С. Великович. – 5-е изд., стер. —
М. : Академия, 2013. – 352 с., [8] л. цв. ил.
2.
Угринович, Н.Д. Информатика и ИКТ. Базовый
уровень: учебник для 10-11 классов – 5-е изд. – М.:БИНОМ. Лаборатория знаний,
2009. – 212 с.: ил. (Доступ в кабинете №215)
Дополнительные
источники:
1.
Михеева, Е.В. Информационные технологии в
профессиональной деятельности : учеб. пособие для студ. учреждений сред. проф.
образования / Е.В. Михеева.–10-е изд., испр. – М. : Академия, 2012. – 384 с.
2.
Михеева, Е.В. Практикум по информационным
технологиям в профессиональной деятельности : учеб. пособие для учреждений
сред. проф. образования / Е.В. Михеева. – 11-е изд., испр. – М. : Академия,
2012. – 256 с.
Электронные
ресурсы:
1.
Методическая копилка учителя информатики. Режим
доступа: http://www.metod-kopilka.ru/page-1.html
2.
Образовательные ресурсы Интернета – Информатика.
Режим доступа: http://www.alleng.ru/edu/comp.htm
Текстовый процессор Microsoft Word, Часть 1, Борздова Т.В., 2009.
Первая часть учебного пособия ориентирована на поддержку лабораторных и практических занятий по курсам «Информационные технологии» и «Основы информационных технологий». Содержит основные теоретические сведения, описывающие возможности программы Microsoft Word, входящей в состав пользовательского пакета Microsoft Office.
Форматирование символов. Шрифты.
Шрифт — это графически упорядоченное изображение знаков письма. Шрифт устанавливает соответствие между символами конкретного алфавита и его графическим изображением. Шрифты различаются характером рисунка, наклоном, насыщенностью, размером.
В операционной системе Windows имеется достаточно много различных наборов шрифтов, позволяющих разнообразно и наглядно оформлять печатную продукцию. Пользователь может изменять одни и те же символы согласно выбранным характеристикам и выводить их на экран или распечатывать.
Можно выделить ряд параметров, характеризующих компьютерные шрифты.
1. Кегль — размер шрифта, включающий высоту символа и свободные пространства над и под ним. Основной единицей измерения кегля является пункт (1 пункт = 0,375 мм).
2. Начертание — комплект знаков, характеризующихся едиными стилевыми особенностями рисунка, насыщенностью, пропорциями и наклоном знаков.
Оглавление
Тема 1. Форматирование символов и абзацев
Тема 2. Работа с графическими объектами. Структурные схемы и автофигуры
Тема 3. Проверка правописания в Word
Тема 4. Работа с редактором формул Microsoft Equation 3.0
Тема 5. Ассистент слияния
Тема 6. Оформление документов с помощью стилей и шаблонов
Тема 7. Элементы компьютерной верстки
Тема 8. Работа с таблицами в Word. Построение диаграмм с помощью Microsoft Graph
Тема 9. Макросы
Тема 10. Электронные формы
Литература.
Бесплатно скачать электронную книгу в удобном формате, смотреть и читать:
Скачать книгу Текстовый процессор Microsoft Word, Часть 1, Борздова Т.В., 2009 — fileskachat.com, быстрое и бесплатное скачивание.
Скачать pdf
Ниже можно купить эту книгу по лучшей цене со скидкой с доставкой по всей России.Купить эту книгу
Скачать
— pdf — Яндекс.Диск.
Дата публикации: 13.03.2015 13:08 UTC
Теги:
учебник по физике :: физика :: Борздова
Следующие учебники и книги:
- Генетические алгоритмы, Гладков Л.А., Курейчик В.В., Курейчик В.М., 2006
- Интеллектуальные информационные системы, Гаскаров Д.В., 2003
- Хрестоматия по истории информатики, Фет Я.И., Михайленко Б.Г., 2014
- Powerpoint: полезные советы
Предыдущие статьи:
- Теория информации, Солопченко Г.Н., 2014
- Краткий курс истории вычислительной техники и информатики, пособие, Абламейко С.В., Новик И.А., Бровка Н.В., 2014
- Теоретические основы компьютерной безопасности, Грушо А.А., Применко Э.А., Тимонина Е.Е., 2009
- Актуальные проблемы инфотелекоммуникаций в науке и образовани, Доценко С.М., 2013
Министерство науки и образования Российской Федерации Сибирский федеральный университет
И. В. Баженова, Т. А. Осетрова, С. Г. Толкач
СОВРЕМЕННЫЕ ИНФОРМАЦИОННЫЕ ТЕХНОЛОГИИ
Учебное пособие

2
УДК 004.9; 378
ББК 73
Б16
Б16 Баженова, И. В. Современные информационные технологии: учеб. пособие / И. В. Баженова, Т. А. Осетрова, С. Г. Толкач; Сибирский фед. ун-т. Красно-
ярск, 2011. – 153 с.
ISBN 978-5-7638-2187-1
В учебном пособии представлен теоретический материал по следующим разделам курса информатики: текстовый редактор Microsoft Word 2007, электронные таблицы Microsoft Excel 2007, справочно-правовая система КонсультантПлюс, основы работы в Интернет и web-дизайна. В пособие включены практические задания для формирования навыков работы с современными программными продуктами.
Предназначено для студентов отделения журналистики института филологии и языковой коммуникации СФУ.
Печатается по решению редакционно-издательского совета Сибирского федерального университета
УДК 004.9; 378
ББК 73
И. В. Баженова, Т. А. Осетрова, С. Г. Толкач 2011 Сибирский федеральный университет, 2011
ISBN 978-5-7638-2187-1
3
Оглавление
|
Оглавление …………………………………………………………………………………………………….. |
3 |
|
|
Лекция 1. Ввод, редактирование и форматирование текста в Word 2007………….. |
7 |
|
|
1.1 |
Начало работы в Word 2007 …………………………………………………………………… |
7 |
|
1.2 |
Ввод текста……………………………………………………………………………………………. |
8 |
|
1.3 |
Редактирование текста…………………………………………………………………………… |
9 |
|
1.4 |
Форматирование текста ……………………………………………………………………….. |
10 |
|
1.4.1 Форматирование символов ……………………………………………………………. |
10 |
|
|
1.4.2 Использование буквицы ………………………………………………………………… |
11 |
|
|
1.4.3 Формат по образцу ………………………………………………………………………… |
11 |
|
|
1.4.4 Форматирование абзацев……………………………………………………………….. |
12 |
|
|
1.4.5 Границы и заливка ………………………………………………………………………… |
13 |
|
|
1.4.6 Колонки ………………………………………………………………………………………… |
13 |
|
|
Контрольные вопросы ………………………………………………………………………………. |
13 |
|
|
Лекция 2. Работа со списками……………………………………………………………………….. |
14 |
|
|
2.1 |
Маркированный список……………………………………………………………………….. |
14 |
|
2.2 |
Нумерованный список …………………………………………………………………………. |
15 |
|
2.3 |
Многоуровневый список ……………………………………………………………………… |
16 |
|
Контрольные вопросы ………………………………………………………………………………. |
17 |
|
|
Лекция 3.Таблицы ………………………………………………………………………………………… |
18 |
|
|
3.1 |
Создание таблицы ……………………………………………………………………………….. |
18 |
|
3.2 |
Вкладка Конструктор…………………………………………………………………………… |
19 |
|
3.3 |
Вкладка Макет …………………………………………………………………………………….. |
19 |
|
3.4 |
Быстрые приѐмы редактирования таблиц. ……………………………………………. |
21 |
|
Контрольные вопросы ………………………………………………………………………………. |
21 |
|
|
Лекция 4. Работа с графикой…………………………………………………………………………. |
21 |
|
|
4.1 |
Вставка и редактирование рисунков и клипов………………………………………. |
22 |
|
4.2 |
Создание и редактирование фигур ……………………………………………………….. |
23 |
|
4.3 |
Объекты WordArt ………………………………………………………………………………… |
24 |
|
4.4 |
Объекты SmartArt………………………………………………………………………………… |
25 |
|
4.5 |
Надписи ………………………………………………………………………………………………. |
26 |
|
4.6 |
Диаграммы ………………………………………………………………………………………….. |
27 |
|
Контрольные вопросы ………………………………………………………………………………. |
28 |
|
|
Лекция 5. Стили и шаблоны………………………………………………………………………….. |
29 |
|
|
5.1 |
Создание пользовательского стиля ………………………………………………………. |
30 |
|
5.2 |
Создание шаблонов……………………………………………………………………………… |
31 |
|
5.2.1 Создание пользовательского шаблона……………………………………………. |
31 |
|
|
5.2.2 Добавление к шаблону элементов управления содержимым…………… |
31 |
|
|
Контрольные вопросы ………………………………………………………………………………. |
32 |
|
4 |
||
|
Лекция 6. Работа с большими документами ………………………………………………….. |
33 |
|
|
6.1 |
Сноски ………………………………………………………………………………………………… |
33 |
|
6.2 |
Закладки ……………………………………………………………………………………………… |
33 |
|
6.3 |
Гиперссылки ……………………………………………………………………………………….. |
34 |
|
6.4 |
Названия ……………………………………………………………………………………………… |
34 |
|
6.5 |
Колонтитулы……………………………………………………………………………………….. |
35 |
|
6.6 |
Нумерация страниц ……………………………………………………………………………… |
36 |
|
6.7 |
Предметный указатель…………………………………………………………………………. |
36 |
|
6.8 |
Оглавление………………………………………………………………………………………….. |
37 |
|
6.9 |
Список литературы ……………………………………………………………………………… |
38 |
|
6.10 Режимы отображения больших документов. Структура, схема, эскизы. 38 |
||
|
Контрольные вопросы ………………………………………………………………………………. |
39 |
|
|
Лекция 7. Создание рассылок. Пошаговый мастер слияния …………………………… |
40 |
|
|
Контрольные вопросы ………………………………………………………………………………. |
43 |
|
|
Лекция 8. Электронные таблицы Microsoft Excel 2007. Основные сведения …… |
43 |
|
|
8.1 |
Основное назначение и интерфейс программы …………………………………….. |
43 |
|
8.2 |
Ввод, редактирование и форматирование данных ………………………………… |
48 |
|
8.3 |
Ссылки. Формулы ……………………………………………………………………………….. |
50 |
|
Контрольные вопросы ………………………………………………………………………………. |
52 |
|
|
Лекция 9. Электронные таблицы Microsoft Excel 2007. Таблицы – списки …….. |
53 |
|
|
9.1 |
Функции ……………………………………………………………………………………………… |
53 |
|
9.2 |
Таблица-список …………………………………………………………………………………… |
59 |
|
Контрольные вопросы ………………………………………………………………………………. |
65 |
|
|
Лекция 10. Электронные таблицы Microsoft Excel 2007. Графическое |
||
|
отображение информации ……………………………………………………………………………………… |
66 |
|
|
Контрольные вопросы ………………………………………………………………………………. |
71 |
|
|
Лекция 11. Правовые базы данных ……………………………………………………………….. |
71 |
|
|
11.1 Основные сведения ……………………………………………………………………………. |
71 |
|
|
11.2 Справочно-правовая система КонсультантПлюс. ……………………………….. |
72 |
|
|
11.2.1 Основные сведения о СПС КонсультантПлюс…………………………….. |
73 |
|
|
11.2.2 Общие принципы поиска документов в системе КонсультантПлюс |
||
|
………………………………………………………………………………………………………………………. |
79 |
|
|
11.2.3 Стартовое окно. Главное меню…………………………………………………….. |
80 |
|
|
11.2.4 Карточка поиска ………………………………………………………………………….. |
81 |
|
|
11.2.5 Быстрый поиск ……………………………………………………………………………. |
84 |
|
|
11.2.6 Окно Кодексы ……………………………………………………………………………… |
85 |
|
|
11.2.7 Путеводители………………………………………………………………………………. |
85 |
|
|
11.2.8 Общая схема работы с текстом документа……………………………………. |
87 |
|
|
11.3 Заключение ……………………………………………………………………………………….. |
88 |
|
|
Контрольные вопросы ………………………………………………………………………………. |
89 |
|
5 |
||
|
Лекция 12. Основы работы в Интернет. Адресация в Интернет……………………… |
89 |
|
|
12.1 |
Что такое Интернет? ………………………………………………………………………….. |
89 |
|
12.2 |
Что такое IP-адрес? ……………………………………………………………………………. |
90 |
|
12.3 |
Что такое домен? ……………………………………………………………………………….. |
91 |
|
12.4 |
Что такое URL-адрес?………………………………………………………………………… |
92 |
|
Контрольные вопросы ………………………………………………………………………………. |
94 |
|
|
Лекция 13.Основы поиска в Интернет …………………………………………………………… |
94 |
|
|
13.1 |
Как найти URL-адрес нужного ресурса? …………………………………………….. |
94 |
|
13.2 |
Что такое поисковая система? ……………………………………………………………. |
95 |
|
13.3 |
Как работает поисковая система?……………………………………………………….. |
96 |
|
13.4 |
Как составить поисковый запрос? ………………………………………………………. |
97 |
|
13.5 |
Как правильно использовать язык запросов?………………………………………. |
97 |
|
13.6 |
Расширенный поиск …………………………………………………………………………… |
99 |
|
Контрольные вопросы ………………………………………………………………………………. |
99 |
|
|
Лекция 14.Сервисы Интернет ……………………………………………………………………….. |
99 |
|
|
14.1 |
Электронная почта …………………………………………………………………………… |
100 |
|
14.2 |
FTP – файловые хранилища ……………………………………………………………… |
101 |
|
14.3 |
Телеконференции или группы новостей……………………………………………. |
101 |
|
14.5 |
Служба WWW …………………………………………………………………………………. |
103 |
|
Контрольные вопросы …………………………………………………………………………….. |
103 |
|
|
Лекция 15. Основы профессионально ориентированного поиска в Интернет .. |
104 |
|
|
15.1 |
Знакомство с электронными каталогами российских национальных |
|
|
библиотек РГБ и РНБ……………………………………………………………………………………….. |
104 |
|
|
15.2 Библиотеки, оказывающие помощь в профессионально ориентированной |
||
|
работе………………………………………………………………………………………………………………. |
105 |
|
|
15.3 |
Работа с электронными каталогами библиотек мира…………………………. |
107 |
|
Контрольные вопросы …………………………………………………………………………….. |
108 |
|
|
Лекция 16. Основы Web-дизайна ………………………………………………………………… |
108 |
|
|
16.1 |
Основные сведения ………………………………………………………………………….. |
108 |
|
16.2 |
Структура HTML-документа ……………………………………………………………. |
108 |
|
16.3 |
Форматирование HTML-документа ………………………………………………….. |
110 |
|
16.4 |
Гиперссылки ……………………………………………………………………………………. |
112 |
|
16.4.1 Сcылки на документы………………………………………………………………… |
112 |
|
|
16.4.2 Ссылки на разделы…………………………………………………………………….. |
112 |
|
|
16.4.3 Ссылки на адрес электронной почты ………………………………………….. |
113 |
|
|
16.4.4. Ссылки на файловые объекты …………………………………………………… |
113 |
|
|
16.5 |
Списки …………………………………………………………………………………………….. |
113 |
|
16.5.1 Нумерованные списки ……………………………………………………………….. |
114 |
|
|
16.5.2 Маркированные списки ……………………………………………………………… |
114 |
|
|
16.5.3 Список определений ………………………………………………………………….. |
115 |
|
|
16.5.4 Вложенные списки …………………………………………………………………….. |
115 |
|
6 |
|
|
16.6 Таблицы. Основные теги таблицы ……………………………………………………. |
117 |
|
Контрольные вопросы …………………………………………………………………………….. |
119 |
|
Практическое занятие № 1. Форматирование текста ……………………………………. |
120 |
|
Практическое занятие № 2. Списки …………………………………………………………….. |
122 |
|
Практическое занятие № 3. Таблицы …………………………………………………………… |
123 |
|
Практическое занятие № 4. Графические объекты ………………………………………. |
126 |
|
Практическое занятие № 5. Стили и шаблоны …………………………………………….. |
128 |
|
Практическое занятие № 6. Большие документы …………………………………………. |
131 |
|
Практическое занятие № 7. Слияние …………………………………………………………… |
133 |
|
Практическое занятие № 8. Электронные таблицы………………………………………. |
135 |
|
Практическое занятие № 9. Электронные таблицы………………………………………. |
138 |
|
Практическое занятие № 10. Электронные таблицы…………………………………….. |
141 |
|
Практическое занятие № 11. СПС КонсультантПлюс. ………………………………….. |
142 |
|
Практическое занятие № 12. Основы работы в Интернет …………………………….. |
145 |
|
Практическое занятие № 13. Основы поиска в Интернет……………………………… |
146 |
|
Практическое занятие № 14. Сервисы Интернет ………………………………………….. |
148 |
|
Практическое занятие № 15. Профессионально ориентированный поиск в |
|
|
Интернет ……………………………………………………………………………………………………………… |
148 |
|
Практическое занятие №16. Основы WEB-дизайна……………………………………… |
149 |
|
Список библиографический ………………………………………………………………………… |
152 |

7
Лекция 1. Ввод, редактирование и форматирование текста в
Word 2007
1.1 Начало работы в Word 2007
Для запуска Word 2007 необходимо в меню Пуск выбрать подменю Все про-
граммы, далее – подменю Microsoft Office → Microsoft Office Word 2007. После за-
пуска автоматически создается новый документ с именем Документ Microsoft Office Word.docx, расположенный в стандартном окне. Также новый документ удобно создавать, нажав правую кнопку мыши на рабочем столе (или в нужной папке) и выбрав пункт контекстного меню Создать→ Документ Microsoft Office Word.
Всю верхнюю часть окна Word 2007 занимают: заголовок документа,
|
кнопка Office |
, |
|
|
панель быстрого доступа |
, |
лента главного меню.
Выбрав какую-либо вкладку на ленте, получаем в свое распоряжение необходимые инструменты, представленные в виде значков. Кнопки меню (вкладки) сгруппированы по функциональным признакам. Например, вкладка Главная состоит из следующих групп: Буфер обмена, Шрифт, Абзац, Стили, Редактирование. На панель вынесены наиболее часто используемые кнопки. Если нужной кнопки не оказывается на панели, то ее можно найти, нажав на стрелку в правом нижнем углу определенной группы. При этом показывается всплывающая подсказка, которая информирует о предназначении инструментов.
При нажатии кнопки Office отображается меню основных команд для работы с файлами (создать, открыть, сохранить, печать и т. д.), список последних документов, а также команда для настройки параметров приложения.
Панель быстрого доступа расположена рядом с кнопкой Office выше ленты. На ней размещены кнопки часто выполнимых операций. По умолчанию это: Сохранить, Отменить ввод, Повторить ввод. Настроить данную панель можно, нажав на стрелку справа от панели.
Внижней части окна программы находится строка состояния. По умолчанию в этой строке (в левой части) указываются количество страниц и номер текущей страницы, количество слов, язык ввода текста; в правой части – режим просмотра документа, масштаб. Чтобы изменить набор отображаемых элементов, необходимо щелкнуть правой кнопкой мышки на строке состояния. Снимая или устанавливая флажки соответствующих пунктов меню, можно настроить вид строки состояния по своему желанию.
ВWord 2007 предусмотрено несколько режимов просмотра документов: Черно-
вик; Web-документ; Разметка страницы; Структура; Режим чтения.
Наиболее часто используемый режим просмотра документа — Разметка страницы. В этом режиме положение текста, таблиц, рисунков и других элементов отображается так, как они будут размещаться на печатной странице. Режим разметки
8
удобно использовать и при создании документа, и для окончательного оформления документа, в том числе, для изменения колонтитулов и полей, а также работы с колонками текста и графическими объектами. Именно этот режим устанавливается по умолчанию в Word 2007.
Режим Черновик создан для набора и форматирования текста. В нем не видна разбивка на страницы и некоторые элементы оформления страницы (например, колонтитулы), а также не отображаются рисунки, выполненные при помощи инструментов группы Иллюстрации вкладки Вставка. Зато в этом режиме видны элементы форматирования текста. Работая в режиме Черновик, можно видеть максимально большие участки текста на экране. В нем также удобно прокручивать текст в окне.
Окно Word 2007 в режиме Web-документ напоминает окно Интернетобозревателя, и вы можете видеть, как будет выглядеть ваш документ в браузере.
Режим Структура используется при создании больших документов с большим количеством заголовков и подзаголовков. В этом режиме удобно работать с главным документом, позволяющим сгруппировать в большом документе файлы нескольких частей или глав. В режиме Структура не отображаются колонтитулы, графические объекты, фон и форматирование абзацев.
В Режиме чтения текущая страница отображается во весь экран, а в верхней части окна есть стрелки для перехода между страницами. При переходе в режим чтения появляется меню Параметры просмотра. Используя его, можно настроить просмотр документа в удобном виде, например, включить отображение двух страниц, одной печатной страницы, увеличить размер текста и т.д.
1.2 Ввод текста
При вводе и редактировании текста следует придерживаться определенных правил:
Текст вводится в той позиции, где мигает текстовый курсор. Word 2007 допускает свободный ввод. Это означает, что в любом месте пустой страницы можно дважды щелкнуть левой кнопкой мыши, после чего текстовый курсор будет зафиксирован в этом месте. Именно с этого места и можно вводить текст.
Переход на новую строку произойдет автоматически, как только будет заполнена текущая строка. Нельзя использовать клавишу Enter для перехода к новой строке. Для принудительного перехода к новой строке без образования нового абзаца нужно нажать комбинацию клавиш Shift + Enter (мягкий перенос).
Переход на новую страницу произойдет автоматически, как только будет заполнена текущая страница. Нельзя использовать клавишу Enter для перехода к новой странице. Для принудительного перехода к новой странице нажмите комбинацию клавиш Ctrl + Enter.
Между словами ставится один пробел. При выравнивании текста Word может изменять ширину пробелов между словами. Если требуется, чтобы величина како- го-либо пробела не изменялась или по этому пробелу не было перехода на новую строку, вместо клавиши Пробел нажмите комбинацию клавиш Ctrl + Shift + Про-
бел.
9
Нельзя расставлять переносы в словах с использованием клавиши дефис (—). При необходимости переносы расставляются автоматически во всем документе (вклад-
ка Разметка страницы →Параметры страницы→ Расстановка переносов).
Нельзя использовать клавишу Пробел для получения абзацного отступа («красной строки») или выравнивания текста по ширине страницы.
Знаки препинания . , : ; ! ? пишутся слитно со словом, за которым следуют.
После знаков препинания . , : ; ! ? ставится пробел, за исключением тех случаев, когда этими знаками заканчивается абзац.
Перед знаками « “ ( [ { ставится пробел. Следующее за этими знаками слово пишется без пробела.
Знаки » ” ) ] } пишутся слитно со словом, за которым следуют. После этих знаков ставится пробел, за исключением тех случаев, когда ставятся знаки препинания, которые пишутся слитно со словом, за которым следуют.
Знак дефиса (—) пишется слитно с предшествующей и последующей частями слова.
Для ввода знака тире можно использовать комбинацию клавиш Ctrl + — (минус на цифровой клавиатуре).
1.3Редактирование текста
Под редактированием текста понимается выделение, перемещение, копирование, удаление, поиск и замена фрагментов текста.
Приѐмы быстрого выделения фрагментов текста:
чтобы выделить с помощью мыши одно слово, нужно сделать по нему двойной щелчок;
абзац текста выделяется двойным щелчком на левом поле документа;
строка выделяется щелчком на левом поле;
предложение выделяется щелчком при нажатой клавише Ctrl;
весь документ выделяется тройным щелчком на левом поле документа;
для выделения несмежных фрагментов текста нужно выделить первый фрагмент, а затем, удерживая клавишу Ctrl,выделить остальные фрагменты.
Простейшим способом перемещения текста в документе является перетаскивание – выделение и перемещение при помощи мыши. Необходимо:
1.Выделить фрагмент текста.
2.Поместить указатель мыши в любой части выделенного фрагмента и нажать левую кнопку мыши.
3.Не отпуская кнопку, перетащить фрагмент в нужное место. (После перетаскивания текста непосредственно под вставленным фрагментом появляется кнопка Па-
раметры вставки 
4. Отпустить кнопку мыши.
Перемещение и копирование фрагмента текста также возможно с помощью буфера обмена – специальной области памяти компьютера.
10
Для перемещения необходимо вырезать фрагмент в буфер обмена. Это можно сделать, например, следующими способами:
щелкнуть по выделенному фрагменту правой кнопкой мыши и выбрать команду контекстного меню Вырезать;
во вкладке Главная в группе Буфер обмена нажать кнопку Вырезать.
Для копирования необходимо копировать фрагмент в буфер обмена. Это можно сделать так:
щелкнуть по выделенному фрагменту правой кнопкой мыши и выбрать команду контекстного меню Копировать;
во вкладке Главная в группе Буфер обмена нажать кнопку Копировать.
Для того чтобы извлечь фрагмент из буфера обмена и вставить его в документ, можно, например:
щелкнуть в месте вставки правой кнопкой мыши и выбрать команду контекстно-
го меню Вставить;
поставить курсор в место вставки и во вкладке Главная в группе Буфер обмена нажать кнопку Вставить.
Word 2007 позволяет просмотреть содержимое буфера обмена (там может со-
держаться до 24 фрагментов текста) и выполнить необходимые операции с помощью кнопки Буфер обмена на вкладке Главная.
При работе с документом может возникнуть необходимость поиска текста по каким-либо критериям. Для этого можно воспользоваться кнопкой Найти на панели Редактирование вкладки Главная. В результате откроется диалоговое окно Найти и заменить. Расширенный режим поиска производится, если выбрать вкладку Больше в этом окне.
1.4 Форматирование текста
Форматированием называется изменение вида текста – шрифта, размера, начертания, цвета и т. д.
1.4.1 Форматирование символов
Действия, связанные с форматированием, отображены на панели Шрифт
вкладки Главная. Там располагается панель инструментов 
На вкладке Шрифт можно выбирать цвет текста, начертание шрифта (обычный, курсив, полужирный или полужирный курсив), размер и цвет символов. По умолчанию в Word 2007 при создании нового пустого документа для основного текста принят шрифт Calibri, а для заголовков — Cambria. Размер шрифта устанавливается в специальных единицах — пунктах. 1 пункт (1 пт) равен 0,35 мм.
Соседние файлы в предмете [НЕСОРТИРОВАННОЕ]
- #
- #
- #
- #
- #
- #
- #
- #
27.02.20168.15 Mб8Шоумальком.pdf
- #
- #
- #

![Источник: [автор не указан]. Microsoft Word ХР](http://www.ozon.ru/multimedia/books_covers/1000552236.jpg)
![Источник: [автор не указан]. Microsoft® Word 2013 QuickSteps](http://www.ozon.ru/multimedia/books_covers/1007806699.jpg)

![Источник: [автор не указан]. Word. Excel. Интернет. Электроннная почта. Официальный учебный курс для получения Европейского сертификата](http://www.ozon.ru/multimedia/books_covers/1000742431.jpg)