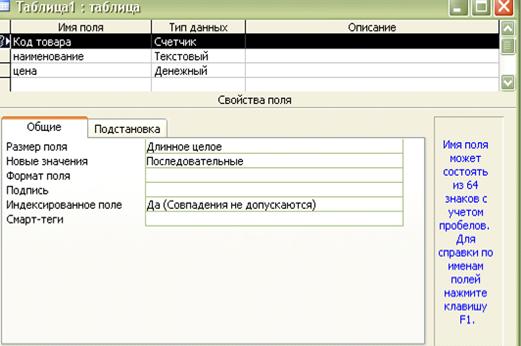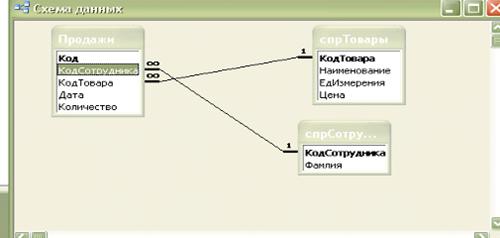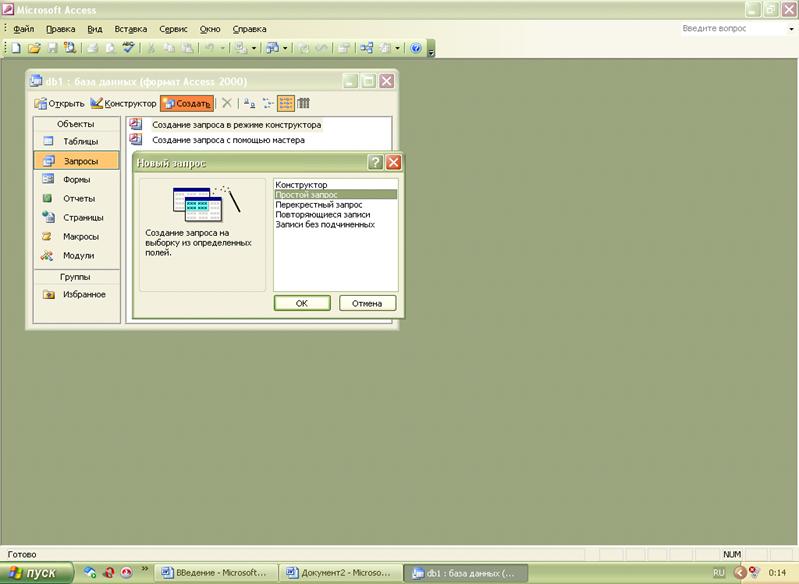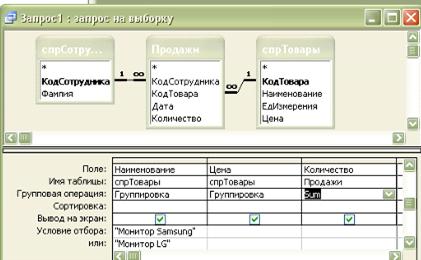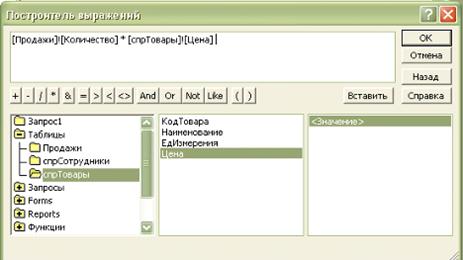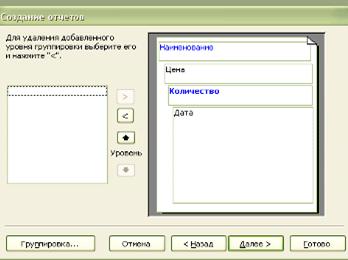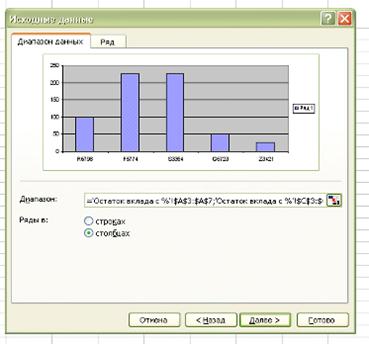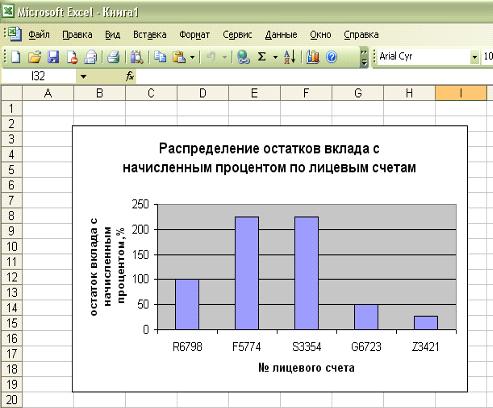Список литературыГенератор кроссвордовГенератор титульных листовТаблица истинности ONLINEПрочие ONLINE сервисы |
|
Вход на сайтИнформацияВ нашем каталогеОколостуденческое |
Анализ данных: список литературы на 2021 год.
- Айзек М.П. Графика, формулы, анализ данных в Excel. Пошаговые примеры / М.П. Айзек. — СПб.: Наука и техника, 2019. — 384 c.
- Бабенко М. А., Левин М. В. Введение в теорию алгоритмов и структур данных. — М.: МЦНМО. 2020. 144 с.
- Бенгфорт, Б. Прикладной анализ текстовых данных на Python. Машинное обучение и создание приложений обработки естественного языка / Б. Бенгфорт. — СПб.: Питер, 2019. — 368 c.
- Гашев С. Н. Математические методы в биологии: анализ биологических данных в системе Statistica. — М.: Юрайт. 2020. 208 с.
- Козлов А.Ю. Статистический анализ данных в MS Excel: Учебное пособие / А.Ю. Козлов, В.С. Мхитарян, В.Ф. Шишов. — М.: Инфра-М, 2018. — 80 c.
- Кравченко А. И. Анализ и обработка социологических данных. Учебник. — М.: КноРус. 2020. 498 с.
- Кулаичев А.П. Методы и средства комплексного анализа данных: Учебное пособие / А.П. Кулаичев. — М.: Форум, 2018. — 160 c.
- Макшанов А.В. Технологии интеллектуального анализа данных: Учебное пособие / А.В. Макшанов, А.Е. Журавлев. — СПб.: Лань, 2018. — 212 c.
- Макшанов А.В. Технологии интеллектуального анализа данных. — М.: Лань. 2019. 212 с.
- Миркин Б. Г. Введение в анализ данных. — М.: Юрайт. 2020. 175 с.
- Мхитарян В. С. Теория планирования эксперимента и анализ статистических данных. — М.: Юрайт. 2020. 491 с.
- Нархид Н. Apache Kafka. Потоковая обработка и анализ данных / Н. Нархид. — СПб.: Питер, 2019. — 320 c.
- Ниворожкина Л.И. Статистические методы анализа данных: Учебник / Л.И. Ниворожкина, С.В. Арженовский, А.А. Рудяга. — М.: Риор, 2018. — 320 c.
- Панкратова Е.В. Анализ данных в программе SPSS для начинающих социологов / Е.В. Панкратова, И.Н. Смирнова, Н.Н. Мартынова. — М.: Ленанд, 2018. — 200 c.
- Рафалович В. Data mining, или интеллектуальный анализ данных для занятых. Практический курс / В. Рафалович. — М.: SmartBook, 2018. — 352 c.
- Салин В. Н., Чурилова Э. Ю. Статистический анализ данных цифровой экономики в системе «Statistica». Учебно-практическое пособие. — М.: КноРус. 2019. 240 с.
- Сидняев Н. И. Теория планирования эксперимента и анализ статистических данных. — М.: Юрайт. 2020. 496 с.
- Симчера В.М. Методы многомерного анализа статистических данных / В.М. Симчера. — М.: Финансы и статистика, 2018. — 400 c.
- Тюрин Ю.Н. Анализ данных на компьютере: Учебное пособие / Ю.Н. Тюрин, А.А. Макаров; Науч. ред. В.Э. Фигурнов. — М.: ИД ФОРУМ, 2017. — 368 c.
- Форман Дж. Много цифр: Анализ больших данных при помощи Excel / Дж. Форман. — М.: Альпина Паблишер, 2019. — 461 c.
- Халафян А. А., Боровиков В. П., Калайдина Г. В. Теория вероятностей, математическая статистика и анализ данных. Основы теории и практика на компьютере. Statistica. Excel. Более 150 примеров решения задач. Учебное пособие. — М.: Ленанд. 2017. 320 с.
- Чашкин, Ю.Р. Математическая статистика. Анализ и обработка данных: Учебное пособие / Ю.Р. Чашкин; Под ред. С.Н. Смоленский. — Рн/Д: Феникс, 2017. — 236 c.
Связанные статьи:
- Список литературы по анализу финансовой отчётности 2020 (100%)
- Список литературы по экономическому анализу 2020 (100%)
- Список литературы по анализу финансово-хозяйственной деятельности 2021 (100%)
- Список литературы по делопроизводству 2021 (50%)
- Список литературы по конфликтологии 2021 (50%)
- Список литературы по международному праву 2020 (RANDOM — 50%)
Министерство
образования Тверской области
Государственное
бюджетное профессионального
образовательное
учреждение
«Бежецкий
колледж им. А.М.Переслегина»
(ГБП ОУ
«Бежецкий колледж им. А.М.Переслегина»)
ДИПЛОМНАЯ
РАБОТА
Тема: «Создание
базы данных в табличном редакторе MS Excel»
Защита
состоялась: Выполнила студентка 4 курса
Оценка:
Специальности 090205
Председатель
ГАК: «Прикладная информатика»
Члены
комиссии: Комелькова Валерия
Научный руководитель: Арсеньева Т.С.
Бежецк,
2016
ОГЛАВЛЕНИЕ
ВВЕДЕНИЕ
База данных – это совокупность
хранимых в памяти компьютера данных, которые отображают состояние некоторой
предметной области. Данные взаимосвязаны и специальным образом организованы.
При таком информационном отображении
предметных сред упор делается не на сами объекты и их свойства, а на отношения
между ними, что соответствует так называемой реляционной точке зрения на базы
данных.
Excel
умеет складывать, вычитать и умножать, делить и выполнять множество других
операций. Даёт возможность предварительно проанализировать последствия принятия
тех или иных решений при конкретных обстоятельствах.
Excel позволяет
автоматизировать не только расчёты как таковые, но позволяет создавать и
работать с разнообразными картотеками, системами учёта, базами данных и т.п.
Вопросы сбора данных, их хранение,
учёта и обработки можно решить, имея систему управления списками. Термин список
используется в Excel
для обозначения базы данных.
База данных – это особый тип рабочей
таблицы, в которой не столько вычисляются новые значения, сколько размещаются
большие объёмы информации в связанном виде. Она представляет собой
последовательность записей, содержащею однозначно определенную по категориям и
последовательности информацию. Под каждую категорию данных в записи отводится
отдельное поле, которому присваивается имя и отводится столбец.
Электронные таблицы используются для
построения моделей, то есть разрешают определять, какую информацию следует
представлять в модели и как должна манипулировать данными соответствующая
программа.
В настоящее время, несмотря на
повышение компьютеризации общества, в сфере бизнеса и торговли до сих пор нет
средств, позволяющих в достаточной мере автоматизировать процесс ведения
документации и отчетности.
Одной из основных задач можно
рассматривать проблему ведения отчетности, а так же оперативную корректировку
данных при возникновении необходимости в этом.
Актуальность. О
своевременности и актуальности рассматриваемой проблемы говорит тот факт, что
большую часть своего времени организации тратят на оформление различной
документации и отчетов.
Целью данной
работы является изучение способа размещения информации, хранения, использования
для дальнейших расчетов, анализов, а так же способов представления информации.
Объект исследования: база
данных для отдела кадров, списков групп, библиотеки в ГБП ОУ «Бежецкий колледж
им. А.М.Переслегина».
Предмет исследования: табличный
редактор Microsoft Excel,
с помощью которой создана таблица для отдела кадров, списков групп, библиотеки.
Гипотеза: использование
баз данных, созданных в табличном редакторе Microsoft Excel,
уменьшает время на обработку информации о каждом
сотруднике и упрощает работу с отчетами и запросами.
Задачи:
·Изучить
методическую и педагогическую литературу по избранной теме;
·Ознакомить с
основными понятиями БД;
·Показать этапы
создания БД в табличном редакторе MS Excel;
·Разработка схемы
БД;
·Реализация
разработанной схемы в конкретной СУБД(MS Excel);
·Создание базы
данных для библиотеки, для отдела кадров, списки групп студентов в ГБПОУ
«Бежецкий колледж им. А.М.Переслегина»
Методы исследования:
·Анализ источников и литературы;
·Сравнение;
·Синтез;
·Обобщение;
·Моделирование.
Структура курсовой работы. Данная
курсовая работа состоит из введения, трех глав, выводы к главам, заключения,
списка источников и литературы, приложений.
ГЛАВА
1. ПОНЯТИЕ О БАЗЕ ДАННЫХ
Существует
понятие о базе данных, как совокупности данных, хранящихся в упорядоченном
виде. Простейший пример базы данных – это каталог книг в библиотеке. Можно
найти книгу по алфавитному указателю, по тематическому или специальным
индексным указателям. Эти указатели позволяют управлять информацией. Среди
традиционных способов упорядоченного хранения информации можно назвать словарь,
энциклопедию, записную книжку. В компьютерах данные хранятся на магнитных
носителях. Поэтому, когда речь заходит о понятии компьютерной базы данных,
имеют в виду совокупность структурированных данных, хранящихся в памяти
компьютера и набор прикладных программ, которые обрабатывают эти данные. В
дальнейшем изложении понятие базы данных будет уточняться, а пока приведем
следующее определение базы данных [5,с.272].
База данных представляет собой совокупность
взаимосвязанных, структурированных, совместно используемых управляемых данных.
Отметим, что совместное использование
данных является важной характеристикой базы данных. При совместном
использовании данных сотрудники различных отделов организации используют для
своих собственных приложений общее множество данных. Его и называют
корпоративной базой данных. Каждый отдел может работать только со своими
данными, например: отдел маркетинга торговой компании – со своими, отдел
закупок – со своими, бухгалтерия – со своими и т. д., взаимодействие этих
отделов будет неэффективным, так как отдел маркетинга не сможет получить доступ
к данным отдела закупок, особенно к данным по оценке товаров, что затруднит
проведение маркетинговой компании. В свою очередь отдел закупок, не имея доступ
к данным отдела маркетинга, не получит информации о том, довольны ли покупатели
товаром. Поэтому для улучшения взаимодействия 5 отделов в организации требуется
сведение всех разрозненных данных в единую базу данных. Такой вид объединения
данных называется интеграцией данных. Каждый отдел может иметь базу данных
отдела, учитывающую профиль работы этого отдела.
В то же время каждый сотрудник
организации может иметь свою персональную базу данных, содержащую, например,
адреса клиентов для рассылки маркетинговых материалов. Чтобы создать свою
персональную базу данных, нужно прежде всего решить, из каких элементов она
будет состоять, т. е. задать еѐ структуру [7,с.256].
Здесь можно положиться на свой
повседневный опыт. Например, если необходимо создать электронную копию своей
личной записной книжки, то включим в нее фамилии, имена
и отчества своих знакомых, их адреса, телефоны и т. д. Из этих элементов можно
составить запись, т. е. объединить их так же, как это делается на бумаге. При
объединении элементов в запись между ними устанавливается определенная связь.
Наличие структуры таких связей и определяет базу данных. База данных состоит из
элементов данных и связей между ними. В базе данных много различных типов
элементов данных, и поэтому необходима специальная схема, позволяющая
отобразить связи между типами элементов данных. Эта схема называется моделью
данных. Модель данных представляет только логические связи между элементами
данных и не имеет отношения к физическому расположению данных на магнитных
носителях. Подобным образом официальная схема Московского метрополитена не
имеет отношения к физическому расположению путей и станций. На ней не показаны
реальные изгибы путей и реальные расстояния между станциями.
Подобно схеме базы данных на ней просто
представлено логическое описание связей между станциями. Эту схему можно
рассматривать как модель транспортной системы Московского метрополитена.
Метростроевцы могут изменить физические пути, 6прокладывая дорогу над Москвой рекой,
а не под ней, но при этом логическая схема не изменится. Описание общей
логической структуры базы данных называют общей моделью данных. Модель
представляет структуру, в которую помещаются значения элементов данных. Подобно
табло в аэропорту, на котором высвечивается информация о прибытии и отправлении
самолетов, модель данных не меняется, в то время как величины, помещенные в
ней, время от времени изменяются. Введем еще одно определение базы данных с
точки зрения информационного моделирования [7,с.260].
База данных – это множество
взаимосвязанных структурированных данных, которые описываются какой – либо
моделью данных.
1.1. Развитие технологий систем баз
данных
В развитии технологии управления
данными можно выделить несколько этапов. Вначале данные обрабатывались вручную.
Впервые автоматизированная обработка информации появилась в 1890 году в США,
когда
Холлерит использовал технологию перфокарт и электромеханические
машины
для сортировки и обработки большого количества записей во время
переписи
населения Соединенных Штатов. Каждая перфокарта содержала двоичную запись по
каждой семье. Машины сводили подсчеты в таблицы по
жилым
кварталам, территориальным и административным округам и штатам.
Этот бизнес по производству
оборудования для записи и обработки данных на перфокартах привел к
возникновению в 1915 году компании International Business Machines (IBM). К
середине 50-х годов у многих компаний имелись целые этажи библиотек данных на
перфокартах. На других этажах размещались 7системы управления данными в виде
рядов электромеханических перфораторов, сортировщиков и табуляторов.
В 50-х годах появились электронные
компьютеры с хранимыми программами и оборудование с магнитными лентами, каждая
из которых могла хранить столько информации, сколько десятки тысяч перфокарт.
Ключевым компонентом этой новой технологии являлось программное обеспечение. Оказалось
сравнительно легко приспособить компьютеры для обработки данных. Появились стандартные
пакеты программ для таких популярных бизнес-приложений, как общая бухгалтерия,
расчет заработной платы, банковская деятельность и ведение библиотек документов
[10,с.256].
Программное обеспечение того времени
поддерживало модель обработки записи на основе файлов. Типичные программы
последовательно читали несколько входных файлов и создавали в результате новые
файлы. Применение таких систем быстро стало популярным в банковской сфере. Данные
по счетам хранились на магнитных лентах, а программы выполняли пакетную
обработку последовательных файлов. Раз в день записи по счетам сортировались,
после чего они объединялись с хранимым на ленте основным файлом (базой данных)
для производства нового основного файла. На базе этого основного файла также производился
отчет, который использовался как гроссбух на следующий бизнес – день. Технология
пакетной обработки файлов обладала двумя серьезными недостатками. Первый – если
в записи имелась ошибка, она не распознавалась до вечерней обработки основного
файла и требовалось несколько дней для ее исправления. Второй, и более важный –
нельзя было получить текущее состояние базы данных, поскольку записи обрабатывались
один раз в день. Но для таких приложений, как ведение операций на фондовой
бирже или резервирование билетов и пр., требуется знание текущей информации.
Этим приложениям нужен немедленный доступ к текущим данным.
В 60-х годах появилась технология оперативного
доступа к данным, появился термин база данных и было введено понятие схемы базы
данных и оперативного навигационного доступа к данным. Технология магнитных
лент не обеспечивала оперативный доступ, так как, для того чтобы прочитать информацию,
размещенную в файле на ленте, ее нужно сначала перемотать к тому месту, где
расположен этот файл, а потом последовательно прочитать в файле все записи,
предшествующие нужной. Оперативный доступ к данным позволяла обеспечить
технология хранения баз данных на магнитных дисках, которые предоставляли
доступ к любому элементу данных за доли секунды.
Программное обеспечение, позволившее
обеспечить оперативный доступ к данным, было основано на иерархической модели
баз данных. Рассмотрим иерархическую модель базы данных на простом примере системы
резервирования авиабилетов. В системе резервирования авиабилетов используются
следующие типы записей:

Табл.1 Иерархическая модель
Рассмотрим связи между этими типами
записей. Город – рейсы –каждому городу соответствует набор отбывающих рейсов. Заказчик
– путешествия – каждое путешествие состоит из набора рейсов. Рейс – заказчики
– каждому рейсу соответствует набор пассажиров. Эта 9 информация может быть
представлена в виде трех иерархий наборов с записями, сгруппированными под
другими записями. Каждая из трех иерархий отвечает на отдельный вопрос [10,с.261].
·Первая иерархия – это планирование
рейсов в городе.
·Вторая иерархия дает представление о
рейсах заказчика – пассажира.
·Третья иерархия говорит, к какому рейсу
относится каждый заказчик.
Программа резервирования билетов нуждается
в этих трех представлениях данных. Но иерархическое представление данных обладает
существенным недостатком – избыточностью. Например, при создании нового рейса
или обновлении информации о нем необходимо обновить данные во всех трех местах
(во всех трех иерархиях). Для решения этих проблем информацию стали
представлять в виде сетевой моделью данных. Например, в системе резервирования
авиабилетов каждую запись стали хранить в одном экземпляре и соотносить с
набором других записей посредством связей. Так все рейсы, используемые в путешествии
конкретного заказчика, связываются с этим путешествием.

 |
|||||
 |
|||||
Заказал
путешествие
 |
Табл.2 Сетевая модель
При необходимости между записями
могут создаваться новые связи.
Несмотря на успех сетевой модели
данных, проектирование и программирование этих баз данных вызывали большие
трудности. В 1970 году 10Э.Ф. Коддом (США) была предложена реляционная модель.
В реляционной модели, которая будет подробно рассмотрена ниже, данные
представляются в виде таблиц-отношений. Отношение легко представить как
множество записей в электронных таблицах. Названия столбцов таблицы
представляют собой имена полей записей. Перечислим современные технологии
обработки информации в реляционных базах данных. Первая – задачи оперативной
обработки данных, так называемые задачи oltp
(On Line Transaction Processing).
Это задачи обработки текущей информации в реальном времени, например системы резервирования
авиабилетов или системы обработки банковских счетов. Другой важной задачей
является автоматическое обобщение и аналитическая обработка данных в
соответствии с запросами пользователей [10,с.276].
В настоящее время в аналитических
системах активно используется технология хранилищ данных – Data Warehouse.
Технология хранилищ данных представляет собой набор взаимосвязанных технологий,
которые позволяют создавать единый информационный ресурс масштаба организации,
в рамках которого решаются задачи анализа бизнеса и поддержки принятия решений.
Технология хранилищ данных предлагает
архитектуру по организации информационных систем, универсально применимую к
предприятиям любых масштабов – от малых до масштаба отрасли. Существует ряд
критических факторов, определивших появление набора технологий хранилищ данных:
·Сбор разрозненных и разнотипных
данных.
·Использование и управление большими и
сверхбольшими базами данных и необходимость в нестандартных сложных запросах к
базе данных.
·Потребность в непротиворечивой и
достоверной информации.
·Применение к корпоративным базам
данных методов математического анализа.
·И в конечном счете осознание того,
что информация – это ресурс,
подлежащий
планомерной аккумуляции и переработке с целью получения новых знаний.
В рамках технологии хранилищ данных
развиваются или нашли свое применение такие направления современных
информационных технологий и
методов
обработки данных, как olap (On Line Analytical Processing)
–интерактивная аналитическая обработка, dss
(Decision Support System) –системы поддержки принятия решений, eis
(Executive Informatin System) –информационная система руководителя, Data Mining
and Knowledge Discovery in Data Bases – интеллектуальный анализ данных, Data
Modeling –
моделирование
данных, Data Cleaning – очистка данных, ERP (Enterprise Resourse Planning) –
планирование ресурсов предприятия и пр [10,с.287].
Реляционные базы данных продолжают
совершенствоваться и сегодня,
предоставляя
пользователям возможность решать все более сложные задачи.
Важное
новшество – переход организаций к работе с реляционными базами данных по
технологии клиент – сервер.
Появление в 1981 году IBM PC сделало
персональный компьютер неотъемлемой частью офисного оборудования. Программы
обработки текстов, работы с электронными таблицами и многие другие сами по себе
оправдывали использование персонального компьютера. Кроме того, было вполне естественно
связывать компьютеры в сеть, чтобы пользователи могли общаться по электронной
почте и работать с общими ресурсами, такими, как принтеры, диски. Вначале
серверы были созданы для управления печатью и доступом к файлам. Это были
серверы печати и файловые серверы. Например, в ответ на клиента на доступ к
конкретному файлу, файловый сервер пересылал этот файл через сеть на клиентский
компьютер. Сегодня же большинство серверов составляют серверы баз данных – программы,
которые запускаются на серверной машине и обслуживают доступ клиентов к базе
данных. Например, клиент запускает прикладную программу, и ему требуется
запросить базу 12 данных. Для этого он обращается к серверу за нужными ему
данными, сервер выполняет запрос и возвращает результат клиенту. Прикладная
программа может также посылать данные на сервер с требованием обновить базу
данных [10,с.311].
Сервер вносит необходимые изменения.
Система клиент – сервер – это локальная сеть, состоящая из клиентских
компьютеров, которые обслуживает компьютер – сервер. В основе производительности
системы клиент – сервер лежит принцип разделения труда. Клиент – это та машина,
с которой работает пользователь. Управление клиентом происходит с использования
графического пользовательского интерфейса (GUI – Graphical User
Interface). На клиентской части производятся вычисления и другая
работа, необходимая непосредственно конечному пользователю. Сервер выполняет
работу, общую для нескольких клиентов: доступ к базе данных, обновление базы
данных и т. д.
В концептуальном плане принцип клиент
– сервер – это часть открытой системы, объединяющей все те способы, с
использованием которых можно связать и заставить согласованно работать на благо
пользователя компьютеры, операционные системы, сетевые протоколы, сетевое
оборудование и программное обеспечение. Однако на практике заставить вместе
работать разнообразные операционные системы, сетевые протоколы, базы данных и
т.д. достаточно сложно. Цель принципа открытых систем – добиться возможности
взаимодействия (совместимости), когда две или более различных системы обмениваются
информацией, и каждая из них вносит свой вклад в решение общей задачи.
В некотором смысле технология
клиент-сервер наиболее яркое воплощение сочетания распределенной обработки
данных с централизованным управлением и доступом к данным.
Другое важное новшество объектно – ориентированные
мультимедийные базы данных, которые хранят более сложные типы данных,
документы, включающие графические, звуковые и видео образы. Эти системы нового
13поколения представляют собой базовые средства хранения для приложений Internet
и Intranet [10,с.456].
Развитие объектно – ориентированного
программирования (ООП) привело к разработке объектно – ориентированных систем
управления базами данных, которые позволяют обрабатывать сложные объекты,
содержат наследование и другие свойства, что делает возможным прямую реализацию
объектно-ориентированных концептуальных моделей. В то же время реляционная технология
баз данных расширяется, сочетая возможности управления данными с применением
логических правил, обеспечивающих управление более сложной информацией. Такие
системы называются базами знаний. В базах знаний содержится информация об
объектах, существующих в реальном мире. Этими объектами могут быть люди, книги
в библиотеках, счета или квитанции, географические карты, средства на
банковских счетах. Эти объекты являются материальными. Какова бы ни была
природа объекта, он должен иметь физическое представление, даже если это только
изображение на дисплее компьютера, которое никогда не появится на принтере.
Материальные объекты обладают свойствами с
присущим только им поведением, а у объектов ооп имеются свойства и методы.
Объекты баз данных обладают свойствами и поведением.
Свойства определяют хранимую объектом
информацию. Например, книги имеют унифицированные коды. Эти коды, равно как и
название, автор,
количество
страниц, являются свойствами книги. Это статические свойства книги: они не
зависят от того, находится ли книга на полках библиотеки или
взята
читателем. Информация о банковском счете, такая, как номер счета, имя и адрес
клиента, также статическая, хотя клиенты иногда меняют адреса. Имя, имеющего
книгу на руках, и бухгалтерские балансы представляют.
Чтобы отличить один элемент данных от
другого, каждый из них должен быть уникальным. Например, банковский идентификационный
номер, номер 14 клиента и номер чека однозначно определяют информацию о вкладе.
Сумма на счете или сумма, указанная в чеке, используются для подведения
баланса. Данная операция заключается в простом вычитании или сложении, в том,
что обычно называют транзакцией [10,с.175].
На подведение баланса путем обработки всех
транзакций с момента открытия счета требуется много времени. Однако можно
добавить в элемент
данных
для клиента производное статическое свойство, в котором хранится сумма
последнего баланса. Значение данного свойства вычисляется ежемесячно. Для
определения текущего баланса (вычисляемого динамического свойства) требуется
обработать только те транзакции, которые были произведены после подведения
последнего баланса.
Поведение объектов базы данных
определяют характеристики транзакций, в которых участвуют элементы данных
объектов. Поведение объекта, связанного с банковским счетом, описывается очень
просто: при открытии счета, размещении вклада и начислении процентов баланс увеличивается.
При выписывании чеков и получении наличных баланс уменьшается. Снятие денег с
банковского счета или размещение вкладов представляет собой пример транзакции.
Транзакции происходят в ответ на события, например на размещение вклада или
получение денежных средств. В объектной модели транзакции реализуются с
помощью методов – процедур, которые представляют собой отклик на события,
инициируемые пользователем, например открытие формы или нажатие кнопки.
В программах, написанных на языке системы
управления базами данных, используются методы баз данных. Объекты данных
обладают свойствами и методами. Файлы объектно-реляционных баз данных и
таблицы, чье содержимое согласуется с парадигмой объекта, рассматриваются в
смысле модели в объектно – ориентированного представлении.
По мере развития коммерческих компьютерных
систем произошел переход от обработки данных к обработке информации. Это
изменение 15 отражает то, что информация представляет не просто набор деловых
записей, а организованные и обработанные данные. Постепенно пришло понимание ценности
информации и огромного потенциала компьютерных систем в поддержании
информационного ресурса и управления им, что и привело к появлению информационно
– управляющих сетей. Такие системы используют уже содержащиеся в компьютере данные,
давая ответы на широкий круг управленческих вопросов [10,с.211].
Сегодняшние технологии, такие, как
объектно-ориентированные базы данных, технологии клиент – сервер, Web – технологии
и системы электронной коммерции E – commerce в Internet, решают сложнейшие
задачи и приведут к появлению в будущем более мощных систем.
1.2.
Функциональная структура базы данных. Пример нецентрализованного управления
данными
Почему
организации выгодно хранить данные в базе данных? Наиболее общий ответ состоит
в том, что база данных обеспечивает централизованное управление данными всей
организации. Это предполагает, что в организации,
имеющей
систему баз данных, имеется вычислительный центр по управлению данными, есть
сотрудник – администратор базы данных, который отвечает за работу с данными. На
практике администратором базы данных может быть даже группа специалистов.
Отметим, что роль администратора базы данных в организации очень важна. Фактически
администратор базы данных рассматривается как часть системы управления базы
данных.
Таким образом, система баз данных
представляет собой не только совокупность данных, программного обеспечения и
оборудование, но и персонал. Типичной ситуацией нецентрализованного управления
данными в
организации
является случай создания файлов для каждого отдельного отдела, размещаемых на
собственных магнитных дисках, в результате чего данные 16 оказываются
разрозненными. Ситуация усложнится, если не предпринять усилий по
систематическому управлению данными. Например, у отдела маркетинга могут быть
свои файлы данных, у отдела закупок свои, у бухгалтерии свои и т. д., т. е.
каждый отдел работает только со своими данными [1,c.248].
Но база данных определялась как совокупность
структурированных, взаимосвязанных, совместно используемых и управляемых данных.
Их совместное использование и управление достигаются средствами интеграции
данных.
Таким образом, определение содержит
три критерия эффективности базы данных.
Во – первых, данные должны находиться
в совместном использовании.
Ранее упоминалось, что данные могут
совместно использоваться различными отделами организации.
Во – вторых, данными нужно управлять.
Управление обеспечивается системой управления базой данных, средствами которой
управляют администраторы баз данных.
В – третьих, данные должны быть таким
образом интегрированы, чтобы исключить избыточность и противоречивость.
Можно обеспечить минимально
необходимую (например, только для обеспечения требуемой производительности
системы) избыточность (дублирование) хранимых данных. При использовании
несколькими программами одинаковых данных такие данные интегрируют и хранят в единственном
экземпляре. Прямым следствием дублирования будет являться
рассогласование
базы данных. Например, некоторый товар может быть отправлен из магазина или
списан с соответствующим изменением в файле данных магазина, а финансовый отдел
из-за отсутствия централизованной информационной системы может ничего не знать
об этом и периодически запрашивать отчеты об этом товаре от различных
подчиненных отделов.
Следствием устранения избыточности
данных является устранение возможности возникновения противоречивости одних и
тех же данных в различных приложениях. Действительно, поскольку устраняется
возможность хранения одного и того же данного в различных записях, устраняется
ситуация, когда при фактическом изменении значения данного оно окажется
измененным не во всех записях [14].
Кроме того, технология баз данных
обеспечивает возможность организации санкционированного доступа к данным.
Интеграция данных приводит к тому, что данные, используемые различными
пользователями, могут пересекаться различным образом. В этих условиях особенно
важно наличие механизма защиты данных от несанкционированного доступа, т.е. доступ
к определенным группам данных должен разрешаться только пользователям с
соответствующими полномочиями.
Рассматривая данные как один из ресурсов
информационной системы, можно сказать, что база данных управляет этим ресурсом
в рамках всей системы. Наличие централизованного управления данными – главная отличительная
черта баз данных.
1.3.
Основные компоненты базы данных
Главная компонента базы данных – это
система управления базами данных. СУБД – это набор программных средств,
которые предоставляют пользователям доступ к информации в базе данных. Как
следует из названия, СУБД предназначена для того, чтобы обеспечить управление
базой данных. Программная часть СУБД выступает в качестве интерфейса между
пользователем и БД [1,с.210].
СУБД представляет собой программы,
которые обеспечивают всю работу с базой данных: создание, загрузку, запросы и
обновление данных. СУБД также контролирует все действия, связанные с
управлением, вводом – выводом и памятью БД, на нее также возлагается решение
проблем безопасности и совместного использования данных.
1.4.
Основные компоненты архитектуры СУБД
Для того чтобы создать БД, нужно
сначала определить, какие данные в ней будут храниться и какого они типа, т. е.
будут ли это числа, над которыми предстоит выполнять арифметические действия,
текстовая информация или какая – то другая, например графическая или видео.
Кроме того, следует задать каждому элементу информации конкретную длину,
ограничив ее конкретными пределами.
Для описания всех этих свойств СУБД
обычно использует свой собственный язык описания данных и, после того как
данные описаны, принимает решение об их размещении в памяти.
После того как закончено описание
всех элементов будущей БД, начинается формирование ее структуры, т. е.
определяются связи между элементами. Подробно остановимся на этом ниже, а
сейчас отметим, что обычно СУБД поддерживает структуру лишь какого-то
определенного типа,
например,
иерархическую, сетевую или реляционную. Все описания заносятся в память
компьютера, и система обращается к ним по мере надобности.
Другая задача, решаемая СУБД –
обеспечение ввода данных или, как говорят, загрузка базы данных. На этом этапе
СУБД обычно осуществляет контроль правильности вводимой информации. Это может
быть, например, проверка данных по типу. Так, если вместо числа будут вводиться
буквы, программа откажется пересылать их в память и выдаст на экран монитора
соответствующее сообщение. Такие процедуры помогают при загрузке базы
данных
выявить значительную часть неизбежных при вводе ошибок.
Размещением вводимой информации в
памяти компьютера также управляет СУБД, используя описание элементов и схемы
БД. На этом процесс создания БД можно считать законченным.
Перечислим теперь задачи пользователя
БД. Прежде всего это задача
обновления
БД – замена устаревших данных новыми и добавление свежей
информации.
Эту задачу актуализации БД также позволяет решать система
управления
базой данных [8,с.327].
Затем пользователь стремится выбрать
из всех хранимых данных только те, которые ему необходимы в данный момент. Свой
запрос он обращает к СУБД. Для этого можно использовать либо специальный язык
запросов, который близок к естественному языку, либо использовать специальное
меню запросов.
Если базой данных одновременно могут
пользоваться несколько человек, то СУБД должна позаботиться о том, чтобы они не
мешали друг другу. Иначе может возникнуть, например, такая ситуация, когда один
пользователь хочет получить из БД какой – то элемент данных, а другой в это же
самое время начинает этот элемент менять.
Современные
СУБД могут разрешать такие конфликтные ситуации.
Кроме того, в СУБД предусмотрены возможности
сохранения основной информации при неожиданном отключении питания или машинном
сбое. Этот круг задач называется обеспечением целостности базы данных. Данные,
извлеченные из БД, обычно подвергаются какой – либо обработке. Одним из часто
используемых видов такой обработки – сортировка (числа по возрастанию или
убыванию, а символьные строки – в алфавитном порядке).
Нередко приходится производить
объединение элементов или целых блоков. Например, несколько названий и номеров
можно объединить в полный адрес.
СУБД обеспечивает и чисто
математическую обработку, такую, как подсчет суммы или среднего значения
нескольких чисел.
И наконец, полученную информацию
обычно нужно оформить таким
образом,
чтобы она была представлена в доступной и наглядной форме. Это
может
быть, например, таблица, снабженная заголовками с поясняющими надписями, или
график, диаграмма, или гистограмма с цифровыми данными по осям. Такие процедуры
выполняет генератор отчетов, также входящий в состав СУБД.
1.5.
Модели данных
Модель данных вводится для обеспечения
независимости прикладных программ от данных. В файловых системах при изменении
структуры файлов
приходилось
переписывать прикладные программы, предназначенные для их
обработки.
Модель отражает для пользователей информационное
содержание БД, но подробности организации физического хранения данных в ней
отсутствуют.
Каждая модель имеет свою схему, в
которой отражена структура ее данных, имена записей, имена и форматы полей. Для
работы с данными модели разрабатывается конкретный язык манипулирования
данными. Запросы к данным из БД выражаются в прикладных программах
пользователей с помощью этих языковых терминов, принятых моделью данных [3,с.235].
При обработке информации человек
начинает с формирования понятий об интересующих его фактах, явлениях, предметах
и событиях. Для обозначения прообраза понятия любой природы используется термин
сущность. Сущностью может быть мысленный образ или множество однотипных
предметов реального мира (например, множество служащих, домов). Сущность в свою
очередь характеризуется своими основными свойствами. Примерами свойств сущности
служащий являются фамилия, имя, отчество, возраст, номер страхового свидетельства
государственного пенсионного страхования, зарплата и т. п. В информационном
моделировании сфера понятий заменяется сферой информационных представлений.
Это приводит к описанию логического
представления в терминах структуры данных информационной модели. В информационной
модели сущность представляется типом записи. Следует отметить общее
использование термина тип записи при информационном представлении сущности,
хотя тип записи в различных моделях может играть различную роль. Например, в
реляционной модели типу записи соответствует отношение, в иерархической модели
– сегмент или узел, а в сетевой модели записи – владельцы или записи – члены
[15].
Свойства, характеризующие сущность,
называются атрибутами. Физическая структура базы данных, соответствующая еѐ
логическому представлению, описывает данные, хранящиеся в памяти компьютера.
На СУБД возлагается задача реализации
отображения (прямого и обратного) модели данных на физическую базу данных. На
рис.1 и 2 показаны два варианта архитектуры СУБД. На рис.1 изображена двухуровневая
архитектура СУБД ранних поколений.
Такая СУБД поддерживает единственную
предлагаемую пользователям внешнюю модель данных.
Внешний уровень наиболее близок к
пользователям, т. е. связан с тем, как отдельные пользователи представляют себе
эти данные. Например, отдел маркетинга будет в первую очередь интересовать
данные по спросу и оценке товаров, отдел кадров интересуют данные по персоналу
и т. д. Отображение логической структуры внешней модели в соответствующие
структуры физической базы данных называют внутренней схемой. Внутренний уровень
наиболее близок к физической памяти, т. е. связан со способом фактического
хранения данных на магнитных дисках.

Двухуровневая структура СУБД
На
рис.2 представлена обобщенная трехуровневая архитектура СУБД.
В
этом варианте одной концептуальной модели соответствует несколько внешних
моделей.
Рис.2
Трехуровневая архитектура СУБД
Внешняя модель является информационным
содержанием базы данных в том виде, в каком его представляет конкретный
пользователь. Например, пользователь из отдела кадров может рассматривать базу
данных как совокупность записей об отделах и о служащих (и он может совсем не
знать о записях поставщиков и товаров, с которыми имеет дело пользователь из
отдела закупок).
Концептуальная модель, или просто модель
данных, есть представление полного информационного содержания базы данных в
несколько абстрактной форме. Концептуальная модель определяется посредством концептуальной
схемы, которая включает определения каждого типа записей.
Например, она может состоять из совокупности
экземпляров записей об отделах, плюс совокупность экземпляров записей о
служащих, плюс совокупность экземпляров записей о поставщиках, плюс совокупность
экземпляров записей о товарах и т. д. Таким образом, концептуальная модель
есть
представление общего содержания базы данных, а концептуальная схема – определение
этого представления [15].
Итак, для базы данных имеется одна
внутренняя схема, описывающая внутреннюю модель данных, одна концептуальная
схема, описывающая концептуальную модель данных, и столько внешних схем,
сколько требуется,
чтобы
описать различные внешние модели данных, подлежащие реализации.
Рассмотренный трехуровневый подход к
построению баз данных, включающий внешний, концептуальный и внутренний уровни
представления
данных,
в настоящее время получил наибольшее распространение.
При такой архитектуре база данных
обладает высокой способностью адаптации к возможным изменениям как в прикладных
программах, так и в самих данных: любые изменения внешних схем и внутренней
схемы изолированы друг от друга концептуальной схемой и могут выполняться независимо.
Концептуальный уровень должен
обеспечивать долговременную работу всей системы. Мотивировкой введения
внутреннего уровня является
обеспечение
требований производительности, экономичного использования
ресурсов
вычислительной системы и относительной независимости системы от используемых
технических средств.
Кроме названных трех уровней абстрагирования
в базе данных существует еще один, им предшествующий. Модель этого уровня
должна выражать информацию о предметной области в виде, независимом от
конкретной используемой СУБД. С этой моделью предметной области работает администратор
базы данных и пользователи системы [13].
Переход от одного уровня абстракции в
представлении данных к другому составляет в общем случае процесс проектирования
базы данных. Этот процесс
представляют последовательностью достаточно простых, обычно итеративных
процессов проектирования отображений между промежуточными моделями данных.
ВЫВОД
ПО ГЛАВЕ 1
База данных – это множество
взаимосвязанных структурированных данных, которые описываются какой – либо
моделью данных.
Система баз данных представляет собой не
только совокупность данных, программного обеспечения и оборудование, но и
персонал. Типичной ситуацией нецентрализованного управления данными в
организации является случай создания файлов для каждого отдельного отдела, размещаемых
на собственных магнитных дисках, в результате чего данные 16 оказываются
разрозненными. Ситуация усложнится, если не предпринять усилий по
систематическому управлению данными. Например, у отдела маркетинга могут быть
свои файлы данных, у отдела закупок свои, у бухгалтерии свои и т. д., т. е.
каждый отдел работает только со своими данными.
Таким образом, определение содержит три
критерия эффективности базы данных.
Во – первых, данные должны находиться в
совместном использовании.
Ранее упоминалось, что данные могут
совместно использоваться различными отделами организации.
Во – вторых, данными нужно управлять.
Управление обеспечивается системой управления базой данных, средствами которой
управляют администраторы баз данных.
В – третьих, данные должны быть таким
образом интегрированы, чтобы исключить избыточность и противоречивость.
СУБД – это набор программных средств, которые
предоставляют пользователям доступ к информации в базе данных. Он представляет
собой программы, которые обеспечивают всю работу с базой данных: создание,
загрузку, запросы и обновление данных.
Для описания всех этих свойств СУБД обычно
использует свой собственный язык описания данных и, после того как данные
описаны, принимает решение об их размещении в памяти. Другая задача, решаемая
СУБД – обеспечение ввода данных или, как говорят, загрузка базы данных. СУБД обеспечивает и чисто математическую обработку,
такую, как подсчет суммы или среднего значения нескольких чисел.
И наконец, полученную информацию обычно
нужно оформить таким образом, чтобы она была представлена в доступной и
наглядной форме. Это
может
быть, например, таблица, снабженная заголовками с поясняющими надписями, или
график, диаграмма, или гистограмма с цифровыми данными по осям.
Итак, для базы данных имеется одна
внутренняя схема, описывающая внутреннюю модель данных, одна концептуальная
схема, описывающая концептуальную модель данных, и столько внешних схем,
сколько требуется, чтобы описать различные внешние модели данных, подлежащие
реализации.
ГЛАВА 2. ЭЛЕКТРОННАЯ
ТАБЛИЦА MS EXCEL
При
помощи этого продукта можно анализировать большие массивы данных. В Excel можно
использовать более 400 математических, статистических, финансовых и других
специализированных функций, связывать различные таблицы между собой, выбирать
произвольные форматы представления данных, создавать иерархические структуры.
Воистину безграничны методы графического представления данных: помимо
нескольких десятков встроенных типов диаграмм, можно создавать свои,
настраиваемые типы, помогающие наглядно отразить тематику диаграммы. Те, кто
только осваивает работу с Excel, по достоинству оценят помощь
«мастеров» — вспомогательных программ, помогающих при создании
диаграмм. Они, как добрые волшебники, задавая наводящие вопросы о
предполагаемых дальнейших шагах и показывая, в зависимости от намечаемого
ответа, результат, проведут пользователя «за руку» по всем этапам
построения диаграммы кратчайшим путем [16].
Использование
механизма связи и внедрения объектов (OLE2) позволяет широко использовать
дополнительные графические редакторы, редактор формул и многие другие утилиты,
поддерживающие механизм OLE2. Особенностью данного механизма является то,
что любой объект в документе (рисунок, видеоизображение, текст) можно
редактировать непосредственно в основном документе, не прибегая к помощи
дополнительных программ. Впечатляет и механизм динамического обмена данными
между Excel и другими приложениями Windows. Допустим, что в Word для Windows
готовится квартальный отчет. В качестве основы отчета используются данные в
таблице Excel. Если обеспечить динамическую связь между таблицей Excel и
документом Word, то в отчете будут всегда самые последние данные. Можно даже
написать текст «рыбы» отчета, вставить в него связи с таблицами и,
таким образом, значительно сократить время
подготовки квартальных отчетов. Удобство
работы с таблицей сказывается на Вашей производительности, поэтому в Excel
таблицы и работа с ними организованы таким образом, чтобы обеспечить
максимальные возможности при минимуме усилий со стороны пользователя. Все
таблицы сразу объединены в рабочие книги. Доступ к нужной таблице
осуществляется путем щелчка по корешку этой таблицы, на которой написано ее
имя. Имя таблицы можно изменить в любой момент, причем не нужно ограничиваться
принятыми для имен файлов соглашениями. Есть возможность редактирования таблицы
непосредственно в ячейке, что позволяет указать в ней одновременно различные
шрифты и их стили.
Работа
с таблицей не ограничивается простым занесением в нее данных и построением
диаграмм. Трудно представить себе область, где бы ни требовался анализ этих
данных. В Excel включен мощный инструмент анализа — Сводная таблица. С её
помощью можно анализировать широкоформатные таблицы, содержащие большое
количество несистематизированных данных, и лишь несколькими щелчками кнопкой
мыши приводить их в удобный и читаемый вид. Освоение этого инструмента
упрощается наличием соответствующей программы-мастера [16].
Технология
IntelliSense является неотъемлемой частью любого приложения семейства Microsoft
Office для Windows 9х. Например, механизм авто коррекции доступен в любом
приложении Microsoft Office, в том числе и в Microsoft Excel 7.0.
Исследования
показали, что более половины людей, часто использующих Microsoft Excel в своей
деятельности, держат на рабочем столе обычный калькулятор! Причина оказалась
проста: чтобы произвести операцию суммирования двух или более ячеек для
получения промежуточного результата (а такую операцию, как показывает практика,
большинству людей приходится выполнять довольно часто), необходимо выполнить
два лишних действия. Найти место в текущей таблице, где будет располагаться
итоговая сумма, и активизировать операцию
суммирования, нажав кнопку S (сумма). И лишь после этого можно выбрать те
ячейки, значения которых предполагается просуммировать.
Поэтому
в Microsoft Excel, начиная с версии 7.0, была встроена функция AutoCalculate
(Автоматическое вычисление). Эта функция позволяет увидеть результат
промежуточного суммирования в строке состояния, просто выделив необходимые
ячейки таблицы. При этом вы можете указать, какого типа результат вы желаете
увидеть — сумму, среднее арифметическое, или значение счетчика, отражающего
количество отмеченных элементов.
Еще
одно нововведение последних версий продукта позволяет при заполнении большой
таблицы не тратить время на ввод с клавиатуры текста, который уже содержится в
какой-либо ячейке, заполненной ранее. При вводе текста производится
автоматическое сканирование введенных ранее ячеек, и, если есть соответствие,
Excel предлагает автоматически поместить найденное содержимое ячейки в новую.
Для этого достаточно просто нажать клавишу Enter.
Режим
автоматической фильтрации позволяет быстро производить выборки из записей
таблицы, просто указывая нужный механизм фильтрации. Новый диалог открытия и
поиска документа предоставляет более удобный интерфейс, позволяющий
осуществлять предварительный просмотр и фильтрацию документов по нескольким
критериям: дате создания, длине файла и т.д [16].
Интерфейс
Microsoft Excel в последних версиях стал более интуитивным и понятным.
Исследования показали, что при использовании предыдущих версий Microsoft Excel
пользователь часто не успевал «увидеть» процесс вставки строки. Во
время выполнения этой операции новая строчка появлялась очень быстро, и
пользователь часто не мог понять, что же произошло в результате выполнения
конкретной операции? Появилась ли новая строка? И если появилась, то где? Для
решения этой проблемы в Microsoft Excel был реализован «динамический
интерфейс». Теперь при операции вставки строки новая строка таблицы
появляется на экране плавно, и результат вполне очевиден. Аналогичным образом
отражается выполнение и других операций, например, операции удаления или
переноса строки. Другие детали интерфейса также стали более наглядными.
Например, при прокрутке окна таблицы с помощью бегунка на полосе прокрутки
появляется номер текущей строки, помогающий сориентироваться в положении
«поплавка» относительно всей таблицы. К каждой ячейке таблицы можно
вставить комментарий прямо в ячейку, и при попадании курсора мыши на эту ячейку
комментарий будет высвечен автоматически.
2.1. Интерфейс Microsoft
Excel
Окно
Excel содержит множество различных элементов (рис.3). Некоторые из них присущи всем программам в среде
Windows, остальные имеются только в этом табличном редакторе. Вся рабочая
область окна Excel занята чистым рабочим листом (или таблицей), разделённым на
отдельные ячейки. Столбцы озаглавлены буквами, строки – цифрами [14].
Как
и во многих других программах в среде Windows, вы можете представить рабочий
лист в виде отдельного окна со своим собственным заголовком — это окно
называется окном рабочей книги, так как в таком окне можно обрабатывать
несколько рабочих листов. На одной рабочей странице в распоряжении будет 256
столбцов и 16384 строки. Строки пронумерованы от 1 до 16384, столбцы названы буквами
и комбинациями букв. После 26 букв алфавита колонки следуют комбинации букв от
АА, АВ и т.д. В окне Excel, как и в других программах семейства Microsoft Office, под
заголовком окна находится строка меню. Чуть ниже находятся панели инструментов:
«Стандартная» и «Форматирование». Кнопки на панели инструментов позволяют
быстро и легко вызывать многие функции Excel.
2.2. Оформление рабочих
листов
Выбор
шрифта. Изменить тип, размер шрифта или
исполнение текста можно, выделив соответствующие ячейки и открыв меню «Формат». Выбрав
команду «Ячейки» в меню «Формат». После этого на экране появится диалог, в
котором будут указаны различные шрифты, можно выбрать любой шрифт из списка
предложенных. При выборе шрифта можно просматривать его начертание в окне «Пример».
Для выбора типа шрифта, его размера и стиля можно использовать поля и кнопки,
расположенные на панели инструментов.
Стили. Наряду с выбором типа шрифта и его размера можно выбрать стиль
шрифта: курсив, полужирный или с подчёркиванием. Используют эти стили только
для выделения важной информации в тексте документов и таблиц.
Цвета
и узоры. В Excel’е можно выделить в
таблице некоторые поля с помощью цвета и узора фона, чтобы привлечь к ним
внимание. Это выделение надо использовать осторожно, чтобы не перегрузить
таблицу. Выберите вкладку «Вид» в диалоге «Формат ячеек». Здесь для
выделенных ячеек можно выбрать цвет закраски с помощью палитры.
Форматирование
чисел. Если нужно, чтобы записи превратились в
удобный документ, следует произвести форматирование чисел в ячейках. Проще
всего форматируются ячейки, куда заносятся денежные суммы. Для этого нужно
выделить форматируемые ячейки. Затем выбрать команду меню «Формат ячейки», а в
появившемся диалоге – вкладку «Число». Выбирается в группе слева строку
«Денежный». Справа появится несколько возможных вариантов форматов чисел.
Формат числа определяется видом цифрового шаблона, который может быть двух
видов: чтобы лучше понять их назначение, рассмотрим варианты форматирования
числа [11].
В
первой колонке взяты шаблоны форматов, как в поле «Коды формата». Во второй
колонке вы видите, как будет выглядеть число в результате форматирования.
Формат
Результат
#.###,##
13
0.000,00
0.013,00
#.##0,00
13,00
Если
в качестве цифрового шаблона используется ноль, то он сохранится везде, где его
не заменит значащая цифра. Значок номера (он изображен в виде решётки)
отсутствует на местах, где нет значащих цифр. Лучше использовать цифровой
шаблон в виде нуля для цифр, стоящих после десятичной запятой, а в других
случаях использовать «решётку». Если вы оперируете числами, где больше двух
разрядов после запятой и цифры в них не равны нулю, то происходит округление в
большую или меньшую сторону. Точно так же Excel округляет дробные числа,
которые форматировал как целые, т.е. без разрядов после запятой. Округляются,
однако, только числа, которые выводятся на экран, в расчетах используются
точные значения. В поле «Коды формата» можно выбрать вариант задания сумм,
которые идут «в минус»: наряду с обычным минусом их можно выводить красным, что
часто используется при оформлении бухгалтерской документации.
Проверка
орфографии. В пакете Excel имеется
программа проверки орфографии текстов, находящихся в ячейках рабочего листа,
диаграммах или текстовых полях. Чтобы запустить её нужно выделить ячейки или
текстовые поля, в которых необходимо проверить орфографию. Если нужно проверить
весь текст, включая расположенные в нем объекты, выберите ячейку начиная с
которой Excel должен искать ошибки. Далее нужно выбрать команду «Сервис –
Орфография». Потом Excel начнет проверять орфографию в тексте [13].
Можно
начать проверку при помощи клавиши F7. Если программа обнаружит ошибку или не
найдет проверяемого слова в словаре, на экране появится диалог «Проверка
Орфографии».
Перевычисление
рабочих листов. По умолчанию при вводе,
редактировании формул или при заполнении формулами ячеек все вычисления формул
в рабочем листе происходят автоматически. Однако при сложных интеграционных
расчетов это может занять продолжительное время, поэтому можно отменить
автоматическое вычисление. Для этого нужно выбрать команду меню «Сервис
–Параметры», далее в появившейся вкладке «Вычисление» выбрать опцию «Вручную» и
установить переключатель «Перевычислять перед сохранением». После этого все
вычисления в рабочем листе будут происходить только после нажатия клавиши «Вычислить».
Операторы.
Все математические функции описываются в программах с помощью специальных
символов, называемых операторами. Полный список операторов дан в таблице №1.
Текстовый
оператор соединения предназначен для того, чтобы при создании образца документа
не вносить, например, каждый раз вручную, даты — программа сама будет
обращаться к ячейке, в которой проставили дату.
ВЫВОД ПО ГЛАВЕ 2
ГЛАВА
3. БАЗА ДАННЫХ В EXCEL
3.1.
Создание базы данных в Excel
Используя возможности Excel, построим
базу данных, предназначенную для хранения данных о курсах акций различных
акционерных обществ.
Углубленный анализ этих данных
поможет проводить эффективную торговлю ценными бумагами.
Информация из базы данных с записями
курсов акций может быть извлечена и обработана посредством функций обработки
базы данных.
База данных в Excel, так же как и другие
базы данных, представляет информацию, которая упорядочена определенным образом
в рамках заданной структуры. Структура базы и форматы данных устанавливаются
перед вводом информации.
База данных в Excel представляет
собой таблицу, строки которой являются записями, а отдельные элементы записи,
содержащиеся в каждой ячейке таблицы – полями записи. Названия столбцов таблицы
представляют собой имена полей [2,С.336].
В Excel для базы данных отводится
область обычной таблицы. Так как
таблица
не может иметь более чем 16384 строк и 256 колонок, Excel-база данных не может
включать в себя более 16383 записей (одна строка выделяется под заголовок имен
полей), причем в каждой их них не может быть более 256 полей. Для небольших
приложений этого вполне хватает.
Рис.4
Пример базы данных в Excel
Построим
базу данных, в которой каждая запись содержит информацию о некоторой компании и
состоит из семи полей: название, отрасль, год, объем, рост, максимум, минимум
(рис.4). Этот файл Shares.xls находится на сервере на диске Z, в папке database.
3.2.
Сортировка данных
Для выполнения сортировки базы данных
по определенному признаку
необходимо
задать диапазон данных, используемых для сортировки, и с помощью имен полей
определить критерии сортировки. Для каждого столбца
таблицы
базы данных можно задать свой способ сортировки. Имя поля, по которому
проводится сортировка, называется ключом сортировки. В Excel существует
возможность провести упорядочивание записей, используя до трех ключевых полей
для одного процесса сортировки в убывающей или возрастающей последовательности [2,с.389].
Для того чтобы выполнить сортировку
базы данных, нужно выделить любую ячейку этого диапазона данных и выбрать
команду сортировка из меню данные. Вся база данных, включающая выделенную
ячейку, автоматически подлежит сортировке.
Пример. Требуется отсортировать
записи базы данных (рис.4) по курсам акций в алфавитном порядке названий
компаний. Выделяя ячейку название (можно выбрать и любую другую ячейку базы
данных), в меню данные нужно выбрать команду сортировка. В группе сортировать
по следует щелкнуть на стрелке «вниз» и в списке заголовков столбцов
выделить строку название, и включить опцию по возрастанию.
В результате выполнения команды ок
записи базы будут расположены в алфавитном порядке названия компаний. Заметим,
что при сортировке строки перемещаются на новые позиции и им присваиваются
новые порядковые номера. Иногда требуется использовать более одного критерия
сортировки.
Например, если требуется отсортировать
компании в алфавитном порядке отраслей, а внутри отрасли расположить в порядке
возрастания дивидендов, используются два ключа сортировки отрасль и дивиденды
(рис.5).
Рис.5 Пример сортировки по двум ключам
3.3.
Фильтрация данных. Автофильтр
Для поиска нужной информации в Excel
предусмотрены также функции фильтрации записей в меню данные фильтр автофильтр
и расширенный фильтр. С помощью имен полей записей можно автоматически
отфильтровать и вывести на экран только нужные данные. Режим автоматической
фильтрации можно включить, выделив некоторую ячейку списка записей, а затем
выбрать команду автофильтр. Когда выделена одна из ячеек записи на рабочем
листе, Excel выполняет фильтрацию всего списка в целом. Далее с помощью имен полей
следует определить условия, по которым будет выполняться фильтрация базы
данных. Получив необходимые данные, можно отключить автофильтр, выбрав эту же
команду [6,с.330].
Пример: Выбрать наиболее прибыльные
компании за 1999 год. В меню
данные
выбрать команду фильтр – автофильтр. В заголовках каждого столбца данных
появятся кнопки фильтра со стрелочками вниз. Далее нужно щелкнуть на стрелке
фильтра в ячейке с заголовком отрасль. В появившемся окне списка критериев
следует выбрать нужный критерий(ключ)фильтрации.
Критерии фильтрации находятся в
списке в алфавитном порядке. В дополнение к ним имеется еще пять ключей: все, первые
10, условие, пустые, непустые. Эти ключи позволяют найти в списке десять записей,
ведущих по выбранному показателю: записи, заданному пользователем условию; записи,
не содержащие никакой информации в данном поле; записи, ячейки выделенного поля
которых не пусты. Например, в качестве ключа фильтрации в списке поля отрасль
«нефтегазовая» [6,с.332].
В базе данных останутся названия
компаний только нефтегазовой отрасли. Все остальные записи таблицы не удалены,
а лишь временно скрыты.
Порядковые номера строк в таблице
теперь не являются последовательными.
Они выделены на листе синим цветом.
Чтобы снова вывести на экран полный список, нужно либо щелкнуть на любой кнопке
со стрелкой фильтра и в списке критериев фильтрации выделить строку все, либо
в меню данные выбрать команду фильтр – показать все.
Составим теперь список трех наиболее
доходных компаний. В поле дивиденды нужно установить критерий фильтрации первые
10. Появится диалоговое окно наложение условия по списку. Необходимо установить
параметры окна в группе вывести так: «3», «наибольших», «элементов списка» и
щелкнуть на кнопке ОК.
На рабочем листе останется список
компаний, значения в поле дивиденды которых составляют три наибольших в полном
списке компаний
рис.5
Рис.5 Пример фильтрации данных в Excel
Восстановление полного списка
необходимо сделать, выбрав команду фильтр – показать все в меню данные.
3.4.
Фильтрация данных. Поиск по критерию
Часто требуется найти информацию,
удовлетворяющую критериям, не
входящим
в список автофильтра. Например, если нужно найти список компаний дивиденды
акций которых за 1999 год находятся в диапазоне от 10 до 20 рублей за акцию, то
в списке ключей фильтрации в поле дивиденды и в 82 появившемся диалоговом окне «пользовательский
автофильтр» требуется набрать условие > 10 и <20. Для выбора
условия можно использовать операторы, такие как равно (=), больше чем (>)
или меньше чем (<), а также операторы нестрогих неравенств [9,c.768].
Для выполнения данного примера нужно
щелкнуть на стрелку фильтра
поля
название. В списке ключей выбрать условие, в результате чего откроется диалоговое
окно «пользовательский автофильтр». В группе название в верхнем
поле операторов нужно выбрать знак «>» и в соседнее поле ввести число 10.
Далее следует включить опцию логической функции И (логическое умножение) и,
щелкая на стрелке нижнего поля операторов, выбрать знак «<», а в нижнем поле
критериев нужно ввести число 20.
После выполнения команды ОК получатся
отфильтрованные записи базы данных, удовлетворяющие заданному критерию фильтрации
рис. 6.
Рис.6 Фильтрация данных по критерию
Фильтрация данных.
Расширенный фильтр
Данные, отфильтрованные с
использованием функции автофильтр, помещаются в таблице на месте исходных
данных. Часто требуется иметь несколько результатов поиска по критерию
одновременно, например для того, чтобы
продолжить работу над ними, используя формулы, функции или просто распечатать
их. В этом случае используются возможности расширенного фильтра. Также расширенный
фильтр применяется для извлечения из базы данных информации, пригодной для
дальнейшего использования другими средствами Excel [12].
Для использования возможностей «расширенного
фильтра» сначала необходимо определить область критериев (условий)
внутри обрабатываемого рабочего листа Excel и в ней сформулировать необходимые
критерии поиска.
Область критериев должна быть
установлена таким образом, чтобы она не мешала расширению базы данных. Как
правило, ее создают перед или рядом с областью базы данных. Она должна иметь
размер по крайней мере в две строки и одну колонку. Первая строка области
критериев должна содержать имя критерия. Сюда, как правило, переносятся все
имена полей базы данных или часть из них. В строках под именем поля
формулируется критерий поиска. В зависимости от сложности запроса критерии
могут занимать и несколько строк, например в случае объявления условий или (логического
сложения).
В области критериев каждая строка
представляет собой критерий поиска [12].
Полный критерий поиска, заданный всей
областью критериев, состоит из объединенных с помощью логической операции или
условий, заданными
отдельными
строками критериев. Различные условия, заданные в одних и тех
же
повторяющихся полях, объединяются с помощью логической операции и.
Например, если требуется найти в базе
данных все предприятия нефтегазовой или металлургической отрасли, то в области
критериев в столбце Отрасль в первой строке должно стоять «нефтегазовая»,
а в следующей «металлургия». Для извлечения из базы данных
информации о компаниях нефтегазовой отрасли, у которых за 1999 дивиденды
превышали значение 15, сформируем критерий поиска, показанный на рис.6.
Прежде чем приступать к поиску в
соответствии с сформулированными
критериями, на листе следует предусмотреть
еще одну область, в которой Excel сможет скопировать найденные данные. Она называется
целевой ортаслью. Ее также следует располагать так, чтобы избегать конфликтов с
частями таблицы, выделенными под базу и критерии. В первую строку целевой
области следует ввести имена полей, содержимое которых требуется определить в
найденных записях. Если же требуется найти записи целиком, то в целевую область
следует скопировать из области базы данных строку – заголовок со всеми именами
полей. Если при задании целевой области будет задано кроме строки заголовка еще
несколько строк (например пять), то тем самым при поиске в базе будут найдены
только первые пять записей, удовлетворяющих критериям поиска. В случае, если
будет найдено более пяти записей, то система покажет только первые пять и
выдаст сообщение о том, что существуют и другие записи, удовлетворяющие
критериям поиска.
Итак, для работы с расширенным фильтром
требуется: задать диапазон базы данных, создать область критериев и
сформулировать сами критерии, выбрать целевую область [2,с.541].
Пример. Требуется найти в базе данных
записи компаний, принадлежащих отраслям Нефтегазовая и Энергетика дивиденды,
которых за
1999
год находились в диапазоне от 10 до 20 рублей за одну акцию.
Необходимо отметить, что в диалоговом
окне «расширенный фильтр» в разделе обработка следует
устанавливать опцию скопировать результат в другое место. В исходный диапазон
задается область базы данных, в диапазон условий – область критериев и целевая
область задается в разделе поместить результат в диапазон. В диалоговом окне «расширенного
фильтра» имеется опция только уникальные записи, которая позволяет
устранить повторную выборку из базы одинаковых записей. Если в область
критериев, ниже названий полей будет входить пустая строка, это будет означать,
что в ней отсутствует условия выбора по полям записи базы данных. С точки
зрения условий поиска пустая строка задает критерий, которому удовлетворяют все
записи базы данных. Пустая строка будет объединяться логическим условием или с
предыдущими условиями, в результате чего в целевую область будут извлечены все
записи базы данных.
Результаты поиска приведены на рис. 7
Рис.7
Найденные записи данных
3.6.
Обработка информации с помощью формы данных
При заполнении базы построчно, записи поле
за полем, вводятся в таблицу. Однако существует другой путь, который полезен
тогда, когда разработчик организует базу данных для других пользователей. Речь
идет о
форме
данных (шаблоне ввода) как средстве поддержания диалога в процессе
работы
с базой данных. Форма данных используется при заполнении базы, выполнении
поиска в базе и внесении в нее изменений.
Для ввода данных, изменения, удаления
или поиска в базе с помощью формы данных необходимо выполнить команду работы с
формой в меню данные – форма [1,с.121].
Форма данных предоставляет возможность
поиска информации.
Например, если необходимо отобрать предприятия,
которые платили более 11 рублей за каждую акцию, следует в диалоговой части
Формы данных в поле ввода Год ввести в качестве критерия поиска 1999, а в поле
Дивиденды ввести > 11. Excel последовательно покажет записи, удовлетворяющие
заданным критериям рис.8
Рис.7
Форма данных
3.7.
Функции для работы с базой данных
Рассмотрим некоторые функции Excel,
предназначенные для обработки баз данных: дмакс(), дмин(), бдсумм(), бсчет(), бсчета(),
дсрзнач(), дстандоткл().
Библиотека Excel содержит набор встроенных
функций в разделе мастер функций – Работа с базой данных, позволяющих получить
информацию из базы данных или произвести в ней необходимые вычисления [1,с.200].
Перечислим описания и форматы
использования функций базы данных:
дмакс(база данных; поле; критерий) –
возвращает максимальное значение среди выделенных фрагментов базы данных;
дмин(база данных; поле; критерий) –
возвращает минимальное значение среди выделенных фрагментов базы данных;
бдсумм(база данных; поле; критерий) –
суммирует числа в поле столбца записей базы данных, удовлетворяющих условию;
присвоить
имя база данных, а области критериев, содержащий имена полей базы и условия – Критерий.
Тогда, например, функция, вычисляющая стандартное отклонение для курса акций
Газпром за определенный период времени, будет иметь вид:
дстандоткл(База данных;B10;Критерий) [11].
Функция бсчет(база данных; поле; критерий)
позволяет подсчитать, бсчет(база данных; поле; критерий) – подсчитывает
количество числовых ячеек в выборке из заданной базы данных по заданному
критерию;
бсчета(база данных; поле; критерий) –
подсчитывает количество непустых ячеек в выборке из заданной базы данных по
заданному критерию;
дсрзнач(база данных; поле; критерий)
– возвращает среднее значение выбранных фрагментов базы данных;
дстандоткл(база данных; поле; критерий)
– оценивает стандартное – отклонение по выборке из выделенной части базы
данных. Например, стандартное отклонение для базы данных курсов акций компаний
будет равно среднему отклонению от среднего значения курса и определяет размах колебаний
курсов акций. Пример: используя перечисленные функции базы данных, можно
вычислить следующие показатели для курсов акций в базе данных – высший, низший,
средний, отклонение (рис.2.3). Области базы удобно сколько раз в базе данных в
столбце поле встречаются величины, удовлетворяющие критерию поиска. Например,
из базы данных курса акций, используя функцию бсчет(), можно узнать сколько
недель курс акций газпром был выше значения 1810. Функция имеет вид:
бсчет(База
данных; B10; Критерий).Результат вычислений представлен на
рис.9
Рис.9
Вычисление стандартного отклонения
Рис.
10 Вычисление количества записей
ВЫВОД
ПО ГЛАВЕ 3
База данных в Excel представляет собой
таблицу, строки которой являются записями, а отдельные элементы записи,
содержащиеся в каждой ячейке таблицы – полями записи. Названия столбцов таблицы
представляют собой имена полей.
Для того чтобы выполнить сортировку
базы данных, нужно выделить любую ячейку этого диапазона данных и выбрать
команду сортировка из меню данные. Вся база данных, включающая выделенную
ячейку, автоматически подлежит сортировке.
Для использования возможностей «расширенного
фильтра» сначала необходимо определить область критериев (условий)
внутри обрабатываемого рабочего листа Excel и в ней сформулировать необходимые
критерии поиска.
ЗАКЛЮЧЕНИЕ
В ходе выполнения курсовой работы,
получены навыки работы с приложением Ms Excel
как базы данных.
Исходя
из всего вышесказанного, можно сделать вывод, что программу Microsoft Excel
вполне можно использовать в качестве простой базы данных. Данные здесь
организованы в виде строк и столбцов, что соответствует полям и записям в
“настоящей” базе данных, есть средства фильтрации, сортировки и даже создания и
выполнения запросов к внешним источникам данных. Кроме того, применение Visual
Basic for Application в качестве языка для разработки макросов и приложений в
Excel делает применение этой программы в качестве базы данных еще
привлекательней. Но, хотелось бы еще раз подчеркнуть, что для баз данных
больших размеров, а также таких баз данных, которые предъявляют повышенные
требования к защите и целостности своих данных Excel не применим.
Microsoft Excel – одна из
самых популярных программ вычислений электронных таблиц. Главной особенностью её
применения является выполнение расчётов, как в бизнесе, так и в быту. Если в
своей работе мы часто используем разного рода таблицы, списки, бланки, при
заполнении которых производятся вычисления по формулам, то эта программа для
нас. С её помощью можно проанализировать полученные числовые данные, применяя
удобные встроенные инструменты, а также представить результаты в графическом
виде.
В расчётах можно
использовать более 400 математических, статистических, финансовых и других
специализированных функций, связывать различные таблицы между собой, выбирать
произвольные форматы представления данных, создавать иерархические структуры и
т.д. Excel можно использовать как для решения простых задач учета, так и для
составления различных бланков, деловой графики и даже полного баланса Фирмы.
Например, на предприятии с помощью Ехсеl можно облегчать решение таких задач, как обработка заказов и
планирование производства, расчет налогов и заработной платы, учет кадров и
издержек управление сбытом и имуществом и многих других. Однако область
применения программы не ограничивается только сферой деловой жизни. Благодаря
мощным математическим и инженерным функциям с помощью Ехсе1 можно решить
множество задач также в области естественных и технических наук.
СПИСОК ИСТОЧНИКОВ И
ЛИТЕРАТУРЫ
1. С.В. Симонович,
ИНФОРМАТИКА Базовый курс, 2-e издание. 2010
2. С. М. Лавренов, Excel:
Сборник примеров и задач. – М. 2011. – 336.
3. В.Н. Павлыш, Начальный
курс информатики для пользователей персональных компьютеров / Уч.- метод.
Пособие. – Донецк: ДонНТУ, 2010. – 235 с.
4. Гусева О.Л., Excel для Windows. Практические
работы //Информатика и образование. 2011 №3Размещено на Allbest.ru
5. Дубнов, П.Ю. Access 2012. Проектирование баз данных [Текст]:
учебное пособие / П.Ю. Дубнов – М.: ДМК, 2011. – 272 с.: ил.
6. Блюттман, К. Access. Трюки [Текст]: учебное пособие / К.
Блюттман – М.: Питер, 2013. – 332 с.
7. Золотова С.И. Практикум по Access [Текст]: учебное пособие /
Великие луки, 2010. – 256 с.
8. Гарнаев А. Самоучитель VBA [Текст]: учебное пособие / А.
Гарнаев – М.: БХВ-Петербург, 2010. – 327 с.
9. Информатика: Учебник. – 3-е перераб. Изд. /Под
ред. Проф. Н.В. Макаровой. – М.: Финансы и статистика,2011. – 768с.: ил.
10. Информатика: Практикум по технологии работы
на компьютере. – 3-е перераб. Изд. /Под ред. Проф. Н.В. Макаровой. – М.:
Финансы и статистика,2012.- 256 с.
11. http://www.klyaksa.net/htm/kopilka/uchp/p9.htm
12. http://www.lessons-tva.info/edu/e-inf2/m2t2_4.html
12. Электронный ресурс: 13.http://fictionbook.ru/author/aleksandr_nikolaevich_ostapchuk/
14.Электронныйресурс:http://inf777.narod.ru/inf_posobie_popova/razdel_9/9.3.htm
15.http://kursak.net/postroenie-grafikov-i-diagramm-v-tablichnom
redaktoremicrosoft-office-excel-referat/
16.http://www.microsoft.com/rus
ПРИЛОЖЕНИЕ 1
База данных для отдела кадров в
ГБПОУ «Бежецкий колледж им. А.М.Переслегина».
ПРИЛОЖЕНИЕ 2
База данных списки групп в ГБПОУ
«Бежецкий колледж им. А.М.Переслегина».
ПРИЛОЖЕНИЕ 3
База данных для библиотеки в ГБПОУ
«Бежецкий колледж им. А.М.Переслегина».
Просмотров 17.6k.
Обновлено 03.07.2020
Отобрали лучшие книги по Excel на русском языке. Актуальная литература с лучшими оценками.
Excel 2019. Библия пользователя. Джон Уокенбах
Книга об версии Excel 2019 с новыми подсказками и рекомендациями по работе с программой. Отлично подойдет как начинающим пользователям, так и профессионалам.
Бестселлер поможет освежить знания о программе – что такое ячейки, формулы, функции, диаграммы. Учит обрабатывать информацию самыми разными способами. Также есть возможность овладеть такими средствами как: автозаполнение, условное форматирование, пакет анализа и т.д. В книге рассмотрены примеры и практические решения, которые оказывают хорошую помощь всем новичкам и опытным пользователям.
Excel. Трюки и эффекты. Алексей Гладкий, Александр Чиртик
Эта литература предназначена для пользователей Microsoft Excel любого уровня. В ней можно найти описание определенных приемов и методов работы, которые не представлены в пользовательской документации.
Книга написана на простом и понятном языке, поэтому материал быстро и легко усваивается.
Много цифр. Джон Форман
Некоторые люди уверяют, что термин «большие данные» понятен только специалистам. Но автор книги утверждает обратное и рассказывает о том, что анализ данных можно провести в простой и эффективной программе Excel. Все способы, которые предложены в литературе, отлично подойдут как владельцам интернет-магазинов, так и аналитикам крупных фирм.
Книга учит не бояться больших данных, видеть в них нужную информацию, проводить анализы и предлагать клиентам новые продукты.
Excel 2019 для чайников. Грег Харвей
Работа с Excel максимально простым языком с наглядными примерами. Здесь каждый сможет найти для себя полезную информацию, как новичок, так и опытный пользователь. Справочник учит форматировать ячейки, строить диаграммы, добавлять гиперссылки, разрабатывать сводные таблицы, вводить формулы и т.д.
Грег Харвей выпустил множество интересных компьютерных книг. Также он проходил курс по электронным таблицам и базам данных в университете в Сан-Франциско.
Финансовое моделирование в Excel. Дмитрий Жаров
Финансовые модели можно строить в разных программ, но не все могут соперничать с простой и функциональной Excel. Автор на собственном опыте рассказывает, как можно моделировать показатели бизнес-процессов и планировать результаты по финансам. Литература предназначена для людей с опытом в работе Excel, которые понимают базовые функции. Она станет незаменимым помощником.
Бизнес-анализ с использованием Excel
Конрад Карлберг написал книгу о том, как применять программу для решения определенных задач по бизнесу, с которыми сталкивается любой предприниматель:
- Планирование финансов.
- Управление финансовыми задачами.
- Работа с инвестициями.
- Управление продажами.
- Маркетинговые работы.
Руководствуясь личным опытом, автор рассказывает о том, как получить всю необходимую информацию из новых функций Excel. Также в книги есть описание простых способов, которые помогают решить другие важные задачи. Здесь рассматриваются готовые бизнес-проекты, которые имеют сопровождающие советы. В дополнениях можно найти электронные примеры.
Статистические вычисления в среде Excel. Ратмир Вадзинский
Данное издание подходит для людей, которые имеют математическую подготовку или являются специалистами. Книга подходит:
- преподавателям;
- экономистам;
- медикам;
- инженерам;
- студентам;
- научным работникам.
В литературе описаны встроенные средства статистического анализа табличного процессора Excel. Некоторые главы имеют небольшое, вступительное изложение с теорией и статистикой. Можно найти различные примеры по обработке и анализу данных.
Делитесь не попавшими в эту подборку книгами по Excel в комментариях!
Организация базы данных Excel
Введение
База данных — это
организованная структура, предназначенная для хранения информации и ее
оперативного поиска по заданному критерию.
Данные и информация — понятия
взаимосвязанные, но не тождественные. Причины содержащегося в определении
несоответствия — чисто исторические. В те годы, когда формировалось понятие баз
данных, в них действительно хранились только данные. Однако сегодня большинство
систем управления базами данных (СУБД) позволяют размещать в своих структурах
не только данные, но и методы (т. е. программный код), с помощью которых
происходит взаимодействие с потребителем или с другими программно-аппаратными
комплексами. Таким образом, мы можем говорить, что в современных базах данных
хранятся отнюдь не только данные, но и информация.
Например, база данных крупного
банка содержит необходимые сведения о клиентах, об их адресах, кредитной
истории, состоянии расчетных счетов, финансовых операциях и т. д. Кроме данных,
база содержит методы и средства, позволяющие каждому из сотрудников оперировать
только с теми данными, которые входят в его компетенцию. В результате
взаимодействия данных, содержащихся в базе, с методами, доступными конкретным
сотрудникам, образуется информация, которую они потребляют и на основании
которой в пределах собственной компетенции производят ввод и редактирование
данных.
С понятием базы данных тесно
связано понятие системы управления базой данных — это комплекс программных
средств, предназначенных для создания структуры базы, наполнения ее содержимым,
редактирования содержимого и визуализации информации. Под визуализацией
информации базы понимается отбор отображаемых данных в соответствии с заданным
критерием, их упорядочение, оформление и последующая выдача на устройство
вывода или передача по каналам связи. В мире существует множество систем
управления базами данных. В данной работе рассматривается организация базы
данных Excel и Access.
Организация базы
данных Excel
Excel может работать как с
простыми и небольшими по размерам, так и с более сложным таблицами (списками),
которые часто называют базами данных. Excel содержит достаточно широкий набор
средств для обеспечения эффективного управления базами данных:
· организация ввода и
просмотра данных;
· сортировка,
фильтрация и консолидация данных в таблицах;
· подведение итогов и
сводная таблица.
Например, база данных
представленная в табл.1
Таблица 1. База данных
Товары
|
Товарная |
Виды |
Наименование |
Единицы |
Стоимость, |
|
Кондитерские |
Конфеты |
Белочка |
кг |
48 |
|
Кондитерские |
Конфеты |
Чародейка |
кг |
48 |
|
Кондитерские |
Конфеты |
Буревестник |
кг |
32 |
|
Кондитерские |
Конфеты |
Ласточка |
кг |
34 |
|
Кондитерские |
Торт |
Весна |
Шт. |
65 |
|
Кондитерские |
Торт |
Подарочный |
Шт. |
56 |
|
Кондитерские |
Торт |
Полет |
Шт. |
70 |
|
Мясные |
Колбасы |
Краковская |
кг |
36 |
|
Мясные |
Колбасы |
Московская |
кг |
45 |
|
Мясные |
Колбасы |
Сервелат |
кг |
60 |
|
Мясные |
Колбасы |
Таллинская |
30 |
|
|
Мясные |
Консервы |
Тушенка |
Шт. |
17,67 |
|
Мясные |
Консервы |
Тушенка |
Шт. |
15,45 |
|
Мясные |
Консервы |
Тушенка |
Шт. |
18 |
Для работы со списками
необходимо указать диапазон ячеек, входящий в список. Можно это сделать явным
способом, но чаще всего достаточно выделить одну ячейку внутри базы данных, при
выполнении операции весь список выделиться автоматически. Следует отметить, что
всегда самая верхняя строка найденного диапазона интерпретируется как строка
имен полей, нижележащие строки — как строки данных. При выполнении операций с
базой данных необходимо указывать имена полей держащих искомую информацию.
Чтобы создать базу данных,
можно использовать несколько приемов.
Ввод данных на лист Еxcel.
Поскольку база данных может рассматриваться как обычная таблица, не содержащая
пустых строк и столбцов, то при ее создании можно просто ввести данные на лист
книги Ехсе1.
Использовать для ввода
содержимого записей окно формы данных.
1.Задать
строку заголовков и выделить ячейку внутри нее.
2.Выбрать
пункт меню Данные/Форма.
3. На экране
отобразится форма данных (рис.1.) — окно, содержащее поля вода. Названия полей
ввода соответствуют именам полей, определенным в строке заголовков.
4. Ввести
содержимое записи, используя для перехода между полями клавишу Tab или щелчок
«мыши», затем нажать кнопку Добавить. По этой команде данные будут перенесены в
соответствующие поля записи в конце списка.
Рис.1.
Окно формы данных
В окне формы справа от полей
ввода отображается номер текущей записи и общее число записей базы данных. Ниже
расположены кнопки управления списком:
Добавить — создает новую
запись;
Удалить — удаляет выбранную
запись;
Вернуть — отменяет внесенные в
запись изменения;
Далее — вызывает следующую
запись;
Критерии — находит запись по
заданному критерию пользователя.
5.После
создания списка в него можно добавлять записи, редактировать, удалять.
Сортировка данных позволяет
выстаивать данные в алфавитном или цифровом порядке по возрастанию или
убыванию. Пустые ячейки всегда помещаются в конце все данных. Excel может
сортировать строки списков и баз данных, а также столбцы рабочих листов.
. Выделить ячейку внутри
базы данных.
. Выбрать пункт меню
Данные/Сортировка.
. В диалоговом окне
Сортировка диапазона установить следующие параметры:
Ключи сортировки — столбцы или
строки, определяющие новый порядок данных. Для этого в списках Сортировать по,
Затем по, В последнюю очередь по выбрать имена полей, используемых для
упорядочения списка;
Рис.1.
Сортировка данных
Порядок сортировки —
переключатели по возрастанию и по убыванию, расположенные рядом с каждым
ключом;
Идентифицировать поля по —
указать, включает ли выделенный диапазон заголовки столбцов;
Параметры — позволяет задать
особый порядок сортировки, например по дням неделям.
Если сортировка проводится по
одному полю списка, то достаточно выделить заголовок данного поля и
использовать кнопки Сортировка по возрастанию или Сортировка по убыванию в
стандартной панели инструментов.
Поиск, фильтрация данных.
Поиск данных производится на
основе задаваемых критериев — требований налагаемых на информацию. В Ехсеl
можно также производить фильтрацию (отбор) данных из списков. Результатом
фильтрации является временное скрытие записей, не удовлетворяющих заданным
критериям пользователя. В Ехсеl существует три средства для поиска и фильтрации
данных: Форма данных, Автофильтр, Расширенный фильтр.
Чтобы найти данные любым из
способов поиска или фильтрации, необходимо, прежде всего, задать критерий
поиска, т.е. описать то, что надо найти. Критерий может выражаться в различных
формах: заданием значения или условия. Для ввода простейшего критерия
достаточно ввести в соответствующее поле искомое значение. Например, для поиска
мясных товаров в поле Товарная группа указать Мясные.
В критериях на основе сравнения
можно использовать различные операции сравнения (=, <, >, >=(меньше
или равно), <> (неравно)). Например, чтобы найти товары дороже 40 руб., в
поле Стоимость записать условие >40. Перечисленные операции можно
использовать не только с числовыми, но и с символьными аргументами. Например,
критерий =Т* позволяет найти все значения из поля, начинающиеся на букву «Т».
Кнопка Критерии в окне Форма
данных позволяет с легкостью осуществлять поиск и редактирование отдельных
записей путем ввода некоторого условия или значения в соответствующее поле
ввода. Для просмотра результата поиска используется кнопка Правка и кнопка
Далее¸
если
заданному критерию удовлетворяет несколько записей.
Автофильтр обеспечивает простой
и быстрый способ скрытия лишних записей, оставляя на экране только те, что
удовлетворяют критериям.
. Выделить ячейку внутри
базы данных.
. Выбрать пункт меню
Данные/Фильтр/Автофильтр.
. В правой части
заголовка каждого поля (Рис.2.) отобразиться кнопка раскрывающегося списка, с
помощью команд которого устанавливается критерий отбора.
Рис.2. Использование
Автофильтра
4. Чтобы
отменить предыдущий фильтр, используется команда Все раскрывающегося списка.
. Чтобы
отключить автофильтр, используется пункт меню Данные/Фильтр/Автофильтр.
. Расширенный
фильтр лишь немного сложнее Автофильтра, но позволяет накладывать более сложные
условия отбора, которые могут даже включать вычисляемые критерии.
Проведение итоговых
расчетов.позволяет получить предварительные результаты, если требуется
объединить в отдельные группы. Назначение промежуточных итогов состоит в
обобщении данных. Используя команду Итоги, не требуется писать формулы. Excel
автоматически создает необходимые математические выражения, вставляет строки
промежуточных итогов и структурирует данные. В результате информацию легко
обрабатывать. Чтобы правильно подвести промежуточные итоги, требуется
сгруппировать данные (отсортировать) по ключевому столбцу, на основании
которого будут подводиться итоги
. Выделить любую ячейку
в списке.
. Выбрать пункт меню
Данные/Итоги.
. В диалоговом окне
Промежуточные итоги (рис.3) установить следующие параметры:
· в списке При каждом
изменении в указать поле, на основании которого будут группироваться данные;
· в списке Операция
выбрать операцию, выполняемую над данными;
· в списке Добавить
итоги указать данные, по которым будут подводиться промежуточные итоги.
Рис.3. Вычисление
промежуточных итогов по товарным группам
4. Чтобы отменить расчет
итогов, следует воспользоваться командой Данные/Итоги и нажать кнопку Убрать
все.
Организация базы
данных в Access. Создание
таблиц
Таблицы — это
основные объекты любой базы данных, в них хранятся все данные, имеющееся в
базе, а также таблицы хранят структуру базы данных.
Использование мастера баз
данных позволяет создать базу данных, содержащую все требуемые отчеты, таблицы
и формы, за одну операцию. Мастер баз данных создает новую базу данных, но его
нельзя использовать для добавления новых таблиц, форм, отчетов в уже
существующую базу данных. Несмотря на то, что этот режим служит для упрощения
работы, начинающим пользоваться им не рекомендуется, поскольку, не владея всей
терминологией, легко запутаться в вопросах и ответах.
Первые таблицы стоит
попробовать создать вручную. Для этого есть несколько способов, отличающихся
уровнем автоматизации:
. Пункт Режим таблицы
открывает заготовку, в которой все поля имеют формальные имена: Поле1, Поле2… и
т.д. и один стандартный текстовый тип. Имена полей можно изменить, использую
команду Переименовать столбец из контекстного меню заголовка поля или двойным
щелчком мыши на нем. В пустую таблицу можно сразу вводить данные. При
сохранении новой (заполненной) таблицы в Microsoft Access данные анализируются,
и каждому полю автоматически присваивается необходимый тип данных и формат.
. Определение всех
параметров макета таблицы в режиме конструктора. (рис.4.)
Рис.4. Создание
таблицы в режиме Конструктора
Наиболее универсальный ручной
метод предоставляет пункт Конструктор. В этом режиме можно самостоятельно
задать имена полей, выбрать их тип и настроить свойства. Независимо от метода,
примененного для создания таблицы, всегда имеется возможность использовать
режим конструктора для дальнейшего изменения макета таблицы, например для
добавления новых полей, установки значений по умолчанию или для создания масок
ввода.
Создание таблицы в режиме
конструктора.
Рассмотрим более подробно
создание таблицы в режиме конструктора. Окно Конструктора таблицы представлено
на рис.4. В первом столбце вводят имена полей. Если свойство Подпись для поля
не задано, то Имя поля станет одновременно и именем столбца будущей таблицы.
Тип данных для каждого поля
выбирают из раскрывающегося списка, открываемого кнопкой выбора типа данных.
Нижняя часть бланка содержит
список свойств поля, выделенного в верхней части. Некоторые из свойств уже
заданы по умолчанию Свойства полей не являются обязательными. Их можно
настраивать по желанию.
Закончив создание структуры
таблицы, переходят к вводу данных в режиме таблицы или закрывают бланк. При
этом система выдает запрос на сохранение таблицы, после присвоения имени
таблица доступна в числе прочих таблиц в основном окне База данных, оттуда ее
можно открыть в случае необходимости.
база данные таблица
запрос
Рис.5. Основные
элементы управления модификации таблицы
Заполнение таблицы данными
производиться обычным порядком. Курсор устанавливается в нужную ячейку
указателем мыши. Переход к следующей ячейки выполнить клавишей Tab. Переход к
очередной записи выполняется после заполнения последней ячейки.
При создании таблицы
целесообразно задать ключевое поле. Это поможет впоследствии при организации
связей между таблицами. Для задания ключевого поля достаточно щелкнуть на его
имени правой кнопкой мыши и в открывшемся контекстном меню выбрать пункт
Ключевое поле.
Создание межтабличных связей.
. Открыть окно Схема
данных (рис.6.) используя пункт меню Сервис / Схема данных или кнопку 
панели инструментов Базы данных.
Рис.6. Связи
между таблицами в окне Схема данных
2. Если ранее никаких
связей между таблицами базы не было, то при открытии окна Схема данных
одновременно открывается окно Добавление таблицы, в котором нужно выбрать
таблицы для включения в структуры межтабличных связей.
. Если связи между
таблицами уже были заданы, то для введения в схему данных новой таблицы надо
щелкнуть правой кнопкой мыши на схеме данных и в контекстном меню выбрать пункт
Добавить таблицу или использовать кнопку 
панели инструментов Базы данных.
. Связи между полями
устанавливают путем перетаскивания имени поля из одной таблицы в другую на
соответствующее ему связанное поле.
. После перетаскивания
открывается диалоговое окно Связи, в котором можно задать свойства образующей
связи: включить флажки Обеспечение условия целостности данных, каскадное
обновление связей полей и Каскадное удаление связанных записей.
Создание запроса
Запрос — это
объект Microsoft Access, с помощью которого из базы данных извлекаются записи,
отвечающие заданы условиям. Запрос можно создать с помощью мастера или
самостоятельно.
Создание простого запроса на
выборку с помощью мастера.
Для создания запроса на выборку
с помощью мастера нужно выполнить следующие действия:
. В окне базы данных
выбрать объект Запросы и нажать кнопку Создать.
. В диалоговом окне
Новый запрос (рис.7.) выбрать мастера Простой запрос.
Рис.7. Окно
для работы с запросами в базах данных
3. В диалоговом окне
Создание простых запросов (рис.8.) в списке Таблиц/запросы, содержащем все
таблицы и запросы текущей базы данных, указать имя таблицы или запроса, на
котором должен быть основан новый запрос.
Рис.8. Выбор
полей в запрос базы данных
4. Выбрать
поля, которые должны включаться в запрос:
Для переноса поля из списка
Доступные поля в Выбранные поля следует сделать на нем двойной щелчок или
выделить его нажать кнопку с одни символом больше (>). Перенос из списка
Доступные поля в Выбранные поля всех данных осуществляется нажатием кнопки с
двойным символом больше (>>). Если в списке Выбранные поля окажется лишнее
поле, то для его удаления необходимо выполнить на это поле двойной щелчок или,
выделив его, нажать кнопку с символом меньше (<). Наконец, если нужно
выбрать поля заново, нажмите кнопку с двойным символом меньше (<<).
. Если
необходимо указать дополнительные таблицы или запрос, а затем выберите из них
поля, которые должны быть использованы. Повторять аналогичные действия до тех
пор, пока не будут выбраны все необходимые поля. После завершения выбора нажать
кнопку Далее.
. Выбрать
вид отчета: подробный или итоговый (рис.9.). В окне Итоги активировать название
той операции, посредством которой будут подсчитаны итоговые значения.
Рис.9. Создание
итоговых запросив
7. В
последнем диалоговом окне пользователю предлагается выбор выполнить запрос или
просмотреть его структуру в режиме конструктора.
Создание запроса на выборку в режиме
конструктора.
Режим конструктора позволяет частично
автоматизировать создание объект запрос. Выполнение этой операции
осуществляется следующем образок:
. В окне Базы данных выбрать
Запрос/Создать.
. В окне Новый запрос выбрать режим
создания запроса — Конструктор. (рис.7.)
. В диалоговом окне Добавление таблицы
выделить таблицы, на которых будет основан запрос и нажать кнопку Добавить.
(рис.10)
Рис.10. Выбор объекта для построения
запроса
Запрос может основываться не только на таблицах,
но и на других объектах: запросах, запросах и таблицах одновременно. Для этого
в окне Добавление таблицы существуют отдельные закладки. Чтобы выделить
несколько таблиц одновременно, используется клавиша Shift.
. После выбора объектов, на основании
которых будет построен запрос, на экране появиться следующее диалоговое окно
(рис.11.) — план запроса по образцу (QBE). Выбранные таблицы появятся в верхней
половине бланка запроса по образцу.
Рис.11. Окно
запроса на выборку в режиме Конструктора
. Чтобы включить поле в запрос, можно
использовать следующие действия:
· перенести поля в ячейки бланка
запроса с помощью мыши: поместить указатель на название поля в списке полей
таблицы и перетащить название поля в первую ячейку строки Поле бланка QBE
(рис.12.).
Рис.12. Формирование
структуры запроса
· ввести имя поля непосредственно в
ячейку;
· сделать ячейку в бланке запроса
текущей и выбрать нужное поле из раскрывающегося списка;
· находясь в списке полей таблицы,
выполнить двойной щелчок на нужном поле.
. По завершении этой операции бланк QBE —
запроса будет содержать три поля. При этом флажки Вывода на экран в бланке
запроса для всех трех полей будут установлены, т.е. данные всех трех полей
должны отображаться в таблице результата.
. Чтобы увидеть результат работы запроса,
выберите пункт меню Вид/Таблица или нажмите кнопку Конструктор на панели
управления. Microsoft Access выведет на экран запись полученного в результате
работы запроса динамического набора.
Определение условий отбора по запросу
осуществляется сл. образом:
. Вернитесь в режим конструктора:
Вид/Конструктор запросов.
. В бланке QBE-запрос перейдите в ячейку
Условие отбора поля Наименование и введите нужную продукцию и нажмите клавишу
Enter.
. Вывести записи динамического набора в
виде таблицы можно нажатием кнопки Режиме таблицы на панели инструментов.
Если для одного поля запроса указано несколько
условий отбора, Microsoft Access помещает в динамический набор все записи,
удовлетворяющие хотя бы одному из указанных условий — первому, или второму, или
третьему и т.п. Если два условия отбора указаны для двух разных полей запроса,
то при формировании динамического набора в него включаются только те записи,
которые удовлетворяют всем указанным условиям — и первому, и второму и т.д.
Список типичных условий отбора,
используемых в запросах:
. Значение поля равно
указанному значению. Чтобы указать такое условие, достаточно ввести нужное
значение в ячейку Условие отбора.
. Значение поле начинается
с указанного значения. Указывается с помощью символа *.
. Значение поля
принадлежат некоторому списку. Такое условие указывается с помощью функции
In().
Проведение расчетов в запросах
данных.
Для вычисления итоговых
значений запроса необходимо:
. Выбрать пункт меню
Вид/Групповые операции или нажмите кнопку Групповые
операции на панели инструментов. На экране в бланке запроса ОВЕ появится строка
Групповые операции.(рис.13.)
Рис.13. Вычисление
итоговых значений запроса
2. Обратите внимание на
то, что в каждой ячейке строки Групповые операции автоматически появляется
значение Группировка.
. В ячейке Групповые
операции соответствующего поля выбрать функцию: Sum, Min, Max, Avg(ср.значение)
и пр.
. Чтобы увидеть
результат выполнения запроса, переключитесь в режим таблицы.
Для осуществления расчетов с
использованием формул, определяемых пользователем, требуется создать с помощью
выражения, которое вводится в пустую ячейку Поле в бланке запроса.
. Откройте таблицу,
запрос, отчет или форму в режиме Конструктора.
. Из контекстного меню
строки Поле первого незанятого столба выберите пункт Построить.
. В окне Построителя
выражений укажите нужную таблицу, запрос, отчет или форму. Постройте нужное
выражение, выбирая поочередно щелчком мыши имена соответствующих полей из
списка, а также оператор действия с клавиатуры или панели операторов в
центральной части окна и нажмите кнопку ок. (рис.14.)
Рис.14. Работа
в окне Построить выражений.
4. Чтобы задать
наименование столбца, введите его с клавиатуры в соответствующем столбце по
строке Поле, отделив двоеточием от построенного выражения.
Результаты вычислений не должны
обязательно отображаться в поле. Их можно использовать в условиях отбора для
определения записей, которые выбираются в запросе, или для определения записей,
над которыми производится какие-либо действия.
Создание формы с
помощью мастера
Форма —
это объект Microsoft Access, который можно использовать для разных целей: для
ввода данных в таблицу, для открытия других форм и отчетов, как специальное
окно для выбора и предварительного просмотра и печати нужного отчета.
Формы позволяют сфокусировать
внимание пользователя на отдельных записях, преодолеть однообразие строк и
столбцов таблицы, предоставить доступ к макросам и модулям VBA и, что наиболее
важно, просматривать и редактировать данные одновременно из нескольких таблиц.
Формы создаются аналогично
прочим объектам базы данных. Пользователь имеет возможность создать форму
самостоятельно или воспользоваться мастером. При использовании мастера
Microsoft Access выдает приглашение на ввод данных, на основе которых создается
форма.
. В окне базы данных
выберите объект Формы/Создать.
. В диалоговом окне Новая
форма выберите нужного мастера (рис.15). Описание мастера появляется в левой
части диалогового окна.
Рис.15. Выбор
мастера форм
3. Выберите имя таблицы
или запроса, содержащих данные, на основе которых будет создана форма, и
нажмите кнопку ОК. При использовании мастера форм источник данных для формы
следует указывать в диалоговом окне мастера.Если на шаге 3 были выбраны Мастер
форм, Диаграмма или Сводная таблица, то при создании формы следуйте
инструкциям, выводимым в диалоговых окнах соответствующего мастера. При выборе
элементов Автоформа: в столбец, Автоформа: ленточная или Автоформа: табличная
форма создается автоматически. Как правило, созданная с помощью мастера форма
(рис.16.) неудобна для использования. Чтобы вводить с ее помощью данные в
таблицы, нужно помнить коды товаров, персонала и т. д. Возникает необходимость
в настройке формы, преобразовании ее элементов, изменении размеров и заголовков
полей. Эту работу можно проделать в режиме конструктора, изменив положение и
размеры полей, добавив рисунки и элементы управления.
Рис.16. Автоформа
в столбец в режиме Формы
Добавление элемента управления
к форме или отчету выполняется по следующему алгоритму:
. Откройте форму в режиме
конструктора формы.
. На панели элементов выберите
(рис.17.) нужный элемент управления и нарисуйте новый элемент в окне формы
путем перетаскивания указателя мыши.
Рис.17. Панель
элементов
3.Чтобы вывести на экран список
свойств элемента управления, выберите команду Свойства из контекстного меню
элемента.
Создание отчетов
Отчет — это
гибкое и эффективное средство для организации данных при выводе на печать в том
виде, в котором требуется пользователю.
Пользователь имеет возможность
разработать отчет самостоятельно или создать отчет с помощью мастера(рис.18.).
Рис.18. Режим
создания отчетов
Мастер по разработке отчетов
Microsoft Access выполняет всю рутинную работу и позволяет быстро разработать
отчет. После вызова мастера выводятся диалоговые окна с приглашением ввести
необходимые данные, и отчет создается на основании ответов пользователя. После
этого можно переключиться в режим конструктора и внести изменения в стандартный
макет.
Мастер отчетов является
настолько мощным средством, что с ним можно получить доступ ко всем
возможностям Автоотчетов. Преимущество Автоотчета состоит в том, что вы просто
указываете таблицу для построения отчета, а Access сразу создает готовый отчет
— при этом во время его создания можно не изменять никаких параметров или
настроек.
Шаг 1.Выбор полей. Порядок
действий, выполняемых на первом шаге Мастера отчетов, аналогичен алгоритму
создания запроса на выборку. Нужно обязательно включить все поля, которые имеют
отношение к данному отчету, независимо от того, как они будут использоваться:
как обобщаемые данные, как заголовки для упорядочения информации или как
значения, по которым будет производиться группировка.
Шаг 2. Представление данных. На
втором шаге, просматривая список полей, нужно выбрать возможную структуру
отчета: поля с определением диапазона значений, которые могут использоваться
для группировки информации.
Шаг 3. Группировка данных. В
следующем окне Мастера отчетов (рис. 19.) необходимо выбрать то поле (или
группу полей), которое послужит основой для группировки данных по полям. Чтобы
узнать, как то или иное поле повлияет на структуру записей в отчете, выделите
его в списке, расположенном в левой части данного окна.
Рис.19. Выбор
полей для распределения записей по группам
Шаг 4. Сортировка данных.
Следующий шаг Мастера отчетов используется для указания порядка сортировки
записей внутри информационной части отчета. Выбор полей для сортировки производится
в раскрывающихся списках, где отображаются поля, которые не были использованы
для группировки (в группах сортировка происходит автоматически).
Одна из кнопок окна сортировки
Мастера отчетов является чрезвычайно важной: речь идет о кнопке Итоги. Ее нажатие
приводит к открытию окна диалога Итоги (рис.20.). В нем перечислены все
числовые или денежные поля, входящие в информационную часть отчета (т. е. не
используемые для группировки записей).
Рис.20. Окно
диалога Итоги.
Для вычисления итогового
значения в группе: суммы или среднего арифметического, минимального и
максимального значения или же просто определения количества элементов в группе,
нужно установить флажок для той функции, которая будет использоваться в поле.
Группа Показать демонстрирует,
будут ли отображаться записи внутри каждой группы: опция Данные и итоги
отображает всю информацию в отчете; опция Только итоги скрывает данные, за счет
чего отчет становится короче.
Для вычисления процентов от
итоговой суммы по каждой группе (т. е. расчет удельных весов), в которой
вычисляется промежуточная сумма, устанавливается флажок Вычислить проценты. Это
позволяет оценить вклад каждой из групп в общий результат.
После
того как параметры итоговых вычислений будут заданы, следует вернуться в окно
диалога Мастера отчетов кнопкой ОК.
Шаг 5. Выбор макета. Выбор
варианта макета определяет, какая часть информации из базы данных будет
повторяться на каждом уровне отчета. Категории группировки отображаются в левой
части образца.
Шаг 6. Выбор стиля. Последнее
окно диалога Мастер отчетов позволяет выбрать стиль оформления. Стили совпадают
с теми, которые активизируются по команде Автоформат в режиме конструктора отчетов.
Они автоматически применяют в макет отчета определенные шрифты, обрамление и
интервал.
Практическая часть
Задача.
1. Построить таблицы по приведенным ниже данным
(рис. 21-23).
. Выполнить расчет исходящих остатков вкладов.
. Организовать межтабличные связи для
автоматического формирования ведомости остатков вкладов с начисленными
процентами.
. Результаты вычислений представить в
графическом виде.
|
№ |
Вид |
Сумма |
|||
|
Остаток |
Приход, |
Расход, |
Остаток |
||
|
R6798 |
54 |
4 |
|||
|
F5774 |
Праздничный |
45 |
|||
|
S3354 |
Срочный |
76 |
8 |
9 |
|
|
G6723 |
До |
15 |
12 |
2 |
|
|
Z3421 |
Срочный |
6 |
3 |
Рис.21.
Операционный дневник
|
№ |
Вид |
Остаток |
|
R6798 |
До |
|
|
F5774 |
Праздничный |
|
|
S3354 |
Срочный |
|
|
G6723 |
До |
|
|
Z3421 |
Срочный |
Рис.22.
Остаток вклада с начисленным процентом
|
Вид |
Процентная |
|
До |
2 |
|
Праздничный |
5 |
|
Срочный |
3 |
Рис.23.
Процентная ставка
Решение.
. Запустить табличный процессор MS Excel.
. Лист 1 переименовать в лист с названием
Дневник.
. На рабочем листе «Дневник» MS Excel создать
таблицу операционного дневника.
. Заполнить таблицу операционного дневника
исходными данными.
Рис.24 Расположение
таблицы «Операционный дневник» на рабочем листе Дневник MS Excel
. Заполнить графу «Остаток исходящий» таблицы
«Операционный дневник», находящийся на листе Дневник следующим образом:
Занести в ячейку F4 формулу:
=C4+D4-E4
Размножить введенную в ячейку F4 формулу для
остальных ячеек (с F5 по F8) данной графы.
Рис.25.
Расположение таблицы «Операционный дневник» на рабочем листе Дневник MS Excel
7. Лист 2 переименовать в лист «Остаток вклада с
%».
. На рабочем листе «Остаток вклада с %» MS Excel
создать таблицу «Остаток вклада с начисленным процентом».
. Заполнить данную таблицу исходными данными.
Рис.26.
Расположение таблицы «Остаток вклада с начисленным процентом» на рабочем листе
«Остаток вклада с %» MS Excel
. Лист 3 переименовать в лист «% ставка».
. На рабочем листе «% ставка» MS Excel создать
таблицу «Процентная ставка».
. Заполнить таблицу «Процентная ставка»
исходными данными.
Рис.27. Расположение
таблицы «Процентная ставка» на рабочем листе «% ставка» MS Excel
. Заполнить графу «Остаток вклада с начисленным
процентом» таблицы «Остаток вклада с начисленным процентом», находящийся на
листе «Остаток вклада с %» следующим образом:
Занести в ячейку C3 формулу:
= ПРОСМОТР(B3;’% ставка’!$A$3:$A$5;’%
ставка’!$B$3:$B$5)*Дневник!F4
Размножить введенную в ячейку C3 формулу для
остальных ячеек (с C4 по C7) данной графы.
Рис.28. Расположение
таблицы «Остаток вклада с начисленным процентом» на рабочем листе «Остаток
вклада с %» MS Excel
. Лист 4 переименовать в лист «График»
. В строке меню команды выберем
Вставка/Диаграмма/Гистограмма и далее. Затем выбираем диапазон, для этого
переходим на лист «Остаток вклада с %» и выбираем ячейки с А3 по А7, далее
удерживая Ctrl, выбираем ячейки с С3 по С7(Рис.29.). Затем нажмем далее.
Заполняем название диаграммы, подписываем ось Х и Y(Рис.30.). Затем далее.
Поместить диаграмму на листе «График» (Рис.31.).
Рис.29.
Рис.30.
Рис.31. Расположение
графика «Распределение остатков вклада с начисленным процентом по лицевым
счетам» на рабочем листе «График» MS Excel
Заключение
Основой для учета, контроля и планирования
служат всевозможные картотеки, регистрационные журналы, списки и т.д. Они
постепенно накапливаются и обновляются. При большом объеме информации поиск и
обобщение необходимых сведений, осуществляемых вручную, представляют собой
довольно трудоемкий процесс.
С появлением ЭВМ и использованием их для
обработки информации появилась возможность автоматизировать решение многих
информационно — справочных и расчетных задач. С развитием ЭВМ появилась
возможность создание баз данных. В данной работе было рассмотрено создание их в
Microsoft Office Excel и Access. Microsoft Office Excel объединяет в себе
возможности: тестовых процессоров по созданию и форматированию таблиц;
математической обработки табличных данных; визуализации результатов в форме таблиц,
диаграмм, графиков. Электронные таблицы можно использовать для решения задач
учета, составления бланков, планирование производства, расчета налогов и
зарплаты, учета кадров и др. Благодаря мощным математическим фикциям, имеющимся
в электронных таблицах, с их помощью можно решать множество задач в области
естественных и технических наук.
В Access предусмотрены все необходимые вам
средства для определения и обработки данных, а также для управления ими при
работе с большими объемами информации. Используя запросы, мы можем выбирать и
обрабатывать хранящуюся в таблицах информацию. Можно создавать формы для ввода,
просмотра и обновления данных, а также использовать Access для создания как
простых, так и сложных отчетов. Формы и отчеты «наследуют» свойства базовой
таблицы или запроса, так что в большинстве случаев вы указываете форматы,
условия на значения и некоторые другие характеристики данных только один раз. К
числу наиболее мощных средств Access относятся средства разработки объектов —
Мастера, которые мы можем использовать для создания таблиц, запросов различных
типов форм и отчетов, просто выбрав с помощью мыши нужные опции.Access имеет
множество областей применения: на малом предприятии; в работе по контракту,
когда мы разрабатываем прикладные программы по заказу или выступаете в роли
консультанта; в больших корпорациях, когда вы выступаете в роли координатора
производственных информационных систем и даже в сфере домашнего применения.
Список использованной литературы
1. Акулов
О.А., Медведев Н.В. Информатика: базовый курс. — М.: Омега-Л,
2005
. Информатика.
Базовый курс. 2-е издание/Под ред. С.В.Симоновича. — СПб.: Питер, 2007.-640с.
. Информатика.
Учебник. — 3-е перераб. изд./ Под ред. Н.В. Макаровой.
— М.: Финансы и статистика, 2002.-768с.
. Информатика:
учебник/Б.В.Соболь [и др.]. — Ростов н/Д: Феникс, 2006.-448
с.
(Высшее образование)
. Каймин
В.Л. Информатика: учеб. — М.: ТК Велби, Издательство Проспект, 2007.-272с.
. Могилев
А.В. Информатика: Учеб. пособие для студ. пед. Вузов/ А.В.
Могилев,
Н.И.
Пак,
Е.К.
Хеннер;
Под ред. Е.К. Хеннера.- 3-е изд., перераб. и доп. — М.: Издательский центр
«Академия», 2004.-848с.
. Сергеева
И.И.., Музалевская А.А., Тарасова И.В. Информатика: учебник. — М.: ИД «Форум»:
ИНФРА-М, 2008.-336с.
. Степанов
АН. Информатика: Учебник для вузов. 5-е изд. — СПб.: Питер,2007.-765с.
Базы данных (БД) — набор упорядоченной информации, которая хранится в одном месте. Их создают, чтобы быстро находить, систематизировать и редактировать нужные данные, а при необходимости собирать их в отчёт или показывать в виде диаграммы.
Специализированных программ для формирования и ведения баз данных много. В том же MS Office для этого есть отдельное приложение — Microsoft Access. Но и в Excel достаточно возможностей для создания простых баз и удобного управления ими. Есть ограничение — количество строк базы данных в Excel не должно быть больше одного миллиона.
В статье разберёмся:
- как выглядит база данных в Excel;
- как её создать и настроить;
- как работать с готовой базой данных в Excel — фильтровать, сортировать и искать записи.
База данных в Excel — таблица с информацией. Она состоит из однотипных строк — записей базы данных. Записи распределены по столбцам — полям базы данных.
Скриншот: Excel / Skillbox Media
Названия полей — шапка таблицы — определяют структуру базы данных. Они показывают, какую информацию содержит база. В примере выше это имя менеджера автосалона, дата продажи, модель и характеристики автомобиля, который он продал.
Каждая запись — строка таблицы — относится к одному объекту базы данных и содержит информацию о нём. В нашем примере записи характеризуют продажи, совершённые менеджерами автосалона.
При создании базы данных нельзя оставлять промежуточные строки полностью пустыми, как на скриншоте ниже. Так база теряет свою целостность — в таком виде ей нельзя управлять как единым объектом.
Скриншот: Excel / Skillbox Media
Разберём пошагово, как создать базу данных из примера выше и управлять ей.
Создаём структуру базы данных
Выше мы определили, что структуру базы данных определяют названия полей (шапка таблицы).
Задача для нашего примера — создать базу данных, в которой будут храниться все данные о продажах автомобилей менеджерами автосалона. Каждая запись базы — одна продажа, поэтому названия полей БД будут такими:
- «Менеджер»;
- «Дата продажи»;
- «Марка, модель»;
- «Цвет»;
- «Год выпуска»;
- «Объём двигателя, л»;
- «Цена, руб.».
Введём названия полей в качестве заголовков столбцов и отформатируем их так, чтобы они визуально отличались от дальнейших записей.
Скриншот: Excel / Skillbox Media
Создаём записи базы данных
В нашем примере запись базы данных — одна продажа. Перенесём в таблицу всю имеющуюся информацию о продажах.
При заполнении ячеек с записями важно придерживаться одного стиля написания. Например, Ф. И. О. менеджеров во всех строках вводить в виде «Иванов И. И.». Если где-то написать «Иван Иванов», то дальше в работе с БД будут возникать ошибки.
Скриншот: Excel / Skillbox Media
На этом же этапе важно проконтролировать, подходит ли формат ячеек данным в них. По умолчанию все ячейки получают общий формат. Чтобы в дальнейшем базой данных было удобнее пользоваться, можно изменить формат там, где это нужно.
В нашем примере данные в столбцах A, C и D должны быть в текстовом формате. Данные столбца B должны быть в формате даты — его Excel определил и присвоил автоматически. Данные столбцов E, F — в числовом формате, столбца G — в финансовом.
Чтобы изменить формат ячейки, выделим нужный столбец, кликнем правой кнопкой мыши и выберем «Формат ячеек».
Скриншот: Excel / Skillbox Media
В появившемся меню выберем нужный формат и настроим его. В нашем примере для ячейки «Цена, руб.» выберем финансовый формат, уберём десятичные знаки (знаки после запятой) и выключим отображение символа ₽.
Скриншот: Excel / Skillbox Media
Также изменить формат можно на панели вкладки «Главная».
Скриншот: Excel / Skillbox Media
Присваиваем базе данных имя
Для этого выделим все поля и записи базы данных, включая шапку. Нажмём правой кнопкой мыши и выберем «Имя диапазона».
Скриншот: Excel / Skillbox Media
В появившемся окне вводим имя базы данных без пробелов.
Скриншот: Excel / Skillbox Media
Готово — мы внесли в базу данных информацию о продажах и отформатировали её. В следующем разделе разберёмся, как с ней работать.
Скриншот: Excel / Skillbox Media
Сейчас в созданной базе данных все записи расположены хаотично — не упорядочены ни по датам, ни по фамилиям менеджеров. Разберёмся, как привести БД в более удобный для работы вид. Все необходимые для этого функции расположены на вкладке «Данные».
Скриншот: Excel / Skillbox Media
Для начала добавим фильтры. Это инструмент, с помощью которого из большого объёма информации выбирают и показывают только нужную в данный момент.
Подробнее о фильтрах в Excel говорили в этой статье Skillbox Media.
Выберем любую ячейку из базы данных и на вкладке «Данные» нажмём кнопку «Фильтры».
Скриншот: Excel / Skillbox Media
В каждой ячейке шапки таблицы появились кнопки со стрелками.
Предположим, нужно показать только сделки менеджера Тригубова М. — нажмём на стрелку поля «Менеджер» и оставим галочку только напротив него. Затем нажмём «Применить фильтр».
Скриншот: Excel / Skillbox Media
Готово — в базе отражены данные о продажах только одного менеджера. На кнопке со стрелкой появился дополнительный значок. Он означает, что в этом столбце настроена фильтрация. Чтобы её снять, нужно нажать на этот дополнительный значок и выбрать «Очистить фильтр».
Скриншот: Excel / Skillbox Media
Записи БД можно фильтровать по нескольким параметрам одновременно. Для примера покажем среди продаж Тригубова М. только автомобили дешевле 2 млн рублей.
Для этого в уже отфильтрованной таблице откроем меню фильтра для столбца «Цена, руб.» и нажмём на параметр «Выберите». В появившемся меню выберем параметр «Меньше».
Скриншот: Excel / Skillbox Media
Затем в появившемся окне дополним условие фильтрации — в нашем случае «Меньше 2000000» — и нажмём «Применить фильтр».
Скриншот: Excel / Skillbox Media
Готово — фильтрация сработала по двум параметрам. Теперь БД показывает только те проданные менеджером авто, цена которых ниже 2 млн рублей.
Скриншот: Excel / Skillbox Media
Кроме этого, в Excel можно установить расширенный фильтр. Он позволяет фильтровать БД по сложным критериям сразу в нескольких столбцах. Подробно о том, как настроить расширенный фильтр, говорили в статье.
Сортировка — инструмент, с помощью которого данные в БД организовывают в необходимом порядке. Их можно сортировать по алфавиту, по возрастанию и убыванию чисел, по дате.
Для примера отсортируем сделки выбранного менеджера в хронологическом порядке — по датам. Для этого выделим любую ячейку в поле «Дата продажи» и нажмём кнопку «Сортировка».
Скриншот: Excel / Skillbox Media
В появившемся окне выберем параметр сортировки «От старых к новым» и нажмём «ОК».
Скриншот: Excel / Skillbox Media
Готово — теперь все сделки менеджера даны в хронологическом порядке.
Скриншот: Excel / Skillbox Media
То же самое можно сделать другим способом — выбрать любую ячейку столбца, который нужно отсортировать, и нажать на одну из двух кнопок рядом с кнопкой «Сортировка»: «Сортировка от старых к новым» или «Сортировка от новых к старым». В этом случае данные отсортируются без вызова дополнительных окон.
Скриншот: Excel / Skillbox Media
Кроме стандартной сортировки в Excel, можно настроить сортировку по критериям, выбранным пользователем. Эта функция полезна, когда нужные критерии не предусмотрены стандартными настройками. Например, если требуется отсортировать данные по должностям сотрудников или по названиям отделов.
Подробнее о пользовательской сортировке в Excel говорили в этой статье Skillbox Media.
В процессе работы базы данных могут разрастись до миллиона строк — найти нужную информацию станет сложнее. Фильтрация и сортировка не всегда упрощают задачу. В этом случае для быстрого поиска нужной ячейки — текста или цифры — можно воспользоваться функцией поиска.
Предположим, нужно найти в БД автомобиль стоимостью 14 млн рублей. Перейдём на вкладку «Главная» и нажмём на кнопку «Найти и выделить». Также быстрый поиск можно задавать с любой вкладки Excel — через значок лупы в правом верхнем углу экрана.
Скриншот: Excel / Skillbox Media
В появившемся окне введём значение, которое нужно найти, — 14000000 — и нажмём «Найти далее».
Скриншот: Excel / Skillbox Media
Готово — Excel нашёл ячейку с заданным значением и выделил её.
Скриншот: Excel / Skillbox Media
- В этой статье Skillbox Media собрали в одном месте 15 статей и видео об инструментах Excel, которые ускорят и упростят работу с электронными таблицами.
- Также в Skillbox есть курс «Excel + Google Таблицы с нуля до PRO». Он подойдёт как новичкам, которые хотят научиться работать в Excel с нуля, так и уверенным пользователям, которые хотят улучшить свои навыки. На курсе учат быстро делать сложные расчёты, визуализировать данные, строить прогнозы, работать с внешними источниками данных, создавать макросы и скрипты.
- Кроме того, Skillbox даёт бесплатный доступ к записи онлайн-интенсива «Экспресс-курс по Excel: осваиваем таблицы с нуля за 3 дня». Он подходит для начинающих пользователей. На нём можно научиться создавать и оформлять листы, вводить данные, использовать формулы и функции для базовых вычислений, настраивать пользовательские форматы и создавать формулы с абсолютными и относительными ссылками.
Другие материалы Skillbox Media по Excel
- Как сделать сортировку в Excel: детальная инструкция со скриншотами
- Как установить фильтр и расширенный фильтр в Excel: детальные инструкции со скриншотами
- Как сделать ВПР в Excel: пошаговая инструкция со скриншотами
- Основы Excel: работаем с выпадающим списком. Пошаговая инструкция со скриншотами
- Основы Excel: как использовать функцию ЕСЛИ
- Как сделать сводные таблицы в Excel: пошаговая инструкция со скриншотами

МЕТОДЫ РАБОТЫ С БАЗАМИ ДАННЫХ В ПРИЛОЖЕНИИ MICROSOFT EXCEL
Куклина Ирина Джониковна
Куклина И.Д. Методы работы с базами данных в приложении Microsoft Exсel // Фестиваль педагогических идей «Открытый урок» 2009/2010 учебного года [Электронный документ]. – http://festival.1september.ru/articles/579621/.
МЕТОДЫ РАБОТЫ С БАЗАМИ ДАННЫХ В ПРИЛОЖЕНИИ MICROSOFT EXCEL
Методические указания для проведения лабораторных работ по теме
«Microsoft Excel – простейшая реляционная база данных» в курсе «Информационные технологии».
Оборудование: «Microsoft Excel» (версия не ранее 2007)
СОДЕРЖАНИЕ
1.Цель работы.
2.Теоретические положения.
2.1.Общие положения.
2.2.Списки Excel как база данных.
2.3.Проверка данных при вводе.
2.4.Сортировка данных.
2.5.Промежуточные итоги в базе данных.
2.6.Автофильтр.
2.7.Расширенный фильтр.
3.Порядок выполнения работы.
4. Контрольные вопросы.
5. Список рекомендуемой литературы.
Приложения.
Приложение 1. Технологические карты № 1, 2, 3 к лабораторным работам. Приложение 2. Готовый файл со списком (документ Excel).
1. ЦЕЛЬ РАБОТЫ
Цели:
повышение уровня понимания темы «Базы данных в приложении Microsoft Excel»;
овладение специальными техническими умениями конструирования и использования реляционной базы данных на уровне их свободного использования;
развитие навыков самостоятельной работы и способности применить полученные знания на практике при разработке собственной базы данных.
2.ТЕОРЕТИЧЕСКИЕ ПОЛОЖЕНИЯ
2.1. Общие положения
Базы данных как способ хранения и обработки различной информации играют в настоящее время огромную роль. В базах данных хранят сведения о клиентах, заказах, справочники адресов и телефонов, различного рода информацию о туристических агентствах и предлагаемых услугах и т. д.
Для учета данных о сотрудниках на предприятиях используют самые разнообразные методы.

МЕТОДЫ РАБОТЫ С БАЗАМИ ДАННЫХ В ПРИЛОЖЕНИИ MICROSOFT EXCEL
Куклина Ирина Джониковна
В одних организациях существуют журналы учета, куда информация вносится вручную, в других применяются классические базы данных для учета кадров, в третьих используются СУБД Access. Но в большинстве случаев на небольших предприятиях учет данных о сотрудниках ведется в электронных таблицах Microsoft Excel.
В предложенном пособии рассматриваются основные возможности, предоставляемые Excel, для работы с базами данных на примере списка «Сотрудники», который содержит информацию о работниках некоторого условного предприятия. Такая база данных удобна по следующим причинам:
она обеспечивает удобный метод поиска информации о работнике (фамилия, имя, отчество, место проживания, телефон, должность, дата рождения и т. д.);
с ее помощью можно выполнять различного рода анализ, например, определять структуру
кадров;
пользуясь хранящейся в ней информацией, можно быстро сформировать отчет.
2.2. Списки Excel как база данных
Приложение Microsoft Excel обладает богатыми встроенными средствами для обработки и анализа данных. Аналогом простой базы данных в Excel служить список.
Список — это группа строк таблицы, содержащая связанные данные.
Отличительной особенностью списка является то, что каждый его столбец содержит однотипные данные, например, перечень фамилий, дату рождения и т. д. (рис. 1).
Если провести аналогию между списком и табличной базой данных, то столбцы списка являются полями базы данных, а его строки — записями. Считается, что первая строка списка является его заголовком и содержит названия столбцов списка. Заголовок должен иметь на листе электронных таблиц горизонтальную ориентацию. Заголовки применяются Excel при составлении отчетов, а также при поиске и организации данных. Шрифт, размер шрифта, выравнивание и другие параметры форматирования, присвоенные заголовкам столбцов списка, должны отличаться от параметров, назначенных для строк данных. В списке не должно быть пустых строк и столбцов.
Рис. 1. Фрагмент списка Сотрудники
2.3. Проверка данных при вводе
Если с файлом работает сразу несколько пользователей, желательно контролировать тип вводимой ими информации и свести к минимуму ошибки ввода. В Excel выполнение подобных условий проверяется при помощи средства, которое называется проверкой ввода. Для этого надо:
1.Выделить ячейки столбца, для которого устанавливается проверка ввода.
2.На ленте Данные в группе Работа с данными выбрать команду Проверка данных.

МЕТОДЫ РАБОТЫ С БАЗАМИ ДАННЫХ В ПРИЛОЖЕНИИ MICROSOFT EXCEL
Куклина Ирина Джониковна
3.На вкладке Параметры в области Условие проверки выбрать Тип данных: Любое значение (используется для отмены проверки ввода), Целое число, Действительное, Список, Дата,
Время, Длина текста и Другой (формат, для которого можно задать собственную формулу, например, «м» or «ж»). При выборе значения внизу окна появляются дополнительные поля для ввода условий или ограничений – например, минимального и максимального допустимого значения.
4.На вкладке Сообщение для ввода можно установить флажок Отображать подсказку,
если ячейка является текущей и ввести сообщение, чтобы оно появлялось на экране при выделении ячеек.
5.На вкладке Сообщение об ошибке можно установить флажок Выводить сообщение об ошибке, чтобы задать тип сообщения об ошибке, которое появится при вводе в ячейку недопустимого значения.
2.4. Сортировка данных
Команда Сортировка позволяет переставить записи в другом порядке на основании значений одного или нескольких столбцов. Записи сортируются возрастанию/убыванию или по выбранному пользователю порядке (например, по дням недели).
Чтобы отсортировать список надо:
1.Установить курсор в ячейку списка.
2.Выполнить команду Сортировка на ленте Данные в группе Сортировка и Фильтр.
3.В диалоговом окне Сортировка выбрать поле, по которому будет происходить сортировка; тип сортировки (по значению, цвет ячейки, цвет шрифта, значок ячейки) и порядок (по возрастанию, убыванию, настраиваемый).
Рис. 2. Создание пользовательского порядка сортировки
Примечание.
Выбор настраиваемого порядка позволяет задать нестандартный порядок сортировки. Для этого надо в диалоговом окне Списки (рис. 2) выбрать НОВЫЙ СПИСОК, в поле Элементы списка ввести значения, образующие пользовательский порядок сортировки (например, АОП, ФЭО, ИВЦ, ИТО, МПО), после чего последовательно выбрать кнопки Добавить и ОК.
2.5. Промежуточные итоги в БД
Для организации списков используют команду Промежуточные итоги на ленте Данные в группе Структура, которая позволяет:
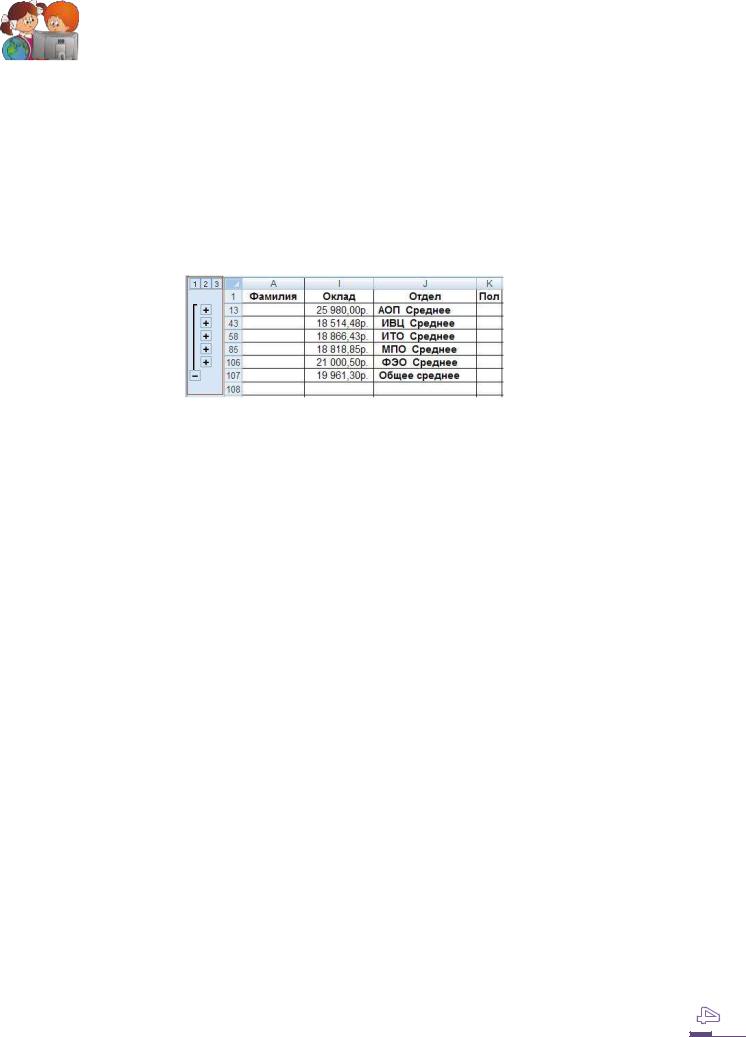
МЕТОДЫ РАБОТЫ С БАЗАМИ ДАННЫХ В ПРИЛОЖЕНИИ MICROSOFT EXCEL
Куклина Ирина Джониковна
упорядочить список посредством группировки записей с выводом промежуточных итогов, средних значений или другой вспомогательной информации;
выводить итоговую сумму;
отображать список в виде структуры, что позволяет разворачивать и сворачивать разделы
спомощью щелчка мыши.
Перед вызовом команды Итоги список обязательно надо отсортировать по полю, которое будет использоваться для группировки.
Режим структуры, в котором оказывается список после выполнения команды Итоги, позволяет просматривать различные части списка с помощью кнопок, расположенных на левом поле (рис. 3).
Рис. 3. Просмотр списка в режиме структуры
Кнопки, расположенные в верхнем левом углу, определяют количество выводимых уровней данных. Кнопки со значками «+» и «-» предназначены для свертывания развертывания отельных групп.
Чтобы удалить промежуточный и окончательные итоги, надо повторно выполнить команду
Промежуточные итоги, а затем щелкнуть по кнопке Убрать все.
2.6. Автофильтр
Отфильтровать список — значит показать только те записи, которые удовлетворяют заданному критерию.
Чтобы установить или убрать автофильтр надо на ленте Данные в группе Сортировка и фильтр выбрать команду Фильтр. После этого нажать кнопку со стрелкой возле названия какоголибо поля, чтобы раскрыть список его элементов и выбрать отображаемые значения или задать условие отбора. На экране появятся только те записи, которые отвечают заданному условию. В случае необходимости можно продолжить фильтрацию, нажимая кнопки со стрелками на других полях.
Показать все записи по отфильтрованному полю, не убирая фильтр, можно выбрав в списке фильтра критерий Снять фильтр с….
Показать все записи по всем полям, не убирая фильтр, команда Очистить.
Для данных разного типа существуют дополнительные автофильтры, которые находятся в списке критериев Текстовые фильтры, Числовые фильтры, Фильтры по дате и т.д.
Если выделить какое-то числовое поле (например, Возраст), а в списке критериев выбрать Числовые фильтры, то появится список дополнительных фильтров (рис. 4), которые позволяют:
задать критерий в виде неравенства – критерии равно, не равно, больше, больше или равно, меньше, меньше или равно, между;
вывести первые N значений – критерий Первые 10: после выбора в списке Числовых фильтров команду Первые 10…, необходимо в появившемся окне указать число значений (N), а
также способ вычисления: количество элементов списка, % от количества элементов;
определить условие по среднему значению в указанном столбце – критерии Выше сред-
него, Ниже среднего;
самостоятельно задаваемый фильтр – критерий Настраиваемый фильтр.

МЕТОДЫ РАБОТЫ С БАЗАМИ ДАННЫХ В ПРИЛОЖЕНИИ MICROSOFT EXCEL
Куклина Ирина Джониковна
Рис. 4. Дополнительные числовые фильтры
Настраиваемый фильтр позволяет задать критерии из одного или двух условий.
Простое условие состоит: из имени поля (атрибута); варианта условия (равно, не равно, больше, меньше, больше или равно, меньше или равно; начинается с, не начинается с, заканчивается на или не заканчивается на; содержит, не содержит); слова или числа для сравнения.
Сложное условие состоит из двух простых, соединенных союзами И или ИЛИ.
При написании значений в условиях сравнения в фильтрах можно использовать подстановочные знаки (Таблица 1).
|
Таблица 1. |
|
|
Подстановочные знаки |
|
|
Знак |
Значение |
|
? |
один любой знак |
|
* |
любое количество символов |
|
~ |
используют, когда в тексте надо найти подстановочные знаки (символы «?», «*» или «~») |
|
2.7. Расширенный фильтр |
Расширенный фильтр позволяет сформировать более сложные условия, в том числе состоящие из более, чем двух условий.
Перед вызовом команды Расширенный фильтр, необходимо сформировать критерии. Для удобства лучше формировать критерии на отдельном листе (можно дать ему имя, например, Критерии) и давать критериям имена Кр1, Кр2 и т.д.
Основное правило: если критерии связаны между собой операцией И, то они должны располагаться в одной строке, а если ИЛИ, то в разных.
После формирования критерия, вызывают расширенный фильтр: на ленте Данные в группе
Сортировка и фильтр команда Дополнительно.
Восстановить исходный список можно выбрав на ленте Данные в группе Сортировка и фильтр команду Очистить.
3.ПОРЯДОК ВЫПОЛНЕНИЯ РАБОТЫ
1.Ознакомиться с теоретическими положениями.
2.Получить файл с готовой базой данных у преподавателя или сформировать собственную базу данных для автоматизации любой предметной области человеческой деятельности (учет сотрудников на предприятии, отдел кадров, туристическое агентство, центр недвижимости, гостиница, магазин и т.д.).

МЕТОДЫ РАБОТЫ С БАЗАМИ ДАННЫХ В ПРИЛОЖЕНИИ MICROSOFT EXCEL
Куклина Ирина Джониковна
Примечание.
Технология создания базы данных конфигурации любой сложности и объема представлена в приложении 3. Заполнить базу данных правдоподобными непротиворечивыми данными.
3.Получить технологические карты (прил. 1). Технологическая карта – руководство, описывающее алгоритм деятельности по созданию базы данных, — последовательность действий, которые необходимо выполнить, чтобы создать авторский продукт.
4.Используя построенную модель базы данных, выполнить:
сформировать структуру базы данных;
сформировать итоги по одному или двум атрибутам;
построить диаграмму;
сформулировать и реализовать запросы на отбор данных с помощью автофильтра, при этом использовать простой автофильтр по значению и автофильтр с дополнительными критериями для данных разных типов (числовые, текстовые, дата / время), а также настраиваемый пользовательский автофильтр;
сформулировать и реализовать запросы на поиск и отбор данных с помощью расширенного фильтра таким образом, чтобы созданные критерии содержали 2-3 условия, относящиеся, как минимум к двум различным полям, и среди критериев были вычисляемые.
5. Представить преподавателю отчет о проделанной работе в электронном или печатном ви-
де.
Работа рассчитана на 6 академических часов.
4.КОНТРОЛЬНЫЕ ВОПРОСЫ
1.Для каких целей применяются электронные таблицы?
2.Для чего необходимы базы данных?
3.Какие возможности предоставляет программа Microsoft Excel для работы с базами данных?
4.Что такое запись?
5.Что такое поле?
6.Что такое тип данных? Зачем необходимо указывать типы полей?
7.Данные каких типов могут быть записаны в ячейку?
8.Как установить проверку вводимых в список значений?
9.Как записываются абсолютные и относительные адреса ячеек?
10.Что такое сортировка? Как отсортировать список по двум и более ключам?
11.Что такое фильтр?
12.Какие виды фильтров вы знаете?
13.В чем отличие сортировки списка от фильтрации списка?
14.Что такое расширенный фильтр?
15.Как сформировать критерий для расширенного фильтра?
5.СПИСОК РЕКОМЕНДУЕМОЙ ЛИТЕРАТУРЫ
1.Кошелев В. Excel 2007. Эффективное использование. — М.: Бином. Лаборатория знаний, 2008
—544 стр.
2.Слетова Л. Excel 2007 — М.: «ЭКСМО», 2007 — 336 стр.
3.Сурядный А., Глушаков С. Microsoft Excel 2007: самоучитель, 2-е издание. – М.: АСТ, 2008 —
416 стр.

МЕТОДЫ РАБОТЫ С БАЗАМИ ДАННЫХ В ПРИЛОЖЕНИИ MICROSOFT EXCEL
Куклина Ирина Джониковна
Приложение 1.Технологические карты
Технологическая карта №1 База данных Сотрудники. Работа со списком
Задание 1. Структура базы данных
Создайте или получите у преподавателя книгу Excel, состоящую из двух рабочих листов:
лист Сотрудники (рис. 1) – таблица с полями Фамилия, Имя, Отчество, Табельный_номер, Дата_приема_на_работу, Код, Пол, Дата_рождения — содержит информацию для 100
сотрудников некоторой условной фирмы .
лист Должность (рис. 2) –таблица с полями Код, Должность, Коэффициент, Отдел.
Рис. 1. Фрагмент листа Сотрудники
Рис. 2. Лист Должность
Задание 2. Редактирование базы данных
1. На листе Должность после столбца Коэффициент добавьте пустой столбец с заголовком Оклад. Подсчитайте оклад, умножив коэффициент на МРОТ (на рис. 2 данные на 1.01.2009).
Комментарии:
поставьте курсор на поле Отдел, на ленте Главная в группе Ячейки команда Вставить:
Вставить столбцы на лист;

МЕТОДЫ РАБОТЫ С БАЗАМИ ДАННЫХ В ПРИЛОЖЕНИИ MICROSOFT EXCEL
Куклина Ирина Джониковна
в верхней ячейке нового столбца наберите Оклад;
во второй строке столбца Оклад (D2) запишите формулу:
=C2*$C$19
при необходимости измените формат ячейки на Денежный (на ленте Главная в группе Число список типов данных).
скопируйте формулу во все ячейки столбца Оклад.
2. На листе Сотрудники после столбца Дата_приема добавьте пустой столбец с заголовком Стаж. Подсчитайте стаж работы сотрудника на данном предприятии.
Комментарии:
в верхней ячейке столбца Стаж (F2) запишите формулу: =ДОЛЯГОДА(СЕГОДНЯ();E2;3)
при необходимости измените формат ячейки на Числовой (на ленте Главная в группе Число список типов данных);
скопируйте формулу во все ячейки столбца Стаж.
3. На листе Сотрудники после столбца Код добавьте три пустых столбца с заголовками Должность, Оклад, Отдел. Заполните новые столбцы данными, расположенными на листе Должность (рис. 2), где каждому коду сопоставлена определенная должность, оклад и отдел.
Комментарии:
в верхней ячейке столбца Должность на листе Сотрудники (Н2) запишите формулу: =ВПР(G2;Должность!$A$1:$E$17;2)
аналогично запишите формулы для определения оклада и отдела;
скопируйте все три формулы в соответствующие столбы;
проконтролируйте, чтобы у каждого отдела был заведующий отделом и только один.
4.На листе Сотрудники после столбца Дата_рождения добавьте столбец Возраст, в котором подсчитайте примерный возраст каждого сотрудника (функции ОКРУГЛВНИЗ, ДОЛЯГОДА
(базис 3), СЕГОДНЯ).
5.Готовую таблицу скопируйте в отчет.
Задание 3. Структура базы данных
Определите формат полей базы данных (табл. 1), задав ограничения на ввод данных (на лен-
те Данные в группе Работа с данными выбрать команду Проверка данных – теория, п. 2.3).
Таблица 1
Структура списка Сотрудники
|
№ |
Имя поля |
Тип поля |
Примечание |
||
|
п/п |
|||||
|
1 |
Фамилия |
Текстовый |
Фамилия сотрудника |
||
|
2 |
Имя |
Текстовый |
Имя сотрудника |
||
|
3 |
Отчество |
Текстовый |
Отчество сотрудника |
||
|
4 |
Табельный_номер |
Числовой |
Уникальные значения |
||
|
5 |
Дата_приема |
Дата |
Должна быть позднее даты создания предприятия |
||
|
(например, 1.01.2000 года) |
|||||
|
6 |
Стаж |
Числовой |
Стаж работника на данном месте работы |
||
|
7 |
Код |
Числовой |
Значение от 1 до 16 – код должности, расшифровка на |
||
|
листе Должность |
|||||
|
8 |
Должность |
Текстовый |
Должность сотрудника |
||

|
МЕТОДЫ РАБОТЫ С БАЗАМИ ДАННЫХ |
||||
|
В ПРИЛОЖЕНИИ MICROSOFT EXCEL |
||||
|
Куклина Ирина Джониковна |
||||
|
№ |
Имя поля |
Тип поля |
Примечание |
|
|
п/п |
||||
|
9 |
Оклад |
Денежный |
Значения от 3000 р. до 100000 р. |
|
|
10 |
Отдел |
Текстовый |
Значения: АОП, ИВЦ, ИТО, МПО, ФЭО. |
|
|
11 |
Пол |
Текстовый |
Значения «м» или «ж« |
|
|
12 |
Дата_рождения |
Дата |
Краткий формат |
|
|
13 |
Возраст |
Числовой |
Примерный возраст в годах |
Задание 4. Форматирование списка
Оформите список согласно требованиям:
1.Осуществите подгонку ширины столбцов.
2.Отформатируйте заголовки полей по центру, используя полужирное начертание.
3.Отформатируйте по центру значения всех столбцов, кроме столбцов Фамилия, Имя, От-
чество, Должность.
4.Добавьте границы для всей таблице.
5.Закрепите «шапку» (строка 1) и «боковик» (столбец А) таблицы (на ленте Вид в группе
Окно в списке Закрепить области последовательно выберите команды Закрепить верхюю строку, Закрепить первый столбец).
6.Выделите всю таблицу и присвойте ей имя База_данных (на ленте Формулы в группе Определенные имена или в контекстном меню выберите команду Присвоить имя).
Задание 5. Сортировка
1.Отсортируйте список по полю Табельный_номер (на ленте Данные в группе Сортировка
ифильтр команда Сортировка).
2.Отсортируйте список по полю Отдел так, чтобы отделы шли в порядке АОП, ФЭО, ИВЦ, ИТО, МПО. Для этого создайте свой список сортировки (теория, п. 2.4).
3.Отсортируйте список по двум ключам: по полу — сначала женщины, потом мужчины, а затем по стажу.
Комментарии: чтобы отсортировать список по нескольким критерия, надо задать первый уровень сортировки, а потом в окне Сортировка, выбрать Добавить уровень и задать критерий.
4.Отсортируйте список по ключам: по отделам, внутри отделов – сначала мужчины, потом женщины и, наконец, по фамилиям, именам и отчествам.
5.Скопируйте полученную таблицу в отчет работы.
Задание 6. Формирование новой таблицы
Скопируйте данные из столбцов Фамилия, Имя, Отчество, Оклад на отдельный лист, дав ему название Ведомость. Поместите полученную таблицу в отчет работы.
Примечание. Выделить несмежные диапазоны можно с помощью клавиши CTRL.
Задание 7. Трехмерные ссылки
На отдельном листе День_рождения составьте график празднования дней рождения сотрудников (рис. 3), сформировав его на основе таблицы Сотрудники, используя только формулы.
Комментарии:
добавьте в книгу новый лист и переименуйте его в День_рождения;
обратите внимание, что столбец А листа День_рождения состоит из значений трех столбцов исходной таблицы, разделенных пробелом, поэтому для формирования столбца используйте функцию СЦЕПИТЬ:

МЕТОДЫ РАБОТЫ С БАЗАМИ ДАННЫХ В ПРИЛОЖЕНИИ MICROSOFT EXCEL
Куклина Ирина Джониковна
=СЦЕПИТЬ(Сотрудники!A1;»»;Сотрудники!B1;»»;Сотрудники!C1)
Рис. 3. Фрагмент листа День_рождения
добавьте формулы в столбцы В и С, а затем скопируйте их на нужное количество строк.
отсортируйте список по отделам, внутри отделов – по дате рождения;
поместите полученную таблицу в отчет.
Технологическая карта № 2 Итоги. Структура
Задание 1. Итоги. Структура
Используя команду Итоги, автоматически сформируйте средние оклады по отделам и в целом по предприятию.
Комментарии:
отсортируйте список по отделам (от А до Я);
на ленте Данные в группе Структура выберите команду Промежуточные итоги;
в появившемся окне укажите параметры (рис. 4):
При каждом изменении в: Отдел Операция: Среднее Добавить итоги по: Оклад
нажмите ОК;
Рис. 4. Диалоговое окно Промежуточные итоги
слева от адресной полосы с номерами строк появятся символы структуры, по очереди щелкните по кнопкам с номерами уровней 1, 2, 3.
Соседние файлы в папке 15_ExcelBD
- #
- #
- #
09.02.201657.34 Кб56Приложение2.xls
- #