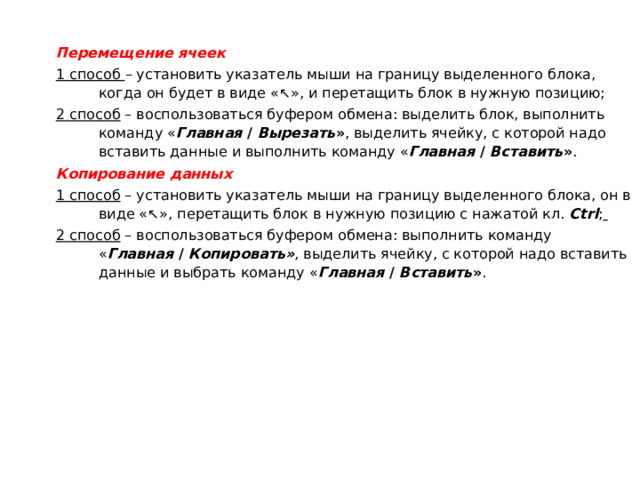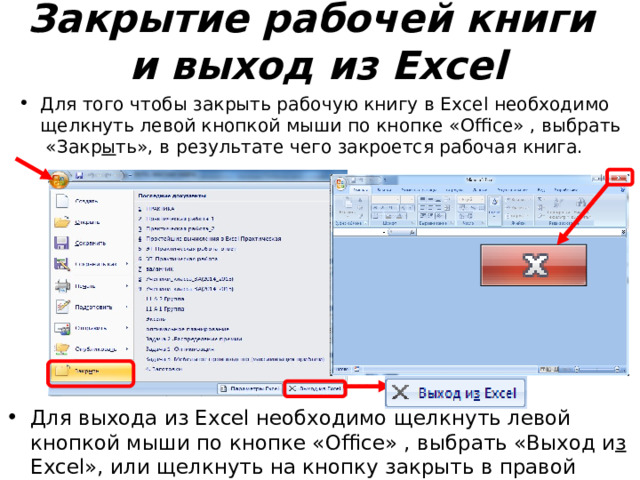План урока:
Понятие и назначение электронных таблиц
Рабочий лист и книга, ячейка и ее адрес, диапазон ячеек
Интерфейс MS Excel: строка заголовка, строка меню, панель инструментов
Типы данных в Excel
Виды ссылок: абсолютные и относительные
Встроенные функции и их использование
Диаграмма. Виды и порядок построения диаграммы
Понятие и назначение электронных таблиц
Электронной таблицей (табличным процессором) называют программное обеспечение, основными задачами которого являются создание, изменение, сохранение и визуализация данных, представленных в табличной форме.
Современные электронные таблицы выпускаются и поддерживаются разными коммерческими производителями, а также открытыми сообществами разработчиков, но основные функциональные возможности этих продуктов, представленные на первом рисунке, схожи.
Рисунок 1 – Основные функции электронных таблиц
Как правило, электронные таблицы предназначены для решения следующих задач:
— хранение разнородных данных в электронном виде в табличной форме;
— организация вычислений, выполняемых в автоматическом режиме;
— статистический анализ данных и поиск управленческих решений;
— построение графиков и диаграмм для наглядного представления данных;
— создание отчетов в форматах, удобных для последующей печати или распространения в сети.
Рабочий лист и книга, ячейка и ее адрес, диапазон ячеек
Электронные таблицы представляют собой строгую иерархическую конструкцию из книг, содержащих листы, каждый из которых разделен на пронумерованные строки и столбцы, по аналогии с архивными записями или бухгалтерскими книгами прошлого века, для замены которых была придумана этап программа. Далее работу с электронными таблицами мы будем рассматривать на примере Microsoft Excel.
Книгой в среде Excel называют файл, содержащий один или несколько листов с данными, часто объединенных по какому-то признаку, например, расписания занятий на каждый день недели.
Рабочий лист электронной таблицы – это базовый элемент Excel, представляющий собой отдельную таблицу, имеющую свое имя (заголовок), и свою внутреннюю адресацию. Именно на листах хранятся и редактируются данные, задаются формулы для расчетов и выводятся графики.
Адресация рабочего листа Excel задается в двумерной системе координат, где первой координатой является столбец листа, а второй – строка.
Ячейка Excel – это хранилище одного элемента данных таблицы, доступ к которому осуществляется по адресу ячейки – номерам столбца и строки, на пересечении которых находится ячейка. Например, ячейка, расположенная в столбце «B» строки «6», будет иметь адрес «B6».
Диапазоном ячеек называют прямоугольную область, охватывающую стразу несколько строк и/или столбцов. Такие области имеют составную адресацию. Например, диапазон, охватывающий столбцы от «A» до «E» и строки от «4» до «9» включительно, будет иметь адрес «A4:E9».
Интерфейс MS Excel: строка заголовка, строка меню, панель инструментов
Интерфейс электронной таблицы Excel видоизменяется с каждым выпуском, следуя общему стилю и функциональности всего пакета MS Office. Тем не менее некоторые ключевые элементы, такие как строка заголовка, меню и панель инструментов присутствуют в каждой версии.
Строка заголовка, помимо стандартных кнопок сворачивания/разворачивания/закрытия, присущих большинству программных окон, содержит название текущей открытой книги, что позволяет идентифицировать ее среди множества других открытых книг.
Рисунок 2 – Строка заголовка Excel
Под строкой заголовка располагается меню, в состав которого в стандартном режиме работы входят следующие разделы:
— «Файл»;
— «Главная»;
— «Вставка»;
— «Разметка страницы»;
— «Формулы»;
— «Данные»;
— «Рецензирование»;
— «Вид»;
— «Разработчик»;
— «Справка».
Рисунок 3 – Строка меню
При выполнении определенных задач состав меню может динамически видоизменяться, дополняясь новыми пунктами. Например, при редактировании диаграмм добавляются «Конструктор диаграмм» и «Формат».
Рисунок 4 – Динамически добавляемые пункты меню
На панели инструментов Excel, находящейся непосредственно под строкой меню, размещаются элементы управления, относящиеся к данному разделу. Пример содержимого панели приведен на рисунке.
Рисунок 5 – Фрагмент панели инструментов для пункта меню «Главная»
Типы данных в Excel
Мы уже выяснили, что в таблицах можно хранить разнородные данные, но, чтобы Excel мог их правильно отображать, сортировать и корректно обрабатывать в функциях, каждому элементу данных должен быть сопоставлен его тип.
Тип данных – это формальное соглашение о том, какой объем памяти будет занимать элемент данных, как он будет храниться, обрабатываться в формулах и преобразовываться в другие типы.
Основные типы данных Excel:
— число;
— текст;
— дата и время;
— логическое значение;
— формула.
В большинстве случаев тип данных определяется автоматически, но бывают ситуации, когда Excel «не понимает» что имел в виду пользователь, тогда формат данных (включающий тип и способ его представления) указывают вручную. Это можно сделать как для отдельных ячеек, так и для целых столбцов, строк или диапазонов. Функция выбора формата доступна из контекстного меню.
Рисунок 6 – Команда контекстного меню для выбора формата данных
В появившемся окне «Формат ячеек», в первой его вкладке «Число», можно указать формат данных.
Рисунок 7 – Окно «формат ячеек»
Не все форматы отвечают за разные типы данных. Например, форматы «Числовой», «Денежный» и «Финансовый» – это просто разные представления числового типа, определяющие количество знаков после запятой, правила вывода отрицательных чисел, разделители разрядов и пр.
Виды ссылок: абсолютные и относительные
Поскольку каждая ячейка, строка, столбец или диапазон имеют свой адрес, при составлении формул и выражений мы можем ссылаться на эти элементы.
Ссылка в Excel – это адрес элемента или группы элементов данных, заданный в абсолютном или относительном виде.
Относительная ссылка – это простой адрес вида «столбец, строка», используемый в качестве аргумента в формуле. Относительной она называется потому, что Excel запоминает расположение адресуемой ячейки относительно ячейки с формулой, и при изменении положения формулы на листе будет меняться и ссылка.
Примеры относительных ссылок: «B3», «F2», «AP34».
Абсолютная ссылка – это адрес вида «$столбец, $строка», ссылающийся на ячейку, позиция которой остается неизменной при перемещении ячейки с формулой. Допускается отдельно «фиксировать» столбец или строку, указывая перед ними знак «$».
Примеры абсолютных ссылок:
— на ячейку E32: «$E$32»;
— на столбец F: «$F2»;
— на строку 4: «A$4».
Порядок создания формулы в Excel
Рассмотрим шаги создания формулы на примере произведения чисел.
При правильном выполнении всех шагов, в ячейке C1 отобразится произведение чисел из ячеек A1 и B1. Более того, это произведение будет автоматически изменяться при изменении множителей.
Ошибки при вводе формул
При вводе новой формулы в ячейку, перед ее выполнением Excel осуществляет синтаксический анализ выражения и контроль входящих в него ссылок. Несоответствия приводят к выводу ошибки, которую необходимо устранить, прежде чем формула будет вычисляться.
Самые распространенные ошибки при вводе формул:
«#ДЕЛ/0!» – произошло деление на ноль или на пустую ячейку;
«#Н/Д» – один из аргументов функции в данный момент недоступен;
«#ИМЯ?» – некорректно задано название функции или аргумента;
«#ПУСТО!» – указанный диапазон не содержит ячеек;
«#ЧИСЛО!» – ячейка содержит значение, которое нельзя преобразовать в число;
«#ССЫЛКА!» – ссылка некорректна;
«#ЗНАЧ!» – один или несколько аргументов функции принимают недопустимые значения.
Встроенные функции и их использование
Программный пакет Excel не был бы таким эффективным и удобным инструментом, если бы не огромное количество встроенных функций, позволяющих пользователям, не являющимся ни программистами, ни математиками, решать задачи анализа данных разной степени сложности, приложив минимум усилий.
В списке встроенных представлены математические, логические, статистические и финансовые функции, операции обработки текста, дат и времени, процедуры взаимодействия с базами данных.
Для использования встроенных функций откройте раздел меню «Формулы». На панели инструментов появятся кнопка «Вставить функцию», а также библиотека функций с удобными рубрикаторами по типам решаемых задач.
Рисунок 13 – Библиотека функций на панели инструментов
Рассмотрим использование встроенных функций на конкретном примере.
Пример вычисления математической функции
Допустим, перед нами стоит задача определения среднего балла ученика по имеющемуся списку оценок.
Шаг 1. На пустом листе в столбце B создайте список дисциплин, а в столбце C – соответствующих им оценок. Под списком дисциплин разместите ячейку с текстом «Средний балл».
Шаг 2. Поместите курсор в ячейку столбца C, расположенную напротив ячейки с текстом «Средний балл». В меню выберите пункт «Формулы» и нажмите на панели инструментов кнопку «Вставить функцию».
Шаг 3. Из списка функций выберите «СРЗНАЧ» — вычисление среднего значения, и нажмите кнопку «ОК». Появится окно заполнения аргументов функции, в которое Excel уже автоматически вписал столбец оценок.
Шаг 4. Если автоматически выбранный диапазон вас не устраивает, его можно скорректировать вручную. В нашем случае в диапазон попала ячейка с адресом C9, в которой никаких оценок нет. Ограничьте диапазон строками с третьей по восьмую, просто выделив его мышью.
Шаг 5. Подтвердите выбор, нажав кнопку «ОК». В ячейке C10 при этом появится среднее значение.
Шаг 6. Выводимое значение получилось не очень красивым, ограничим его одним знаком после запятой. Для этого щелкните правой кнопкой мыши по ячейке и в контекстном меню выберите «Формат ячеек…»
Шаг 7. В появившемся окне выберите формат «Числовой», число десятичных знаков – 1.
Теперь расчет и отображение среднего балла работают как нам нужно.
Диаграмма. Виды и порядок построения диаграммы
Диаграмма в excel – это форма наглядного графического представления набора данных.
Доступ к панели инструментов «Диаграммы» осуществляется через меню «Вставка».
В Excel имеется множество шаблонов диаграмм, объединенных в группы, самые популярные среди которых:
— гистограммы;
— точечные диаграммы;
— графики;
— круговые диаграммы.
Рассмотрим пошаговый порядок построения диаграммы успеваемости по четвертям учебного года. В качестве наиболее подходящего вида диаграммы определим столбчатую (гистограмму).
Шаг 1. Дополните таблицу из предыдущего примера тремя столбцами оценок, сформировав тем самым аттестацию за четыре четверти. Над оценками проставьте номера соответствующих четвертей.
Шаг 2. Выделите на листе область, охватывающую все введенные данные и подписи.
Шаг 3. В меню «Вставка» — «Диаграммы» выберите первый элемент – «Гистограмма».
Шаг 4. Проверьте корректность создания диаграммы, при необходимости отмените шаги 2,3 и выделите диапазон заново.
Шаг 5. Измените название диаграммы. Щелкнув по нему мышью, введите «Успеваемость по четвертям».
Шаг 6. Слева на оси оценок мы видим значения 0 и 6. Таких оценок не бывает, поэтому исправим формат вывода. Наведите курсор мыши на ось оценок, нажмите правую кнопку и выберите «Формат оси…».
Шаг 7. В открывшемся окне параметров введите минимум – 1, максимум – 5, основные и промежуточные деления – 1.
Шаг 8. Добавьте к диаграмме таблицу оценок, нажав кнопку «+» в правом верхнем углу диаграммы и выбрав «Таблица данных».
Если вы все сделали правильно, то диаграмма будет выглядеть как на рисунке.
Поздравляем! Вы научились основам ввода, обработки и визуализации данных в программе Microsoft Excel.
Электронная
таблица –
документ Excel – таблица с поименованными
колонками и пронумерованными строками.
В
каждую ячейку электронной таблицы можно
ввести числовую или текстовую информацию,
дату и время, гиперссылку, а также формулу
расчета или получения данных.
Каждая
колонка таблицы имеет имя, заданное
буквами латинского алфавита (A,
B, C, …, AA,
…, AB,
…, XFD),
каждая строка – свой номер (1…1048576).
Текстовая, числовая информация вводится
в определенные ячейки таблицы. При этом
выражение «ввести в ячейку А1
информацию» означает перейти курсором
на ячейку А1
(столбец А
строка 1) и набрать необходимую информацию
с клавиатуры.
Рабочее
пространство электронной таблицы –
область окна
Excel, предназначенная для ввода информации
– окно документа.
Книга
Excel
– файл Excel
2007.
Лист
Excel – рабочая
область – область ввода и редактирования
информации, представляющая собой
таблицу, состоящую из 1048576
строк и 16384 столбцов.
Ячейка
таблицы –
область электронной таблицы, предназначенная
для ввода информации, имеющая свое
уникальное имя, состоящее из имени
столбца и порядкового номера строки.
Например, D1.
Диапазон
ячеек – область,
характеризующая совокупность ячеек.
Формат: верхняя левая ячейка диапазона:
нижняя правая ячейка диапазона.
Формула
– содержимое ячейки, начинающееся со
знака «=» (равно), представляющая собой
инструкцию по формированию информации
в этой ячейке.
Относительная
ссылка –
адрес ячейки, используемый в формуле,
который, при перемещении, копировании
будет определенным образом изменяться
в зависимости от места вставки.
Абсолютная
ссылка –
адрес ячейки, используемый в формуле,
который, при перемещении, копировании
не изменяется. Абсолютная ссылка
отличается от относительной присутствием
знака доллара перед именем столбца и
(или) именем строки, что означает
фиксированный характер элементов адреса
ячейки (номера строки, имени столбца).
Форматирование
ячейки
электронной таблицы производится через
активацию кнопок форматирования, выбор
типа и размера шрифта, выбор обрамления
или через меню Формат
Ячейки,
где можно полностью задать формат
представления данных в ячейке и ее вид.
Среди
базовых технологий Excel
можно выделить:
-
Ввод и редактирование
данных. -
Ввод формул.
-
Выделение ячеек.
-
Копирование и
перемещение ячеек листа. -
Удаление ячеек и
данных в ячейках. -
Заполнение ячеек.
-
Форматирование
ячеек. -
Копирование
форматирования ячеек. -
Скрытие и отображение
строк и столбцов. -
Работа с блоками
информации (массивами, именованными
диапазонами). -
Контроль ввода
данных в ячейки. -
Поиск и замена
информации. -
Сортировка списков
и таблиц. -
Автофильтрация
списков и таблиц. Получение итогов в
отфильтрованном списке.
-
Окно ms Excel 2007
При первом запуске
Excel на экран выводится окно, содержащее
элементы правления, соответствующие
стандартной настройке. Это окно условно
можно разделить на несколько областей
Рис.Рабочее окно MS Excel 2007.
Области окна
Microsoft Excel 2007 при стандартной настройке
перечислены ниже.
-
Вкладка Файл.
В версии Файл 2007 у каждого приложения
есть такая вкладка, заменившая собой
кнопку Файл версии 2007. Набор команд,
доступ к которым открывается при щелчке
на этой кнопке, позволяет вам выполнять
привычные действия. В более ранних
версиях офисных программ эти команды
находились в меню Файл. Это, в частности,
команды создания, сохранения и открытия
документов. -
Панель быстрого
доступа. При создании документов
того или иного типа мы часто используем
одни и те же команды. Чтобы каждый раз
не «блуждать» в поиске нужной команды
по всему интерфейсу программы, самые
«популярные» команды вынесены на панель
быстрого доступа в виде маленьких
кнопок с картинками. Эти кнопки носят
название инструментов, и щелчок мышью
на любой из них приводит к выполнению
соответствующей команды Excel. Панель
быстрого доступа является настраиваемой.
По умолчанию на ней всего три кнопки,
но путем настройки на нее можно вывести
любое количество команд Excel. -
Поле задания
имени объекта. Это удобное средство
для назначения имен различным объектам
таблицы (рисункам, диаграммам, отдельным
ячейкам и группам ячеек). В дальнейшем
можно осуществлять доступ к именованным
объектам по их именам. -
Строка формул.
В эту строку вы будете вводить формулы
для вычисления различных значений. Эта
же строка позволяет редактировать
текст уже введенной формулы или
просматривать его в том случае, если в
самой таблице вместо формул отображаются
их вычисленные значения. -
Кнопки управления
основным окном программы. Эти кнопки
позволяют развернуть, свернуть в кнопку
или закрыть основное окно Excel. -
Кнопки управления
дочерними окнами программы. Эти
кнопки позволяют разворачивать,
сворачивать и закрывать отдельные
книги Excel внутри основного окна, которое
при этом остается открытым. -
Заголовки
столбцов таблицы. Для доступа к
отдельным ячейкам внутри электронной
таблицы используются имена ячеек,
представляющие собой комбинацию имени
столбца и номера строки, на пересечении
которых находится ячейка. Соответственно,
имена столбцов отображаются в их
заголовках. По умолчанию стандартная
таблица Excel 2007 содержит 16 384 столбца,
обозначенных сочетаниями букв латинского
алфавита, начиная с A и заканчивая XFD. -
Номера строк
таблицы. По умолчанию стандартная
таблица Excel содержит 1 048 576 строк (более
миллиона!), пронумерованных подряд.
Методика доступа к ячейкам в таблице
Excel напоминает игру «морской бой» и не
должна вызывать у вас затруднений. -
Навигатор по
листам книги. Книга Excel по умолчанию
содержит 3 таблицы, называемые листами.
Но в принципе количество листов в книге
не ограничено ничем, кроме объема
доступной физической памяти компьютера
(поскольку книга загружается в память
целиком). Таким образом, листов в книге
может оказаться гораздо больше, чем
может поместиться в области отображения
их ярлычков. В этом случае «прокрутку»
ярлычков внутри отведенной для них
зоны можно осуществлять при помощи
навигатора. -
Ярлычки листов.
По умолчанию в книге Excel листы имеют
имена Лист 1, Лист 2 и Лист 3. Однако
пользователь может давать добавляемым
листам иные произвольные имена, а также
изменять существующие стандартные
имена листов. -
Строка состояния.
В этой строке идентифицируется состояние
тех или иных параметров Excel, а также
некоторых свойств редактируемого
документа. Различные области строки
состояния не только являются индикаторами,
но одновременно выступают в качестве
инструментов. Это значит, что щелчок
на некоторых значках строки состояния
позволяет изменить соответствующий
параметр. -
Лента инструментов.
В Excel 2007 вы не найдете команд меню, к
которым, возможно, уже привыкли в других
программах Windows. Все команды, которые
можно выполнить в Excel, объединены в
группы по функциям и отображаются
теперь только в виде красивых значков
(инструментов). На первый взгляд эта
красота может показаться неудобной,
поскольку отсутствует текст. Но не
переживайте: при наведении указателя
мыши на любой из инструментов вы увидите
развернутую и подробную подсказку,
которая, безусловно, дает куда больше
информации об инструменте (или команде),
чем одно-два слова в названии команды
меню.
Соседние файлы в предмете [НЕСОРТИРОВАННОЕ]
- #
- #
- #
- #
- #
- #
- #
- #
- #
- #
- #
Новый документ, который автоматически открывается при запуске табличного редактора Excel, называется «Книга» и имеет условное название «Книга 1». Каждая книга состоит из листов таблиц, которые являются основой документа Excel и представляют собой место для хранения данных и работы с ними.
Лист (рабочий лист) — это составная часть книги, основа документа Excel, представляющая собой место для внесения и хранения данных, графического представления обработки этих данных, а также ведения различных вычислений и расчетов.
Имена листов
Книга может состоять как из одного (минимальное количество листов в книге), так и из нескольких листов, количество которых определяется в настройках приложения. Каждый лист имеет свое уникальное в пределах книги имя и символизируется ярлычком, расположенным в левой нижней части окна книги, левее горизонтальной полосы прокрутки. Цвет ярлычков может изменяться. На ярлычках листов отображаются их имена. Стандартные имена листов можно изменять, присваивая им любые другие названия. Имена листов не должны быть пустыми, не должны превышать 31-го символа и не должны содержать двоеточий, косых черт, вопросительных знаков, звездочек и квадратных скобок.
Работа с листами
Любой лист состоит из вертикальных столбцов и горизонтальных строк ячеек, в которые вводятся данные. Вносить и изменять данные можно как в одном, так и сразу в нескольких листах одновременно. Новые листы можно добавлять в книгу в любое время, а очередность листов в книге можно изменять по своему усмотрению. Листы можно удалять, разбивать окна листов на сектора, создавать копии листов, скрывать и отображать.
Некоторые действия, совершаемые с листами, могут быть ограничены при помощи защиты структуры и окон.
Надстройка для работы с листами
Действия с листами, можно осуществлять не только при помощи стандартных средств Excel, но и программно, при помощи надстроек. Также, надстройки позволяют совершать с листами некоторые действия, которые вообще в программе Excel не предусмотрены, например, сортировка листов или объединение листов из разных книг в одну.

При помощи надстройки для Excel можно быстро переименовать листы рабочей книги, расставить их в нужной последовательности, размножить в заданном количестве, выборочно удалить по условию, объединить листы из разных рабочих книг в одну, разъединить листы и сохранить их отдельными файлами, отправить на печать только определенные листы из множества рабочих книг, делать листы видимыми, скрытыми и очень скрытыми по заданной маске, сортировать листы по возрастанию и убыванию, быстро устанавливать и снимать защиту как с одного, так и со всех листов сразу.
Другие материалы по теме:
Различные расчеты в повседневной жизни
420
310
120
- Каждый расчет делаем отдельно
- Не удобно хранить такие расчеты
- Тратим много времени
- Все минусы обостряются с ростом количества расчетов
В 1979г Дэн Бриклин и его друг Роберт Фрэнкстон, который разбирался в программировании, разработали первую программу электронной таблицы, названную ими VisiCalc (Visible Calculator – наглядный вычислитель) .
В 1979-м революцию произвёл VisiCalc , открывший бизнесу электронные таблицы. В течение первого года существования он был доступен только для Apple.
Lotus 1-2-3 представлен в1983 году и в течение
первого года объём продаж превзошёл самую
популярную до этого программу VisiCalc.
В последующие годы Lotus 1-2-3 была наиболее
используемой программой электронных таблиц
для IBM PC. Её популярность обеспечивалась отказоустойчивостью и высокой скоростью работы
С английского Excel — « превосходить».
Версия Excel 2007 отличалась от уже привычного нам интерфейса Excel 2003 радикально.
Революционным так же явилось решение разработчиков увеличить рабочий лист
с 65 536 строк и 256 столбцов
до 1 048 576 строк и 16 384 столбцов.
Excel 2007
Excel 2003
Электронная таблица – это программное приложение, которое работает в диалоговом режиме и позволяет хранить и обрабатывать числовые данные в таблицах.
Программные приложения, используемые
для создания электронных таблиц
OpenOffice.org Calc
MS Excel
Lotus 1-2-3
Основные возможности ЭТ
- создание, редактирование и форматирование таблиц;
- выполнение вычислений;
- построение диаграмм
и графиков.
Основное свойство ЭТ
— мгновенный пересчет формул при изменении значений входящих в них операндов. Благодаря этому свойству, таблица представляет собой удобный инструмент для организации численного эксперимента.
Окно приложения Excel
- При запуске Excel открывается окно приложения, в котором отображается новая рабочая книга – Книга 1 ( Документ Excel).
Окно приложения Excel
Окно приложения Excel имеет пять основных областей:
1 строка
меню
2 панель инструментов
4 строка
ввода
5 область окна рабочей книги
3 строка
состояния
Панель инструментов Excel
- Основная обработка данных в Excel осуществляется при помощи команд из строки меню. Панели инструментов Стандартная и Форматирование являются встроенными панелями MS Excel, которые располагаются под строкой меню и содержат определенные наборы пиктограмм (кнопок).
Панель инструментов форматирование
- Основная часть пиктограмм предназначена для выполнения наиболее часто используемых команд из строки меню.
Рабочий лист Excel
- Рабочая книга (документ Excel) состоит из рабочих листов, каждый из которых является электронной таблицей. По умолчанию открывается три рабочих листа или три электронных таблицы, переход к которым можно осуществить, щелкая на ярлычках, расположенных внизу книги.
- При необходимости в книгу можно добавить рабочие листы (электронные таблицы) или удалить их из книги.
Основные структурные элементы электронной таблицы
- Строка
- Столбец
- Ячейка
- Диапозон
Номер
строки
название
столбца
столбец
строка
Электронная таблица состоит из столбцов и строк . Заголовки столбцов обозначаются буквами или сочетаниями букв (A, B , C, АВ и т. п.), заголовки строк — числами (1, 6 , 56, 310 и т. п.).
Ячейка — место пересечения столбца и строки. Каждая ячейка таблицы имеет свой собственный адрес.
Адрес ячейки электронной таблицы составляется из заголовка столбца и заголовка строки, например: Al, B5, E7. Ячейка, с которой производятся какие-то действия, выделяется рамкой и называется активной.
Адрес
ячейки
Активная ячейка
Чтобы сделать ячейку активной, можно выбрать ее щелчком мыши или подвести “рамку” к нужной ячейке клавишами перемещения курсора. В средней части строки формул в режиме ввода появляются три кнопки
а справа высвечивается содержимое ячейки .
Диапазон ячеек А1: С5
Диапазон ячеек- группа выделенных ячеек. Чтобы задать адрес диапазона, нужно указать адреса его левой верхней и правой нижней ячеек, разделив их двоеточием .
3 .Диапазон ячеек
Данные в ячейках таблицы
Ячейка — наименьшая структурная единица электронной таблицы, образуемая на пересечении столбца и строки .
Число
Текст
Формула
Последовательность
любых
символов
Выражение, задающее
последовательность
действий
Целое, вещественное
Ввод данных в ЭТ:
- Выделить ячейку (ячейки);
- Ввести данные;
- Зафиксировать ввод (нажать клавишу Enter).
Редактирование данных:
- Выделить ячейку;
- Щелкнуть на ячейке левой кнопкой мыши (или Нажать F 2);
- Внести изменения;
- Зафиксировать ввод (нажать клавишу Enter).
Выделение элементов таблицы
Выделяемый элемент
Действие
Столбец
Щелкнуть мышью по имени столбца
Строка
Щелкнуть мышью по номеру строки
Рядом стоящие ячейки
Активизировать первую ячейку, нажать левую кнопку мыши и, не отпуская ее, перемещать курсор в направлении выделения либо активизировать первую ячейку, затем нажать клавишу [ Shift ] и, не отпуская ее, щелкнуть мышью по последней ячейке
Ячейки, стоящие не рядом
Нажать клавишу [ Ctrl ] и, не отпуская ее, щелкать мышью по нужным ячейкам
18
3. Работа с элементами таблицы
1. Изменение размеров столбцов и строк
1-й способ — с помощью мыши.
2-й способ:
в меню выберите Главная/Ячейки/Формат/Ширина столбца , в диалоговом окне Ширина столбца задайте требуемый размер.
По умолчанию ширина столбца равна 8,43 мм.
Размер строки можно изменить аналогичными приемами работы.
Слияние ячеек
- выделите ячейки, подлежащие слиянию;
- щелкните по кнопке (Объединить и поместить по центру).
Для отмены режима слияния выберите в меню команду Главная/Выравнивание/Объединить ячейки/ Отменить Объединение ячеек .
Вставка ячейки (строки, столбца)
- щелкаем в ячейку, рядом с которой нужно вставить ячейку (строку, столбец)
- в строке меню выберите Главная/Ячейки/Вставить ;
- в появившемся списке выберите нужный режим.
Удаление ячейки (строки, столбца)
- щелкаем в ячейку;
- в строке меню выберите Главная/Ячейки/Удалить ;
- в появившемся списке выберите нужный режим.
Перемещение ячеек
1 способ – установить указатель мыши на границу выделенного блока, когда он будет в виде «↖», и перетащить блок в нужную позицию;
2 способ – воспользоваться буфером обмена: выделить блок, выполнить команду « Главная / Вырезать » , выделить ячейку, с которой надо вставить данные и выполнить команду « Главная / Вставить » .
Копирование данных
1 способ – установить указатель мыши на границу выделенного блока, он в виде «↖», перетащить блок в нужную позицию с нажатой кл. Ctrl ;
2 способ – воспользоваться буфером обмена: выполнить команду « Главная / Копировать» , выделить ячейку, с которой надо вставить данные и выбрать команду « Главная / Вставить » .
Закрытие рабочей книги и выход из Excel
- Для того чтобы закрыть рабочую книгу в Excel необходимо щелкнуть левой кнопкой мыши по кнопке « Office » , выбрать «Закр ы ть», в результате чего закроется рабочая книга.
- Для выхода из Excel необходимо щелкнуть левой кнопкой мыши по кнопке « Office » , выбрать «Выход и з Excel», или щелкнуть на кнопку закрыть в правой части строки заголовка окна приложения.
Анастасия Николаевна Королева
Эксперт по предмету «Информатика»
Задать вопрос автору статьи
Рабочая книга располагается в рабочей области окна табличного процессора.
Определение 1
Рабочая книга – это файл, который предназначен для хранения электронной таблицы и имеет расширение .xlsx. Рабочая книга состоит из рабочих листов, которых по умолчанию в новой рабочей книге 3.
Рабочий лист является основным элементом рабочей книги и предназначен для ввода, редактирования, хранения данных, выполнения вычислений. Основной структурной единицей рабочего листа является ячейка.
Рабочие листы могут быть двух типов:
- рабочий лист с данными электронной таблицы (по умолчанию имеют имена Лист1–Лист3);
- лист диаграммы с графическим представлением данных электронной таблицы (по умолчанию называются Диаграмма1, Диаграмма2 и т.д.).
Сделаем домашку
с вашим ребенком за 380 ₽
Уделите время себе, а мы сделаем всю домашку с вашим ребенком в режиме online
Бесплатное пробное занятие
*количество мест ограничено
Рабочий лист разбит на строки (нумеруются арабскими цифрами) и столбцы (именуются латинскими буквами).
Максимально допустимое число листов в одной книге – 255.
Количество листов в рабочей книге можно изменить в меню Параметры кнопки Office на вкладке Основные в группе При создании новых книг.
Ярлыки всех рабочих листов в книге отображается в нижнем левом углу окна над строкой состояния.
Операции с рабочими листами
Для добавления нового рабочего лист можно воспользоваться контекстным меню ярлыка любого рабочего листа, в котором нужно выбрать пункт Вставить.
Рисунок 1. Контекстное меню ярлыка рабочего листа
С помощью контекстного меню можно также переименовать, переместить или скопировать рабочий лист, изменить цвет ярлычка листа, скрыть лист, выделить все листы и удалить лист.
«Рабочая книга и листы в MS Excel» 👇
При удалении листа рабочей книги стоит обратить внимание, что в случае, если на листе содержатся какие-либо данные, программа выдаст дополнительный запрос подтверждения его удаления.
Программа не позволит удалить все листы рабочей книги (должен остаться хотя бы один).
Выделение листов происходит аналогично выделению любых объектов электронной таблицы. Для выделения:
- одного листа нужно щелкнуть по ярлыку листа;
- нескольких смежных листов – щелкнуть по ярлыку первого листа и, при нажатой клавише Shift, щелкнуть по ярлыку последнего листа;
- нескольких несмежных листов – щелкнуть по ярлыку первого листа и, при нажатой клавише Ctrl, отмечать мышкой ярлыки нужных листов.
Можно защитить лист от несанкционированного доступа или изменения. Для этого в диалоговом окне Защита листа нужно выбрать нужный вариант защиты, который применяется только к текущему листу.
Рисунок 2. Диалоговое окно Защита листа
Перед защитой листа нужно выделить ячейки, которые необходимо оставить незаблокированными.
Режим скрытия формул
На рабочем листе можно включить режим скрытия формул в ячейках. При использовании такого режима при выделении ячеек в строке формул не будут отображаться формулы, которые в них содержатся. Для включения режима скрытия формул нужно:
- Выделить ячейки, формулы в которых нужно скрыть.
- Из контекстного меню открыть вкладку Защита диалогового окна Формат Ячеек и установить флажок Скрыть формулы.
Групповое редактирование и форматирование
Для одновременного выполнения редактирования или форматирования нескольких рабочих листов их нужно сгруппировать. Для группировки листов их нужно выделить, после чего все действия, которые будут выполняться на одном листе, автоматически будут применяться к аналогичным ячейкам остальных листов, которые включены в группу. Отмена группировки выполняется с помощью команды Разгруппировать листы.
Создание колонтитулов
Определение 2
Колонтитулы – области, которые расположены в верхнем и нижнем полях каждой из страниц документа.
Колонтитулы можно создать в режиме просмотра Разметка страницы.
Колонтитул состоит их трех полей: левого, центрального и правого, которые заполняются и оформляются независимо друг от друга. Поля колонтитула можно увидеть при наведении стрелки мыши.
Для добавления колонтитула нужно щелкнуть в левом, центральном или правом поле верхнего или нижнего колонтитула, после чего автоматически откроется дополнительная вкладка Конструктор инструмента Работа с колонтитулами.

Рисунок 3. Дополнительная вкладка Конструктор для работы с колонтитулами
В колонтитулы можно добавлять текст прямо с клавиатуры.
С помощью кнопок группы Элементы колонтитулов в поля колонтитула можно вставить информацию, которая автоматически обновляется:
- номер страницы;
- число страниц – вставляет общее количество страниц для печати;
- текущая дата – вставляет автоматически обновляющуюся дату при печати;
- текущее время;
- путь к файлу – отображает весь путь (диск, папки) к файлу, причем описание автоматически изменится, если файл будет перемещен в другую папку или переименован;
- имя файла – отображает имя файла и автоматически изменяет его при переименовании;
- имя листа.
При вставке сама информация не отображается, а отображается символ & (амперсант) с названием типа информации в квадратных скобках (например, &[Файл]).
С помощью кнопки Рисунок можно вставлять в колонтитулы рисунки из графических файлов.
Для изменения некоторых параметров шрифта колонтитула нужно:
- Выделить текст всего поля колонтитула или нужной части.
- Установить параметры шрифта с помощью элементов группы Шрифт на вкладке Главная или всплывающей мини-панели инструментов.
Можно установить особый колонтитул для первой страницы (в таком случае на первой странице он не будет отображаться) и разные колонтитулы для четных и нечетных страниц. Для этого нужно установить соответствующие флажки в группе Параметры.
Выйти из режима редактирования колонтитулов можно щелкнув на любой ячейке листа или нажав Esc.
Находи статьи и создавай свой список литературы по ГОСТу
Поиск по теме
 |
Составитель:
Дрожжина Е.В.
Шевченко О.В.

Меню программы Excel и панели
инструментов.
Окно Excel очень похоже на окно редактора Word, с
которым вы уже знакомы. uКакие
панели инструментов вы видите на рисунке
обложки?_______________________________________________________
Для того, чтобы уточнить название кнопки на панели
инструментов, подведите указатель мыши к кнопке и задержитесь на несколько
секунд. Рядом с кнопкой появиться всплывающая подсказка для кнопки. Чтобы
убрать или вызвать панель инструментов на экран, выполните команду ВидàПанели инструментов.
На панели Стандартная
расположены кнопки, предназначенные для работы с файлом (Открыть, Создать,
Сохранить, Печать и т.д.) и редактирования текста (Вырезать,
Вставить, Копировать и т.д.) Панель Форматирования
используется для изменения внешнего вида текста — вида, начертания и размера
шрифта, цвета ячеек и текста, типа рамок. На рисунке представлены команды,
расположенные на панелях инструментов.
Кнопки Создать, Открыть и Сохранить
документ вам уже должны быть знакомы по другим приложениям MS Office.
По умолчанию вновь созданный документ называется Книгой и имеет
три Листа. Сохранить документ вы можете в любой папке, по
умолчанию это папка Мои документы.
Структура документа Excel.
Одно из самых
популярных средств управления электронными таблицами – программа Microsoft Excel.
Каждый документ Excel представляет собой набор таблиц – рабочую
книгу, которая состоит из одного ли многих рабочих листов. Листы одной рабочей
книги обычно связаны между собой тематически. В случае необходимости рабочая
книга может содержать десятки и даже сотни рабочих листов. Каждый рабочий лист
имеет название. Это как бы отдельная электронная таблица. Переходить с листа на
лист можно щелкая мышкой по названию листа. Файлы Excel
имеют расширение .xls
Столбцы
обозначаются латинскими буквами: A, B, C,…Если букв не хватает, используют
двухбуквенные обозначения АА, АВ и далее. Максимальное число столбцов в
таблице – 256.
Ячейки
Excel располагаются на пересечении столбцов и строк. Номер
ячейки формируется из номера столбца и строки без пробела. Например А3, ВР65000
и т.д. Номер ячейки называют адресом. Буквы пишутся только латинским
алфавитом! Одна из ячеек на рабочем листе всегда является текущей.
Эта ячейка называется активной. Текущая ячейка обведена широкой рамкой,
а ее номер (и содержимое) отображаются в строке формул
Строки нумеруются целыми числами.
Максимальное число строк — 65536.
Рамка к активной
ячейке играет роль курсора в таблицах Excel.
► Назовите номер
(адрес) текущей ячейки? ______________
uКаково содержимое текущей ячейки?
________________________
При работе с электронной таблицей
следует стараться работать с ячейками, расположенными ближе к левому верхнему
углу. Так как сохраняет только те столбцы, в которые действительно вводились
данные, и объем документа будет меньше.
Разные таблицы могут
содержать совершенно разную информацию. Ячейка в Excel может содержать текст, дату, число или формулу.
Текстовые данные
представляют собой строку текста произвольной длины.
Ячейка, содержащая текстовые
данные, не может использоваться при вычислениях.
Числовые данные – это отдельное число, введенное в ячейку. Как числа рассматриваются
данные, определяющие денежные суммы.
Если ячейка содержит
формулу, то она называется вычисляемой ячейкой. Значение такой ячейки может
зависеть от данных в других ячейках. Содержимое ячейки рассматривается
как формула, если оно начинается со знака (=). Формулы в ячейках не
отображаются, Вместо формулы пишется результат. Что бы увидеть формулу, нужно
стать на эту ячейку и посмотреть в строку формул. u Какая формула записана в ячейке С22?
Ввод информации на
рабочий лист.
Данные в программе Excel всегда вносятся в текущую
ячейку. Указатель текущей ячейки перемещают мышкой или курсорными клавишами –
стрелочками. Можно пользоваться PAGE UP И PAGE DOWN.
Для ввода данных в ячейку станьте на нее и просто начните вводить
данные. Вводимая информация одновременно отображается в строке формул.
Закончить ввод можно нажав клавишу Enter.
Недостатком этого метода является то, что при вводе
предыдущее содержимое ячейки теряется. Если нужно только отредактировать
данные, а не вводить новые, то можно а) стать на ячейку и воспользоваться
строкой формул – редактировать их там; б) двойным щелчком мыши войти в ячейку и
редактировать; в) нажать F2 и войти в ячейку.
При этом отличайте курсор! Если курсор
стоит на ячейке, то выделена ячейка более жирно, если курсор стоит внутри
ячейки, то он мигает вертикальной чертой.
Работа с блоком ячеек.
Ячейки, расположенные по соседству, в прямоугольной области, принято
называть блоком или диапазоном ячеек. Диапазон ячеек обозначают указывая
через двоеточие номера ячеек, расположенных в противоположных углах
прямоугольника. Например: В2:С4. Выделить такой блок можно протягиванием
указателя мыши –стать в начало диапазона, нажать, потянуть. Другой способ –
стать в начало блока и пользоваться комбинацией Shift+стрелочка. Как
показано на рисунке блок выделяется рамкой, ячейка, с которой начали выделять
цвет не изменяет.
Для выделения строки делают щелчок мышкой по номеру строки, для
выделения столбца – щелчок по названию столбца. Для выделения
всего листа – щелчок на кнопке в левом верхнем углу рабочей области
(около столбца А и строки 1).
Для выделения несвязанных диапазонов необходимо удерживать
клавишу Ctrl.
Блок ячеек можно копировать: а) выделить блок; б) нажать
Копировать; в) поставить курсор в верхний левый угол области вставки; г) нажать
Вставить из буфера.
!Иногда при копировании Excel делает
предупреждение, что копирование не возможно из – за объединения ячеек. Блоки с
объединенными ячейками без проблем вставляются на «чистое» место. Делайте
объединение ячеек в конце работы над таблицей.
Для удаления содержимого ячеек выделите блок ячеек, нажмите клавишу Delete.
При этом формат ячеек (число, цвет, границы) останется. Для того, чтобы удалить
формат ячеек нужно нажать Правка Очистить форматы. Реально удалить ячейки можно
воспользоваться пунктом Правка Удалить.
Работа со
столбцами и строками.
Изменить ширину столбца
или высоту строки можно поймав мышкой курсор на границе строк или столбцов.
Столбцы и строки можно скрыть. При этом их ширина (или высота) будет равной 0.
Для того чтобы раскрыть этот столбец мышкой, нужно поймать курсор ╬ между столбцами, где он скрыт.

Здесь же можно сделать Автоподбор высоты к выделенным ячейкам – высота строки
будет подбираться по введенным данным.
Команда Формат, Строки, Скрыть позволяет скрыть строку,
для того чтобы отобразить скрытую строку нужно выделить две
соседних и нажать Формат, Строки Отобразить. Аналогичные действия можно делать
и со столбцом (Формат, Столбец).
Удалить Строки (Столбцы, Ячейки)– выделить, нажать Правка, Удалить. Добавить
Строки, Столбцы, Ячейки находится в пункте меню Вставка.
Формат ячейки.
Каждая ячейка в таблицах Excel
имеет свой формат. Формат ячейки включает в себя Формат Числа,
Выравнивание текста в ячейке, Шрифт, Границы ячейки, Вид (заливку ячейки),
Защиту. Эти вкладки расположены на диалоговом окне Формат Ячейки.
Вызвать это окно можно нажав пункт ФорматàЯчейки.

Обычно все ячейки по умолчанию имеют общий формат числа. Общий
формат используется для отображения как текстовых так и числовых значений
произвольного типа. Изменить формат ячейки или посмотреть форматы, предлагаемые
программой можно нажав пункт ФорматàЯчейки.
uЗапишите, какие форматы
для данных в ячейке дублируются на панели инструментов Форматирование
_________________________________________________________________
_________________________________________________________________
Если ячейка
таблицы уже имеет какой ни будь, отличный то общего формат, то при внесении
данных эти данные преобразуются к формату в ячейке. Так, например если вы
вносите в ячейку число 1,8 а число самопроизвольно изменяется на 1.1, то
скорее всего в ячейке выставлен формат Дата. Нажмите Формат, Ячейки и измените
формат на нужный вам.
uПо
какому краю выравниваются (автоматически) Текстовые данные?
_______________________Числовые данные? _________________________-
uКак
изменить отображаемое число знаков после запятой?
________________________________________________________________
Если вы записываете число в Денежном формате, то приписывать «рубли»
или «доллары» в ручную нельзя! Так как в этом случае Excel
будет воспринимать это как текст, и не сможет производить с этими ячейками
вычисления. Для представления данных в Денежном формате пользуйтесь только
Формат Ячейки, Денежный или соответствующей кнопкой на панели инструментов!
uВы ввели в ячейку 35$ . В каком формате они
будут записаны? Можно ли будет производить вычисления с этими данными?
Итак, в таблицах Excel число можно представить в формате:
Общий – как введен;
Числовой – с выбранным количеством десятичных знаков;
Денежный и Финансовый – с добавлением
символа валюты
Дата и время – в выбираемом формате;
Процентный – число умножается на 100 и добавляется знак
%
Дробный – десятичная часть числа дается в виде
простой дроби.
Выравнивание. На вкладке Выравнивание выставляется
выравнивание по горизонтали и вертикали, ориентация текста.

флажок «Переносить по словам» для того чтобы текст в ячейке перенести по словам.
Кнопка Объединения
ячеек вынесена на панель инструментов. Чтобы снять объединение ячеек надо
убрать галочку Объединение ячеек.
Шрифт. На вкладке Шрифт вы можете выбрать шрифт как
в Word.
Если вы нажмете Формат Ячейки во время
редактирования данных в ячейке, то Шрифт будет единственной
видной вкладкой.
Границы.
На вкладке Граница сначала выбирайте Тип и Цвет границы, а потом – к какой
части диапазона относится граница. Кнопка Границы на панели инструментов
позволяет выставить только обычные линии границы.

на печати видны не будут. Границы к ячейкам рекомендуется выставлять в конце
работы с документом, так как количество ячеек может измениться, да и курсор без
границ виден лучше.
Вид
позволяет изменить цвет и узор заливки ячейки.
Если ваш документ предназначен для просмотра в электронном виде, то
можно все ячейки залить неярким цветом, в этом случае границы между ячейками на
экране не просматриваются.

данные выравниваются автоматически.
Работа
с Листами.
Лист можно Добавить, Удалить, Переименовать щелкнув
правой кнопкой мыши по названию листа. Листов в книге может быть сколь угодно
много, поэтому для их прокрутки пользуются такими || стрелочками для прокрутки листов. Добавить
новый лист можно так же Вставка Лист. Удалить Лист можно, нажав, Правка, Удалить
лист. Изменить порядок листов можно, перетащив мышкой ярлычок листа в нужное
место.

поля. Это все используется при печати готового документа.
uОпишите, как можно изменить поля,
ориентацию листа и размер бумаги?

разрывы подставятся сверху и слева от текущей ячейки. Если вы неправильно
вставили разрывы их лучше убрать сразу командой отмена последнего действия. В
другом случае вам придется перейти в Вид, Разметка страницы, правой кнопкой
вызвать контекстное меню и нажать сброс разрывов страниц, как показано на
рисунке.
Колонтитулы – это
заголовочное данное, помещаемое в начало и конец каждой страницы. Выставить
колонтитулы можно в окне Параметров страницы, но на рабочем листе они видны не
будут. Посмотреть документ перед печатью можно посмотреть с помощью 
Для того, что бы
на печатном листе были видны границы ячеек, их нужно выставить к
ячейкам: выделить диапазон и нажать на кнопку Границы на панели инструментов
или воспользоваться окном Формат ячейки, вкладка Границы. В окне Формат ячейки
вы можете выбрать тип линии границы, а на панели инструментов только область
применения границ к выделенному диапазону. Если границы не выставлять, то по
умолчанию они будут невидимыми, то есть на листе Excel вы
видите сетку на ячейках, а при печати – нет.

вкладке Лист окна Параметры страницы есть очень
интересная возможность печати «сквозных строк». Например ваш
документ Excel содержит столбцы: №, ФИО и адрес; и
расположен на нескольких страницах формата А4, при этом нужно, что бы на каждой
странице было название столбца (№, ФИО, адрес). Такие строки и называются
сквозными.
На рисунке диапазон сквозных строк обозначен
как $3:$3 то есть абсолютные ссылки на третью строку. Аналогичную
возможность можете применить и к столбцам.
Ввод
данных в ячейку.
По умолчанию, ячейки в Excel имеют Общий формат.
Число в Excel состоит из символов 0 1 2 3 4 5 6 7 8 9 + — (
) , / %. Ячейка, содержащая другие данные интерпретируется как текст. Дробная и
целая часть числа отделяется запятой, при этом если вы поставили в числе точку,
то число интерпретируется как текст и выравнивается по левому краю. Числовые
данные в таблице обычно выравниваются по правому краю.
Если число не помещается в ячейку, то на экране отображается #####.

на соседние ячейки, если они пустые; на какие ячейки расположится текст,
зависит от выравнивания текста внутри ячейки. Если текст выровнен по левому
краю, то содержимое распространяется на ячейки, расположенные справа. Определить,
в какой ячейки при этом расположен текст можно по строке формул. Текст
будет отображен не весь, если соседние ячейки заполнены (в этом случае
нужно нажать Формат ячейки, переносить по словам – описано выше).
u Что написано в ячейке А1 ? _________________
u Почему на экране отображено не все содержимое
ячейки В4 ?
u Какой способ форматирования применен к ячейке
С4 ?
u Что расположено в ячейке С2
?_______________________________
Ввод формул
Формулы необходимы
для вычислений. Документ Excel считается хорошо оформленным, если при вводе
исходных данных результаты в ячейках пересчитываются автоматически. В таблицах Excel предусмотрены
возможности для ввода различных формул. Формула начинается со знака «=»
и завершается нажатием клавиши Enter.
В формуле может
использоваться шесть арифметических операторов:
«+», «-», «*», «/»,
«^» — возведение в степень, «%» — процент.
Например, выражение =А1+В2 означает сложить
содержимое ячеек А1 и В2. =А1*20% — вычисление 20% от значения ячейки А1.
Порядок действий и скобки расставляются как обычно в математике. Например =(2+3)*4 результат 20.
= 2+3*4
результат 4.
Текстовый оператор «&» объединяет строки символов в одну. Например, =А1&В1 как на
рисунке.
На листе
отображается только результат выполнения формулы! Сама формула отображается в
строке формул!
! Нажав клавишу Ctrl+~
можно одновременно посмотреть все формулы, введенные в ячейки таблицы.
! Режим отображения формул можно так же
включить Сервис, Параметры, Вид, в разделе параметры окна поставить галочку на
Формулы.
Диапазоны в формулах
можно задавать так:
«:» — двоеточие задает непрерывный диапазон
ячеек. Например диапазон А1:С2 включает ячейки А1, А2, В1,В2, С1, С2.
«;» (в некоторых версиях «,» ) объединяет
диапазоны =СУММ(F5;F7;F9)
Использование функций
Excel содержит множество функций, упрощающих и ускоряющих
расчеты. Функция это стандартная формула. Что бы сложить ячейки можно
записать формулу: =А1+В1+С1 , а можно воспользоваться функцией: =СУММ(А1:С1).
Как наиболее используемая функция, «Суммирование» имеет на панели инструментов
собственную кнопку:
Для того, что
бы посчитать сумму нужно:
- Встать мышкой в
ячейку, в которой будет сумма; - Нажать кнопку
«Сумма» - Excel предложит диапазон, если вы с ним согласны, то
нажать Enter; - Если вы не согласны
с обозначенным диапазоном, нужно выделить мышкой нужный диапазон. Для
выделения несвязных диапазонов удерживать Ctrl. Нажать Enter.

бы посмотреть, какой диапазон использовался при суммировании, станьте в ячейку с формулой суммы, сделайте
двойной щелчок мышкой.
В Excel имеются функции, предназначенные не только для
математических вычислений, но и для финансовых, логических, статистических, для
работы с датами и т.д. Для запуска Мастера функций нажмите кнопку:
или нажать в строке меню Вставка Функции. сумма

математические, финансовые и т.д. На рисунке представлено окно выбора из 10
недавно использовавшихся функций.
Если вы поставите знак «=» в строку формул, то рядом появится
контекстное меню 10 недавно использовавшихся функций.
После того как вы выбрали функцию появляется диалоговое окно для ввода
аргументов функции. Аргументом может быть число, ячейка или диапазон ячеек. Для
некоторых функций, например КОРЕНЬ аргументом может быть только одно число или
ячейка с числовыми данными. Для других функций, например СУММ, МАХ, МИН
аргументом может быть диапазон ячеек.

окно закрывает нужный диапазон, мышкой за серое поле перетащите его в удобное
для Вас место. После этого проведите мышкой по нужным ячейкам, и в поле
отразится выбранный вами диапазон. На рисунке пример использования функции МАХ
для несвязных диапазонов.
После ввода аргументов на экране отображается Значение функции. Нажмите
кнопку OK. Если вы функцию ввели не правильно, то появятся
сведения об ошибке.
Некоторые функции, таки как СЕГОДНЯ аргументов не имеют.
Итак, алгоритм
использования функций в общем случае: 1. Нажать fx 2. Выбрать функцию. 3. Выделить нужный диапазон (если нужно перетащить
диалоговое окно в удобное место) 4. Нажать ОК.
Прогрессия – особый
способ заполнения ячеек
Во многих таблицах используется столбец №п/п . Что бы не вводить каждый
номер вручную, достаточно ввести числа в первые две ячейки т.е. 1 и 2 . После
этого можно воспользоваться возможностью автозаполения ячеек. Для этого нужно
выделить две ячейки, поймать мышкой крестик в углу и потянуть его вниз. При
этом вы увидите подсказку: какие числа будут заполняться. Заполнение ячеек в Excel
происходит по правилу арифметической прогрессии. u Какое число будет следующим? 15, 18, …
-20, -22, …
Абсолютные
и относительные ссылки. Копирование формул.
Ссылка на ячейку
типа =А1 является относительной. При копировании такая ссылка изменяется
автоматически. Если вы в ячейку В1 ввели формулу =А1, а потом скопировали
ячейку в С1, то в ячейке С1 будет уже формула =В1. Если же вы скопируете ячейку
В1 в ячейку В2, то в ячейке В2 будет формула =А2. То есть при копировании по
горизонтали изменяются номера столбцов, и при копировании по вертикали
меняются номера строк.
Это очень удобно при вычислениях.

– количество, тогда для того что бы посчитать стоимость (цена умножить на
количество) нужно в ячейку столбца С ввести формулу =А2*В2, нажать Enter,
затем стать на ячейку и потянуть мышкой вниз. При этом ячейки столбца С
заполнятся формулами =А3*В3 и т.д автоматически. Такая процедура называется Автозаполнением
ячеек. Ячейки с функциями копируются аналогично.
Этим способом можно так же воспользоваться при
заполнеии столбца номеров, как это показано на рисунке.
Абсолютные ссылки отличаются от относительных тем, что при копировании
не изменяются. Записываются они со знаком «$». Например, =$A$1. Это
иногда используется в задачах, если нужна ссылка на одну определенную ячейку,
например в ячейке хранится курс рубля к доллару или минимальная заработная
плата исходя из которой вы будете рассчитывать остальные показания. В формуле
можно использовать абсолютные и относительные ссылки, комбинируя их таким
образом, чтобы автозаполнение ячеек было как можно более удобным и результаты
пересчитывались автоматически. Например =А2*$F$1 – ссылка на F1
абсолютная, а на А2- относительная.
Для расчетов в документах можно использовать и смешанные ссылки.
Например, =$A1 или =A$1. Знак $ не позволяет меняться тому, перед
чем он поставлен. Если пред названием строки, то не меняется номер строки, если
перед столбцом, то не меняется название столбца. Такие ссылки вы можете
использовать, предварительно продумав алгоритм заполнения рассчитываемого
документа.
Циклические ссылки. Если в ячейку вы поместили в формуле или функции
ссылку на саму себя то программа выдаст ошибку. Эта ошибка
называется Циклической ссылкой. Ведь действительно, нельзя же взять сумму от
самой себя!
Ссылка на другой лист или на другую Книгу Excel.
Для того, что бы вставить в формулу ссылку на другой лист нужно при вводе
формулы перейти на этот лист мышкой и как обычно щелкнуть по ячейке. Например,
вам нужно просуммировать две ячейки А1 на разных листах для этого: встаньте в
ячейки, где нужно поместить результат, нажмите «=», нажмите на ячейку А1,
нажмите «+», перейдите на другой лист, нажмите на ячейку А1, нажмите Enter.
Формула имеет вид: =А1+Лист2!А1. (Лист книги называется Лист2)
Если значение написано в другой
книге, то формула примет вид: =А1+[Книга1.xls]Лист1!А1. При использовании
такой ссылки нельзя перемещать файлы, поэтому делать ее рекомендуется в
исключительных случаях.
Использование функции
СчетЕсли

ячеек, удовлетворяющим какому – ни будь условию в выбранном диапазоне.
Например, при анкетировании вам необходимо посчитать сколько раз в диапазоне
встречается ответ «1».
Использование функции
Если.

поместить в какой ни будь столбец вывод, например, «верно» или «не верно». Для
этого можно использовать функцию Если. Нажимаем fx, находим
функцию Если. В поле Логическое выражение пишем логическое выражение, пример,
показан на рисунке. В логических выражениях можно использовать операторы: =,
<, >, >= (больше или равно),
<= (меньше или равно),
<> (не равно). результатом логического выражение является «Ложь» или
«Истина» , которым вы можете сопоставить соответствующий текст: «верно» или
«не верно», как на рисунке или число.
Значение сообщений об
ошибках
####
– ширина ячейки не позволяет отобразить число в заданном формате;
#ИМЯ? – Microsoft Excel не смог распознать имя, использованное в формуле;
#ДЕЛ/0! – в формуле делается попытка деления на нуль;
#ЧИСЛО! – нарушены правила задания операторов, принятые в математике;
#Н/Д
– такое сообщение появиться, если в качестве аргумента задана ссылка на пустую
ячейку;
#ПУСТО! – неверно указано пересечение двух областей, которые не имеют общих
ячеек;
#ССЫЛКА! – в формуле задана ссылка на несуществующую ячейку;
#ЗНАЧ! – использован недопустимый тип аргумента.
Построение диаграмм в
Excel
Excel
дает возможность отображать данные не только в виде таблицы, но и виде диаграммы,
которая отображает данные нагляднее, облегчает восприятие и помогает при
анализе сравнения данных.
Диаграмма – это графическое представление данных рабочего
листа.
Создание диаграммы
Для создания диаграммы используется Мастер диаграмм.
Диаграмма при этом создается в диалоговом режиме.

поэтому если в диапазоне выделить подписи к рядам и столбцам, то программа
автоматически предложит подписи категорий (подписи по оси Ох) и
легенду.

находится на панели инструментов Стандартная или в Меню Вставка.
Появляется диалоговое окно, позволяющее выбрать Тип и Вид диаграммы.
Нажав кнопку Далее, если нужно, выбираем диапазон данных,
оформляем подписи во вкладке Ряд. Образец диаграммы будет представлен
Вам в поле предварительного просмотра. Далее можно уточнить Параметры
диаграммы: заголовки, легенду, оси, линии сетки, таблицу данных. Далее
мастер диаграмм предложит расположение диаграммы на отдельном листе или имеющимся. Изменить цвет элементов диаграммы можно после
ее построения при помощи контекстного меню на объекте: Формат рядов данных (Тип
линий, подписи), Формат точки данных (Цвет отдельного столбца диаграммы),
Формат области диаграммы, формат Легенды, Формат Оси.
При построении диаграмм по двум рядам числовых данных необходимо сначала выделить значения функции,
Далее выбрать График и нажать вкладку Ряд, на которой в
Подписи по оси ОХ занести диапазон значений аргументов.
Выбор типа и вида
диаграммы

подобрать Тип и Вид диаграммы. Excel предлагает
следующие виды и типы диаграмм:
Гистограмма – столбчатая диаграмма.
I столбец.
Высота прямоугольника характеризует величину показателя. Диаграмма позволяет
сравнить показатели величин друг с другом.
II столбец. Показывает численную долю отдельного показателя в суммарном
объеме. Позволяет проследить динамику суммарного объема.
III столбец. Позволяет сравнивать процентное соотношение долей каждого
показателя в общем объеме.
Пример: Наш сад.
Графики

другой. Часто используется для наглядного представления изменения параметра с
течением времени.
Круговая диаграмма строится по одному ряду данных. Показывает долю
каждого параметра в целом.

координат.
Коническая, цилиндрическая, пирамидальная,
нестандартные диаграммы
помогут разнообразить вид представления данных.
Сортировка и фильтрация
данных.

особые функции, такие как, например, Сортировка и Фильтрация. Для того, что бы
установить Автофильтр, нажмите Данные Фильтр, Автофильтр. На названиях столбцов
появятся маленькие треугольники, обозначающие ниспадающие меню. На рисунке
показано как можно выбрать из базы всех, живущих по ул.Ленина д.30.
Можно применить и Пользовательский фильтр, нажав на Условие в этом
списке. На рисунке показано как выбрать всех учащихся между 01.01.1998 годом
рождения и 01.01.2000.
Можно использовать фильтры на двух столбцах. Например, выбрать по
условию даты рождения и месту проживания.
Снять Автофильтр можно так же как он ставился: Данные Фильтр, убрать
галочку напротив Автофильтра.

выделите Диапазон и нажмите Данные, Сортировка.
Закрепление областей
Для того, что бы при просмотре или заполнении таблицы с большим
количеством строк или столбцов названия строк и столбцов были видны, нужно
выбрать ячейку, расположенную на строку ниже и на столбец правее заголовка,
затем щелкнуть Окно, «Закрепить области». Что бы снять закрепление
нажмите Окно, Снять закрепление.
Подбор параметра
Электронные таблицы Excel позволяют производить Поиск решения и
Подбор Параметра. Эти возможности есть в меню Сервис. Названные компоненты
можно поставить при установке офисного приложения.

прибыль в 10000 руб и ее необходимо распределить между директором, бухгалтером
и товароведом со следующими коэффициентами: 5:3:4. В столбце Начислено умножим
коэффициент на ячейку D1. В ячейку Е6 занесем сумму начислений.
Вызовем Сервис, Поиск решения. Установим Целевую ячейку Е6 со значением 10000,
изменяя ячейки D1, как показано на рисунке. Посмотрите, какие значения
для начисления получились.
Задачи по Excel
Задание 1.

-90,0; 100 в блок A1:A4. Обратите
внимание на то, по какому краю выравниваются числа в ячейках.
Скопируйте
столбец 4 раза.
В каждом
столбце сделайте различный формат числа (Формат ячейки, число: общий, числовой
с двумя знаками после запятой, денежный с обозначением рублей (можно долларов),
процентный без знаков после запятой). Посмотрите, сколько % соответствует 1, а
сколько 100. Добавьте две строки сверху блока с помощью команд Вставка Строки и
оформите задание как показано на рисунке. Объедините ячейки с помощью кнопки

текста внутри ячейки по словам используйте Формат ячейки, переносить по словам.
Сделайте границы
ячеек и заливку с помощью команды Формат ячейки, Границы, Вид.
Задание 2.

текста в ячейках. Какой формат данных используется для столбца С? В ячейку С9
вставьте формулу Автосуммы для блока С5:С7.
Задание 3.
Оформите Журнал операций:
Назовите лист Операции. Выровняйте надписи в ячейках по центру и посередине.
Для введения даты используйте возможность автозаполнения ячеек: введите дату
05.01 в ячейку А3. Выберите для даты нужный Формат ячейки. Поставьте курсор на
ячейку А5 и потяните вниз мышкой за правый нижний угол, как показано на
рисунке.
Задание 4.

столбцам и по строкам с помощью Автосуммы. *Придумайте блок цифр, сумма
столбцов и строк которого одинакова
Задание 5.
В саду 12 груш, 17
яблонь и 5 слив. Постройте диаграмму деревьев в саду. Для этого выделите блок
ячеек и нажмите на пиктограмму. В диалоговом режиме выберите тип диаграммы.

нестандартных).
Задание 6.
Постройте график по двум рядам числовых данных:
|
Рост количества |
||||
|
1999 |
2000 |
2001 |
2002 |
|
|
42 |
72 |
110 |
150 |
Указание: выделите ряд значений и нажмите на мастер диаграмм. Выберите
понравившуюся диаграмму и нажмите кнопку «далее», в появившемся диалоговом
окне выберите закладку «Ряд», щёлкните мышью в поле ввода, «Подписи по Х»
и выделите строку с годами. Теперь можно нажать «готово».
Задание 7.
Постройте дневник
наблюдения за погодой, как это показано на рисунке. Для розы ветров используйте
лепестковую диаграмму.
Задание 8.
Записать математические выражения в виде
формул для электронных таблиц. Предполагается следующее расположение переменных
величин в таблицах: х- А1, у-В2, z – С3.
Задание 9.

для вычисления расходов материалов на покраску. Для вычисления Расхода Площадь
поверхности умножьте на расход кг на 10
м2
Задание
10. Вычисление выражений по формулам. Задания 
переменных нужно ввести пользователю. Например, для задания найти периметр
треугольника по формуле p=a+b+c на экране должно отображаться следующее:
Задание
11. Вычислите:
a)
Периметр прямоугольника P=2(a+b);
b)
Вычислите площадь трапеции
по формуле
c)
Расстояние между
двумя точками на плоскости по формуле
d)
Площадь треугольника по
формуле Герона
e)
Площадь круга S=3.14r2. Указание: используйте функцию ПИ().
Задание
12. Найдите значения функций y=x2, y=x3, y=√x, у=Ln(x) для x=1, х=2, х=3. Вычисления оформите в таблицу.
По приведенной ниже таблице проверьте правильность вычислений:
|
Число |
y=x2 |
y=x3 |
y=√x |
y=ln(x) |
|
1 |
1 |
1 |
1 |
0 |
|
2 |
4 |
8 |
1,414214 |
0,693147 |
|
3 |
9 |
27 |
1,732051 |
1,098612 |
Задание
13. Решите квадратное уравнение вида ax2+bx+c следующим образом. Найдите дискриминант
уравнения по формуле d=b2-4ac.
C
помощью формул x1=(-b—Öd)/(2*a) и x2=(-b+Öd)/(2*a) найдите корни уравнения. *Если d<0,
то выдайте сообщение «Корней нет».
Задание
14. Постройте графики функций. Область построения
графиков и шаг табуляции указан в скобках. А) y=x2 [-4, -3,5,…,3]
b) y=cosx [0, 0,2,…,3,6] c) y=sin2x [0, 0,2,…,3,6]
d) y=sin x2 [0, 0,2,…,3,6] e) y=sin(cosx)
[0, 0.2,…,3,6] f) y=5x-4 [-4,-3…4]
g) y=0,5x2-4x+2 [-10, -9,5,…,10] h)
y=|2x-4| [-5,-4..5]
Задание
15. 
были выставлены следующие оценки:
3 5 5 4 3 5 3 5 4 4 4 4 . Постройте диаграмму по количеству оценок ученика.
Вычислите средний бал. По данным оценкам у вас должна получиться диаграмма:
Задание
16. Проверьте правильность следующих формул. Результат оформите с
использованием функции «Если» a) sin2x+cos2x=1;
b) cos2x=cos2x—sin2x; c) sin2x=2sinx*cosx. Образец:
|
x |
sinx |
cosx |
sin2x |
cos2x |
sin2x+cos2x |
Результат |
|
0 |
0 |
1 |
0 |
1 |
1 |
«верно» |

Задание
17. Использование функции «Если»
Создайте Ведомость начисления стипендии.
Стипендия начисляется, если средний балл выше 4.
Для неудовлетворительных оценок «2» сделайте условное
форматирование. Выделите диапазон C5:G11, нажмите меню Формат, Условное
форматирование. При значении, равном «2» Формат ячейки выделите цветом (во
вкладке Вид).
Задание
18. 
цветочек». Для того, что бы цена в рублях пересчитывалась автоматически,
сделайте ссылку на ячейку с курсом. Для использования возможности копирования
формулы используйте абсолютную ссылку.
Задание
19. Смешанные ссылки. Используя формулы со ссылками, рассчитайте
стоимость товаров в количестве от 1 до 10 штук.
 |
Задание
20. Сделайте таблицу бюджетов
областей за 3 года. (Данные в млн.руб)
|
№ |
Область |
Годы |
Среднее |
||
|
1998 |
1999 |
2000 |
|||
|
1 |
Белгородская |
22,5 |
33,5 |
35,7 |
30,6 |
|
2 |
Воронежская |
26,3 |
28,1 |
33,8 |
|
|
3 |
Курская |
20,0 |
22,5 |
26,4 |
|
|
4 |
Липецкая |
27,6 |
23,5 |
30,0 |
|
|
5 |
Тамбовская |
29,4 |
28,7 |
30,5 |
|
|
Итог |
|||||
|
Максимальное |
|||||
|
Минимальное |
Обратите внимание на формат ячеек (на число
знаков после запятой). Ячейки среднего значения и отклонений заполняются в
следующих заданиях. По данным в таблице можно сверить ответ.
Задание
21.
По таблице бюджетов
областей посчитайте итог (сумму по столбцам), максимальное и минимальное
значение. Используйте мастер функций.
Задание
22. Постройте диаграммы:
a) Круговую
диаграмму для средних значений по областям.
b) Постройте
график бюджета Белгородской области по годам.
c)
Постройте диаграмму
бюджетов Белгородской и Курской областей по годам. (Два ряда – Белгородской и
Курской областей). Для выделения несвязного диапазона используйте клавишу Ctrl.
Задание
23. Подбор параметра. 
уравнение х2-2х+1=0 с помощью подбора параметра.
Занесите в ячейку А1 значение 0. Занесите в ячейку В1
левую часть уравнения, используя в качестве независимой переменной ссылку на
ячейку А1. Соответствующая формула: =A1^2-2*A1+1.
Дайте команду Сервис, Подбор
параметра. В поле Установить в ячейке укажите В1, в поле значение 0, в поле
Изменяя ячейки А1. Жмите Ok.
Excel подберет значение в ячейке В1 близкое к нулю, при
этом в ячейке А1 появится значение параметра, при котором это значение было
найдено. В этом случае может получиться В1=0,000493 при А1=0,97798.
Действительно, х=1 – корень заданного уравнения. Решите уравнение у=-2х+1. (В
Офисе2010 ДанныеàАнализ «что если» à Подбор параметра)
Меню процессора Excel
|
Файл |
Открыть – открытие ранее созданного Сохранить, Сохранить как – команды В Параметрах страницы можно определить ориентацию Предварительный просмотр документа покажет как Команды Печать для печати документа, Ниже расположен список последних использовавшихся Здесь же можно посмотреть Свойства файла |
|
Правка |
Вырезать, |
|
Вид |
Обычный (для работы), Разметка страницы |
|
Вставка |
Вставка Ячейки, |
|
Формат |
Ячейки, |
|
Сервис |
Орфография, |
|
Данные |
Сортировка, |
|
Окно |
Переход между |
|
Справка |
Справка по Excel, |





























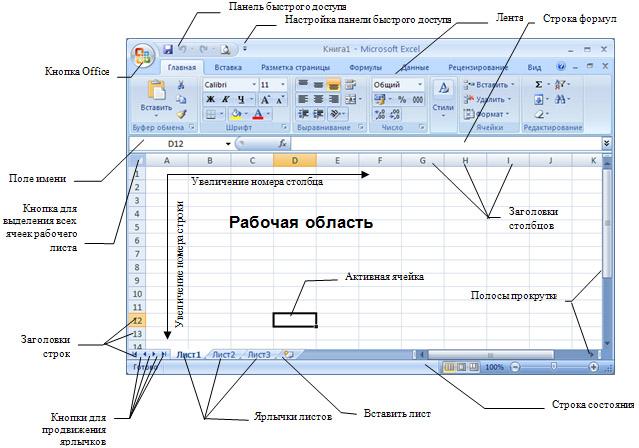





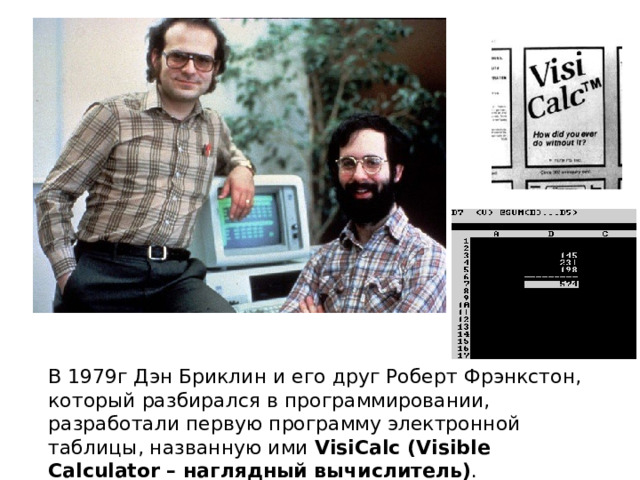
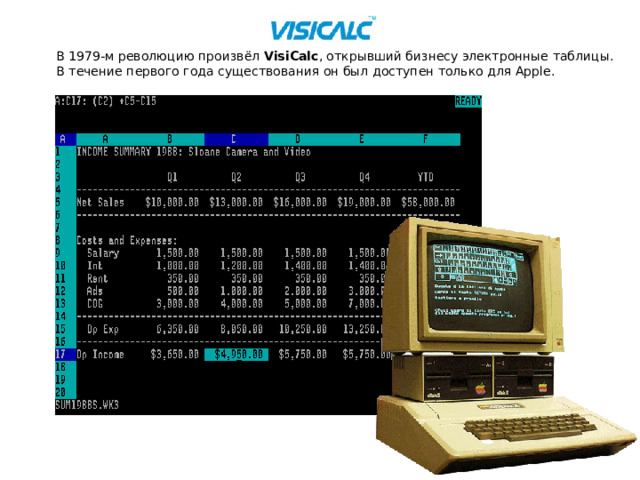
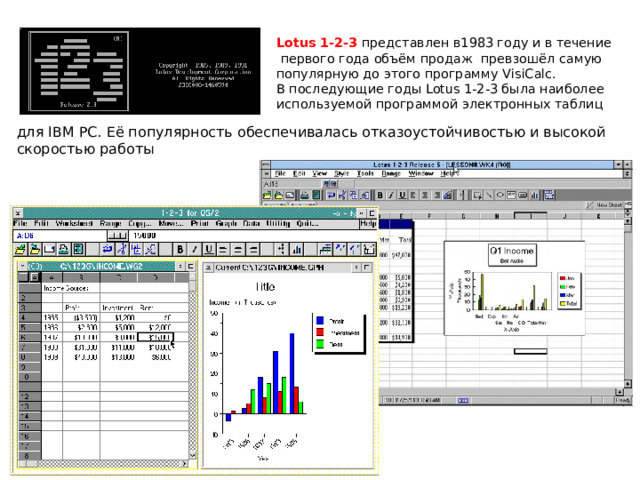



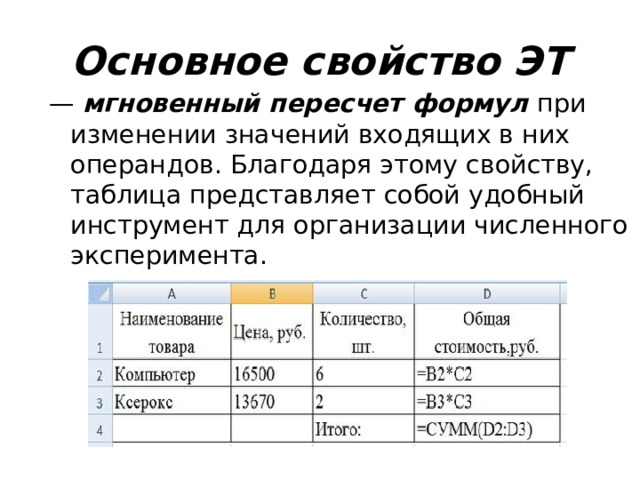



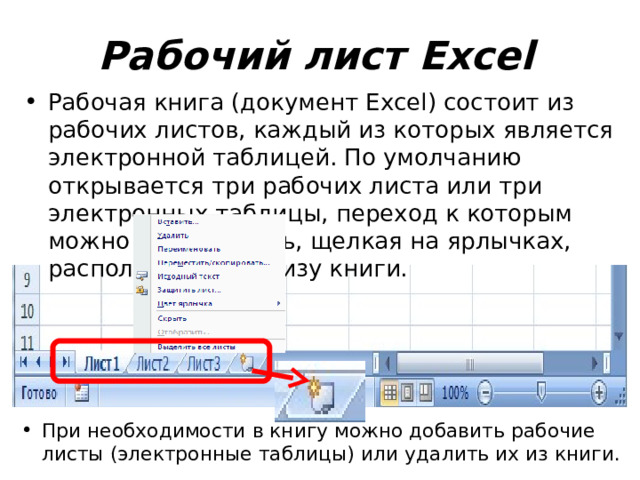


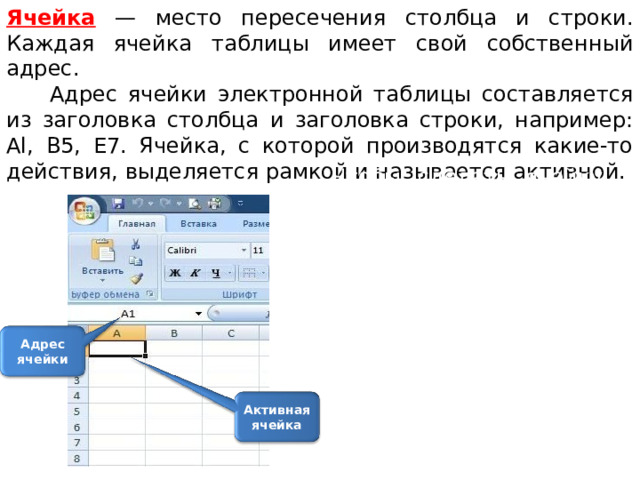

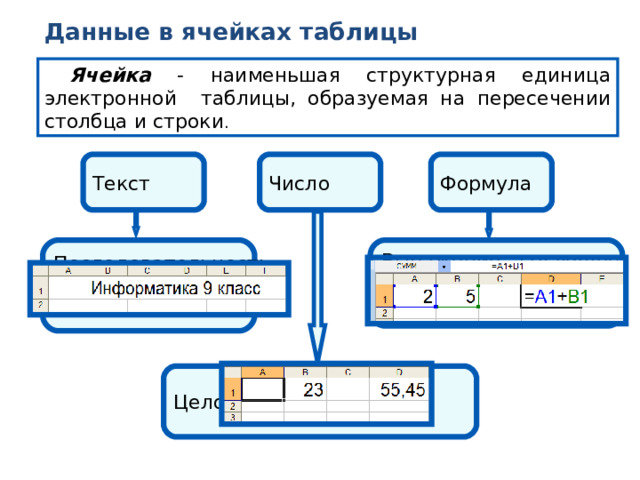

![Выделение элементов таблицы Выделяемый элемент Действие Столбец Щелкнуть мышью по имени столбца Строка Щелкнуть мышью по номеру строки Рядом стоящие ячейки Активизировать первую ячейку, нажать левую кнопку мыши и, не отпуская ее, перемещать курсор в направлении выделения либо активизировать первую ячейку, затем нажать клавишу [ Shift ] и, не отпуская ее, щелкнуть мышью по последней ячейке Ячейки, стоящие не рядом Нажать клавишу [ Ctrl ] и, не отпуская ее, щелкать мышью по нужным ячейкам 18](https://fsd.videouroki.net/html/2022/10/24/v_635601025ff08/img20.jpg)