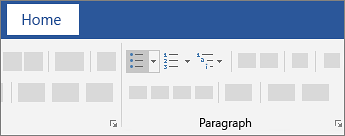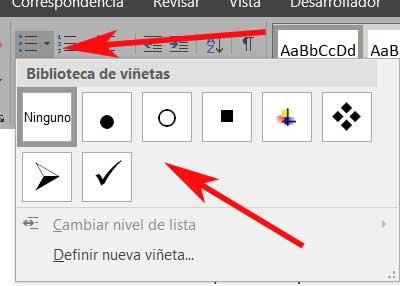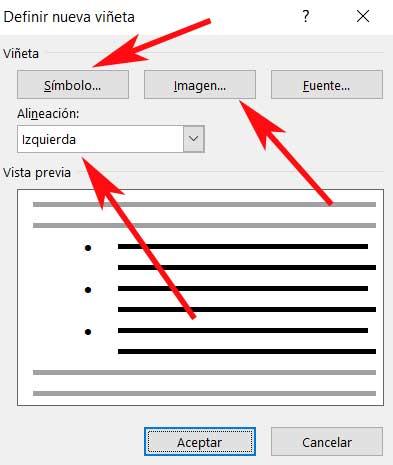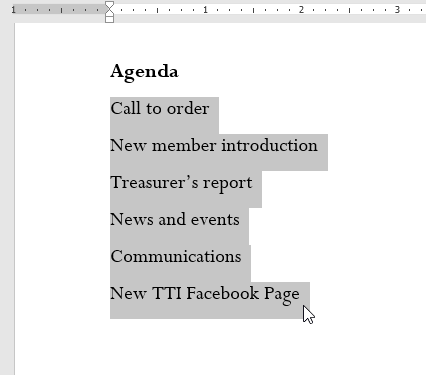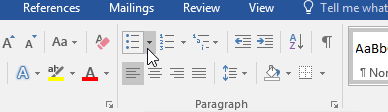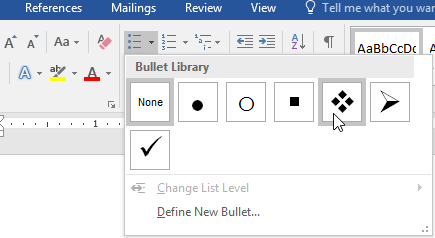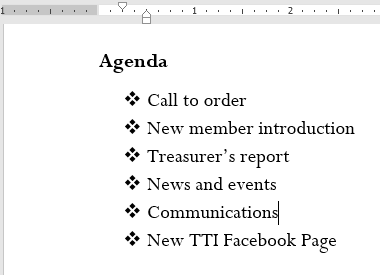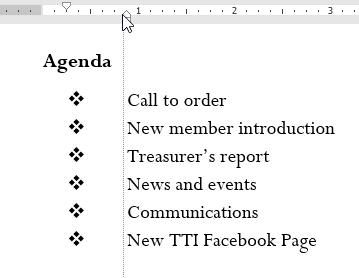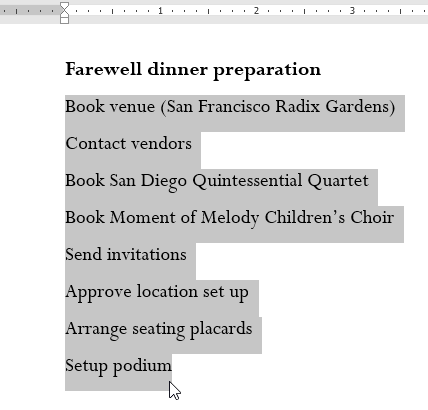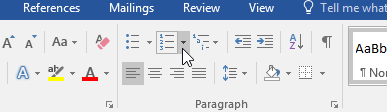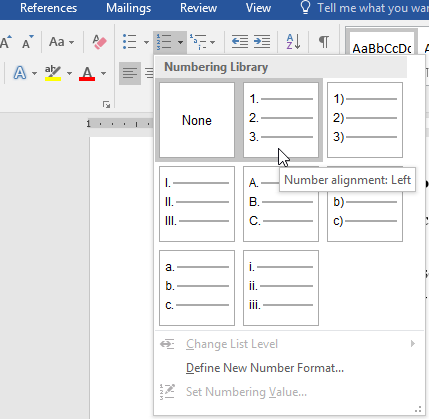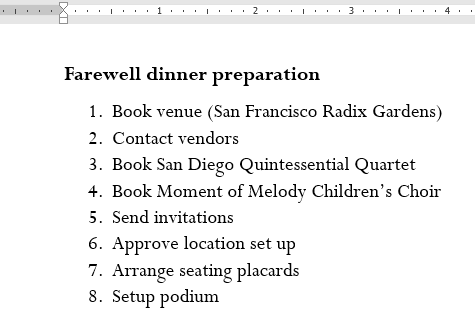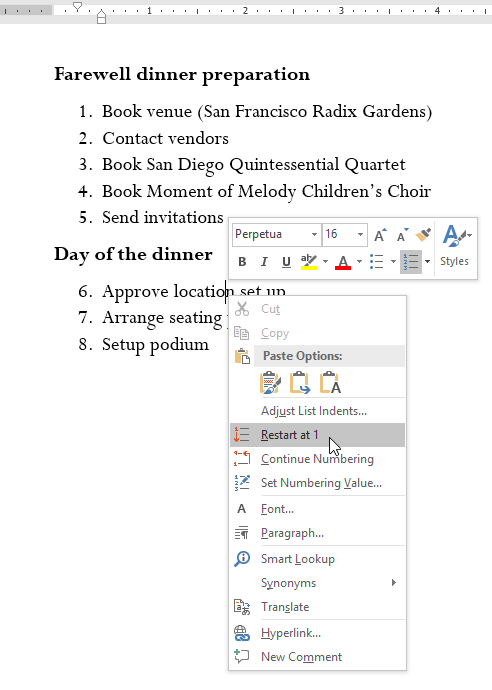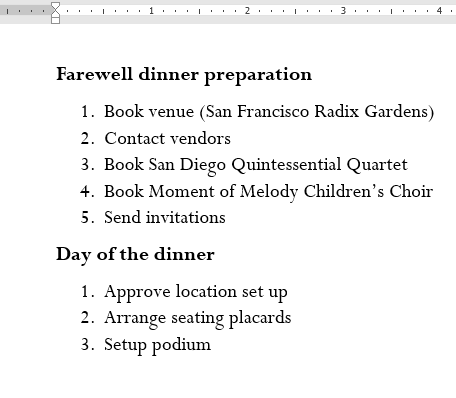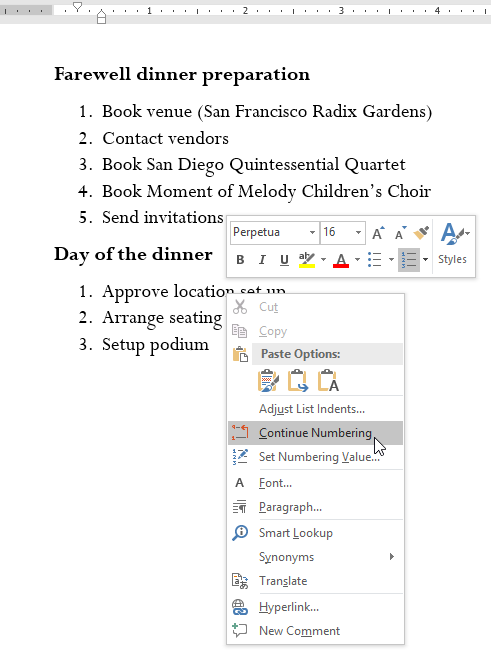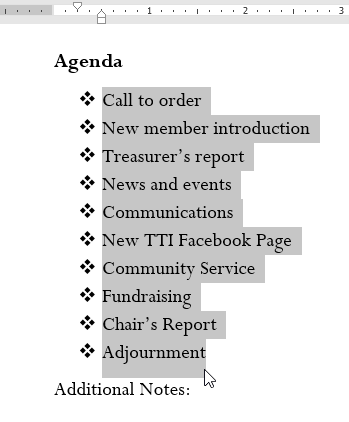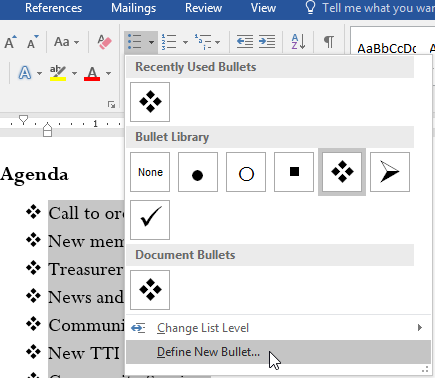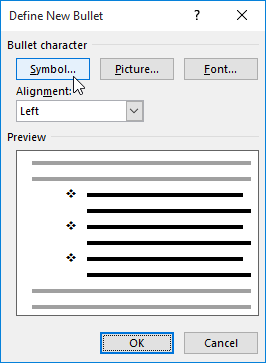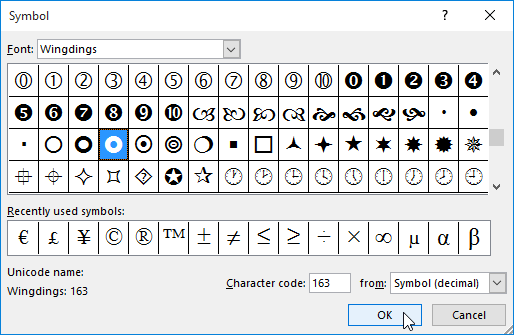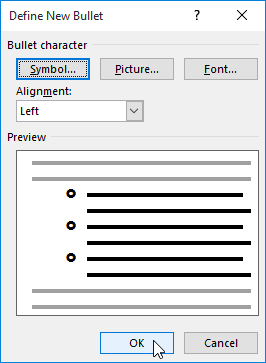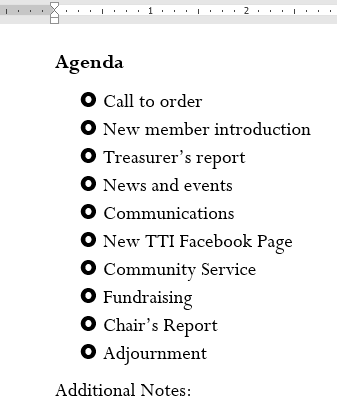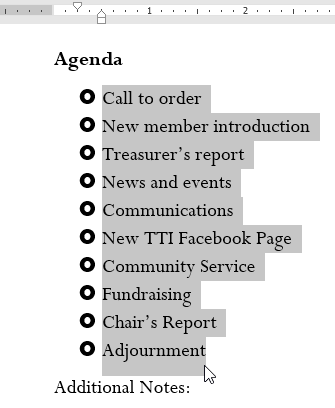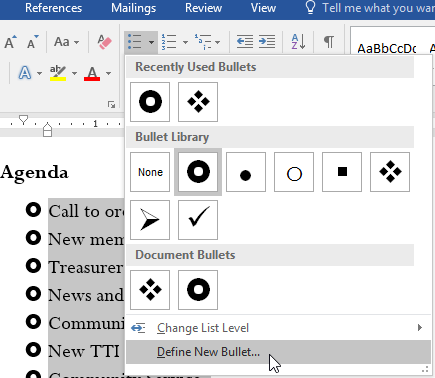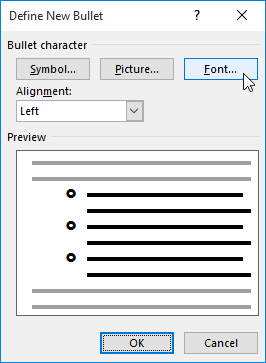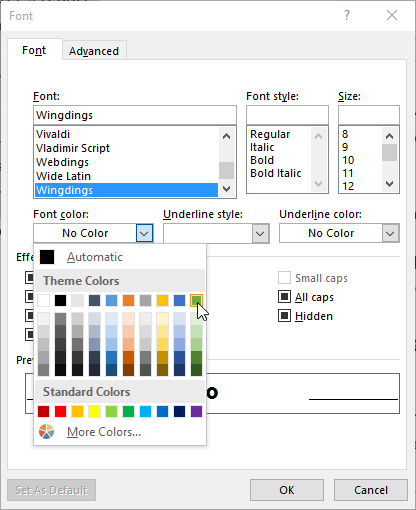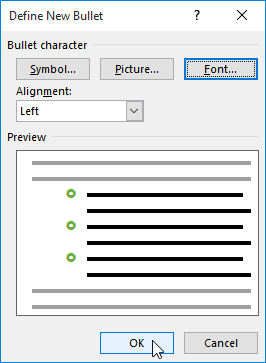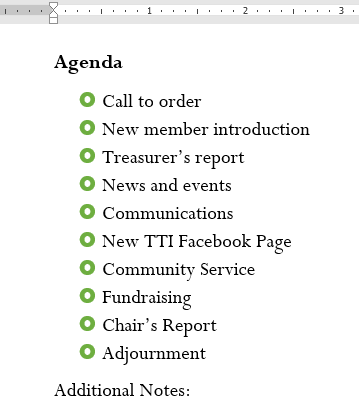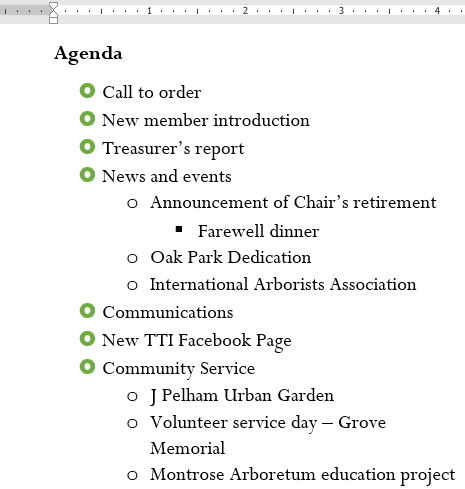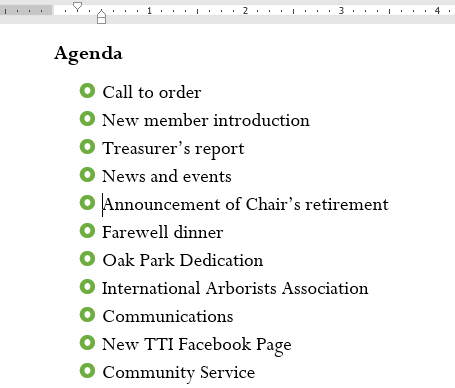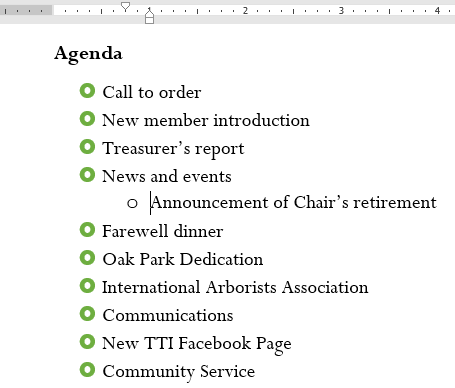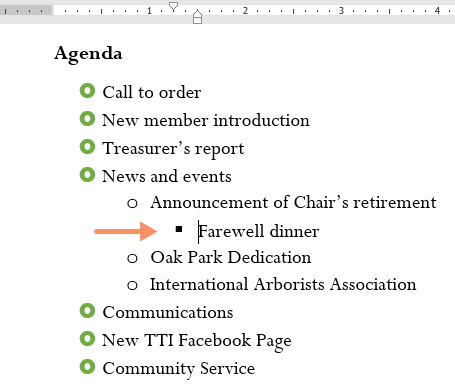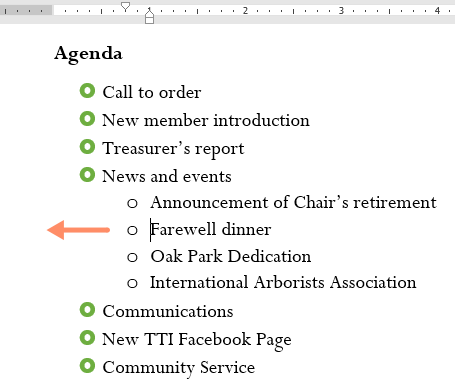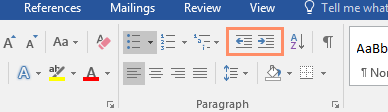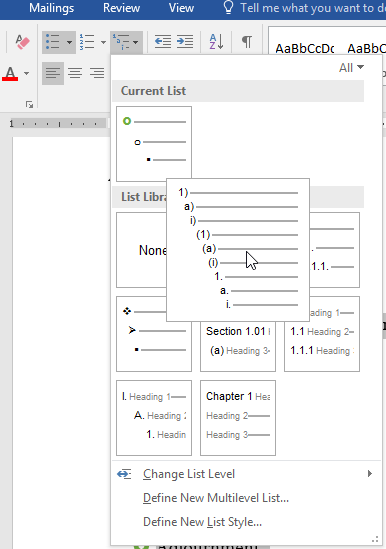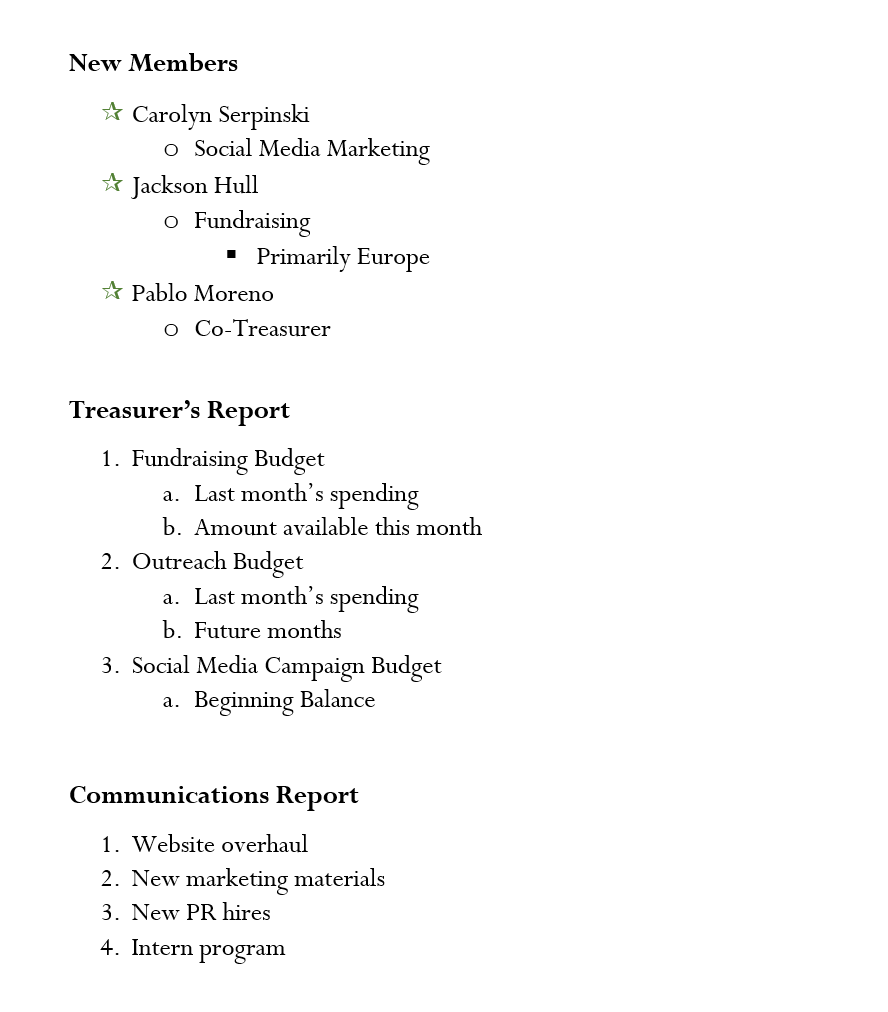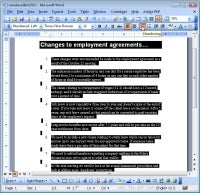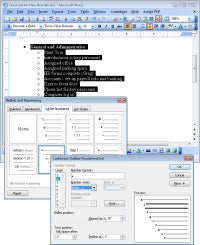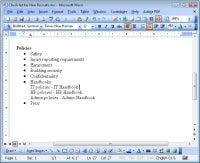Create a bulleted or numbered list
Create a list
To start a numbered list, type 1, a period (.), a space, and some text. Word will automatically start a numbered list for you.
Type* and a space before your text, and Word will make a bulleted list.
To complete your list, press Enter until the bullets or numbering switch off.
Create a list from existing text
-
Select the text you want to change into a list.
-
Go to Home> Bullets or Home> Numbering.
Note: Find different bullet styles and numbering formats by clicking the down arrow next to Bullets or Numbering.
See Also
Add and format text
Change the line spacing in Word
Apply styles
Apply themes
Need more help?
Checklists and lists have become the staple of everything from grocery shopping to NASA launches. But they are boring.
Still, lists and checklists are also the simplest tools to reduce the complexity of information that assaults us every day. They are also the perfect antidote against forgetfulness. So, even as we swear to make perfect lists for productivity, let’s also get down to the basics with Microsoft Word and check off one daily office function—how to make those visually appealing lists and manage them.
1. Create Your First List
Most of the list-making tricks and tips lie within the Ribbon’s Paragraph group on the Home tab.
Select the text to which you want to add the numbered list and click the down arrows next to the Bullet Lists icon or the Numbered List icon to access the libraries for both. Preview each list format by hovering over the selections available.
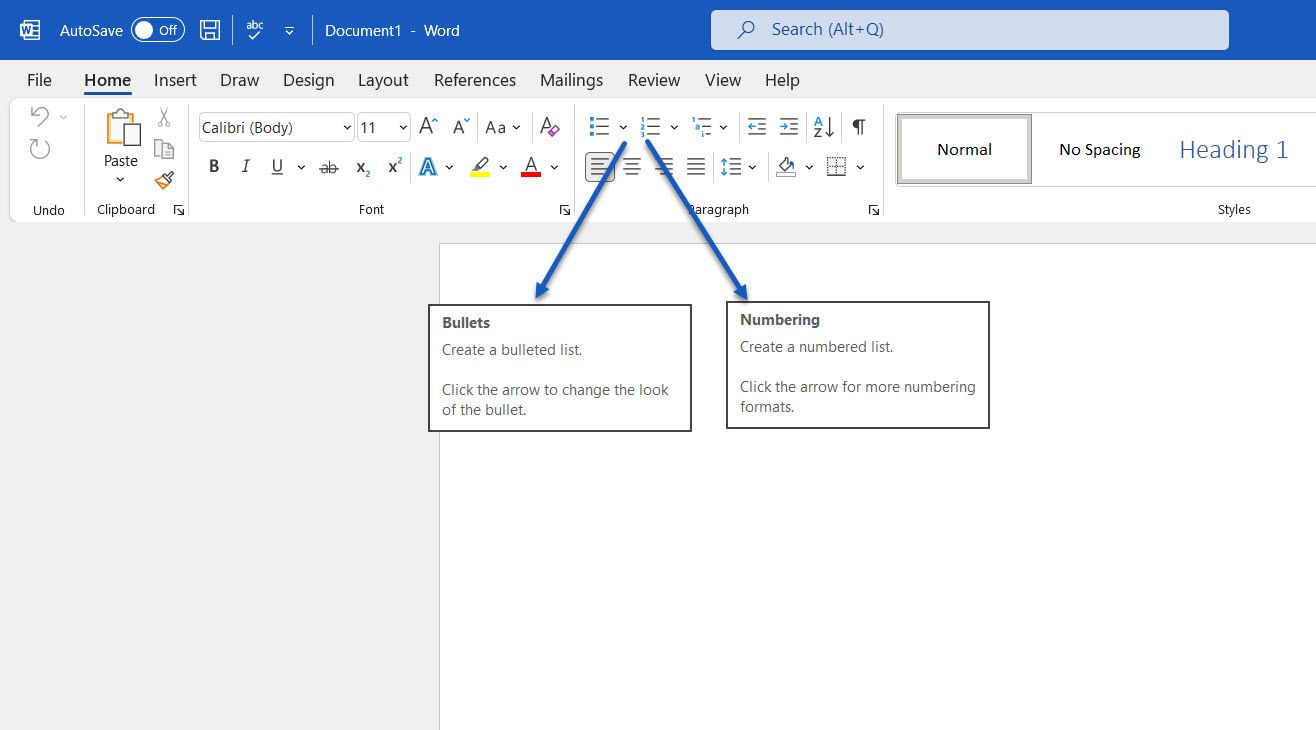
Microsoft Word also automatically creates a list for you when you start a paragraph with an asterisk or a number 1, period, and space followed by a press on the Enter key. With an asterisk, Word creates a bulleted list. Word senses that you are trying to create a numbered list with a number.
If you don’t want your text turned into a list, you can click the AutoCorrect options button image that appears. To disable or enable this option, go to File > Options > Proofing > AutoCorrect Options > AutoFormat As You Type.
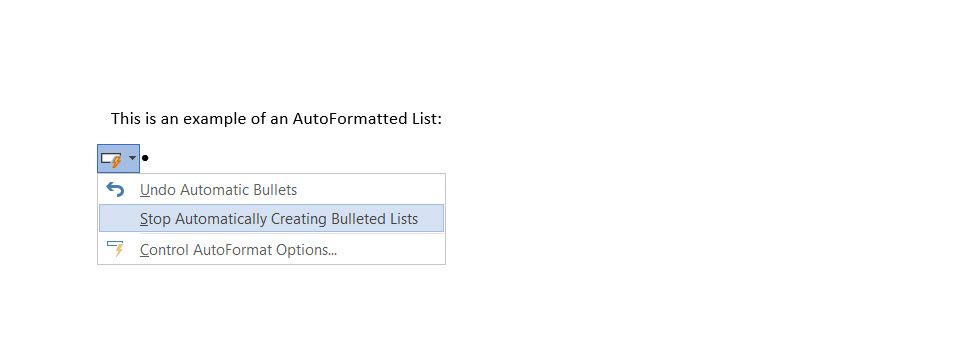
To quickly change the style of a bulleted or numbered list, just click the style you want in the list that appears when you click the arrow next to Bullets or Numbering.
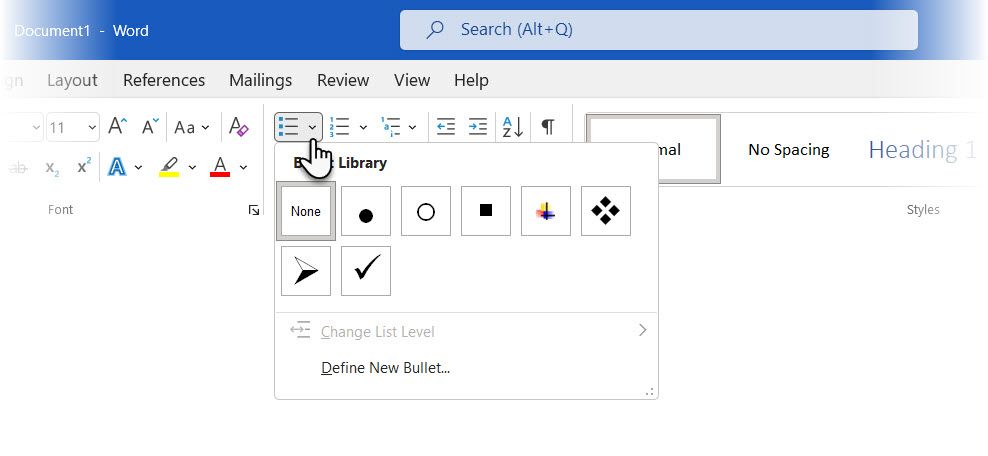
General Tip: You can change the format of just one or some of the bullet or number styles in a list. Place the cursor at the start of the line that you want to change before opening the Bullets and Numbering dialog box. Your changes will apply only to the selected lines.
2. Use Just the Keyboard to Create a List
Use a handy Microsoft Word shortcut to create numbered lists quickly with the keyboard alone.
The keyboard shortcut for a bulleted list: Press Ctrl + Shift + L to apply the default bullets to a list. Press Ctrl + Shift + N to remove the bullets.
To customize a keyboard shortcut for a numbered list, right-click anywhere on the Ribbon and select Customize the Ribbon from the popup menu. You can also open Word Options from File > Options > Customize Ribbon.
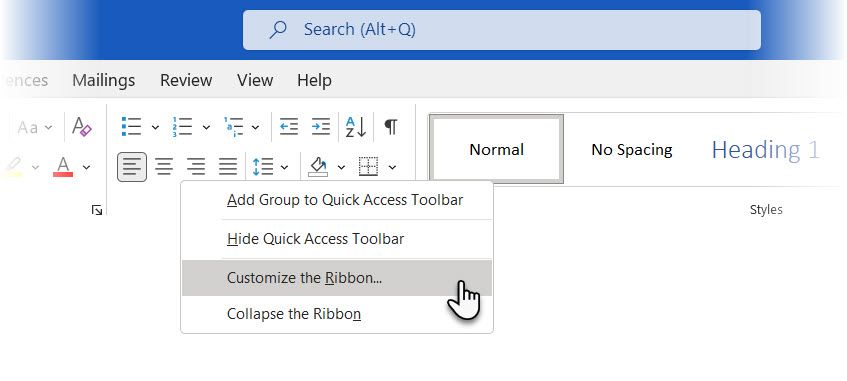
Click on the Customize button for Keyboard shortcuts.
Select All Commands in the Categories list. Scroll down the list on the left, and select FormatNumberDefault.
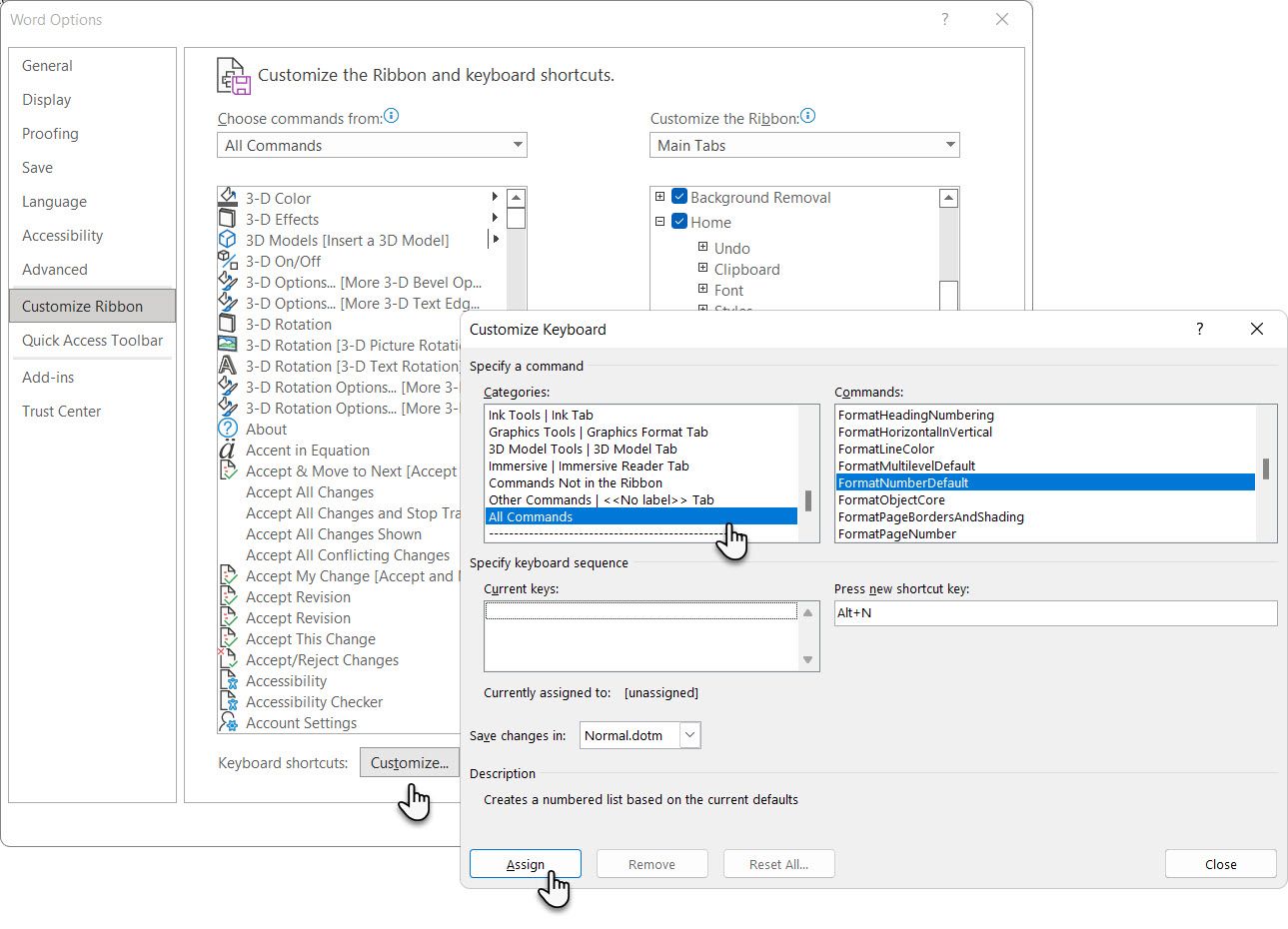
Place the cursor in the Press new shortcut key box and press the shortcut key combination you want to use to create a numbered list. For example, you could use Alt + N because it’s not assigned to anything else in Word. Click Assign.
The new keyboard shortcut is added to the Current keys list.
Click OK to exit the dialog box and test the new shortcut. Pressing «Alt + N» creates a numbered list. Pressing it again reverts it back to paragraph text.
General Tip: Do you want to skip numbering for a list item and convert it into a paragraph in the middle of a list? Select the specific list item and use the Alt + N shortcut to turn off the numbering.
3. Change the Default Numbered List Format
You can change, edit, or create a new numbered list. You have four Numbered List formats to choose from. But what if you want to use your own format other than the letters or Roman numerals, and it’s not available?
Go to Home > Paragraph group > Numbering. Click the down arrow. Choose Define New Number Format.
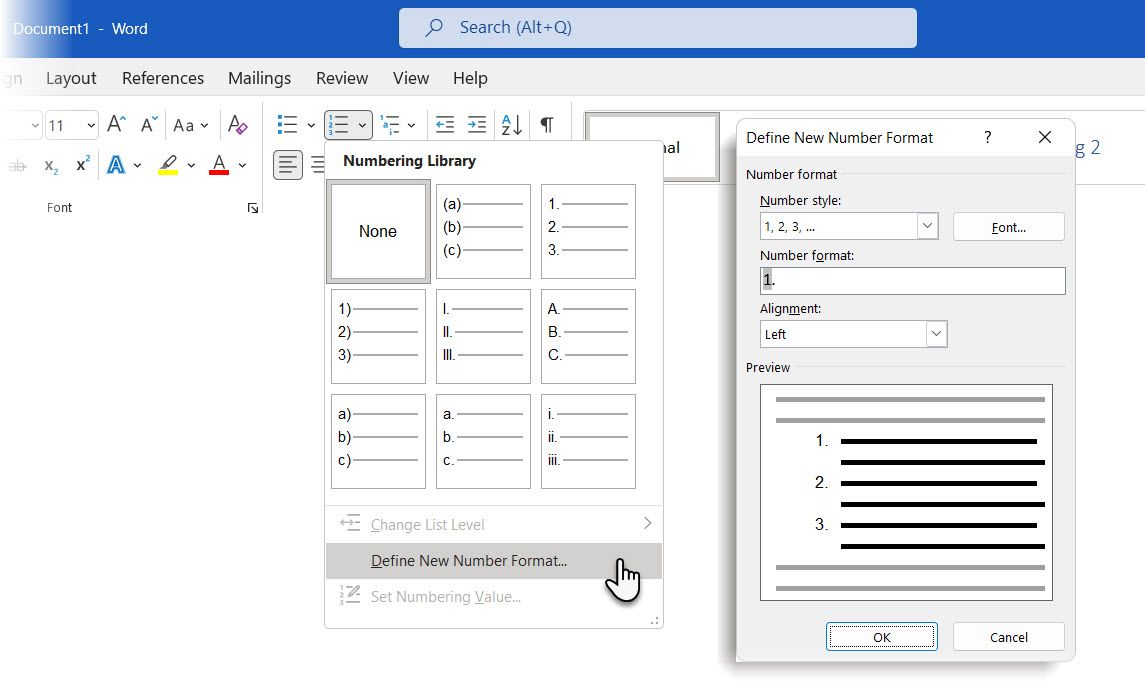
Choose any chronological format. To change the font size, style, and color, click Font and choose a setting on the Font or Advanced tab.
When you want to add a dash, parentheses, or another value like a pound sign to the number, enter it in the Number format field. The little preview displays the changes. You can see the square brackets for a list you can tick off in the screenshot below.
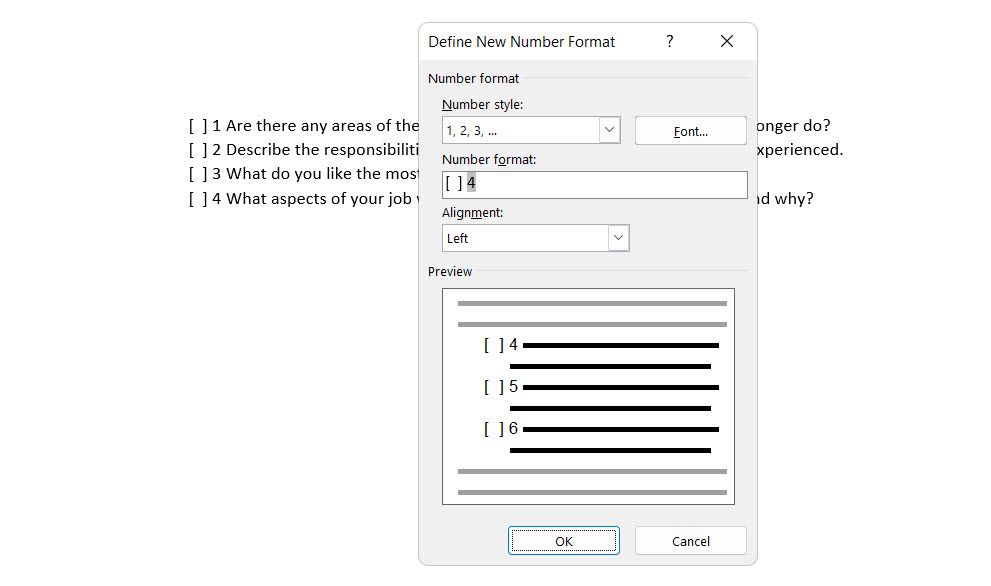
Choose Left, Centered, or Right under Alignment to change the number alignment. The default is Left-Aligned.
Click OK.
The new number format is applied to any selected text on your document.
General Tip: You can even prefix the numbered lists with descriptive text, e.g., Attendee 1, Attendee 2, Attendee 3…and so on.
4. Change the Default Bullet List Format
Just like the numbered list, you can also change the default look of any bulleted list. Again, visually appealing bullets (other than the boring black solid dots) help your documents stand out from the mundane.
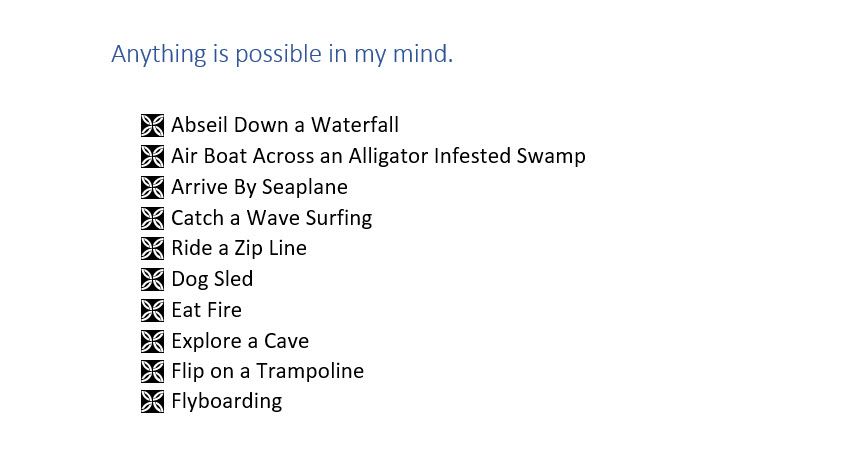
Select the text you want the bulleted list for and follow these steps.
Go to Home > Paragraph group. Click the arrow next to Bullets.
When the bullet you want isn’t in the library, click Define New Bullet.
The Define New Bullet dialog box opens. Under Bullet Character, choose Symbol.
Another dialog opens, which lets you choose appropriate symbols from your installed fonts.
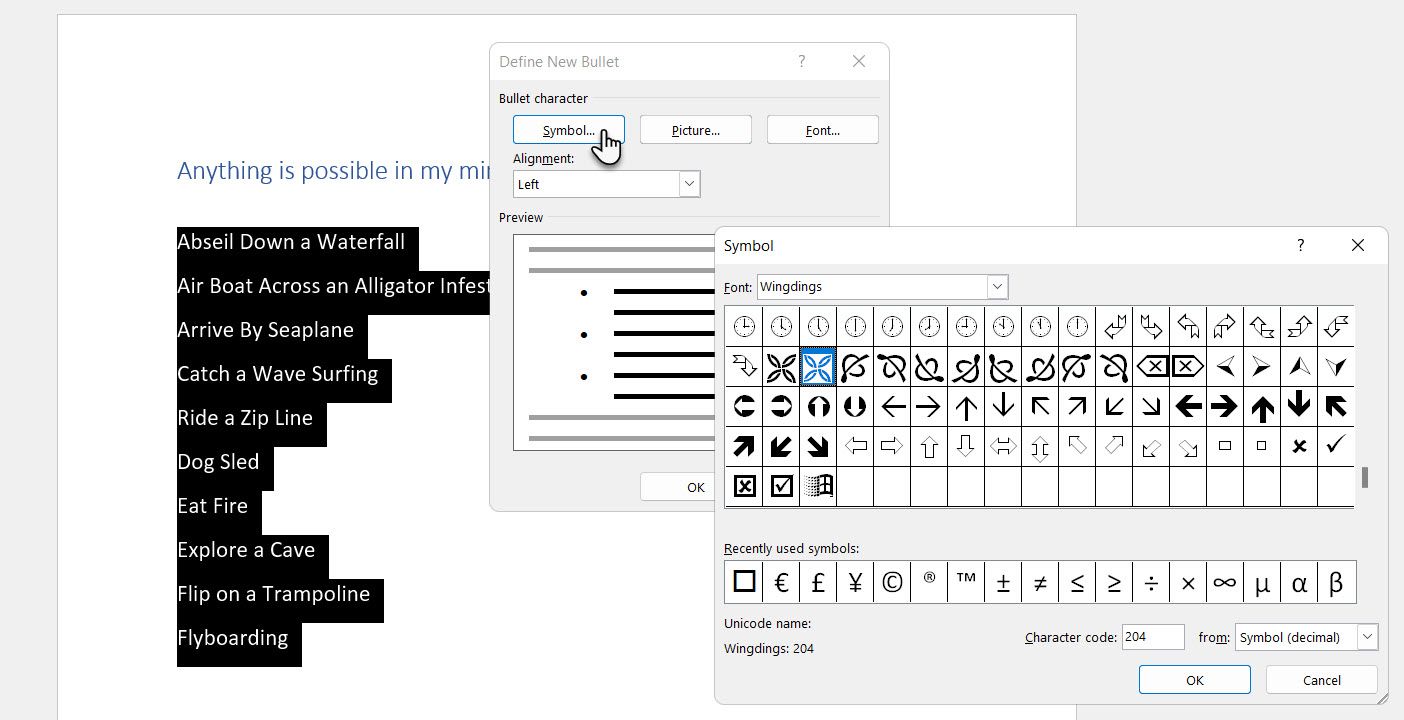
The Wingdings fonts have the best variety that makes for stylized bullet lists. Like any other font, you can change the color, size, style, and other characteristics of your chosen bullet font. Click the Font button in the Bullet character section to enter the Font dialog box.
General Tip: Use an open box (Open box) or a three-dimensional box (3D box) from the Wingdings character palette to create a Word document with neat checkboxes.
5. Use a Picture Instead of a Bullet
Sometimes all the mystic symbols in Webdings might not be enough. You can also use your own reusable graphics for bullet points. Though picture and SmartArt bullets look better on a PowerPoint slide, they work just as well in Word.
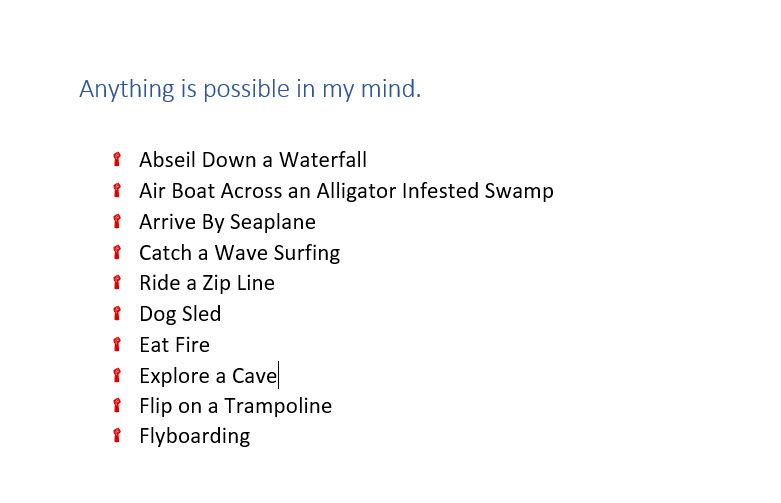
Select the bulleted list for which you want to change the bullets to pictures. Next, go to the Home tab > Paragraph group, click on the Bullets button, and select Define New Bullet from the dropdown menu. On the Define New Bullet dialog box, click Picture.
The Insert Pictures dialog box is displayed with different choices for your source file. You can insert a picture From a file on your PC or local network, from a Bing Image Search, or your OneDrive account.
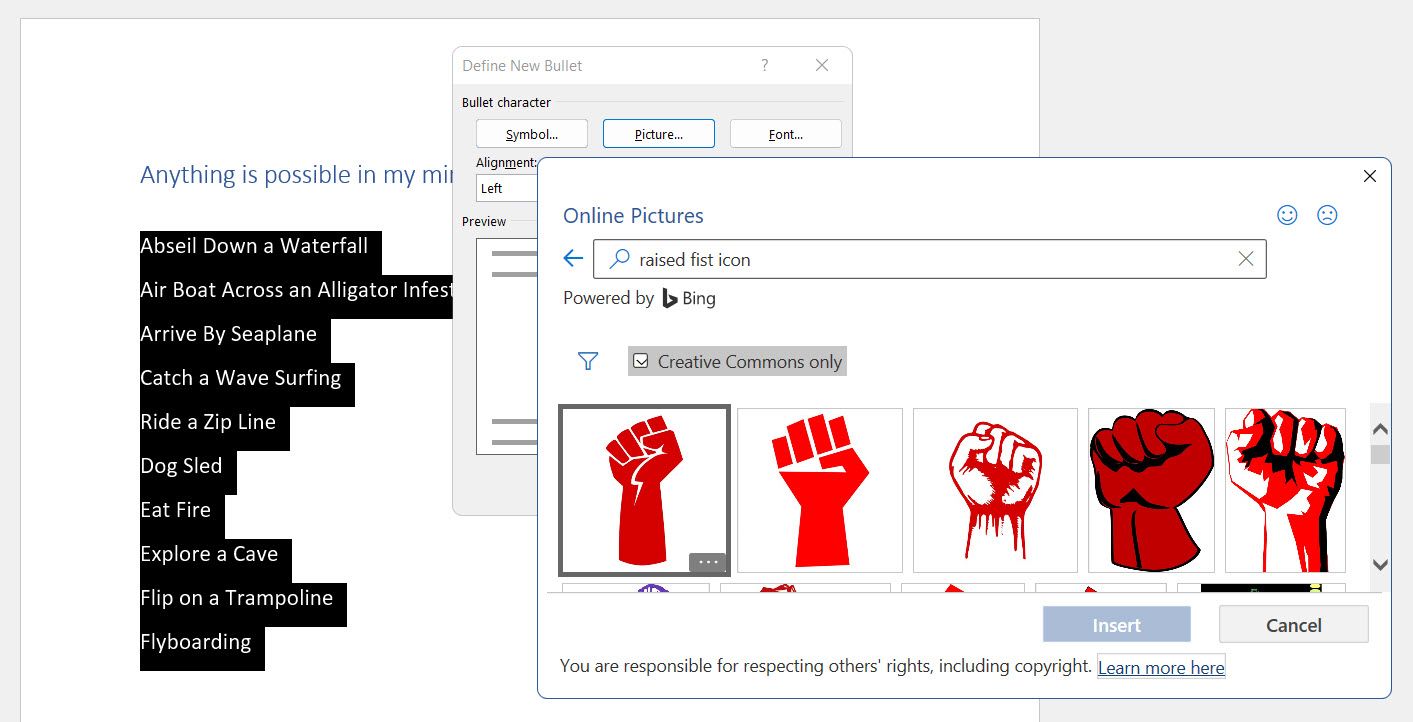
Navigate to the location of your source file and click on Insert. The Preview window shows the selection.
General Tip: You can choose a graphic that matches the «theme» of your list. For instance, display a banana as a picture bullet for a list of fruits. Make sure images are transparent and have a good background. In my experience, simple graphics work best.
6. Line Up the Numbers in a List
Sometimes, the smallest of tweaks can make a big visual difference. For example, note the screenshot below, which shows a numbered list with Word’s default Left alignment. As soon as the list reaches double digits, the default left alignment seems skewed as the decimal points do not line up neatly. Microsoft Word allows you to control this alignment and flush the double-digit numbers to the right.
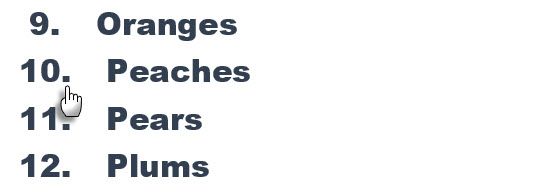
Create your numbered list. Select the list items. Word can also control the alignment of a few selected items.
Go to Home > Paragraph. Then, click the dropdown arrow on Numbered list button.
Click on Define New Number Format. Choose Right alignment from the dropdown. Click OK.
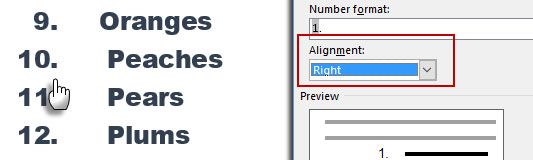
General Tip: Even if there is no decimal, it is preferable to have them aligned on the right edge of the number. Try it with brackets.
7. Adjust Microsoft Word’s Automatic List Indent
Every Word list comes with an automatic indent. Depending on the visual look you want, you may want to adjust the space.
Double-click any number in the list to select all of the numbers in the list.
Right-click the selection and choose Adjust List Indents from the context menu.
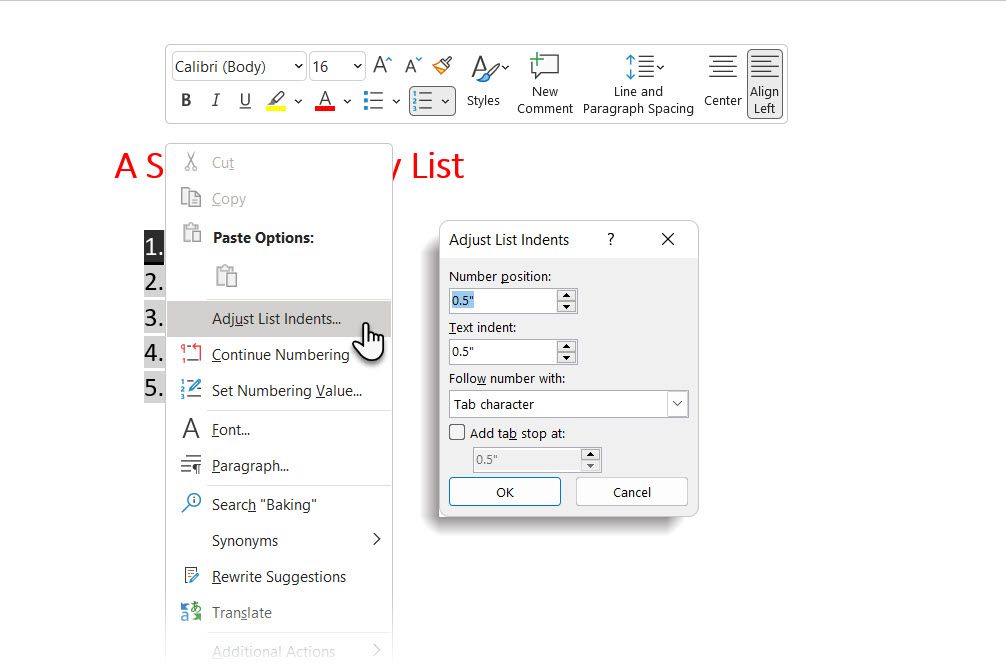
Change the distance of the bullet indent from the margin with the Number position box. Change the distance between the bullet and the text with the Text indent box.
Click OK.
8. Apply Formatting to a Single Number or Bullet on a List
You may want to format (changing the bullet style, color, or the size) a single bullet or number on a list without affecting any text on the list or any other succeeding bullets or numbers. Here’s an easy way.
Show formatting marks by clicking Home > Show/Hide.
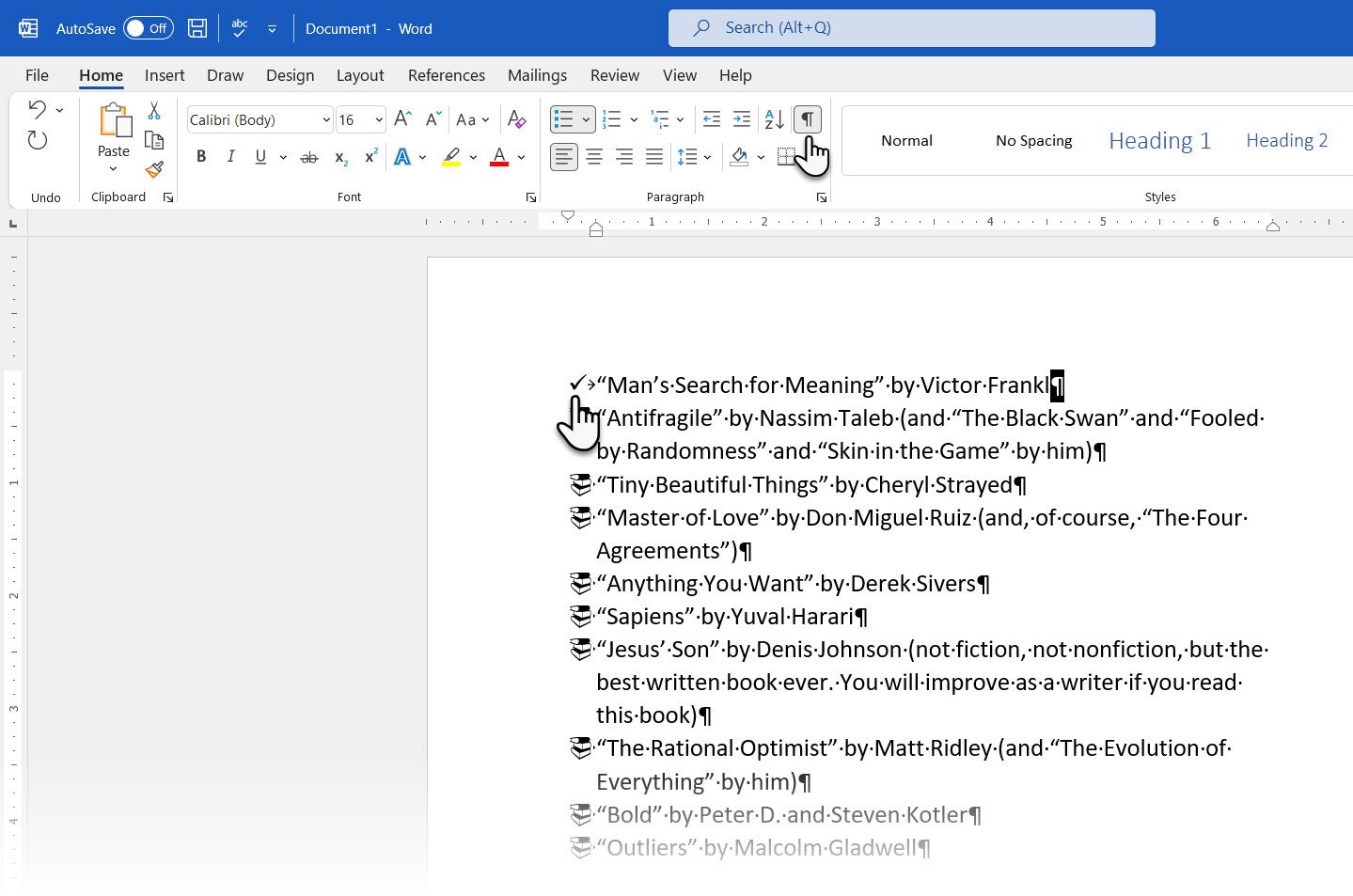
Select just the paragraph marker (pilcrow) at the end for the list item whose bullet or number you want to change. Apply any formatting. The formatting affects only the bullet or number; the text in the list item retains its original format.
New bulleted or numbered items on the list coming after this will reflect this too. The text in the new list item will have the same font characteristics as the previous text, and the new bullet/number will have the same font characteristics as the previous bullet/number.
9. Create a Multilevel Numbered List
A multilevel list can be a mix of numbers, alphabets, and bullets arranged on different levels, as shown below. You can use multilevel lists to break down a list into its hierarchies or sub-points. Such an alignment is also used to create outlines. Word 2016 gives us a dedicated button on the Ribbon to create a multilevel list.
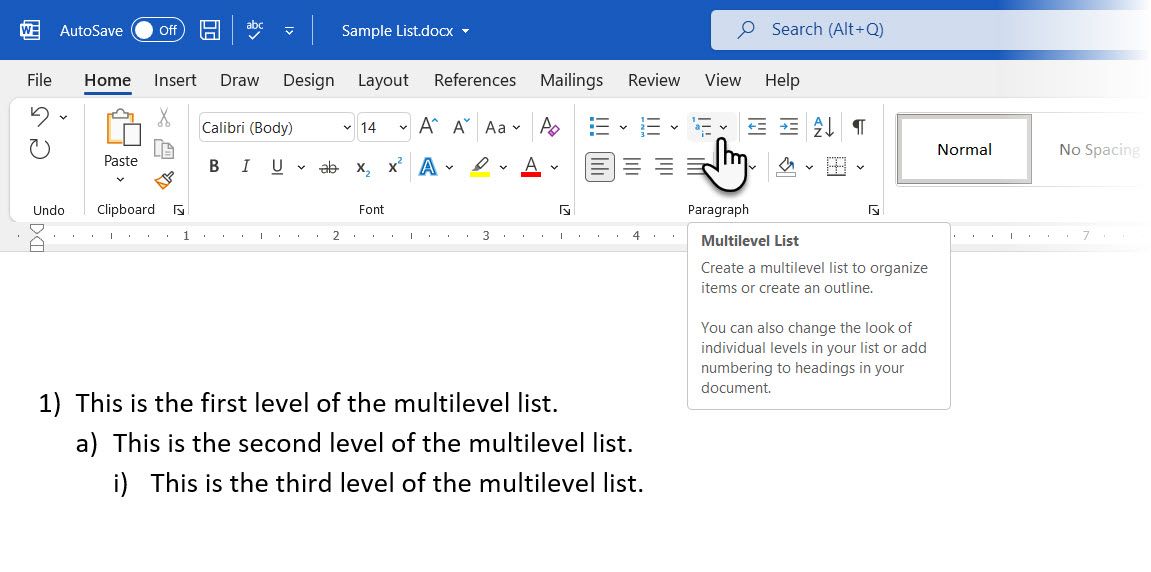
Click the Multilevel List button and type the list.
Press the Tab key to indent and create a sublevel. Press Shift + Tab to unindent and promote an item to a higher level.
General Tip: You can also write the entire list in advance. Select it, and click the Multilevel List button to align it using the Tab and Shift + Tab keys to organize the topics. You can also use the Increase or Decrease Indent commands on the Ribbon.
10. Create Reusable Styles for Multilevel Lists
You can change the bullets, letters, or numbers’ style, color, and alignment like any other list type. Save these changes as a new style and use it again and again.
Go to Ribbon > Home > click the arrow next to Multilevel List > Define New Multilevel List.
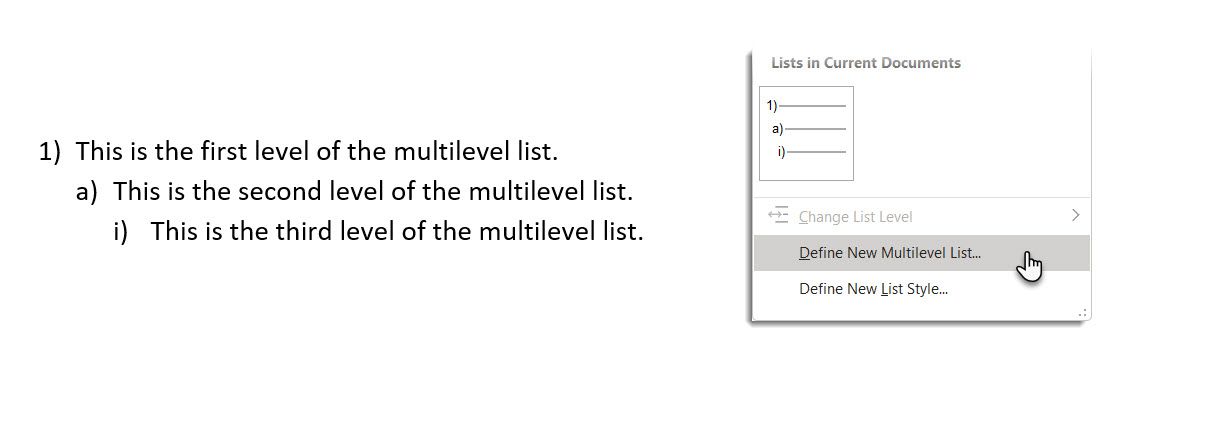
Click on More to expand the options.
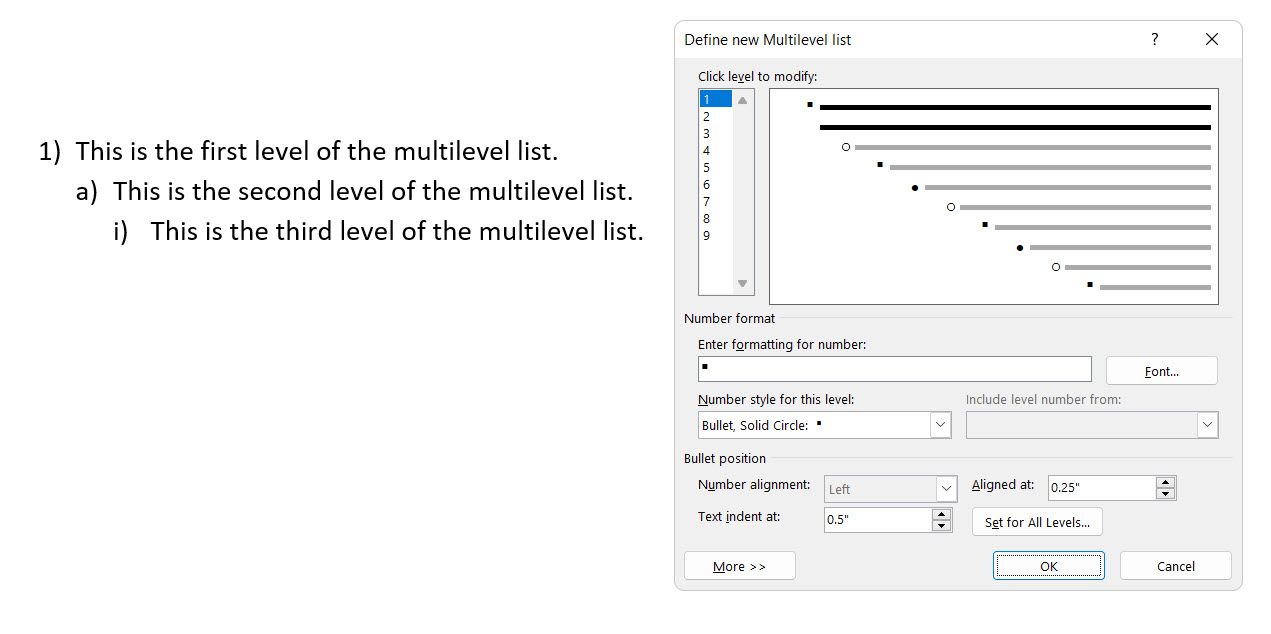
For customizing any of the levels, click the level number you want to modify. 1 is the default.
Use the options provided to change the appearance of the list. For example:
- In Number style for this level, type (1) if you want to style the numbers with parentheses or (A) to style the letters with parentheses.
- In Start at, choose the number, letter, or bullet where you want to start the list.
When you’ve finished the customizations, give the list a name under the ListNum field list name. This name will appear wherever you see the ListNum field.
Choose a style under Link level to style. This lets you use an existing style in Word for each level in the list.
Choose where you would like to apply your changes by clicking on Apply changes to and selecting from Selected text, Whole list, or This point forward.
11. Convert a List to a Table
First, select the list. Next, go to Home > Insert. Click the Table option in the Tables group.
Choose Convert Text to Table from the dropdown list.
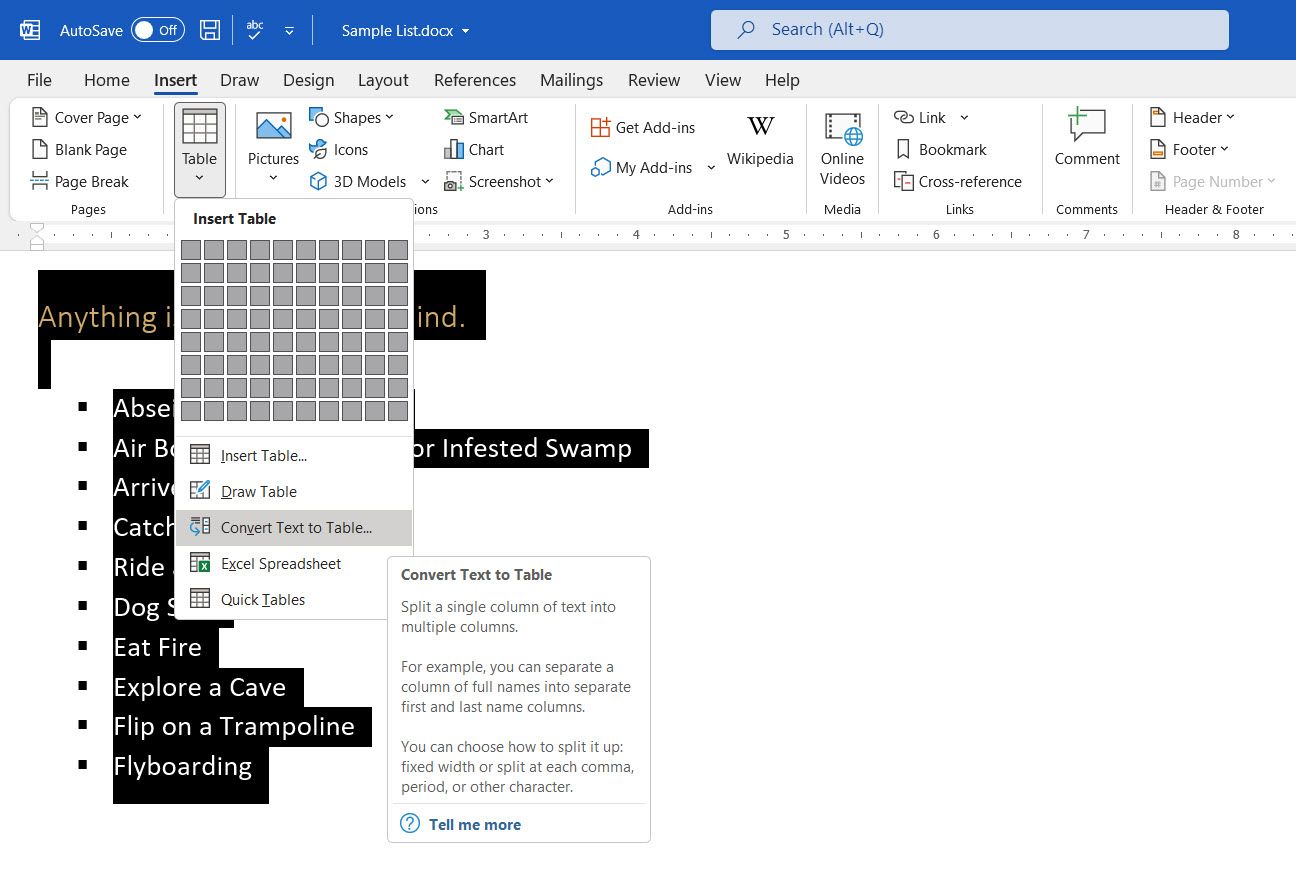
Microsoft Word estimates the table structure based on the list’s contents. Word creates the columns based on the separators between the items on the list.
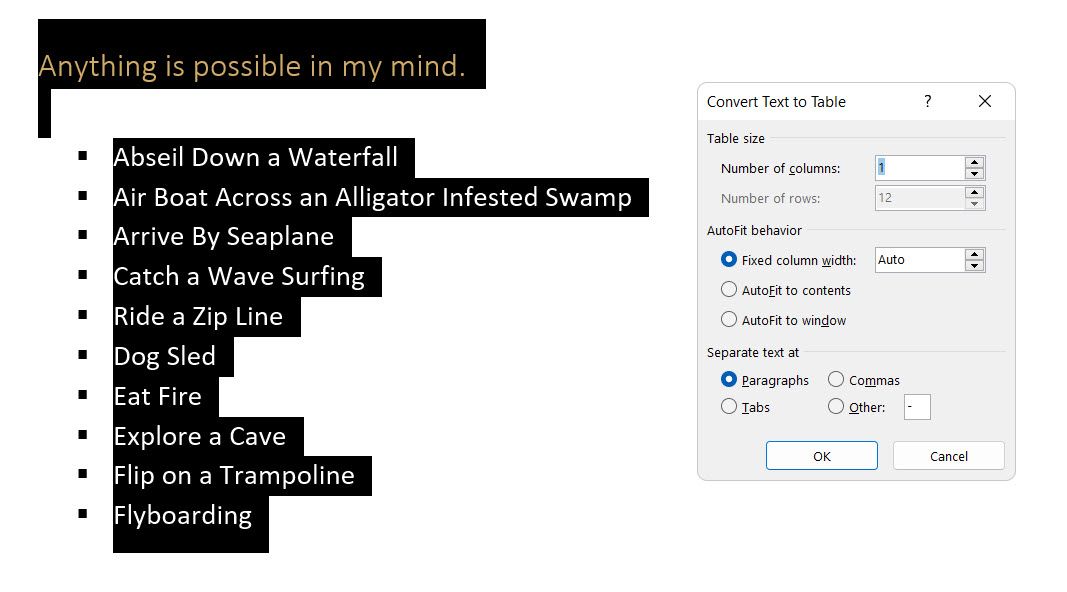
When Word doesn’t get it right, you have to modify the settings and make it easier for Word to convert the list. Once the table has been created, you can use the Table design tools to format the appearance.
General Tip: In most cases, the results aren’t perfect. The best way is to remove the numbering or the bullets and then create the table from the list of items. The serial numbers can easily be added to the table later.
12. Continue Your Numbering When a Paragraph Cuts It Short
Sometimes, a paragraph of text needs to interrupt the sequence of the list. Follow these steps to continue the list after the paragraph with the same number format.
Enter the rest of your numbered list after the paragraph and format it. The list begins with 1 again. Right-click on the list that comes after the paragraph. Choose Continue Numbering from the Context menu. The list is modified instantly.
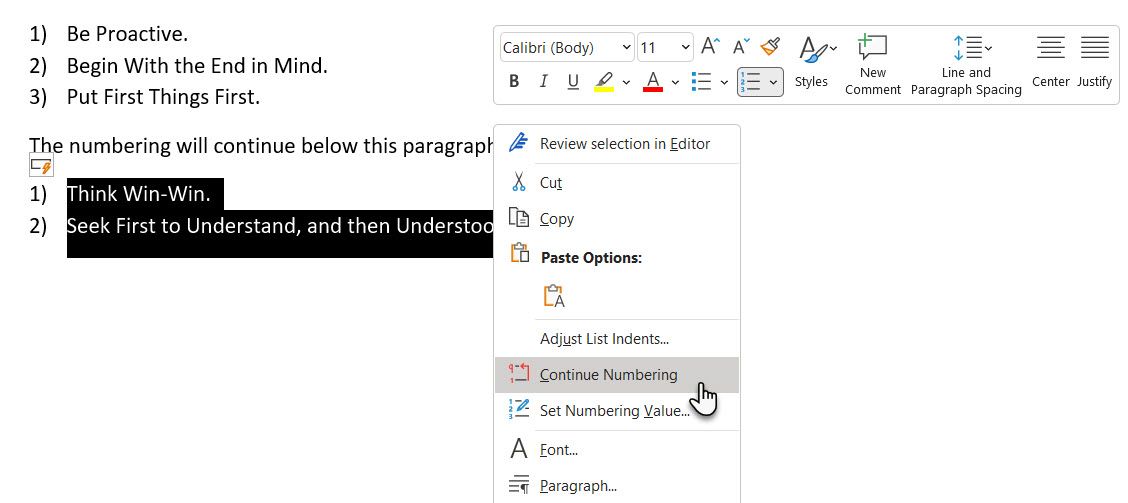
The list numbering continues from where the paragraph broke it off.
The Importance of Lists as Timesavers
Lists are time savers when a document has to be an exercise in economy. They instantly become a little less boring than blocks of text. Use them as the organizational backbone of a document and see your document better organized.
But this is a program that over time has not stopped evolving and growing. Thus, it has been receiving new updates and functions in order to meet the expectations and needs of its millions of users. Therefore and due to all this, at the moment we can find a multitude of functions, more or less useful or extended, but which try to cover all environments. At the same time we must bear in mind that here we are not only going to work with texts , but also that the application supports all kinds of additional elements. Here we find graphics, tables, images , videos, etc; many of them from the Insert menu.
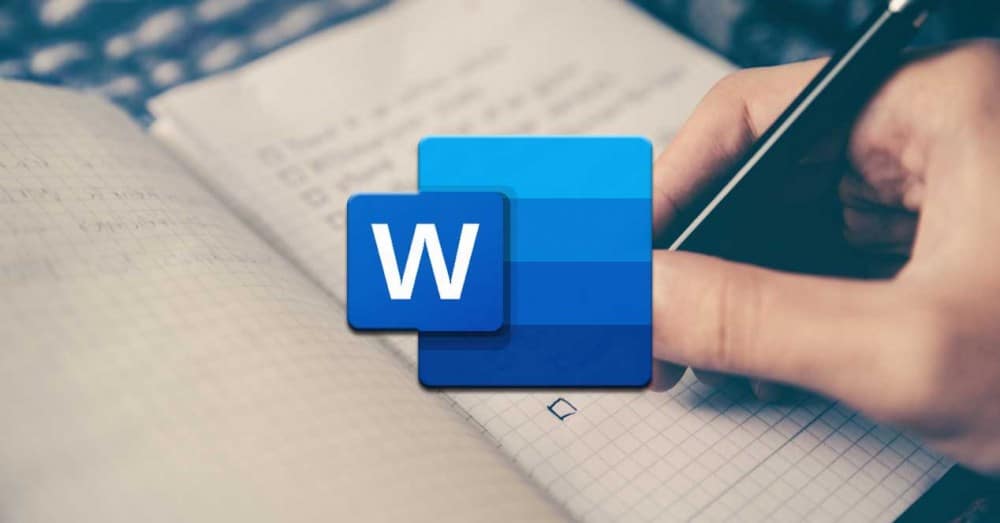
To all that we have mentioned so far, another very interesting element as well as useful that we can add, are those called lists. In fact, in these we are going to focus on these same lines , a type of object as used and versatile as lists.
Surely, over the years, many of you have used these elements to add a plus to your documents. Well, that is why here we are going to focus on showing you in detail what these objects can offer us. We will also see the types of lists that we can use in Word , as well as the utility that they will offer us separately.
What is a Word list and what is it for?
First of all and as its own name lets us glimpse, the Word lists function allows us to carry out an accumulation of similar elements, and ordered properly. Thus, what we achieve is to generate our own personal lists that in the end will come in handy to show a set of elements, but in a structured way.
Of course, we must bear in mind that the advanced program of the Redmond , presents us with several ways, both to create those lists, and formats for them. For example, initially we have the possibility of accessing this type of elements directly from the Start menu option of Word itself. Thus, at the top of the section called Paragraph, we see the formats of the same that we can access and use below.
As we mentioned, a program of the potential of this Microsoft , presents us with several alternatives to choose from when dealing with its additional elements. Here come into play, as it could not be otherwise, the lists that concern us in these lines. That is why below we are going to talk about each of the types of lists that we are going to find here and that we can use. Each will be best suited for a type of use, or work environment.
Numbered lists
It is evident that the numbered lists are perhaps one of the most common ones that are often used when the time comes to make use of these elements. They could be considered as the most basic of the exposed formats, but perhaps they are also the most useful. These are represented, in the section discussed above, by a button with a series of numbers vertically. Therefore, to see what this format offers us, we will only have to click on it.
It is worth mentioning that despite being called Numbering Lists, here we can use other elements in the form of separators for the elements of the same. We will see these on the screen by clicking on the drop-down list to the right of the mentioned button. In this way, we can opt to use simple numbers , upper or lower case letters, numbers with a separator, etc. Say that when you click on the button directly, the list will begin to be classified by simple numbers.
But that’s not all, but at the same time we can specify our own custom classifier, all through the link Define new number format.
Here the program itself proposes a wide range of formats that will serve as classification elements for the list that we will create. Similarly, we will have the possibility to create a custom one by adding characters to the Number format field. Say that in this same window we have a preview to visualize how the numerical list that we are going to create will look like. As you can imagine, this function opens up a wide range of possibilities when creating basic and original lists in Word.
Before we finish this type, we will tell you that a shortcut to creating numerical lists here is, for example, writing a 1 followed by a -. Thus, when pressing the space bar, Word will directly create a list of this type for us to fill in and customize.
Bullet lists
On the other hand, a little more original than those previously reviewed, we find the Bullet lists. These we will find in the same section of the main interface of the program that we discussed earlier. But in this case, if we choose to use this specific format, say that it is represented by a button with a series of small squares. As in the previous case, when you click on the small arrow on the right of it, the corresponding drop-down list appears.
Here, as before, we are going to find a series of slightly more graphic elements or objects that will serve as cataloguers or separators for this new list. In this section, what we are going to find are a series of elements in the form of symbols that can act as separators for the elements of the new list. Thus, we find circles, squares, arrows, etc. But of course, as in the previous case, we can also define new ones. For this we click on Define new bullet from the mentioned drop-down list.
The most interesting thing about this is that here we can specify that we want to use some of the multiple symbols that we usually use throughout the operating system. But that is not all, we will also have the possibility to select an image that we have stored in the disk drives . Of course, we should be a little cautious, since this image will be repeated over and over again for each item on the list.
As in the previous case, we also have the possibility to shorten the process of creating a custom list. For this, it is enough that we write an asterisk on a new line, so that the bullet list starts automatically by pressing the space bar .
Multilevel lists
So far we have been able to see the main objective and how we can create both numerical and bulleted lists. Each format can serve us in an environment or type of independent use, we can also create both lists made up of generic classifiers, as well as more personalized and therefore original.
However, it is also worth taking a look at the so-called Multilevel lists. We will find these in the same section of the Word interface of the previous two. Of course, in this case they are represented by the levels of which they will be composed, in miniature. So, to start we will tell you these Multilevel are elements of this same type that we have seen, but they allow you to create a list within another. It is evident that for this the container must already exist, so within the primary list, we can create others. Say that these will keep the indentations that we added initially, as well as the numbering indicated in their design.
That is why it could be said that the use of these elements is like taking the use of the simple lists previously reviewed, one step further. In fact, if we deploy the corresponding drop-down menu on its button , we find designs similar to those we saw in the previous formats, but in this case, nested. In the same way we can create the design of our new multilevel list from the link Define new list style.
At the same time, we find another link in the same window that allows us to define a new, multilevel, personalized list. Here we will have the opportunity to specify various parameters of this nested list element. Among these we find the possibility of customizing the types of separators of the different lists, including the level number, the alignment of the elements, the distance of the indentation , etc.
How to sort a Word list
First, it must be clear that in order to sort the components of a Word list, we must first create an element of this type. For this we can use any of the types that we talked about previously, to later mark the list in its entirety.
Well, once we have marked it with the mouse, we return to look at the Paragraph section, but in this case we opted for the button called Order. This is represented by the letters A and Z with an arrow, where we can directly click. There are no drop-down lists here, as before. But of course, by clicking on the mentioned button that we discussed, we find a new window that will give us the opportunity to customize the order to use in the marked list, depending on the needs of each case.
In this way, the program offers us the possibility of sorting the lists marked by paragraphs or titles on the one hand. When it comes to placing the elements that are part of it, Word offers us to order them by alphabetical, numerical order, or by date. Thus, if we are a little tricky and create the source lists in a structured way, this function will allow us to order their elements in a few seconds. And it is that the correct use of these elements will help to better understand our created documents.
Содержание
- Выбор стиля для списка со встроенной коллекции
- Создание нового стиля
- Определение новых стилей
- Ручная нумерация элементов списка
- Вопросы и ответы
Многоуровневый список — это список, в котором содержатся элементы с отступами разных уровней. В программе Microsoft Word присутствует встроенная коллекция списков, в которой пользователь может выбрать подходящий стиль. Также, в Ворде можно создавать новые стили многоуровневых списков самостоятельно.
Урок: Как в Word упорядочить список в алфавитном порядке
Выбор стиля для списка со встроенной коллекции
1. Кликните в том месте документа, где должен начинаться многоуровневый список.
2. Кликните по кнопке “Многоуровневый список”, расположенной в группе “Абзац” (вкладка “Главная”).
3. Выберите понравившийся стиль многоуровневого списка из тех, что представлены в коллекции.
4. Введите элементы списка. Для изменения уровней иерархии элементов, представленных в списке, нажмите “TAB” (более глубокий уровень) или “SHIFT+TAB” (возвращение к предыдущему уровню.
Урок: Горячие клавиши в Ворде
Создание нового стиля
Вполне возможно, что в числе многоуровневых списков, представленных в коллекции Microsoft Word, вы не найдете того, который бы вас устроил. Именно для таких случаев в этой программе предусмотрена возможность создания и определения новых стилей многоуровневых списков.
Новый стиль многоуровневого списка может быть применен при создании каждого последующего списка в документе. Кроме того, новый стиль, созданный пользователем, автоматически добавляется в доступную в программе коллекцию стилей.
1. Кликните по кнопке “Многоуровневый список”, расположенной в группе “Абзац” (вкладка “Главная”).
2. Выберите “Определить новый многоуровневый список”.
3. Начиная с уровня 1, введите желаемый формат номера, задайте шрифт, расположение элементов.
Урок: Форматирование в Ворде
4. Повторите аналогичные действия для следующих уровней многоуровневого списка, определив его иерархию и вид элементов.
Примечание: Определяя новый стиль многоуровневого списка, в этом же списке вы можете использовать и маркеры и номера. К примеру, в разделе “Нумерация для этого уровня” вы можете пролистать перечень стилей многоуровневого списка, выбрав подходящий стиль маркера, который и будет применен к конкретному уровню иерархии.
5. Нажмите “ОК” для принятия изменения и закрытия диалогового окна.
Примечание: Стиль многоуровневого списка, который был создан пользователем, будет автоматически установлен в качестве стиля, используемого по умолчанию.
Для перемещения элементов многоуровневого списка на другой уровень, воспользуйтесь нашей инструкцией:
1. Выберите элемент списка, который нужно переместить.
2. Кликните по стрелке, расположенной около кнопки “Маркеры” или “Нумерация” (группа “Абзац”).
3. В выпадающем меню выберите параметр “Изменить уровень списка”.
4. Кликните по тому уровню иерархии, на который нужно переместить выбранный вами элемент многоуровневого списка.
Определение новых стилей
На данном этапе необходимо пояснить, в чем заключается разница между пунктами “Определить новый стиль списка” и “Определить новый многоуровневый список”. Первую команду уместно использовать в ситуациях, когда необходимо изменить стиль, созданный пользователем. Новый стиль, созданный с помощью этой команды, обнулит все его вхождения в документе.
Параметр “Определить новый многоуровневый список” крайне удобно использовать в случаях, когда нужно создать и сохранить новый стиль списка, который в дальнейшем не будет изменяться или же будет использоваться только в одном документе.
Ручная нумерация элементов списка
В некоторых документах, содержащих нумерованные списки, необходимо обеспечить возможность ручного изменения нумерации. При этом, необходимо, чтобы MS Word правильно изменял номера следующих элементов списка. Один из примеров документов такого типа — юридическая документация.
Для ручного изменения нумерации необходимо воспользоваться параметром “Задание начального значения” — это позволит программе корректно изменить нумерацию следующих элементов списка.
1. Кликните правой кнопкой мышки по тому номеру в списке, который нужно изменить.
2. Выберите параметр “Задать начальное значение”, а затем выполните необходимое действие:
- Активируйте параметр “Начать новый список”, измените значение элемента в поле “Начальное значение”.
- Активируйте параметр “Продолжить предыдущий список”, а затем установите галочку “Изменить начальное значение”. В поле “Начальное значение” задайте необходимые значения для выбранного элемента списка, связанного с уровнем заданного номера.
3. Порядок нумерации списка будет изменен согласно заданным вами значениям.
Вот, собственно, и все, теперь вы знаете, как создавать многоуровневые списки в Ворде. Инструкция, описанная в данной статье, применима ко всем версиям программы, будь то Word 2007, 2010 или его более новые версии.
This tutorial shows two ways to create numbered lists in Microsoft Word. We will also look at how to change list levels, start with a different list number, and change the font, size, and color of list numbers.
Do you want to create bulleted lists? Please see my previous tutorial “How to Create Bulleted Lists in Microsoft Word.”
What about Lists Ordered by Letters?
For simplicity, this tutorial refers to “numbered lists” because Word organizes all ordered (hierarchical) list options in the Numbering Library. However, all the steps shown here also apply to lists organized by letters.
If you would like to learn more about ordered and unordered lists, please see “How to Write Vertical Lists (Ordered and Unordered).”
Table of Contents
- How to Create a Numbered List — Basic Method 1
- How to Create a Numbered List — Basic Method 2
- How to Change Numbered List Levels
- How to Start a List with a Different Number
- How to Change the Font, Size, and Color of List Numbers
Watch all the steps shown here in real time!
Explore more than 200 other writing-related software tutorials on my YouTube channel.
The images below are from Word for Microsoft 365. These steps also apply to Word 2021, Word 2019, Word 2016, and Word 2013.
The basic steps are similar in Word for Mac. However, the more advanced steps, such as starting a list with a different number, are different on Mac. So, we will cover this topic for Word for Mac in a separate tutorial.
How to Create a Numbered List — Basic Method 1
This is the basic method to create a numbered list in Word. This method requires you to type each item as you create the list. If you have already typed your list items, see Method Two below.
- Place your cursor where you want to start your list.
- Select the Home tab in the ribbon.
- Select the menu arrow next to the Numbering button.
- Choose a number style from the Numbering Library.
The number one will appear in your document.
- Type your first list item after the number, and then press the Enter key on your keyboard. The next number will appear.
Continue typing your list items and pressing the Enter key until your list is complete.
- After typing the final item, press the Enter key twice to remove your cursor from the list.
How to Create a Numbered List — Basic Method 2
This method is for existing text formatted vertically as a list.
- Select the text.
- Select the Home tab in the ribbon (see figure 1).
- Select the menu arrow next to the Numbering button (see figure 2).
- Choose a style from the Numbering Library (see figure 3).
Your selected items should become a numbered list.
How to Change Numbered List Levels
Word lets you create numbered lists with up to nine nested levels. Here are two ways to change the level of list items.
Change List Levels — Method 1
Important note: This method won’t work for the first item in your list.
- Select one or more list items (other than the first item).
- Select the Home tab in the ribbon (see figure 1).
- Select the Increase Indent button in the Paragraph group.
Each time you select the Increase Indent button, the item(s) will move one level and take on the appropriate format for that level (e.g., lowercase letters, roman numerals, etc.).
Pro Tip: To return the selected text to a previous level, select the Decrease Indent button to the left of the Increase Indent button.
Change List Levels — Method 2
- Select one or more list items (see figure 8).
- Select the Home tab in the ribbon (see figure 1).
- Select the menu arrow next to the Numbering button (see figure 2).
- Select Change List Level from the drop-down menu.
- Select a list level from the list-level menu.
Your list item(s) should move to the next level.
How to Start a List with a Different Number
You can start a list with a number other than one or continue the numbering from the previous list.
- Select the first list number or place your cursor within the first list item. If you select the list number, all numbers on that level should also be selected.
- Select the Home tab in the ribbon (see figure 1).
- Select the menu arrow next to the Numbering button (see figure 2).
- Select Set Numbering Value from the drop-down menu.
5.a. Enter the number you want to start with in the Set value to text box in the Set Numbering Value dialog box.
5.b. (Alternative Option) Select Continue from previous list if you want to continue the numbering from a previous list in your document.
- Select the OK button.
Your list should be renumbered according to your selections in the Set Numbering Value dialog box.
How to Change the Font, Size, and Color of List Numbers
By default, the font, size, and color of your list numbers will be the same as your normal text style. However, you can manually change the appearance of list numbers by selecting them separately from the text.
- Select one list number. All numbers on that level should also be selected.
- Select the Home tab in the ribbon (see figure 1).
- Select a new font, size, or color from the Font group.
Your list numbers should change to the new formatting. Repeat these steps for each level in your list, as necessary.
Related Resources
How to Write Run-In Lists
How to Create and Update a List of Tables or Figures in Microsoft Word
How to Create Numbered Lists in PowerPoint (PC & Mac)
Updated February 12, 2023
Microsoft Word lets you easily create and format multilevel lists in your documents. You can choose from a variety of formatting options, including bulleted, numbered, or alphabetized lists. Let’s take a look.
Creating a multilevel list in Word is dead simple. Start by typing out one or more lines of your list, with each item of your list on a different line. Then, select those lines.
On the “Home” tab of the Ribbon, click the “Multilevel Lists” button, and then click one of the built-in lists types shown on the dropdown menu.
Your list will now be formatted in the style you chose.
And yes, right now, it’s a single-level list. The truth is that technically, single- and multi-level lists are not much different in Word. It’s not until you start promoting and demoting list items that it turns into a multilevel list.
Demoting and Promoting Lines On Your Multilevel List
Demoting a line in your list indents the line and bumps it to a lower list level. Promoting a line does just the opposite.
Demote or Promote a List Item By Pressing Tab or Shift-Tab
Start by placing your cursor at the beginning of the line you want to demote or promote.
To demote that line to a lower list level, just hit your Tab key.
You can also demote a line more than once by just pressing Tab however many times you need. Here, we’ve demoted the third line in our list twice.
Repeat these steps if you would like to add four, five, or even more levels to your multilevel list.
You can also promote a line (move it back a level) by placing your cursor at the beginning of the line…
And then hitting Shift+Tab.
You can also demote or promote multiple lines at a time by selecting them…
and then hitting the Tab or Shift+Tab keys.
Pick a Specific List Level for a Line
While just using the Tab and Shift+Tab key combos is probably the easiest way to promote or demote lines on your list, Word does have a menu option for choosing a specific level.
Place your cursor anywhere in the line you want to change (or select multiple lines if you want to change more than one).
Click the “Multilevel List” button on the Home tab of the Ribbon, point to the “Change List Level” option on the dropdown, and then select the level you want.
And the line (or lines) you selected get changed to that level.
How to Quickly Change the Type of Your Multilevel List
Sometimes, you may decide that you want to change the basic type of multilevel list you’re using. Perhaps you originally went with numbers, but now want to use bullet points. Or maybe you just want a different numbering scheme. Whatever the case, you can easily make that change.
Place your cursor anywhere on any line of your list. It really doesn’t matter where, because this is going to change the whole list.
Open that “Multilevel Lists” dropdown menu again, and this time, just click any of the other default list types on the menu.
Your whole list changes to that new type.
How to Customize Your Multilevel List
So, what if you want to change something about your list like the way just one line level is numbered or how the levels are aligned. Well, you can do that, too. Multilevel lists in Word are pretty customizable, letting you make changes to just about every aspect.
Start by placing your cursor anywhere on any line of your list. Open the “Multilevel List” dropdown, and then choose the “Define New Multilevel List” command.
The Define New Multilevel List window pops up, showing you a number of basic options for customizing how the lines in your list appear. However, there’s more here than meets the eye, so go ahead and click that “More” button down in the bottom left corner.
Now, your window should look like this, with a bunch of extra options off to the right.
So, here’s the rundown. First, select the level of the list that you want to modify. You can click either in the simple numbered list to the left, or on a line in the center window that shows how the list actually looks.
Below that, you’ll find a bunch of options for changing the number format and positioning for the selected level appears.
Here’s what you can do there (and note that this list includes the extra stuff revealed by that “More” button):
- Enter formatting for number: You can type the text for the line number as you want it to appear in this box. Click the “Font” button to its right to change the font used for the level.
- Number style for this level: Use this dropdown to change the style of the selected number level. You can change it to pretty much any number or bullet style you want. You can even mix bullet points into a numbered list this way (or vice versa).
- Include level number from: Use this dropdown to include the number from a previous level. This lets you create line numbers like 1.1; 1.1.1; and so on.
- Start at: Choose the number or letter where you want to start the numbering.
- Restart list after: Have the list restart after it reaches a certain number or letter.
- Position: Use the controls in the “Position” section to change how the selected number level is aligned and indented. You can also click the “Set For All Levels” button to control alignment and indents for your whole list. You can also choose whether the line number is followed by a tab character (the default), a space, or no character at all.
And at the top right of the window, you’ll find a few extra options, including:
- Apply changes to: Choose whether you want to apply changes to the whole list, from the point where your cursor is placed in the list, or only levels you’ve selected.
- Link level to style: You can use this dropdown to link your selected level to a style, whether a built-in Word style or one you’ve created. This can be particularly handy for linking levels to heading styles.
- Level to show in gallery: This dropdown lets you choose the level of the list that’s shown in the gallery on Word’s Home tab. Honestly, its not a very useful option, and it’s usually best to leave it set to its default—Level 1.
- ListNum field list name: Use this field to associate the level with a name that you can then use along with Word’s LISTNUM function. This is useful if you’re creating functions to generate lists.
After making changes to a particular level, you’ll need to repeat the process for each additional level of the list you want to modify. So, select a level, make your changes, select the next level, make those changes, and so on.
When you have finished changing all the levels you want, click the “OK” button, and your multilevel list will now show your changes.
How to Turn Your Multilevel List into a New Style
After customizing you multilevel list just the way you want it, you may find yourself wanting to use that same formatting for other lists—even lists in other documents. You can do this by turning the list into a style.
Place your cursor anywhere on any line of your list, open the “Multilevel List” dropdown menu again, and this time, choose the “Define New List Style” option.
In the Define New List Style window, start by giving your new style a name.
Now, there are a number of formatting options available in this window. You can change the font, character formatting, type (number or bullet), and several other things that you were also able to change when customizing your list.
While these options can be useful if you want to create a quick new multilist style from scratch (i.e., when you have not already created and customized a list you want to turn into a style), we highly recommend that you don’t bother with them. Instead, it’s much more effective to create your list, customize using the more powerful tools we talked about in the previous section, and then creating your style. The new style will include all those customizations you’ve already made to the list.
One option you will want to pay attention to is whether you want the style to be available only in the current document, or in new documents based on the template attached to the document. You’ll want to choose the latter if you need to access the style when you create other documents.
Choose what you want, and then click “OK” to save your new style.
Now, you’ll be able to choose that style (or any other list styles you’ve created) from the “Multilevel List” dropdown menu any time you want to create another multilevel list.
And now you know more than you ever wanted to know about creating multilevel lists in Word.
READ NEXT
- › How to Edit, Restart, or Continue a Numbered List in Google Docs
- › How to Alphabetize Lists and Tables in Microsoft Word
- › How to Make a PowerPoint Presentation From an Outline
- › BLUETTI Slashed Hundreds off Its Best Power Stations for Easter Sale
- › This New Google TV Streaming Device Costs Just $20
- › The New NVIDIA GeForce RTX 4070 Is Like an RTX 3080 for $599
- › HoloLens Now Has Windows 11 and Incredible 3D Ink Features
- › How to Adjust and Change Discord Fonts
Lesson 10: Lists
/en/word2016/line-and-paragraph-spacing/content/
Introduction
Bulleted and numbered lists can be used in your documents to outline, arrange, and emphasize text. In this lesson, you will learn how to modify existing bullets, insert new bulleted and numbered lists, select symbols as bullets, and format multilevel lists.
Optional: Download our practice document.
Watch the video below to learn more about lists in Word.
To create a bulleted list:
- Select the text you want to format as a list.
- On the Home tab, click the drop-down arrow next to the Bullets command. A menu of bullet styles will appear.
- Move the mouse over the various bullet styles. A live preview of the bullet style will appear in the document. Select the bullet style you want to use.
- The text will be formatted as a bulleted list.
Options for working with lists
- To remove numbers or bullets from a list, select the list and click the Bulleted or Numbered list command.
- When you’re editing a list you can press Enter to start a new line, and the new line will automatically have a bullet or number. When you’ve reached the end of your list, press Enter twice to return to normal formatting.
- By dragging the indent markers on the Ruler, you can customize the indenting of your list and the distance between the text and the bullet or number.
To create a numbered list:
When you need to organize text into a numbered list, Word offers several numbering options. You can format your list with numbers, letters, or Roman numerals.
- Select the text you want to format as a list.
- On the Home tab, click the drop-down arrow next to the Numbering command. A menu of numbering styles will appear.
- Move the mouse over the various numbering styles. A live preview of the numbering style will appear in the document. Select the numbering style you want to use.
- The text will format as a numbered list.
To restart a numbered list:
If you want to restart the numbering of a list, Word has a Restart at 1 option. It can be applied to numeric and alphabetical lists.
- Right-click the list item you want to restart the numbering for, then select Restart at 1 from the menu that appears.
- The list numbering will restart.
You can also set a list to continue numbering from the previous list. To do this, right-click and select Continue Numbering.
Customizing bullets
Customizing the look of the bullets in your list can help you emphasize certain list items and personalize the design of your list. Word allows you to format bullets in a variety of ways. You can use symbols and different colors, or even upload a picture as a bullet.
To use a symbol as a bullet:
- Select an existing list you want to format.
- On the Home tab, click the drop-down arrow next to the Bullets command. Select Define New Bullet from the drop-down menu.
- The Define New Bullet dialog box will appear. Click the Symbol button.
- The Symbol dialog box will appear.
- Click the Font drop-down box and select a font. The Wingdings and Symbol fonts are good choices because they have many useful symbols.
- Select the desired symbol, then click OK.
- The symbol will appear in the Preview section of the Define New Bullet dialog box. Click OK.
- The symbol will appear in the list.
To change the bullet color:
- Select an existing list you want to format.
- On the Home tab, click the drop-down arrow next to the Bullets command. Select Define New Bullet from the drop-down menu.
- The Define New Bullet dialog box will appear. Click the Font button.
- The Font dialog box will appear. Click the Font Color drop-down box. A menu of font colors will appear.
- Select the desired color, then click OK.
- The bullet color will appear in the Preview section of the Define New Bullet dialog box. Click OK.
- The bullet color will change in the list.
Multilevel lists
Multilevel lists allow you to create an outline with multiple levels. Any bulleted or numbered list can be turned into a multilevel list by using the Tab key.
To create a multilevel list:
- Place the insertion point at the beginning of the line you want to move.
- Press the Tab key to increase the indent level of the line. The line will move to the right.
To increase or decrease an indent level:
You can make adjustments to the organization of a multilevel list by increasing or decreasing the indent levels. There are several ways to change the indent level.
- To increase the indent by more than one level, place the insertion point at the beginning of the line, then press the Tab key until the desired level is reached.
- To decrease the indent level, place the insertion point at the beginning of the line, then hold the Shift key and press the Tab key.
- You can also increase or decrease the levels of text by placing the insertion point anywhere in the line and clicking the Increase Indent or Decrease Indent commands.
When formatting a multilevel list, Word will use the default bullet style. To change the style of a multilevel list, select the list, then click the Multilevel list command on the Home tab.
Challenge!
- Open our practice document.
- Scroll to page 3.
- Select the text under New Members starting with Carolyn and ending with Co-Treasurer, and format it as a bulleted list.
- With the text still selected, use the Define New Bullet dialog box to change the bullets to a green star. Hint: You can find a star in the Wingdings font.
- Increase the indent level by 1 for the lines Social Media Marketing, Fundraising, and Co-Treasurer.
- Increase the indent level by 2 for the line Primarily Europe.
- In the Treasurer’s Report list, decrease the indent level by 1 for the line Amount available this month.
- In the Communications Report list, restart the numbering at 1.
- When you’re finished, your page should look something like this:
/en/word2016/hyperlinks/content/
You can tell Word to start from any number you prefer, restart numbering from 1, or continue numbering.
On the Home tab, in the Paragraph group, click Numbering or from the popup menu
(for more details see Creating numbered
lists) and then choose Set Numbering Value…:
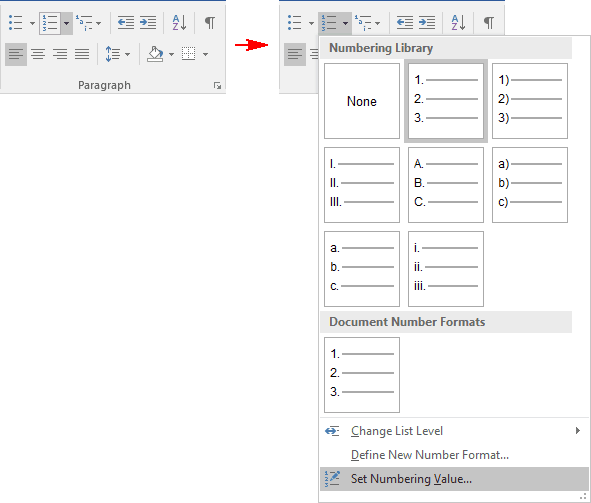
When you open the box while the list is selected, these option buttons are enabled and one is selected:
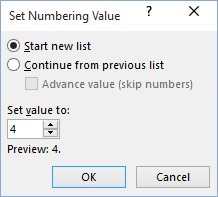
- Start new list: Starts the numbering sequence over from 1. You might use this to place two
numbered lists one after the other. Word will want to continue the second list with the next number
in sequence from the previous list; this option tells it not to. - Continue from previous list: Tells Word you want to begin your list where the last one left
off. For instance, you may want to create a very long procedural description, with paragraphs of
unnumbered text within the list. This allows you to create lots of individual numbered lists, but
link them all together. - Set value to: You can start or continue list this any value that you want.
Another way to use these commands is to right-click on the first entry in the list and select from the
pop-up menu Restart at 1 or Continue Numbering:
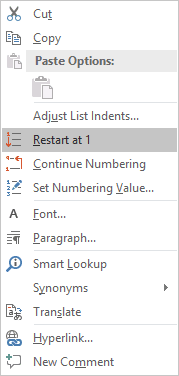
Note: More details are available
in the Numbered lists section
in the Work with bulleted, numbered and multi-level lists lesson
of the Create basic documents free course.
See also this tip in French:
Comment créer une liste en redémarrant et en continuant la numérotation.
Please, disable AdBlock and reload the page to continue
Today, 30% of our visitors use Ad-Block to block ads.We understand your pain with ads, but without ads, we won’t be able to provide you with free content soon. If you need our content for work or study, please support our efforts and disable AdBlock for our site. As you will see, we have a lot of helpful information to share.
Lists are a great way to organize data in documents, and they make it easier for readers to understand key points. Microsoft Word has a tool to create simple numbered and bulleted lists, and you can also customize these lists to suit your needs. In this article, I’ll show you how to create lists, how to choose the right list for a task, and how to customize them.
Using numbers signifies that the list items are in order or identifies them so they can be referred to more easily.
(Click for larger image).
Why Create Lists?
A list is a good way to organize items in a document because it forces you to work in a compressed and shortened format, which makes your writing easier to read. You can use lists for everything from step-by-step instructions to a series of points that you want to make and more. When writing step-by-step instructions, be sure to use a verb as the first word in the instructions. This forces you to be even more succinct.
Use bullet lists when the order of the items in the list doesn’t matter. For example, you might create a bulleted checklist of items if the actions on the list don’t have to be completed in any particular order. You can easily create a checkbox bullet using a symbol font character.
Where order is critical, such as in step-by-step instructions, use a numbered list rather than a bulleted list. Numbers reinforce the suggestion that sequence is involved, and that anyone reading the list should progress from item 1 to item 2 and then 3 and so on. Numbers are also useful for non-ordered items when you want to make it easier for someone to refer to them later on — such as “In reference to item 2…”
With multi-level lists like this bulleted list you can create custom bullets for each individual level.
(Click for larger image).
How to Create a List
You can create a list as you type it or after you’ve finished typing it. To create a list as you type, click the Numbering or the Bullets button on the Formatting toolbar, and a new number or bullet will appear automatically. Type the first list entry and press Enter to show the next number or bullet. Continue to type the list, and when you are done, click the Numbering or Bullets icon to turn the feature off.
To create a list after you have typed the entries, highlight the list and click either the Numbering or Bullets icon.
Special List Options
When you need a two-level list, you can create the second level by clicking the Increase Indent button on the Formatting toolbar. This increases the indent for this list item and the numbering or bullet character changes, too. Continue to add other second level list items, and when you want to go back to the first level click the Decrease Indent button.
If the bullets or numbering sequences are not exactly what you want, you can format them to suit your needs by choosing Format > Bullets and Numbering > Outline Numbered. The outline style that you are currently using will be highlighted, and you can change it by selecting another outline style and clicking OK to apply it.
With multi-level lists like this bulleted list you can create custom bullets for each individual level.
(Click for larger image).
Alternatively, you can customize the style by clicking the Customize button. On the left you’ll see Levels: 1, 2, 3, 4 and so on. Click Level 1, and you will see the format currently applied to the first level list item. When you click Level 2, you will see the style currently applied to Level 2.
You can change the style by selecting a different option from the Number Style dropdown list. For example, you can choose a bullet style from the list or select New Bullet and select a bullet character from the currently selected symbol font or from any other font and click OK.
Typically most lists only require one or two levels but, if you need more, you can continue and configure different bullets or numbering options for lower levels. When you are done click OK and your list will be formatted using your new design.
Multiple Lines
When you need a new line but you don’t want that line to have a bullet or a number, hold the Shift key down when you press Enter. This adds a new line but without a bullet or number, and you can continue to do this to type multiple lines with just one bullet or number. For example if your bullet item is “Handbooks” and you want to list the various types — IT, HR and Admin — under the Handbook bullet. When you’re ready for the next number or bullet, press Enter without the Shift key.
Create Step-By-Step Lists
For step-by-step lists you can configure the numbering so that the word Step automatically replaces each number. First, create a numbered list. Next select the list text, and choose Format > Bullets and Numbering. Select the Outline Numbered tab and the option that you’re currently using, and click Customize. In front of the number format for Level 1, type the word “Step” and a space, and click OK.
Now each number will have been replaced with Step 1, Step 2, Step 3 and so on.
Moving List Items
One advantage to numbered lists is that you can reorder the items in the list and the numbering changes accordingly. So, if you move a paragraph up or down the list, the numbers will change depending on the paragraph’s position in the list. To move a paragraph use Alt + Shift and the Up or Down arrow keys.
Whenever you need to type a series of items marked with numbers or bullets, you will find Word’s bulleted and numbered list options a useful tool for formatting your data.
You’ll find lots more software tips and tutorials from Helen Bradley in our Small Business Essential series, How-To With Helen Bradley.
Helen Bradley is a respected international journalist writing regularly for small business and computer publications in the USA, Canada, South Africa, UK and Australia. You can learn more about her at her Web site, HelenBradley.com
Do you have a comment or question about this article or other small business topics in general? Speak out in the SmallBusinessComputing.com Forums. Join the discussion today!
Приветствую всех читателей блога scriptcoding.ru. В этой статье мы рассмотрим коллекцию Lists и класс List объектной модели Word, которые отвечают за создание списка в ворде и позволяют обрабатывать их в групповом порядке.
Прежде всего, стоит сделать небольшое лирическое отступление. Смотрите, мы уже рассмотрели несколько компонентов, которые представляют многоуровневый и нумерованный список в ворде, и отвечают за создание списков в ворде в целом: ListGalleries, ListLevels и ListFormat. Также, советую посмотреть два примера, которые я рассмотрел в этой и этой статьях. Ладно, теперь давайте приступим к теме самой публикации…
Содержание
- Класс List и коллекция Lists – создание списка в ворде
- Коллекция Lists – свойства, многоуровневый список в ворде
- Объект List – свойства и методы, нумерованный список в ворде
Класс List и коллекция Lists – создание списка в ворде
Коллекция Lists – свойства, многоуровневый список в ворде
Коллекция List предоставляет набор классов List, каждый из которых предоставляет отдельный блок-список. Например, документ содержит 30 абзацев, абзацы с 5 по 10 отформатированы как список и абзацы с 15 по 20 тоже отформатированы как список, тогда коллекция Lists будет содержать два объекта List.
Доступ к коллекции Lists осуществляется через одноименное свойство объекта Document.
По сути, данная коллекция предоставляет только два свойства, которые используются на практике:
Count– Количество объектов Word List.
Item(index) – Свойство позволяет получить доступ к заданному Word объекту List по его номеру.
Объект List – свойства и методы, нумерованный список в ворде
Класс List предоставляет один объект-список. Практический интерес предоставляют только некоторые его свойства и методы данного.
ListParagraphs— Возвращает коллекцию ListParagraphs, представляющую все форматированные абзацы.
Range— Возвращает объект Range.
ApplyListTemplate(ListTemplate, ContinuePreviousList, ApplyTo, DefaultListBehavior) – Данный метод выполняет ту же функцию, что и одноименный метод у объекта ListFormat.
RemoveNumbers(NumberType) — Удаляет нумерацию списка в ворде или маркеры из указанного списка. Параметр NumberType содержит значения константы WdNumberType:
- wdNumberAllNumbers — 3 — значение по умолчанию для всех остальных случаев.
- wdNumberListNum — 2 — Значение по умолчанию для LISTNUM полей.
- wdNumberParagraph — 1 — Установленные заранее значения в диалоговых окнах Маркеры и нумерация.
При написании программного кода для примеров, я столкнулся с одной проблемой. Дело в том, что свойство Count коллекции Lists возвращает разное количество объектов List в зависимости от того, в какой последовательности применялось форматирование, то есть, происходило создание ворд списка. Так, мы можем сначала применить три маркера к выбранным абзацам, а уже потом применить вложенную нумерацию списка в ворде, или – последовательно создавать все списки.
Ниже я привел два примера программного кода на языках VBScript и JScrtipt, которые показывают данную ситуацию.
Пример на vbscript:
' ---------------------------------------------------------------------------- ' Коллекция Lists и объект List ' Выравнивание абзаца и изменение междустрочного интервала ' многоуровневый список в ворде ' нумерованный список в ворде ' Lists.vbs ' ---------------------------------------------------------------------------- Option Explicit dim oWord, oDoc, i, MyText dim oRange1, oRange2, REnd1, REnd2, OPars1, OPars2 Set oWord = CreateObject("Word.Application") ' Класс Word.Application Set oDoc = oWord.Documents ' Коллекция Documents oDoc.Add() ' Создаем новый документ oDoc.Add() ' Создаем новый документ oWord.Visible = True ' Делаем документ видимым Set oRange1 = oDoc(1).Range() Set oRange2 = oDoc(2).Range() MyText = "Создание списка в ворде " ' Вставляем в документ заданный текст For i=0 to 30 With oRange1 .Text=MyText & " первый документ " & MyText .EndOf .InsertParagraph .EndOf End With Next ' Вставляем в документ заданный текст For i=0 to 30 With oRange2 .Text=MyText & " второй документ " & MyText .EndOf .InsertParagraph .EndOf End With Next Set oPars1 = oRange1.Paragraphs Set oPars2 = oRange2.Paragraphs REnd1 = oPars1(oPars1.Count).Range.End REnd2 = oPars2(oPars2.Count).Range.End With oRange1.ListFormat call LRange1(5,10) .ApplyBulletDefault 2 call LRange1(7,9) .ApplyNumberDefault 2 call LRange1(15,22) .ApplyBulletDefault 2 call LRange1(17,20) .ApplyNumberDefault 2 call LRange1(25,29) .ApplyBulletDefault 2 End With With oRange2.ListFormat call LRange2(5,10) .ApplyBulletDefault 2 call LRange2(15,22) .ApplyBulletDefault 2 call LRange2(25,29) .ApplyBulletDefault 2 call LRange2(7,9) .ApplyNumberDefault 2 call LRange2(17,20) .ApplyNumberDefault 2 End With With oRange1 .SetRange 0, REnd1 .EndOf .InsertParagraph .InsertParagraph .Text=oDoc(1).Lists.Count & " - количество абзацев" End With With oRange2 ' нумерация списка в ворде .SetRange 0, REnd2 .EndOf .InsertParagraph .InsertParagraph .Text=oDoc(2).Lists.Count & " - количество абзацев" End With Sub LRange1(a, b) oRange1.SetRange 0, REnd1 oRange1.SetRange oPars1(a).Range.Start, oPars1(b).Range.End End Sub Sub LRange2(a, b) oRange2.SetRange 0, REnd2 oRange2.SetRange oPars2(a).Range.Start, oPars2(b).Range.End End Sub
Пример на jscript:
// ---------------------------------------------------------------------------- // Коллекция Lists и объект List // Выравнивание абзаца и изменение междустрочного интервала // многоуровневый список в ворде // нумерованный список в ворде // Lists.js // ---------------------------------------------------------------------------- var oWord1, oDoc1, i, MyText1; var oRange11, oRange21, REnd1, REnd2, OPars1, OPars2; oWord1 = WScript.CreateObject("Word.Application"); // Класс Word.Application oDoc1 = oWord1.Documents; // Коллекция Documents oDoc1.Add(); // Создаем новый документ oDoc1.Add(); // Создаем новый документ oWord1.Visible = true; // Делаем документ видимым oRange11 = oDoc1(1).Range(); oRange21 = oDoc1(2).Range(); MyText1 = "Создание списка в ворде "; // Вставляем в документ заданный текст for (i=0; i<=30; i++){ with(oRange11){ Text=MyText1 + " первый документ " + MyText1; EndOf(); InsertParagraph(); EndOf(); } } // Вставляем в документ заданный текст for (i=0; i<=30; i++){ with(oRange21){ Text=MyText1 + " второй документ " + MyText1; EndOf(); InsertParagraph(); EndOf(); } } oPars1 = oRange11.Paragraphs; oPars2 = oRange21.Paragraphs; REnd1 = oPars1(oPars1.Count).Range.End; REnd2 = oPars2(oPars2.Count).Range.End; with (oRange11.ListFormat){ LRange1(5,10); ApplyBulletDefault(2); LRange1(7,9); ApplyNumberDefault(2); LRange1(15,22); ApplyBulletDefault(2); LRange1(17,20); ApplyNumberDefault(2); LRange1(25,29); ApplyBulletDefault(2); } with (oRange21.ListFormat){ LRange2(5,10); ApplyBulletDefault(2); LRange2(15,22); ApplyBulletDefault(2); LRange2(25,29); ApplyBulletDefault(2); LRange2(7,9); ApplyNumberDefault(2); LRange2(17,20); ApplyNumberDefault(2); } with (oRange11){ SetRange(0, REnd1); EndOf(); InsertParagraph(); InsertParagraph(); Text=oDoc1(1).Lists.Count + " - количество абзацев"; } with (oRange21){ SetRange(0, REnd2); EndOf(); InsertParagraph(); InsertParagraph(); Text=oDoc1(2).Lists.Count + " - количество абзацев"; //нумерация списка в ворде } function LRange1(a, b){ oRange11.SetRange(0, REnd1); oRange11.SetRange(oPars1(a).Range.Start, oPars1(b).Range.End); } function LRange2(a, b){ oRange21.SetRange(0, REnd2); oRange21.SetRange(oPars2(a).Range.Start, oPars2(b).Range.End); }
Хорошо, теперь давайте разберем программный код. Мы создаем один класс Application и одну коллекцию Documents. Далее происходит создание двух документов Word с помощью метода Add. Следующей задачей является добавить текст в оба документа, для этих целей мы используем объект Range, при этом, для каждого документа мы создаем собственный экземпляр. Просмотрев код, вы увидите, что мы создали по два экземпляра и для остальных объектов и коллекций.
Внешнее содержимое обоих документов идентично, хотя и создание списков в ворд происходит в разной последовательности. В итоге, для одного документа мы получим количество объектов List 4, а для другого – 5. Конечно, я мог сократить код, создав несколько универсальных процедур, но так он был бы сложнее в плане чтения. Хотя с помощью оператораWITH и получилось немного сэкономить места.