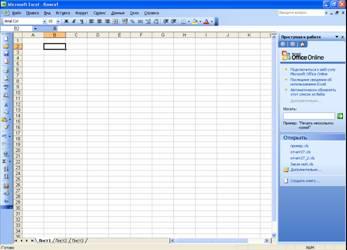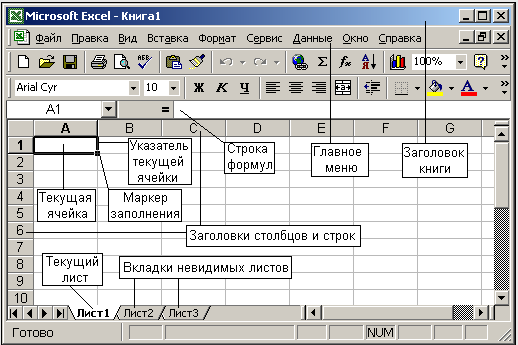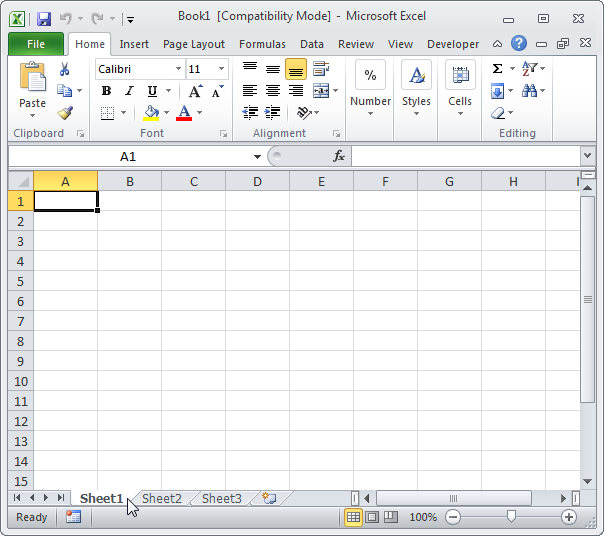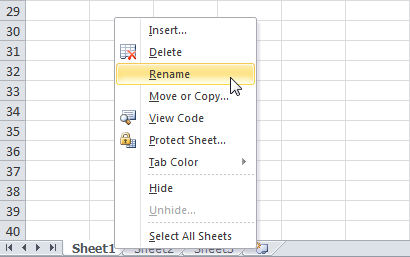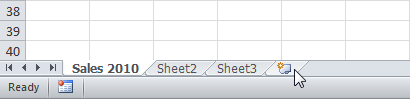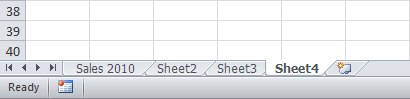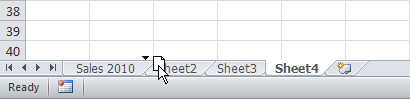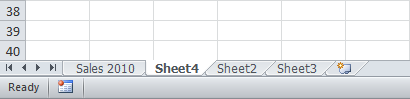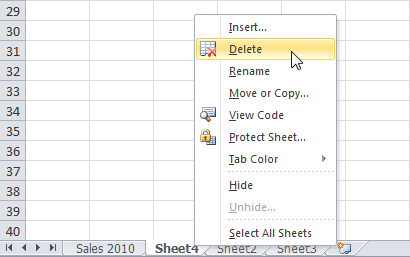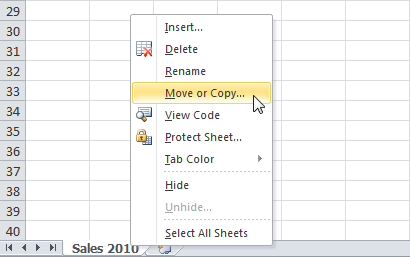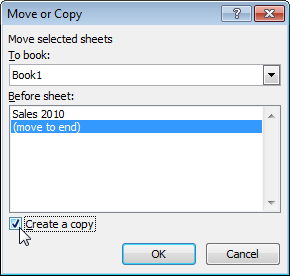Средства пользователя или интерфейс
электронной таблицы выполнен в стиле
системы Microsoft Windows
и содержит присущие ей визуальные
элементы, доступные как с помощью
клавиатуры, так и мыши.
Книга, открываемая при загрузке программы
Excel, имеет временное имя
Книга1. Основной экран Excel
состоит из следующих компонентов:
1. Заголовок окна. Содержит название
приложения и обрабатываемого в нем
документа, а также обычные кнопки
управления размером/положением окна:
свернуть, восстановить и развернуть,
закрыть.
2. Главное меню. Позволяет реализовать
все функции Excel. Каждый
пункт меню объединяет набор команд,
имеющих общую функциональную
направленность. Многие ср-ва управления
продублированы в форме экранных
кнопок-пиктограмм, содержащихся в
Панелях инструментов.
При работе с Excel можно
использовать контекстное меню.
3. Строка формул. Расположена под панелями
инструментов и состоит из следующих
компонентов: поле имени, в котором
указывается адрес активной ячейки,
кнопка просмотра списка, кнопки отказа,
ввода, редактирования формул и поле
ввода.
4. Рабочий лист. Расположенное ниже
строки формул рабочее пространство
Excel.Лист обрамлен адресными
полосами, где указаны номера строк и
буквенные обозначения столбцов. Столбцы
имеют имена в виде букв латинского
алфавита, либо в виде чисел.
5. Ярлыки листов. Находятся под пространством
рабочего листа. Позволяют быстро вызвать
любой из имеющихся в рабочей книге
листов.
6. Строка состояния. Самая нижняя строка
интерфейса. В ней отображается текущий
режим таблицы, состояние некоторых
управляющих клавиш компьютера, а также
даются подсказки по возможным действиям.
7. Полосы прокрутки. Размещаются:
вертикальная – у правого края экрана
и горизонтальная – у нижнего края. С
помощью этих полос удобно осуществлять
быстрое перемещение по таблице.
Вопрос 34. Понятие книги, листа, ячейки электронной таблицы. Абсолютная и относительная ссылка на ячейку.
Книга – это документ, создаваемый
программой Excel, самая
крупная единица данных. Книга содержит
рабочие листы. Она может быть сохранена
в виде файла с расширением *.xls.
Рабочий лист – образует рабочее
пространство пользователя. Листов в
Книге может быть до 255. Лист имеет 256
столбцов, поименованных от A
до IV и 65536 строк, на
пересечении которых находятся
обрабатываемы ячейки.
Ячейка является элементарной единицей
данных в таблице. Адрес каждой ячейки
таблицы состоит из двух компонентов –
буквенного номера столбца и цифрового
номера строки. Активная ячейка выделяется
жирным контуром.
Чаще всего в формулах используется
относительная адресация данных, однако
в некоторых случаях применяется
абсолютная адресация.
Относительная адресация Если указана
относительная ссылка на ячейку, то при
копировании её содержание будет
изменяться: при копировании по горизонтали
изменяется номер строки, по вертикали
– номер столбца, при копи. по диагонали
– и то и другое.
Абсолютная адресация. Чтобы предотвратить
автоматическое изменение адресов, перед
«замораживаемой» координатой следует
поставить знак $ и превратить её в
абсолютную ссылку. Можно вводить знак
$ непосредственно, а можно с помощью
клавиши F4 для текущей
формулы.
Соседние файлы в предмете [НЕСОРТИРОВАННОЕ]
- #
- #
- #
- #
- #
- #
- #
- #
- #
- #
- #
Т
ема
: ЭЛЕКТРОННАЯ ТАБЛИЦА MS EXCEL.
ОКНО ПРОГРАММЫ. ЯЧЕЙКА ЭЛЕКТРОННОЙ ТАБЛИЦЫ.
Цель: учащиеся будут знать, что такое табличный процессор MS EXCEL, ознакомятся с
назначением и возможностями табличного процессора, элементами окна
программы, правилами создания таблицы и ввода формул. Научатся работать с
таблицами в MS EXCEL.
Задачи:
-
помочь учащимся усвоить назначение электронных таблиц, научить основам работы в программе электронные таблицы Excel.
-
воспитание информационной культуры учащихся, внимательности, аккуратности, дисциплинированности, усидчивости.
-
развитие мышления, познавательных интересов, навыков работы на компьютере, работы с электронными таблицами.
Оборудование:
доска, компьютер, компьютерная презентация, карточки для практической работы.
План урока:
-
Орг. момент. (1 мин)
-
Актуализация и проверка знаний. (5 мин)
-
Изучение материала новой темы. (15 мин)
-
Практическая часть. (15 мин)
-
Рефлексия. ( 5 мин)
-
Итог урока. (3 мин)
-
Д/з (1 мин)
ХОД УРОКА.
-
Организационный момент.
Проверка готовности кабинета к уроку
Выяснение причин отсутствия учащихся на уроке
-
Актуализация опорных знаний.
1.Как называется текстовый редактор?
2.Как в текстовом редакторе задать таблицу?
3.Как добавить (удалить) строки или столбцы в таблице?
-
Изучение материала новой темы.
При работе с текстовыми документами приходится сталкиваться с таблицами. И, изучая Word, мы рассматривали вопрос работы с таблицами. Но назвать Word редактором, идеально приспособленным для работы с таблицами, нельзя. Он не позволяет производить расширенную сортировку, устанавливать связи между ячейками и многое другое, необходимое при работе с числовыми табличными данными. Для этой цели служит специальная программа табличный редактор — электронная таблица Excel.
Электронная таблица – это работающая в диалоговом режиме программа обработки числовых данных, хранящая и обрабатывающая данные в прямоугольных таблицах.
Каждый документ Excel представляет собой набор таблиц — Рабочую книгу, которая состоит из одного или многих листов. В случае необходимости, книга может содержать десятки и даже сотни рабочих листов. Каждый лист имеет название. Это как бы отдельная электронная таблица. Файлы Excel имеют расширение .xls.
Книга — самая крупная единица данных в Excel, являющаяся синонимом файла Excel. Книге можно дать любое имя, допустимое в среде Windows. По умолчанию они получают имена «Книга1.xls», «Книга2.xls» и т.д. Полный путь к файлу, включая имя диска, путь к папке, имя файла и его трехсимвольное расширение, может содержать 218 символов. Имена файлов не должны включать ни один из символов: . Число книг ограничено только дисковым пространством компьютера.
Книга содержит рабочие листы.
Окно программы Excel
Рабочее окно Excel содержит стандартную строку заголовка, меню и панели инструментов. Под ними расположена панель, в составе которой имеются поле имени и строка формул.
В строке состояния, находящейся в нижней части окна программы Excel, выводится информация о состоянии программы, режимах ее работы и выполняемых операциях. Например, если на клавиатуре включен режим Num Lock, на правом конце строки состояния отображается надпись NUM. Строка состояния также информирует пользователя о том, что можно вводить данные или выполнять команду. В этом случае в ней отображается слово Готово.
Рабочие книги и рабочие листы
При запуске программы Excel открывается окно, содержащее новую рабочую книгу. Рабочая книга — это многостраничный документ Excel, каждая страница которого называется рабочим листом. В окне документа отображается активная страница. По умолчанию книга содержит три рабочих листа с именами Лист1, Лист2 и ЛистЗ. Пользователь может вставить в книгу дополнительные листы (максимально возможное их количество — 255). На левом конце горизонтальной полосы прокрутки находятся ярлычки листов и кнопки прокрутки для их просмотра.
Рабочий лист образует рабочее пространство пользователя. Листов в книге может быть до 255 (по умолчанию — три). Лист имеет 256 колонок и 65536 строк.
Листам можно давать произвольные имена длиной до 31-го символа. По умолчанию — они получают имена «Лист1», «Лист2»,… Данные, находящиеся в разных листах (в том числе и разных книгах), могут взаимодействовать друг с другом.
Перемещение по рабочему листу
Говоря о перемещении по рабочему листу, обычно имеют в виду перемещение рамки активной (текущей) ячейки. Она перемещается на одну строку вверх или вниз либо на один столбец влево или вправо с помощью клавиш управления курсором (клавиши со стрелками). Наиболее часто применяемые для этой цели клавиатурные комбинации приведены в таблице.
|
Клавиши |
Перемещение |
|
Page Down |
На один экран вниз |
|
Page Up |
На один экран вверх |
|
Home |
В начало текущей строки |
|
Ctrl+Home |
К ячейке А1 |
|
Ctrl+End |
В последнюю заполненную ячейку таблицы |
|
Ctrl+↑ |
Вверх до первой заполненной ячейки |
|
Ctrl+↓ |
Вниз до первой заполненной ячейки |
|
Ctrl+← |
Влево до первой заполненной ячейки |
|
Ctrl+→ |
Вправо до первой заполненной ячейки |
|
Ctrl+Page Up |
К следующему листу рабочей книги |
|
Ctrl+Page Down |
К предыдущему листу рабочей книги |
Заголовок книги — содержит название приложения и обрабатываемого в нем документа (например, Microsoft Exсel — Книга1) и обычные кнопки управления размером/положением окна.
При перемещении рамки активной ячейки Excel может автоматически смещать границы видимой области таким образом, чтобы активная ячейка всегда была видимой. Перемещение границ видимой области без изменения положения активной ячейки называют перемещением рабочего листа или прокруткой. Если необходимо просмотреть другие области рабочего листа, используют элементы полосы прокрутки. Для смешения на одну строку вверх или вниз следует щелкнуть на кнопке со стрелкой вверх или вниз.
Главное меню. Все функции Excel доступны через это меню. Во многих случаях приходится проходить длинный путь через внутренние подчиненные меню и вкладки. Многие средства управления продублированы в форме экранных кнопок-пиктограмм, содержащихся на разных панелях инструментов.
Строка формул. Предназначена для ввода и редактирования данных или формул.
Текущая ячейка. Одна из ячеек на рабочем листе всегда является текущей. В большинстве операций используется именно она. Текущая ячейка обведена широкой рамкой (указатель текущей ячейки), а ее номер (адрес) и содержание приведены в строке формул. Перемещение текущей ячейки осуществляется при помощи «стрелок» клавиатуры.
Маркер заполнения. Служит для автоматизации ввода данных используя метод протягивания мышью.
Строка. Строка адресуется номером строки, например 6. При необходимости обращения ко всем элементам строки используется обозначение вида 6:6.
Столбец. Этот элемент адресуется обозначающей его буквой, например F. Для обращения ко всем клеткам столбца используется обозначение вида F:F.
Ячейка является элементарной единицей данных в таблице. Адрес ячейки состоит из двух компонентов: буквенного номера колонки и цифрового номера строки, например D5 (клетка, находящаяся на пересечении столбца D и строки 5).
Заголовки столбцов и строк. Используются для адресации ячеек. Непосредственное нажатие на заголовки выделяют ячейки принадлежащие столбцу или строке. С помощью заголовков также задают ширину и высоту ячеек.
Переход между листами осуществляется нажатием на соответствующую вкладку.
Пользователь может сам задать листу любое удобное имя (например, склад). Для этого следует дважды щелкнуть на вкладке листа и непосредственно ввести здесь нужное имя.
Блок (прямоугольная область клеток). Блок в таблице задается адресами левого верхнего и правого нижнего углов, разделенных двоеточием, например D4:F20. Любой блок, в том числе и отдельная клетка, могут быть поименованы. Например, блоку A4:E15
Ввод данных: 1) Выделить ячейку (щелкнуть по ней мышью); 2) Ввести данные.
Фиксация данных:
1) ENTER
2) Щелкнуть по другой ячейке.
3) Стрелки управления курсором.
4) Щелкнуть по кнопке ввода
Редактирование данных в ячейке:
1 способ
— дважды щелкнуть по нужной ячейке, в ней появится курсор
— Внести изменения.
2 способ
— выделить ячейку
— Щелкнуть в строке формул
— Внести изменения
— ENTER
Ввод формул:
— ввести =
— Щелкнуть по ячейке
— Ввести знак (+, -,*,/)
— Щелкнуть по второй ячейке.
Оформление таблицы
Чтобы придать находящимся на рабочем листе данным презентабельный вид, таблицу следует определенным образом отформатировать — установить ширину столбцов и высоту строк, выбрать шрифт текста, задать границы ячеек и т. п.
Изменение ширины столбцов и высоты строк
Наглядность таблицы во многом зависит от того, насколько удачно выбраны ширина столбцов и высота строк. Единицей измерения ширины столбцов является значение, равное ширине символа стандартного шрифта листа. По умолчанию ширина столбцов рабочего листа Excel является достаточной для отображения 8,43 символов. Если значение содержит большее или меньшее число символов, следует изменить ширину столбца.
Ширина столбца изменяется с помощью мыши или команд меню Формат. Выбрав команду Формат → Столбец → Автоподбор ширины, вы предоставите программе возможность самой установить оптимальную ширину столбцов и высоту строк на основе анализа содержимого выделенных ячеек.
Изменять ширину столбца удобнее всего с помощью мыши. Сначала подведите ее указатель к правой границе заголовка столбца, чтобы он приобрел вид двунаправленной стрелки. Затем, удерживая нажатой левую кнопку мыши, переместите край заголовка столбца влево или вправо до установления нужной ширины и отпустите кнопку мыши.
При смещении границы вправо ширина столбца увеличивается, а при ее смещении влево — уменьшается. Значение ширины (в пикселях) отображается во всплывающей подсказке. После двойного щелчка на границе заголовка столбца Excel автоматически установит его ширину так, чтобы самая длинная запись столбца помещалась в ячейке полностью.
Точное значение ширины столбца задается в диалоговом окне Ширина столбца, которое открывается посредством команды Формат → Столбец → Ширина.
Аналогичным способом можно изменить ширину нескольких выделенных столбцов. При этом достаточно с помощью мыши определить нужную ширину для одного столбца. Как только вы отпустите левую кнопку мыши, для всех выделенных столбцов будет установлена одинаковая ширина. Чтобы для каждого из них задать оптимальную ширину с учетом содержимого ячеек, дважды щелкните на границе заголовка любого из выделенных столбцов.
Никогда не оставляйте в рабочем листе пустых столбцов. Они создают проблемы в процессе вычислений, при сортировке и использовании других средств программы.
Форматирование ячеек
Если вы не хотите форматировать, таблицу вручную, воспользуйтесь функцией автоматического форматирования. Программа сама создаст красивую и наглядную таблицу, а вы сможете уделить больше внимания работе с ее содержимым. Для выполнения автоформатирования предназначена команда Формат → Автоформат. Если оформление таблицы, предлагаемое программой, вам не подходит, можно применить инструменты форматирования Excel. Программа предлагает множество разнообразных средств и возможностей, которые позволят создать профессионально оформленные и наглядные таблицы.
В Excel существует два типа выравнивания: горизонтальное и вертикальное.
Горизонтальное выравнивание
По умолчанию текст в ячейках выравнивается по левому краю, числа — по правому, а логические значения и сообщения об ошибках — по центру. Параметры выравнивания, которые задаются по умолчанию, изменяются с помощью кнопок панели инструментов форматирования: вы можете выровнять текст или числа по правому краю или по центру. В Excel эти функции работают так же, как и в текстовом редакторе Word.
Кроме того, в панели инструментов Excel доступен еще один способ выравнивания — с объединением нескольких ячеек в одну. При его использовании данные и левой верхней ячейки выделенного диапазона распределяются по всем его ячейка: и выравниваются по центру. Этот способ часто применяется для создания заголовков рабочих листов. Учтите, что в ячейку, полученную в результате объединения нескольких ячеек, помещаются данные только одной ячейки. Данные из других ячеек уничтожаются.
Существуют еще несколько способов выравнивания, которые недоступны при работе с панелью инструментов форматирования. Их можно найти на вкладке Выравнивание диалогового окна Формат ячеек.
Вертикальное выравнивание текста
Вертикальное выравнивание содержимого задается в списке по вертикали на вкладке Выравнивание диалогового окна Формат ячеек. По умолчанию используется выравнивание по нижнему краю. Выравнивание по центру и по верхнему краю применяют для смещения содержимого ячейки соответствующим образом.
Границы и цвет
Эффективное использование шрифтов поможет вам сделать электронные таблицы более наглядными. При оформлении рабочих листов важная роль отводится инструментам создания границ диапазонов и цветового выделения информации, на которую в первую очередь необходимо обратить внимание при ознакомлении с таблицей. Граница — это контур, окружающий ячейку или диапазон ячеек. Используя различные границы, а также изменяя ширину столбцов и высоту строк, вы можете создать таблицы любого вида. Заливка применяется для выделения цветом определенных областей рабочего листа. Для большей наглядности вы можете выделить цветным шрифтом как текстовую информацию, так и числовые значения. Для управления этими параметрами форматирования используются кнопки Границы, Цвет заливки и Цвет шрифта панели форматирования. Рядом с кнопками находятся стрелки, предназначенные для открытия соответствующих палитр.
-
Упражнения (синхронная работа учащихся под руководством учителя).
Создайте вычисляемые таблицы.
-
Расчет стоимости покупки.
|
Продукт |
Цена |
Количество |
Сумма |
|
Молоко |
50 |
10 |
500 |
|
Сметана |
250 |
7 |
1750 |
|
Творог |
200 |
12 |
2400 |
|
Йогурт |
160 |
6 |
960 |
|
Сливки |
270 |
4 |
1080 |
|
Итого |
6690 |
2. Расчет стоимости обеда.
|
Наименование |
Стоимость |
Количество |
Общая сумма |
|
Суп |
100 |
1 |
|
|
Пюре |
60 |
1 |
|
|
Котлета |
70 |
2 |
|
|
Булочка |
30 |
2 |
|
|
Чай |
15 |
1 |
|
|
ИТОГОВАЯ СУММА: |
3. Расчет общей стоимости покупки мебели.
|
Наименование |
Стоимость |
Количество |
Общая стоимость |
|
Стол ученика |
5000 |
180 |
|
|
Стол учителя |
6200 |
15 |
|
|
Классная доска |
8000 |
11 |
|
|
Стулья |
700 |
360 |
|
|
Шкафы |
9500 |
14 |
|
|
ИТОГОВАЯ СУММА |
-
Рефлексия.
-
Что такое электронные таблицы? Назначение электронных таблиц?
-
Что такое рабочая книга и рабочие листы?
-
Как именуются ячейки?
-
Какие типы данных может храниться в ячейках?
-
Как ввести формулу?
-
Каким образом можно оформить таблицу?
-
Подведение итога урока.
-
Домашнее задание.
Знать, что такое электронные таблицы, уметь вводить данные в ячейки таблицы, записывать формулы связывающие ячейки, оформлять таблицы. Дополнительное задание: познакомиться с математическими и текстовыми формулами Excel .
Новый документ, который автоматически открывается при запуске табличного редактора Excel, называется «Книга» и имеет условное название «Книга 1». Каждая книга состоит из листов таблиц, которые являются основой документа Excel и представляют собой место для хранения данных и работы с ними.
Лист (рабочий лист) — это составная часть книги, основа документа Excel, представляющая собой место для внесения и хранения данных, графического представления обработки этих данных, а также ведения различных вычислений и расчетов.
Имена листов
Книга может состоять как из одного (минимальное количество листов в книге), так и из нескольких листов, количество которых определяется в настройках приложения. Каждый лист имеет свое уникальное в пределах книги имя и символизируется ярлычком, расположенным в левой нижней части окна книги, левее горизонтальной полосы прокрутки. Цвет ярлычков может изменяться. На ярлычках листов отображаются их имена. Стандартные имена листов можно изменять, присваивая им любые другие названия. Имена листов не должны быть пустыми, не должны превышать 31-го символа и не должны содержать двоеточий, косых черт, вопросительных знаков, звездочек и квадратных скобок.
Работа с листами
Любой лист состоит из вертикальных столбцов и горизонтальных строк ячеек, в которые вводятся данные. Вносить и изменять данные можно как в одном, так и сразу в нескольких листах одновременно. Новые листы можно добавлять в книгу в любое время, а очередность листов в книге можно изменять по своему усмотрению. Листы можно удалять, разбивать окна листов на сектора, создавать копии листов, скрывать и отображать.
Некоторые действия, совершаемые с листами, могут быть ограничены при помощи защиты структуры и окон.
Надстройка для работы с листами
Действия с листами, можно осуществлять не только при помощи стандартных средств Excel, но и программно, при помощи надстроек. Также, надстройки позволяют совершать с листами некоторые действия, которые вообще в программе Excel не предусмотрены, например, сортировка листов или объединение листов из разных книг в одну.

При помощи надстройки для Excel можно быстро переименовать листы рабочей книги, расставить их в нужной последовательности, размножить в заданном количестве, выборочно удалить по условию, объединить листы из разных рабочих книг в одну, разъединить листы и сохранить их отдельными файлами, отправить на печать только определенные листы из множества рабочих книг, делать листы видимыми, скрытыми и очень скрытыми по заданной маске, сортировать листы по возрастанию и убыванию, быстро устанавливать и снимать защиту как с одного, так и со всех листов сразу.
Другие материалы по теме:
Специальность
34.02.01 «Сестринское дело»
Группы
9-1х
Лекция №12
«MS Excel: основные понятия, интерфейс»
1. Назначение
и интерфейс табличного процессора Microsoft Excel.
Современные технологии
обработки информации часто приводят к тому, что возникает необходимость
представления данных в виде таблиц. В языках программирования для такого
представления служат двухмерные массивы. Для табличных расчетов характерны
относительно простые формулы, по которым производятся вычисления, и большие
объемы исходных данных. Такого рода расчеты принято относить к разряду рутинных
работ, для их выполнения следует использовать компьютер. Для этих целей созданы электронные таблицы (табличные процессоры) — прикладное программное обеспечение общего назначения,
предназначенное для обработки различных данных, представимых в табличной форме.
Электронная таблица (ЭТ) позволяет хранить в
табличной форме большое количество исходных данных, результатов, а также связей
(алгебраических или логических соотношений) между ними. При
изменении исходных данных все результаты автоматически пересчитываются и
заносятся в таблицу. Электронные таблицы не только автоматизируют расчеты, но и
являются эффективным средством моделирования различных вариантов и ситуаций.
Меняя значения исходных данных, можно следить за изменением получаемых
результатов и из множества вариантов решения задачи выбрать наиболее
приемлемый.
При работе с табличными
процессорами создаются документы, которые также называют электронными
таблицами. Такие таблицы можно просматривать, изменять, записывать на носители
внешней памяти для хранения, распечатывать на принтере.
Таблица – форма
организации данных по строкам и столбцам.
Электронная таблица –
компьютерный эквивалент обычной таблицы.
Табличный процессор –
комплекс программ, предназначенных для создания и обработки электронных таблиц.
Электронная
таблица –
самая распространенная и мощная технология для профессиональной работы с
данными. В ячейках таблицы могут быть записаны данные различных типов: текст,
даты, числа, формулы и др. Главное достоинство электронной таблицы –
возможность мгновенного автоматического пересчета всех данных, связанных
формульными зависимостями, при изменении значения любого компонента таблицы.
Функциональные возможности Excel позволяют широко использовать его для
финансовой обработки данных, научных расчетов, инженерно-технических расчетов,
автоматизации учетно-контрольной деятельности, эффективной обработки больших
объемов информации, заданных в табличном виде.
1.
Решать математические задачи: выполнять разнообразные табличные
вычисления, вычислять значения функций, строить графики и диаграммы и т.п.;
2. Осуществлять численное исследование (Что будет,
если? Как сделать, чтобы?);
3.
Проводить статистический анализ;
4. Реализовать функции базы данных – ввод, поиск,
сортировку, фильтрацию (отбор) и анализ данных;
5.
Устанавливать защиту на отдельные фрагменты таблицы, делать их
невидимыми;
6.
Наглядно представлять данные в виде диаграмм и
графиков;
7.
Вводить и редактировать тексты;
8. Осуществлять
обмен данными с другими программами, например, вставлять текст, рисунки,
таблицы, подготовленные в других приложениях;
9. Осуществлять
многотабличные связи.
1.1
Основные
объекты табличного процессора MS Excel:
В табличном процессоре Excel информация хранится в
виде рабочей книги. Рабочая книга может содержать 255 листов,
расположенных в произвольном порядке, следующих типов: рабочий лист; лист с
диаграммой; лист макросов.
Основными понятиями табличного процессора Excel
являются:
1) книга – это файл, используемый для
обработки и хранения данных, состоящий из отдельных листов;
2) лист – разделен на
строки и столбцы и служит основой для выполнения вычислений. Рабочий лист
состоит из 256 столбцов и 65536 строк;
3) строка – горизонтальный набор
ячеек, заголовки столбцов – A, B, C,…,IV;
4) столбец – вертикальны набор
ячеек, заголовки строк – 1, 2, 3,…65536;
5) ячейка – минимальный
объект табличного процессора ;
область, определяемая пересечением столбца и строки
электронной таблицы (ЭТ);
6) текущая (активная) ячейка – ячейка
ЭТ, в которой в данный момент находится курсор;
7) адрес ячейки буквенно-цифровой
код, который определяется названием (номером)
столбца и номером строки (A1, F123, AC72);

ячеек — определяется адресом верхней
левой и нижней правой ячейки, разделенных двоеточием (:), B2:C7 → B2, B3, B4,
B5, B6, B7, C2, C3, C4, C5, C6, C7.
9) блок ячеек
(диапазон) – группа смежных ячеек, определяемая
адресом верхней левой и нижней правой ячеек в прямоугольнике, образуемом
блоком. Например, D4:F13;
10)
ссылка – ссылка
указывает на ячейку или диапазон ячеек листа, которые требуется использовать в
формуле;
11)
абсолютная ссылка –
это ссылка, не изменяющаяся при копировании формулы в другую ячейку;
12)
относительная ссылка –
это ссылка, автоматически изменяющаяся при копировании в соответствии с
положением формулы.
13)
формула – это
конструкция, начинающаяся со знака “=”, состоящая из математических
операторов, значений, ссылок на ячейки и имен функций, при этом результатом
выполнения формулы является некоторое новое значение.
Окно приложения табличного процессора Excel имеет
вид, представленный на рис. 5.1:
Данные в ячейках таблицы могут относиться к одному из следующих типов: текст, числа, даты, формулы и функции.
·
Текст – последовательность букв, иногда
цифр или некоторых специальных символов.
·
Числа могут включать цифры и
различные символы: знак процента, знак мантиссы, круглые скобки, денежные
обозначения, разделители и др. Например: 5; 3,14.
·
Дата и время вводятся в ячейки
электронной таблицы как числа и выравниваются по правому краю.
·
Формулой в электронной таблице
называют алгебраические и логические выражения. Формулы всегда начинаются со
знака равенства (=) и вводятся в латинском регистре. Например: =А5*2/В1
·
Функция представляет собой
программу с уникальным именем, для которой пользователь должен задать
конкретные значения аргументов. Функции могут вводиться в таблицу в составе
формул либо отдельно. Например, функция суммирования имеет вид =СУММ(А1:А2)
·
Аргументами функции могут быть:
числа; ссылки на ячейки и диапазоны ячеек; имена; текст; другие функции;
логические значения и др.
Общая информация
Интерфейс Excel 2010
является дальнейшим развитием пользовательского
интерфейса, который впервые был использован в выпуске системы Microsoft Office 2007. При создании интерфейса
разработчиками была поставлена задача: сделать основные приложенияMicrosoft Office удобнее в работе. В результате
был создан пользовательский интерфейс Microsoft Office Fluent, который упрощает для
пользователей работу с приложениями Microsoft
Office и дает возможность быстрее получать лучшие результаты.
В
предыдущих выпусках приложений Microsoft Office пользователям
предоставлялась система меню, панелей инструментов, диалоговых окон. Такой интерфейс работал хорошо, пока в приложениях
было ограниченное число команд. Теперь, когда программы выполняют намного
больше функций, пользователям становится нелегко работать со старой системой:
слишком много программных возможностей, и их трудно найти.
В Office Fluent дизайн пользовательского интерфейса был переработан,
чтобы упростить процедуры поиска и использования всего диапазона возможностей,
предоставляемых этими приложениями. Кроме того, предполагалось предотвратить
загромождение рабочей области — ради того, чтобы пользователи меньше
отвлекались на поиск и могли больше
времени и энергии тратить на свою
работу.
Лента
Главный
элемент пользовательского интерфейса Microsoft Excel 2010 представляет собой ленту, которая
идет вдоль верхней части окна каждого приложения, вместо
традиционных меню и панелей инструментов (рис. 1.1).
увеличить изображение
Рис. 1.1. Лента
С помощью
ленты можно быстро находить необходимые команды (элементы
управления: кнопки, раскрывающиеся списки, счетчики,
флажки и т.п.). Команды упорядочены в логические группы,
собранные на вкладках.
Заменить
ленту панелями инструментов или меню предыдущих
версий приложения Microsoft Excel нельзя.
Удалить
ленту также нельзя. Однако, чтобы увеличить рабочую область, ленту можно скрыть
(свернуть).
1. Нажмите
кнопку Свернуть ленту, расположенную в правой части линии названий
вкладок (рис. 1.2).
увеличить изображение
Рис. 1.2. Сворачивание ленты
2. Лента
будет скрыта, названия вкладок останутся (рис. 1.3).
увеличить изображение
Рис. 1.3. Окно со свернутой лентой
Ленту можно
свернуть и иначе.
1. Щелкните
правой кнопкой мыши в любом месте ленты (см. рис. 1.2 ).
2. В
контекстном меню выберите команду Свернуть ленту.
Для
использования ленты в свернутом состоянии щелкните по названию
нужной вкладки, а затем выберите параметр или
команду, которую следует использовать. Например, при свернутой вкладке можно
выделить текст в документе Excel, щелкнуть
вкладку Главнаяи в группе Шрифт выбрать
нужный размер шрифта. После выбора размера шрифта лента снова свернется.
Чтобы
быстро свернуть ленту, дважды щелкните имя активной вкладки. Для восстановления
ленты дважды щелкните вкладку.
Чтобы
свернуть или восстановить ленту, можно также нажать комбинацию клавиш Ctrl
+ F1.
Внешний вид
ленты зависит от ширины окна: чем больше ширина, тем подробнее отображаются
элементы вкладки. На рисунках приведено отображение ленты
вкладки Главная при различной ширине окна.
увеличить изображение
Рис. 1.4. Отображение ленты вкладки Главная при ширине окна 1024
точки
Рис. 1.5. Отображение ленты вкладки Главная при ширине окна 800
точек
Несмотря на скрытие
отдельных элементов ленты, все они остаются доступны. Достаточно щелкнуть по значку
или стрелке кнопки названия группы, например, по значку Стили (рис. 1.6),
и будут отображены все элементы группы.
Рис. 1.6. Отображение
скрытых элементов ленты вкладки Главная при ширине окна 800 точек
При существенном уменьшении
ширины окна (менее 300 точек) лента и имена вкладок перестают отображаться.
Рис. 1.7. Скрытие ленты и
вкладок при уменьшении ширины окна
То же происходит и при
существенном уменьшении (менее 250 точек) высоты окна (рис. 1.8).
увеличить
изображение
Рис. 1.8. Скрытие ленты и
вкладок при уменьшении высоты окна
При увеличении размера окна
лента автоматически появляется снова.
В Microsot Excel 2007
содержание ленты для каждой вкладки было постоянно и неизменно. Нельзя было ни
добавить какой-либо элемент на вкладку, ни удалить его оттуда. В нынешней
версии ленту можно настраивать: переименовывать и изменять последовательность
расположения постоянных вкладок, создавать новые вкладки и удалять их,
создавать, удалять, изменять расположение групп элементов на вкладках,
добавлять и удалять отдельные элементы и др.
1. Щелкните
правой кнопкой мыши в любом месте ленты (см. рис. 1.2).
2. В
контекстном меню выберите команду Настройка
ленты.
Настройка ленты производится
в категории Настройка ленты окна Параметры
Excel (рис. 1.9).
Для восстановления стандартных настроек ленты нажмите кнопку Сброс и выберите необходимую команду для
восстановления только выбранной вкладки ленты или для сброса всех изменений
ленты.
увеличить
изображение
Рис. 1.9. Настройка ленты
Вкладки
По умолчанию
в окне отображается семь постоянных вкладок: Главная,
Вставка, Разметка страницы, Формулы, Данные, Рецензирование, Вид.
Для перехода к нужной
вкладке достаточно щелкнуть по ее названию (имени).
Каждая вкладка связана с
видом выполняемого действия. Например, вкладка Главная, которая открывается по умолчанию
после запуска, содержит элементы, которые могут понадобиться на начальном этапе
работы, когда необходимо набрать, отредактировать и отформатировать текст.
Вкладка Разметка страницы предназначена для установки параметров
страниц документов. ВкладкаВставка предназначена
для вставки в документы различных объектов. И так далее.
Кроме того, можно отобразить
еще одну вкладку: Разработчик.
1. Щелкните
правой кнопкой мыши в любом месте ленты (см. рис. 1.2 ).
2. В
контекстном меню выберите команду Настройка
ленты.
3. В
категории Настройка ленты окна Параметры
Excel (см. рис. 1.9 )
установите флажок этой вкладки.
На вкладке Разработчик собраны средства создания макросов и
форм, а также функции для работы с XML.
Файлы и шаблоны, созданные в
версиях Excel до
2003 года, могли содержать пользовательские панели инструментов. Кроме
того, при установке на компьютер некоторых программ (например,
FineReader) в Excel автоматически
добавляются надстройки. В этом случае при открытии таких файлов в Excel 2010
появляется еще одна постоянная вкладка – Надстройки (рис. 1.10).
увеличить изображение
Рис. 1.10. Вкладка
Надстройки
Эта вкладка содержит
элементы надстроек, а также элементы панелей инструментов,
созданных в предыдущих версиях Excel. Каждаяпанель инструментов занимает отдельную строку ленты
вкладки. Однако некоторые элементы, имевшиеся на панелях инструментов, вExcel 2010 могут отсутствовать.
Стандартный набор вкладок
заменяется при переходе из режима создания документа в другой режим, например, Удаление фона(рис. 1.11).
увеличить изображение
Рис. 1.11. Отображение
вкладок в режиме Удаление фона
Помимо постоянных, имеется целый ряд
контекстных вкладок, например, для работы с таблицами, рисунками, диаграммами и
т.п., которые появляются автоматически при переходе в соответствующий режим
либо при выделении объекта или установке на негокурсора.
Например, при создании
колонтитулов появляется соответствующая вкладка (рис. 1.12).
увеличить изображение
Рис. 1.12. Контекстная
вкладка Работа с колонтитулами/Конструктор
В некоторых случаях
появляется сразу несколько вкладок, например, при работе с диаграммами
появляются три вкладки:Конструктор, Макет и Формат (рис. 1.13).
увеличить изображение
Рис. 1.13. Контекстные
вкладки для работы с таблицами
При снятии выделения или
перемещении курсора контекстная
вкладка автоматически скрывается.
Не существует способов
принудительного отображения контекстных вкладок.
Элементы управления
Элементы управления на лентах
вкладок объединены в группы, связанные с видом выполняемого действия. Например,
на вкладкеГлавная имеются
группы для работы с буфером обмена, установки параметров шрифта, установки параметров абзацев, работы со
стилями и редактирования (см. рис. 1.1 ).
Элементами управления являются
обычные кнопки, раскрывающиеся кнопки, списки, раскрывающиеся списки, счетчики, кнопки сменю, флажки, значки (кнопки) группы.
Кнопки используются для
выполнения какого-либо действия. Например, кнопка Полужирный группы Шрифт вкладки Главнаяустанавливает полужирное
начертание шрифта. Чтобы нажать кнопку, надо щелкнуть по ней
мышью (рис. 1.14).
увеличить изображение
Рис. 1.14. Использование
обычной кнопки
В некоторых случаях нажатие
кнопки вызывает диалоговое окно.
Раскрывающиеся кнопки имеют
стрелку в правой или нижней части. При щелчке по стрелке открывается меню или
палитра, в которой можно выбрать необходимое действие или параметр. Выбранное действие или параметр запоминаются
на кнопке, и для повторного применения не требуется открывать кнопку. Например,
можно щелкнуть по стрелке
кнопки Граница группы Шрифт вкладки Главнаяи выбрать способ, вид и
расположение границы (рис. 1.15). Чтобы
еще раз назначить такую же границу, не нужно щелкать по стрелке,
достаточно щелкнуть по самой кнопке.
увеличить изображение
Рис. 1.15. Использование
раскрывающейся кнопки
В списке можно выбрать для
применения какого-либо параметра. Для этого надо щелкнуть по нему
мышью. Например, в спискеМакеты диаграмм вкладки Конструктор можно выбрать макет диаграммы (рис. 1.16).
увеличить изображение
Рис. 1.16. Использование
списка
Для просмотра списка в
пределах ленты можно пользоваться кнопками Вперед и Назад.
Но обычно список разворачивают,
для чего надо щелкнуть по кнопке Дополнительные параметры (см. рис. 1.16).
При использовании
раскрывающегося списка надо щелкнуть по стрелке списка и выбрать требуемый параметр. Например, в раскрывающемся списке Размер шрифта группы Шрифт вкладки Главная можно выбрать размер шрифта (рис. 1.17).
увеличить изображение
Рис. 1.17. Использование
раскрывающегося списка
В большинстве случаев можно
не открывая списка щелкнуть мышью в поле раскрывающегося списка, ввести значение требуемого
параметра с клавиатуры и нажать клавишу Enter.
Счетчики используют
для установки числовых значений каких-либо параметров. Для изменения значения
пользуются кнопкамисчетчика Больше (Вверх) и Меньше
(Вниз) . Например, в счетчике Масштаб группы Вписать вкладки Разметка страницыможно установить
величину масштаба печати документа (рис. 1.18).
увеличить изображение
Рис. 1.18. Использование
счетчиков
Также значение в поле счетчика можно ввести с клавиатуры и нажать
клавишу Enter.
Нажатие некоторых кнопок не
приводит к выполнению какого-либо действия, а только отображает меню, в котором следует выбрать нужное действие.
Например, щелкнув по кнопке Ориентация в группе Выравнивание вкладки Главная, в появившемся менюможно выбрать направление текста в ячейке (рис. 1.19).
увеличить изображение
Рис. 1.19. Использование
кнопки с меню
В некоторых случаях выбор
команды меню кнопки
вызывает диалоговое окно.
Флажки используются для
применения какого-либо параметра. Например, флажки группы Показать вкладки Вид (рис. 1.20)
определяют отображение сетки
листа, строки формул и заголовков строк и столбцов.
увеличить изображение
Рис. 1.20. Использование
флажков
Для установки или снятия
флажка достаточно щелкнуть по нему мышью.
Значок (кнопка) группы –
маленький квадрат в
правом нижнем углу группы элементов во вкладке. Щелчок по значку
открывает соответствующее этой группе диалоговое окно или область задач для расширения
функциональных возможностей. Например, значок группы Шрифт вкладки Главная открывает диалоговое окно Формат
ячейки (рис. 1.21).
увеличить изображение
Рис. 1.21. Использование
значка группы
А значок группы Буфер обмена отображает область задач Буфер обмена (рис. 1.22).
увеличить изображение
Рис. 1.22. Использование
значка группы
Не каждая группа имеет
значок.
Для каждого элемента
управления можно отобразить всплывающую подсказку о назначении этого элемента. Для этого
достаточно навести на него и на некоторое время зафиксировать указатель мыши.
Примеры всплывающих подсказок приведены на рис. 23 – рис. 25.
увеличить изображение
Рис. 1.23. Всплывающая
подсказка для элемента управления
увеличить изображение
Рис. 1.24. Всплывающая
подсказка для элемента управления
увеличить изображение
Рис. 1.25. Всплывающая
подсказка для элемента управления
В некоторых случаях в
подсказке отображается текст Для получения дополнительных сведений нажмите
клавишу F1. В этом случае при нажатии клавиши F1 появляется окно справочной системы со справкой, относящейся
непосредственно к выбранному элементу.
Вкладка (меню) «Файл»
Вкладка Файл всегда
расположена в ленте первой слева. По своей сути вкладка Файл представляет
собой меню (рис. 1.26).
увеличить изображение
Рис. 1.26. Вкладка (меню)
Файл раздел Сведения
Меню содержит
команды для работы с файлами (Сохранить, Сохранить как, Открыть, Закрыть,
Последние, Создать), для работы с текущим документом (Сведения, Печать, Доступ), а также для
настройки Excel (Справка,
Параметры).
Команды Сохранить как и
Открыть вызывают соответствующие окна для работы с файловой системой.
Команда Сведения
(см. рис. 1.26 ) открывает
раздел вкладки для установки защиты документа, проверки совместимости документа
с предыдущими версиями Excel, работы с версиями
документа, а также просмотра и изменения свойства документа.
Команда Последние
открывает раздел вкладки со списком последних файлов, с которыми работали в Excel, в том числе закрытых без сохранения (рис. 1.26).
увеличить изображение
Рис. 1.27. Вкладка (меню)
Файл раздел Последние
Команда Создать
открывает раздел вкладки с шаблонами для создания новых документов (рис. 1.28).
увеличить изображение
Рис. 1.28. Вкладка (меню)
Файл раздел Создать
Команда Печать открывает
раздел вкладки для настройки и организации печати документа, а также
предварительного просмотра документа (рис. 1.29).
увеличить изображение
Рис. 1.29. Вкладка (меню)
Файл раздел Печать
Команда Сохранить
и отправить открывает раздел вкладки для отправки документа по электронной
почте, публикации в Интернете или в сети организации и изменения формата файла
документа (рис. 1.30).
увеличить изображение
Рис. 1.30. Вкладка (меню)
Файл раздел Доступ
Команда Справка
открывает раздел вкладки для просмотра сведений об установленной версии Microsoft Office, проверки наличия обновлений,
настройки параметров Excel (рис. 1.31).
увеличить изображение
Рис. 1.31. Вкладка (меню)
Файл раздел Справка
Команда Параметры
отображает диалоговое окно Параметры
Excel для настройки параметров Excel
Кнопка Выход завершает работу с приложением.
Панель быстрого доступа
Панель быстрого доступа по умолчанию
расположена в верхней части окна Excel и предназначена для быстрого доступа к
наиболее часто используемым функциям.
По умолчанию
панель содержит всего три кнопки: Сохранить,
Отменить, Вернуть (Повторить) .
Панель быстрого доступа можно настраивать, добавляя в нее новые элементы или
удаляя существующие.
1. Нажмите
кнопку Настройка панели
быстрого доступа.
2. В
меню выберите наименование необходимого элемента (рис. 1.32).
Элементы, отмеченные галочкой, уже присутствуют на панели.
увеличить изображение
Рис. 1.32. Настройка
панели быстрого доступа
3. Для
добавления элемента, отсутствующего в списке, выберите команду Другие команды
(см. рис. 1.32 ).
4. В
разделе Панель быстрого
доступа окна Параметры Excel в раскрывающемся
списке Выбрать команды из: выберите вкладку, в которой расположен добавляемый
элемент, затем выделите элемент в списке и нажмите кнопку Добавить (рис. 1.33).
увеличить изображение
Рис. 1.33. Настройка
панели быстрого доступа
Для добавления на панель
любого элемента из любой вкладки можно также щелкнуть по этому
элементу правой кнопкой мыши и в контекстном меню выбрать команду Добавить на панель
быстрого доступа.
Для удаления элемента из
панели достаточно щелкнуть по нему правой кнопкой мыши и в
контекстном меню выбрать
команду Удалить с панели быстрого доступа.
Для восстановления
стандартного состава панели быстрого доступа в разделе Панель быстрого доступа окна Параметры
Excel(см. рис. 1.33 ) нажмите
кнопку Сброс и выберите команду Сброс только панели
быстрого доступа.
Мини-панели инструментов
Мини-панели инструментов содержит основные наиболее часто
используемые элементы для оформления текста документа, рисунков,диаграмм и других объектов
В отличие от других
приложений Office 2010
(Word, PowerPoint и
др.) в Excel 2010
мини-панель не отображается автоматически при выделении фрагмента листа. Для
отображения панели щелкните правой кнопкой по выделенной области (рис. 1.34).
увеличить изображение
Рис. 1.34. Отображение
мини-панели инструментов
Мини-панели для оформления
рисунков и других объектов отображается при щелчке по объекту
правой кнопкой мыши. Мини-панель
инструментов для
оформления рисунка, например, содержит счетчики для изменения размера, кнопку для
поворота рисунка и обрезки изображения, кнопки для управления расположением
рисунка по слоям
(рис. 1.35).
увеличить изображение
Рис. 1.35. Мини-панель
инструментов для оформления рисунка
Состав элементов мини-панелей инструментов постоянный и неизменный.
Строка формул
В Excel 2010
удобнее, чем в предыдущих версиях организована работа со строкой формул.
Для просмотра и
редактирования содержимого выделенной ячейки можно увеличить высоту строки
формул. Для этого щелкните покнопке Развернуть строку формул (рис. 1.36).
увеличить изображение
Рис. 1.36. Увеличение
высоты строки формул
Если и в этом случае
отображается не все содержимое ячейки, можно
воспользоваться полосой прокрутки (рис. 1.37).
увеличить изображение
Рис. 1.37. Просмотр
содержимого ячейки в строке формул
Для того, чтобы привести
строку формул в исходное состояние щелкните по кнопке Свернуть строку формул (см. рис. 1.37).
Для
изменения режима отображения значков несколько раз щелкните по кнопке
или щелкните по стрелке кнопки и выберите нужный режим (рис. 2.6).
увеличить изображение
Рис. 2.6. Выбор режима отображения значков папок и файлов
Для
практической работы чаще всего используют режимы Мелкие значки и Список,
при которых в окне отображается максимальное количество значков. В режиме Таблица можно
просмотреть некоторые свойства файлов.
В режиме
отображения Таблица, значки папок и файлов можно сортировать,
используя кнопки Имя, Дата изменения, Тип, Размер(6 на рис. 2.2 ). При щелчке правой
кнопкой мыши по любой из этих кнопок появляется
контекстное меню, в котором можно выбрать и другие поля сортировки,
например, Авторы, Заголовок и др. Помимо сортировки, указанные кнопки можно
использовать и как фильтры. Для этого необходимо навести указатель мыши
на кнопку, и щелкнуть по появившейся стрелке. Например, можно
фильтровать файлыпо дате изменения (рис. 2.7).
увеличить изображение
Создание документов
Новый документ создается
автоматически сразу после запуска Excel.
Новый пустой документ или
документ на основе шаблона можно создать в процессе работы.
1. Перейдите
во вкладку Файл и выберите команду Создать, после чего
отобразится раздел Создать.
2. Для
создания нового пустого дважды щелкните по значку Новый документ или выделите этот значок и нажмите
кнопку Создать(рис. 2.16).
увеличить изображение
Рис. 2.16. Создание нового
пустого документа
3. Для
создания документа на основе шаблона, установленного на компьютере, щелкните по
значку Образцы шаблонов (см.рис. 2.16).
Прокручивая список (рис. 2.17) выберите
нужный шаблон и дважды щелкните по его значку или выделите этот значок и
нажмите кнопку Создать.
Для возврата в начало раздела Создать нажмите кнопку Домой.
увеличить изображение
Рис. 2.17. Создание
документа на основе установленного шаблона
4. При
наличии подключения к Интернету можно обратиться к шаблонам, расположенным на сайте Microsoft
Office. В разделе Шаблоны Office.com (см.рис. 2.16) щелкните
по значку нужной группы шаблонов, дождитесь, пока они загрузятся. Прокручивая
список (рис. 2.17), выберите
нужный шаблон и дважды щелкните по его значку или выделите этот значок и
нажмите кнопкуЗагрузить.
увеличить изображение
Рис. 2.18. Создание
документа на основе шаблона с сайта Microsoft Office
5. Для
создания документа на основе одного из ранее использованных шаблонов щелкните
по значку Последние шаблоны (см.рис. 2.16). Выберите
нужный шаблон и дважды щелкните по его значку или выделите этот значок и
нажмите кнопку Создать илиЗагрузить (рис. 2.19).
увеличить изображение
Рис. 2.19. Создание
документа на основе недавно использовавшихся шаблонов
Особенности сохранения
документов Excel 2010 в формате предыдущих версий Excel
Многие возможности Excel
2010 не поддерживаются в более ранних версиях.
При сохранении документа,
созданного в Excel 2010, в формате Книга Excel 97-2003 в нем будут произведены
изменения.
Перед сохранением файла в
формате Книга Excel 97-2003 можно проверить, нет ли в текущем документе
элементов содержимого или оформления, не поддерживаемых в старых версиях Excel.
1. Перейдите
во вкладку Файл и выберите команду Сведения, после
чего отобразится раздел Сведения.
2. Нажмите
кнопку Поиск проблем и в появившемся меню выберите команду
Проверка совместимости (рис. 2.23).
увеличить
изображение
Рис. 2.23. Проверка
совместимости документа с предыдущими версиями Excel
3. В
окне результатов проверки совместимости (рис. 2.24)
будет отображен список несовместимых элементов. Для продолжения работы нажмите
кнопку Продолжить.
увеличить
изображение
Рис. 2.24. Сводка проверки
совместимости документа с предыдущими версиями Excel
Нажав кнопку Выберите отображаемые версии (см.рис. 2.
24) можно выбрать версии Excel, для которых проводится проверка:
только Excel 97-2003, только Excel 2010 или для всех предыдущих версий.
Для того чтобы в последующем
такая проверка осуществлялась автоматически при сохранении файла установите
флажок Проверка совместимости
при сохранении документов (см.рис. 2.24).
В этом случае при каждой попытке сохранения файла будет появляться аналогичное
окно (рис. 2.25).
увеличить
изображение
Рис. 2.25. Сводка проверки
совместимости документа с предыдущими версиями Excel
Необходимо внести изменения
в книгу или для сохранения с потерями функциональности нажать кнопку Продолжить (см.рис. 2.25).
Для удобства список
несовместимых элементов можно скопировать на отдельный новый лист. Для этого в
окне Microsoft Excel —
проверка совместимости (см.рис. 2.24 и рис. 2.25)
нажмите кнопку Копировать на
новый лист. Новый лист будет добавлен в конец книги (рис. 2.26).
увеличить
изображение
Рис. 2.26. Сводка проверки
совместимости документа с предыдущими версиями Excel, выведенная на отдельный
лист
Преобразование файлов предыдущих версий Excel в формат Excel 2010
При сохранении файла,
созданного в одной из предыдущих версий Excel, в файл Excel 2010,
появляется новый файл, а исходный файлостается в той же папке. Вместо этого можно
преобразовать файл таким
образом, чтобы файл формата Excel 2010 заменил старыйфайл.
1. Перейдите
во вкладку Файл и выберите команду Сведения, после
чего отобразится раздел Сведения.
2. Нажмите
кнопку Преобразовать (рис. 2.27).
увеличить изображение
Рис. 2.27. Преобразование
файлов предыдущих версий Excel в формат Excel 2010
3. В окне
предупреждения о
возможных изменениях в разметке документа (рис. 2.28) нажмите
кнопку ОК. Для удобства
дальнейшей работы можно установить флажок Больше не задавать вопрос о
преобразовании книг.
увеличить изображение
Рис. 2.28. Преобразование
файлов предыдущих версий Excel в формат Excel 2010
Закрытие файлов
Для закрытия файла нажмите кнопку Закрыть в строке названия окна Excel 2010.
Для закрытия единственного
открытого файла без завершения работы с Excel 2010 перейдите во вкладку Файл и выберите команду Закрыть.
Для одновременного закрытия
всех открытых
файлов и завершения
работы с Excel 2010 перейдите во вкладку Файл и выберите команду Выход.
Если файл был изменен, но не сохранен, то при
его закрытии появляется соответствующее предупреждение (рис. 2.29).
увеличить изображение
Рис. 2.29. Закрытие файла
с несохраненными изменениями
Нажмите кнопку Сохранить для сохранения файла со всеми
внесенными на данный момент изменениями.
Нажмите кнопку Не сохранять для отказа от сохранения
изменений, внесенных в файл с
момента последнего его сохранения.
Нажмите кнопку Отмена для продолжения работы с файлом.
Если в процессе работы с
файлом от момента последнего сохранения изменений до его закрытия прошло некоторое время
(поумолчанию 10 минут), то срабатывает функция автосохранения документов Excel.
В этом случае при закрытии файла также появляется предупреждение (рис. 2.30).
увеличить изображение
Рис. 2.30. Закрытие файла
с несохраненными изменениями
Однако в этом случае, даже
если нажать кнопку Не
сохранять, в течение нескольких дней сохраняется копия (черновик) файла в последней его редакции.
Автосохраненную копию
текущего файла можно открыть.
1. Перейдите
во вкладку Файл и выберите команду Сведения, после
чего отобразится раздел Сведения.
2. Щелкните
мышью по соответствующей ссылке (рис. 2.31).
увеличить изображение
Рис. 2.31. Открытие
автосохраненной копии файла
3. Файл
будет открыт. При этом будет отображена панель сообщений (рис. 2.32).
увеличить изображение
Рис. 2.32. Автосохраненная
копия файла
Данную копию можно сохранить
как отдельный файл.
Можно в панели сообщений
нажать кнопку Восстановить (см.рис. 2.32), и тогда
данная копия заменит текущую версию файла.
При закрытии файла,
созданного в старых версиях Microsoft Excel, даже если в нем не производилось никаких
действий, появляется предупреждение о пересчете формул (рис. 2.33). Для
сохранения результатов пересчета следует нажать кнопку Да. Формат файла при этом не
изменяется.
увеличить изображение
Рис. 2.33. Предупреждение
о пересчете формул при закрытии файла
Просмотр листов
Изменение
режима просмотра листа
Выбрать режим просмотра
листа можно при работе в любой вкладке Excel 2010.
Ярлыки выбора основных
режимов просмотра книги расположены в правой части строки состояния (рис.3.1).
Если ярлыки не отображаются, щелкните правой кнопкой мыши в любом месте строки
состояния и в появившемся контекстном меню выберите команду Ярлыки режимов
просмотра.
увеличить
изображение
Рис. 3.1. Выбор режима
просмотра листа
По умолчанию для вновь
создаваемых документов установлен режим просмотра Обычный. Этот режим
используется для выполнения большинства задач Microsoft Excel,
таких, как ввод и обработка данных, форматирование данных
и ячеек, вычисления, построение диаграмм и т. д.
Режим Разметка страницы позволяет изменять данные и при этом
видеть их так, как они будут напечатаны на бумаге (рис.3.2).
В этом режиме обычно создают и оформляют колонтитулы.
увеличить
изображение
Рис. 3.2. Отображение
листа в режиме Разметка страницы
В режиме Страничный (рис.3.3) в
окне отображается только собственно сама таблица. Остальные ячейки листа не
отображаются. Зато отображены границы страниц. Перетаскиванием этих границ
можно изменять порядок разделения таблицы между страницами при печати. Кроме
того, только в этом режиме можно эффективно работать с разрывами страниц.
увеличить
изображение
Рис. 3.3. Отображение
листа в режиме Страничный
При переходе в режим Страничный обычно появляется информационное окно Страничный режим. Для
дальнейшей работы следует нажать кнопку ОК.
Перед этим можно поставить флажок Больше
не показывать это окно.
Во вкладке Вид в группе Режимы просмотра книги можно выбрать еще один режим просмотра
— Во весь экран. Этот
режим обеспечивает скрытие большинства элементов окна для увеличения видимой
части документа (рис.3.4).
увеличить
изображение
Рис. 3.4. Отображение
листа в режиме Во весь экран
В отличие от других режимов
просмотра, режим Во весь экран устанавливается для всех листов книги
и всех открытых
файлов.
Чтобы вернуться в исходный
режим, следует нажать клавишу Esc.
Изменение масштаба
отображения листа
Изменить масштаб отображения
листа можно при работе в любой вкладке Excel 2010.
Щелкните по кнопке со знаком + (плюс) для увеличения масштаба или по кнопке со
знаком — (минус) для уменьшения (см. рис.3.1). Масштаб можно также
изменять перетаскиванием ползунка линейки масштаба. Если линейка масштаба не отображается,
щелкните правой кнопкой мыши в любом месте строки состояния и в появившемся
контекстном меню выберите команду Масштаб.
Минимальный масштаб
отображения — 10 %, максимальный — 400 %.
Масштаб отображения листа
можно изменять также во вкладке Вид (рис.3.5).
увеличить изображение
Рис. 3.5. Изменение
масштаба отображения документа во вкладке Вид
Нажав кнопку Масштаб (см. рис.3.5) в диалоговом окне Масштаб (рис.3.6) можно установить требуемый
масштаб отображения листа.
увеличить изображение
Рис. 3.6. Изменение
масштаба отображения документа в диалоговом окне Масштаб
Можно подобрать масштаб
отображения листа.
1. Выделите
фрагмент листа, который должен быть полностью отображен.
2. Нажмите
кнопку Масштабировать
выделенный фрагмент (см. рис.3.5) в группе Масштаб вкладки Вид.
Для отображения листа в
масштабе 100 % нажмите кнопку 100%.
Одновременный
просмотр различных частей листа
Разделение
листа
Для того чтобы независимо
просматривать и прокручивать различные части листа, можно разделить лист по
горизонтали и по вертикали на отдельные области. Разделение листа на области
позволяет просматривать различные части одного и того же листа друг рядом с другом
и может оказаться полезным, например, при необходимости вставить данные из
одной области большого листа в другую.
1. Наведите
указатель мыши на вешку, расположенную в верхней части вертикальной полосы
прокрутки или в правой
части горизонтальной полосы прокрутки (рис.3.7).
2. Когда
указатель примет вид двунаправленной стрелки,
перетащите его вниз или влево.
увеличить изображение
Рис. 3.7. Вешки разделения
окна
Можно также выделить ячейку,
относительно которой следует разделить лист, и нажать кнопку Разделить в группе Окно вкладкиВид.
Например, в таблице на рис.3.8 можно
просматривать в левой области листа данные столбцов A:D, а в правой части — K:Q. В верхней части можно
просматривать данные строк 1:11,
в то время как в нижних областях будут отображаться последние строки таблицы.
увеличить изображение
Рис. 3.8. Таблица с
разделением листа
При необходимости линии
разделения листа можно перемещать перетаскиванием.
Для прекращения режима
разделения листа следует нажать кнопку Разделить в группе Окно вкладки Вид.
Закрепление областей листа
Закрепление строк, столбцов
и областей листа используется при просмотре больших таблиц для того, чтобы при
прокрутке листа закрепленные строки и столбцы оставались в окне. Закреплять
можно только строки, только столбцы или и строки и столбцы одновременно.
Для закрепления областей
листа используют кнопку Закрепить
области группы Окно вкладки Вид.
Обычно требует закрепить
верхнюю строку листа (названия столбцов таблицы) или первый столбец (названия
строк таблицы).
1. Щелкните
по кнопке Закрепить области.
2. В
меню (рис.3.9) выберите соответствующую
команду.
увеличить изображение
Рис. 3.9. Закрепление
областей листа
Для закрепления произвольной
области следует выделить ячейку ниже
закрепляемой строки (строк) и правее закрепляемого столбца (столбцов) и в меню
(см. рис.3.9) выбрать команду Закрепить области.
Например, при работе с
таблицей на рис.3.10 на листе
закреплена область столбцов с наименованием модели автомобиля и ценой (столбцы A и B ) и строки с названиями столбцов
таблицы (строка 1).
увеличить изображение
Рис. 3.10. Таблица с
закрепленной областью
Для отмены закрепления
строк, столбцов или областей листа щелкните по кнопке Закрепить области, в меню
выберите команду Снять закрепление областей.
Следует отметить, что
одновременно разделить лист и закрепить области листа невозможно
Скрытие и отображение
столбцов и строк
Временно ненужные для работы
столбцы и строки листа можно скрыть.
1. Щелкните
правой кнопкой мыши по заголовку столбца или строки. Если требуется скрыть
несколько столбцов или строк, то следует их выделить.
2. В
контекстном меню выберите команду Скрыть.
Например, в таблице (рис.3.11) для работы временно не
нужны столбцы D:Н.
увеличить изображение
Рис. 3.11. Таблица до
скрытия столбцов
После скрытия этих столбцов
таблица будет выглядеть так, как показано на рис. 3.12.
увеличить изображение
Рис. 3.12. Таблица после
скрытия столбцов
При просмотре листа всегда
можно обнаружить факт скрытия столбцов или строк по нарушению
последовательности заголовков (см.рис.3.12).
Для отображения скрытых
столбцов можно выделить столбцы слева и справа от скрытых, щелкнуть правой
кнопкой мыши по заголовку любого выделенного столбца и выбрать команду
контекстного меню Показать.
Аналогично можно отобразить и скрытые строки.
Для отображения всех скрытых
столбцов или строк необходимо выделить все ячейки листа. Затем для отображения
скрытых столбцов необходимо щелкнуть правой кнопкой мыши по заголовку любого
столбца и выполнить команду контекстного меню Показать.
А для отображения скрытых строк следует щелкнуть правой кнопкой мыши по
заголовку любой строки и выбрать команду контекстного менюПоказать.
Скрыть столбец можно также
перетаскиванием влево его правой границы между заголовками столбцов до тех пор,
пока ширина столбца не будет равна нулю. Аналогично для скрытия строк можно
перетаскивать вверх нижнюю границу строки.
Перемещение по документу
Перемещение
по книге
Для перехода к нужному листу
книги достаточно щелкнуть мышью по соответствующему ярлыку листа в нижней части
окна книги (рис.3.13).
увеличить
изображение
Рис. 3.13. Перемещение
между листами книги
Если необходимый ярлык не
отображен в строке ярлыков, то для перехода к ярлыку нужного листа можно
воспользоваться кнопками прокрутки ярлыков, расположенными в левой части строки
ярлыков (см. рис.3.13).
При этом прокручиваются только ярлыки, а не листы книги.
С целью увеличения числа
отображаемых ярлыков листов можно перетащить вправо вешку ярлыков,
расположенную между ярлыками и горизонтальной полосой
прокрутки (см. рис.3.13).
Можно просмотреть полный
список листов книги.
1. Щелкните
правой кнопкой мыши по любой кнопке прокрутки ярлыков.
2. В
контекстном меню (рис.3.14)
выберите нужный лист.
увеличить
изображение
Рис. 3.14. Переход к
произвольному листу книги
Если в книге более 15
листов, для перехода к листу, ярлык которого не отображается в контекстном
меню, следует выбрать команду Все листы, а затем в диалоговом окне Переход к
листу текущей книги выбрать
нужный лист (рис.3.15).
увеличить
изображение
Рис. 3.15. Выбор
произвольного листа
Чтобы облегчить поиск нужных
ярлыков, их можно пометить разными цветами.
1. Щелкните
по ярлыку листа правой кнопкой мыши.
2. В
контекстном меню выберите команду Цвет ярлычка, а затем выберите цвет в палитре
цветов (рис.3.16).
увеличить
изображение
Рис. 3.16. Выбор цвета
ярлыка лист
Для последовательного
перехода между листами можно использовать и клавиши клавиатуры. Комбинация
клавиш Ctrl + Page Up — переход к листу, расположенному
слева от активного листа, а Ctrl
+ Page Down — к листу,
расположенному справа.
Анастасия Николаевна Королева
Эксперт по предмету «Информатика»
Задать вопрос автору статьи
Рабочая книга располагается в рабочей области окна табличного процессора.
Определение 1
Рабочая книга – это файл, который предназначен для хранения электронной таблицы и имеет расширение .xlsx. Рабочая книга состоит из рабочих листов, которых по умолчанию в новой рабочей книге 3.
Рабочий лист является основным элементом рабочей книги и предназначен для ввода, редактирования, хранения данных, выполнения вычислений. Основной структурной единицей рабочего листа является ячейка.
Рабочие листы могут быть двух типов:
- рабочий лист с данными электронной таблицы (по умолчанию имеют имена Лист1–Лист3);
- лист диаграммы с графическим представлением данных электронной таблицы (по умолчанию называются Диаграмма1, Диаграмма2 и т.д.).
Сделаем домашку
с вашим ребенком за 380 ₽
Уделите время себе, а мы сделаем всю домашку с вашим ребенком в режиме online
Бесплатное пробное занятие
*количество мест ограничено
Рабочий лист разбит на строки (нумеруются арабскими цифрами) и столбцы (именуются латинскими буквами).
Максимально допустимое число листов в одной книге – 255.
Количество листов в рабочей книге можно изменить в меню Параметры кнопки Office на вкладке Основные в группе При создании новых книг.
Ярлыки всех рабочих листов в книге отображается в нижнем левом углу окна над строкой состояния.
Операции с рабочими листами
Для добавления нового рабочего лист можно воспользоваться контекстным меню ярлыка любого рабочего листа, в котором нужно выбрать пункт Вставить.
Рисунок 1. Контекстное меню ярлыка рабочего листа
С помощью контекстного меню можно также переименовать, переместить или скопировать рабочий лист, изменить цвет ярлычка листа, скрыть лист, выделить все листы и удалить лист.
«Рабочая книга и листы в MS Excel» 👇
При удалении листа рабочей книги стоит обратить внимание, что в случае, если на листе содержатся какие-либо данные, программа выдаст дополнительный запрос подтверждения его удаления.
Программа не позволит удалить все листы рабочей книги (должен остаться хотя бы один).
Выделение листов происходит аналогично выделению любых объектов электронной таблицы. Для выделения:
- одного листа нужно щелкнуть по ярлыку листа;
- нескольких смежных листов – щелкнуть по ярлыку первого листа и, при нажатой клавише Shift, щелкнуть по ярлыку последнего листа;
- нескольких несмежных листов – щелкнуть по ярлыку первого листа и, при нажатой клавише Ctrl, отмечать мышкой ярлыки нужных листов.
Можно защитить лист от несанкционированного доступа или изменения. Для этого в диалоговом окне Защита листа нужно выбрать нужный вариант защиты, который применяется только к текущему листу.
Рисунок 2. Диалоговое окно Защита листа
Перед защитой листа нужно выделить ячейки, которые необходимо оставить незаблокированными.
Режим скрытия формул
На рабочем листе можно включить режим скрытия формул в ячейках. При использовании такого режима при выделении ячеек в строке формул не будут отображаться формулы, которые в них содержатся. Для включения режима скрытия формул нужно:
- Выделить ячейки, формулы в которых нужно скрыть.
- Из контекстного меню открыть вкладку Защита диалогового окна Формат Ячеек и установить флажок Скрыть формулы.
Групповое редактирование и форматирование
Для одновременного выполнения редактирования или форматирования нескольких рабочих листов их нужно сгруппировать. Для группировки листов их нужно выделить, после чего все действия, которые будут выполняться на одном листе, автоматически будут применяться к аналогичным ячейкам остальных листов, которые включены в группу. Отмена группировки выполняется с помощью команды Разгруппировать листы.
Создание колонтитулов
Определение 2
Колонтитулы – области, которые расположены в верхнем и нижнем полях каждой из страниц документа.
Колонтитулы можно создать в режиме просмотра Разметка страницы.
Колонтитул состоит их трех полей: левого, центрального и правого, которые заполняются и оформляются независимо друг от друга. Поля колонтитула можно увидеть при наведении стрелки мыши.
Для добавления колонтитула нужно щелкнуть в левом, центральном или правом поле верхнего или нижнего колонтитула, после чего автоматически откроется дополнительная вкладка Конструктор инструмента Работа с колонтитулами.

Рисунок 3. Дополнительная вкладка Конструктор для работы с колонтитулами
В колонтитулы можно добавлять текст прямо с клавиатуры.
С помощью кнопок группы Элементы колонтитулов в поля колонтитула можно вставить информацию, которая автоматически обновляется:
- номер страницы;
- число страниц – вставляет общее количество страниц для печати;
- текущая дата – вставляет автоматически обновляющуюся дату при печати;
- текущее время;
- путь к файлу – отображает весь путь (диск, папки) к файлу, причем описание автоматически изменится, если файл будет перемещен в другую папку или переименован;
- имя файла – отображает имя файла и автоматически изменяет его при переименовании;
- имя листа.
При вставке сама информация не отображается, а отображается символ & (амперсант) с названием типа информации в квадратных скобках (например, &[Файл]).
С помощью кнопки Рисунок можно вставлять в колонтитулы рисунки из графических файлов.
Для изменения некоторых параметров шрифта колонтитула нужно:
- Выделить текст всего поля колонтитула или нужной части.
- Установить параметры шрифта с помощью элементов группы Шрифт на вкладке Главная или всплывающей мини-панели инструментов.
Можно установить особый колонтитул для первой страницы (в таком случае на первой странице он не будет отображаться) и разные колонтитулы для четных и нечетных страниц. Для этого нужно установить соответствующие флажки в группе Параметры.
Выйти из режима редактирования колонтитулов можно щелкнув на любой ячейке листа или нажав Esc.
Находи статьи и создавай свой список литературы по ГОСТу
Поиск по теме
Презентация
В первом занятии курса рассмотрены вопросы: предназначение табличного процессора Excel, первый запуск и начало работы, принятые условные обозначения, справочная информация в Excel.
Навыки MOS 77-420
| Название навыка | Номер навыка |
|---|---|
| Настройка панели быстрого доступа | 1.4.3 |
Теореия:
- Предназначение табличного процессора
Видеоверсия
Текстовая версия
Табличный процессор Microsoft Excel предоставляет пользователю широкие возможности в области анализа данных, моделирования, прогнозирования, совершения различного рода расчетов и, даже, написания программ в среде Excel с целью автоматизации этих же расчетов.
Табличный процессор найдет свое применение как при простом учете домашних финансов, так и в составлении сложных бизнес отчетов с автоматически обновляемыми данными.
Excel отлично подойдет для добавления простой диаграммы в курсовую работу и станет незаменимым помощником для наглядной демонстрации развития бизнеса. Данная программа является главным инструментом финансового аналитика.
Однако, широкую популярность Excel снискал не только за свои возможности, но и за простоту их использования. Более того, Microsoft унифицировала интерфейс офисных приложений (Word, Excel, PowerPoint) поэтому, освоив одну из программ, некоторые инструменты в остальных программах пакета будут знакомыми.
Microsoft Excel своего рода конструктор, в котором легко разобраться и собрать свой первый маленький шедевр, а по мере накопления опыта, строить все более сложные модели и, главное, автоматизировать вычисления.
- Первый запуск и начало работы в Excel
Видеоверсия
Текстовая версия
Предполагается, что на компьютере пользователя уже установлен пакет офисных программ от Microsoft. Запустить Excel можно несколькими способами:
- Используя меню «Пуск», найти табличный процессор в установленных приложениях.
- Вызвать контекстное меню на «Рабочем столе» либо в «Проводнике» и выбрать Создать/ Лист Microsoft Excel, а потом открыть данный файл.
- Если вы часто планируете пользоваться Excel, то хорошим решением будет закрепить приложение на «Панели задач», либо начальном экране меню «Пуск».
Есть и другие способы запуска Excel, как и любого другого приложения в операционной системе Windows.
По умолчанию Microsoft Excel «встречает» пользователя начальным экраном, где можно создать пустой документ, или выбрать один из предложенных шаблонов (о шаблонах поговорим позже)
В левой части экрана вы будете наблюдать последние документы, которые открывались в Excel.
После создания нового документа, пользователя встречает уже привычный ленточный интерфейс и первый лист рабочей книги.
Документ Excel называется «Рабочей книгой» или просто «Книгой». Книга состоит из листов, по умолчанию пользователю доступен один лист сразу после создания книги. Стартовое количество листов, которое будет доступно пользователю, при создании новой книги можно настроить, но, как правило, никто не ищет этот параметр, т.к. создать новый лист очень просто, достаточно кликнуть по плюсику справа от существующего листа. Каждый лист состоит из столбцов и строк, на пересечении которых находятся ячейки. Именно с ячейками и производятся все основные операции в табличном процессоре Excel, но об это несколько позже.
Все операции над данными в Excel производится с помощью команд, которые объединены в группы, а группы находятся во вкладках. Каждая команда снабжена небольшой подсказкой, чтобы ее увидеть, достаточно задержать курсор мышки на пару секунд. Если какие-то команды используются чаще остальных, то имеет смысл их вынести на «Панель быстрого доступа», которая находится в верхней части окна приложения.
Щелчок по треугольнику позволяет выбрать дополнительные команды из предложенных, либо, выбрав пункт «Другие команды…», выбрать из всех доступных команд Excel.
По умолчанию, Панель быстрого доступа содержит команды: Сохранить, Отменить и Вернуть (действие на шаг вперед), не убирайте команды Отменить и Вернуть, т.к. они не доступны из ленты интерфейса, правда, всегда можно воспользоваться горячими сочетаниями клавиш.
Навигация по ленте интерфейса
Давайте более подробно взглянем на ленту интерфейса, как уже упоминалось, команды на вкладках ленты собраны в группы. Добраться до определенной команды можно с помощью мышки, просто последовательно кликнув на имя вкладки, а потом на интересующую команду, либо с помощью клавиатуры, нажав левый Alt, можно вызвать подсказки клавиш (или «Клавиши-подсказки»).
Если выбрать нужную вкладку, то Excel перейдет на нее и покажет дополнительные клавиши-подсказки уже для выбора целевой команды.
Называть клавиши-подсказки «горячими сочетаниями» неправильно
Команды собраны в группы на вкладках ленты по функциональному признаку, например, группа «Шрифт» содержит команды редактирования шрифта, его размера, цвета и т.д. Некоторые команды могут иметь дополнительные опции их использования, в этом случае, возле них есть небольшой треугольник, который сигнализирует, что, вызвав выпадающее меню, можно сделать тонкую настройку команды. К примеру, выбрать цвет заливки или самого текста.
Кроме того, некоторые группы имеют в правом нижнем углу треугольник со стрелкой, нажатие на который вызовет диалоговое окно, которое позволяет получить больше настроек.
Закулисное меню «Файл» (или представление Backstage)
Несколько особняком на ленте интерфейса выглядит вкладка «Файл», он выглядит, как и другие вкладки ленты, но работает по-другому. Щелчком по вкладке пользователь попадает в, так называемое, представление Backstage, посредством которого можно настроить параметры табличного процессора.
Представление Backstage открывается с разными активными пунктами, в зависимости от текущей книги, если книга пустая, то представление Backstage откроется на команде открыть, если же в лист книги что-то было введено, то по нажатию на вкладку «Файл» откроется представление Backstage на команде Сведения.
Знакомство с возможностями представления Backstage будет производится по мере изучения данного курса.
- Принятые условные обозначения
Видеоверсия
Текстовая версия
По мере изучения материала курса мы будем пользоваться определенными терминами, которые касаются Excel. Пояснение некоторым из них будет даваться в соответствующем разделе, а сейчас рассмотрим только те, которые необходимо знать до начала изучения табличного процессора Excel.
Табличный процессор (табличный процессор Excel) – это программа, предназначенная для работы с электронными таблицами. Часто можно встретить другое название «электронные таблицы (электронные таблицы Excel)», несмотря на то, что подразумевается одна и та же программа, правильно называть именно табличный процессор. Такого определения будем придерживаться и мы в данном курсе.
Рабочая книга (книга) – файл программы Excel.
Рабочий лист (лист) – отдельная страница в книге Excel, именно с листов и состоит книга.
Лента (лента вкладок) – верхнее меню программы.
Вкладка – конкретный раздел ленты на котором собраны команды.
Группа – собрание команд по функциональному признаку на вкладке ленты.
Команда – конкретное действие, которое будет выполнять Excel в ответ на действия пользователя. Например, если пользователь нажмет на выделение полужирным, то Excel сделает выделенный текст полужирным.
Инструмент – определенная команда (или команды) табличного процессора, которые выполняют определенную функцию, например, инструмент «Формат по образцу» копирует формат из одной части листа и применяет его на другой, или инструмент «Поиск решения» – решает задачу оптимизации на основе определенного алгоритма.
OneDrive – облачное хранилище от компании Microsoft, 1 Тбайт информации получают пользователи вместе с подпиской на Office 365. Без подписки, бесплатно изначально пользователям доступно 15 Гбайт.
Интерфейс – в широком понимании, технология взаимодействия, например, современные флешки взаимодействуют с компьютером посредством интерфейса USB, что касается программ, и Excel в частности, то интерфейсом называются все визуальные элементы программы (вкладки, меню, диалоговые окна, команды на ленте и т.д.)
- Справочная информация в Excel
Видеоверсия
Текстовая версия
Справочная система табличного процессора достаточно богата на информацию, особенно, если рабочий компьютер подключен к сети Интернет, в этом случае поиск необходимой информации будет выполнятся не только на компьютере пользователя, но и из сети. К сожалению, большинство полезной информации представлено на английском языке.
Для того чтобы воспользоваться справочной системой в Excel пользователю достаточно нажать функциональную клавишу на клавиатуре «F1». Следует отметить, что данная клавиша зарезервирована под вызов справки во многих приложениях, поэтому ее следует запомнить.
Если у вас версия Excel не 2016, а, к примеру, 2013, то в правом углу, рядом с командами Свернуть, Развернуть, Закрыть есть еще команда запуска справки.
Кроме того, команду «Справка» можно вывести на Панель быстрого доступа, она находится в разделе «Команды не на ленте».
Функция TellMe (Что вы хотите сделать)
В 2016 й версии Microsoft Office появился дополнительный функционал, который можно отнести к справке, функция «Tell me» находится на уровне вкладок ленты справа и будет полезна именно для новичков. Суть работы заключается в том, что пользователь вводит то, что он хочет сделать, а программа сама пытается подобрать нужную функцию.
Если нужная функция не была подобрана, либо была подобрана неправильно, можно перефразировать поиск либо поискать ответ в справке, либо Интеллектуальном поиске.
Особенностью работы данной функции является то, что не нужно в точно вводить название функции, достаточно ввести то, что вы хотите сделать, например, если начать вводить «сделать автофильтр», то Excel корректно предложит функцию сортировки и фильтра.
Второй особенность является то, что нужной функцией можно воспользоваться прямо из окна «TellMe», т.е. своего рода портал через который доступны все функции Excel, главное уметь их вызвать.
Интеллектуальный поиск (Insights)
Функция «Интеллектуального поиска» в Office 2016 (кроме Excel она доступна в Word и PowerPoint) позволяет осуществлять поиск информации о выделенном фрагменте прямо в окне документа, с использованием поисковой системы «Bing».
Интеллектуальный поиск доступен из вкладки «Рецензирование» либо прямо из окна функции TellMe.
Многофункциональный справочник Excel
Большинство вопросов, которые адресуются Excel касаются функций (о функциях и формулах будет вести речь чуть позже). Кроме того, в разных языковых пакетах Excel эти функции имеют разное название, например, функция СУММ в англоязычной версии называется SUM.
Все функции Excel на русском и английском языке собраны в многофункциональном справочнике на нашем сайте по адресу: //msoffice-prowork.com/spravka-ms-excel/
Здесь можно не просто найти функцию на английском языке и посмотреть аналог на русском, или наоборот, посмотреть, как та или иная функция на русском называется на английском, но и посмотреть справку с интерактивным примером, видеоуроками, задачами. В случае, если остались вопросы, задать их можно прямо в комментариях к нужной функции.
Флешкарты
Так называемые карты памяти, смотрите на карту и пытаетесь ответить, по клику на карту отобразится правильный ответ. Карты памяти хороши для запоминания ключевых позиций занятия. Все занятия данного курса снабжены картами памяти.
Практика
В практической части вы найдете задания по прошедшему занятию. После их выполнения у вас есть возможность сравнить свой вариант с подготовленным лектором ответом. Настоятельно рекомендуется смотреть решение только после того, как вы выполнили задание самостоятельно. Для некоторых заданий есть небольшие подсказки
Задание 1. Создание новой книги Excel
- Создайте новую книгу просто запустив Excel и выбрав Пустая книга на начальном экране. После просто закройте Excel.
- Создайте на рабочем столе папку с названием «Курс MS Excel от новичка до профессионала» и создайте там новую книгу Excel с помощью контекстного меню.
- Оставьте книгу открытой для выполнения следующего задания.
Посмотреть решение
Задание 2. Навигация по ленте интерфейса
- После создания новой книги, с помощью мыши последовательно пройдитесь по вкладкам ленты.
- В первую ячейку введите текст: «Я изучаю Excel», завершите ввод нажатием клавиши Enter.
- Поставьте каретку выделения ячейки на введенный текст и сделайте его полужирным не используя мышку, а только с помощью подсказок клавиш:
- Выполните последовательное нажатие клавиш: Alt, Я, 1.
- Введите текст «Я изучаю Excel» в ячейку D1. С помощью подсказок клавиш сделайте текст курсивом, а затем отформатируйте текст в ячейке по центру:
- Выполните последовательное нажатие клавиш: Alt, Я, 2.
- Выполните последовательное нажатие клавиш: Alt, Я, 1.
- Сохраните книгу под именем: «Задание 1 выполнено».
Посмотреть решение
Задание 3. Знакомство с функцией Excel
- Перейдите на страницу многофункционального справочника: //msoffice-prowork.com/spravka-ms-excel/ в окне поиска функций введите: «СУММ».
- С помощью переключателя перейдите на английский язык и посмотрите, как данная функция называется на английском.
- Щелкните по найденной функции и ознакомьтесь с ее описанием, а также примером использования.
- В меню справочника вызовите фильтр по группам функций (кнопка в виде меню справа от окна ввода функции). Попереключайтесь по группам функций.
Посмотреть решение
Тест
Полезное
На чтение 3 мин Опубликовано 21.08.2015
- Как выбрать рабочий лист
- Как переименовать рабочий лист
- Как вставить рабочий лист
- Как переместить рабочий лист
- Как удалить рабочий лист
- Как скопировать рабочий лист
Рабочий лист представляет собой набор ячеек, в которых вы храните и обрабатываете данные. По умолчанию каждая книга Excel содержит три листа (в Excel 2010 и более ранних версиях).
Содержание
- Как выбрать рабочий лист
- Как переименовать рабочий лист
- Как вставить рабочий лист
- Как переместить рабочий лист
- Как удалить рабочий лист
- Как скопировать рабочий лист
Как выбрать рабочий лист
Когда вы открываете Excel, программа автоматически открывает лист с названием Sheet1. Название листа видно на ярлычке в нижней части окна документа.
Примечание переводчика: В русифицированной версии Excel листы называются – Лист1, Лист2 и т.д.
Для выбора какого-либо другого листа в книге, просто кликните по ярлычку Sheet2 или Sheet3.
Как переименовать рабочий лист
По умолчанию рабочие листы названы Sheet1, Sheet2 и Sheet3. Чтобы дать листу более информативное имя, следуйте инструкции ниже:
- Кликните правой кнопкой мыши по ярлычку листа Sheet1.
- Выберите Rename (Переименовать).
- Введите, к примеру, «Sales 2010».
Как вставить рабочий лист
Вы можете вставить столько листов, сколько хотите. Чтобы быстро вставить новый лист, нажмите на ярлычок Insert Worksheet (Вставить лист) в нижней части окна документа.
Результат:
Как переместить рабочий лист
Чтобы переместить лист, кликните по ярлычку листа, который необходимо переместить, и перетащите его на новое место.
- Например, кликните по ярлычку Sheet4 и поместите его перед Sheet2.
Результат:
Как удалить рабочий лист
Чтобы удалить лист, кликните правой кнопкой мыши по ярлычку листа и выберите команду Delete (Удалить).
- Для примера удалите листы Sheet4, Sheet2 и Sheet3.
Результат:
Как скопировать рабочий лист
Представьте , что у вас есть продажи за 2010 год и вам нужно создать такой же лист на 2011 год, но с другими данными. Вы можете заново создать лист, но это отнимет очень много времени. Намного проще скопировать весь лист и изменить только значения.
- Кликните правой кнопкой мыши по ярлычку листа Sales 2010.
- Из контекстного меню выберите пункт Move or Copy (Переместить или скопировать).
Появится одноимённое диалоговое окно.
- Кликните по Move to end (переместить в конец) и поставьте галочку напротив параметра Create a copy (Создать копию).
- Нажмите ОК.
Результат:
Примечание: Вы можете даже скопировать лист в другую книгу Excel, выбрав нужную книгу из раскрывающегося списка (см. диалоговое окно на рисунке выше).
Оцените качество статьи. Нам важно ваше мнение:
Итак, каждый документ — рабочая книга Excel — состоит из одной или нескольких страниц, называемых рабочими листами. Новая рабочая книга обычно содержит 16 листов, но их количество может быть увеличено и до 255. Рабочий лист — это электронный аналог листа бумаги, где могут размещаться таблицы и текстовые пояснения к ним. На одном рабочем листе можно расположить как одну, так и несколько таблиц с данными. Кроме таблиц, рабочий лист Excel может содержать различного рода графики и диаграммы. В нижней части каждого листа расположен специальный ярлычок с названием рабочего листа. Если это не так, то следует выполнить команду Сервис > Параметры и на странице Вид диалогового окна включить флажок ярлычки листов. По умолчанию листы имеют названия Лист 1, Лист 2 и т. д., но их можно изменить на более содержательные с помощью контекстного меню, в котором выбирается команда Переименовать. После чего название ярлыка выделяется и его можно заменить так же, как переименовывались файлы или папки. Перемещаться между листами рабочей книги можно, либо выполняя щелчок на соответствующих ярлычках листов, либо с помощью сочетаний клавиш Ctrl+PageUp (переход к следующему листу) и Ctrl+PageDown (переход к предыдущему листу).
Рабочий лист Excel состоит из 65 536 строк и 256 столбцов, следовательно, максимально возможный размер таблицы в Excel — 65536×256. Строки нумеруются последовательными натуральными числами (от 1 до 65 536), а столбцы обозначаются буквами латинского алфавита и их парными комбинациями (А, В, С и т. д. до Z, АА, АВ, АС и т. д. до AZ, ВА — BZ, . 1А — IV). Номера или заголовки строк находятся в расположенном слева столбце заголовков строк, а обозначения или заголовки столбцов находятся в расположенной вверху строке заголовков столбцов (см. рис. 13.1). Пересечение строки и столбца образует ячейку. А обозначения строки и столбца, на пересечении которых она находится, образуют координаты, или адрес ячейки. Например, А1 представляет собой адрес ячейки, расположенной в левом верхнем углу рабочего листа на пересечении столбца А и строки с номером 1, НХ1233 — это адрес ячейки, расположенной на пересечении столбца НХ и строки с номером 1233. Такой способ адресации применяется для ячеек текущего рабочего листа. Если же требуется сослаться на ячейку, находящуюся на другом рабочем листе, то перед ее координатами следует указать название ярлычка листа и восклицательный знак: например, Лист16!А1 — адрес ячейки, расположенной на пересечении столбца А и строки с номером 1 на рабочем листе с названием Лист 16.
В ячейке может находиться:
Ячейка может содержать до 255 символов, которые трактуются как ее содержимое. Это может быть:
Заметим, что денежное и процентное значения, дата и время фактически являются специальными формами числовых значений.
Независимо от наличия или отсутствия содержимого в ячейке могут находиться примечание, каким-либо образом комментирующее назначение ячейки или ее содержимое, а также формат.
ПРИМЕЧАНИЕ
Напоминаем, что под форматом понимают совокупность правил оформления данных. В случае программы Excel — оформления данных, хранящихся в ячейках таблицы. Например, при форматировании ячейки можно зафиксировать число знаков после запятой при отображении вещественных чисел, выбрать форму представления чисел в виде обыкновенной или десятичной дроби (1/2 или 0,5), уточнить порядок записи даты (день — месяц — год или месяц — день — год) или же указать после числа признак денежной единицы. Ячейка, содержащая формат, может выглядеть внешне как пустая, но если в такую ячейку записать данные, то они автоматически окажутся оформленными по правилам, образующим формат.
Ячейка, в которой находится курсор, является выделенной, текущей или активной. Внешним признаком выделенной ячейки является ее окаймление сплошной толстой линией. Кроме того, в правом нижнем углу окаймления размещается небольшой черный квадрат, который называется маркером заполнения. Во время позиционирования указателя мыши на маркере заполнения он принимает крестообразную форму . Буксировка указателя в этой ситуации приводит к автоматическому заполнению ячеек, затронутых буксировкой, содержимым исходной ячейки или некоторыми другими данными. На рисунке 13.1 выделенной является ячейка В2. Над выделенной ячейкой можно совершать различные операции: выполнять ввод данных в нее, редактирование, копирование, перемещение, форматирование, удалять данные из ячейки и т. д. Номер текущей ячейки и ее содержимое автоматически отображаются в строке формул (см. рис. 13.1).
ВНИМАНИЕ
В строке формул отображается точное, неотформатированное содержимое текущей ячейки, а данные, находящиеся в самой ячейке, могут иметь другой внешний вид. Особенно ярко это различие проявляется, если в ячейке находится формула. В этом случае в строке формул отображается запись формулы, а в ячейке — значение, вычисленное по этой формуле.
Дата добавления: 2016-09-20 ; просмотров: 297 ; ЗАКАЗАТЬ НАПИСАНИЕ РАБОТЫ
Содержание
- 1 Рабочие книги и рабочие листы Microsoft EXCEL
- 2 Рабочий лист ms excel состоит из
- 3 Studepedia.org — это Лекции, Методички, и много других полезных для учебы материалов
- 4 Основные элементы окна MS Excel
- 5 Табличный процессор Excel. Рабочая книга и ее структура. Объекты рабочего листа. Типы данных
Рабочие книги и рабочие листы Microsoft EXCEL
Дата добавления: 2014-12-02 ; просмотров: 1612 ; Нарушение авторских прав
Чтобы начать работать в Microsoft EXCEL нажмите кнопку Пуск Программы Программы Microsoft Office Microsoft Excel
При запуске программы Microsoft Excel открывается окно, содержащее новую рабочую книгу. Рабочая книга- это многостраничный документ, каждая страница которого называется рабочим листом.
При открытии новой книги, в ней содержится столько рабочих листов, сколько указано командой Сервис Параметры вкладка Общие. При работе с книгой можно добавлять, удалять и переименовывать рабочие листы, листы диаграмм и листы макросредств.
Рабочий листпредназначен для составления и анализа данных. Рабочий лист разделен на столбцы и строки. Столбцы обозначаются латинскими буквами (A, B,…,Z, AA, AB, …,IV), cтроки обозначаются числами (1, 2, …,65536). Пересечение столбца и строки образует ячейку. Каждая ячейка имеет свой адрес, состоящий из номера столбца и номера строки, например, A1, R1234, AZ444.
В электронных таблицах данные размещаются в отдельных ячейках и группах ячеек. Для адресации группы ячеек, представляющей прямоугольную часть рабочего листа, указываются адреса противоположных угловых ячеек, разделенных двоеточием. Такая группа ячеек называется диапазоном или блоком.
Например, блок D3:E5 содержит ячейки D3, D4, D5, E3, E4, E5.
Основные элементы электронной таблицы приведены на рисунке 6.19:
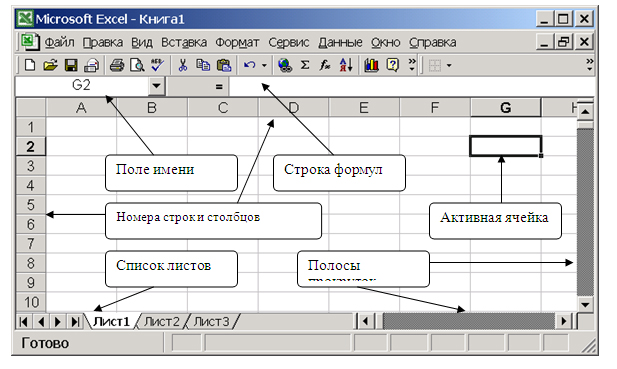
Рисунок — Интерфейс среды Excel
Для изменения установок среды Excel, что повлечет за собой изменение установок текущей (активной) книги, можно воспользоваться командой Сервис Параметры вкладка Общие.
На вкладке Общиеуказывается :
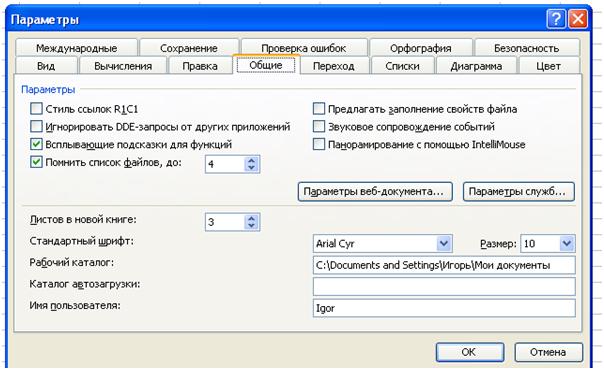
Рисунок — Вкладка Общие в диалоговом окне «Параметры» для формирования параметров интерфейса книги
• режим, при котором ссылки записываются в стиле R1C1 (адрес клетки — номер строки и номер столбца);
· максимальное количество элементов в списке (с которыми работали в предыдущих сеансах);
· защита от макровирусов;
· звуковое сопровождение событий;
· надо ли предлагать заполнение свойств файла (таких, как тематическое назначение рабочей книги, ключевые слова, автор рабочей книги, комментарии);
· надо ли Игнорировать DDE-запросы от других приложений, т.е. для игнорирования запросов с использованием Динамического Обмена Данными (DDE) из других приложений;
· количество листов при создании новой книги;
· тип и размер шрифта, используемого при вводе данных в таблицу;
· рабочий каталог (папку);
Назначение других вкладок команды Сервис Параметры:
· Вкладка Вид определяет внешний вид экрана, что обеспечивается заданием режима отображения (да ли нет) строки формул в верхней части окна; строки состояния в нижней части окна; графических объектов; формул или их значений; сетки, заголовков строк и столбцов таблицы; постранично; горизонтальной и вертикальной полос прокрутки, ярлычков листов.
· Вкладка Вычисления управляет процессом вычисления в таблице; задается автоматический либо под управлением пользователя режим изменения значений аргументов е формуле; задается число итераций при поиске решений и для прерывания циклической ссылки; определяется точность вычислений, система дат и пр.
· Вкладка Правка обеспечивает установки для редактирования листа книги с помощью флажков: редактирование непосредственно в ячейке, перемещение и копирование ячеек с использованием перетаскивания, направление перехода после ввода данных в ячейку и др.
· Вкладка Цветобеспечивает выбор цветовой палитры для оформления диаграмм я других графических объектов.
· Вкладка Диаграмма обеспечивает задание параметров вывода активной диаграммы и режим отображения (названий и значений) во всплывающих подсказках, при установке указателя мыши на элементе диаграммы.
· Вкладка Списки обеспечивает выбор конкретного списка названий для редактирования.
· Вкладка Переход задает установку формата записи файлов Excel, параметры вывода на экран таблицы в режиме просмотра и открытия книги, правила вычислений и преобразования формул при открытии файлов Lotus 1-2-3 в Microsoft Excel.
Типовые технологические операции с рабочими книгами и листами
Итак, каждый документ — рабочая книга Excel — состоит из одной или нескольких страниц, называемых рабочими листами. Новая рабочая книга обычно содержит 16 листов, но их количество может быть увеличено и до 255. Рабочий лист — это электронный аналог листа бумаги, где могут размещаться таблицы и текстовые пояснения к ним. На одном рабочем листе можно расположить как одну, так и несколько таблиц с данными. Кроме таблиц, рабочий лист Excel может содержать различного рода графики и диаграммы. В нижней части каждого листа расположен специальный ярлычок с названием рабочего листа. Если это не так, то следует выполнить команду Сервис > Параметры и на странице Вид диалогового окна включить флажок ярлычки листов. По умолчанию листы имеют названия Лист 1, Лист 2 и т. д., но их можно изменить на более содержательные с помощью контекстного меню, в котором выбирается команда Переименовать. После чего название ярлыка выделяется и его можно заменить так же, как переименовывались файлы или папки. Перемещаться между листами рабочей книги можно, либо выполняя щелчок на соответствующих ярлычках листов, либо с помощью сочетаний клавиш Ctrl+PageUp (переход к следующему листу) и Ctrl+PageDown (переход к предыдущему листу).
Рабочий лист Excel состоит из 65 536 строк и 256 столбцов, следовательно, максимально возможный размер таблицы в Excel — 65536×256. Строки нумеруются последовательными натуральными числами (от 1 до 65 536), а столбцы обозначаются буквами латинского алфавита и их парными комбинациями (А, В, С и т. д. до Z, АА, АВ, АС и т. д. до AZ, ВА — BZ, . 1А — IV). Номера или заголовки строк находятся в расположенном слева столбце заголовков строк, а обозначения или заголовки столбцов находятся в расположенной вверху строке заголовков столбцов (см. рис. 13.1). Пересечение строки и столбца образует ячейку. А обозначения строки и столбца, на пересечении которых она находится, образуют координаты, или адрес ячейки. Например, А1 представляет собой адрес ячейки, расположенной в левом верхнем углу рабочего листа на пересечении столбца А и строки с номером 1, НХ1233 — это адрес ячейки, расположенной на пересечении столбца НХ и строки с номером 1233. Такой способ адресации применяется для ячеек текущего рабочего листа. Если же требуется сослаться на ячейку, находящуюся на другом рабочем листе, то перед ее координатами следует указать название ярлычка листа и восклицательный знак: например, Лист16!А1 — адрес ячейки, расположенной на пересечении столбца А и строки с номером 1 на рабочем листе с названием Лист 16.
В ячейке может находиться:
Ячейка может содержать до 255 символов, которые трактуются как ее содержимое. Это может быть:
Заметим, что денежное и процентное значения, дата и время фактически являются специальными формами числовых значений.
Независимо от наличия или отсутствия содержимого в ячейке могут находиться примечание, каким-либо образом комментирующее назначение ячейки или ее содержимое, а также формат.
Напоминаем, что под форматом понимают совокупность правил оформления данных. В случае программы Excel — оформления данных, хранящихся в ячейках таблицы. Например, при форматировании ячейки можно зафиксировать число знаков после запятой при отображении вещественных чисел, выбрать форму представления чисел в виде обыкновенной или десятичной дроби (1/2 или 0,5), уточнить порядок записи даты (день — месяц — год или месяц — день — год) или же указать после числа признак денежной единицы. Ячейка, содержащая формат, может выглядеть внешне как пустая, но если в такую ячейку записать данные, то они автоматически окажутся оформленными по правилам, образующим формат.
Ячейка, в которой находится курсор, является выделенной, текущей или активной. Внешним признаком выделенной ячейки является ее окаймление сплошной толстой линией. Кроме того, в правом нижнем углу окаймления размещается небольшой черный квадрат, который называется маркером заполнения. Во время позиционирования указателя мыши на маркере заполнения он принимает крестообразную форму . Буксировка указателя в этой ситуации приводит к автоматическому заполнению ячеек, затронутых буксировкой, содержимым исходной ячейки или некоторыми другими данными. На рисунке 13.1 выделенной является ячейка В2. Над выделенной ячейкой можно совершать различные операции: выполнять ввод данных в нее, редактирование, копирование, перемещение, форматирование, удалять данные из ячейки и т. д. Номер текущей ячейки и ее содержимое автоматически отображаются в строке формул (см. рис. 13.1).
В строке формул отображается точное, неотформатированное содержимое текущей ячейки, а данные, находящиеся в самой ячейке, могут иметь другой внешний вид. Особенно ярко это различие проявляется, если в ячейке находится формула. В этом случае в строке формул отображается запись формулы, а в ячейке — значение, вычисленное по этой формуле.
Документ в программе Excel принято называть рабочей книгой (Книга 1, 2 и т. д.). Эта книга состоит из рабочих листов, как правило, электронных таблиц.
Рабочая книга Excel — совокупность Рабочих листов, сохраняемых на диске в одном файле.
Документом, т. е. объектом обработки Excel, является файл с произвольным именем и расширением *.xls.В каждом файле *.xlsможет размещаться 1 книга, а в книге — от 1 до 255 рабочих листов (электронных таблиц). По умолчанию в каждой книге содержится 3 рабочих листа. Рабочий лист имеет табличную структуру и может состоять из любого числа страниц.
Рабочие листы можно удалять, переставлять (менять их местами), добавлять новые (вставлять чистые листы). Щелкая по ярлычкам, можно переходить от одного листа к другому в пределах рабочей книги. Ярлычок активного листа выделяется цветом, а надпись на нем — полужирным начертанием.
Электронная таблица Excel состоит из 65 536 строк и 256 столбцов (колонок). Строки нумеруются числами (от 1 до 65 536), а столбцы обычно обозначаются буквами латинского алфавита А, В, С, . Z. После столбца Z следуют столбцы АА, АВ, АС, ВА ВВ . IV.
Заголовок столбцаслужит не только для обозначения столбца, но и для выделения всего столбца и изменения его ширины.
Заголовок строкивыполняет аналогичные функции для строк.
На пересечении строки и столбца располагается основной структурный элемент таблицы — ячейка (клетка).
Ячейка— область электронной таблицы, находящаяся на пересечении столбца и строки, это наименьшая структурная единица на рабочем листе.
Формат и размеры ячеек — ширину столбцов и высоту строк — можно изменять с помощью команд меню (иногда кнопок на панели инструментов), а также вручную — с помощью мыши или клавиш. Текущая (активная) ячейка — ячейка, в которой в данный момент находится курсор. Она выделяется на экране жирной черной рамкой. Для выделения любой ячейки достаточно щелкнуть по ней мышью: В активную ячейку можно вводить данные и производить над ней различные операции.
Каждая конкретная ячейка таблицы имеет адрес, который используется для указания на ячейку — при ссылке на нее, например А1.
Ссылка — способ (формат) указания адреса (имени) ячейки.
Адрес и содержимое текущей ячейки выводятся в строке формул электронной таблицы (см.рис. 1).
Ссылки на ячейку (адреса ячеек) используются в формулах и функциях в качестве аргументов. При выполнении вычислений на место ссылки вставляется значение, находящееся в ячейке, на которую указывает ссылка.
Типичными установками, принимаемыми по умолчанию на уровне всех ячеек таблицы, являются:
• ширина ячейки — около 8 разрядов, высота — около 12 пунктов;
• левое выравнивание для символьных данных;
• основной формат для цифровых данных с выравниванием вправо.
Каждая команда электронной таблицы требует указания адреса ячейки или блока (диапазона) ячеек, в отношении которых она должна быть выполнена.
Блок (диапазон) ячеек — группа последовательных ячеек. Блок ячеек может состоять из одной ячейки, строки (или ее части), столбца (или его части), а также последовательности строк или столбцов (или их частей).
Блок используемых ячеек может быть указан или выделен двумя путями:
• непосредственным набором с клавиатуры начального и конечного адресов ячеек, формирующих диапазон;
• выделением блока с помощью мыши или клавиш управления курсором.
Отменить выделение ячейки или блока можно щелчком мыши по любой другой ячейке или нажатием любой клавиши управления курсором. Для отмены одновременного выделения нескольких рабочих листов следует использовать команду контекстного меню Разгруппировать листы.
Studepedia.org — это Лекции, Методички, и много других полезных для учебы материалов
Studepedia.org — это постоянно обновляющаяся большая база учебных материалов (на даный момент 166 тыс. 848 статей) для студентов и учителей.
Последнее поступление — 5 Марта, 2018
Документ в программе Excel принято называть рабочей книгой (Книга 1, 2 и т. д.). Эта книга состоит из рабочих листов, как правило, электронных таблиц.
Рабочая книга Excel — совокупность Рабочих листов, сохраняемых на диске в одном файле.
Документом, т. е. объектом обработки Excel, является файл с произвольным именем и расширением *.xls.В каждом файле *.xlsможет размещаться 1 книга, а в книге — от 1 до 255 рабочих листов (электронных таблиц). По умолчанию в каждой книге содержится 3 рабочих листа. Рабочий лист имеет табличную структуру и может состоять из любого числа страниц.
Рабочие листы можно удалять, переставлять (менять их местами), добавлять новые (вставлять чистые листы). Щелкая по ярлычкам, можно переходить от одного листа к другому в пределах рабочей книги. Ярлычок активного листа выделяется цветом, а надпись на нем — полужирным начертанием.
Электронная таблица Excel состоит из 65 536 строк и 256 столбцов (колонок). Строки нумеруются числами (от 1 до 65 536), а столбцы обычно обозначаются буквами латинского алфавита А, В, С, . Z. После столбца Z следуют столбцы АА, АВ, АС, ВА ВВ . IV.
Заголовок столбцаслужит не только для обозначения столбца, но и для выделения всего столбца и изменения его ширины.
Заголовок строкивыполняет аналогичные функции для строк.
На пересечении строки и столбца располагается основной структурный элемент таблицы — ячейка (клетка).
Ячейка— область электронной таблицы, находящаяся на пересечении столбца и строки, это наименьшая структурная единица на рабочем листе.
Формат и размеры ячеек — ширину столбцов и высоту строк — можно изменять с помощью команд меню (иногда кнопок на панели инструментов), а также вручную — с помощью мыши или клавиш. Текущая (активная) ячейка — ячейка, в которой в данный момент находится курсор. Она выделяется на экране жирной черной рамкой. Для выделения любой ячейки достаточно щелкнуть по ней мышью: В активную ячейку можно вводить данные и производить над ней различные операции.
Каждая конкретная ячейка таблицы имеет адрес, который используется для указания на ячейку — при ссылке на нее, например А1.
Ссылка — способ (формат) указания адреса (имени) ячейки.
Адрес и содержимое текущей ячейки выводятся в строке формул электронной таблицы (см.рис. 1).
Адреса ячеек (ссылки) могут быть относительными или абсолютными. Ячейки могут иметь собственные имена.
Ссылки на ячейку (адреса ячеек) используются в формулах и функциях в качестве аргументов. При выполнении вычислений на место ссылки вставляется значение, находящееся в ячейке, на которую указывает ссылка.
Типичными установками, принимаемыми по умолчанию на уровне всех ячеек таблицы, являются:
• ширина ячейки — около 8 разрядов, высота — около 12 пунктов;
• левое выравнивание для символьных данных;
• основной формат для цифровых данных с выравниванием вправо.
Каждая команда электронной таблицы требует указания адреса ячейки или блока (диапазона) ячеек, в отношении которых она должна быть выполнена.
Блок (диапазон) ячеек — группа последовательных ячеек. Блок ячеек может состоять из одной ячейки, строки (или ее части), столбца (или его части), а также последовательности строк или столбцов (или их частей).
Блок используемых ячеек может быть указан или выделен двумя путями:
• непосредственным набором с клавиатуры начального и конечного адресов ячеек, формирующих диапазон;
• выделением блока с помощью мыши или клавиш управления курсором.
Отменить выделение ячейки или блока можно щелчком мыши по любой другой ячейке или нажатием любой клавиши управления курсором. Для отмены одновременного выделения нескольких рабочих листов следует использовать команду контекстного меню Разгруппировать листы.
Основные элементы окна MS Excel
Основными элементами рабочего окна являются:
1. Строка заголовка (в ней указывается имя программы) с кнопками управления окном программы и окном документа (Свернуть, Свернуть в окно или Развернуть во весь экран, Закрыть);
2. Строка основного меню (каждый пункт меню представляет собой набор команд, объединенных общей функциональной направленностью) плюс окно для поиска справочной информации.
3. Панели инструментов (Стандартная, Форматирование и др.).
4. Строка формул, содержащая в качестве элементов поле Имя и кнопку Вставка функции (fx), предназначена для ввода и редактирования значений или формул в ячейках. В поле Имя отображается адрес текущей ячейки.
5. Рабочая область (активный рабочий лист).
6. Полосы прокрутки (вертикальная и горизонтальная).
7. Набор ярлычков (ярлычки листов) для перемещения между рабочими листами.
8. Строка состояния.
Файл, созданный средствами MS Excel, принято называть рабочей книгой. Рабочих книг создать можно столько, сколько позволит наличие свободной памяти на соответствующем устройстве памяти. Открыть рабочих книг можно столько, сколько их создано. Однако активной рабочей книгой может быть только одна текущая (открытая) книга.
Рабочая книга представляет собой набор рабочих листов, каждый из которых имеет табличную структуру. В окне документа отображается только текущий (активный) рабочий лист, с которым и ведётся работа. Каждый рабочий лист имеет название, которое отображается на ярлычке листа в нижней части окна. С помощью ярлычков можно переключаться к другим рабочим листам, входящим в ту же рабочую книгу. Чтобы переименовать рабочий лист, надо дважды щёлкнуть мышкой на его ярлычке и заменить старое имя на новое или путём выполнения следующих команд: меню Формат, строка Лист в списке меню, Переименовать. А можно и, установив указатель мышки на ярлык активного рабочего листа, щёлкнуть правой кнопкой мыши, после чего в появившемся контекстном меню щёлкнуть по строке Переименовать и выполнить переименование. В рабочую книгу можно добавлять (вставлять) новые листы или удалять ненужные. Вставку листа можно осуществить путём выполнения команды меню Вставка, строка Лист в списке пунктов меню. Вставка листа произойдёт перед активным листом. Выполнение вышеизложенных действий можно осуществить и с помощью контекстного меню, которое активизируется нажатием правой кнопки мышки, указатель которой должен быть установлен на ярлычке соответствующего листа. Чтобы поменять местами рабочие листы нужно указатель мышки установить на ярлычок перемещаемого листа, нажать левую кнопку мышки и перетащить ярлычок в нужное место.
Рабочий лист (таблица) состоит из строк и столбцов. Столбцы озаглавлены прописными латинскими буквами и, далее, двухбуквенными комбинациями. Всего рабочий лист содержит 256 столбцов, поименованных от A до IV. Строки последовательно нумеруются числами от 1 до 65536.
На пересечении столбцов и строк образуются ячейки таблицы. Они являются минимальными элементами, предназначенными для хранения данных. Каждая ячейка имеет свой адрес. Адрес ячейки состоит из имени столбца и номера строки, на пересечении которых расположена ячейка, например, A1, B5, DE324. Адреса ячеек используются при записи формул, определяющих взаимосвязь между значениями, расположенными в разных ячейках. В текущий момент времени активной может быть только одна ячейка, которая активизируется щелчком мышки по ней и выделяется рамкой. Эта рамка в Excel играет роль курсора. Операции ввода и редактирования данных всегда производятся только в активной ячейке.
На данные, расположенные в соседних ячейках, образующих прямоугольную область, можно ссылаться в формулах как на единое целое. Группу ячеек, ограниченную прямоугольной областью, называют диапазоном. Наиболее часто используются прямоугольные диапазоны, образующиеся на пересечении группы последовательно идущих строк и группы последовательно идущих столбцов. Диапазон ячеек обозначают, указывая через двоеточие адрес первой ячейки и адрес последней ячейки диапазона, например, B5:F15. Выделение диапазона ячеек можно осуществить протягиванием указателя мышки от одной угловой ячейки до противоположной ячейки по диагонали. Рамка текущей (активной) ячейки при этом расширяется, охватывая весь выбранный диапазон.
Для ускорения и упрощения вычислительной работы Excel предоставляет в распоряжение пользователя мощный аппарат функций рабочего листа, позволяющих осуществлять практически все возможные расчёты.
В целом MS Excel содержит более 400 функций рабочего листа (встроенных функций). Все они в соответствии с предназначением делятся на 11 групп (категорий):
1. финансовые функции;
2. функции даты и времени;
3. арифметические и тригонометрические (математические) функции;
4. статистические функции;
5. функции ссылок и подстановок;
6. функции баз данных (анализа списков);
7. текстовые функции;
8. логические функции;
9. информационные функции (проверки свойств и значений);
10. инженерные функции;
11. внешние функции.
Запись любой функции в ячейку рабочего листа обязательно начинается с символа равно (=). Если функция используется в составе какой-либо другой сложной функции или в формуле (мегаформуле), то символ равно (=) пишется перед этой функцией (формулой). Обращение к любой функции производится указанием её имени и следующего за ним в круглых скобках аргумента (параметра) или списка параметров. Наличие круглых скобок обязательно, именно они служат признаком того, что используемое имя является именем функции. Параметры списка (аргументы функции) разделяются точкой с запятой (;). Их количество не должно превышать 30, а длина формулы, содержащей сколько угодно обращений к функциям, не должна превышать 1024 символов. Все имена при записи (вводе) формулы рекомендуется набирать строчными буквами, тогда правильно введённые имена будут отображены прописными буквами.
Табличный процессор Excel. Рабочая книга и ее структура. Объекты рабочего листа. Типы данных
ТАБЛИЧНЫЙ ПРОЦЕССОР EXCEL. РАБОЧАЯ КНИГА И ЕЕ СТРУКТУРА. ОБЪЕКТЫ РАБОЧЕГО ЛИСТА. ТИПЫ ДАННЫХ
Окно табличного процессора Excel предназначено для ввода электронной таблицы и содержит следующие элементы:
- стандартные элементы окна Windows;
- поле имени содержит имя или адрес активной ячейки или диапазона ячеек;
- строка формул предназначена для отображения и редактирования содержимого активной ячейки;
- строка состояния выводит информацию о режиме работы, состоянии индикаторов режимов и клавиатуры.
В рабочей области окна расположена рабочая книга. Рабочая книга — это файл, предназначенный для хранения электронной таблицы, имеет расширение .xls. Рабочая книга состоит из рабочих листов. По умолчанию во вновь создаваемой книге содержится 3 рабочих листа. Пользователь может управлять этим количеством с помощью установки значения параметра Листов в новой книге на вкладке Общие диалогового окна команды Параметры меню Сервис.
Каждый рабочий лист имеет имя (ярлык рабочего листа). По умолчанию листы именуются Лист1, Лист2, ЛистЗ, Диаграмма1, они могут быть следующих типов:
- рабочий лист — электронная таблица;
- лист диаграммы — графическое представление данных электронной таблицы.
Рабочий лист представляет собой сетку из строк и столбцов. Максимальный размер рабочего листа — 256 столбцов, 65536 строк. Столбцы именуются латинскими буквами от А до Z и от АА до IV. Строки именуются числами от 1 до 65536.
На пересечении строки и столбцов рабочего листа расположены ячейки (клетки). Каждая ячейка имеет адрес, который образуется: , например А10. Ввод и редактирование данных производится в активной ячейке. Активная ячейка выделяется жирной рамкой Ее имя содержится в поле имени. Существует также понятие диапазона ячеек. Диапазон (блок, интервал) ячеек — это прямоугольная область в таблице, содержащая несколько выделенных ячеек. Адрес диапазона образуется как: : , например А1:А10, A10:D20.
В ячейки рабочего листа можно вводить данные двух типов: константы и формулы. Константы — это значения, которые не изменяются до тех пор, пока их не изменяют преднамеренно. Константы могут быть следующих типов: числовые, текстовые (надписи), даты и времени суток, а также двух специальных типов — логические значения и ошибочные значения.
Число в Excel может состоять только из следующих символов: цифры от 0 до 9, +, -, (,), /, $, %, (.), Е, е. Запятая в числе интерпретируется как разделитель десятичных разрядов. Символ разделителя может быть изменен в приложении Язык и стандарты панели управления Windows.
Существуют следующие правила ввода чисел:
- Если ввод числа начинается со знака «+» или «-», пиксел опускает «+» и сохраняет «-», интерпретируя введенное значение как отрицательное число.
- Числовые значения, заключенные в круглые скобки, интерпретируются как отрицательные. Например, (5) интерпретируется, как -5.
- Символ Е или е используется при вводе чисел в поненциальном представлении. Например, 1Е6 интерпретируется как 1 000 000 (единица, умноженная на десять в шестой степени).
- При вводе больших чисел позволяется вставлять робел для отделения сотен от тысяч, тысяч от миллионов и т. д. При таком вводе числа в ячейках появляются пробелами, а в строке формул без пробелов.
- Если ввод числа начать со знака денежной единицы, к ячейке будет применен денежный формат.
- Если ввод числа закончить знаком %, к ячейке будет применен процентный формат.
- Перед вводом рациональной дроби, чтобы Excel не итерпретировал ее как дату, следует ввести 0 и пробел, например 3/4 ввести 0 3/4. Числа можно вводить в различных форматах. В Excel имеется набор стандартных числовых форматов, которые ри желании могут быть изменены. Также можно создать собственные пользовательские форматы.
Обычно ввод чисел осуществляется в общем числовом формате. В соответствии с ним числа в ячейке отражаются в привычном виде. Если длина числа не превышает ширину ячейки, то оно отображается в том виде, в котором вводится, если превышает, то число будет выведено в экспоненциальной форме. Если значение числа превышает допустимое по формату значение, то в ячейке выводится признак переполнения — ####. Изменить, стандартный формат можно на вкладке Вид команды Ячейки меню Формат.
Ввод текста аналогичен вводу числовых значений. Текст — это произвольная последовательность символов, не воспринимаемая как число, дата, время суток или формула. При вводе длинного текста, который не может быть полностью отображен в одной ячейке, Excel способен вывести его, перекрывая соседние ячейки. Но при этом текст все равно будет храниться только в одной ячейке. При вводе текста в ячейку, которая перекрыта содержимым другой ячейки, перекрывающий текст обрезается. В строке формул при активизации ячейки с длинным текстом отображается весь хранящийся в ней текст. Длинный текст в ячейке можно увидеть, расширив столбец двойным щелчком на границе столбца в его заголовке. Ширина столбца настроится по максимальной ширине значений в этом столбце. Облегчить чтение длинных текстовых значений может также перенос текста. Этот режим позволяет вводить длинные текстовые значения с переносом на следующие строки без наложения текста на другие ячейки. При этом Excel увеличивает высоту строки, которая содержит ячейку с дополнительными строками. Чтобы установить этот режим, следует включить флажок Переносить по словам на вкладке Выравнивание команды Ячейки меню Формат.
Иногда требуется ввести число со знаком «+» перед ним. При простом наборе «плюс число» Excel воспримет ввводимое значение как числовое, и знак «+» опустит. Чтобы заставить Excel обращаться со специальными символами, как с обычными, нужно ввести числовой текст. Числовой текст может состоять из текста и чисел или только из чисел. Если значение, вводимое в ячейку, будет состоять из текста и чисел, оно будет интерпретироваться как текстовое. Для того чтобы создать текстовое значение, состоящее целиком из числовых символов, следует начать ввод с апострофа или ввести сначала знак равенства, а затем значение, заключенное в кавычки. Знак равенства с кавычками или апостроф появляются в строчке формул, но не выводятся в ячейке. В то время как числовые значения по умолчанию выравниваются по правому краю, числовой текст, как и обычный, выравнивается по левому.
В Excel дата и время суток интерпретируются как числа. Основной единицей измерения времени в Excel являются сутки. Они представляются последовательными десятичными значениями от 1 до 65380. Базовая дата, представляемая десятичным числом 1, — это воскресенье, 1 января 1900 г. Максимальное десятичное значение даты ; 65380 представляет 31 декабря 2078 года. При вводе даты г Excel сохраняет ее в виде десятичного значения, которое равно количеству дней между заданной и базовой датой. Время суток — это десятичная дробь, которая представляет часть суток между их началом (12:00 ночи) и заданным временем. Например, 12:00 дня представляется значением 0,5.
Внешнее представление в ячейках рабочего листа зависит от формата, назначенного ячейке. В форматах даты и времени используются следующие разделители: «.», «/ », « — » — для даты; «> — для времени.
При вводе даты между 1920 и 2010 гг. можно указывать только две последние цифры года. При вводе даты вне этого диапазона год нужно записывать полностью.
Чтобы ввести текущее время в ячейку или в формулу, следует одновременно нажать клавиши Ctrl, Shift и «:». Для ввода текущей даты в ячейку или формулу следует одновременно нажать клавиши Ctrl и «;».
При вводе даты и времени нет различий между строчными и прописными буквами. При использовании 12-часового формата после ввода времени через пробел следует ввести АР (А) — для ввода времени до полудня и РМ (Р) — для ввода времени после полудня. Например, 3:00 РМ означает 15:00. Дату и время можно ввести в одну ячейку. Тогда их следует разделить пробелом.
Данные типа даты и времени суток могут участвовать в вычислениях (сложение, вычитание), а также входить в состав формул в виде текста (тогда их необходимо заключить в двойные кавычки).
Загрузка…