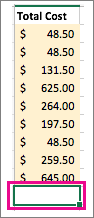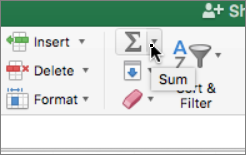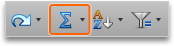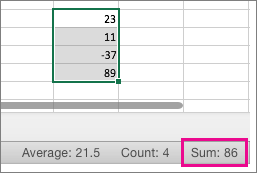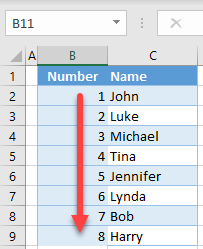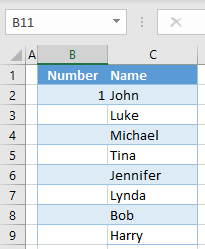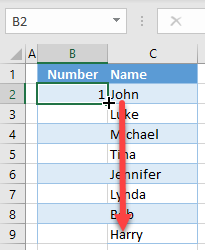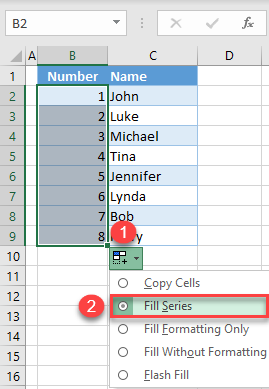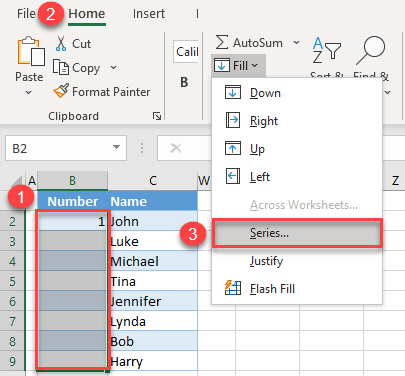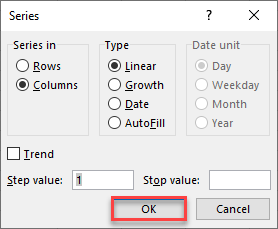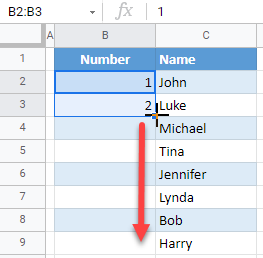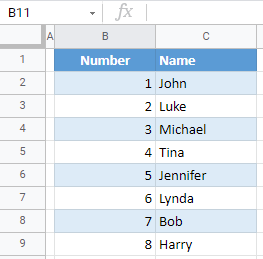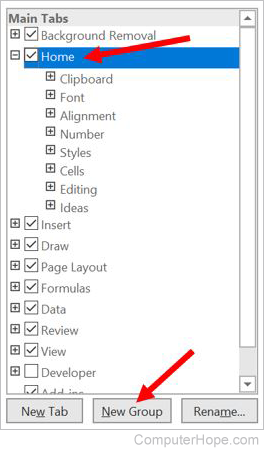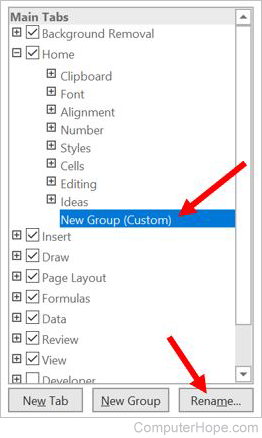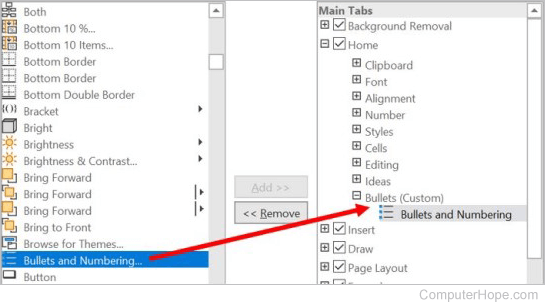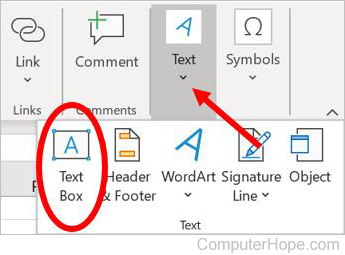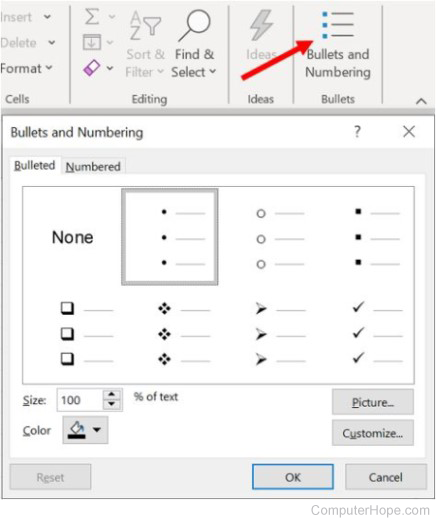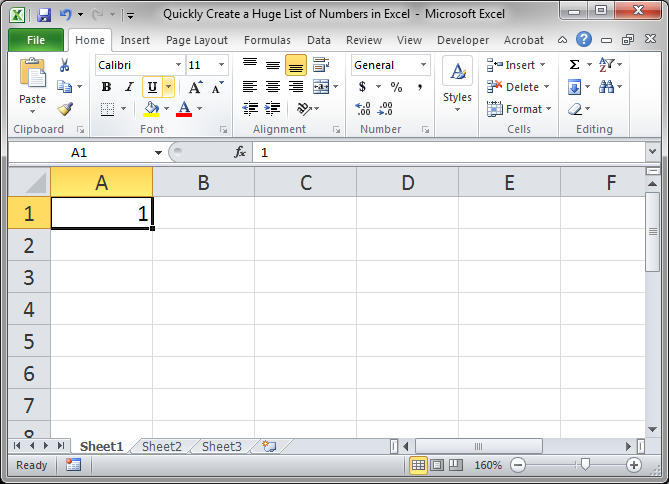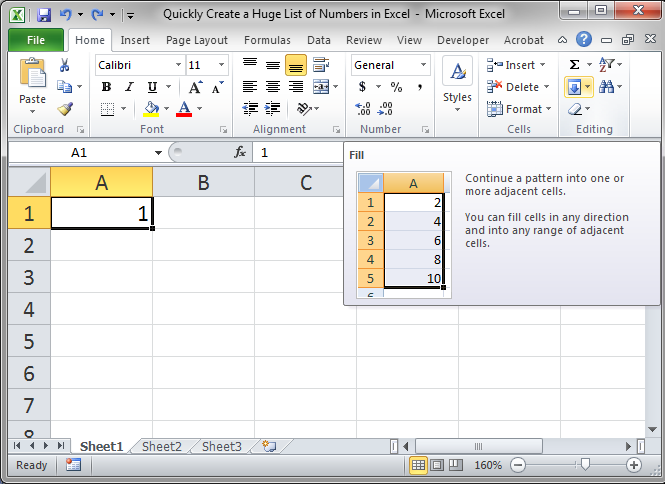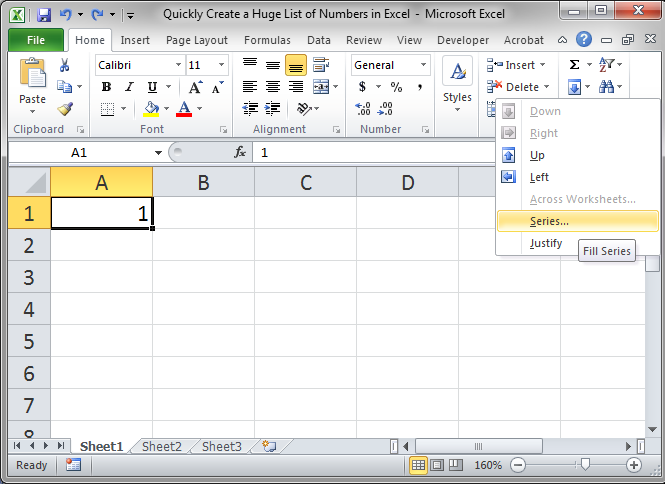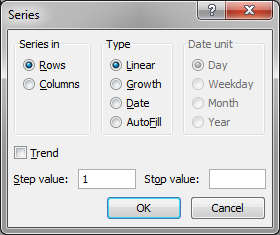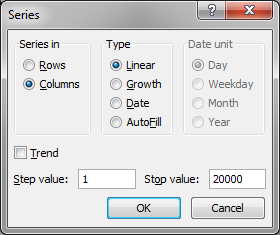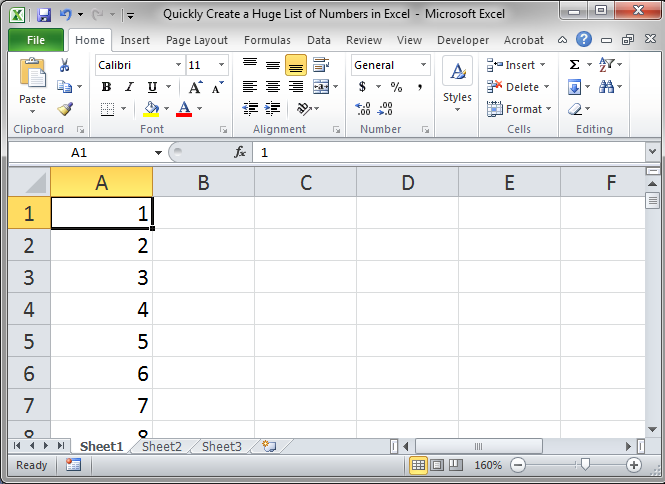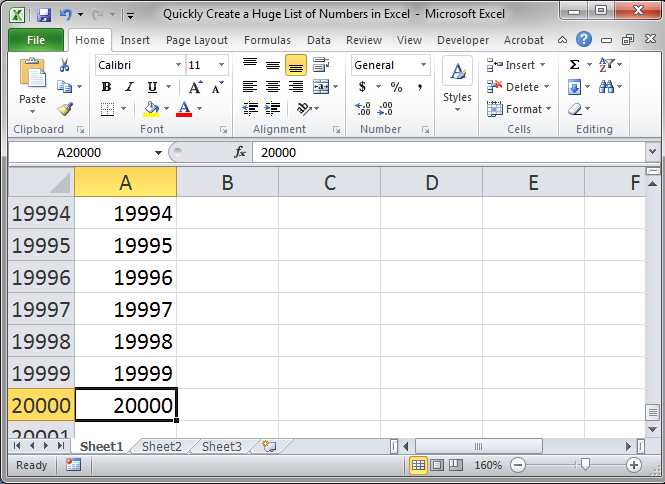Bottom Line: Learn 4 different techniques for creating a list of numbers in Excel. These include both static and dynamic lists that change when items are added or deleted from the list.
Skill Level: Beginner
Watch the Tutorial
Download the Excel File
You can download the worksheet that I use in the video here:
If you have a list of items in Excel and you’d like to insert a column that numbers the items, there are several ways to accomplish this. Let’s look at four of those ways.
1. Create a Static List Using Auto-Fill
The first way to number a list is really easy. Start by filling in the first two numbers of your list, select those two numbers, and then hover over the bottom right corner of your selection until your cursor turns into a plus symbol. This is the fill handle.
When you double-click on that fill handle (or drag it down to the end of your list), Excel will fill in the blanks with the next numbers in the sequence.
An alternate way to create this same numbered list is to type a 1 in the first cell and then double-click the fill handle. Because Excel doesn’t have a second number to identify a sequence or pattern, it will fill down the columns with 1s. But you will notice that a menu is available at the end of your column, and from that menu, you can select the option to Fill Series. This will change the 1s to a sequential list of numbers.
The numbered column we’ve created in both instances is static. This means it doesn’t change when you make additions or deletions to the corresponding list of items. For example, if I insert a new row in order to add another task, there is a break in the numbered column as well, and I would have to repeat the same steps to correct the list.
So, unless we want the numbers to always remain as they are, a better option would be to create a dynamic list.
2. Create a Dynamic List Using a Formula
We can use formulas to create a dynamic list where the numbers update when we add or delete rows from the list.
To use a formula for creating a dynamic number list, we can use the ROW function. The ROW function returns the row number of a cell. If we don’t specify a cell for ROW, it just returns the current row number of whatever is selected.
In our example, the first cell in our list doesn’t start on Row 1. It starts on Row 4. But we don’t want our list to start at 4; we want it to start at 1. To subtract the extra 3, our formula will include a minus sign and then the ROW function again, but this time pointed to the cell above our formula (which is in Row 3).
We use the absolute values (dollar signs) in our cell selection because we don’t want that number to change as we copy the formula down the list. In other words, we always want to subtract 3 from the row number to give us our list number.
When we copy down the formula, we have a numbered list that will adjust when we add or delete rows. However, when adding a row, we will have to copy the formula into the newly inserted cell.
This additional step of copying the formula into new rows can be avoided if we use Excel Tables.
3. Create a Dynamic List Using a Formula in an Excel Table
If we write the same formula but we use an Excel table, the only difference we will make in the formula is that we reference the column header instead of the absolute cell value.
Because we are using an Excel Table, the formula automatically fills down to the other rows. When we add a row to the table, the formula will automatically populate in the new cell.
4. Create a Dynamic List Using Dynamic Array Formulas
Below, I have a table that is populated using Dynamic Array Formulas. The FILTER formula spills a range of results based on whatever name is selected in the orange cell.
The Dynamic Array formula we will use is SEQUENCE. This will return a sequence for the number of rows we identify in the formula. To tell Excel how many rows there are, we will use the ROW function as the argument for sequence. The argument for ROW is just the spill range. The way to notate the spill range is to simply place a hashtag after the name of the first cell in the range. So our formula looks like this:
=SEQUENCE(ROWS(B5#))
Once we complete our formula and hit Enter, the list will be numbered.
With this formula in place, if the size of the range changes when a new name is selected, the numbered column for the list will automatically adjust as well.
Bonus Tip: Formatting Your Numbered List
If you want to add periods or other punctuation to your numbered list:
- Select the entire list and right-click to choose Format Cells. Or use the keyboard shortcut Ctrl + 1.
- Choose the Custom option on the Number tab.
- Then in the Type field, type in the number 0 with whatever punctuation you would like to surround your number.
Here, I’ve just added a period.
When you hit OK, you will have formatted the entire selection.
Related Posts
Here are a few similar posts that may interest you.
- Excel Tables Tutorial Video – Beginners Guide for Windows & Mac
- New Excel Features: Dynamic Array Formulas & Spill Ranges
- How to Prevent Excel from Freezing or Taking A Long Time when Deleting Rows
Conclusion
I hope these four ways to create ordered lists are helpful for you. If you have questions or feedback, I would love to hear them in the comments. Have a great week!
Excel for Microsoft 365 for Mac Excel 2021 for Mac Excel 2019 for Mac Excel 2016 for Mac Excel for Mac 2011 More…Less
Why?
To quickly get a total instead of typing each number into a calculator.
How?
-
Click the first empty cell below a column of numbers.
-
Do one of the following:
-
Excel 2016 for Mac: : On the Home tab, click AutoSum.
-
Excel for Mac 2011: On the Standard toolbar, click AutoSum.
Tip: If the blue border does not contain all of the numbers that you want to add, adjust it by dragging the sizing handles on each corner of the border.
-
-
Press RETURN .
Tips:
-
If you want a quick total that doesn’t have to appear on the sheet, select all the numbers in the list, and then look at the status bar at the bottom of the workbook window.
-
You can quickly insert the AutoSum formula by typing the
+ SHIFT + T keyboard shortcut.
Need more help?
Содержание
- How to Make a List of Numbers in Excel & Google Sheets
- AutoFill Numbers
- Double-Click the Fill Handle
- Fill Command
- AutoFill Numbers in Google Sheets
- How to create a bulleted or numbered list in Microsoft Excel
- Create a bulleted or numbered list in Excel
- Add bulleted and numbered list option to the Ribbon
- Add a text box to a worksheet
- Add bulleted or numbered list to the text box
- Automatically number rows
- What do you want to do?
- Fill a column with a series of numbers
- Use the ROW function to number rows
- Display or hide the fill handle
- Add a list of numbers in a column
- Excel: Listing Numbers In Between 2 Numbers
- 3 Answers 3
How to Make a List of Numbers in Excel & Google Sheets
This tutorial demonstrates how to make a list of numbers in Excel and Google Sheets.
AutoFill Numbers
Say you have data in two columns in Excel. In Column C, there are names, while in Column B, you want to assign a number to each name, i.e., make a list of numbers in Column B.
Double-Click the Fill Handle
You can use AutoFill, by double-clicking, to populate cells based on the adjacent columns (non-blank columns to the left and right of the selected column). In this case, numbers are populated through Row 9.
- Enter 1 in cell B2. This is the initial data for Excel to recognize the pattern for AutoFill functionality.
- Position the cursor in the bottom-right corner of cell B2, and double-click the fill handle (the little black cross that appears).
- Click on AutoFill options and select Fill Series. Consecutive numbers are automatically populated through cell B9.
Fill Command
The above example could also be achieved using the Fill command on the Ribbon.
- Select the range of cells – including the initial value – where you want numbers populated (B2:B9). Then in the Ribbon, go to Home > Fill > Series.
- In the pop-up screen, leave the default values: The column should be populated, and the Step value (increment) is 1. Press OK.
You get the same output: Numbers 1–8 fill cells B2:B9.
AutoFill Numbers in Google Sheets
You can also autofill numbers by double-clicking the fill handle (or just dragging it) in Google Sheets. Unlike in Excel, you need at least two numbers in Google Sheets to be able to recognize a pattern.
- Enter 1 in cell B2, and 2 in cell B3. This is the initial data for Google Sheets to recognize the pattern for AutoFill functionality.
- Select cells B2 and B3, position the cursor in the bottom-right corner of cell B3, and double-click the fill handle.
As a result, a list of consecutive number is filled in Column B.
Источник
How to create a bulleted or numbered list in Microsoft Excel
A bulleted and numbered list is an available feature in Microsoft Excel, but not as commonly used as in word processing documents or presentation slides. By default, the bulleted and numbered lists option is hidden in Excel and must be added to the Ribbon. Additionally, a bulleted and numbered list cannot be added to a cell in Excel. A text box must be created, and then a bulleted or numbered list is added to that text box.
Create a bulleted or numbered list in Excel
Add bulleted and numbered list option to the Ribbon
- Open Microsoft Excel.
- Click the File tab in the Ribbon.
- Click Options in the left navigation menu.
- In the Excel Options window, click Customize Ribbon in the left navigation menu.
- On the right side of the Excel Options window, click the Home entry in the Main Tabs box.
- Click the New Group button below the Main Tabs box.
- A new group is added to the Home group. Click the New Group (Custom) entry, and click the Rename button.
- Enter a new name, like Bullets or Bullet Lists, for the group.
- On the left side of the Excel Options window, click the Choose commands from drop-down list and select All Commands.
- In the list below, scroll down and find the Bullets and Numbering option. Click that entry and drag it to the new group you created on the right.
- Click the OK button to create the new group on the Home tab in the Ribbon, with the Bullets and Numbering option in it. The new group and option is found on the Home tab, on the far right side.
Add a text box to a worksheet
- Click the Insert tab in the Ribbon.
- On the Insert tab, click the Text option on the far right side, and select the Text Box option.
- In the worksheet, press and hold the left mouse button where you want to create the text box. Drag the mouse down and to the right, creating the text box with the desired size.
Add bulleted or numbered list to the text box
- Click in the text box you added to the worksheet.
- Click the Home tab in the Ribbon.
- Click the Bullets and Numbering option in the new group you created. The new group is on the far right side of the Home tab.
- In the Bullets and Numbering window, select the type of bulleted or numbered list you want to add to the text box and click OK.
- Type the text for each bullet point in the text box, pressing Enter to create the next bullet point.
- After entering the text for all desired bullet points, you can move the text box to any location in the worksheet. You can also resize the text box to better fit the bulleted or numbered list, if necessary.
Источник
Automatically number rows
Unlike other Microsoft 365 programs, Excel does not provide a button to number data automatically. But, you can easily add sequential numbers to rows of data by dragging the fill handle to fill a column with a series of numbers or by using the ROW function.
Tip: If you are looking for a more advanced auto-numbering system for your data, and Access is installed on your computer, you can import the Excel data to an Access database. In an Access database, you can create a field that automatically generates a unique number when you enter a new record in a table.
What do you want to do?
Fill a column with a series of numbers
Select the first cell in the range that you want to fill.
Type the starting value for the series.
Type a value in the next cell to establish a pattern.
Tip: For example, if you want the series 1, 2, 3, 4, 5. type 1 and 2 in the first two cells. If you want the series 2, 4, 6, 8. type 2 and 4.
Select the cells that contain the starting values.
Note: In Excel 2013 and later, the Quick Analysis button is displayed by default when you select more than one cell containing data. You can ignore the button to complete this procedure.
Drag the fill handle 
Note: As you drag the fill handle across each cell, Excel displays a preview of the value. If you want a different pattern, drag the fill handle by holding down the right-click button, and then choose a pattern.
To fill in increasing order, drag down or to the right. To fill in decreasing order, drag up or to the left.
Tip: If you do not see the fill handle, you may have to display it first. For more information, see Display or hide the fill handle.
Note: These numbers are not automatically updated when you add, move, or remove rows. You can manually update the sequential numbering by selecting two numbers that are in the right sequence, and then dragging the fill handle to the end of the numbered range.
Use the ROW function to number rows
In the first cell of the range that you want to number, type =ROW(A1).
The ROW function returns the number of the row that you reference. For example, =ROW(A1) returns the number 1.
Drag the fill handle 
Tip: If you do not see the fill handle, you may have to display it first. For more information, see Display or hide the fill handle.
These numbers are updated when you sort them with your data. The sequence may be interrupted if you add, move, or delete rows. You can manually update the numbering by selecting two numbers that are in the right sequence, and then dragging the fill handle to the end of the numbered range.
If you are using the ROW function, and you want the numbers to be inserted automatically as you add new rows of data, turn that range of data into an Excel table. All rows that are added at the end of the table are numbered in sequence. For more information, see Create or delete an Excel table in a worksheet.
To enter specific sequential number codes, such as purchase order numbers, you can use the ROW function together with the TEXT function. For example, to start a numbered list by using 000-001, you enter the formula =TEXT(ROW(A1),»000-000″) in the first cell of the range that you want to number, and then drag the fill handle to the end of the range.
Display or hide the fill handle
The fill handle 
In Excel 2010 and later, click the File tab, and then click Options.
In Excel 2007, click the Microsoft Office Button 
In the Advanced category, under Editing options, select or clear the Enable fill handle and cell drag-and-drop check box to display or hide the fill handle.
Note: To help prevent replacing existing data when you drag the fill handle, ensure the Alert before overwriting cells check box is selected. If you do not want Excel to display a message about overwriting cells, you can clear this check box.
Источник
Add a list of numbers in a column
To quickly get a total instead of typing each number into a calculator.
Click the first empty cell below a column of numbers.
Do one of the following:
Excel 2016 for Mac: : On the Home tab, click AutoSum.
Excel for Mac 2011: On the Standard toolbar, click AutoSum.
Tip: If the blue border does not contain all of the numbers that you want to add, adjust it by dragging the sizing handles on each corner of the border.
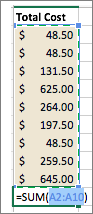
If you want a quick total that doesn’t have to appear on the sheet, select all the numbers in the list, and then look at the status bar at the bottom of the workbook window.
You can quickly insert the AutoSum formula by typing the 
Источник
Excel: Listing Numbers In Between 2 Numbers
I was wondering if anyone knew of a formula to list all the numbers between 2 values, so for example if cell F2 had 12 in it and G2 had 17 in it I’d like a formula that would show 13,14,15,16 In cell H2.
3 Answers 3
This cannot be done with an Excel worksheet function. You will need VBA for that. It can be done with a user-defined function (UDF).
The following code needs to be stored in a code Module. You need to right-click the sheet tab, select View Code. This will open the Visual Basic Editor. Click Insert > Module and then paste the following code:
Now you can use a formula like =InBetween(F2,G2) to produce the result you describe.
You need to save the file as a macro-enabled workbook with the XLSM extension. See screenshot for code and user defined function in action.
Just because @teylyn said it couldn’t be done with a formula — here is a formula based solution:
First you need to create the full list of numbers that you are likely to need as a string, this could be in another cell or my preference would be to create a named range.
So create a new named range called rng and in the Refers to text box add the following formula:
For this solution to work you have to know the full range upfront, also note the leading and trailing comma.
Then enter the following formula into cell H2:
To same the tedium of creating the number range string I used the following Powershell code to create and copy it to the clipboard:
Just change the 20 in the above code for whatever range you require.
Источник
See all How-To Articles
This tutorial demonstrates how to make a list of numbers in Excel and Google Sheets.
AutoFill Numbers
Say you have data in two columns in Excel. In Column C, there are names, while in Column B, you want to assign a number to each name, i.e., make a list of numbers in Column B.
Double-Click the Fill Handle
You can use AutoFill, by double-clicking, to populate cells based on the adjacent columns (non-blank columns to the left and right of the selected column). In this case, numbers are populated through Row 9.
- Enter 1 in cell B2. This is the initial data for Excel to recognize the pattern for AutoFill functionality.
- Position the cursor in the bottom-right corner of cell B2, and double-click the fill handle (the little black cross that appears).
- Click on AutoFill options and select Fill Series. Consecutive numbers are automatically populated through cell B9.
Fill Command
The above example could also be achieved using the Fill command on the Ribbon.
- Select the range of cells – including the initial value – where you want numbers populated (B2:B9). Then in the Ribbon, go to Home > Fill > Series.
- In the pop-up screen, leave the default values: The column should be populated, and the Step value (increment) is 1. Press OK.
You get the same output: Numbers 1–8 fill cells B2:B9.
AutoFill Numbers in Google Sheets
You can also autofill numbers by double-clicking the fill handle (or just dragging it) in Google Sheets. Unlike in Excel, you need at least two numbers in Google Sheets to be able to recognize a pattern.
- Enter 1 in cell B2, and 2 in cell B3. This is the initial data for Google Sheets to recognize the pattern for AutoFill functionality.
- Select cells B2 and B3, position the cursor in the bottom-right corner of cell B3, and double-click the fill handle.
As a result, a list of consecutive number is filled in Column B.
Updated: 02/01/2021 by
A bulleted and numbered list is an available feature in Microsoft Excel, but not as commonly used as in word processing documents or presentation slides. By default, the bulleted and numbered lists option is hidden in Excel and must be added to the Ribbon. Additionally, a bulleted and numbered list cannot be added to a cell in Excel. A text box must be created, and then a bulleted or numbered list is added to that text box.
Create a bulleted or numbered list in Excel
Add bulleted and numbered list option to the Ribbon
- Open Microsoft Excel.
- Click the File tab in the Ribbon.
- Click Options in the left navigation menu.
- In the Excel Options window, click Customize Ribbon in the left navigation menu.
- On the right side of the Excel Options window, click the Home entry in the Main Tabs box.
- Click the New Group button below the Main Tabs box.
- A new group is added to the Home group. Click the New Group (Custom) entry, and click the Rename button.
- Enter a new name, like Bullets or Bullet Lists, for the group.
- On the left side of the Excel Options window, click the Choose commands from drop-down list and select All Commands.
- In the list below, scroll down and find the Bullets and Numbering option. Click that entry and drag it to the new group you created on the right.
- Click the OK button to create the new group on the Home tab in the Ribbon, with the Bullets and Numbering option in it. The new group and option is found on the Home tab, on the far right side.
Add a text box to a worksheet
- Click the Insert tab in the Ribbon.
- On the Insert tab, click the Text option on the far right side, and select the Text Box option.
- In the worksheet, press and hold the left mouse button where you want to create the text box. Drag the mouse down and to the right, creating the text box with the desired size.
Add bulleted or numbered list to the text box
- Click in the text box you added to the worksheet.
- Click the Home tab in the Ribbon.
- Click the Bullets and Numbering option in the new group you created. The new group is on the far right side of the Home tab.
- In the Bullets and Numbering window, select the type of bulleted or numbered list you want to add to the text box and click OK.
- Type the text for each bullet point in the text box, pressing Enter to create the next bullet point.
- After entering the text for all desired bullet points, you can move the text box to any location in the worksheet. You can also resize the text box to better fit the bulleted or numbered list, if necessary.
In this article, we will learn How to Create list or array of numbers in Excel 2016.
At Instance, we need to get the list of numbers in order, which can be used in a formula for further calculation process. Then we try to do it manually, which results in multiple complications like errors or wrong formula.
How to solve the problem?
First we need to understand the logic behind this task. To create a list we need to know first number and last number. On the basis of the record, we will make a formula out of it. To solve this problem we will be using two excel functions.
- ROW function
- INDIRECT function
Generic Formula:
= ROW ( INDIRECT ( start_ref & » : » & end_ref )
NOTE: This formula will return the list of numbers form num1 to num2. Use the Ctrl + Shift + Enter while using using the formula with other operational formulas.
Example:
Let’s understand the formula with some data in excel.
First we will learn the easy way out to this task. Here the formula generates an array of numbers from 5 to 10.
Write the formula in the D2 cell.
Formula:
= ROW ( 5:10 )
5 : Start_num
10 : end_num
Explanation :
After the formula is used in the cell, the single output of the cell is shown as 5 in the gif below. But the array lays inside the cell. When I clicked the formula in the formula bar, and press F9 the cell shows me the array = {5 ; 6 ; 7 ; 8 ; 9 ; 10) , the resulting array.
The above gif explains the process to obtain an array { 5 ; 6 ; 7 ; 8 ; 9 ; 10}
Now we obtain when we take the numbers as provided as input and operations performed over the arrays.
Straight array
For the first array we will use the formula using the Generic formula above
Use the Formula:
Explanation :
After the formula is used in the cell, the single output of the cell is shown as 5 in the gif below. But the array lays inside the cell. When I clicked the formula in the formula bar, and press F9 the cell shows me the array = { 5 ; 6 ; 7 ; 8 ; 9 ; 10 } , the resulting array.
After Using the F9 shortcut the array look like as shown in the image above.
Operation: Find the SUM of numbers from 5 to 10.
For this we will use the SUM function with array formula.
Use the formula in the G3 cell.
{ = SUM ( ROW ( INDIRECT ( D3 & «:» & E3 ) ) ) }
Explanation :
The above finds the SUM of the array = 5 + 6 + 7 + 8 + 9 + 10 = 45
The array formula works fine with the SUM function to return value as 45.
NOTE: This formula will return the list of numbers form num1 to num2. Use the Ctrl + Shift + Enter while using using the formula with other operational formulas. Curly braces is shown in the image above for the same.
Negative numbers : array
For the Second array we will use the below formula using the Generic formula explained above
Use the Formula:
Explanation :
After the formula is used in the cell, the single output of the cell is shown as -5 in the gif below. But the array lays inside the cell. When I clicked the formula in the formula bar, and press F9 the cell shows me the array = { -5 ; -4 ; -3 ; -2 ; -1 } , the resulting array.
After Using the F9 shortcut the array look like as shown in the image above.
Operation: Find the AVERAGE of numbers from -5 to -1.
For this we will use the AVERAGE function with array formula.
Use the formula in the G3 cell.
{ = AVERAGE ( ROW ( INDIRECT ( 1 & «:» & 5 ) ) — 6 ) }
Explanation :
The above finds the AVERAGE of the array = (-5) + (-4) + (-3) + (-2) + (-1) / 5 = -3.0
The array formula works fine with the AVERAGE function to return value as -3.0 .
Reverse Order : array
For the Third array we will use the below formula using the Generic formula explained above. Here the end number is fixed to 1. So the array will be n to 1 .
Use the Formula:
= ABS ROW ( INDIRECT ( E5 & «:» & D5 ) ) — ( D5 + 1 ) )
Explanation :
After the formula is used in the cell, the single output of the cell is shown as 5 in the gif below. But the array lays inside the cell. When I clicked the formula in the formula bar, and press F9 the cell shows me the array = {5 ; 4 ; 3 ; 2 ; 1 } , the resulting array.
After Using the F9 shortcut the array look like as shown in the image above.
Operation: Find the MINIMUM value out the array of numbers from 5 to 1.
For this we will use the MIN function with array formula.
Use the formula in the G3 cell.
{ = MIN ( ABS ( ( ROW ( INDIRECT ( E5 & «:» & D5 ) ) — ( D5 + 1 ) ) )
Explanation :
The above finds the MINIMUM value out the array {5 ; 4 ; 3 ; 2 ; 1 } = 1 .
Explanation :
The above finds the MINIMUM value out the array {5 ; 4 ; 3 ; 2 ; 1 } = 1 .
The array formula works fine with the MIN function to return value as 1.
Hope you learned how to Create an array of numbers in Excel. Explore more conditional formulas in excel here. You can perform Conditional Formatting in Excel 2016, 2013 and 2010. If you have any unresolved query regarding this article, please do mention below. We will help you.
Related Articles:
How to use the Countif function in excel
Expanding References in Excel
Relative and Absolute Reference in Excel
Shortcut To Toggle Between Absolute and Relative References in Excel
Dynamic Worksheet Reference
All About Named Ranges In Excel
Total number of rows in range in excel
Dynamic Named Ranges in Excel
Popular Articles
50 Excel Shortcut to Increase Your Productivity
Edit a dropdown list
Absolute reference in Excel
If with conditional formatting
If with wildcards
Vlookup by date
Join first and last name in excel
When we need to collect data from others, they may write different things from their perspective. Still, we need to make all the related stories under one. Also, it is common that while entering the data, they make mistakes because of typo errors. For example, assume in certain cells, if we ask users to enter either “YES” or “NO,” one will enter “Y,” someone will insert “YES” like this, and we may end up getting a different kind of results. So in such cases, creating a list of values as pre-determined values allows the users only to choose from the list instead of users entering their values. Therefore, in this article, we will show you how to create a list of values in Excel.
Table of contents
- Create List in Excel
- #1 – Create a Drop-Down List in Excel
- #2 – Create List of Values from Cells
- #3 – Create List through Named Manager
- Things to Remember
- Recommended Articles
You can download this Create List Excel Template here – Create List Excel Template
#1 – Create a Drop-Down List in Excel
We can create a drop-down list in Excel using the “Data Validation in excelThe data validation in excel helps control the kind of input entered by a user in the worksheet.read more” tool, so as the word itself says, data will be validated even before the user decides to enter. So, all the values that need to be entered are pre-validated by creating a drop-down list in Excel. For example, assume we need to allow the user to choose only “Agree” and “Not Agree,” so we will create a list of values in the drop-down list.
- In the Excel worksheet under the “Data” tab, we have an option called “Data Validation” from this again, choose “Data Validation.”
- As a result, this will open the “Data Validation” tool window.
- The “Settings” tab will be shown by default, and now we need to create validation criteria. Since we are creating a list of values, choose “List” as the option from the “Allow” drop-down list.
- For this “List,” we can give a list of values to be validated in the following way, i.e., by directly entering the values in the “Source” list.
- Enter the first value as “Agree.”
- Once the first value to be validated is entered, we need to enter “comma” (,) as the list separator before entering the next value. So, enter “comma” and enter the following values as “Not Agree.”
- After that, click on “Ok,” and the list of values may appear in the form of the “drop-down” list.
#2 – Create a List of Values from Cells
The above method is to get started, but imagine the scenario of creating a long list of values or your list of values changing now and then. Then, it may get difficult to return and edit the list of values manually. So, by entering values in the cell, we can easily create a list of values in Excel.
Follow the steps to create a list from cell values.
- We must first insert all the values in the cells.
- Then, open “Data Validation” and choose the validation type as “List.”
- Next, in the “Source” box, we need to place the cursor and select the list of values from the range of cells A1 to A5.
- Click on “OK,” and we will have the list ready in cell C2.
So values to this list are supplied from the range of cells A1 to A5. Any changes in these referenced cells will also impact the drop-down list.
For example, in cell A4, we have a value as “Apr,” but now we will change that to “Jun” and see what happens in the drop-down list.
Now, look at the result of the drop-down list. Instead of “Apr,” we see “Jun” because we had given the list source as cell range, not manual entries.
#3 – Create List through Named Manager
There is another way to create a list of values, i.e., through named ranges in excelName range in Excel is a name given to a range for the future reference. To name a range, first select the range of data and then insert a table to the range, then put a name to the range from the name box on the left-hand side of the window.read more.
- We have values from A1 to A5 in the above example, naming this range “Months.”
- Now, select the cell where we need to create a list and open the drop-down list.
- Now place the cursor in the “Source” box and press the F3 key to an open list of named ranges.
- As we can see above, we have a list of names, choose the name “Months” and click on “OK” to get the name to the “Source” box.
- Click on “OK,” and the drop-down list is ready.
Things to Remember
- The shortcut key to open data validation is “ALT + A + V + V.“
- We must always create a list of values in the cells so that it may impact the drop-down list if any change happens in the referenced cells.
Recommended Articles
This article has been a guide to Excel Create List. Here, we learn how to create a list of values in Excel also, create a simple drop-down method and make a list through name manager along with examples and downloadable Excel templates. You may learn more about Excel from the following articles: –
- Custom List in Excel
- Drop Down List in Excel
- Compare Two Lists in Excel
- How to Randomize List in Excel?
This post will guide you how to filter only whole numbers from decimal numbers in a list in Excel. How do I filter cells with whole numbers or non-whole numbers in Excel.
Table of Contents
- List Only Whole Numbers
- Related Functions
Assuming that you have a list of data in range A1:A6, which contain decimal numbers and whole numbers. And you want to filter only the whole numbers or all non-whole numbers from the given list of data in Excel. You need to create a helper column next to the given data or range, and then using a formula based on INT function to check if the given number is integer or not. If return True, it indicates that this number is an integer or whole number. Otherwise, it is a non-whole number. Do the following steps:
#1 create a new column next to the numbers column, and type the following formula into cell B1.
=INT(A2)=A2
#2 press Enter key to apply this formula, and drag the AutoFill Handle down to other cells to apply this formula.
#3 select the helper column B, and go to DATA tab, click Filter button under Sort & Filter group. And one Filter icon added into the first cell in helper column.
#4 click filter icon in the Cell B1, and select TRUE or FALSE value as you what to filter out whole numbers or non-whole numbers. Click Ok button to apply for changes.
#5 you should see that all whole numbers have been filtered out . And if select FALSE option from the drop down list, and it will filtered out all decimal numbers.
Note: you can also use another formula based on the IF function and the MOD function to achieve the same result. Like this:
=IF(MOD(A1,1)<>0,0,A1)
Type this formula into Cell C2 in a help column, and press Enter key.
You should see that all whole numbers have been listed. And all decimal number will be shown as 0.
- Excel INT function
The Excel INT function returns the integer portion of a given number. And it will rounds a given number down to the nearest integer.The syntax of the INT function is as below:= INT (number)…
Excel Tips and Tutorials
Edit
Add to Favorites
Author: don
Excel Macro & VBA Course (80% Off)
Quickly create a large list of numbers in Excel using the Fill Command. This will save you time and allow you to create better spreadsheet models with less effort.
Steps to Create a Huge List of Numbers in Excel Quickly
- Type the first number of the list that you want:
- Select that cell and go to the Home tab and then look to the right in the editing section and click the Fill button:
- Then click the Series… option:
- A window will open and now you need to fill-in the options for your list:
Series in means if the list will go left and right in a single row (Rows option) or up and down in a single column (Columns option).
Type determines how the list will grow and, for this tutorial, we need to keep it at Linear so it will grow in a constant manner.
Step value says by how much you want each iteration of the list to grow. So, do you want each row to grow by 1 or 10 or 20 etc.
Stop Value is the number at which you want the list to stop. - We select Columns from the «Series in» section and keep the Step value at 1, so the numbers will increase by one each time, and then put 20000 in for the Stop value so the list will stop at 20000.
- Hit OK and then you have your list.
This may seem like a lot of steps but, once you understand what to do, it will take you no more than a few seconds to create a numbered list of any size and any interval.
Make sure to download the accompanying spreadsheet if you want to see this list.
Excel Version:
Excel 2007, Excel 2010, Excel 2013, Excel 2016
Downloadable Files:
Excel File
Sign-in to download the file.

Excel VBA Course — From Beginner to Expert
200+ Video Lessons
50+ Hours of Instruction
200+ Excel Guides
Become a master of VBA and Macros in Excel and learn how to automate all of your tasks in Excel with this online course. (No VBA experience required.)
View Course
Similar Content on TeachExcel
Require a Unique List of Numbers in a Range in Excel
Tutorial: I’ll show you how to require a user to enter a unique number into a range of cells in Exce…
Generate a Unique List of Random Numbers With a Simple Formula + (GUID/UUID Generator)
Tutorial:
Sections:
GUID/UUID V4 Formula in Excel
Versatile Formula to Generate a Unique List of N…
Format Cells as a Fraction in Excel Number Formatting
Macro: This free Excel macro will automatically format a selected cell or many selected cells in …
Keep Leading Zeros in Numbers in Excel — 2 Ways
Tutorial:
I’ll show you 2 ways to add and keep leading zeros in front of numbers in Excel.
These t…
Quickly Combine a List of Values and Put a Delimiter Between Each Value in Excel
Tutorial:
How to combine a list of data into one cell while putting a delimiter between each piece …
Convert Numbers Stored as Text to Numbers in Excel
Tutorial:
I’ll show you 4 ways to convert numbers stored as text to numbers in Excel. This situat…
Subscribe for Weekly Tutorials
BONUS: subscribe now to download our Top Tutorials Ebook!
Sequential numbers are an ordered list of consecutive numbers. It can sometimes be needed to have your rows numbered with sequential numbers.
For example, if you have a dataset of different stores in a state, you may want to number the rows and so we have a unique number for each store.
Excel provides multiple ways to enter sequential numbers (also called serial numbers). In this tutorial we will look at 4 such ways:
- Using the Fill handle feature
- Using the ROW function
- Using the SEQUENCE function
- Converting the dataset into a table
Let us take a look at each of these methods one by one to enter serial numbers in Excel.
Using the Fill Handle Feature to Enter Sequential Numbers in Excel
Excel’s Fill Handle feature is smart enough to identify patterns in your data and project the pattern to the rest of the cells in a column.
Say you have the following dataset and you want to enter a sequence of numbers starting from 1 (in the second row) all the way to the last row.
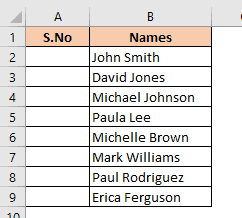
Here’s how you can quickly fill in Column A with a number sequence using the fill handle:
- Enter the number 1 in cell A2.
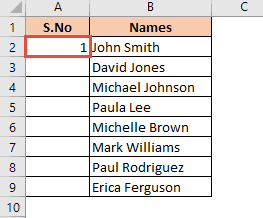
- Enter the number 2 in cell A3.
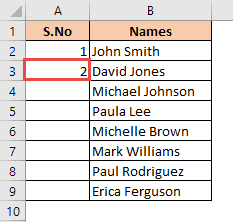
- Select both cells (A2 and A3). You should see a fill handle (small green square) at the bottom right corner of your selection.
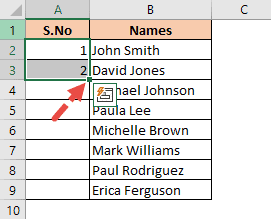
- Drag the fill handle down to the last row of your dataset (or simply double click the fill handle).
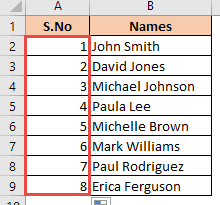
You should automatically get a whole sequence of consecutive numbers, one for each row.
Using the ROW Function to Enter Sequential Numbers in Excel
The above method works great if you simply need to add a sequence of identifiers for each row of your data.
However, your sequencing order will change as soon as you sort the data, or even if you insert/delete a row.
If you need to ensure that the sequencing of the numbers remains the same irrespective of any operations performed on your dataset, then a better option would be to use the ROW function.
The ROW function’s only task is to return the ROW number of the current row.
So if you type the =ROW() in cell A3 or B3 or any cell in row 3, you will get the value 3.
Since we want to start sequencing from the second row onwards (in our example). We can enter the following formula in cell A2:
=ROW()-1
The ROW() function in cell A2 returns the value 2, since it is in the second row.
However, subtracting 1 from the value returned ensures you get one value less for every row number. This means the value in A4 will be 3, and so on.
If, instead of the second row, you needed to start sequencing from the 5th row (say), then your formula would be:
=ROW()-4
Copy the formula down to the rest of the cells in column A using the fill handle.
You will now be left with a sequence of consecutive numbers, one for each row.
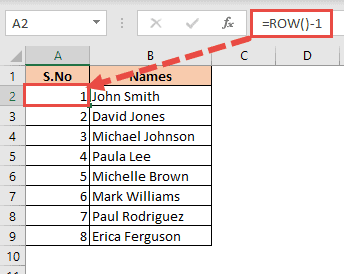
Note that numbering is not going to get messed up even if you sort your dataset or insert/delete rows (in case you insert a new row, just copy and paste the same formula for that new row).
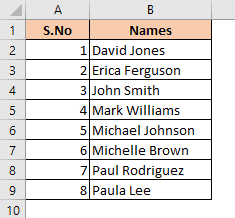
In fact, when you insert a new blank row, the sequencing automatically adjusts itself to ensure that the new row gets its appropriate sequence number.
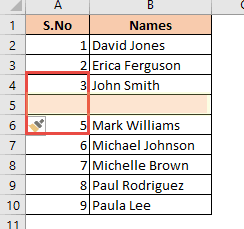
Converting the Dataset into an Excel Table
The above two methods work quite well, but you still need to re-sequence your serial numbers whenever you insert a new row.
If you don’t want to be bothered by this additional hassle, you could simply convert your dataset into a table!
Excel tables are a great tool when working with tabular data as they group the data into a single object, allowing for many additional benefits.
One of the many benefits is that the table automatically inserts formulae or updates them whenever you insert or delete a row in it.
Moreover, even if you add new rows to the end of the table, it automatically expands to include the new rows as part of the table.
This means less hassle for you in updating formulae, and once your table is set up, you never have to bother about updating your serial number column again.
To convert your dataset into an Excel table, follow the steps shown below:
- Select all cells of the dataset.
- Navigate to Insert->Table. Alternatively, you could simply press the shortcut CTRL+T from your keyboard.
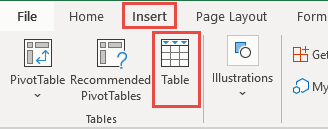
- This opens the Create Table dialog box. Make sure the range specified under ‘Where is the data for your table’ is correct.
- If your selection included headers, then check the box next to ‘My table has headers’.
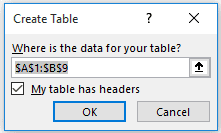
- Click OK.
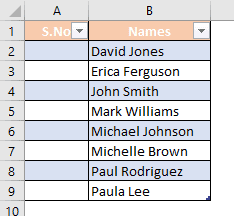
Your selected range of cells should now get converted to an Excel table. You can tell by the change in the formatting of the table:
- Filter arrows appear next to each column header
- The dataset is enclosed in a distinguishable box
- The dataset is styled differently from the rest of the sheet. Rows of the table are styled in alternating colors.
- When you click on any cell in the dataset, the Design (or Table Design) tab appears in the main menu.
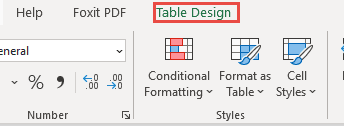
Once your table is ready, you can go ahead and enter the following formula in the first row of your table (cell A2):
=ROW()-ROW(Table1[#Headers])
The above formula simply takes the current row number and subtracts from it the row number of the header row of the current table.
Here, we used Table1 as the name of the Excel table. You can replace this name with the name of your table.
Note: You will find the table name in the Design (or Table Design) tab, in an input box under the label ‘Table Name:’ (when you click on any cell of the table) :

When you press the return key, you should find column A containing a sequence of numbers starting from 1 in cell A2.
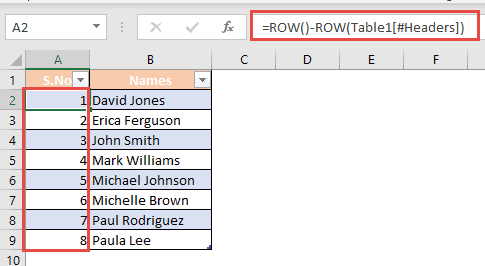
This method works irrespective of where your table is located.
Using the SEQUENCE Function to Enter Sequential Numbers in Excel (Only Available in Office 365 and Excel 2021)
Perhaps the easiest way to generate an array of sequential numbers is by using the SEQUENCE function.
The SEQUENCE function is a newly added Excel function. In fact, it is only available in newer versions, like Office 365 and Excel 2021.
This function basically generates sequential numbers in the form of a dynamic array. The syntax for this function is as follows:
SEQUENCE(rows, columns, start, step)
Here,
- rows is the number of rows that you want returned in the array
- columns is the number of columns that you want returned in the array .
- start is the number that you want the sequence to start from. This parameter is optional and by default this value is 1.
- step is the step value by which you want each number of the sequence to increase/decrease. This parameter is optional and by default, this value is 1.
Since we only want a single column of sequential numbers, it is enough to just specify the first parameter in the function. We do not need to add the optional parameters.
In our example, we want to generate a sequence of 8 consecutive numbers. So we can type the following function in cell A2:
=SEQUENCE(8)
You get an array of 8 sequential numbers displayed in column A as shown:
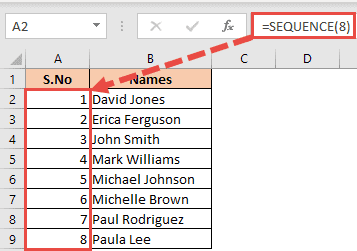
If you insert a new row into your data, you will notice that the sequence in column A remains put.
However you only have an 8-item array, so your sequence will only last till number 8, even though we now have a new row in our dataset.
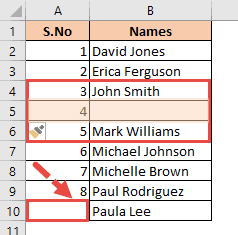
Does that mean we have to update the parameter in the SEQUENCE function every time there is an addition or deletion of a row?
Absolutely not.
We can use the COUNTA function to keep track of the last row containing data. The following formula should work better:
=SEQUENCE(COUNTA(B:B)-1)
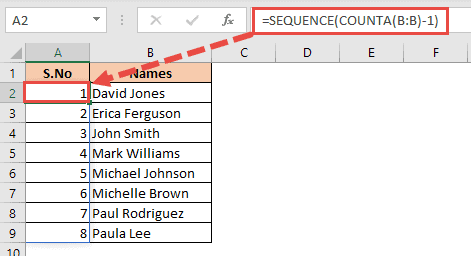
Try removing a row from the dataset.
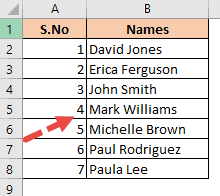
You will notice that the sequence now gets adjusted to display values till number 7 only.
When you introduce a new row into the dataset and enter some data into it, notice the sequencing gets adjusted to accommodate the new row.
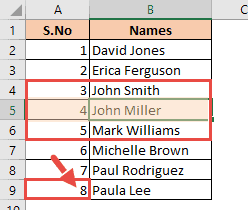
The sequencing also expands as you add newer rows to the end of the dataset.
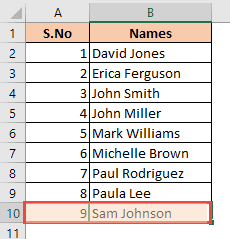
Note: If your column B contained numeric values (not text), then use the COUNT function instead of COUNTA.
Explanation of the Formula
The COUNTA function simply counts the number of non-null values in a given column.
In our example, the formula: =COUNTA(B:B) will return the value 9, since there are 9 cells in column B (including the header).
But we want to start sequencing from the second row onwards (excluding the header), so we need to subtract 1 from the value returned by the COUNTA function.
Once you get this number, you can then pass it to a SEQUENCE function to get a dynamic array of numbers that change according to the number of rows in column B:
=SEQUENCE(COUNTA(B:B)-1)
When you use this function, you get a sequence of numbers from 1 to 8 (in our case), starting from cell A2.
In this tutorial, we showed you four ways to enter sequential numbers in Excel.
The first method is quite volatile and the sequencing gets easily messed up whenever you alter rows of the dataset.
The second method does away with this issue, but you will still need to re-sequence every time you add, insert or delete a row.
The third method is much more robust, but it involves completely reformatting your dataset into an Excel table.
The fourth method is quite robust as it lets you keep the original formatting of your dataset.
However, the function used in this method (the SEQUENCE function) is only available in newer Excel versions like Office 365 and Excel 2021.
Each method differs in its application and usefulness. You can apply the method that most suits your data.
Other articles you may also like:
- How to Print Row Numbers in Excel
- How to Remove Duplicate Rows based on one Column in Excel?
- How to Flip Data in Excel (Columns, Rows, Tables)?
- How to Make Positive Numbers Negative in Excel
- How to Add a Total Row in Excel Table
- How to Press Enter in Excel and Stay in the Same Cell?