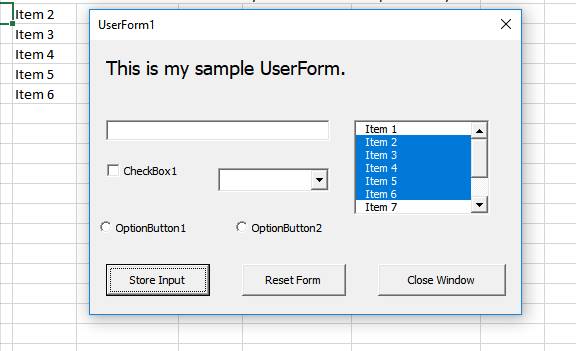Элемент управления пользовательской формы ListBox для выбора и ввода информации в VBA Excel. Свойства списка, его заполнение, извлечение данных, примеры кода.
UserForm.ListBox – это элемент управления пользовательской формы, предназначенный для передачи в код VBA информации, выбранной пользователем из одностолбцового или многостолбцового списка.
Список используется в тех случаях, когда необходимо добавить в форму информацию, которая заранее известна, а ее отдельные позиции можно сгруппировать в список. Элемент управления ListBox оправдывает себя при небольших списках, так как большой список будет занимать много места на форме.
Использование полос прокрутки уменьшает преимущество ListBox перед элементом управления ComboBox, которое заключается в том, что при открытии формы все позиции для выбора на виду без дополнительных действий со стороны пользователя. При выборе информации из большого списка удобнее использовать ComboBox.
Элемент управления ListBox позволяет выбрать несколько позиций из списка, но эта возможность не имеет практического смысла. Ввести информацию в ListBox с помощью клавиатуры или вставить из буфера обмена невозможно.
Свойства списка
| Свойство | Описание |
|---|---|
| ColumnCount | Указывает количество столбцов в списке. Значение по умолчанию = 1. |
| ColumnHeads | Добавляет строку заголовков в ListBox. True – заголовки столбцов включены, False – заголовки столбцов выключены. Значение по умолчанию = False. |
| ColumnWidths | Ширина столбцов. Значения для нескольких столбцов указываются в одну строку через точку с запятой (;). |
| ControlSource | Ссылка на ячейку для ее привязки к элементу управления ListBox. |
| ControlTipText | Текст всплывающей подсказки при наведении курсора на ListBox. |
| Enabled | Возможность выбора элементов списка. True – выбор включен, False – выключен*. Значение по умолчанию = True. |
| Font | Шрифт, начертание и размер текста в списке. |
| Height | Высота элемента управления ListBox. |
| Left | Расстояние от левого края внутренней границы пользовательской формы до левого края элемента управления ListBox. |
| List | Позволяет заполнить список данными из одномерного или двухмерного массива, а также обращаться к отдельным элементам списка по индексам для записи и чтения. |
| ListIndex | Номер выбранной пользователем строки. Нумерация начинается с нуля. Если ничего не выбрано, ListIndex = -1. |
| Locked | Запрет возможности выбора элементов списка. True – выбор запрещен**, False – выбор разрешен. Значение по умолчанию = False. |
| MultiSelect*** | Определяет возможность однострочного или многострочного выбора. 0 (fmMultiSelectSingle) – однострочный выбор, 1 (fmMultiSelectMulti) и 2 (fmMultiSelectExtended) – многострочный выбор. |
| RowSource | Источник строк для элемента управления ListBox (адрес диапазона на рабочем листе Excel). |
| TabIndex | Целое число, определяющее позицию элемента управления в очереди на получение фокуса при табуляции. Отсчет начинается с 0. |
| Text | Текстовое содержимое выбранной строки списка (из первого столбца при ColumnCount > 1). Тип данных String, значение по умолчанию = пустая строка. |
| TextAlign | Выравнивание текста: 1 (fmTextAlignLeft) – по левому краю, 2 (fmTextAlignCenter) – по центру, 3 (fmTextAlignRight) – по правому краю. |
| Top | Расстояние от верхнего края внутренней границы пользовательской формы до верхнего края элемента управления ListBox. |
| Value | Значение выбранной строки списка (из первого столбца при ColumnCount > 1). Value – свойство списка по умолчанию. Тип данных Variant, значение по умолчанию = Null. |
| Visible | Видимость списка. True – ListBox отображается на пользовательской форме, False – ListBox скрыт. |
| Width | Ширина элемента управления. |
* При Enabled в значении False возможен только вывод информации в список для просмотра.
** Для элемента управления ListBox действие свойства Locked в значении True аналогично действию свойства Enabled в значении False.
*** Если включен многострочный выбор, свойства Text и Value всегда возвращают значения по умолчанию (пустая строка и Null).
В таблице перечислены только основные, часто используемые свойства списка. Еще больше доступных свойств отображено в окне Properties элемента управления ListBox, а все методы, события и свойства – в окне Object Browser.
Вызывается Object Browser нажатием клавиши «F2». Слева выберите объект ListBox, а справа смотрите его методы, события и свойства.
Свойства BackColor, BorderColor, BorderStyle отвечают за внешнее оформление списка и его границ. Попробуйте выбирать доступные значения этих свойств в окне Properties, наблюдая за изменениями внешнего вида элемента управления ListBox на проекте пользовательской формы.
Способы заполнения ListBox
Используйте метод AddItem для загрузки элементов в список по одному:
|
With UserForm1.ListBox1 .AddItem «Значение 1» .AddItem «Значение 2» .AddItem «Значение 3» End With |
Используйте свойство List, чтобы скопировать одномерный массив значений в элемент управления ListBox.
|
UserForm1.ListBox1.List = Array(«Текст 1», _ «Текст 2», «Текст 3», «Текст 4», «Текст 5») |
Вместо функции Array можно использовать переменные одномерных и двухмерных массивов. При загрузке значений из двухмерного массива, требуется предварительно указать количество столбцов в списке.
Используйте свойство RowSource, чтобы загрузить в список значения из диапазона ячеек рабочего листа:
|
UserForm1.ListBox1.RowSource = «Лист1!A1:A6» |
При загрузке данных из диапазона, содержащего более одного столбца, требуется предварительно указать количество столбцов в списке:
|
With UserForm1.ListBox1 ‘Указываем количество столбцов .ColumnCount = 5 .RowSource = «‘Лист со списком’!A1:E10» End With |
В качестве имени листа используется имя ярлыка. Если имя листа содержит пробелы, оно заключается в одинарные кавычки.
Подробнее о заполнении элемента управления ListBox вы можете ознакомиться в отдельной статье с наглядными примерами.
Привязка списка к ячейке
Для привязки списка к ячейке на рабочем листе используется свойство ControlSource. Суть привязки заключается в том, что при выборе строки в элементе управления, значение свойства Value копируется в привязанную ячейку.
Если привязанная к списку ячейка содержит значение одной из строк элемента управления ListBox, то при запуске пользовательской формы список откроется с выделенной строкой, содержащей это значение. Если привязанная ячейка при загрузке формы пустая, то список откроется без выделения какой-либо строки.
В случае, когда при открытии формы в привязанной к списку ячейке содержится значение, которого нет ни в одной из строк элемента управления ListBox, будет сгенерирована ошибка.
Привязать ячейку к списку можно, указав адрес ячейки в поле свойства ControlSource в окне Properties элемента управления ListBox. Или присвоить адрес ячейки свойству ControlSource в коде VBA Excel:
|
UserForm1.ListBox1.ControlSource = «Лист1!A2» |
Теперь значение выбранной строки в списке автоматически копируется в ячейку «A2» на листе «Лист1»:
В окне Properties адрес указывается без двойных кавычек. Если имя листа содержит пробелы, оно заключается в одинарные кавычки.
Извлечение информации из списка
Первоначально элемент управления ListBox открывается со строками, ни одна из которых не выбрана. При выборе (выделении) строки, ее значение записывается в свойства Value и Text.
Из этих свойств мы с помощью кода VBA Excel извлекаем информацию, выбранную в списке пользователем:
|
Dim myVar as Variant, myTxt As String myVar = UserForm1.ListBox1.Value ‘или myTxt = UserForm1.ListBox1.Text |
Вторую строку кода можно записать myVar = UserForm1.ListBox1, так как Value является свойством списка по умолчанию.
Если ни одна позиция в списке не выбрана, свойство Value возвращает значение Null, а свойство Text – пустую строку. Если выбрана строка в многостолбцовом списке, в свойства Value и Text будет записана информация из первого столбца.
Что делать, если понадобятся данные из других столбцов многостолбцового списка, кроме первого?
Для получения данных из любого столбца элемента управления ListBox используется свойство List, а для определения выбранной пользователем строки – ListIndex.
Для тестирования приведенного ниже кода скопируйте таблицу и вставьте ее в диапазон «A1:D4» на листе с ярлыком «Лист1»:
| Звери | Лев | Тапир | Вивера |
| Птицы | Грач | Сорока | Филин |
| Рыбы | Карась | Налим | Парусник |
| Насекомые | Оса | Жук | Муравей |
Создайте в редакторе VBA Excel пользовательскую форму и добавьте на нее список с именем ListBox1. Откройте модуль формы и вставьте в него следующие процедуры:
|
Private Sub UserForm_Initialize() With Me.ListBox1 ‘Указываем, что у нас 4 столбца .ColumnCount = 4 ‘Задаем размеры столбцов .ColumnWidths = «50;50;50;50» ‘Импортируем данные .RowSource = «Лист1!A1:D4» ‘Привязываем список к ячейке «F1» .ControlSource = «F1» End With End Sub Private Sub UserForm_Click() MsgBox Me.ListBox1.List(Me.ListBox1.ListIndex, 2) End Sub |
В процедуре UserForm_Initialize() присваиваем значения некоторым свойствам элемента управления ListBox1 перед открытием пользовательской формы. Процедура UserForm_Click() при однократном клике по форме выводит в MsgBox значение из третьего столбца выделенной пользователем строки.
Теперь при выборе строки в списке, значение свойства Value будет записываться в ячейку «F1», а при клике по форме функция MsgBox выведет значение третьего столбца выделенной строки.
Обратите внимание, что при первом запуске формы, когда ячейка «F1» пуста и ни одна строка в ListBox не выбрана, клик по форме приведет к ошибке. Это произойдет из-за того, что свойство ListIndex возвратит значение -1, а это недопустимый номер строки для свойства List.
Если для списка разрешен многострочный выбор (MultiSelect = fmMultiSelectMulti или MultiSelect = fmMultiSelectExtended), тогда, независимо от количества выбранных строк, свойство Value будет возвращать значение Null, а свойство Text – пустую строку. Свойство ListIndex будет возвращать номер строки, которую кликнули последней, независимо от того, что это было – выбор или отмена выбора.
Иногда перед загрузкой в ListBox требуется отобрать уникальные элементы из имеющегося списка. Смотрите, как это сделать с помощью объектов Collection и Dictionary.
Содержание
- Listbox excel что это такое
- Объект ListBox (Access)
- Замечания
- Пример
- События
- Методы
- Свойства
- См. также
- Поддержка и обратная связь
- Объект ListBox (Outlook Forms Script)
- Замечания
- Стили элемента ListBox
- События
- Методы
- Свойства
- Поддержка и обратная связь
Listbox excel что это такое
На этом шаге мы рассмотрим назначение, основные свойства и методы этого элемента .
Элемент управления ListBox (Список) создается с помощью кнопки Список (ListBox) (рисунок 1).
Рис.1. Список в форме
Элемент управления ListBox применяется для хранения списка значений. Из списка пользователь может выбрать одно или несколько значений, которые в последующем будут использоваться в тексте программы.
Приведем наиболее часто используемые свойства элемента управления ListBox .
| Свойство | Назначение |
|---|---|
| ListIndex | Возвращает номер текущего элемента списка. Нумерация элементов списка начинается с нуля |
| ListCount | Возвращает число элементов списка |
| TopIndex | Возвращает элемент списка с наибольшим номером |
| ColumnCount | Устанавливает число столбцов в списке |
| TextColumn | Устанавливает столбец в списке, элемент которого возвращается свойством Text |
| Enabled | Допустимые значения: True (запрещен выбор значения из списка пользователем) и False (в противном случае) |
| Text | Возвращает выбранный в списке элемент |
| List | Возвращает элемент списка, стоящий на пересечении указанных строки и столбца. Синтаксис: |
| RowSource | Устанавливает диапазон, содержащий элементы списка |
| ControlSource | Устанавливает диапазон (ячейку), куда возвращается выбранный элемент из списка |
| MultiSelect | Устанавливает способ выбора элементов списка. Допустимые значения:
|
| Selected | Допустимые значения: True (если элемент списка выбран) и False (в противном случае). Используется для определения выделенного текста, когда свойство MultiSelect имеет значение fmMultiSelectMulti или fmMultiSelectExtended . |
| ColumnWidths | Устанавливает ширину столбцов списка. Синтаксис: |
| ColumnHeads | Допустимые значения: True (выводятся заголовки столбцов раскрывающегося списка) и False (в противном случае) |
| ListStyle | Допустимые значения:
|
| MatchEntry | Выводит первый подходящий элемент из списка при наборе его имени на клавиатуре. Допустимые значения:
|
| BoundColumn | Устанавливает тип, возвращаемый свойством Value . А именно,
|
Таблица 1. Основные свойства ListBox
Приведем наиболее часто используемые методы элемента управления ListBox .
| Метод | Назначение |
|---|---|
| Clear | Удаляет все элементы из списка |
| RemoveItem | Удаляет из списка элемент с указанным номером. Синтаксис:
Параметр index определяет номер удаляемого из списка элемента |
| AddItem | Добавляет элемент в список. Синтаксис:
|
Таблица 2. Основные методы ListBox
На следующем шаге мы рассмотрим особености заполнения списка .
Источник
Объект ListBox (Access)
Этот объект соответствует элементу управления list box. В элементе управления «Поле списка» отображается список значений или альтернатив.
Замечания
| Управление | Средство |
|---|---|
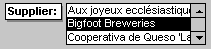 |
 |
Во многих случаях быстрее и проще выбрать значение из списка, чем запоминать значение для ввода. Список вариантов также помогает убедиться, что значение, введенное в поле, является правильным.
Список в списке состоит из строк данных. Строки могут содержать один или несколько столбцов, которые могут отображаться с заголовками или без них, как показано на следующей схеме.
Если поле списка с несколькими столбцами привязано, Microsoft Access сохраняет значения из одного из столбцов.
Используйте поле списка без привязки, чтобы сохранить значение, которое можно использовать с другим элементом управления. Например, можно использовать список без привязки, чтобы ограничить значения в другом списке или в настраиваемом диалоговом окне. Вы также можете использовать поле списка без привязки, чтобы найти запись на основе значения, выбранного в списке.
Если в форме нет места для отображения списка или вы хотите иметь возможность вводить новые значения, а также выбирать значения из списка, используйте поле со списком вместо списка.
Пример
В этом примере показано, как фильтровать содержимое поля списка при вводе в текстовое поле.
В этом примере в списке с именем ColorID отображается список цветов, хранящихся в таблице Colors . При вводе в текстовое поле FilterBy элементы в ColorID фильтруются динамически.
Для этого используйте событие Change текстового поля, чтобы создать инструкцию SQL, которая будет служить в качестве нового RowSource в списке.
События
Методы
Свойства
См. также
Поддержка и обратная связь
Есть вопросы или отзывы, касающиеся Office VBA или этой статьи? Руководство по другим способам получения поддержки и отправки отзывов см. в статье Поддержка Office VBA и обратная связь.
Источник
Объект ListBox (Outlook Forms Script)
Отображает список значений и позволяет выбирать одно или несколько значений.
Замечания
Если элемент ListBox привязан к источнику данных, элемент ListBox сохраняет выбранное значение в этом источнике данных.
ListBox может отображаться в виде списка или группы элементов управления OptionButton или CheckBox.
Свойством по умолчанию для ListBox является свойство Value .
Событием по умолчанию для ListBox является событие Click .
В раскрывающийся элемент ListBox невозможно поместить текст.
Стили элемента ListBox
Вы можете выбрать любой из двух стилей представления элемента ListBox. Это выражается свойством ListStyle . Каждый из них реализует собственный способ выбора элементов в списке.
Если стиль равен 0, каждый элемент находится в отдельной строке; пользователь выбирает элемент, выделяя одну или несколько строк.
Если стиль равен 1, в начале каждой строки отображается optionButton или CheckBox . В этом случае для выбора элемента пользователь нажимает кнопку или устанавливает флажок. Флажки отображаются только в том случае, если свойство MultiSelect имеет значение True.
События
| Имя | Описание |
|---|---|
| Click | Происходит, когда пользователь окончательно выбирает для элемента управления значение, которое содержит несколько возможных значений. |
Методы
| Имя | Описание |
|---|---|
| AddItem | Для элемента ListBox с одним столбцом метод AddItem добавляет элемент в список. Для многоколоний ListBox этот метод добавляет строку в список. |
| Clear | Удаляет все записи в списке в ListBox. |
| RemoveItem | Удаляет строку из списка в ListBox. |
Свойства
| Имя | Описание |
|---|---|
| BackColor | Возвращает или задает значение Long , указывающее цвет фона объекта . Для чтения и записи. |
| BorderColor | Возвращает или задает значение Long , указывающее цвет границы объекта. Для чтения и записи. |
| BorderStyle | Возвращает или задает целое число , указывающее тип границы элемента управления. Для чтения и записи. |
| BoundColumn | Возвращает или задает значение Variant , определяющее источник данных в многоколоний ListBox. Для чтения и записи. |
| Столбец | Возвращает или задает значение Variant , представляющее одно значение, столбец значений или двумерный массив для загрузки в ListBox. Для чтения и записи. |
| ColumnCount | Возвращает или задает значение Long , представляющее количество столбцов, отображаемых в списке. Для чтения и записи. |
| ColumnHeads | Возвращает или задает логическое значение, указывающее, отображается ли одна строка заголовков столбцов. Для чтения и записи. |
| ColumnWidths | Возвращает или задает значение String , указывающее ширину каждого столбца в многоколоний ListBox. Для чтения и записи. |
| Enabled | Возвращает или задает логическое значение, указывающее, может ли элемент управления получать фокус и реагировать на события, созданные пользователем. Для чтения и записи. |
| ForeColor | Возвращает или задает значение Long , указывающее цвет переднего плана объекта. Для чтения и записи. |
| IMEMode | Возвращает или задает целое число , указывающее режим времени выполнения по умолчанию редактора метода ввода (IME) для элемента управления. Для чтения и записи. |
| IntegralHeight | Возвращает или задает логическое значение, указывающее, отображает ли ListBox полные строки текста в списке или частичные строки. Для чтения и записи. |
| List | Возвращает или задает значение Variant , представляющее указанную запись в ListBox. Для чтения и записи. |
| ListCount | Возвращает значение Long , представляющее количество записей списка в элементе управления . Только для чтения. |
| ListIndex | Возвращает или задает значение Variant , представляющее текущий выбранный элемент в элементе ListBox. Для чтения и записи. |
| ListStyle | Возвращает или задает целое число , указывающее визуальный вид списка в ListBox. Для чтения и записи. |
| Locked | Возвращает или задает логическое значение, указывающее, можно ли изменять элемент управления. Для чтения и записи. |
| MatchEntry | Возвращает или задает целое число , указывающее, как ListBox выполняет поиск в списке по типу пользователя. Для чтения и записи. |
| MouseIcon | Возвращает значение String , представляющее полное имя пути настраиваемого значка, назначаемого элементу управления. Только для чтения. |
| MousePointer | Возвращает или задает целое число , указывающее тип указателя, отображаемого при наведении указателя мыши на определенный объект. Для чтения и записи. |
| MultiSelect | Возвращает или задает целое число , указывающее, допускает ли объект несколько выделений. Для чтения и записи. |
| Selected | Возвращает или задает логическое значение, указывающее состояние выделения элементов в ListBox. Для чтения и записи. |
| SpecialEffect | Возвращает или задает целое число , указывающее внешний вид объекта. Для чтения и записи. |
| Текст | Возвращает или задает строку, указывающую текст в элементе ListBox, изменяя выбранную строку в элементе управления . Для чтения и записи. |
| TextAlign | Возвращает или задает целое число , указывающее способ выравнивания текста в элементе управления . Для чтения и записи. |
| TextColumn | Возвращает или задает значение Variant , которое идентифицирует столбец в элементе ListBox для отображения пользователю. Для чтения и записи. |
| TopIndex | Возвращает или задает значение Long , представляющее индекс элемента списка, отображаемого в верхней позиции списка. Для чтения и записи. |
| Value (Значение) | Возвращает или задает значение Variant , указывающее значение в BoundColumn выбранных строк. Для чтения и записи. |
Поддержка и обратная связь
Есть вопросы или отзывы, касающиеся Office VBA или этой статьи? Руководство по другим способам получения поддержки и отправки отзывов см. в статье Поддержка Office VBA и обратная связь.
Источник
Элемент управления ListBox vba позволяет добавлять список с данными на форму. В отличии от комбинированного списка ComboBox, ListBox имеет следующие отличия:
- Тут нельзя вводить собственные значения, а лишь любоваться теми, что были добавлены изначально
- Есть возможность выбирать сразу несколько значений.
Хорошо, прежде чем продолжить, вспоминаем – для запуска редактора VBA служит комбинация клавиш Alt + F11, все элементы управления находятся в окне ToolBox (меню Insert, пункт ToolBox). Вот некоторые свойства для объекта ListBox:
ColumnCount – позволяет задать количество столбиков в списке
ColumnHeads – позволяет задать режим отображения заголовков для колонок: true – заголовки отображаются, false – заголовки не отображаются. Данное свойство актуально при использовании компонента vba ListBox в Exel.
ColumnWidths – свойство определяет ширину колонок, например, “20;30;15”. Как видим, значение строковое, тут мы задали ширину для трех столбиков, если мы зададим ноль, то столбик не будет отображаться.
TextColumn – содержит целое значение, определяющее, содержимое которого столбца должно возвращать свойство Text.
BoundColumn — содержит целое значение, определяющее, содержимое которого столбца должно возвращать свойство Value.
Если для TextColumn и BoundColumn прописать 0, то будет возвращаться номер выбранного значения в списке объекта ListBox VBA языка.
Если вам надо вывести значение для заданного столбика, то надо просто прописать свойство Column задав после него в круглых скобках числовой индекс. Как все это работает, я покажу на примере дальше.
MultiSelect – позволяет определить, как происходит выбор элементов: 0 – fmMultuSelectSingle (только одиночный выбор), 1 — fmMultuSelectMulti (возможность выбирать несколько элементов щелчком мыши или посредством нажатия клавиши “Пробел”), 2 — fmMultuSelectExtended (возможность выбирать несколько элементов посредством нажатия клавиши “Shift”).
VBA Excel ListBox
Теперь надо попрактиковаться, напишем пример использования компонента VBA ListBox в Excel. Но прежде всего, надо заполнить четыре столбика различными данными. Я создал книгу в Excel и заполнил первые четыре столбика такими данными:
- A – первое поле Автомобиль (оно будет служить заголовком), далее следуют марки автомобилей.
- B – первое поле Телефон (оно будет служить заголовком), далее следуют модели телефона Samsung.
- C – первое поле Компьютер (оно будет служить заголовком), далее следуют марки производителей PC.
- D – первое поле Напиток (оно будет служить заголовком), далее следуют марки напитков.
Хорошо, таблицу в Excel мы сделали, теперь можно приступить к работе с проектом. И так, добавьте в проект новый модуль и форму.
Внешний вид формы вы можете увидеть на рисунке. На форме должны быть расположены два элемента управления vba excel ListBox, три элемента TextBox и одна кнопка (CommandButton). Первый список будет содержать четыре столбца, в которых будет отображаться содержимое первых пятидесяти ячеек для A, B, C и D. Второй список будет содержать также все 4 столбика, но отображаться будет только первый. При нажатии на кнопку, произойдет считывание выбранного элемента во втором списке, и в текстовых полях отобразится содержимое для второй, третьей и четвертой колонки.
Чтобы не путать все еще больше, приступим к практике:
Private Sub UserForm_Initialize() With ListBox1 .ColumnHeads = True .ColumnCount = 4 .ColumnWidths = "60;80;60;30" .RowSource = "=A2:D50" .MultiSelect = fmMultiSelectSingle .TextColumn = 1 .BoundColumn = 0 End With With ListBox2 .ColumnHeads = False .ColumnCount = 4 .ColumnWidths = "60;0;0;0" .RowSource = "=A2:D50" .MultiSelect = fmMultiSelectSingle .TextColumn = 0 .BoundColumn = 0 End With End Sub Private Sub CommandButton1_Click() If ListBox2.Value <> "" Then TextBox1.Value = ListBox2.Column(1) TextBox2.Value = ListBox2.Column(2) TextBox3.Value = ListBox2.Column(3) End If End Sub
UserForm_Initialize – настройка данных при инициализации формы (UserForm). Тут происходит настройка свойств для первого и второго объекта ListBox vba языка:
ListBox1 – будет отображаться заголовок, компонент содержит четыре колонки, их ширина: 60;80;60;30. Данные в список будут добавляться из диапазона A2:D50, присутствует возможность выделять только один элемент в списке.
ListBox2 – тут практически все тоже самое, что и для первого списка, только ширина колонок: 60;0;0;0 – то есть, будет отображаться содержимое только первой колонки.
CommandButton1_Click – тут происходит обработка щелчка по кнопке, а именно: происходит проверка, выбрано ли что-то во втором списке (vba excel ListBox), если да, то в первое текстовое поле запишется содержимое из второй колонки, во второе – из третей и в третье – из четвертой.
How to get data from a ListBox control and put it into a worksheet in Excel.
Sections:
Get Data from a Single Selection ListBox
Get Data from a Multiple Selection ListBox
Where to Put the Code
Notes
Get Data from a Single Selection ListBox
ListBox1.TextListBox1 is the name of the ListBox with the selection.
Here is an example of using this feature where you take the selection from the ListBox and place it in cell B2 in the worksheet.
'Get input from ListBox
ListBoxValue = ListBox1.Text
'Store input in the worksheet
Sheets("Sheet1").Range("B2").Value = ListBoxValueThis puts the selected item into the ListBoxValue variable, which is then used to input that value into cell B2 on the worksheet named «Sheet1».
Note: If the option to make multiple selections is enabled, the above method will not work, even if the user selects only 1 item from the list; in such cases, use the next method.
Get Data from a Multiple Selection ListBox
(To enable multiple ListBox selections, view this tutorial: Multiple Selections in a ListBox)
Getting data for multiple selections requires more effort that the example above because we have to actually loop through all of the items in the list in order to see which ones have been selected.
'Loop through every item in the ListBox
For i = 0 To ListBox1.ListCount - 1
'Check if the item was selected.
If ListBox1.Selected(i) Then
'If here, means this item has been selected.
'Show selected items in a message box.
MsgBox ListBox1.List(i)
End If
Next iThis is a For loop in VBA.
ListBox1 is the name of the ListBox.
i is the variable that is used to loop through the items in the ListBox. When referencing an item from within the loop, you use this variable. This is used in the next two explanations in order to get information about the items during the loop.
ListBox1.Selected(i) returns a True or False value that lets you know if the item in the list was selected or not. This is what is used in the IF statement part of the code.
ListBox1.List(i) is how you reference the item from the ListBox while you are looping through the items.
MsgBox ListBox1.List(i) is a simple way for you to see what items have been selected. This is used for illustrative purposes.
In the sample file for this tutorial another line of code is included that will put all of the selected items into Column B in the worksheet. That line of code looks like this (it also goes inside of the For loop):
Range("B" & Rows.Count).End(xlUp).Offset(1).Value = ListBox1.List(i)Full Code to Put Values into the Worksheet
'Loop through every item in the ListBox
For i = 0 To ListBox1.ListCount - 1
'Check if the item was selected.
If ListBox1.Selected(i) Then
'If here, means this item has been selected.
'Put all selected items in Column B
Range("B" & Rows.Count).End(xlUp).Offset(1).Value = ListBox1.List(i)
'Show selected items in a message box.
'MsgBox ListBox1.List(i)
End If
Next iThe message box code was commented-out but left in so it’s easier to see and understand.
Where to Put the Code
The above code, usually, should go inside of the code section for a command button; this allows something to happen with the ListBox selections after the user clicks a button.
In the examples for this tutorial, and the included file, this code is at the top of the section for the Store Input button, named CommandButton2.
You can get to this code section by double-clicking the Store Input button from the form in the VBA window (Alt + F11).
Notes
You don’t have to make two separate code sections for a ListBox to check if it allows for sinlge or multi-selections. You can always use the loop in the second section above and it will work in all cases.
The method for doing something with multiple selections can seem a little tricky, but you only really have to change the name of the ListBox to the name of the one you use and everything should work.
In the attached file, the ListBox is set to allow multiple selections using the Ctrl and Shift keys. This is done with this line at the top of the UserForm_Initialize() event:
ListBox1.MultiSelect = fmMultiSelectExtended
Download the sample file for this tutorial to work with these examples in Excel.
Similar Content on TeachExcel
Getting Data from a UserForm
Tutorial: How to get data from a UserForm in Excel, including from: text inputs (TextBox), list boxe…
Multiple Selections in a ListBox
Tutorial: There are two different kinds of multiple item selections that you can have for a ListBox …
Get Data from the Worksheet into a Macro in Excel
Tutorial: Here, you’ll learn how to get information from the Excel worksheet into a macro so you can…
Macro to get Data from Another Workbook in Excel
Tutorial:
Macro to get data from a workbook, closed or open, over a network or locally on your comp…
Get Data from Separate Workbooks in Excel
Tutorial: How to get data from separate workbooks in Excel. This tutorial includes an example using …
Get Values from a Chart
Macro: This macro will pull the values from a chart in excel and list those values on another spr…
Subscribe for Weekly Tutorials
BONUS: subscribe now to download our Top Tutorials Ebook!
Что такое список в Excel VBA?
Поле списка в Excel VBA представляет собой список, назначенный переменной. Этот список имеет различные входы для выбора и позволяет выбрать несколько вариантов одновременно. Список можно вставить в пользовательскую форму, выбрав параметр списка.
Списки используют именованные диапазоны, имеющие определенные значения. Целью использования списка является отображение списка значений, из которых пользователи могут выбирать.
Оглавление
- Что такое список в Excel VBA?
- Как создать список в Excel?
- Как создать список в VBA?
- Как создать список в пользовательской форме?
- Как добавить динамический элемент управления в список?
- Как добавить элементы в список элементов управления в VBA?
- Как удалить элементы из списка элементов управления с помощью VBA?
- Пример
- Константы списка в VBA
- Часто задаваемые вопросы
- Рекомендуемые статьи
Как создать список в Excel?
Шаги для создания списка в Excel перечислены ниже:
- Шаг 1. Включите вкладку «Разработчик» на ленте Excel, чтобы получить доступ к элементам управления ActiveX. В диалоговом окне «Параметры Excel» нажмите «Настроить ленту в Excel» и установите флажок «Разработчик».
Шаг 2: На вкладке «Разработчик» нажмите «Вставить», а затем элемент управления «список». Это вставит новый список на лист Excel. - Шаг 3: Нарисуйте прямоугольник на листе Excel, чтобы создать список, как показано на следующем рисунке.
- Шаг 4: Выберите список, перейдите на вкладку «Разработчик» и выберите «Свойства». Откроется окно «Свойства».
- Шаг 5: В окне «Свойства» введите «дни» в «ListFillRange». «Дни» — это именованный диапазон дней недели.
- Шаг 6: Щелкните свойство «MultiSelect». В раскрывающемся списке выберите «1-fmMultiSelectMulti», как показано на следующем изображении.
- Шаг 7: Щелкните свойство «ListStyle». В раскрывающемся списке выберите «1-fmListStyleOption». Это добавит флажки слева от перечисленных элементов, как показано на следующем рисунке.
- Шаг 8: Закройте окно «Свойства». Окно со списком выглядит так, как показано на следующем рисунке.
Примечание: Вы можете выбрать «режим дизайна выключен», нажав «Режим дизайна». Это закрывает «режим проектирования».
Как создать список в VBA?
Шаги для создания списка в VBA перечислены ниже:
.free_excel_div{фон:#d9d9d9;размер шрифта:16px;радиус границы:7px;позиция:относительная;margin:30px;padding:25px 25px 25px 45px}.free_excel_div:before{content:»»;фон:url(центр центр без повтора #207245;ширина:70px;высота:70px;позиция:абсолютная;верх:50%;margin-top:-35px;слева:-35px;граница:5px сплошная #fff;граница-радиус:50%} Вы можете скачать этот шаблон Excel для списков здесь — Шаблон Excel для списков
- Шаг 1: Щелкните правой кнопкой мыши список и убедитесь, что выбран режим разработки. Это связывает поле со списком с ячейкой.
- Шаг 2: В «свойствах» перейдите к свойству «LinkedCell» и заполните «B17», как показано на следующем рисунке.
- Шаг 3: В «ListFillRange» введите «Месяц».
- Шаг 4: Окно со списком выглядит так, как показано на следующем изображении.
Данные в ячейке B17 изменяются, когда вы меняете свой выбор в списке. Это показано на следующем изображении.
Как создать список в пользовательской форме?
Шаги для создания списка в пользовательской форме перечислены ниже:
- Шаг 1: На вкладке «Разработчик» нажмите «Visual Basic» в разделе «Код» или нажмите клавиши ALT+F11.
- Шаг 2: В меню «Вставка» нажмите «Пользовательская форма».
- Шаг 3: Из панели инструментов перетащите элемент управления списком на «Пользовательскую форму».
- Шаг 4: Дважды щелкните «UserForm» и выберите «Событие UserForm», как показано на следующем снимке экрана.
- Шаг 5: Добавьте следующий код в промежуточную процедуру.
Частная подпрограмма UserForm_Initialize()
ListBox1.AddItem «MBA»
ListBox1.AddItem «MCA»
ListBox1.AddItem «MSC»
ListBox1.AddItem «MECS»
ListBox1.AddItem «CA»
Конец сабвуфера
- Шаг 6: Нажмите F5, чтобы запустить код.
Как добавить динамический элемент управления в список?
Действия по добавлению динамического элемента управления в поле со списком в форме UserForm с помощью VBAUserForm Использование VBA В VBA пользовательские формы представляют собой настраиваемые определяемые пользователем формы, предназначенные для приема пользовательского ввода в виде формы. Он имеет различные наборы элементов управления для добавления, такие как текстовые поля, флажки и метки. Подробнее перечислены ниже:
- Шаг 1: На панели инструментов добавьте «CommandButton» в «UserForm».
- Шаг 2: Щелкните правой кнопкой мыши «Командную кнопку» и выберите «Свойства».
- Шаг 3: Измените заголовок «CommandButton» на «Create_Listbox».
- Шаг 4: Дважды щелкните кнопку команды, и появится следующий код.
Частная подпрограмма CommandButton1_Click()
Конец сабвуфера
- Шаг 5: Назовите следующую процедуру «Add_Dynamic_Listbox».
Подпрограмма Add_Dynamic_Listbox()
‘Добавить окно динамического списка и назначить его объекту ‘LstBx’
Установите LstBx = UserForm3.Controls.Add(«Forms.ListBox.1»)
‘Позиция списка
LstBx.Left = 20
LstBx.Top = 10
Конец сабвуфера
- Шаг 6: Нажмите F5, чтобы запустить макрос.
Как добавить элементы в список элементов управления в VBA?
Код для добавления элементов в элемент управления списком в VBA упоминается следующим образом:
Частная подпрограмма Insert _Items _To_LstBox ()
ListBox1.AddItem «Элемент 1»
ListBox1.AddItem «Элемент 2»
ListBox1.AddItem «Элемент 3»
ListBox1.AddItem «Элемент 4»
ListBox1.AddItem «Элемент 5»
Конец сабвуфера
Как удалить элементы из списка элементов управления с помощью VBA?
Код для удаления элементов из элемента управления списком в VBA упоминается следующим образом:
Sub Clr_LstBx()
UserForm3.ListBox1.Clear
Конец сабвуфера
Пример
Допустим, у нас есть ежедневные данные о продажах. Мы хотим подготовить графический пользовательский интерфейс этих данных о продажах, который позволит нам выбирать элементы из списка. Чтобы получить данные о продажах, мы должны изменить ячейку индекса на «ссылку на ячейку» и применить формулу ВПРФормула ВПРФункция Excel выполняет поиск определенного значения и возвращает соответствующее совпадение на основе уникального идентификатора. Уникальный идентификатор однозначно связан со всеми записями базы данных. Например, идентификатор сотрудника, номер списка учащихся, контактный номер клиента, адрес электронной почты продавца и т. д. являются уникальными идентификаторами. читайте больше, как показано на следующих изображениях.
Константы списка в VBA
Константы, их значения и описание приведены в следующей таблице:
Часто задаваемые вопросы
#1 – Как использовать список в Excel?
Списки используются для управления таблицами в пользовательской форме. Строки информации аккуратно управляются без ненужного отображения информации в пользовательской форме.
Пользователь может прокручивать элементы списка. Настройка «типа выбора» позволяет пользователям выбирать несколько вариантов из списка. Когда пользователь выбирает элемент из списка, с таким выбором предпринимается действие.
По умолчанию поле со списком выдает результат, соответствующий порядковому номеру выбранного элемента. Таким образом, если выбран четвертый элемент, на выходе будет число 4.
# 2 — Как заполнить список в Excel VBA?
Обычно список необходимо заполнять значениями каждый раз при открытии рабочей книги. Процедура «Открыть» выполняется каждый раз при открытии Рабочей книги.
Для заполнения списка необходимо использовать следующий код:
С Sheet1.lstListBox
.AddItem «Джеймс»
.AddItem «Келли»
.AddItem «Элизабет»
.AddItem «Джордж»
.AddItem «Уильям»
Конец с
С этим кодом список заполняется 5 именами — Джеймс, Келли, Элизабет, Джордж и Уильям.
#3 – Как получить данные из списка в Excel?
Данные могут быть эффективно использованы только при правильном их извлечении. Шаги для извлечения данных из списка перечислены ниже:
1. Выберите «Управление форматом» в меню после щелчка правой кнопкой мыши по списку.
2. В поле «Ссылка на ячейку» введите координаты пустой ячейки.
3. Выберите ячейку, в которой будут отображаться данные из списка. Необходимо использовать следующую формулу:
«=ИНДЕКС([begin cell]:[end cell],[cell link],0)”
Примечание: «Начальная ячейка» означает первую ячейку списка. «Конечная ячейка» означает последнюю ячейку списка. «Ссылка на ячейку» означает ячейку, координаты которой были введены на втором шаге.
№ 4. В чем разница между списком и полем со списком?
Различия между полем со списком и полем со списком перечислены ниже.
– Окно списка состоит из списка элементов и позволяет пользователям выбирать один или несколько параметров. Напротив, поле со списком состоит из комбинации текстового поля и раскрывающегося списка. Текстовое поле позволяет пользователям вводить элемент. Выпадающий список позволяет пользователям выбирать элемент.
– В поле со списком отображаются все элементы в заданной области сразу, а в поле со списком — по одному элементу за раз. Элементы раскрывающегося списка поля со списком видны, когда пользователь щелкает
это.
– В поле со списком пользователь должен выбирать из доступных элементов, тогда как в поле со списком пользователь может ввести элемент, которого нет в списке.
– Окно списка используется, когда ввод ограничен элементами списка. Однако поле со списком используется там, где упоминается список предлагаемых вариантов.
– Окно со списком занимает больше места, поскольку сразу отображается полный список. С другой стороны, поле со списком помещается на маленьком пространстве, потому что список отображается только при нажатии кнопки
Кнопка «Стрелка вниз.
- Поле со списком в Excel — это список, назначенный переменной, который можно использовать для выбора нескольких элементов.
- В пользовательской форме список можно вставить, выбрав параметр списка.
- При создании списка в Excel необходимо ввести данные в свойствах «ListFillRange», «MultiSelect» и «ListStyle».
- «Режим дизайна» можно отключить, нажав «Режим дизайна».
- При создании списка в пользовательской форме щелкните «Visual Basic» или нажмите клавиши ALT+F11.
Рекомендуемые статьи
Это было руководство по списку в Excel VBA. Здесь мы обсуждаем, как создать поле списка на листе Excel и в пользовательских формах, а также приводим практические примеры и загружаемые шаблоны. Вы также можете посмотреть на эти полезные функции в Excel –
- Редактировать раскрывающийся список в ExcelРедактировать раскрывающийся список в ExcelРаскрывающиеся списки в Excel помогают пользователю вручную вводить данные в ячейку с определенными значениями на выбор.Подробнее
- Флажок в ExcelФлажок в ExcelФлажок в Excel представляет собой квадратное поле, используемое для представления вариантов (или выбора) пользователю для выбора.Подробнее
- Функция VBA MsgBoxVBA MsgBoxVBA MsgBox — это функция вывода, которая отображает обобщенное сообщение, предоставленное разработчиком. Этот оператор не имеет аргументов, и персонализированные сообщения в этой функции записываются в двойных кавычках, а для значений предоставляется ссылка на переменную.Подробнее
The VBA ListBox is a very useful control. If you are creating any kind of UserForm application you will most likely use it.
In this post, I’m going to show you everything you need to know about the VBA ListBox so you can avoid the common pitfalls and get up and running quickly and easily.
What is the VBA ListBox used for?
The ListBox is used to display a list of items to the user so that the user can then select one or more. The ListBox can have multiple columns and so it is useful for tasks like displaying records.
VBA ListBox versus the VBA ComboBox
The ListBox is very similar to the ComboBox which also allows the user to select an item from a list of items. The main differences are:
- The Listbox allows multiple selections. The Combobox only allows one selection.
- Items in the ListBox are always visible. The Combobox items are only visible when you click on the “down” icon.
- The ComboBox has the ability to filter the contents when you type.
The VBA ListBox Properties Quick Guide
| Function | Operation | Example |
|---|---|---|
| AddItem | Add an item | listbox.AddItem «Spain» |
| Clear | Remove all Items | listbox.Clear |
| ColumnCount | Set the number of visible columns | ComboBox1.ColumnCount = 2 |
| ColumnHeads | Make the column row visible | ComboBox1.ColumnHeads = True |
| List | Range to Listbox ListBox to Range |
Listbox.List = Range(«A1:A4»).Value Range(«A1:A4»).Value = Listbox.List |
| List | Update a column value | Listbox.List(1,2) = «New value» |
| ListCount | Get the number of items | cnt = listbox.ListCount |
| ListIndex | Get/set selected item | Idx = listbox.ListIndex combo.ListIndex = 0 |
| RemoveItem | Remove an item | listbox.Remove 1 |
| RowSource | Add a range of values from a worksheet | ComboBox1.RowSource = Sheet1.Range(«A2:B3»).Address |
| Value | Get the value of selected Item | Dim sCountry As String sCountry = listbox.Value |
How to Add Items to the ListBox
There are 3 ways to add items to the VBA Listbox:
- One at a time using the AddItem property.
- Adding an array/range using the List property.
- Adding a Range using the RowSource property.
The List and RowSource properties are the most commonly used. The table below provides a quick comparison of these properties:
| Task | RowSource | List |
|---|---|---|
| Column Headers | Yes | No |
| Update values in ListBox | No | Yes |
| Add new items | No | Yes |
| Data type | Range | Array(including Range.Value) |
| If source data changes | Listbox is automatically updated. | ListBox is not updated. |
VBA ListBox List Property
The List property allows you to add to contents of an array to a ListBox. As Range.Value is an array you can copy the contents of any range to the Listbox.
Here are some examples of using the List property:
' Add the contents of an array ListBox1.List = Array("Apple", "Orange", "Banana") ' Add the contents of a Range ListBox1.List = Range("A1:E5").Value
You can also use the List property to write from the ListBox to an array or range:
Range("A1:B3").Value = ListBox1.List
Important Note: If there is only one item in a range then VBA doesn’t covert it to an array. Instead, it converts the range to a string/double/date etc.
Sheet1.Range("A1:A2").Value ' Array Sheet1.Range("A1").Value ' Single value variable
In this case, you need to use AddItem to add the value to the ListBox:
If myRange.Count = 1 Then ListBox1.AddItem myRange Else ListBox1.List = myRange.Value End If
The List Property and Column Headers
The ListBox only displays column headers if you use RowSource. Otherwise, they are not available. The best way to add column headers(and it’s not a great way) is to add Labels above the ListBox columns. One advantage is that you can use the click event of the Label if you want to implement something like sorting.
Updating Items using the List Property
You can update individual items in the ListBox using the List Property.
Imagine we have a ListBox with data like this:
If we want to change Nelson in row 3, column 2 we do it like this:
ListBox1.List(2, 1) = "SMITH"
The result we get is:
The List property rows and columns are zero-based so this means row 1 is 0, row 2 is 1, row 3 is 2 and so on:
VBA ListBox RowSource
The RowSource property allows us to add a range to the ListBox. This is different from the List Property in that the Range is linked to the ListBox. If data in the Range changes then the data in the ListBox will update automatically.
When we use RowSource the data in the ListBox is read-only. We can change the RowSource range but we cannot change the values in the ListBox.
How to use RowSource
We add the RowSource range as a string like this:
ListBox1.RowSource = "Sheet1!A1:A5"
If you don’t specify the sheet the VBA will use the active sheet
ListBox1.RowSource = "A1:A5"
If you are using the Address of a range object with RowSource then it is important to use the External parameter. This will ensure that RowSource will read from the sheet of the range rather than the active sheet:
' Get the range Dim rg As Range Set rg = Sheet1.Range("A1:A5") ' Address will be $A$1:$A$5 which will use the active sheet ListBox1.RowSource = rg.Address Debug.Print ListBox1.RowSource ' Address will be [Book2]Sheet1!$A$1:$A$5 which will use Sheet1 ListBox1.RowSource = rg.Address(External:=True) Debug.Print ListBox1.RowSource
RowSource Column Headers
Column headers are automatically added to the ListBox when you use the RowSource property. The ColumnHeads property must be set to True or the headers will not appear. You can set this property in the code or in the properties window of the ListBox.
ListBox1.ColumnHeads = True
The column headers are taken from the row above the range used for the RowSource. For example, if your range is A2 to C5 then the column header will use the range A1 to C1:
Here is an example: We want to add the data below to our ListBox and we want A1 to C1 to be the header.
We set the RowSource property to A2:C5 and set the ColumnHeads property to true:
With ListBox1 .RowSource = "sheet1!A2:C5" .ColumnHeads = True .ColumnWidths = "80;80;80" End With
The result will look like this:
VBA ListBox AddItem
It is very rare that you would use the AddItem property to fill the ListBox. List and RowSource are much more efficient. AddItem is normally used when the Listbox already has items and you want to add a new item.
The AddItem property is simple to use. You provide the item you want to add as a parameter. The ListBox will automatically add it as the last item:
With ListBox .AddItem "Apple" .AddItem "Orange" End With
If you want to Insert the item at a certain position you can use the second parameter. Keep in mind that this is a zero-based position, so if you want the item in position one then the value is 0, position 2 the value is 1, and so on.
With ListBox1 .AddItem "Apple" .AddItem "Orange" ' Add "Banana" to position 1(Index 0) .AddItem "Banana", 0 End With
The order will be:
Banana
Apple
Orange
If you want to add multiple columns with AddItem then you need to use the List property after you use AddItem:
With listboxFruit .List = myRange.Value .AddItem "Banana" ' Add to the second column of 'Banana' row .List(2, 1) = "$2.99" End With
One reason for using AddItem is if you are adding from data that isn’t sequential so you cannot use the List or RowSource properties:
Dim cell As Range ' Fill items with first letter is A For Each cell In Sheet1.Range("A1:A50") If Left(cell.Value, 1) = "A" Then comboBoxFruit.AddItem cell.Value End If Next
Important Note: If you fill a ListBox with RowSource then you cannot use AddItem to add a new item. If you try you will get a “Runtime Error 70 – Permission Denied”.
VBA ListBox Selected Items
If only one item is selected then you can use ListIndex to get the selected row. Remember that it is zero-based so row 1 in the ListBox is at ListIndex 0, row 2 at ListIndex 1 and so on.
MsgBox "The selected item is " & ListBox1.ListIndex
If the ListBox has multiple columns then you can use the ListIndex and List properties together to return a value in the selected row:
' Display the value from the second column of the selected row
MsgBox ListBox1.List(ListBox1.ListIndex, 2)
If multiple items are selected then you can use the GetSelectedRows function which returns a collection of selected rows:
Sub Example() ' Store the row numbers of selected items to a collection Dim selectedRows As Collection Set selectedRows = GetSelectedRows() ' Print the selected rows numbers to the Immediate Window Dim row As Long For Each row In selectedRows ' Print to the Immediate Window Ctrl + G Debug.Print row Next row End Sub ' Returns a collection of all the selected items Function GetSelectedRows() As Collection ' Create the collection Dim coll As New Collection ' Read through each item in the listbox Dim i As Long For i = 0 To listboxFruit.ListCount - 1 ' Check if item at position i is selected If listboxFruit.Selected(i) Then coll.Add i End If Next i Set GetSelectedRows = coll End Function
Reading Data from the VBA Listbox
To read data from the ListBox we can use the ListBox.Value property. This only works when the ListBox is set to only select one item i.e. MultiSelect is set to frmMultiSelectSingle(see the section VBA ListBox MultiSelect below for more about this).
Single selection only with one column
When only one item is selected we can use the Value property to get the currently selected item:
Dim fruit As String fruit = ListBox1.Value
Keep in mind that if there are multiple columns, Value will only return the value in the first column.
Single selection only with multiple columns
If the ListBox has Multiple columns you can use the Value property to get the value in the first column. You need to read through the List property to get the values in the other column(s). The List property is essentially an array so you can treat it like one.
In the example below we read through the columns of row 1(the index of row 1 is 0):
With ListBox1 For j = LBound(.List, 2) To UBound(.List, 2) ' Print the columns of the first row to the Immediate Window Debug.Print .List(0, j) Next j End With
Normally you want to print the values in the selected row. You can use the ListIndex property to get the selected item(Note that ListIndex returns the last selected items so it won’t work where there are multiple items selected):
' ExcelMacroMastery.com
Sub ReadValuesFromSelectedRow()
' Write contents of the row to the Immediate Window(Ctrl G)
With ListBox1
For j = LBound(.List, 2) To UBound(.List, 2)
' Print the columns of the selected row to the Immediate Window
Debug.Print .List(.ListIndex, j) Next j
End With
End Sub
Multiple selections
If the ListBox has multiple selections and you want to get all the data from each then you can use the GetSelectedRows() sub from the section VBA ListBox Selected Items. This will get a collection of all selected rows. You can use this to print the data from the selected rows:
Sub PrintMultiSelectedRows() ' Get all the selected rows Dim selectedRows As Collection Set selectedRows = GetSelectedRows(Me.ListBox1) Dim i As Long, j As Long, currentRow As Long ' Read through the selected rows For i = 1 To selectedRows.Count With ListBox1 ' Get the current row currentRow = selectedRows(i) ' Print row header Debug.Print vbNewLine & "Row : " & currentRow ' Read items in the current row For j = LBound(.List, 2) To UBound(ListBox1.List, 2) ' Print the columns of the first row to the Immediate Window Debug.Print .List(currentRow, j) Next j End With Next i End Sub Function GetSelectedRows(currentListbox As MSForms.ListBox) As Collection ' Create the collection Dim coll As New Collection ' Read through each item in the listbox Dim i As Long For i = 0 To currentListbox.ListCount - 1 ' Check if item at position i is selected If currentListbox.Selected(i) Then coll.Add i End If Next i Set GetSelectedRows = coll End Function
VBA ListBox MultiSelect
We can use the MultiSelect property of the ListBox to allow the user to select either a single item or multiple items:
There are 3 selections:
- 0 = frmMultiSelectSingle – [Default]Multiple selection isn’t allowed.
- 1 = frmMultiSelectMulti – Multiple items are selected or deselected by choosing them with the mouse or by pressing the Spacebar.
- 2 = frmMultiSelectExtended – Multiple items are selected by holding down Shift and choosing them with the mouse, or by holding down Shift and pressing an arrow key to extend the selection from the previously selected item to the current item. You can also select items by dragging with the mouse. Holding down Ctrl and choosing an item selects or deselects that item.
VBA ListBox Columns
You can have multiple columns in a ListBox. For example, you can load a Range or two-dimensional array to a ListBox using List or RowSource.
Often when you load data with multiple columns only one column appears. This can be very confusing when you are using the Listbox. To get the columns to appear you have to set the ColumnCount property to the number of Columns.
You should also make sure that the ColumnWidths property is correct or one of the columns may not appear.
You can do it like this:
With listboxFruit .RowSource = "Sheet1!A2:B4" .ColumnCount = 2 .ColumnWidths = "100,100" End With
In a real-world application, you could set the RowSource and ColumnCount properties like this:
With listboxFruit .RowSource = myRange.Address(External:=True) .ColumnCount = myRange.Columns.Count End With
See the AddItem section for how to add data to the other columns when you are using the AddItem property.
VBA ListBox Column Headers
Column Headers are another confusing element of the ListBox. If you use the RowSource property to add data to the ListBox then the line above the Range will be automatically used as the header.
For the Column headers to appear the ColumnHeads property must be set to true. You can do this in the properties window of the ListBox or in the code list this:
ListBox1.ColumnHeads = True
If you use the List or AddItem property to fill the ListBox then the column headers are not available. The best solution, albeit a frustrating one, is to use labels above the ListBox. I know it sounds crazy but that unfortunately is the reality. The one advantage is that you can use the Label click event which is useful if you plan to sort the data by a column.
Creating a ListBox Dynamically
Controls are normally created at design time but you can also create them dynamically at run time:
Dim myListbox As MSForms.ListBox
Set myListbox = Controls.Add("Forms.ListBox.1")
If you want to add an event to a dynamic control you can do it like this:
- First of all create a Class like this:
Public WithEvents myListBox As MSForms.ListBox Private Sub myListBox_Change() MsgBox "Selection changed" End Sub
- Name the class clsListBoxEvents. Create a variable of this class object in the UserForm like this:
Private listBoxEvents As New clsListBoxEvents
- Attach the events to the ListBox:
Sub CreateDynamicListBox() ' Create the ListBox Dim newListBox As MSForms.ListBox Set newListBox = Controls.Add("Forms.ListBox.1") ' Add some items newListBox.List = Array("Apple", "Orange", "Pear") ' Connect the ListBox to the ListBox events class Set listBoxEvents.myListBox = newListBox End Sub
Note that you can attach events to any ListBox. It doesn’t have to be created dynamically to do this.
Loop through ListBoxes
If you want to loop through all the ListBoxes on a UserForm you can do it like this:
Dim ctrl As Variant For Each ctrl In Me.Controls If TypeName(ctrl) = "ListBox" Then Debug.Print ctrl.Name End If Next ctrl
YouTube Video
Check out this video where I use the ListBox. The source code for the video is available from here
What’s Next?
Free VBA Tutorial If you are new to VBA or you want to sharpen your existing VBA skills then why not try out this Free VBA Tutorial.
Related Training: Get full access to the Excel VBA training webinars and all the tutorials.
(NOTE: Planning to build or manage a VBA Application? Learn how to build 10 Excel VBA applications from scratch.)
|
МЕНЮ САЙТА
КАТЕГОРИИ РАЗДЕЛА ОПРОСЫ |
ListBox
Добавлять комментарии могут только зарегистрированные пользователи. [ Регистрация | Вход ] |