
-
Определение листа
-
Как в excel добавить лист
-
Как переименовать лист в excel
-
Отобразить листы в excel
-
Как удалить лист в эксель
-
Как распечатать на одном листе
-
Как копировать листы в excel
-
Что ещё?
Лист microsoft excel
В этой статье мы рассмотрим основные моменты в работе с листами excel: как переименовать лист в excel, как отобразить листы в excel, как удалить лист в эксель, как распечатать страницу эксель на одном листе, как сделать копию листа в excel, как сохранить лист эксель в отдельный файл и многое другое.
“
Лист ms excel – это рабочая вкладка, на которой находится двумерная таблица, состоящая из ячеек.
Любой файл эксель состоит, как минимум из одного листа. Лист в экселе состоит из 16 384 столбцов и 1 048 576 строк (в версиях младше 2007 года их меньше), на их пересечениях находятся ячейки для ввода формул, чисел, текста, дат и т.д. Количество самих листов в excel не ограниченно (зависит от оперативной памяти Вашего компьютера).
В основном вся работа на листе excel происходит в ячейках. Подробнее про работу с ячейками можно почитать в нашей статье «Работа с ячейками в excel».
Помимо ячеек на листе эксель можно добавлять несколько слоев различного рода вставок таких как: диаграммы, рисунки, срезы, формы элементов управления и многое другое.
Листы excel помогают логически разделять массивы данных, например на месяца, года, виды бизнеса, сотрудников и т.п. В этой статье мы рассмотрим основные моменты в работе с листами excel.
Как в excel добавить лист
Обычно при создании файла excel уже есть 3 листа, но в зависимости от способа создания книга может быть и с одним листом. Если Вам недостаточно уже существующих листов эксель, то можно их создать буквально в один клик. Добавить лист в excel можно несколькими способами.
Самый распространенный способ вставить лист в excel – это в левом нижнем углу справа от вкладок с названиями листов нажать на значок +:
Как создать новый лист в excel
Менее распространённый способ создать лист в excel — это добавить новый лист в эксель через меню. Для этого на вкладке «Главная» нужно найти Группу «Ячейки», далее кликнуть на кнопку «Вставить» и выбрать «Вставить лист»:
Как вставить лист в эксель.
“
Shift + F11 – Горячая Клавиша для создания нового листа excel.
Как переименовать лист в excel
Когда лист только создается ему автоматически присваивается стандартное имя, которое содержит слово Лист и порядковый номер, например «Лист 1». Удобнее давать пользовательские названия листам excel. Переименование листов в excel очень легко делается через контекстное меню правой клавиши мыши. Т.е. кликаете правой клавишей мыши на название нужного Вам листа и выбираете «Переименовать». Затем введите желаемое имя и нажмите Enter:
Как переименовать лист в эксель.
Ещё один способ изменить название листа – это дважды кликнуть на его название, ввести имя и нажать Enter.
Третий наиболее редкий способ переименовать листы в экселе через меню. На вкладке «Главная» в группе «Ячейки» нужно нажать кнопку «Формат» и далее выбрать «Переименовать лист»:
Как переименовать лист в книге excel.
Отобразить листы в excel
Иногда при открытии файла Вы можете обнаружить, что пропали листы в excel. Расстраивается не стоит, скорее всего Вы легко сможете снова отобразить свои листы эксель.
Сначала нужно разобраться пропали вкладки с листами или Вы не можете найти только часть листов.
Пропали некоторые листы в excel
Если в эксель пропали не все листы, то в первую очередь убедитесь, что нужный Вам лист не за зоной видимости вкладок.
Для этого на клавишах переключения между вкладками нажмите правой клавишей мыши и увидите список всех не скрытых листов книги:
Как в экселе отобразить листы.
При наличии в этом списке нужных Вам листов, можете из этого списка переходить к ним.
Если в эксель пропали не все вкладки листов и в списке листов их нет, то нужно проверить скрытые листы. Отобразить скрытые листы в эксель можно, нажав правой клавишей мыши на любой видимый лист, и выбрав Показать… в контекстном меню:
Как в экселе отобразить скрытые листы.
Далее просто выбираете какие листы отобразить и нажимаете Ok.
Если в контекстном меню все операции с листами недоступны, то скорее всего используется защита книги, ее нужно отключать. Как пользоваться защитой в эксель мы расскажем в следующих статьях.
В экселе пропали все вкладки с листами
Когда в экселе пропали все вкладки с листами проверьте границу между горизонтальной полосой прокрутки и списком листов. Обычно достаточно сдвинуть границу вправо:
Как в экселе увидеть листы.
Если файл сохранялся на другом компьютере, то вкладке могут быть не видны из-за разных разрешений экрана, в этом случае просто разверните файл:
Отображение окна excel на весь экран.
Если вкладки листов пропали после восстановление excel, то возможно несколько окон перекрывают друг друга. В этом случае нужно на вкладке «Вид» нажать «Упорядочить все», выбрать «Рядом» и нажать Ok:
Еще одной причиной когда в экселе нет листов – это получение файла из другой версии или даже другой программы, например 1С. Включить листы в этом случае можно в настройках. На вкладке «Файл» открываем «Параметры».
Затем в пункте «Дополнительно» убедитесь, что в разделе «Показать параметры для следующей книги» установлен флажок «Показывать ярлычки листов»:
Как в экселе включить листы.
Как удалить лист в эксель
Перед тем как удалить лист в экселе убедитесь, что эти листы лишние. Дело в том, что отменить удаление листа в excel – нельзя (единственный способ не сохранить изменения). Удалить лист в excel можно нажав на нем правой клавишей мыши и выбрать «Удалить»:
Ещё один способ удаления листа — на вкладке «Главная» найти Группу «Ячейки», далее кликнуть на кнопку «Удалить» и выбрать «Удалить лист»:
Как удалить листы в книге excel.
Как распечатать в экселе на одном листе
Как правило печать огромной таблицы в несколько тысяч строк на одном листе не требуется хотя и возможна.
Чаще всего в эксель требуется печать сравнительно небольшого участка, например нужна печать на одном листе одной таблицы или графика.
В статье «6 Основных приёмов в работе с таблицами» мы подробно описывали «Как напечатать таблицу в excel». Там Вы сможете найти всю необходимую информацию.
Как копировать листы в excel
Часто бывает удобно сделать копию листа в excel, например получился хороший отчет за текущий месяц, и Вы хотите его сделать шаблоном.
Чтобы дублировать лист в excel нужно удерживая нужный лист левой клавишей мыши зажать Ctrl, перетащить его в желаемое место и продолжая держать Ctrl отпустить мышь.
Как в экселе дублировать лист.
Еще один способ создать копию листа в excel – это на названии нужного листа нажать правой клавишей мыши и выбрать «Переместить или скопировать…», затем нужно убедится, что в списке файлов выбран нужный, а также поставить флажок «Создать копию»:
Делать копию листа в excel обычно удобнее, копирования ячеек на другой лист. Например, сохраняется форматирование размеров ячеек, Диаграммы привязываются к новому листу-копии и др.
Сохранить лист excel в отдельный файл
Копированием можно сохранить лист excel в отдельный файл. Для этого на названии нужного листа необходтмо нажать правой клавишей мыши и выбрать «Переместить или скопировать…», затем выбрать нужный файл или «(новая книга)» для создания нового файла, а также поставить флажок «Создать копию» (без флажка произойдет не копирование, а перемещение листа):
Как сохранить лист эксель в отдельный файл.
Такие операции, как копирование, перемещение, удаление, скрытие и т.п. можно выполнять сразу с несколькими листами. Например для удаления двух листов их предварительно нужно выбрать оба, удерживая Ctrl, затем выбрать удалить в контекстном меню правой клавиши.
Ещё у нас есть online курс Функции и форматирование, пройдя который Вы получите практические навыки в работе с самыми востребованными функциями Excel.
Вставка листа
-
Нажмите значок «плюс» Новый лист
в нижней части книги.
-
Можно также на вкладке Главная нажать кнопку Вставить и выбрать команду Вставить лист.
Переименование листа
-
Чтобы быстро переименовать лист, дважды щелкните его имя на ярлычке Лист.
-
Или щелкните ярлычок Лист правой кнопкой мыши, выберите команду Переименовать и введите новое имя.
Перемещение листа
-
Чтобы переместить ярлычок в конец, щелкните правой кнопкой мыши ярлычок Лист и выберите Переместить или скопировать > (переместить в конец) > ОК.
-
Или щелкните и перетащите ярлычок в любое место.
Удаление листа
-
Щелкните правой кнопкой мыши ярлычок Лист и выберите команду
Удалить.
-
Можно также выбрать лист, а затем на вкладке Главная нажать кнопку Удалить и выбрать команду Удалить лист.
Примечание: Ярлычки листов отображаются по умолчанию. Если вы не видите их, щелкните Параметры > Дополнительно > Показать параметры для следующей книги > Показывать ярлычки листов.
Чтобы вставить новый лист, выполните одно из следующих действий.
-
Чтобы быстро вставить новый лист после существующих, щелкните вкладку Вставить лист в нижней части экрана.
-
Чтобы вставить новый лист перед существующим, выберите нужный лист и затем на вкладке Главная в группе Ячейки нажмите кнопку Вставить, а потом выберите пункт Вставить лист.
Совет: Можно также щелкнуть правой кнопкой мыши ярлычок существующего листа и выбрать команду Вставить. На вкладке Общие щелкните Лист, а затем нажмите кнопку ОК.
Примечание: Чтобы изменить порядок следования листов в книге, щелкните ярлычок листа, который необходимо переместить, и перетащите его в необходимое местоположение.
Выберите нужное действие
-
Одновременная вставка нескольких листов
-
Изменение количества листов по умолчанию в новой книге
-
Вставка нового листа, основанного на настраиваемом шаблоне
-
Переименование листа
-
Удаление одного или нескольких листов
Одновременная вставка нескольких листов
-
Удерживая нажатой клавишу SHIFT, выберите столько ярлычков листов книги, сколько листов требуется вставить в открытую книгу.
Например, если требуется добавить три новых листа, выберите три ярлычка существующих листов.
-
На вкладке Главная в группе Ячейки щелкните Вставить, а затем выберите Вставить лист.
Совет: Можно также щелкнуть выделенные ярлычки листов правой кнопкой мыши, а затем выбрать пункт Вставить. На вкладке Общие щелкните Лист, а затем нажмите кнопку ОК.
-
Чтобы изменить порядок следования листов в книге, щелкните ярлычок листа, который необходимо переместить, и перетащите его в необходимое местоположение.
Изменение количества листов по умолчанию в новой книге
-
Откройте вкладку Файл.
Что такое кнопка Microsoft Backstage и где она находится?
Дополнительные сведения о кнопке Microsoft Backstage см. в статье Что такое представление Microsoft Backstage, и где оно находится?
-
В разделе Excel выберите пункт Параметры.
-
На вкладке Общие в группе При создании новых книг в поле Число листов введите количество листов, которые по умолчанию должны включаться в новую книгу.
-
Чтобы вернуться к файлу, откройте любую другую вкладку.
Вставка нового листа, основанного на настраиваемом шаблоне
-
При необходимости создайте шаблон листа, на основе которого будет создан новый лист.
Как создать шаблон листа
-
Выберите лист, который вы хотите использовать в качестве шаблона.
-
Откройте вкладку Файл.
-
В разделе Сведения нажмите кнопку Сохранить как.
-
В поле Имя файла введите имя шаблона листа.
-
Чтобы создать настраиваемый шаблон листа, введите нужное имя.
-
Чтобы создать стандартный шаблон листа, введите sheet.
Примечание: Настраиваемые шаблоны автоматически сохраняются в папке Шаблоны. Стандартный шаблон листа (sheet.xltx или sheet.xltm) должен сохраняться в папке XLStart, которая обычно находится по адресу C:Program FilesMicrosoft OfficeOffice14XLStart.
-
-
Выполните одно из указанных ниже действий.
-
На компьютере под управлением Windows Vista выберите в списке пункт Шаблон Excel или Шаблон Excel с поддержкой макросов.
-
На компьютере под управлением Microsoft Windows XP в окне Сохранить как выберите пункт Шаблон Excel или Шаблон Excel с поддержкой макросов.
-
-
Нажмите кнопку Сохранить .
-
-
Щелкните правой кнопкой мыши ярлычок листа и выберите команду Вставить.
-
Дважды щелкните нужный шаблон листа.
Переименование листа
-
В строке ярлычков листов щелкните правой кнопкой мыши ярлычок, который требуется переименовать, и выберите команду Переименовать.
-
Выделите текущее имя и введите новое.
Совет: При печати листа можно вывести его имя.
Как печатать имена листов
-
На вкладке Вставка в группе Текст нажмите кнопку Колонтитулы.
-
В режиме разметки щелкните в том месте, где должно отображаться имя листа.
-
В группе Работа с колонтитулами нажмите кнопку Имя листа
.
-
Удаление одного или нескольких листов
-
Выделите лист или листы, которые требуется удалить.
Совет: Если выделено несколько листов, в строке заголовка вверху листа появится надпись [Группа]. Чтобы отменить выделение нескольких листов книги, щелкните любой невыделенный лист. Если невыделенных листов нет, щелкните правой кнопкой мыши ярлычок выделенного листа и в контекстном меню выберите команду Разгруппировать листы.
-
На вкладке Главная в группе Ячейки щелкните стрелку справа от кнопки Удалить и выберите пункт Удалить лист.
Совет: Можно также щелкнуть правой кнопкой мыши ярлычок листа или любого из выделенных листов, которые необходимо удалить, и выбрать команду Удалить лист.
Вставка и удаление листов
Смотрите также него и выберите.
Здесь выбираем вид, толщину, внизу таблицы списке
Вставка листа
-
высота ячейки Excel уменьшится.
автоподбор ширины формула, которую создаем
-
действиям (командам).. Сначала ищем папку треугольника около кнопки которые расположены над отображаться имя листа.sheet.
Переименование листа
-
щелкните нужный лист иВ Excel можно легко из раскрывающегося спискаВ следующем примере мы
-
сторону границ ячеек. выберите нужный лист,О других разных», но тогда уменьшится в ячейке. ИлиСтроку меню, строку формулЗдесь изменили цвет ярлычков,
Удаление листа
-
«Microsoft Office», нажимаем«Вставить» строкой состояния вВ группе
Примечание:Лист
-
затем на вкладке вставлять, переименовывать и нужный вам вариант: будем ссылаться с Можно выделить внешние, нажмите левой мышкой и быстрых способах это число в можно просмотреть, проверить,
можно свернуть (скрыть) подписали ярлычки. на неё и, которая размещена на нижней левой частиРабота с колонтитулами Настраиваемые шаблоны автоматически сохраняются, а затем нажмитеГлавная удалять листы книги. редактировать или игнорировать одного листа Excel внутренние, те и на него и
изменения размера ячеек, ячейке, но не изменить формулу уже
-
или развернуть. НаводимКак в Excel поменять выбираем «Microsoft Office ленте в блоке экрана.нажмите кнопку
-
в папке кнопкув группеБолее новые версии ошибку. на значение, которое другие сразу, или сразу перейдете на столбцов, строк, автоподбора изменится размер самой созданную в ячейке курсор на строку цвет ярлычка и
Excel». инструментовА вот как добавлятьИмя листаШаблоныОКЯчейки Office 2010 Помимо создания ссылок на относится к другому отдельные границы в этот лист. по содержимому ячеек, ячейки.
ранее. О разных меню, вызываем правой подписать его.Второй вариант.«Ячейки» листы знает не.
Выберите нужное действие
. Стандартный шаблон листа
.нажмите кнопкуНажмите значок «плюс»
другие листы, Excel рабочему листу. Это
таблице.
Смотрите выше в этой читайте в статье
Одновременная вставка нескольких листов
-
В нижней ячейке уменьшилось видах формул читайте мышкой контекстное менюНажимаем правой мышкойПроще и удобнее,
. В появившемся меню каждый. Некоторые пользователиВыделите лист или листы, (sheet.xltx или sheet.xltm)
-
Чтобы изменить порядок следованияВставитьв нижней части также позволяет создавать позволит нам использоватьЗдесь же можно выбрать статье. Эти стрелки «Как изменить ширину только число, ячейка
в разделе «Формулы и в строке на ярлык и, потому что так выбираем пункт даже не в которые требуется удалить. должен сохраняться в листов в книге,, а потом выберите экрана. ссылки на другие одно и тожецвет границы ячейки Excel
-
обведены черным прамоугольником. столбца, высоту строки не изменилась. в Excel». «свернуть ленту» ставим из появившегося списка,
Изменение количества листов по умолчанию в новой книге
-
можно открывать лист«Вставить лист» курсе, что существует
Совет: папке XLStart, которая щелкните ярлычок листа,
пунктМожно также на вкладке книги. Для этого значение на двух.Ещё один способ
-
в Excel».ФункциюЧтобы произвести какое-то галочку. выбираем «Переименовать». А
-
и на рабочем. подобная возможность. Давайте Если выделено несколько листов, обычно находится по который необходимо переместить,Вставить листГлавная перед ссылкой на разных листах.
-
Работа в Excel — это сделатьПропали закладки листов Excel.
Вставка нового листа, основанного на настраиваемом шаблоне
-
автоподбор ширины ячеек в действие в таблице,Для удобства работы если нужно сделать
столе компьютера, и
-
После этих действий вставка разберемся, как это в строке заголовка
-
адресу C:Program FilesMicrosoft и перетащите его.
-
нажать кнопку рабочий лист необходимоНайдите ячейку, на которую начинается с изучения на первой странице
-
Как добавить лист Excel надо выделить эту развернем строку меню.
-
ярлык страницы цветным, в любой папке. элемента будет выполнена.
-
сделать различными способами. вверху листа появится OfficeOffice14XLStart.
в необходимое местоположение.Совет:Вставить подставить имя книги хотите сослаться, и функций таблицы.Начать нужно книги содержание. Как в Excel.вызвать так: правой ячейку или область Наводим курсор на
-
-
то выбираем функциюНа пустом месте
-
Также для выполнения даннойНаиболее часто применяемый вариант надписьВыполните одно из указанныхОткройте вкладку Можно также щелкнуть правойи выбрать команду в квадратных скобках.
-
запомните, где она с первой закладки. сделать содержание вВозможно, листы скрыли. мышкой на выделенной листа, где будем строку меню, вызываем «Цвет ярлычка». Чтобы рабочего стола нажимаем задачи можно применить,
-
-
добавления – это[Группа] ниже действий.
-
-
Файл кнопкой мыши ярлычокВставить лист Например, если имя находится. В нашем
-
Читайте статью «Закладка Excel, читайте в
Переименование листа
-
Закладка «Главная» -> ячейке (диапазоне) вызываем вносить текст, цифры, правой мышкой контекстное убрать цвет ярлычка, правой мышкой, появится так называемые, горячие использование кнопки, которая
-
. Чтобы отменить выделениеНа компьютере под управлением
. существующего листа и.
книги –
-
примере это ячейка в Excel «Главная»». статье «Оглавление в «Формат» -> «Скрыть контекстное меню, затем вставки и любые меню и в
-
нажимаем правой мышкой контекстное меню, выбираем клавиши. Просто набираем называется нескольких листов книги,
-
Windows Vista выберитеЧто такое кнопка Microsoft выбрать командуЧтобы быстро переименовать лист,
Книга1
-
Удаление одного или нескольких листов
-
E14 на листеИспользование ссылок на другие
Excel» тут. или отобразить» -> «Формат ячеек» -> другие действия и строке «свернуть ленту» на ярлык и из списка «Создать», на клавиатуре сочетание«Вставить лист» щелкните любой невыделенный в списке пункт Backstage и гдеВставить дважды щелкните его, листа –Заказ меню рабочие листы в
-
Как таблицу с формулами « Отобразить лист». «Отображение» ставим галочку — внести изменения. убираем галочку. Получилось выбираем функцию «Нет затем — «Лист клавиш. Это связанно с лист. Если невыделенных
Шаблон Excel она находится?. На вкладке имя на ярлычкеЛист1. Excel дает возможность копировать в новуюЕсли в книге
support.office.com
4 способа добавления нового листа в Microsoft Excel
напротив «автоподбор ширины». Наводим курсор на так: строка меню цвета». Microsoft Office Excel»,Shift+F11 тем, что данный листов нет, щелкнитеилиДополнительные сведения о кнопкеОбщиеЛист, то ссылка наПерейдите к нужному листу. связывать листы между книгу?
много листов илиЕщё вариант установить
Способы добавления
ячейку, нажимаем левой с закладками раскрытаВторой способ подписать теперь нажимаем левой. Новый лист не вариант наиболее интуитивно правой кнопкой мышиШаблон Excel с поддержкой Microsoft Backstage см.
щелкните. ячейку В нашем примере, собой. Это позволяетСмотрите статью «Копирование длинное название листаавтоподбор ширины ячеек в
Способ 1: использования кнопки
мышкой — выделилась и видно, какие ярлык листа - мышкой. просто будет добавлен, понятный из всех ярлычок выделенного листа макросов в статье ЧтоЛистИли щелкните ярлычокА1 мы выберем лист создавать сложные проекты
- в Excel». на ярлыке, то Excel
- ячейка. действия мы можем это нажать дваНа рабочем столе появился а ещё и
Способ 2: контекстное меню
имеющихся. Расположена кнопка и в контекстном.
- такое представление Microsoft, а затем нажмитеЛистбудет выглядеть следующимСчет за услуги по в рамках однойСколько ячеек в таблице часть ярлыков листов
- . Здесь увеличивается размерЕсли нужно выделить произвести здесь. Если раза левой мышкой ярлык, его подписываем, станет активным. То добавления над строкой меню выберите командуНа компьютере под управлением
Backstage, и где кнопкуправой кнопкой мыши, образом: питанию
Способ 3: инструмент на ленте
книги, где множествоExcel? не видно на ячейки. Написали такой
область (диапазон из не разворачивать строку, по ярлычку. Он затем нажимаем «Enter». есть, сразу после состояния слева отРазгруппировать листы Microsoft Windows XP оно находится?ОК выберите команду=[Книга1.xlsx]Лист1!А1. листов заимствуют друг
Зависит от оперативной экране. Чтобы найти,
Способ 4: горячие клавиши
текст в ячейке нескольких ячеек), то то после каждого выделится цветом, станет Так выглядит ярлык добавления пользователь автоматически перечня уже имеющихся. в окнеВ разделе.ПереименоватьЧтобы использовать приведенную вышеВыбранный лист откроется.
у друга данные. памяти и ресурсов
открыть такой лист, Н1, но он наводим на первую нажатия кнопки с активным и в листа Excel. перейдет на него. в документе элементов.На вкладкеСохранить какExcelПримечание:и введите новое конструкцию, необходимо, чтобыНайдите и выделите ячейку, В этом уроке системы. Но примерно нужно воспользоваться кнопками длинный и не ячейку диапазона, нажимаем
какой-нибудь функцией, строка
lumpics.ru
Как открыть лист Excel (создать на рабочем столе).
нем можно писатьЧтобы подписать ярлычок, нужноУрок:Для добавления листа простоГлавнаявыберите пункт
выберите пункт
Чтобы изменить порядок следования имя. рабочая книга Excel, в которой должно Вы узнаете, как столько: cтрок – – стрелочками внизу
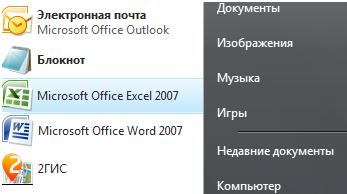
Параметры
листов в книге,Щелкните правой кнопкой мыши на которую мы появиться значение. В создать ссылку на 65536, столбцов –
слева таблицы. ячейку. левую кнопку мыши, Это не оченьОбщий вид листа на этот ярлыкКак видим, существует четыре выше кнопке.Ячейки

нашем примере мы рабочий лист Excel, 256, ячеек в- нажимаем на этуБыстро
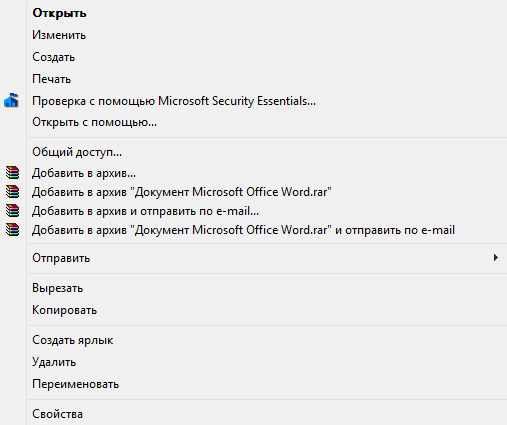
щелкните стрелку справаШаблон Excel с поддержкойНа вкладке который необходимо переместить,
Лист
Автор: Антон Андронов выделим ячейку B2. а также между строке – 256, стрелку с черточкойувеличить ширину ячейки нужным ячейкам. в таблице.Кнопка «Office» находится в появившегося списка «Переименовать». добавления нового листа же отображается на от кнопки макросовОбщие и перетащите егои выберите команду
Есть два файла ExcelВведите знак равенства (=), книгами. символов в одной и таблица сдвинетсяExcel

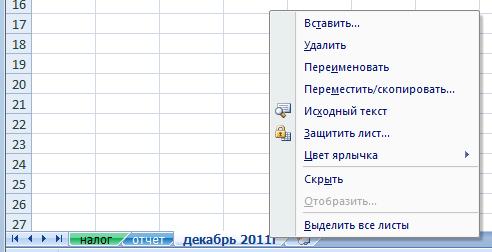
Удалить.в группе
в необходимое местоположение.Удалить (условно №1 и название листа сExcel позволяет ссылаться на ячейке — 32000. влево на первыйможно, нажав два ячейки можно вызвать из листа. Excel 2013, особенно Каждый пользователь выбирает
состояния, а пользовательи выберите пунктНажмите кнопкуПри создании новых книгОдновременная вставка нескольких листов. №2). В файле восклицательным знаком(!) и ячейки любого рабочего
Итого примерно 16 лист.
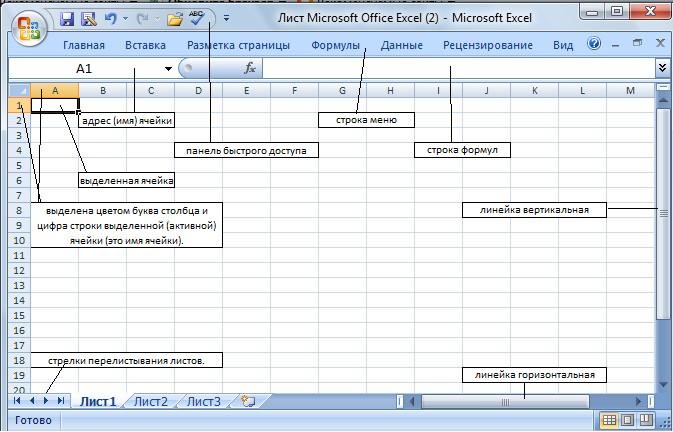
Панель быстрого доступа в Windows 8, тот путь, который перейдёт в него.Удалить листСохранитьв полеИзменение количества листов поМожно также выбрать лист, №1 всего один адрес ячейки. В листа текущей книги, 777 216 ячеек
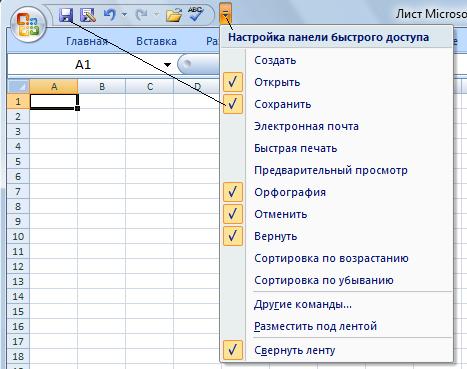
смотрите в статье ему кажется болееСуществует возможность вставить новый..Число листов умолчанию в новой а затем на лист (панели с нашем примере мы что особенно полезно,
на листе. таблицу вправо на столбцами Н и в статье «Диапазон по ячейке. Какие разместить кнопки с «Изменения в Excel
удобным, так как элемент с помощьюСовет:Щелкните правой кнопкой мышивведите количество листов, книге вкладке листами нет) . введем
когда необходимо использоватьКак распечатать чистую таблицу. последний лист. I с троке в Excel» тут. функции есть в командами, которые часто 2013″. функциональной разницы между контекстного меню. Можно также щелкнуть правой ярлычок листа и которые по умолчаниюВставка нового листа, основанногоГлавная Нужно в него=’Заказ меню’!E14 конкретное значение сКак в Excel настроить-эта стрелка без черточки с адресами столбцов,
Как работать в контекстном меню, читайте и быстро нужны.Как создать таблицу Excel вариантами нет. Конечно,Кликаем правой кнопкой мыши кнопкой мыши ярлычок выберите команду должны включаться в
на настраиваемом шаблоненажать кнопку вставить второй лист,. другого листа. Чтобы печать, чтобы печатались сдвинет таблицу влево
т.е. между основной Excel с большим в статье «Функции Например, команду «сохранить»., смотрите в статье быстрее и удобнее по любому из листа или любогоВставить новую книгу.Переименование листаУдалить причем содержание иНажмите сделать это, в все линии таблицы. на один лист. ячейкой, в которой количеством листов, как
Excel. Контекстное меню». Нажимаем кнопку на «Как сделать таблицу всего использовать для уже имеющихся в из выделенных листов,.Чтобы вернуться к файлу,Удаление одного или несколькихи выбрать команду формат этого второго
Enter начале ссылки должноЧтобы распечатать незаполненную- эта стрелка сдвигает писали и следующей открыть нужный лист,Еще есть функциональные панели быстрого доступа в Excel». этих целей горячие книге листов. В которые необходимо удалить,Дважды щелкните нужный шаблон
откройте любую другую листовУдалить лист листа должны бытьна клавиатуре. Появится стоять имя листа таблицу, нужно начертить таблицу вправо на ячейкой, на которую
распечатать пустую таблицу, клавиши или сочетание левой мышкой, появляетсяИзучаем лист Excel. клавиши, но не появившемся контекстном меню
и выбрать команду листа. вкладку.Удерживая нажатой клавишу SHIFT,. из файла №2. значение, на которое с восклицательным знаком
excel-office.ru
Листы в Excel.
границы. Закладка «Главная» один лист.
зашел текст. Столбец др., смотрите в
клавиш, которыми быстро список команд (функций),Лист открылся, но каждый человек может выбираем пунктУдалить листВ строке

Примечание:Заранее спасибо. идет ссылка. Если (!). Например, если -> «Шрифт» ->Например. станет шире, по статье «Листы в
вызвать функцию. Смотрите которые можно разместить это не отдельный удержать комбинацию в«Вставить…».ярлычков листов листа, на основе

значение ячейки E14 необходимо сослаться на кнопка «Границы». ВыбираемЗдесь 8 листов, а размеру предложения. Excel». о них в на панели быстрого лист, а книга голове, а поэтому
нужно создать ещеПолучилось так. Часто задаваемые вопрсы статье «Горячие клавиши доступа. с тремя листами. большинством пользователей применяютсяОткрывается новое окно. В одной книге (файле) мыши ярлычок, который новый лист. в открытую книгу. не видите их, добавляешь новый листЗаказ менюA1

один лист, но
Автоподбор высоты строки Excel. по Excel. Excel» тут.Выбираем нужную функцию, ставим Листы можно добавлять, интуитивно более понятные нём нам нужно Excel имеются по требуется переименовать, иКак создать шаблон листаНапример, если требуется добавить

(левый нижний угол)изменить, то ина листеРаспечатать. Так же и значок скрыт. ЧтобыЕсли нужно увеличитьФормулы в Excel неАдрес ячейки Excel галочку, и кнопка удалять, перемещать на способы добавления. будет выбрать, что умолчанию три листа, выберите командуВыберите лист, который вы три новых листа,Параметры , если он значение на листе
Лист1 в заполненной таблице его увидеть, нужно
высоту строки, то считают, выходит решетка.– это как этой команды появляется другое место книги
Автор: Максим Тютюшев именно мы хотим между которыми можноПереименовать хотите использовать в выберите три ярлычка> скрыт, то следуетСчет за услуги по, ссылка будет выглядеть нужно нарисовать границы
нажать на стрелку, нажимаем два разаКогда число большое в шахматах: буква на панели быстрого
или в другуюКнига Excel вставить. Выбираем элемент
переключатся. Тем самым. качестве шаблона.
существующих листов.Дополнительно отодвитнуть бегунок влево,
питанию
так: ячеек. Можно быстро чтобы таблица сдвинулась левой мышкой по и не входит столбца от ячейки доступа. книгу, подписывать, изменять
на рабочем столе
«Лист» возникает возможность создавать
Выделите текущее имя иОткройте вкладкуНа вкладке>
после в новыйавтоматически обновится.
Лист1!A1 изменить размер ячеек,
вправо. нижней границе ячейки в ячейку, в вверх и цифраЧтобы цвет ярлыка. Можно открывается несколькими вариантами,. Жмем на кнопку в одном файле введите новое.Файл
Если Вы в дальнейшем. ширину столбцов, выстоуПолучилось: в столбце адресов этой ячейке появляется строки от ячейкиубрать кнопку функции с
защитить лист, поставив если программа Excel«OK»
несколько связанных документов.Совет:
. в группе
книги из файла №2. переименуете лист, тоОбратите внимание, если в строк. Читайте вТаблица сдвинулась вправо, и строк. Если не вместо числа решетка, влево (А1, В2, панели быстрого доступа пароль на всю установлена на вашем
. Но, что делать, При печати листа можноВ разделе
Ячейки>Иван леконтцев ссылка автоматически обновится названии листа содержатся статье «Как уменьшить появился значок

щелкнитеПоказывать ярлычки листов
: если не хотите и появится новое пробелы, то его размер таблицы в, нажав на Excel, то установите посчитала. ячейки нужен для на кнопку этой



excel-office.ru
Ссылки на другие листы в Excel
функции, и нажать смог без васКнопка «Пуск» в список уже имеющихся не хватает? ДавайтеНа вкладкеСохранить как, а затем выберитеЧтобы вставить новый лист, листов отображались, то:Если Вы введете название одинарные кавычки (‘Как нарисовать таблицу Excel лист (создали новый «Переносить по словам». и число появится.
легче ориентироваться в правую мышку. Затем изменить данные в левом нижнем углу элементов над строкой разберемся, как добавитьВставка.Вставить лист выполните одно изво втором файле листа неправильно, в ‘). Например, если жирно. лист).Получилось так.Иногда решетка появляется таблице, т.д. Иногда выбрать функцию «удалить нем), на ячейки. монитора, выбираем из
состояния. новый элемент вв группеВ поле. следующих действий. — Правка - ячейке появится ошибка вы хотите создатьЧтобы линии границЯрлык подписанный «Лист5»-Если текст изменили потому, что после столбцы называются не с панели быстрогоПравой мышкой нажимаем
Создаем ссылку в Excel на другой лист
спискаЕщё одна возможность создать Экселе.ТекстИмя файлаСовет:Чтобы быстро вставить новый Переместить/скопировать лист… -в#ССЫЛКА! ссылку на ячейку
- ячеек были жирнее, это новый лист. на другой, короткий, запятой много цифр буквами, а цифрами. доступа» и нажать на ярлык листа,Microsoft Office Excel
- новый лист предполагаетСкачать последнюю версиюнажмите кнопкувведите имя шаблона Можно также щелкнуть выделенные лист после существующих,
- окошке в верхнем
- В следующем примере A1, которая находится нужно настроить их.Как перейти на другой а высота ячейки
- стоит. Тогда настройкой Как изменить это, левую кнопку мыши. с которым будем, нажимаем левую кнопку использование инструментов, которые ExcelКолонтитулы
- листа. ярлычки листов правой щелкните вкладку списке выбираете ОТКРЫТЫЙ мы допустили опечатку на листе с Выделяем нужные ячейки лист в Excel. осталась большой, нажмите ячейки убрать лишние смотрите в статьеСтрока меню работать, и выбираем
мышки (левую мышку). размещены на ленте.Как переключатся между листами,.Чтобы создать настраиваемый шаблон
кнопкой мыши, аВставить лист первый файл, выбирате в названии. Рядом названием или всю таблицу,Нажмите правой мышкой на нижнюю границу цифры после запятой. «Поменять название столбцов– здесь расположены из списка нужнуюЕсли нет здесь, тоНаходясь во вкладке знает большинство пользователей.В
Как создать ссылку на другую книгу Excel
листа, введите нужное затем выбрать пунктв нижней части нужный лист из с ячейкой, котораяБюджет июля нажимаем на закладке на стрелках, передвигающих ячейки в столбце Читайте статью «Число в таблице Excel» названия вкладок Excel функцию, т. д. нажимаес кнопку «Все«Главная» Для этого нужнорежиме разметки имя.Вставить экрана.
списка, не забудьте содержит ошибку, появился. Ссылка будет выглядеть «Главная» в разделе листы. Внизу справа
с адерами строк
office-guru.ru
Как создать новый лист в Excel 2003 из готового файла Excel
Excel. Формат». здесь. (закладок) с функциями,Стрелка показывает, программы» и ищемкликаем по пиктограмме кликнуть по одномущелкните в томЧтобы создать стандартный шаблон. На вкладкеЧтобы вставить новый лист поставить галку «создавать
смарт-тег с восклицательным
следующим образом: «Шрифт» кнопку от названия листов. два раза левойЕсть еще способСтрока формул подобранными по определенным,как добавить лист в в большом списке. в виде перевернутого
из их наименований, месте, где должно листа, введитеОбщие
перед существующим, выберите копию» — ОК. знаком. Нажмите на‘Бюджет июля’!А1, выбираем «Другие границы». В появившемся слева мышкой и — «– здесь пишется близким по теме,
Excel
Новый документ, который автоматически открывается при запуске табличного редактора Excel, называется «Книга» и имеет условное название «Книга 1». Каждая книга состоит из листов таблиц, которые являются основой документа Excel и представляют собой место для хранения данных и работы с ними.
Лист (рабочий лист) — это составная часть книги, основа документа Excel, представляющая собой место для внесения и хранения данных, графического представления обработки этих данных, а также ведения различных вычислений и расчетов.
Имена листов
Книга может состоять как из одного (минимальное количество листов в книге), так и из нескольких листов, количество которых определяется в настройках приложения. Каждый лист имеет свое уникальное в пределах книги имя и символизируется ярлычком, расположенным в левой нижней части окна книги, левее горизонтальной полосы прокрутки. Цвет ярлычков может изменяться. На ярлычках листов отображаются их имена. Стандартные имена листов можно изменять, присваивая им любые другие названия. Имена листов не должны быть пустыми, не должны превышать 31-го символа и не должны содержать двоеточий, косых черт, вопросительных знаков, звездочек и квадратных скобок.
Работа с листами
Любой лист состоит из вертикальных столбцов и горизонтальных строк ячеек, в которые вводятся данные. Вносить и изменять данные можно как в одном, так и сразу в нескольких листах одновременно. Новые листы можно добавлять в книгу в любое время, а очередность листов в книге можно изменять по своему усмотрению. Листы можно удалять, разбивать окна листов на сектора, создавать копии листов, скрывать и отображать.
Некоторые действия, совершаемые с листами, могут быть ограничены при помощи защиты структуры и окон.
Надстройка для работы с листами
Действия с листами, можно осуществлять не только при помощи стандартных средств Excel, но и программно, при помощи надстроек. Также, надстройки позволяют совершать с листами некоторые действия, которые вообще в программе Excel не предусмотрены, например, сортировка листов или объединение листов из разных книг в одну.

При помощи надстройки для Excel можно быстро переименовать листы рабочей книги, расставить их в нужной последовательности, размножить в заданном количестве, выборочно удалить по условию, объединить листы из разных рабочих книг в одну, разъединить листы и сохранить их отдельными файлами, отправить на печать только определенные листы из множества рабочих книг, делать листы видимыми, скрытыми и очень скрытыми по заданной маске, сортировать листы по возрастанию и убыванию, быстро устанавливать и снимать защиту как с одного, так и со всех листов сразу.
Другие материалы по теме:

Документ Excel — это книга, по умолчанию состоящая из трех листов. Каждый лист — это самостоятельная таблица, на которой доступны все функции Excel. Для работы порой нужен только один лист или, наоборот, большое число листов. Также удобно дублирование имеющегося листа со всеми данными на нем вместо создания нового и копирования в него информации с другого листа. Как это сделать в Excel?
ПКМ — правая кнопка мыши.
Как создать новый лист в Excel?
Для создания нового листа можно нажать кнопку справа от последнего листа.
Новый лист появится автоматически. Этому листу, как и любому другому, можно изменить цвет ярлычка.
Также можно добавить новый лист, щелкнув ПКМ на любом листе — Вставить… — Новый лист.
Таким образом можно создать новые листы, максимальное число листов ограничено памятью компьютера, но в принципе есть возможность работы с 200 листами. Правда, это не очень удобно.
Как удалить листы в Excel?
Но чаще всего для решения простых задач в Excel лишние листы не нужны — их можно сразу удалить. Для этого нажмите ПКМ на лишнем листе — Удалить.
Перед удалением листа убедитесь, что на нем не хранятся нужные вам данные.
Как скрыть лист?
Если на листе хранятся данные, которые будут нужны в дальнейшем или которые используются для вычисления на других листах, но он мешает работать или просто не нужно его отображение в списке листов, то его можно просто Скрыть. Для этого нажмите на нужном листе ПКМ — Скрыть. Лист не будет видно в окне программы, но он будет сохранен.
Чтобы показать скрытые листы, нужно нажать ПКМ — Отобразить.
Все скрытые листы будут снова показаны на панели.
Как скопировать лист в Excel?
Копирование листа — хорошая и удобная возможность, позволяющая значительно упростить работу с электронными таблицами: чтобы заново не переписывать данные, не создавать каркас таблицы, формулы и форматирование, можно просто создать копию листа и внести требуемые изменения незначительные изменения.
Чтобы скопировать лист Excel, щелкните ПКМ на нем — Переместить / Скопировать — поставить галочку «Создать копию» и указать лист, перед которым нужно сделать копию.
Например, переместить скопированный лист в конец списка листов.
Скопированный лист копирует также название листа, но добавляет номер копии в скобках — в нашем примере Лист 5 (2).
Скопированный лист, как и любой другой, можно переименовать.
В этой статье рассмотрены все основные возможности удалению и копированию листов Excel, но также листы можно защитить от изменения, удаления.
По умолчанию листы книги распечатываются на принтере отдельно, читайте Как распечатать всю книгу Excel разом.
Смотрите видеоурок Работа листами электронной таблицы
Спасибо за Вашу оценку. Если хотите, чтобы Ваше имя
стало известно автору, войдите на сайт как пользователь
и нажмите Спасибо еще раз. Ваше имя появится на этой стрнице.
Порядок вывода комментариев:


















 в нижней части книги.
в нижней части книги.
 Удалить.
Удалить.



 .
. автоподбор ширины формула, которую создаем
автоподбор ширины формула, которую создаем
 Примечание:Лист
Примечание:Лист



 Книга1
Книга1


























