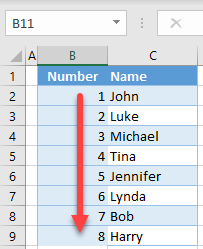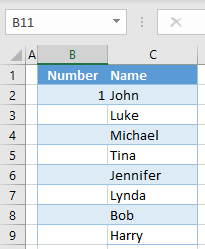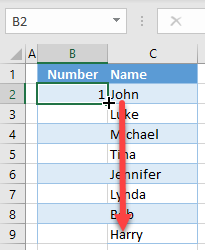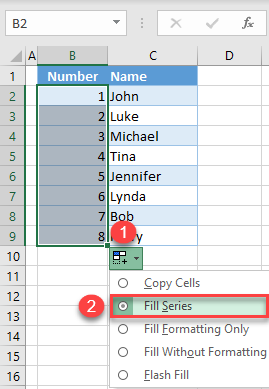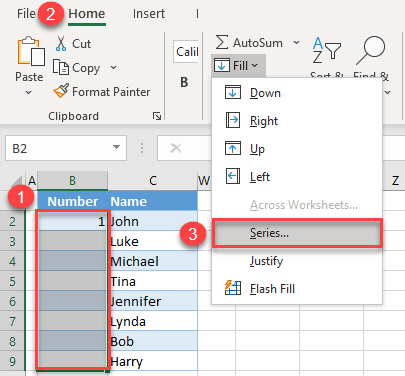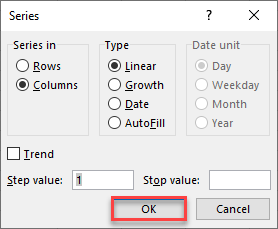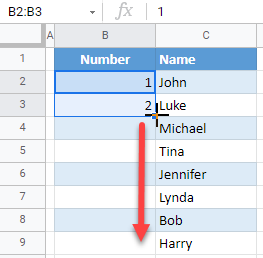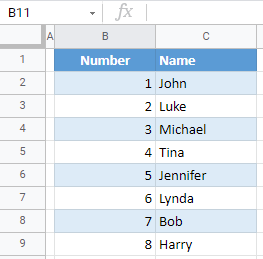Excel for Microsoft 365 for Mac Excel 2021 for Mac Excel 2019 for Mac Excel 2016 for Mac Excel for Mac 2011 More…Less
Why?
To quickly get a total instead of typing each number into a calculator.
How?
-
Click the first empty cell below a column of numbers.
-
Do one of the following:
-
Excel 2016 for Mac: : On the Home tab, click AutoSum.
-
Excel for Mac 2011: On the Standard toolbar, click AutoSum.
Tip: If the blue border does not contain all of the numbers that you want to add, adjust it by dragging the sizing handles on each corner of the border.
-
-
Press RETURN .
Tips:
-
If you want a quick total that doesn’t have to appear on the sheet, select all the numbers in the list, and then look at the status bar at the bottom of the workbook window.
-
You can quickly insert the AutoSum formula by typing the
+ SHIFT + T keyboard shortcut.
Need more help?
Bottom Line: Learn 4 different techniques for creating a list of numbers in Excel. These include both static and dynamic lists that change when items are added or deleted from the list.
Skill Level: Beginner
Watch the Tutorial
Download the Excel File
You can download the worksheet that I use in the video here:
If you have a list of items in Excel and you’d like to insert a column that numbers the items, there are several ways to accomplish this. Let’s look at four of those ways.
1. Create a Static List Using Auto-Fill
The first way to number a list is really easy. Start by filling in the first two numbers of your list, select those two numbers, and then hover over the bottom right corner of your selection until your cursor turns into a plus symbol. This is the fill handle.
When you double-click on that fill handle (or drag it down to the end of your list), Excel will fill in the blanks with the next numbers in the sequence.
An alternate way to create this same numbered list is to type a 1 in the first cell and then double-click the fill handle. Because Excel doesn’t have a second number to identify a sequence or pattern, it will fill down the columns with 1s. But you will notice that a menu is available at the end of your column, and from that menu, you can select the option to Fill Series. This will change the 1s to a sequential list of numbers.
The numbered column we’ve created in both instances is static. This means it doesn’t change when you make additions or deletions to the corresponding list of items. For example, if I insert a new row in order to add another task, there is a break in the numbered column as well, and I would have to repeat the same steps to correct the list.
So, unless we want the numbers to always remain as they are, a better option would be to create a dynamic list.
2. Create a Dynamic List Using a Formula
We can use formulas to create a dynamic list where the numbers update when we add or delete rows from the list.
To use a formula for creating a dynamic number list, we can use the ROW function. The ROW function returns the row number of a cell. If we don’t specify a cell for ROW, it just returns the current row number of whatever is selected.
In our example, the first cell in our list doesn’t start on Row 1. It starts on Row 4. But we don’t want our list to start at 4; we want it to start at 1. To subtract the extra 3, our formula will include a minus sign and then the ROW function again, but this time pointed to the cell above our formula (which is in Row 3).
We use the absolute values (dollar signs) in our cell selection because we don’t want that number to change as we copy the formula down the list. In other words, we always want to subtract 3 from the row number to give us our list number.
When we copy down the formula, we have a numbered list that will adjust when we add or delete rows. However, when adding a row, we will have to copy the formula into the newly inserted cell.
This additional step of copying the formula into new rows can be avoided if we use Excel Tables.
3. Create a Dynamic List Using a Formula in an Excel Table
If we write the same formula but we use an Excel table, the only difference we will make in the formula is that we reference the column header instead of the absolute cell value.
Because we are using an Excel Table, the formula automatically fills down to the other rows. When we add a row to the table, the formula will automatically populate in the new cell.
4. Create a Dynamic List Using Dynamic Array Formulas
Below, I have a table that is populated using Dynamic Array Formulas. The FILTER formula spills a range of results based on whatever name is selected in the orange cell.
The Dynamic Array formula we will use is SEQUENCE. This will return a sequence for the number of rows we identify in the formula. To tell Excel how many rows there are, we will use the ROW function as the argument for sequence. The argument for ROW is just the spill range. The way to notate the spill range is to simply place a hashtag after the name of the first cell in the range. So our formula looks like this:
=SEQUENCE(ROWS(B5#))
Once we complete our formula and hit Enter, the list will be numbered.
With this formula in place, if the size of the range changes when a new name is selected, the numbered column for the list will automatically adjust as well.
Bonus Tip: Formatting Your Numbered List
If you want to add periods or other punctuation to your numbered list:
- Select the entire list and right-click to choose Format Cells. Or use the keyboard shortcut Ctrl + 1.
- Choose the Custom option on the Number tab.
- Then in the Type field, type in the number 0 with whatever punctuation you would like to surround your number.
Here, I’ve just added a period.
When you hit OK, you will have formatted the entire selection.
Related Posts
Here are a few similar posts that may interest you.
- Excel Tables Tutorial Video – Beginners Guide for Windows & Mac
- New Excel Features: Dynamic Array Formulas & Spill Ranges
- How to Prevent Excel from Freezing or Taking A Long Time when Deleting Rows
Conclusion
I hope these four ways to create ordered lists are helpful for you. If you have questions or feedback, I would love to hear them in the comments. Have a great week!
See all How-To Articles
This tutorial demonstrates how to make a list of numbers in Excel and Google Sheets.
AutoFill Numbers
Say you have data in two columns in Excel. In Column C, there are names, while in Column B, you want to assign a number to each name, i.e., make a list of numbers in Column B.
Double-Click the Fill Handle
You can use AutoFill, by double-clicking, to populate cells based on the adjacent columns (non-blank columns to the left and right of the selected column). In this case, numbers are populated through Row 9.
- Enter 1 in cell B2. This is the initial data for Excel to recognize the pattern for AutoFill functionality.
- Position the cursor in the bottom-right corner of cell B2, and double-click the fill handle (the little black cross that appears).
- Click on AutoFill options and select Fill Series. Consecutive numbers are automatically populated through cell B9.
Fill Command
The above example could also be achieved using the Fill command on the Ribbon.
- Select the range of cells – including the initial value – where you want numbers populated (B2:B9). Then in the Ribbon, go to Home > Fill > Series.
- In the pop-up screen, leave the default values: The column should be populated, and the Step value (increment) is 1. Press OK.
You get the same output: Numbers 1–8 fill cells B2:B9.
AutoFill Numbers in Google Sheets
You can also autofill numbers by double-clicking the fill handle (or just dragging it) in Google Sheets. Unlike in Excel, you need at least two numbers in Google Sheets to be able to recognize a pattern.
- Enter 1 in cell B2, and 2 in cell B3. This is the initial data for Google Sheets to recognize the pattern for AutoFill functionality.
- Select cells B2 and B3, position the cursor in the bottom-right corner of cell B3, and double-click the fill handle.
As a result, a list of consecutive number is filled in Column B.
Select the cell just below the range of cells you would like to sum. Then click on ‘Autosum’. Excel will automatically select the entire column of cells with number values. Instead of clicking on ‘Autosum’ in the ‘Home’ tab, you can use a keyboard shortcut to do the exact same thing.
Contents
- 1 How do I add a group of numbers in Excel?
- 2 How do I auto number a column in Excel?
- 3 How do you list numbers?
- 4 How do I make a numbered list in sheets?
- 5 How do I group a range of numbers in Excel?
- 6 How do you give a group a serial number in Excel?
- 7 How do you autofill in numbers?
- 8 How do I autofill numbers in Excel without dragging?
- 9 How do you create a numbered list?
- 10 How can you make a numbered list with numbers?
- 11 How can you make a numbered list answer?
- 12 How do I make a list in sheets?
- 13 How do you add a serial number to a spreadsheet?
- 14 How do I apply a formula to an entire column in sheets?
- 15 What is group of numbers?
- 16 How do you add sequence numbers within groups of repeating values in Excel?
- 17 How do I add numbers in a column in numbers?
- 18 How do I add multiple rows in numbers?
- 19 How do I create a number sequence by text in Excel?
- 20 How do I autofill numbers and letters in Excel?
How do I add a group of numbers in Excel?
One quick and easy way to add values in Excel is to use AutoSum. Just select an empty cell directly below a column of data. Then on the Formula tab, click AutoSum > Sum. Excel will automatically sense the range to be summed.
How do I auto number a column in Excel?
Auto number a column by AutoFill function
Type 1 into a cell that you want to start the numbering, then drag the autofill handle at the right-down corner of the cell to the cells you want to number, and click the fill options to expand the option, and check Fill Series, then the cells are numbered.
How do you list numbers?
Using Numbers, Writing Lists
- Use numerals, however, when the number modifies a unit of measure, time, proportion, etc.: 2 inches, 5-minute delay, 65 mph, 23 years old, page 23, 2 percent.
- Use numerals for decimals and fractions: 0.75, 3.45, 1/4 oz, 7/8 in.
How do I make a numbered list in sheets?
Use autofill to complete a series
- On your computer, open a spreadsheet in Google Sheets.
- In a column or row, enter text, numbers, or dates in at least two cells next to each other.
- Highlight the cells. You’ll see a small blue box in the lower right corner.
- Drag the blue box any number of cells down or across.
How do I group a range of numbers in Excel?
Group Numbers in Pivot Table in Excel
- Select any cells in the row labels that have the sales value.
- Go to Analyze –> Group –> Group Selection.
- In the grouping dialog box, specify the Starting at, Ending at, and By values. In this case, By value is 250, which would create groups with an interval of 250.
- Click OK.
How do you give a group a serial number in Excel?
Use Fill Handle to Add Serial Numbers
Select both the cells and drag down with fill handle (a small dark box at the right bottom of your selection) up to the cell where you want the last serial number. Once you get serial numbers up to you want, just release your mouse from the selection.
How do you autofill in numbers?
Do one of the following: Autofill one or more cells with content from adjacent cells: Select the cells with the content you want to copy, then move the pointer over a border of the selection until a yellow autofill handle (a dot) appears. Drag the handle over the cells where you want to add the content.
How do I autofill numbers in Excel without dragging?
The regular way of doing this is: Enter 1 in cell A1. Enter 2 in cell A2. Select both the cells and drag it down using the fill handle.
Quickly Fill Numbers in Cells without Dragging
- Enter 1 in cell A1.
- Go to Home –> Editing –> Fill –> Series.
- In the Series dialogue box, make the following selections:
- Click OK.
How do you create a numbered list?
To start a numbered list, type 1, a period (.), a space, and some text. Then press Enter. Word will automatically start a numbered list for you. Type* and a space before your text, and Word will make a bulleted list.
How can you make a numbered list with numbers?
To create a numbered list,
- Position the cursor at the point where you want to start the numbered list.
- Click the More > Format tab.
- In the Format tab, click the drop-down arrow next to the Numbered list icon. A list of numbering styles will appear.
- Click the type of numbering you want to use.
How can you make a numbered list answer?
Answer: Within your Microsoft document, place your cursor or highlight the text where you wish to insert a numbered list. Under the [Home] tab in the “Paragraph” section, click the [Numbering] drop-down menu. Choose a numbering style or select “Bullets and Numbering” to create a customized numbering style.
How do I make a list in sheets?
Create a drop-down list
- Open a spreadsheet in Google Sheets.
- Select the cell or cells where you want to create a drop-down list.
- Click Data.
- Next to “Criteria,” choose an option:
- The cells will have a Down arrow.
- If you enter data in a cell that doesn’t match an item on the list, you’ll see a warning.
- Click Save.
How do you add a serial number to a spreadsheet?
Below are the steps to do this:
- Insert a column to the left the Name column. To do this, right-click on any cell in column A and select ‘Insert Column’
- [Optional] Give the new column a heading.
- In cell A2, enter the formula: =ROW()–1.
- Copy and paste for all the cells where you want the serial number.
How do I apply a formula to an entire column in sheets?
Select the cell with the formula in it, then click and hold the fill handle (tiny blue square at the bottom right corner of a cell selection) Drag the fill handle down to the bottom of the column/range that you want your formulas to copy into.
What is group of numbers?
A group is a set combined with an operation. So for example, the set of integers with addition.
How do you add sequence numbers within groups of repeating values in Excel?
How to repeat number sequence in Excel?
- Repeat number sequence in Excel with formula.
- Enter number 1 into a cell where you want to put the repeated sequence numbers, I will enter it in cell A1.
- Follow the cell, then type this formula =MOD(A1,4)+1 into cell A2, see screenshot:
How do I add numbers in a column in numbers?
On your Android tablet or Android phone
- In a worksheet, tap the first empty cell after a range of cells that has numbers, or tap and drag to select the range of cells you want to calculate.
- Tap AutoSum.
- Tap Sum.
- Tap the check mark. You’re done!
How do I add multiple rows in numbers?
Tip: To insert multiple rows or columns, Command-click the number of rows or columns you want to insert, click the arrow, then choose an Add Columns or Add Rows option. To delete multiple rows or columns, Command-click the rows or columns, click the arrow, then choose Delete Selected Rows or Delete Selected columns.
How do I create a number sequence by text in Excel?
Fill a column with a series of numbers
- Select the first cell in the range that you want to fill.
- Type the starting value for the series.
- Type a value in the next cell to establish a pattern.
- Select the cells that contain the starting values.
- Drag the fill handle.
How do I autofill numbers and letters in Excel?
Quickly enter a series of numbers or text-and-number combinations
- Select the cell that contains the starting number or text-and-number combination.
- Drag the fill handle. over the cells that you want to fill.
- Click the Auto Fill Options smart button , and then do one of the following: To.
In this article, we will learn How to Create list or array of numbers in Excel 2016.
At Instance, we need to get the list of numbers in order, which can be used in a formula for further calculation process. Then we try to do it manually, which results in multiple complications like errors or wrong formula.
How to solve the problem?
First we need to understand the logic behind this task. To create a list we need to know first number and last number. On the basis of the record, we will make a formula out of it. To solve this problem we will be using two excel functions.
- ROW function
- INDIRECT function
Generic Formula:
= ROW ( INDIRECT ( start_ref & » : » & end_ref )
NOTE: This formula will return the list of numbers form num1 to num2. Use the Ctrl + Shift + Enter while using using the formula with other operational formulas.
Example:
Let’s understand the formula with some data in excel.
First we will learn the easy way out to this task. Here the formula generates an array of numbers from 5 to 10.
Write the formula in the D2 cell.
Formula:
= ROW ( 5:10 )
5 : Start_num
10 : end_num
Explanation :
After the formula is used in the cell, the single output of the cell is shown as 5 in the gif below. But the array lays inside the cell. When I clicked the formula in the formula bar, and press F9 the cell shows me the array = {5 ; 6 ; 7 ; 8 ; 9 ; 10) , the resulting array.
The above gif explains the process to obtain an array { 5 ; 6 ; 7 ; 8 ; 9 ; 10}
Now we obtain when we take the numbers as provided as input and operations performed over the arrays.
Straight array
For the first array we will use the formula using the Generic formula above
Use the Formula:
Explanation :
After the formula is used in the cell, the single output of the cell is shown as 5 in the gif below. But the array lays inside the cell. When I clicked the formula in the formula bar, and press F9 the cell shows me the array = { 5 ; 6 ; 7 ; 8 ; 9 ; 10 } , the resulting array.
After Using the F9 shortcut the array look like as shown in the image above.
Operation: Find the SUM of numbers from 5 to 10.
For this we will use the SUM function with array formula.
Use the formula in the G3 cell.
{ = SUM ( ROW ( INDIRECT ( D3 & «:» & E3 ) ) ) }
Explanation :
The above finds the SUM of the array = 5 + 6 + 7 + 8 + 9 + 10 = 45
The array formula works fine with the SUM function to return value as 45.
NOTE: This formula will return the list of numbers form num1 to num2. Use the Ctrl + Shift + Enter while using using the formula with other operational formulas. Curly braces is shown in the image above for the same.
Negative numbers : array
For the Second array we will use the below formula using the Generic formula explained above
Use the Formula:
Explanation :
After the formula is used in the cell, the single output of the cell is shown as -5 in the gif below. But the array lays inside the cell. When I clicked the formula in the formula bar, and press F9 the cell shows me the array = { -5 ; -4 ; -3 ; -2 ; -1 } , the resulting array.
After Using the F9 shortcut the array look like as shown in the image above.
Operation: Find the AVERAGE of numbers from -5 to -1.
For this we will use the AVERAGE function with array formula.
Use the formula in the G3 cell.
{ = AVERAGE ( ROW ( INDIRECT ( 1 & «:» & 5 ) ) — 6 ) }
Explanation :
The above finds the AVERAGE of the array = (-5) + (-4) + (-3) + (-2) + (-1) / 5 = -3.0
The array formula works fine with the AVERAGE function to return value as -3.0 .
Reverse Order : array
For the Third array we will use the below formula using the Generic formula explained above. Here the end number is fixed to 1. So the array will be n to 1 .
Use the Formula:
= ABS ROW ( INDIRECT ( E5 & «:» & D5 ) ) — ( D5 + 1 ) )
Explanation :
After the formula is used in the cell, the single output of the cell is shown as 5 in the gif below. But the array lays inside the cell. When I clicked the formula in the formula bar, and press F9 the cell shows me the array = {5 ; 4 ; 3 ; 2 ; 1 } , the resulting array.
After Using the F9 shortcut the array look like as shown in the image above.
Operation: Find the MINIMUM value out the array of numbers from 5 to 1.
For this we will use the MIN function with array formula.
Use the formula in the G3 cell.
{ = MIN ( ABS ( ( ROW ( INDIRECT ( E5 & «:» & D5 ) ) — ( D5 + 1 ) ) )
Explanation :
The above finds the MINIMUM value out the array {5 ; 4 ; 3 ; 2 ; 1 } = 1 .
Explanation :
The above finds the MINIMUM value out the array {5 ; 4 ; 3 ; 2 ; 1 } = 1 .
The array formula works fine with the MIN function to return value as 1.
Hope you learned how to Create an array of numbers in Excel. Explore more conditional formulas in excel here. You can perform Conditional Formatting in Excel 2016, 2013 and 2010. If you have any unresolved query regarding this article, please do mention below. We will help you.
Related Articles:
How to use the Countif function in excel
Expanding References in Excel
Relative and Absolute Reference in Excel
Shortcut To Toggle Between Absolute and Relative References in Excel
Dynamic Worksheet Reference
All About Named Ranges In Excel
Total number of rows in range in excel
Dynamic Named Ranges in Excel
Popular Articles
50 Excel Shortcut to Increase Your Productivity
Edit a dropdown list
Absolute reference in Excel
If with conditional formatting
If with wildcards
Vlookup by date
Join first and last name in excel

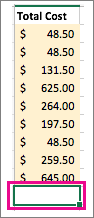
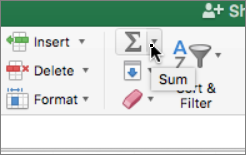
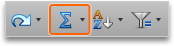
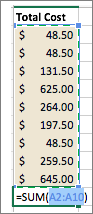
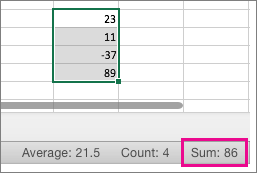
 + SHIFT + T keyboard shortcut.
+ SHIFT + T keyboard shortcut.