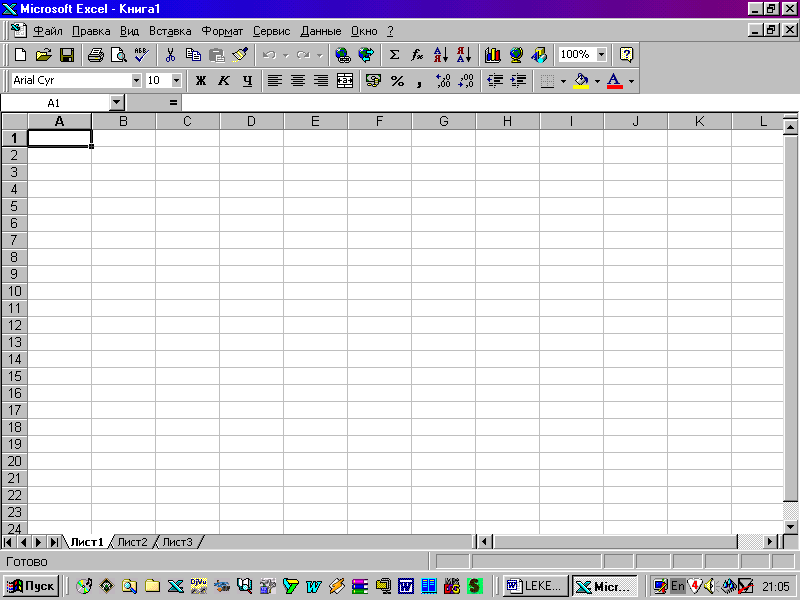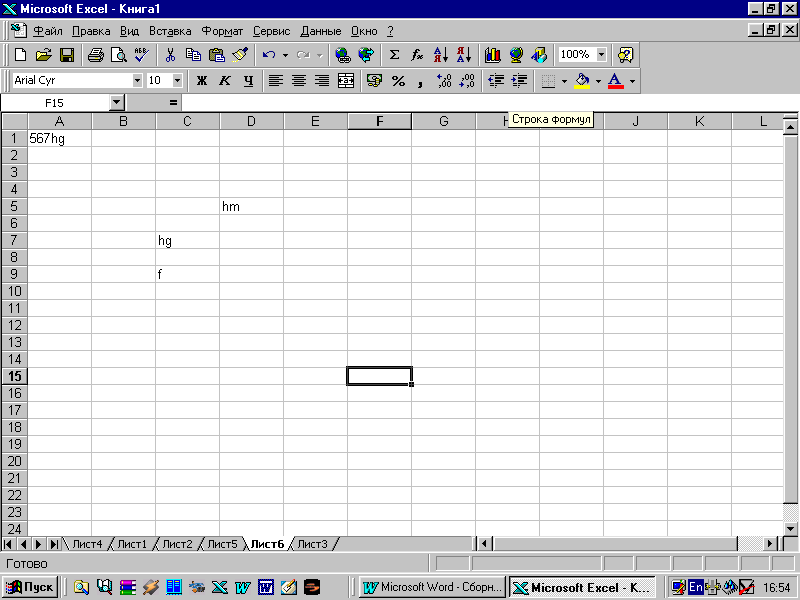7.1.Назначение и возможности таблиц ех:
Электронные
таблицы Excel
предназначены для обработки табличных
данных. Чаще
всего ЭТ используются для решения
экономических задач. ЭТ позволяют
работать с огромным количеством
данных, связывать их между собой
различными формулами и зависимостями.
Использование ЭТ позволяет выводить
на печать готовые документы, диаграммы,
графики.
Excel
является приложением операционной
системы Windows
.
Возможности
EХ
:
-
Изменение
размеров строк и столбцов;
-
Использование
шрифтов различных размеров и различных
гарнитур;
-
деление
экрана на отдельные окна и вывод
большого количества страниц
-
использование
одновременно с ЕХ и др. программ;
-
создание
собственных меню и подменю;
-
создание
примечаний для каждой ячейки;
-
использование
данных из др. программ;
7.2.Загрузка электронных таблиц Excel.
7.3. Рабочее поле таблиц.
Рабочее
поле ЕХ представляет собой сетку из
ячеек, каждая из которых имеет адрес:
латинскую букву ( или буквы ),
определяющую номер столбца и номер
строки. Иначе, адрес называют ссылкой
на ячейку.
ПРИМЕР:
ячейка А1, —ячейка, расположенная в 1-ой
строке, в первом столбце (см. рис. 9 )
Интерфейс
приложения Excel
Заголовок
Кнопки
о
управления

Панель окном

EX
Форматирования


Строка формул Кнопки
управления

рабочим документом
Рисунок
9
Перемещение
по ячейкам возможно как при помощи
клавиш со стрелками, так и при помощи
мыши. Занесение информации в ячейки
осуществляется при помощи буквенно
— цифровых клавиш.
Ячейки
могут быть использованы для набора:
-
обычной
текстовой информации ( заголовка
таблиц, пояснений и т. д. ), -
для
набора числовых данных, которые
подлежат обработке, -
для
набора формул, по которым должны
обрабатываться числовые данные.
При
желании ширину или высоту ячеек можно
увеличить. Для этого нужно навести
курсор на границу имени или номера
требуемой ячейки и после появления
характерного
символа
нажать левую клавишу «мыши» и не
отпуская её увеличить границы
ячейки до нужных.
7.4. Общие сведения о книгах и листах Microsoft Excel
Книга
в Microsoft Excel представляет собой файл,
используемый для обработки и хранения
данных. Каждая книга может состоять из
нескольких листов, поэтому в одном файле
можно поместить разнообразные сведения
и установить между ними необходимые
связи. По умолчанию новая рабочая книга
называется — КНИГА 1. Обычно пользователь
даёт собственное название. Одна книга
может содержать до 256 рабочих листов.
Листы
служат для организации и анализа данных.
Можно вводить и изменять данные
одновременно на нескольких листах, а
также выполнять вычисления на основе
данных из нескольких листов. При создании
диаграммы её можно поместить на лист с
соответствующими данными или на
отдельный лист диаграммы.
Имена листов отображаются
на ярлычках в нижней части окна
книги (см. рис 10 ).
Для перехода с одного
листа на другой следует указать
соответствующий ярлычок. Название
активного листа выделено жирным
шрифтом. По умолчанию они названы ЛИСТ
1, ЛИСТ 2, и т. д.
Один (1) лист это 256
столбцов и 16 384 строки.
Организация работы с
-Листами- в ЭТ Excel
Кнопка
горизонтальная
прокрутки
ярлычков Неактивный лист активный
лист полоса прокрутки
Рисунок
10
Соседние файлы в предмете [НЕСОРТИРОВАННОЕ]
- #
- #
- #
- #
- #
- #
- #
- #
- #
- #
- #
Управление образования Карагандинской области
Темиртауский высший политехнический колледж
Рабочая тетрадь
по предмету информатика
с практическими заданиями.
Раздел: MS Excel
2007
Подготовила
преподаватель информатики:
Дина Дюсеновна Секербекова
Темиртау
2019 г.
|
Содержание |
||||
|
I. |
Предисловие |
3 |
||
|
II. |
Теоретическая часть. Общие
|
4 |
||
|
2.1 |
Практическая работа №1«Редактирование табличного документа и |
13 |
||
|
2.2 |
Практическая «Создание и редактирование диаграмм в MS |
17 |
||
|
2.3 |
Практическая «Сортировка и фильтрация данных в списке» |
20 |
||
|
III. |
Заключение |
22 |
||
|
IV. |
Список |
23 |
||
|
|
||||
I.
Предисловие
Данная
рабочая тетрадь содержит задания для самостоятельной работы в программе MSExcel 2007.
В
ней представлены пошаговые инструкции и иллюстрации для выполнения лабораторно
— практических работ.
На
примерах показаны основные способы заполнения и редактирования таблиц, задачи с
использованием формул, функции, где показаны их назначения, принципы работ с
различными видами графиков и диаграмм, а так же примеры ошибок при введении
данных. По данной рабочей тетради студенты имеют возможность научиться
систематизировать имеющуюся информацию по требованию.
Цель
применения рабочей тетради в обучении — обеспечить формирование технических
понятий, способствовать активизации учебно-познавательной деятельности у
студентов на занятиях.
Рабочая
тетрадь решает следующие образовательные задачи:
·
усвоение
технических понятий;
·
приобретение
практических умений и навыков;
·
формирование
у студентов умений и навыков самоконтроля;
·
контроль знаний
и развитие мышления.
Данная тетрадь предназначена для студентов 1-го курса по предмету
«Информатика».
Общий объем учебного времени по
данному разделу составляет 8 часов, из них: теоретических занятий –2 часа;
практических занятий –6 часов.
I.Теоретическая часть.
Тема: «Общие сведения о
программе MSExcel 2007
Назначение и интерфейс
программы»
Цель:ознакомиться с основными понятиями электронной таблицы;
Задачи:
ü Проанализировать основные возможности
программы;
ü Изучить интерфейс программы;
Табличные процессоры – специальные пакеты программ, обрабатывающие
информацию, которую можно представить в виде таблиц.
MicrosoftExcel – табличный процессор, программа для создания и
обработки электронных таблиц. Значок программы MS
Excel 2007 имеет вид, показанный на рис. 1.1.
Рис. 1.1 Значок программы MS Excel 2007
Рис.1.2 Окно программы MicrosoftExcel 2007
Рабочая книга – это основной документ, используемый MS
Excel для хранения и обработки данных. Рабочая книга состоит из
отдельных рабочих листов, каждый из которых может содержать данные.
Рабочий лист служит для организации и анализа данных (построение расчетных
таблиц, диаграмм, работа с базами данных и т.д.). Работать одновременно можно
сразу с несколькими листами: вводить, редактировать, производить с данными
вычисления (имена листов выводятся на ярлыках в нижней части экрана). По
умолчанию каждая вновь созданная рабочая книга содержит 3 рабочих листа.
Ярлык листа –
обозначение листа рабочей книги.
Ячейка –
основная единица хранения данных.
Адрес ячейки (ссылка на ячейку) – обозначение ячейки, в котором указывается
соответствующий столбец и строка.
Активная (текущая) ячейка –
выделенная рамкой ячейка, если начать ввод, то данные появятся в этой ячейке
(номер и содержимое ячейки отображаются в строке формул).
Структура окна
1. Строка заголовка
Строка
заголовка находится в самой верхней части окна (Рис. 1.3).
Рис. 1.3 Строка заголовка
В
левой части окна расположена кнопка Office, которая
открывает доступ к основному меню, в котором располагаются команды по созданию,
открытию, сохранению, печати, настройкам документа. Также в данной строке
находится панель быстрого доступа, содержащая кнопки: сохранить и отмена/возврат
выполненного действия. Для настройки данной панели можно воспользоваться
кнопкой и
выбрать, какие еще команды поместить на панель быстрого доступа.
В
правой части строки заголовка находятся кнопки управления окном:
–
свернуть – сворачивает окно в кнопку на Панели задач;
–
развернуть – разворачивает окно до размеров экрана;
–
свернуть в окно – восстанавливает прежние размеры окна, до выполнения операции
развертывания;
–
закрыть – завершает работу с программой и закрывает окно.
2.
Меню вкладок
Занимает
вторую строчку основного окна и содержит вкладки, упорядоченные по
функциональному признаку (рис. 1.4), при выборе вкладки появляются группы
команд с кнопками, за которыми закреплены команды. Выбор осуществляется
указателем мыши и щелчком по ее левой кнопке. При наведении на любую кнопку
рядом с указателем появляется подсказка, которая указывает функции данной команды.
Рис. 1.4 Меню вкладок
3.Строка формул
Строка формул (Рис. 1.5) содержит:
адрес
активной ячейки, либо сведения о величине выделенной области (количество
столбцов и строк, которые содержит выделенная область);поле, в котором
отображается информация, введенная в ячейку таблицы (текст, формулы).
Рис. 1.5 Строка формул
Чтобы
вывести или убрать эту строку, следует на вкладке Вид в
группе Показать или скрыть выбрать команду Строка
формул.
4.
Рабочая область
Рабочая область – свободная центральная часть окна, которая
представляет собой таблицу (данная область также называется рабочим
листом).
Каждый
рабочий лист состоит из 16 384 столбцов и 1 048 576 строк. Столбцы обозначаются
прописными буквами (вверху окна) от A до Z, далее – от AA до AZ, затем – от BA
до BZ и т.д. до столбца ZZ, после этого – ААА, ААВ и т.д. до XFD1. Строки пронумерованы
с левой стороны окна документа. Пересечения строк и столбцов формируют ячейки.
Каждая ячейка таблицы имеет адрес,
который состоит из имени строки и имени столбца. Например, если ячейка
находится в столбце F и строке 7,
то она имеет адрес F7.
Имена
рабочих листов выведены на ярлыках в нижней части окна рабочей книги (Рис.1.6).
Щелкая по ярлыкам, можно переходить от листа к листу внутри рабочей книги. Для
перехода по ярлыкам используются кнопки слева от ярлыков:
—
переход к ярлыку первого листа
— переход к ярлыку предыдущего листа
— переход к ярлыку следующего листа
— переход к ярлыку последнего листа
Рис. 1.6 Рабочий лист
5. Полосы прокрутки
Полосы прокрутки (вертикальная и горизонтальная) предназначены для
перемещения по таблице в рабочем окне по вертикали и по горизонтали.
Перемещение с использованием полос прокрутки осуществляется с помощью мыши
ü Элементы полосы прокрутки
ü
перемещение окна на одну строку
вверх
ü
перемещение окна на одну строку
вниз
ü
перемещение окна влево
ü
перемещение окна вправо
6.
Строка состояния
В
нижней части окна располагается строка состояния, в которой указываются текущие
операции, кнопки перехода от одного режима к другому, а также масштаб
отображения листа на экране (Рис. 1.7).
Рис. 1.7 Строка состояния
Автозаполнение
в MicrosoftExcel осуществляется с помощью специального маркера заполнения. Для
того, чтобы вызвать этот инструмент нужно навести курсор на нижний правый край
любой ячейки. Появится небольшой черный крестик. Это и есть маркер заполнения.
Нужно просто зажать левую кнопку мыши и потянуть в ту сторону листа, где вы
хотите заполнить ячейки.
 |
7. Перемещения по экрану горячие клавиши
Указать необходимую ячейку можно, щелкнув по ней
мышью. Кроме того, перемещаться по таблице можно с помощью клавиатуры:
ü
клавиши управления курсором
(стрелки — вверх, вниз, вправо, влево) позволяют переместиться на одну ячейку в
соответствующем направлении;
ü
клавиша Home перемещает активную ячейку
в первый столбец строки;
ü
сочетание клавиш Ctrl+Home и Ctrl+End — в начало таблицы и в
последнюю использованную ячейку, куда вводились данные;
ü
Ctrl+↑ и Ctrl-↓ —
в первую и последнюю использованную ячейку столбца (если столбец не заполнен,
то переход осуществляется в последнюю строку столбца листа);
ü
Ctrl+← и Ctrl+→ —
в первую и последнюю использованную ячейку строки (если строка не заполнена, то
переход осуществляется в последний столбец листа);
ü
PgUp, PgDn —
на экранную страницу вверх и вниз, соответственно.
ü
При нажатии сочетаний
клавиш Ctrl+PgUp или Ctrl+PgDn активизируются,
соответственно, предыдущий и следующий рабочие листы книги.
Перейти на нужную ячейку, можно набрав её адрес в поле
имени и нажав клавишу Enter,
или, нажав клавишу F5,
в появившемся окне указать адрес ячейки.
8. Операции с листами.
Переименование листа:
ü
дважды щелкнуть мышью на ярлыке
листа, ввести новое имя;
ü
в контекстном меню ярлыка выбрать
команду Переименовать,
ввести новое имя.
Добавление листа:
ü
в контекстном меню ярлыка листа
выбрать команду Вставить (в
появившемся окне выбрать Лист и
нажать кнопку Ок);
ü
нажать комбинацию клавиш Shift+F11;
ü
рядом с последним ярлыком листа
нажать кнопку Вставить лист;
ü
на вкладке Главная в группе Ячейки выбрать команду Вставить, а затем Вставить лист.
9. Удаление листа
ü
в контекстном меню ярлыка листа
выбрать команду Удалить;
ü
на вкладке Главная в группе Ячейки выбрать команду Удалить, а затем Удалить лист.
Если удаляемый лист содержит данные, то при выполнении
команды появится предупреждение об их потере, т.к. восстановить лист будет
невозможно.
10. Перемещение, копирование листа
ü
перетащить мышью ярлык листа
вдоль ряда ярлыков на новую позицию (для копирования удерживать клавишу Ctrl);
ü
в контекстном меню ярлыка
выбрать команду Переместить /скопировать. В появившемся
диалоговом окне указать в какую книгу, перед каким листом следует поместить
перемещаемый лист. Для получения копии листа необходимо в этом окне установить
флажок Создать копию.
11.Установка
цвета ярлыка:
ü
в контекстном меню ярлыка
выбрать команду Цвет ярлычка;
ü
на вкладке Главная в группе Ячейки выбрать команду Формат, а затем Цвет ярлычка.
12. Выделить несколько листов:
ü
щелкать на ярлыках при нажатой
клавише Ctrl;
ü
щелкнуть на ярлыке первого из
выделяемых листов, нажать клавишу Shift и,
удерживая ее, щелкнуть на ярлыке последнего листа, входящего в выделение;
ü
в контекстном листе любого
листа выбрать команду Выделить
все листы.
13. Снять выделение листов:
ü
щелкнуть на ярлыке листа, не
входящего в выделение;
ü
в контекстном меню ярлыка
любого выделенного листа выбрать команду Разгруппировать листы.
Выполнить:
Возможности программы Microsoft Excel
_____________________________________________________________
_____________________________________________________________
_____________________________________________________________
_____________________________________________________________
_____________________________________________________________
_____________________________________________________________
_____________________________________________________________
_____________________________________________________________
_____________________________________________________________
_____________________________________________________________
_____________________________________________________________
_____________________________________________________________
_____________________________________________________________
_______________________________________________________________________
Структура окна MSExcel
1._____________________________________________________________________
2._____________________________________________________________________
3._____________________________________________________________________
4._____________________________________________________________________
5._____________________________________________________________________
6._____________________________________________________________________
7._____________________________________________________________________
8._____________________________________________________________________
9._____________________________________________________________________
Запускпрограммы Excel
Пуск ___________________
_____________________ Microsoft Office Excel 2007
Основные термины
1.
При запуске программы Excel открывается окно,
содержащее ______________________________________________________________________.
2.
Рабочая книга состоит из _______________________________________________
3.
Каждый лист имеет
_____________ структуру, т.е. состоит из _____ и _________________ (рис.2).
4.
Столбцы обозначаются __________________, строки
_______________________.
5.
На пересечении __________________ и ______________ находятся___________.
6.
Каждая ячейка имеет свое,
___________которое состоит из ________________, и номера ___________, на
пересечении которых находится ______________ ячеек.
7.
Группа ячеек, образующая
прямоугольник называется ______________________.
Перемещение по рабочему листу. Использование горячих клавиш
|
Клавиша |
Перемещение |
|
|
|
|
Tab |
|
|
Enter |
|
|
Shift + Tab |
|
|
Ctrl + Home |
|
|
Ctrl + End |
|
|
Page Up |
|
|
Page Down |
|
|
Alt + Page Up |
|
|
Alt + Page Down |
Ввод данных
Вводимые с клавиатуры данные попадают в ________________. После
ввода можно нажать:
1.Enter ___________________________ или щелкнуть
2. Esc ____________________________ или щелкнуть
Изменение содержимого ячейки
Для изменения содержимого ячейки нужно ___________________________
______________________________________________ и ввести данные с клавиатуры.
Очистить ячейку
1.
Панель инструментов
редактирование — _________________________________
2.
Клавиша — _______________ или
_________________________________________
Для отмены команды или действия выполните:
Щелкнуть по кнопке _______________________________________________________
1. Комбинация клавиш __________________________________________________
Для повторения команды или действия
выполните:
1.
Щелкнуть по кнопке ___________________________________________________
2. Комбинация клавиш ________________________________________________
Типы данных и адресация ячеек.
1.
Текст – ЭТО любые ________________. Если текст начинается с цифры, то
перед ним ставится___________________.
2.
Число – вводятся в обычном и экспонециальном виде. Целая часть от
дробной отделяется _________________.
3.
Дата – число представленное в специальном ______________________________.
4.
Формула – вычисляет значение в текущей ячейке по данным, содержащимся в
других ячейках. Формула начинается со знака ________, состоит из ________, ___________, ____________,
объединенных знаками _______________________
Выделение ячеек и интервалов:
Для выделения мышью указатель наводится в центр ячейки и выглядит
Выделить ячейку ________________________мышью по ______________________.
Выделение нескольких ячеек: удерживать кнопку _______ и сщелкать
по нужным ячейкам.
Выделения блока ячеек:
1.
щелкнуть
по первой ячейке, нажать клавишу _________________ и щелкнуть по последней.
2.
щелкнуть
по первой ячейке и _____________________________________________ до последней.
3.
щелкнуть
по первой ячейке, выделить ______________ ячеек, нажать клавишу _______ и
выделить следующий диапазон _________________________________.
Выделение строк
Щелкнуть по___________________
Выделение столбцов
Щелкнуть по ___________________
Выделение с помощью клавиш
(________+_______)
Автозаполнение ячеек

необходимо:
1.
Выбрать
_________________________________
______________________________________
2.
Навести указатель мыши на ______________________________________.
3.
Нажать левую кнопку мыши, и не
отпуская ее, переместить мышь.
4.
Отпустить кнопку мыши.Продолжите
последовательности вниз
2.1Практическая
работа №1.
«Редактирование
табличного документа и
выполнение
математических расчетов»
Цель: освоить основные приемы заполнения и редактированиятаблицы;
научиться выполнять математические расчеты в программе.
Задачи:
Форматирование ячеек таблицы, использование формул,абсолютные
и относительные ссылки. Использование встроенных функций:
ü автосумма;
ü среднее значение;
ü число;
ü минимум;
ü максимум;
ü мастер функций;

1)
Навести мышь на:___________________________________________________
2)

_______________________________________________
3)
Использование
мыши для изменения высоты строк

________________________________________
4)

команды для изменения высоты строк
__________________________________________
___________________________________________
Форматирование данных
1.
В ячейке
→ Формат ячейки
2.
Панель
инструментов «Абзац»:
___________________________________
____________________________
___________________________________
____________________________
___________________________________
____________________________
__________________________________
___________________________

вкладки «Шрифт»
3.
Перенос слов внутри ячейки
Выбрать пункт меню _______________,
установить ___________ и нажать OK
Форматировать можно текст
во всей ячейке, либо выделенный текст.
Выбор
шрифта.

____________
_______________
Позволяет
установить:
ü ________________________________
ü ________________________________
ü ________________________________
ü ________________________________
ü ________________________________
Алгоритм
написания формулы:
1. Ввести знак ____________
2. Указать _______________
3. Ввести _______________
4.
По
завершении набора формулы нажать_____________
Использование встроенных
функций:
1.
Автосумма
– предназначена __________________________________
______________________________________________________________
Алгоритм вычисления автосуммы:
1)
_________________________
2)
_________________________
3)
___________________________
Алгоритм для вычисления нижеперечисленных функций аналогичен что и
для автосуммы.
2.
среднее
значение – предназначено __________________________________
______________________________________________________________________
3.
число –
предназначено ____________________________________________
______________________________________________________________________
4.
минимум –
предназначена _________________________________________
______________________________________________________________________
5.
максимум
– предназначен ________________________________________
______________________________________________________________________
6.
мастер
функций – предназначена
___________________________________
________________________________________________________________

Мастер функций
позволяет _________________________________
_________________________________
Алгоритм работы с «Мастером функций»
1)
Установить
курсор _________________________________
2)
Нажать на кнопку___________________________
3)
В окне
______________ выбрать ___________, затем___________________________
4)
Нажать
кнопку_______________
5)
Задать
________________ ячеек

______________________________
и рассчитанное значение
в _____________________________
6)
Если все
верно нажать _____________
Абсолютные и относительные
ссылки.
Ссылка на ячейку может быть __________________ или ________________________.
Абсолютная ссылка может быть создана только при наборе
_____________, перед адресом _____________________ и ____________________
вводится знак ________________.
Для
создания абсолютной ссылки удобно использовать клавишу абсолютной ссылки
_______, которая осуществляет преобразование ____________ в____________ и
наоборот.
Абсолютный
адрес выделенной ячейки
2.2
Практическая работа №2.
«Создание и редактирование диаграмм в MS
Excel»
Цель: Ознакомиться с различными типами диаграмм и графиков и
научиться их построению.
Задачи:
Освоить основные приемы редактирования и оформления
диаграмм. Типы и оформление диаграмм.
Кроме рабочих листов можно создавать
диаграммы, макросы и листы диалога. Рабочий лист служит для организации и
анализа данных. Одновременно на нескольких листах данные можно вводить,
править, производить с ними вычисления. Диаграмма представляет собой
графическое изображение связи между числами электронной таблицы. Она позволяет
показать количественные соотношения между сопоставляемыми величинами.
Создание диаграммы с помощью «Мастера диаграмм»

создания диаграммы необходимо воспользоваться инструментами панели
«_____________»
ленты «___________».
Шаг1.
______________________________
______________________________
______________________________
______________________________
______________________________
______________________________

_____________________________
_____________________________
_____________________________
_____________________________
_____________________________

Применение вкладки «Подписи»
1) Позволяет
________________________________________________________________
2) Позволяет ________________________________________________________________
3) Позволяет
________________________________________________________________
4) Предназначены для
________________________________________________________________
5) Предназначены для
________________________________________________________________
1) Макеты диаграмм нужны для,
__________________________________________________________________________
____________________________________________________________________________________________________________________________________________________
2) Стили диаграмм позволяют,
__________________________________________________________________________
__________________________________________________________________________
Редактирование диаграмм
Добавить данные в диаграмму можно следующими способами:
1)
_____________________________
→ ____________________________________ → _______________________, выделить
_________________ данных с названиями _______________, щелкнуть по кнопке
__________, в появившемся окне указать нужные параметры (например, данные
могут добавляться как новые ряды или как новые элементы рядов).
2)
Щелкнуть
_______ по диаграмме, в появивщемся диалоговом окне выбрать _________________________,
в появившемся окне указать нужные параметры.
 |
Форматирование диаграммы
Форматирование диаграммы производится с помощью вкладки
«___________» на панели управления.
С помощью инструментов форматирования можно изменять внешний вид
диаграммы.
Опишите функции представленных инструментов:

_____________________________________________
_____________________________________________
_______________________________________________________________________________________

____________________________________________
_____________________________________________________________
_________________________________________________________________
_____________________________________________________________
_________________________________________________________________
_____________________________________________________________
__________________________________________________________________
_____________________________________________________________
__________________________________________________________________
____________________________________________________________
__________________________________________________________________
____________________________________________________________
__________________________________________________________________
Типы и оформление
Изменить тип диаграммы можно щелкнув ________ на _______________,
открыть вкладку _______________, на ленте вкладки выбрать инструмент
«_____________________________» — появиться на экране окно «Изменения типа
диаграммы».
В окне выбрать нужный вид диаграммы или ране сохраненный шаблон и
нажать кнопку ________________________________________________________________________.
2.3
Практическая работа №3.
«Сортировка
и фильтрация данных в списке».
Цель: Различать операции по сортировке и фильтрациив программе.
Задачи: Выполнять операции по фильтрации данных по
определенному условию;
Фильтрация (выборка) данных в таблице позволяет отображать только
те строки,содержимое ячеек которых отвечает заданному условию или нескольким
условиям. Вотличие от сортировки данные при фильтрации не переупорядочиваются,
а лишьскрываются те записи, которые не отвечают заданным критериям выборки.
Фильтрация данных может выполняться двумя способами: с помощью
автофильтра илирасширенного фильтра.Для использования автофильтра нужно:
ü установить курсор внутри таблицы;
ü выбрать команду Данные – Сортировка и
фильтр — Фильтр;
ü раскрыть список столбца, по которому
будет производиться выборка;
ü выбрать значение или условие и задать
критерий выборки в диалоговом окнеПользовательский автофильтр.
Для восстановления всех строк исходной таблицы нужно выбрать
строку все враскрывающемся списке фильтра или выбрать команду Данные –
Сортировка и фильтр- Очистить.
Для отмены режима фильтрации нужно установить курсор внутри
таблицы и повторновыбрать команду меню Данные – Сортировка и Фильтр – Фильтр
(нажать на кнопку).
Расширенный фильтр позволяет формировать множественные критерии
выборки иосуществлять более сложную фильтрацию данных электронной таблицы с
заданиемнабора условий отбора по нескольким столбцам. Фильтрация записей с
использованиемрасширенного фильтра выполняется с помощью команды меню Данные –
Сортировка ифильтр — Дополнительно.
Сортировка – это
______________________________________________
________________________________________________________________________________________________________________________________________________________________________________________________________________________________________________________________________
Для сортировки данных выполнить следующие шаги:
ü 
ü ________________________________
ü ________________________________
ü ________________________________
ü ________________________________
ü ________________________________
Для чего предназначен «новый уровень» в окне Сортировка»?_____________
____________________________________________________________________________________________________________________________________
__________________________________________________________________
Фильтрация данных в списке

________________________________________________________________________________________________________________________________________________________________________________________________________________
Excel содержит два варианта фильтрации: _______________ и
_____________ фильтр.
Автофильтр осуществляет ___________________________________ в
соответствии с ____________________ или в соответствии с
__________________________ поиска.
Активизация автофильтра осуществляется командой __________ →
______________ меню Данные (указатель должен быть установлен внутри области
___________). Заглавная строка списка в режиме автофильтра содержит в каждом
столбце кнопку со стрелкой. _____________ раскрывает списки, элементы которого
участвуют в формировании критерия. Каждое ___________ (___________) может
использоваться в качестве критерия.

фильтра
III.
Заключение
Обучающие
листы рабочей тетради применяются при изучении нового материала на всех этапах занятия.
Студенты заполняют данные листы под руководством преподавателя для достижения
лучшего запоминания. Использование на уроках рабочей тетради способствует наилучшей
мотивации и активизирует процесс познавательной деятельности.
Исходя
из вышенаписанного, можно сделать вывод, что применение рабочих тетрадей в
образовательном процессе приносит только положительные результаты.
IV. Список литературы:
1.
Айзек,
М.П. Вычисления, графики и анализ данных в Excel 2010. — 352 c.
2.
Айзек,
М.П. Вычисления, графики и анализ данных вExcel 2010: Самоучитель / М.П.
3.
Айзек. —
СПб.: Наука и техника, 2015. — 416 c.
4.
Создание
и использование рабочих тетерадей— http://www.google.ru
5.
Методические
рекомендации по созданию рабочих тетрадей — http://nsportal.ru.
6.
Корнеев, В. Н.
Microsoft Excel 2007. Просто о сложном, А.В. Куприянова. — М.:
Наука и техника, 2016.
— 176 c.
1. Файл созданный в MS PowerPoint имеет расширение:
а) .PPT +
б) .XLS
в) .DOCX
2. Каких списков нет в текстовом редакторе:
а) маркированных
б) точечных +
в) нумерованных
3. Файл созданный в MS Exel имеет расширение:
а) .DOC
б) .PPT
в) .XLS +
4. Правильное обозначение адреса ячейки в MS Exel:
а) $A1 +
б) Х
в) G
5. Способы отображения таблиц БД в Access:
а) Режим программа
б) Режим цифры
в) Режим Конструктор +
6. Правильное обозначение адреса ячейки в MS Exel:
а) Р
б) C3 +
в) О
7. Способы отображения таблиц БД в Access:
а) Режим программа
б) Режим строчка
в) Режим таблица +
8. Полосы прокрутки MS Word:
а) позволяют перемещаться по листкам документов в горизонтальном и вертикальном направлениях +
б) служат для установки полей страницы, отступов абзаца, позиций табуляции и размеров ячеек в таблицах
в) содержат кнопки для быстрого вызова наиболее употребительных команд
9. Запросы MS Access:
а) помогает вводить, просматривать и модифицировать информацию в таблице или запросе
б) объект БД, предназначенный для печати данных
в) объект БД, позволяющий получить нужные данные из одной или нескольких таблиц +
10. Отчеты MS Access:
а) помогает вводить, просматривать и модифицировать информацию в таблице или запросе
б) объект БД, предназначенный для печати данных +
в) объект БД, позволяющий получить нужные данные из одной или нескольких таблиц
11. Ячейка MS Excel:
а) основная единица хранения данных, образуемая на пересечении строки и столбца +
б) состоит из отдельных рабочих листов, каждый из которых может содержать данные
в) служит для организации и анализа данных (построение расчетных таблиц, диаграмм, работа с базами данных и т.д.)
12. Таблица MS Access:
а) объект БД, предназначенный для печати данных
б) это объект, предназначенный для хранения данных в виде записей (строк) и полей (столбцов). Обычно каждая таблица используется для хранения сведений по одному конкретному вопросу +
в) объект БД, позволяющий получить нужные данные из одной или нескольких таблиц
13. Лист MS Excel:
а) основная единица хранения данных, образуемая на пересечении строки и столбца
б) состоит из отдельных рабочих листов, каждый из которых может содержать данные
в) служит для организации и анализа данных (построение расчетных таблиц, диаграмм, работа с базами данных и т.д.) +
14. Слайды могут содержать:
а) рисунки
б) видеоклипы
в) оба варианта верны +
г) нет верного ответа
15. Панели инструментов MS Word:
а) содержат кнопки для быстрого вызова наиболее употребительных команд +
б) позволяют перемещаться по листкам документов в горизонтальном и вертикальном направлениях
в) служат для установки полей страницы, отступов абзаца, позиций табуляции и размеров ячеек в таблицах
16. Слайды могут содержать:
а) звуковые файлы
б) диаграммы
в) оба варианта верны +
г) нет верного ответа
17. Строка меню MS Word:
а) позволяют перемещаться по листкам документов в горизонтальном и вертикальном направлениях
б) содержат кнопки для быстрого вызова наиболее употребительных команд
в) Word содержит девять пунктов меню, в которых тематически сгруппированы все команды и инструменты, имеющиеся в распоряжении пользователя +
18. Файл созданный в MS WORD имеет расширение:
а) .PPT
б) .DOCX +
в) .XLS
19. Пакет программ Microsoft Office включает:
а) Exel
б) Word
в) оба варианта верны +
г) нет верного ответа
20. Файл созданный в MS WORD имеет расширение:
а) .XLS
б) .DOC +
в) .PPT
21. Пакет программ Microsoft Office включает:
а) Access
б) Power Point
в) оба варианта верны +
г) нет верного ответа
22. Что такое MS Exel:
а) разработка и управление персональными базами данных
б) выполнение расчетов, построение диаграмм, анализ данных, автоматизация трудоемких задач и прочие операции с электронными таблицами +
в) многофункциональный инструмент для подготовки и оформления текстовых документов
23. Что такое MS PowerPoint:
а) выполнение расчетов, построение диаграмм, анализ данных, автоматизация трудоемких задач и прочие операции с электронными таблицами
б) многофункциональный инструмент для подготовки и оформления текстовых документов
в) подготовка красочных и интерактивных презентаций как для семейных праздников, так и для бизнес-выступлений +
24. Книга MS Excel:
а) служит для организации и анализа данных (построение расчетных таблиц, диаграмм, работа с базами данных и т.д.)
б) состоит из отдельных рабочих листов, каждый из которых может содержать данные +
в) основная единица хранения данных, образуемая на пересечении строки и столбца
25. Линейки форматирования MS Word:
а) содержат кнопки для быстрого вызова наиболее употребительных команд
б) позволяют перемещаться по листкам документов в горизонтальном и вертикальном направлениях
в) служат для установки полей страницы, отступов абзаца, позиций табуляции и размеров ячеек в таблицах +
26. Что такое MS Access:
а) многофункциональный инструмент для подготовки и оформления текстовых документов
б) разработка и управление персональными базами данных +
в) подготовка красочных и интерактивных презентаций как для семейных праздников, так и для бизнес-выступлений
27. Что такое MS Word:
а) многофункциональный инструмент для подготовки и оформления текстовых документов +
б) подготовка красочных и интерактивных презентаций как для семейных праздников, так и для бизнес-выступлений
в) разработка и управление персональными базами данных
28. Объекты MS Access:
а) таблицы
б) формы
в) оба варианта верны +
г) нет верного ответа
29. Формы MS Access:
а) помогает вводить, просматривать и модифицировать информацию в таблице или запросе +
б) объект БД, предназначенный для печати данных
в) объект БД, позволяющий получить нужные данные из одной или нескольких таблиц
30. Объекты MS Access:
а) запросы
б) отчеты
в) оба варианта верны +
г) нет верного ответа
Слайд 1MS Excel
ЭЛЕКТРОННЫЕ ТАБЛИЦЫ И ТАБЛИЧНЫЕ ПРОЦЕССОРЫ

Слайд 2 Электронными таблицами (табличными процессорами) называются пакеты прикладных программ, предназначенные для проведения
расчетов на компьютере в табличной форме.
Процессоры электронных таблиц (табличные процессоры
MS Excel) – это класс программ, основным назначением которых является обработка табличных данных, преимущественно числовых.
Microsoft Office Excel – компьютерная программа, способная создавать электронные таблицы, хранить в них данные, производить сложные математические расчеты.

Слайд 3Открытие программы
ПУСК
Все программы
Microsoft office
Microsoft Office Excel

Слайд 4
Структура электронной таблицы MS Excel.
Основными понятиями табличного процессора являются:
книга, рабочий лист, электронная таблица.
Книга в Excel представляет собой файл
(с расширением по умолчанию xls(х)), используемый для обработки и хранения данных.
Каждая книга может состоять из нескольких листов, поэтому в одном файле можно поместить разнообразные сведения (прямоугольные таблицы данных («электронные таблицы»), внедренные или связанные объекты, пользовательские элементы интерфейса, диаграммы и др.) и установить между ними необходимые связи.
Рабочий лист – основной документ, используемый в Microsoft Excel для хранения и обработки данных. Листы служат для организации и анализа данных. Можно вводить и изменять данные одновременно на нескольких листах, а также вы-полнять вычисления на основе данных из нескольких листов. Отдельный лист с диаграммой называют листом диаграмм, все прочие листы называют рабочими листами.
Имена листов отображаются на ярлычках в нижней части окна книги. Для перехода с одного листа на другой следует выбрать соответствующую вкладку.
Над листами в книге можно выполнять следующие операции: вставлять, удалять, переименовывать, перемещать, копировать, присваивать имена, объединять в группу.
Рабочий лист Excel состоит из совокупности ячеек. Ячейка – область, определяемая пересечением столбца и строки. Стро-ки и столбцы идентифицируются следующим образом – каж-дому столбцу присваивается имя, состоящее из латинских букв, а каждой строке присваивается номер. Размер таблицы фиксирован.
Столбцов в листе 16384 (2 в 14 степени), а строк 1048576 (2 в 20 степени). Количество ячеек — 17179869184 (2 в 34 степени). Столбцы обозначаются буквами латинского алфавита (в обыч-ном режиме) от «A» до «Z», затем идет «AA-AZ», «BA-BZ», «AAA» и т.п. до «XFD» (16384). Строки обозначаются обычными араб-скими числами.Ячейки таблицы являются минимальными эле-ментами, предназначенными для хранения данных.
Каждая ячейка имеет адрес, формат, отображение, содержимое.
Кроме понятия ячейки, в Excel используется понятие диапазона ячеек – набора из двух или более ячеек рабочего листа. При вычислениях на данные диапазона можно ссылаться как на единое целое. Если диапазон представляет собой прямоугольную область смежных ячеек, то его называют связным, а в противном случае – несвязным.
Диапазон ячеек обозначают, указывая через двоеточие адрес первой ячейки и адрес последней ячейки диапазона, например, B5:F15. Выделение диапазона ячеек можно осуществить протягиванием указателя мышки от одной угловой ячейки до противоположной ячейки по диагонали. Рамка текущей (активной) ячейки при этом расширяется, охватывая весь выбранный диапазон.
В целом MS Excel содержит более 400 функций рабочего листа (встроенных функций). Все они в соответствии с предназначением делятся на 11 групп (категорий):
финансовые функции;
функции даты и времени;
арифметические и тригонометрические (математические) функции;
статистические функции;
функции ссылок и подстановок;
функции баз данных (анализа списков);
текстовые функции;
логические функции;
информационные функции (проверки свойств и значений);
инженерные функции;
внешние функции.

Слайд 5Рабочее окно программы
Меню
Панель инструментов
Полоса прокрутки
Масштаб
Активная ячейка
Работа с листами

Слайд 6Адрес ячейки
Заголовок столбца
Заголовок строки
Адрес ячейки
Поле для записи формулы в ячейке

Слайд 7Автозаполнение — шаг 1
Щелчком левой кнопки мыши выделите ячейку А2;
Запишите
в ней название первого месяца – Январь.
2.
1.

Слайд 8Автозаполнение — шаг 2
Поднесите указатель мыши к правому нижнему углу
ячейки;
Нажмите левую кнопку мыши и удерживая ее, перенесите указатель мыши
к ячейке А13; отпустите левую кнопку мыши.

Слайд 9Формирование таблицы
Заполняем остальные ячейки – заголовки столбцов таблицы: В1 –
показания счетчика в текущем месяце, С1 – показания счетчика прошедшего
месяца, D1 – израсходованная электроэнергия E1 – цена за единицу израсходованной электроэнергии, F1 – итого.

Слайд 10Запись формул
Формулы записываются в ячейках столбцов D и F;
Любая формула
ВСЕГДА начинается со знака =;
Формула записывается без пробелов, дополнительных символов;
Запись
осуществляется либо в ячейке, либо в строке формул при выделенной ячейке;
Адреса ячеек вписываются прописными латинскими буквами, после указывается номер (пример D4);
В ячейке D2 сделайте запись: = B2 – C2
Нажмите клавишу Enter.

Слайд 11Запись формул
Формула
Ячейки, упоминающиеся в формуле
выделяются автоматически!
Дублирование записи в строке
формул
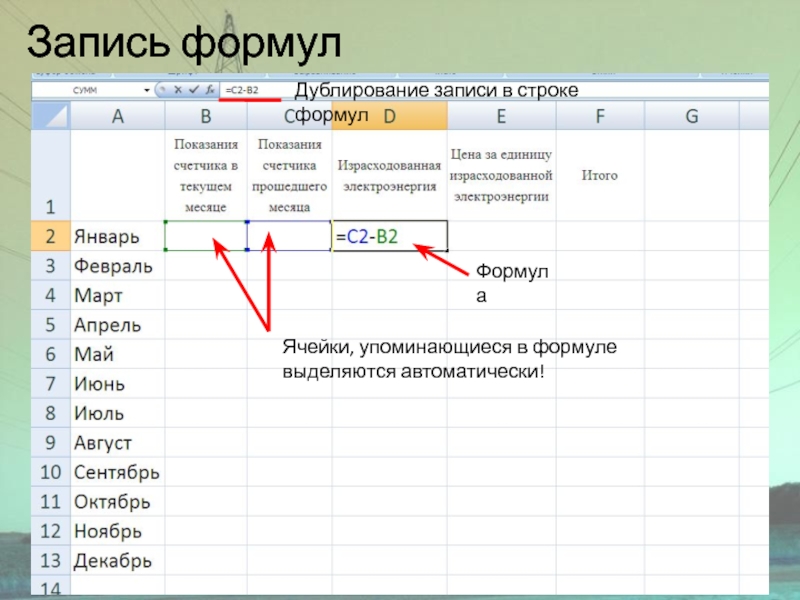
Слайд 12Отображение формулы
Отображение результата вычисления

Слайд 13Отображение формулы
Заполните ячейки B2 и C2 показателями вашего счетчика.
Результат вычисляется
по формуле автоматически

Слайд 14Отображение формулы
В случае изменения данных, результат автоматически пересчитывается.

Слайд 15Автозаполнение формулы
Для того, чтобы не вводить формулы вручную для каждой
ячейки, можно воспользоваться автозаполнением.
Поднесите указатель мыши к правому нижнему
углу ячейки D2 (в ней уже введена формула);
Нажмите левую кнопку мыши и удерживая ее, тяните указатель мыши к ячейке D13; отпустите кнопку мыши.
Появившиеся нули указывают на правильный перенос формулы. Результат будет появляться по мере заполнения таблицы значениями.
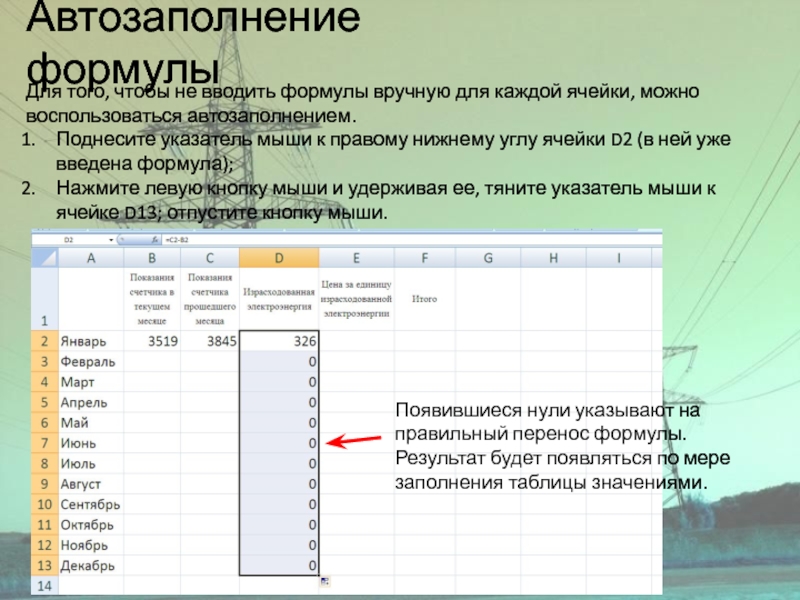
Слайд 16Запись формулы
Теперь запишем формулу для подсчета суммы к оплате за
израсходованную
электроэнергию:
Щелчком левой кнопки мыши выделите ячейку F2;
Запишите формулу: = D2
* E2
Значок * выполняет функцию произведения чисел;
Нажмите клавишу Enter.
Формула
Ячейки, упоминающиеся в формуле
выделяются автоматически!
Дублирование записи в строке формул

Слайд 17Автозаполнение формулы
С помощью функции автозаполнение введите формулы для всех ячеек
столбца F.
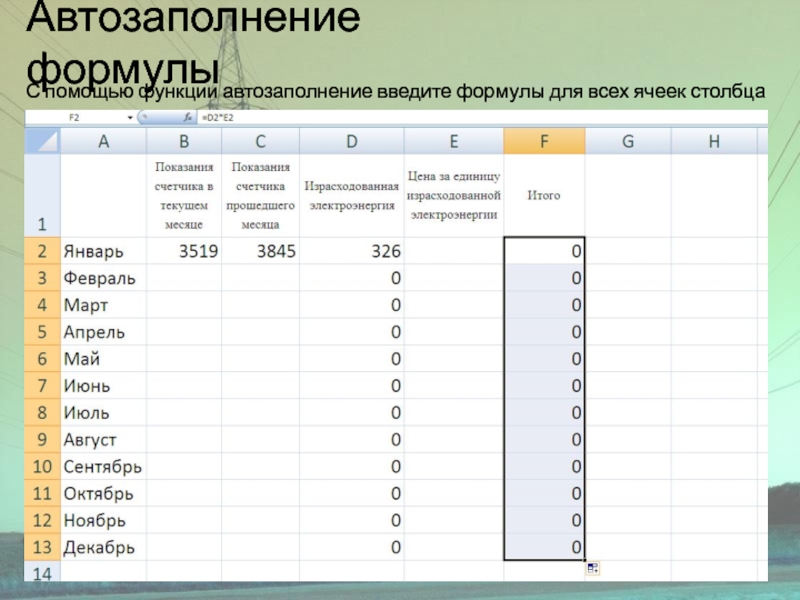
Слайд 18Расчет суммы к оплате
При незаполненном столбце Е результат отображаться не
будет.
Для расчета итоговой суммы осталось вести лишь стоимость одного киловатта
электроэнергии;
Вводим в ячейку Е2 стоимость равную 2 рублям 64 копейкам, нажимаем Enter.
Расчет произведен автоматически. При изменении тарифа на электроэнергию достаточно написать новую стоимость и, не изменяя формул, сумма пересчитается автоматически.

Слайд 19Изменение данных
При изменении тарифа на электроэнергию достаточно написать новую стоимость
и, не изменяя формул, будет произведен автоматический пересчет итоговой суммы.
Изменения
заголовков столбцов, строк; правки в свойствах таблицы не повлияют на расчетные формулы.
Снимайте показателя со своего домашнего счетчика и получайте результат суммы к оплате в считанные секунды!

Слайд 20Работа с листами
Для перехода на последующие листы Книги 1 достаточно
кликнуть один раз левой кнопкой мыши по нужному листу.
Кнопка, предназначенная
для создания дополнительного листа
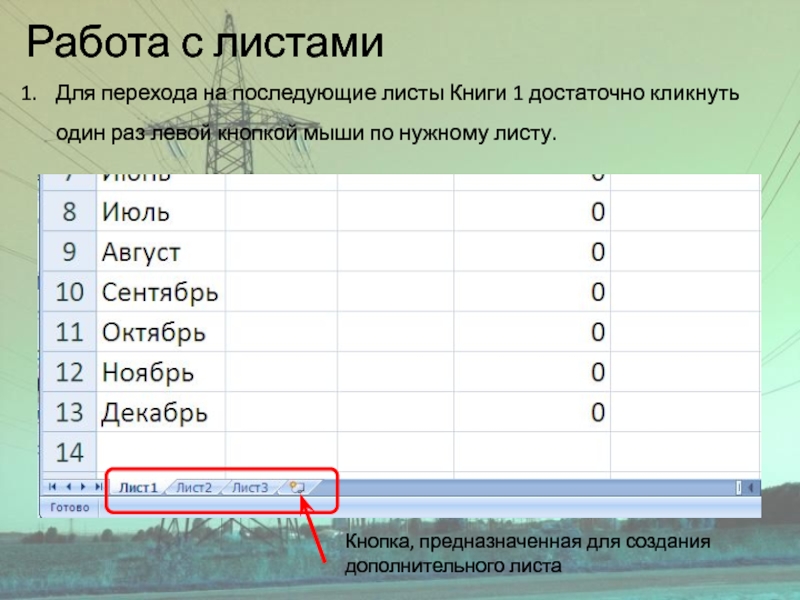
Слайд 21Работа с листами
Для отображения возможных функций при работе с листами,
кликните правой кнопкой мыши по любому из листов.
Отображение возможных функций
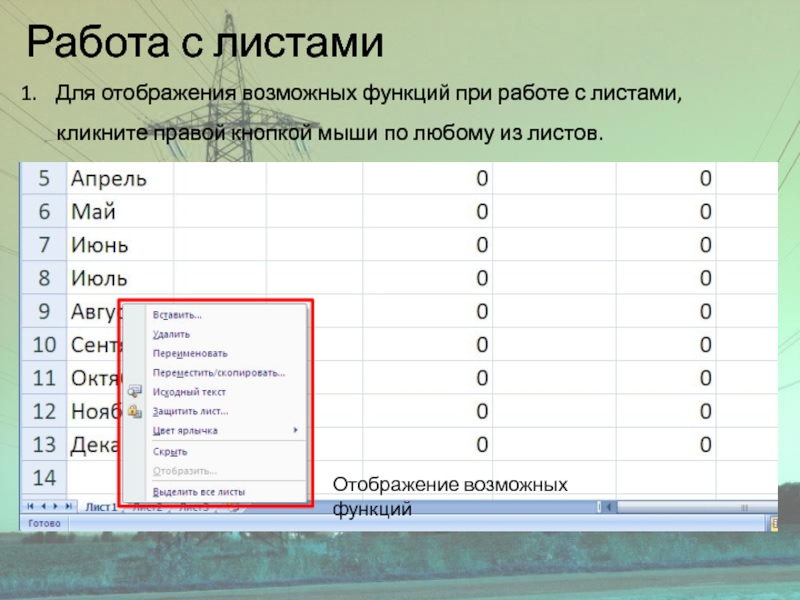
Слайд 22Изменение имени листа
Кликните правой кнопкой мыши по нужному из листов
(лист 1);
В раскрывшемся меню выберите команду Переименовать;
Введите с клавиатуры новое
имя для первого листа.
4. Тем же способом переименуйте остальные листы.

Слайд 23Добавление листов
Чтобы добавить дополнительный лист (листы) достаточно щелчком левой кнопки
мыши кликнуть по кнопке в конце списка листов.
При наведении указателя
мыши к этой кнопке, появляется подсказка «Вставить лист».
Добавить лист можно также одновременным нажатием клавиш Shift+F11 на клавиатуре.
Кнопка для добавления дополнительного листа
Подсказка, появляющаяся при наведении мыши на кнопку
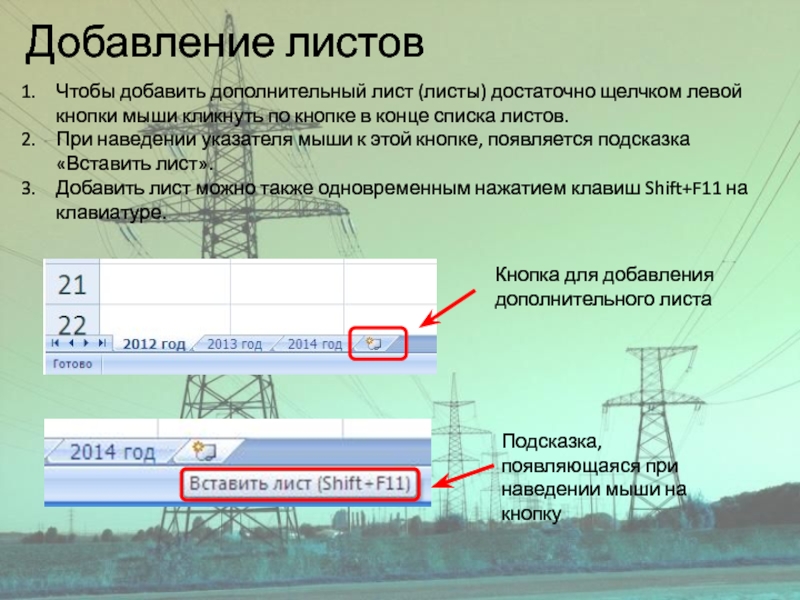
Слайд 24Сохранение документа
Кликните один раз левой клавишей мыши по кнопке “Office”
в левом верхнем углу рабочего окна;
Выберите команду «Сохранить как…».
1.
2.
Кнопка Office
Информационное
окно, появляющееся при наведении указателя мыши к кнопке
Выбранная команда
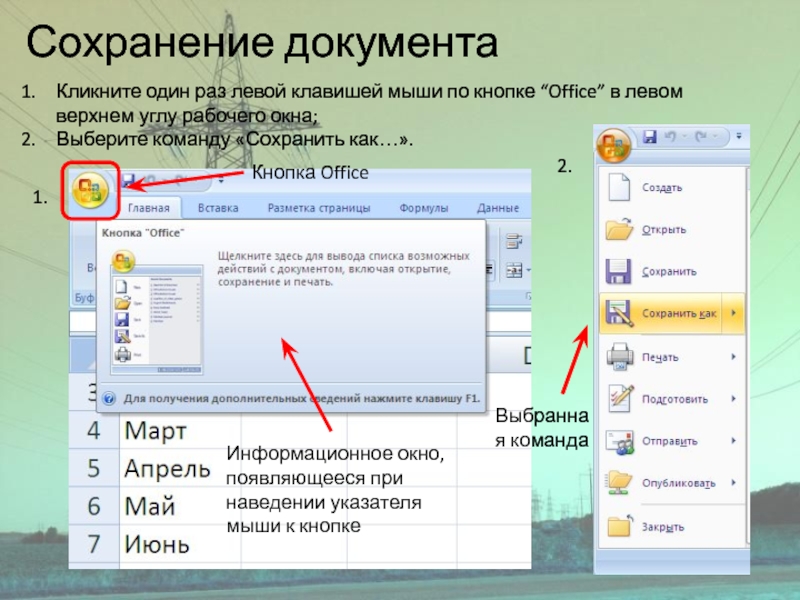
Слайд 25Сохранение документа
Возможные форматы для сохранения документа
Выбранный формат
В раскрывшемся подменю щелчком
левой кнопки мыши выберите необходимый формат сохраняемого документа – книга
Excel

Слайд 26Сохранение документа
Открывается окно Сохранение документа
Возможные папки для хранения документа
Имеющиеся документы
в выбранной папке
Имя выбранной папки

Слайд 27Сохранение документа
Щелчком левой кнопки мыши выбираем нужную папку – Рабочий
стол;
Проверьте, чтобы совпадало имя выбранной папки;
С помощью клавиатуры введите название
документа в графе Имя файла;
Нажмите кнопку Сохранить.
Выбор папки рабочий стол
Отображении имени выбранной папки – рабочий стол
Ввод имени документа
Сохранение
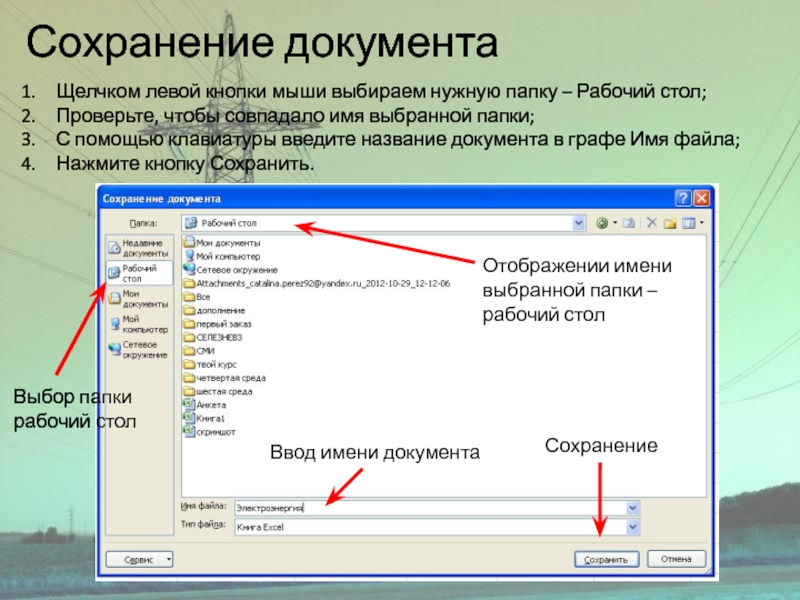
Слайд 28Сохранение документа
Строка заголовка обновила имя файла
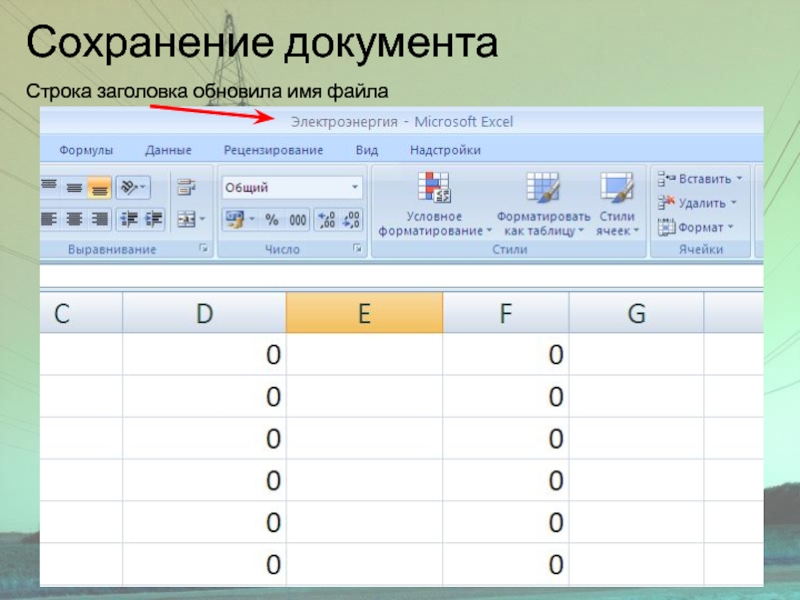
Слайд 29Сохранение документа
Имя файла больше не изменится;
Для повторного сохранения документа выберите
функцию «Сохранить», щелкнув по кнопке “Office” и все изменения в
файле автоматически сохранятся.

Слайд 30СПАСИБО
ЗА ВНИМАНИЕ
Волгоградская областная универсальная научная
библиотека им. М. Горького
© Аль-Гунаид М.А.,
программист
1 категории,
Отдела доступа к электронным ресурсам ВОУНБ им. М. Горького
Тел.:
(8442)38-49-43