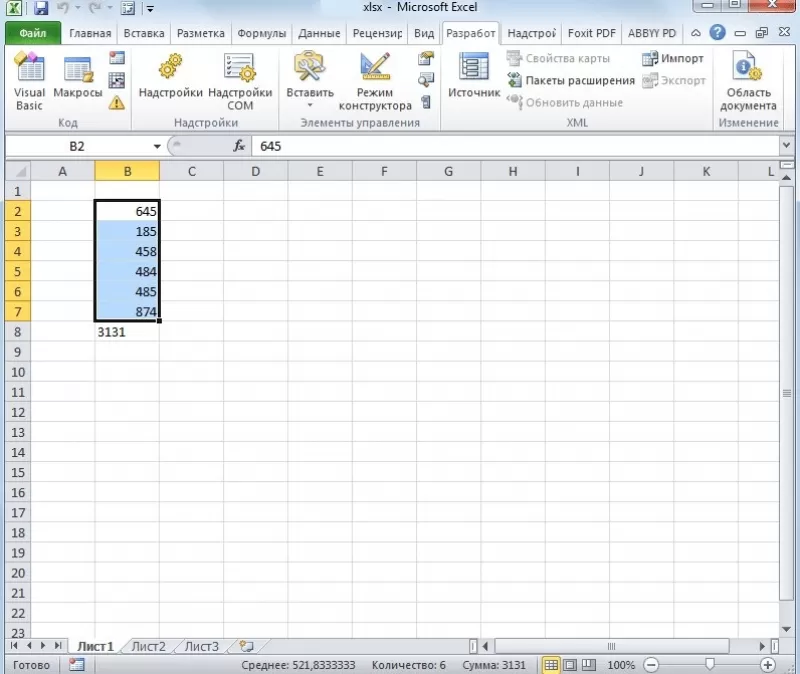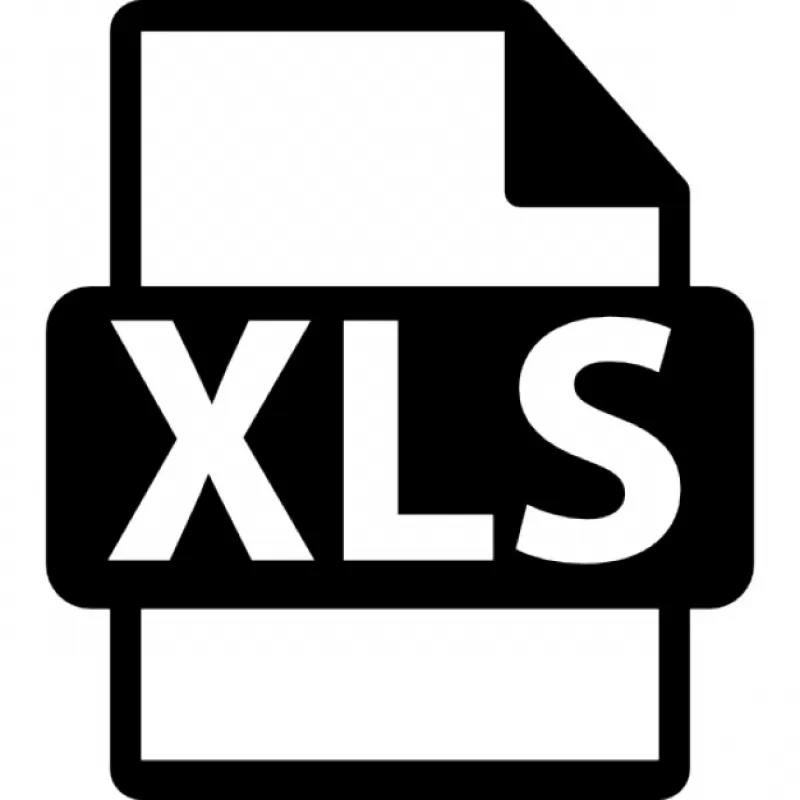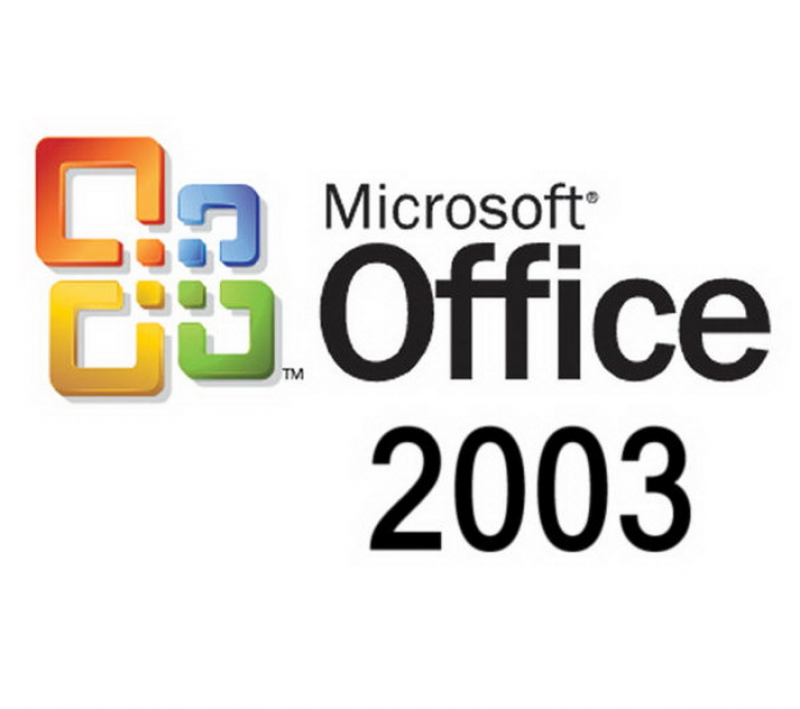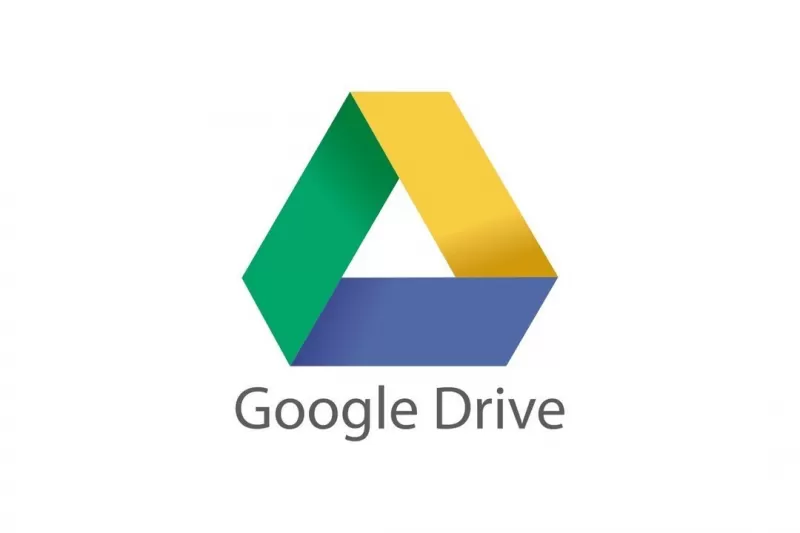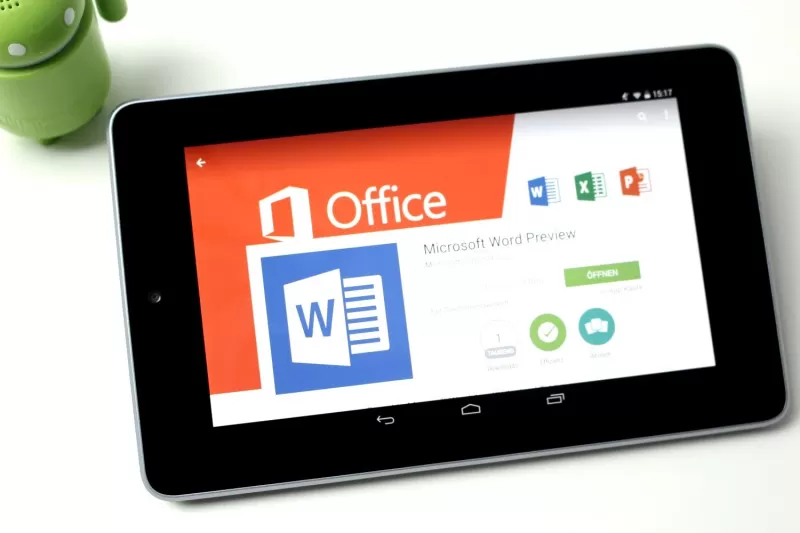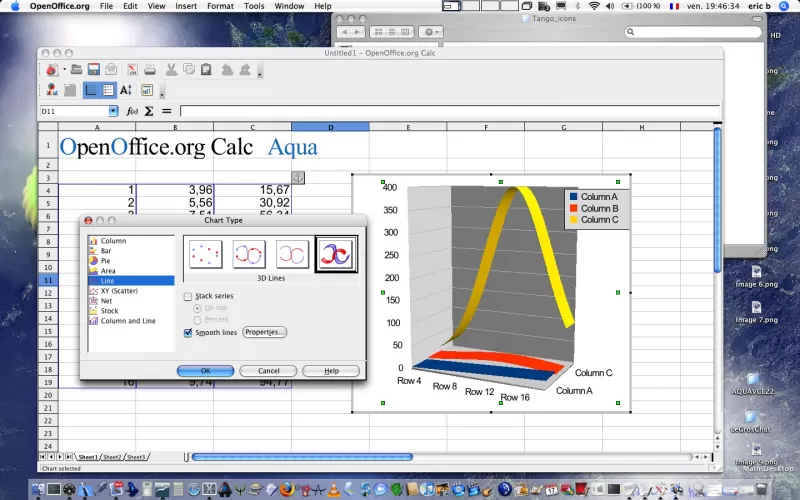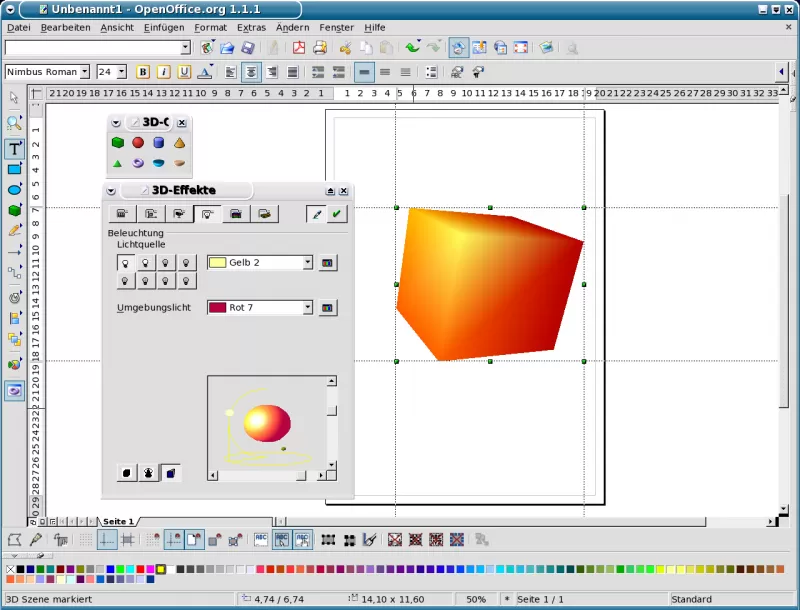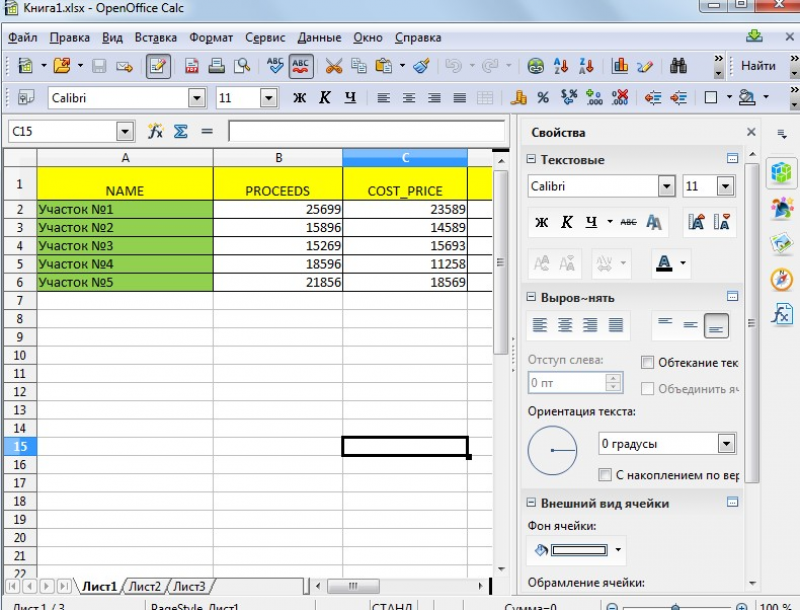Содержание
- Открываем XLSX
- Способ 1: Microsoft Excel
- Способ 2: Apache OpenOffice Calc
- Способ 3: LibreOffice Calc
- Способ 4: File Viewer Plus
- Вопросы и ответы
XLSX является форматом файлов, предназначенным для работы с электронными таблицами. В настоящее время он один из самых распространенных форматов данной направленности. Поэтому довольно часто пользователи сталкиваются с необходимостью открыть файл с указанным расширением. Давайте разберемся, с помощью какого софта это можно сделать и как именно.
Читайте также: Аналоги программы Майкрософт Эксель
Файл с расширением XLSX представляет собой вид zip-архива, содержащего электронную таблицу. Он входит в серию открытых форматов Office Open XML. Данный формат является основным для программы Эксель, начиная с версии Excel 2007. Во внутреннем интерфейсе указанного приложения он так и представляется – «Книга Excel». Закономерно, что Эксель может открывать и работать с файлами XLSX. С ними также может работать ряд других табличных процессоров. Давайте рассмотрим, как открыть XLSX в различных программах.
Способ 1: Microsoft Excel
Скачать Майкрософт Эксель
Открыть формат в программе Эксель, начиная с версии Microsoft Excel 2007, довольно просто и интуитивно понятно.
- Запускаем приложение и переходим по эмблеме Microsoft Office в Excel 2007, а в более поздних версиях перемещаемся во вкладку «Файл».
- В левом вертикальном меню переходим в раздел «Открыть». Также можно набрать сочетание клавиш Ctrl+O, которое является стандартным для открытия файлов через интерфейс программ в ОС Windows.
- Происходит активация окна открытия документа. В центральной его части расположена область навигации, с помощью которой следует перейти в ту директорию, где расположен нужный файл с расширением XLSX. Выделяем тот документ, с которым собираемся работать, и жмем на кнопку «Открыть» в нижней части окна. Больше никаких изменений настроек в нем производить не нужно.
- После этого файл в формате XLSX будет открыт.
Если же вы используете версию программы до Excel 2007, то по умолчанию данное приложение не откроет книги с расширением XLSX. Это связано с тем, что указанные версии были выпущены ранее, чем появился данный формат. Но владельцы Excel 2003 и более ранних программ все-таки смогут открывать книги XLSX, если установят патч, который специально предназначен для выполнения указанной операции. После этого можно будет запускать документы названного формата стандартным способом через пункт меню «Файл».
Скачать патч
Урок: Не открывается файл в Эксель
Способ 2: Apache OpenOffice Calc
Кроме того, документы XLSX можно открыть с помощью программы Apache OpenOffice Calc, которая является бесплатным аналогом Excel. В отличие от Эксель, у Calc формат XLSX не является основным, но, тем не менее, с его открытием программа справляется успешно, хотя и не умеет сохранять книги в данном расширении.
Скачать Apache OpenOffice Calc
- Запускаем пакет программ OpenOffice. В открывшемся окне выбираем наименование «Электронная таблица».
- Открывается окно приложения Calc. Жмем по пункту «Файл» в верхнем горизонтальном меню.
- Запускается список действий. Выбираем в нем пункт «Открыть». Также можно, как и в предыдущем способе, вместо этого действия набрать комбинацию клавиш Ctrl+O.
- Запускается окно «Открыть» аналогичное тому, что мы видели при работе с Эксель. Тут так же переходим в папку, где расположен документ с расширением XLSX и выделяем его. Кликаем по кнопке «Открыть».
- После этого файл XLSX будет открыт в программе Calc.
Есть и альтернативный вариант открытия.
- После запуска стартового окна OpenOffice жмем на кнопку «Открыть…» либо применяем сочетание клавиш Ctrl+O.
- После запуска окна открытия документа выбираем нужную книгу XLSX и жмем на кнопку «Открыть». Запуск будет произведен в приложении Calc.
Способ 3: LibreOffice Calc
Ещё одним бесплатным аналогом Эксель является LibreOffice Calc. У данной программы также XLSX не является основным форматом, но в отличие от OpenOffice, она может не только открывать и редактировать файлы в указанном формате, но и сохранять их с данным расширением.
Скачать LibreOffice Calc бесплатно
- Запускаем пакет LibreOffice и в блоке «Создать» выбираем пункт «Таблицу Calc».
- Открывается приложение Calc. Как видим, его интерфейс очень напоминает аналог из пакета OpenOffice. Жмем по пункту «Файл» в меню.
- В выпадающем списке выбираем позицию «Открыть…». Либо просто можно, как и в предыдущих случаях, набрать сочетание клавиш Ctrl+O.
- Запускается окно открытия документа. Посредством него перемещаемся в место расположения искомого файла. Выделяем нужный объект с расширением XLSX и жмем на кнопку «Открыть».
- После этого документ будет открыт в окне LibreOffice Calc.
Кроме того, есть ещё один вариант запустить документ XLSX прямо через интерфейс главного окна пакета LibreOffice без предварительного перехода в Calc.
- После запуска стартового окна LibreOffice переходим по пункту «Открыть файл», который является первым в горизонтальном меню, либо жмем сочетание клавиш Ctrl+O.
- Запускается уже знакомое нам окно открытия файла. Выбираем в нём нужный документ и кликаем по кнопке «Открыть». После этого книга будет запущена в приложении Calc.
Способ 4: File Viewer Plus
Программа File Viewer Plus специально создана для просмотра файлов различных форматов. Но документы с расширением XLSX она позволяет не только просматривать, но также редактировать и сохранять. Правда, не стоит обольщаться, так как возможности по редактированию у данного приложения все-таки значительно урезаны в сравнении с предыдущими программами. Поэтому лучше её использовать только для просмотра. Также следует сказать, что бесплатный срок пользования File Viewer ограничен 10 днями.
Скачать File Viewer Plus
- Запускаем File Viewer и щелкаем по кнопке «File» в горизонтальном меню. В открывшемся списке выбираем вариант «Open…».
Также можно воспользоваться универсальным сочетанием кнопок Ctrl+O.
- Запускается окно открытия, в котором, как всегда, перемещаемся в директорию расположения файла. Выделяем наименование документа XLSX и жмем на кнопку «Открыть».
- После этого документ в формате XLSX будет открыт в программе File Viewer Plus.
Существует более простой и быстрый способ запуска файла в данном приложении. Нужно выделить наименование файла в Проводнике Windows, зажать левую кнопку мыши и просто перетащить его в окно приложения File Viewer. Файл будет тут же открыт.
Среди всех вариантов запуска файлов с расширением XLSX наиболее оптимальным является открытие его в программе Microsoft Excel. Это обусловлено тем, что данное приложение является «родным» для указанного типа файлов. Но если по какой-либо причине у вас на компьютере не установлен пакет Microsoft Office, то можно воспользоваться бесплатными аналогами: OpenOffice или LibreOffice. В функциональности они почти не проигрывают. В крайнем случае, на помощь придет программа File Viewer Plus, но её желательно использовать только для просмотра, а не редактирования.
What to Know
- An XLSX file is a Microsoft Excel Open XML Format Spreadsheet file.
- Open one with Excel, Excel Viewer, Google Sheets, or another spreadsheet program.
- Convert one to CSV, XLS, ODS, etc., with some of those programs or a converter like ConvertFiles.com.
This article explains what XLSX files are, how to open them, and which programs are able to convert them to other spreadsheet formats like CSV or ODS.
What Is an XLSX File?
A file with the XLSX file extension is a Microsoft Excel Open XML Format Spreadsheet file. It’s a ZIP-compressed, XML-based spreadsheet file created by Microsoft Excel version 2007 and later.
XLSX files organize data in cells that are stored in worksheets, which are in turn stored in workbooks (files that contain multiple worksheets). The cells of a spreadsheet are positioned by rows and columns and can contain styles, formatting, math functions, and more.
Spreadsheet files made in earlier versions of Excel are saved in the XLS format. Excel files that support macros are XLSM files.
Lifewire / Chloe Giroux
How to Open an XLSX File
Unless you’ve purposely installed a program to your computer that can open XLSX files, then double-clicking on one won’t do anything useful. Instead, you need to have a specific program on your computer that can recognize the XLSX file.
Although Microsoft Excel (version 2007 and newer) is the primary software program used to both open XLSX files and edit XLSX files, you can install the Microsoft Office Compatibility Pack to open, edit, and save XLSX files using an older version of Excel.
If you have no intention to edit the XLSX file, and you just want to view it, you can install the free Microsoft Excel Viewer. It supports printing and copying data out of the XLSX file, too, which might be all you need to do.
You can also open and edit XLSX files without Excel, completely free, using WPS Office Spreadsheets, OpenOffice Calc, or LibreOffice Calc. If you’re on a Mac, Apple Numbers supports XLSX files, too (but not all features will work).
Google Sheets, Microsoft Excel Online, and Zoho Docs are a few other ways you can open and edit XLSX files for free. Going this route requires you to upload the XLSX file to the website before you can make any changes.
If you use the Chrome web browser, you can install Office Editing for Docs, Sheets & Slides as an extension, which lets you open and edit XLSX files directly in the browser, either by dragging a local XLSX file into Chrome or opening one from the internet without having to download it first.
How to Convert an XLSX File
If you have one of the applications we’ve already mentioned installed on your computer, it’s recommended to use that same program to save whatever XLSX you’re working with to the specific format you’re interested in. This is normally done through the File > Save as menu option.
For example, if you’re using Excel, go through its FILE > Save As > Browse menu and choose CSV, XLS, TXT, XML, etc. The F12 key should also work to get to the Save As window.
Converting an XLSX File to CSV With Excel.
Sometimes the quickest solution to convert an XLSX file isn’t with a tool you have installed, but instead via a free file conversion software program or online service like Zamzar.
Just looking at the capabilities of those two services, you can convert whatever Excel file you have to many different file types, like XLSX to CSV, XML, DOC, PDF, ODS, RTF, XLS, MDB, and even image and web file formats like JPG, PNG, and HTML.
TinyWow can split an Excel file if you want the XLSX file to end up as multiple files. That same site has an Excel to XML converter, and others that can save the file to PDF or CSV.
Still Can’t Open the File?
The most likely reason for why the file won’t open at this point, if you’ve tried all the suggestions above, is that you’re not really dealing with an XLSX file. This might happen if you’ve only briefly looked at the file extension and are confusing it for an Excel file.
For example, maybe your file really ends in .LSX, in which case it’s a Streaming Media Shortcut file and has nothing to do with Excel. Windows Media Player opens LSX files.
Similarly, it’d be easy to confuse an SLX file for one that has the Excel XLSX suffix, but SLX files are also unrelated to Excel and are instead used by programs like Simulink and SpectraLayers.
XLR is another one that’s easy to mix up for an Excel file.
If you can’t open the file, re-read the extension and research it online. It should be fairly easy to find more information about the format and learn which programs are able to open and convert it. We may even have a description of it here on Lifewire—use the search box at the top of this page to check.
FAQ
-
How do I read an XLSX file in R?
To read an XLSX file in R, first copy the data from Excel, then import data from the clipboard into R.
-
How do I read an XLSX file in Python?
You can read the file with the Python module named openpyxl. Download the openpyxl module, then use the Python import command to read the data from the XLSX file.
Thanks for letting us know!
Get the Latest Tech News Delivered Every Day
Subscribe
Автор:
Обновлено: 21.06.2018
Что такое формат xlsx? Начнём с того, что всё просто. Файлы формата xlsx – это таблицы. Данное расширение используется для того, чтобы хранить файлы, преимущественно созданные в среде программы «Exel». Это приложение, в свою очередь, входит в линейку стандартных поставляемых элементов Office от Майкрософта.
Важно! Файлы формат xlsx создаются программой Майкрософт Эксель, начиная с 2007 версии.
Однако открыть данный тип файлов можно различными способами, не только с помощью стандартных программ. Ниже мы рассмотрим все возможные варианты запуска для данного типа файлов.
Как открыть файл XLSX на компьютере
Содержание
- Открыть, используя Excel
- Облачные инструменты
- Google Docs
- Яндекс.Диск
- Другие программы
- Open Office
- LibreOffice
- Видео — Как открыть файлы формата docx, xlsx, pptx
- Видео — Восстановление XLSX документа средствами офис
Открыть, используя Excel
Зачастую, система с самого момента загрузки распознаёт данный тип файлов, как относящийся к Exel, и помечает его соответствующим значком.
Обычно файлы этого типа сразу же, двойным кликом, можно открыть в подходящей для этого офисной программе, но бывают и исключения, когда система не ассоциирует файл с нашей стандартной программой.
В таком случае, следует проверить, установлен ли на вашем компьютере Exel, и инсталлировать его в случае отсутствия. Если данный компонент есть, а проблема не пропадает необходимо вручную выбрать её для открытия такого типа файлов.
Делается это следующим образом:
- Выделяем необходимый элемент и запускаем подменю с помощью правой клавиши мыши. В списке опций направляем курсор, выбирая опцию «Открыть с помощью».
Щелкаем по файлу xlsx правой кнопкой мышки, наводим курсор на пункт «Открыть с помощью»
- Среди открывшегося списка выбираем программу Эксель.
Выбираем из списка программу Майкрософт Эксель и щелкаем по ней
- В том случае, если программы нет в предварительном списке подменю, здесь же запускаем пункт выбора программы.
Если рекомендуемых программ нет, щелкаем по ссылке «Выбрать программу»
- Система запустит окно выбора необходимого софта.
Ставим галочку на пункт «Использовать это приложение для всех файлов .xlsx», щелкаем по нужной программе
- В случае если ПО инсталлировано, оно отобразится прямо в рекомендуемых программах, либо его можно найти, развернув «Другие программы». Выделяем нужный компонент одним кликом.
Если нет рекомендуемых программ, щелкаем по ссылке «Дополнительно»
Ищем подходящую программу и щелкаем по ней, ставим галочку на пункт «Использовать это приложение для всех файлов .xlsx»
Примечание! Важно не забыть поставить галочку внизу, перед опцией применения ко всем подобным файлам.
Готово! Теперь таблицы будут открываться без проблем.
Облачные инструменты
Сначала рассмотрим наипростейший способ. Преимущество таких инструментов – вам не нужно ничего скачивать, даже сам Microsoft Office. Облачные диски Google и Яндекса предоставляют неплохой функционал по отображению и базовому редактированию таблиц. Такой вариант идеально подходит для того, чтобы оперативно открыть файл, не дожидаясь установки дополнительного софта.
Google Docs
Сервис от самого популярного поисковика дублирует многие функции продуктов Microsoft. Фактически, его можно назвать лучшим сервисом такого плана в Интернете. Для использования необходим лишь аккаунт в системе гугла.
Воспользоваться этим сервисом можно так:
- Чтобы зайти на страницу средства, на главной странице поиска в правом верхнем углу нажимаем на иконку дополнительных инструментов.
Нажимаем по значку «Приложения Google»
- Среди различных проектов выбираем пункт «Документы».
Прокрутив колесиком мышки вниз, щелкаем по иконке «Документы»
- Авторизуемся с помощью своего аккаунта. Подойдут данные авторизации страницы гугл-почты, так как этот логин и пароль – единый для всех сервисов.
Вводим логин от гугл-почты, нажимаем «Далее»
- Далее пользователь попадает на главную страницу документов, со всеми когда-либо открытыми через этот сервис документами. Здесь нажимаем на иконку с «плюсом» справа внизу.
В правом нижнем углу нажимаем на иконку с «плюсом»
- Система сразу же запустит интерфейс создания нового документа. По умолчанию это стандартный текстовый документ, но это не важно, ведь мы всё равно будем открывать собственный файл. Поэтому, выбираем вкладку «Файл», похожую на такую же в «Ворде».
Щелкаем по вкладке «Файл»
- В подменю кликаем на пункт «Открыть», чтобы запустить через сервис сторонний документ.
Кликаем на пункт «Открыть»
- Перед вами окно выбора нужных файлов. Для загрузки внешнего документа, выбираем пункт «Загрузка».
Нажимаем по пункту «Загрузка»
- Сайт запустит интерфейс для загрузки ваших материалов. Нужный файл можно всего лишь перетащить, либо выбрать из нужной директории на компьютере.
Щелкаем по файлу левой кнопкой мышки, не отпуская мышку, перетаскиваем его в поле Google документа
Нажимаем по кнопке «Выберите файл на компьютере»
- Нажимаем «Открыть».
Выделяем файл, нажимаем по кнопке «Открыть»
- Среда откроет ваш файл для просмотра и базового редактирования. После сохранения новая версия сохранится в облаке, и её можно будет загрузить на компьютер.
Открытый файл xlsx в гугл-документе, который можно редактировать
Яндекс.Диск
Данное средство не обладает такими возможностями редактирования, как продукт гугла, но всё же достойно внимания. Способ просмотра с этого сервиса в первых шагах не отличается от предыдущего.
Далее необходимо выполнить такую последовательность:
- Точно так же нужно зайти в собственный аккаунт.
Входим в аккаунт Яндекс.Диска
- Найти необходимый раздел «Файлы», и загрузить в него свой элемент.
В разделе «Файлы» щелкаем по кнопке «Загрузить»
Выделяем свой файл, нажимаем «Открыть»
Ожидаем окончания процесса загрузки, нажимаем кнопку «Закрыть»
- Для просмотра достаточно дважды кликнуть по файлу и сервис его откроет. В этом же окне можно нажать на опцию «Редактировать».
Дважды щелкаем по файлу левой кнопкой мышки xlsx
Режим просмотра в Яндекс.Диске, для изменения файла нажимаем опцию «Редактировать»
- Или выделить необходимый файл кликом мыши. Появится верхняя панель опций для конкретного файла. Нажимаем на значок «Редактировать».
Выделяем файл, щелкнув по нему, выбираем опцию «Редактировать»
Открытый xlsx-файл в Excel Online в Яндекс.Диске для редактирования
Читайте лучшие советы для открытия Яндекс Диска в новой статье — «Как открыть Яндекс Диск».
Другие программы
Также, существует множество программ-аналогов стандартного «Офиса» от Майкрософт, которые дублируют все основные виды файлов, поддерживаемые данным пакетом программ. Их преимущество – меньший объём занимаемой памяти, и лучшая производительность на слабых устройствах. К тому же, зачастую они абсолютно бесплатны.
Ниже рассмотрим две самых популярных таких программы.
Open Office
Открыть файл таблицы в этой программе просто:
- Прежде всего, необходимо открыть основной интерфейс средства, запустив его с помощью ярлыка или панели «Пуск». В главном меню выбираем для создания электронную таблицу.
Щелкаем по параметру «Электронная таблица»
- Программа запустит новую таблицу. В этом окне выбираем вкладку «Файл», в которой откроется специальное контекстное меню. Среди вариантов нужно выбрать «Открыть».
Переходим во вкладку «Файл», далее щелкаем по пункту «Открыть»
- Система запустит окно поиска нужного расположения. Нужно найти в директориях устройства необходимый файл, и открыть его.
Переходим в место, где находится наш файл, нажимаем кнопку «Открыть»
- Готово! Программа откроет ваш файл для редактирования и просмотра, при чём с функционалом, полностью дублирующим стандартные инструменты.
Открытый xlsx-файл в программе Open Office, который можно редактировать
LibreOffice
Последовательность действий похожа на предыдущую программу, поскольку этот софт практически идентичен. Разница лишь в производителях и совместимости с некоторыми устройствами.
Итак, открываем файл в LibreOffice:
- Сначала следует запустить окно программы через её значок. В главной среде выбираем функцию боковой панели «Открыть файл».
Щелкаем по пункту «Открыть файл»
- Система сразу же запустит окно для указания расположения, где пользователю нужно указать файл и открыть его двойным щелчком. Программа моментально запустит файл.
Открываем месторасположения файла, щелкаем по нему, нажимаем кнопку «Открыть»
Примечание! Главное преимущество данных программ – это то, что созданные и редактируемые файлы впоследствии распознаются инструментами Exel.
Видео — Как открыть файлы формата docx, xlsx, pptx
Видео — Восстановление XLSX документа средствами офис
Рекомендуем похожие статьи
В 2007 году с выходом Microsoft Office 2007 компания Билла Гейтса представила общественности новый универсальный формат для работы с электронными таблицами, — Microsoft Excel Open XML Spreadsheet (сокращенно xlsx). Внедрение данного формата было призвано унифицировать документооборот между различными программными средами от разных производителей и разработчиков. Файлы в формате xlsx открываются многими программными продуктами, такими, как Microsoft Works, Corel WordPerfect Office, Panergy docXConverter, OxygenOffice Professional, OpenOffice, PlanMaker Viewer, Gnumeric, Ability Spreadsheet, Corel Quattro Pro и другими. Тем не менее, основная программа, изначально предназначенная для работы с xlsx-файлами и полноценно их поддерживающая, — это Microsoft Excel. Именно Excel способен полностью раскрыть потенциальные возможности данного стандарта и использовать его в полную меру.
Как открыть файлы xlsx в Microsoft Excel 2016, 2013, 2010, 2007?
Последними версиями Excel’я файлы xlsx открываются как любые другие контейнеры, поскольку это его «родной» формат, и он обладает полноценной поддержкой данного универсального стандарта. Если вы все же задаетесь вопросом, как открыть xlsx-файл в Excel’е, вот вам подробная инструкция, как это сделать.
- Открываем Excel, выбрав приложение в стартовом меню Windows или в Metro-ленте (в Win 8.1/10).
- Нажимаем кнопку «Открыть другие книги» в левой части домашней формы пакета.
-
- Нажимаем кнопку «Обзор» в интерфейсе новой открывшейся формы для выбора папки, содержащей исходный файл.
-
- Находим файл в структуре жесткого диска, отмечаем его одиночным нажатием и щелкаем на кнопку «Открыть».
-
На этом процедура открытия xlsx-файла завершается. После описанных выше действий файл будет тотчас открыт и готов для работы.
Как открыть файлы xlsx в Excel 2003?
В старых версиях Excel’я работать с xlsx-объектами немного труднее. Поскольку по умолчанию программная среда данные файлы не поддерживает, так как в то время этот стандарт еще находился в процессе разработки и не был представлен публике, открыть их в Excel 2003 изначально не представляется возможным. Тем не менее, Майкрософт предусмотрела возможность работы с этими контейнерами в Excel 2003 и создала специальный модульный пакет «Compatibility Pack”, призванный облегчить поставленную задачу. Итак, заходим по данной ссылке и скачиваем с открывшейся веб-страницы исполняемый файл.
Устанавливаем его на компьютер, после чего в списке инсталлированных программ появится новое приложение «Пакет совместимости». Далее открываем xlsx-файл в Excel 2003 как любой другой обычный файл – навигатор увидит xlsx-файлы в списке доступных для открытия.
Вот и все, что касается работы с xlsx-контейнерами в программной среде Excel. Между прочим, пакет совместимости сделает возможным открытие новых файлов на основе XML также и в Word, и в PowerPoint (docx, pptx). Так что, имейте это в виду, когда будете ставить пакет на компьютер.
Показать видеоинструкцию
Видеоинструкция
Ответы на другие вопросы:
XLSX – формат файлов табличного типа, разработанный компанией Microsoft для собственного пакета Micr…
XLSX – формат файлов табличного типа, разработанный компанией Microsoft для собственного пакета Microsoft Office 2007, в состав которого входят Word, Power Point, Publisher и Access. Разрешение пришло на смену «устаревшему» XLS, хотя пакеты MS Office 2007 года и выше сохраняют обратную совместимость с XLS.
Хотите узнать, чем открыть xslx-файлы? Тогда вы попали по адресу. В статье будут рассмотрены все способы работы с цифровыми таблицами.
Общее описание формата XLSX
XLSX-файл представляет собой виртуальную таблицу, разделенную на столбцы (максимум 16384, проиндексированы латинскими буквами и сочетаниями) и строки (максимум 1048576, пронумерованы), которые образуют пересечения, ячейки. Последние имеют формат А1, G8 и т.д. (сочетания индекса столбца и строки), заполняются цифровой и текстовой информацией, формулами, функциями.
Функционал формата позволяет осуществлять такие команды с ячейками:
- объединение;
- удаление;
- присваивание значения;
- создание формулы для дальнейших вычислений внутри таблицы;
- разработка форм, прайс-листов, накладных;
- работа с гиперссылками;
- изменение ширины, высоты, фона, шрифтов;
- выделение произвольной области рамками;
- присваивание столбцам и строкам абсолютных величин.
Текстовым редактором такого не сделаешь. Как открыть файл XLSX на компьютере? Сейчас разберемся.
Как и чем открыть формат XLSX
Для работы с электронными таблицами первым делом в голову приходит только один вариант – Microsoft Office 2007 и более современные его версии. Хотя файлы открываются и в MS Office 2003 после скачивания необходимого плагина с официального сайта Microsoft.
Но мы рассмотрим все варианты без исключения, включая нестандартные.
Online
Открыть файл XLSX онлайн позволят следующие клиенты:
- Google Drive;
- Zoho Excel Viewer;
- Microsoft Excel Online.
Друг от друга отличаются функционалом, но во всех случаях демонстрируют высокую скорость работы.
Android
Открыть файл XLSX на смартфоне легко. Для этого предусмотрен следующий набор ПО:
- QuickOffice;
- Microsoft Office Android;
- WPS Office;
- OfficeSuite Pro.
Чем открыть xlsx на андроид, если нет возможности скачать и установить профильное приложение? Используйте Google Drive.
Windows 7-10
Для ПК под управлением ОС Windows 7 и старше подойдут следующие программы:
- Microsoft Office;
- LibreOffice;
- OpenOffice;
- Corel WordPerfect Office;
- OxygeneOffice;
- Ashampoo Office.
Единственный недостаток большинства программ для Windows – размер итогового пакета ПО после установки. Чтобы открыть файл XLSX, приходится устанавливать пакет размером 1-3 ГБ. Однако дополнительно вы получаете возможность работы с DOC, PUB, PPT, ACCDB.
MacOS
Для работы с XLSX-файлами под ОС от Apple используйте:
- Gnumetric;
- Excel;
- OpenOffice.
Linux
Операционная система поддерживает работу с электронными таблицами после установки ПО:
- OxygeneOffice Pro;
- MS Office for Linux.
Чем открыть формат xlsx в режиме онлайн? Ответ очевиден — Google Drive.
Проблемы при открытии XLSX-файлов
Документ Excel открывается без проблем представленными выше программами. Неполадки возникают по следующим причинам:
- несовместимость с текущим ПО;
- параметры файла выставлены неправильно;
- нарушена целостность таблицы;
- файл поврежден вирусами;
- конфликты внутри ОС;
- отсутствуют исполняемые файлы и библиотеки в исполняемой программе;
- том поврежден.
В 95% случаев проблема решается повторным сохранением файла на компьютере или переустановкой программы для работы с XLSX-файлами.
Рекомендуем создавать резервные копии важных электронных таблиц, поскольку восстановление данных нередко влечет потерю информации и ошибки чтения.
Содержание
- 1 Открываем XLSX
- 1.1 Способ 1: Microsoft Excel
- 1.2 Способ 2: Apache OpenOffice Calc
- 1.3 Способ 3: LibreOffice Calc
- 1.4 Способ 4: File Viewer Plus
- 1.5 Помогла ли вам эта статья?
- 2 Как открыть файл xlsx?
- 2.1 Как это сделать?
XLSX является форматом файлов, предназначенным для работы с электронными таблицами. В настоящее время он один из самых распространенных форматов данной направленности. Поэтому довольно часто пользователи сталкиваются с необходимостью открыть файл с указанным расширением. Давайте разберемся, с помощью какого софта это можно сделать и как именно.
Читайте также: Аналоги программы Майкрософт Эксель
Файл с расширением XLSX представляет собой вид zip-архива, содержащего электронную таблицу. Он входит в серию открытых форматов Office Open XML. Данный формат является основным для программы Эксель, начиная с версии Excel 2007. Во внутреннем интерфейсе указанного приложения он так и представляется – «Книга Excel». Закономерно, что Эксель может открывать и работать с файлами XLSX. С ними также может работать ряд других табличных процессоров. Давайте рассмотрим, как открыть XLSX в различных программах.
Способ 1: Microsoft Excel
Скачать Майкрософт Эксель
Открыть формат в программе Эксель, начиная с версии Microsoft Excel 2007, довольно просто и интуитивно понятно.
- Запускаем приложение и переходим по эмблеме Microsoft Office в Excel 2007, а в более поздних версиях перемещаемся во вкладку «Файл».
- В левом вертикальном меню переходим в раздел «Открыть». Также можно набрать сочетание клавиш Ctrl+O, которое является стандартным для открытия файлов через интерфейс программ в ОС Windows.
- Происходит активация окна открытия документа. В центральной его части расположена область навигации, с помощью которой следует перейти в ту директорию, где расположен нужный файл с расширением XLSX. Выделяем тот документ, с которым собираемся работать, и жмем на кнопку «Открыть» в нижней части окна. Больше никаких изменений настроек в нем производить не нужно.
- После этого файл в формате XLSX будет открыт.
Если же вы используете версию программы до Excel 2007, то по умолчанию данное приложение не откроет книги с расширением XLSX. Это связано с тем, что указанные версии были выпущены ранее, чем появился данный формат. Но владельцы Excel 2003 и более ранних программ все-таки смогут открывать книги XLSX, если установят патч, который специально предназначен для выполнения указанной операции. После этого можно будет запускать документы названного формата стандартным способом через пункт меню «Файл».
Скачать патч
Урок: Не открывается файл в Эксель
Способ 2: Apache OpenOffice Calc
Кроме того, документы XLSX можно открыть с помощью программы Apache OpenOffice Calc, которая является бесплатным аналогом Excel. В отличие от Эксель, у Calc формат XLSX не является основным, но, тем не менее, с его открытием программа справляется успешно, хотя и не умеет сохранять книги в данном расширении.
Скачать Apache OpenOffice Calc
- Запускаем пакет программ OpenOffice. В открывшемся окне выбираем наименование «Электронная таблица».
- Открывается окно приложения Calc. Жмем по пункту «Файл» в верхнем горизонтальном меню.
- Запускается список действий. Выбираем в нем пункт «Открыть». Также можно, как и в предыдущем способе, вместо этого действия набрать комбинацию клавиш Ctrl+O.
- Запускается окно «Открыть» аналогичное тому, что мы видели при работе с Эксель. Тут так же переходим в папку, где расположен документ с расширением XLSX и выделяем его. Кликаем по кнопке «Открыть».
- После этого файл XLSX будет открыт в программе Calc.
Есть и альтернативный вариант открытия.
- После запуска стартового окна OpenOffice жмем на кнопку «Открыть…» либо применяем сочетание клавиш Ctrl+O.
- После запуска окна открытия документа выбираем нужную книгу XLSX и жмем на кнопку «Открыть». Запуск будет произведен в приложении Calc.
Способ 3: LibreOffice Calc
Ещё одним бесплатным аналогом Эксель является LibreOffice Calc. У данной программы также XLSX не является основным форматом, но в отличие от OpenOffice, она может не только открывать и редактировать файлы в указанном формате, но и сохранять их с данным расширением.
Скачать LibreOffice Calc бесплатно
- Запускаем пакет LibreOffice и в блоке «Создать» выбираем пункт «Таблицу Calc».
- Открывается приложение Calc. Как видим, его интерфейс очень напоминает аналог из пакета OpenOffice. Жмем по пункту «Файл» в меню.
- В выпадающем списке выбираем позицию «Открыть…». Либо просто можно, как и в предыдущих случаях, набрать сочетание клавиш Ctrl+O.
- Запускается окно открытия документа. Посредством него перемещаемся в место расположения искомого файла. Выделяем нужный объект с расширением XLSX и жмем на кнопку «Открыть».
- После этого документ будет открыт в окне LibreOffice Calc.
Кроме того, есть ещё один вариант запустить документ XLSX прямо через интерфейс главного окна пакета LibreOffice без предварительного перехода в Calc.
- После запуска стартового окна LibreOffice переходим по пункту «Открыть файл», который является первым в горизонтальном меню, либо жмем сочетание клавиш Ctrl+O.
- Запускается уже знакомое нам окно открытия файла. Выбираем в нём нужный документ и кликаем по кнопке «Открыть». После этого книга будет запущена в приложении Calc.
Способ 4: File Viewer Plus
Программа File Viewer Plus специально создана для просмотра файлов различных форматов. Но документы с расширением XLSX она позволяет не только просматривать, но также редактировать и сохранять. Правда, не стоит обольщаться, так как возможности по редактированию у данного приложения все-таки значительно урезаны в сравнении с предыдущими программами. Поэтому лучше её использовать только для просмотра. Также следует сказать, что бесплатный срок пользования File Viewer ограничен 10 днями.
Скачать File Viewer Plus
- Запускаем File Viewer и щелкаем по кнопке «File» в горизонтальном меню. В открывшемся списке выбираем вариант «Open…».
Также можно воспользоваться универсальным сочетанием кнопок Ctrl+O.
- Запускается окно открытия, в котором, как всегда, перемещаемся в директорию расположения файла. Выделяем наименование документа XLSX и жмем на кнопку «Открыть».
- После этого документ в формате XLSX будет открыт в программе File Viewer Plus.
Существует более простой и быстрый способ запуска файла в данном приложении. Нужно выделить наименование файла в Проводнике Windows, зажать левую кнопку мыши и просто перетащить его в окно приложения File Viewer. Файл будет тут же открыт.
Среди всех вариантов запуска файлов с расширением XLSX наиболее оптимальным является открытие его в программе Microsoft Excel. Это обусловлено тем, что данное приложение является «родным» для указанного типа файлов. Но если по какой-либо причине у вас на компьютере не установлен пакет Microsoft Office, то можно воспользоваться бесплатными аналогами: OpenOffice или LibreOffice. В функциональности они почти не проигрывают. В крайнем случае, на помощь придет программа File Viewer Plus, но её желательно использовать только для просмотра, а не редактирования.
Мы рады, что смогли помочь Вам в решении проблемы.
Задайте свой вопрос в комментариях, подробно расписав суть проблемы. Наши специалисты постараются ответить максимально быстро.
Помогла ли вам эта статья?
Да Нет
Формат xlsx – это новый формат в Excel 2007 и Excel 2010.
Периодически возникает необходимость открыть файл xlsx в excel 2003. Такая потребность может появиться когда у вас на компьютере установлен Excel 2003, а вам прислали файл в формате xlsx, либо, наоборот, у вас установлен новый Excel, а тот человек которому вы отправляете файл не может его открыть в версии 2003.
- Давайте рассмотрим вариант, когда вам необходимо чтобы файл xlsx можно было бы открыть в excel 2003 при условии, что у вас установлен Excel 2007 или 2010.В данной ситуации все очень просто. Необходимо пересохранить ваш файл в формате xlsx в формат Excel 2003. Для этого необходимо открыть этот документ, далее выбрать «Сохранить как» (горячая клавиша Ctrl+S) и в раскрывающимся списке «Тип файла» выбрать формат «Книга Excel 97-2003», после этого данный файл можно без проблем открывать в любом Excel 2003. (см. рисунок)
- Вторая ситуация, это когда у вас установлен Excel 2003 и у вас не получается открыть файлы в формате xlsx, Эту проблему можно решить установив специальный пакет совместимости. Скачать пакет, а также почитать более подробную информацию вы можете на сайте Microsoft в специальном разделе: /> Конечно, мы рекомендуем второй способ, так как, установив один раз обновление, вы без проблем сможете открыть любые файлы Excel 2007 и 2010.
- Третья ситуация, которая также может очень часто встречаться, это когда у вас установлен Excel 2003 и у вас нет возможности установить пакет совместимости. Например, когда у вас нет на это административных прав. В данной ситуации выход тоже можно найти. Правда он может не подойти для документов с очень сложными формулами.Суть решения проблемы следующая. Необходимо завести аккуант в google.ru Загружаем файл с расширением xlsx в Google Docs, открываем его в браузере и потом сохраняем в формате Excel 2003
Надеемся, что статья помогла вам решить проблему с открытием файлов с расширением xlsx в Excel 2003
Если статья была Вам полезна, то будем благодарны, если Вы поделитесь ей со своими друзьями с помощью кнопок расположенных ниже.
Спасибо за внимание.
Общие сведения о проекте
На сегодняшний день наш сайт является уникальным проектом на просторах российского интернета. На страницах сайта infowall.ru всегда можно найти самую свежую и исчерпывающую информацию о новинках компьютерных программ, а также практические советы по работе в сети Интернет, настройке и использованию компьютера, установке программного обеспечения и другую полезную информацию. Информационное наполнение сайта, а также программы для компьютера рассчитаны как на простых пользователей, так и на людей, имеющих практический опыт в области информационных технологий, программного обеспечения и администрирования сетевых ресурсов (операторов компьютерных систем, программистов, а также системных администраторов). Целью проекта является создание оптимизированного ресурса для размещения актуальной и полезной информации, а также практическая поддержка пользователей сайта.
Практические руководства и инструкции
Многие бесплатные программы, которые размещены на нашем сайте, зачастую требуют от пользователей определенных базовых навыков работы с ними. Для облегчения процесса знакомства с новыми популярными программами в разделе База знаний мы ежедневно размещаем подробные инструкции по использованию тех или иных наиболее востребованных на наш взгляд программ, с которыми приходится сталкиваться в повседневной работе. Все инструкции написаны живым языком и будут интересны как начинающим, так и более опытным пользователям. Кроме того, на сайте пополняется база практических руководств по работе в интернете, обслуживанию компьютера, установке и использованию пакетов популярных и профессиональных программ и многое другое. Отныне сайт infowall.ru станет для вас надежным проводником в мире интернета и персональных компьютеров. И если вы еще новичок в этой области, то с нашим проектом вы незаметно для себя получите практический опыт и обширные знания, посещая наш сайт, хотя бы раз в день!
Программное обеспечение
Наш сайт также содержит регулярно обновляемый каталог программ, которые станут вашими незаменимыми помощниками в процессе практической работы на компьютере, как дома, так и на работе. Наши специалисты тестируют и размещают бесплатные программы для компьютера, различные утилиты, антивирусы и прочий софт. У нас можно скачать офисные программы и приложения, мультимедиа софт, кодеки, утилиты для восстановления данных, файловые менеджеры, архиваторы, программы для интернета, для работы с электронной почтой и многое другое.
Мы стремимся обеспечить максимальный комфорт для наших пользователей, именно поэтому все программы для компьютера, размещенные на нашем сайте, доступны для простого и бесплатного скачивания, а также имеют в своей структуре подробное описание, что позволяет пользователям предварительно ознакомиться с той или иной программой.
Кроме того, если в процессе работы с компьютером у вас возникли какие-либо сложности, то вы всегда можете оставить у нас заявку в специальном разделе Помогите найти или задать вопрос в разделе Вопросы. Мы ежедневно прилагаем все усилия, чтобы в максимально сжатые сроки предоставить вам исчерпывающую и подробную информацию по всем интересующим вопросам.
Развитие проекта
Мы также приветствуем всякую посильную помощь от наших пользователей в развитии проекта. Если у вас есть чем поделиться с другими, вы всегда можете разместить на сайте любую программу, которая, по вашему мнению, будет полезна пользователям и посетителям нашего сайта.
Проект infowall.ru является некоммерческим. При этом его развитие осуществляется благодаря энтузиазму сообщества небезразличных людей. Вы также можете поделиться с нами вашими идеями, статьями, ссылками или любым другим способом принять участие в развитии проекта. Для этого достаточно связаться с администрацией сайта. Мы будем рады любому вашему участию!
Приветствую, друзья! Сегодня поделюсь с вами секретом, как открыть файл xlsx, но для начала давайте ознакомимся, что это за формат файла. Итак, файл xlsx – это обыкновенный документ табличного редактора Excel, но в версии не 2003 года, а 2007. Он стал заменой привычному для многих пользователей формату xls. Точно так же, как файл docx пришел на смену doc версии 2003 года. Все изменения связаны с выходом нового офисного пакета Microsoft Office 2007.
Думаю, что назначение электронных таблиц Excel всем известно. Они используются для просчетов, определения динамики, расчета формул и т.д. В то время, как Word используется в качестве набора и редактуры текстов. Такие изменения расширений принесли много неудобств пользователям. Ведь те, у кого была установлена версия Excel 2003, не имели доступа к документам формата xlsx.
А представьте, если это важный документ по работе, требующий немедленного выполнения. В общем, нюансов множество. И естественно компании Microsoft было выгодно, чтобы пользователи устанавливали новую платную версию Microsoft Office, поэтому не уделили должного внимания этой проблеме. Но сегодня я постараюсь помочь вам в этом вопросе.
Если на вашем ПК рабочая версия Office 2003 или XP, тогда, чтобы открыть файл xlsx, вам понадобится скачать Конвертер xlsx файлов. Кстати говоря, он отлично подойдет для файлов docx и pptx. Перед запуском конвертера нужно закрыть все открытые программы. А теперь можно запускать конвертер. Для его успешной работы нужно принять лицензионное соглашение и поставить галочку в соответствующем поле. Затем нажмите на кнопку «Принять».
Пройдет несколько минут и после завершения установки нажмите «ОК». Если установке будут мешать незакрытые программы, установщик предупредит об этом всплывающим окном.
Как открыть файл xlsx?
Программа конвертера поможет в решении вопроса как открыть файл xlsx. Как только конвертер был успешно установлен на ваш ПК, вам будет доступен любой из данных форматов:
- xlsx,
- docx
- и pptx.
Если возникли проблемы с конвертером, могу предложить один из альтернативных вариантов решения этой проблемы. Просто свяжитесь с человеком, который выслал вам файл в недоступном формате и попросите его пересохранить файл в формате xls и выслать его повторно.
Как это сделать?
В документе Excel 2007 найдите большую кнопку вверху слева «Офис», а в открывшемся меню выберите «Сохранить как» и подпункт «Книга Excel 97-2003».
А дальше все как обычно: введите название документа и адрес, куда он сохранится. В завершении, нажмите «Сохранить».
Чтобы в новой версии Office 2007 файл всегда имел расширение xls пройдите по такому пути:
- -«Офис»
- — «Параметры Excel»
- — переключите на пункт «Сохранение».
В появившемся окне справа в области «Сохранение книг» нужно установить: «Сохранять файлы в формате «Книга Excel 97-2003». В завершении нажмите «ОК». Теперь все файла версии Excel 2007 будут автоматически сохранятся в формате xls. По опыту могу сказать, что это никак не отразится на обычной работе программы.
На заметку хочу вам кое-что предложить, если вы хотите получать мои статьи к себе на почту — то введите свой email в конце статьи и я буду отправлять каждую новую запись на почту. Обратите внимание, что в таком случае вы прочитаете ее самыми первыми.
Теперь вы знаете, как открыть файл xlsx, надеюсь, все ваши проблемы по этому поводу остались в прошлом! Как всегда жду ваших комментариев и готов на них ответить. Не откажусь от благодарностей если вы нажмете на соц кнопочки. Всем здоровья и добра!
С Ув. Евгений Крыжановский
XLSX – это современный формат для работы с электронными таблицами, который используется в качестве основного формата в MS Office Excel. Также он поддерживается и многими другими табличными редакторам из других пакетов. Многие пользователи сталкивались с необходимостью открыть и отредактировать данный файл, так как он является одним из самых распространённых в своей категории.
Ниже рассмотрим программы, с помощью которых вы можете открыть данный формат электронных таблиц.
Содержание
- Как открыть таблицу XLSX
- Вариант 1: MS Office Excel
- Вариант 2: OpenOffice Calc
- Вариант 3: LibreOffice Calc
- Вариант 4: File Viewer Plus
На самом деле файл формата XLSX можно в некотором роде отнести к архивам, так как он представляет из себя таблицу, собранную в zip-архив особого вида. Помимо Excel данный формат поддерживают Open Office, LibreOffice и похожи программах. Часто может обозначаться как «Книга Excel».
Далее подробно рассмотрим, как можно быстро открыть XLSX-файл в разных программах.
Вариант 1: MS Office Excel
Открытие данного формата в программе Excel, начиная с 2007 года очень просто реализовано и интуитивно понятно любому пользователю, даже который с компьютером на «вы». Процесс открытия файла выглядит так:
- Запустите Excel. В верхней части экрана нажмите на кнопку «Файл». Если вы пользуетесь версией 2010 или 2007 годов, то нужно будет нажать на логотип MS Office того периода.
- Обратите внимание на левое вертикальное меню приложения. Здесь нужно нажать на пункт «Открыть». В качестве альтернативы можно использовать сочетание клавиш Ctrl+O. Это стандартная комбинация для многих программ и компонентов.
- Далее в «Проводнике» Windows выберите расположение файла, который вам нужно открыть.
- Кликните по нему и воспользуйтесь соответствующей кнопкой в нижней части интерфейса.
Если у вас на компьютер установлен Excel 2007 и более позднего года, то открытие XLSX файлов будет автоматически производится с его помощью. Вам нужно будет только два раза кликнуть по нужному файлу.
Владельцы Excel ранних версий, например, 2003 года могут открывать файлы XLSX, но только если в их системе установлен специальный патч. В противном случае будет сообщение об ошибке. Также патчи не гарантируют корректного открытия этого формата в старых версиях Excel, то есть файл запускается в «режиме совместимости», что значит, что многие функции при редактировании таблицы будут недоступны. Плюс, сама таблица может криво отображаться.
Вариант 2: OpenOffice Calc
Эта программа является бесплатным аналогом Excel и входит в такой же бесплатный офисный пакет OpenOffice. Несмотря на то, что данная программа использует в качестве основного файла не XLSX, а другие, она всё-такие может его корректно открыть. Мало того, такой файл можно будет редактировать в Calc и сохранить в XLSX или другом поддерживаемом формате. Правда, могут быть некоторые ограничения.
Открытие файлов в Calc происходит по следующей инструкции:
- Запустите офисный пакет OpenOffice. Среди представленных наименований выберите «Электронная таблица».
- Затем нажмите на кнопку «Файл» в верхнем горизонтальном меню. Из контекстного меню выберите пункт «Открыть» или воспользуйтесь сочетанием клавиш Ctrl+O.
- Укажите нужный файл в «Проводнике» и снова нажмите «Открыть».
Имеется и альтернатива данному способу:
- Когда запустится приветственное окошко интерфейса OpenOffice, жмите на кнопку «Открыть». Она расположена немного ниже, под списком возможных типов документов.
- Снова появится «Проводник» Windows. Здесь всё аналогично предыдущей инструкции.
Вариант 3: LibreOffice Calc
Этот вариант является ещё одним бесплатным аналогом Excel. Во многом похож на пакет OpenOffice, так как использует такие же программы, но с некоторыми своими модификациями. Например, в этом варианте лучше работает сохранение XLSX-файлов как в «родном» формате, так и в сторонних.
Рассмотрим, как пользоваться этим решением для открытия файлов с расширением XLSX:
- Выполните запуск офисного пакета LibreOffice. В окне приветствия программы обратите внимание на блок «Создать», что расположен в левой части. Нажмите на «Таблицу Calc».
- Запустится интерфейс табличного редактора Calc. В верхнем меню жмите на «Файл».
- Из выпадающего меню выбирайте пункт «Открыть». Также можно просто воспользоваться сочетанием клавиш Ctrl+O.
- Будет запущен «Проводник» Windows, в котором вам потребуется найти и выбрать файл формата XLSX. После его выделения воспользуйтесь кнопкой «Открыть».
Как и с предыдущим вариантом, здесь предусмотрен альтернативный способ открытия нужных вам файлов:
- В стартовом окошке воспользуйтесь кнопкой «Открыть файл». Она расположена в правой части интерфейса. Здесь также действует сочетание клавиш Ctrl+O.
- Запустится «Проводник», где вам потребуется выбрать нужный файл для дальнейшей работы.
Вариант 4: File Viewer Plus
Данная программа была разработана специально для просмотра и обработки файлов самых разных форматов. Она поддерживает множество типов файлов, значительную часть из которых можно не только просматривать, но и редактировать. Правда, не нужно возлагать на это приложение слишком больших надежд – возможности редактирования достаточно скромные. Лучше всего для редактирования открывать файлы в специализированных программах. В данном случае – это табличные процессоры.
Читайте также:
Чем открыть файл формата XLS
Как уменьшить объем Excel файла и ускорить работу с таблицей
OpenOffice или LibreOffice что лучше
Как открыть файл с расширением XML: 5 способов
Сам File Viewer Plus удовольствие не бесплатное, но у вас будет 10 дней, чтобы бесплатно попробовать все основные функции данного решения. Открытие файлов в этом решении происходит по следующей инструкции:
- Запустите саму программу. Для открытия файлов в горизонтальном меню сверху воспользуйтесь кнопкой «File». Должно появиться контекстное меню, где вам нужно выбрать «Open». В качестве альтернативы можно использовать сочетание клавиш Ctrl+O.
- В окошке выбора открываемого файла укажите его расположение на компьютере и подтвердите с помощью кнопки «Открыть».
Также файл можно открыть, если просто перетащить его из папки в рабочую область программы. Для этого выберите в «Проводнике» нужный файл и с зажатой левой кнопкой мыши перетащите его в рабочую область.
Из всех вариантов мы рекомендуем выбирать программу MS Excel. Она входит в офисный пакет приложений от Майкрософт. Дело в том, что это решение является базовым и «родным» для данного формата файлов. Работа с XLSX там будет более продуктивна. Можно использовать и бесплатные аналоги – Libre и Open Office. По функционалу они не сильно проигрывают Excel. Последний вариант подходит скорее только для просмотра содержимого документа, а не для непосредственного редактирования.
Пользователи ПК часто сталкиваются с проблемой открытия файлов и документов с расширением XLSX. Почему это случается и как решить этот вопрос?
Что за формат такой XLSX?
С таким расширением создает страницы программа для файлов XLSX Microsoft Excel 2007-2013. Суть таблицы заключается в следующем: все данные хранятся в ячейках, которые на конкретном листе формируют столбцы и строки. Кроме этого, каждая ячейка может содержать формулы и функции для создания математических моделей, а лист в целом может являться таблицей, которая работает только благодаря целостности формул во всех ячейках.
Формат XLSX был создан Open XML, стандартом, введенным в пользование в версии Microsoft Office 2007. Хранятся данные таких файлов в формате архива, который представляет собой набор отдельных файлов и обязательного файла [Content_Types].xml, описывающего общую таблицу и каждый отдельный лист в документе.
Чтобы открыть документ excel необходимо понимать, что ячейки, из которых он состоит являются индивидуальными и могут быть разного формата. Дата, время, финансовые показатели и общие стили и границы отличаются для каждой ячейки. Кроме того, файл может содержать ссылки на конкретные поля или другие страницы в файле.
С помощью каких программ можно открыть файл XLSX?
Для того чтобы иметь возможность быстро среагировать в различных ситуациях, приведем несколько примеров того, чем открыть XLSX файл.
- Стандартная программа для открытия файлов такого формата Excel 2007 или же его более поздняя версия. Ранние версии не поддерживают стандартизацию Open XML поэтому не могут прочитать электронную кодировку страниц. Чтобы открыть файл формата XLSX в более ранней версии понадобиться установить дополнительную программу – Пакет обеспечения совместимости с помощью которого будет доступна расшифровка файлов на системах Office XP или Office 2003. Также после установки дополнений появиться возможность открывать файлы docx и pptx.
- Чтобы не заморачиваться с установкой разных компонентов, можно просто скачать любую из следующих программ: Apache OpenOffice, OxygenOffice Professional, Microsoft Excel 2019. После загрузки компонентов и установки их на ПК вы сможете открыть необходимый документ в считанные минуты. При открытии файла с помощью этих программ нужно точно указать в какой версии Microsoft Office был создан документ, чтобы внутренний алгоритм обратился к хранилищу декодирующих формул.
- Одним из самых доступных и быстрых вариантов для открытия файлов XLSX будет онлайн сервис WindowsExcel.ru. Его преимущества заключаются в том, что он работает со всеми возможными форматами электронных таблиц. И если в случае с файлом XLSX вам удалось быстро подобрать программу, то в следующий раз необходимо будет установить другие компоненты для расшифровки файла другого стандарта.
Именно поэтому конкретная программа для открытия файлов XLSX не очень надежный вариант для решения последующих компьютерных задач. На сегодняшний день в приоритете онлайн-сервисы, которые не только ускоряют процесс работы с документами, но и позволяют открывать объемные таблицы без потери данных и структуры.