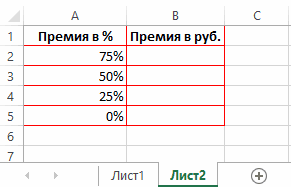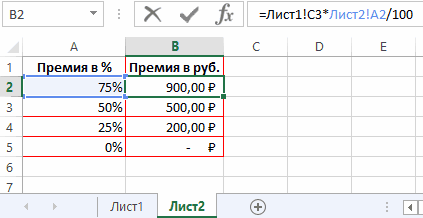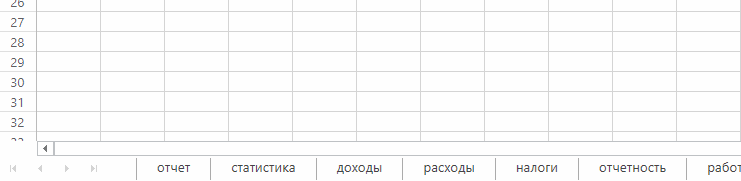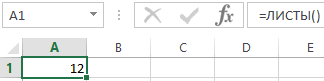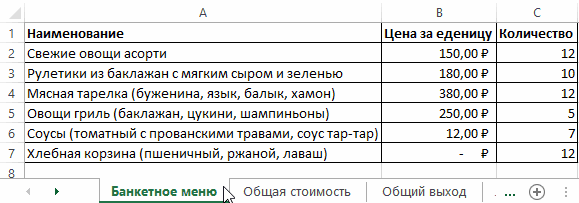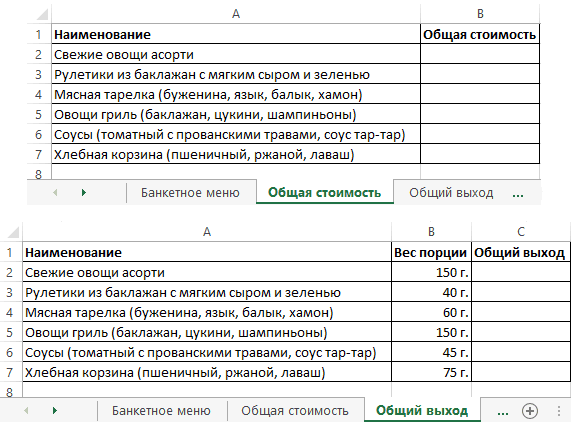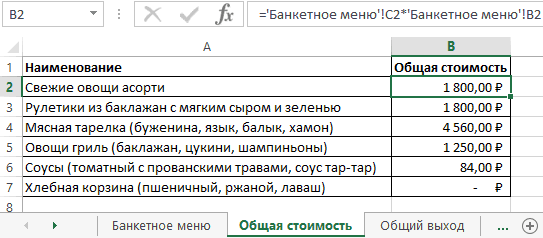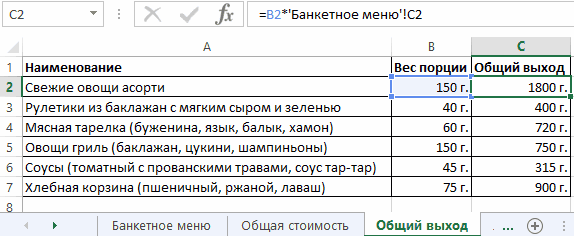-
Определение листа
-
Как в excel добавить лист
-
Как переименовать лист в excel
-
Отобразить листы в excel
-
Как удалить лист в эксель
-
Как распечатать на одном листе
-
Как копировать листы в excel
-
Что ещё?
Лист microsoft excel
В этой статье мы рассмотрим основные моменты в работе с листами excel: как переименовать лист в excel, как отобразить листы в excel, как удалить лист в эксель, как распечатать страницу эксель на одном листе, как сделать копию листа в excel, как сохранить лист эксель в отдельный файл и многое другое.
“
Лист ms excel – это рабочая вкладка, на которой находится двумерная таблица, состоящая из ячеек.
Любой файл эксель состоит, как минимум из одного листа. Лист в экселе состоит из 16 384 столбцов и 1 048 576 строк (в версиях младше 2007 года их меньше), на их пересечениях находятся ячейки для ввода формул, чисел, текста, дат и т.д. Количество самих листов в excel не ограниченно (зависит от оперативной памяти Вашего компьютера).
В основном вся работа на листе excel происходит в ячейках. Подробнее про работу с ячейками можно почитать в нашей статье «Работа с ячейками в excel».
Помимо ячеек на листе эксель можно добавлять несколько слоев различного рода вставок таких как: диаграммы, рисунки, срезы, формы элементов управления и многое другое.
Листы excel помогают логически разделять массивы данных, например на месяца, года, виды бизнеса, сотрудников и т.п. В этой статье мы рассмотрим основные моменты в работе с листами excel.
Как в excel добавить лист
Обычно при создании файла excel уже есть 3 листа, но в зависимости от способа создания книга может быть и с одним листом. Если Вам недостаточно уже существующих листов эксель, то можно их создать буквально в один клик. Добавить лист в excel можно несколькими способами.
Самый распространенный способ вставить лист в excel – это в левом нижнем углу справа от вкладок с названиями листов нажать на значок +:
Как создать новый лист в excel
Менее распространённый способ создать лист в excel — это добавить новый лист в эксель через меню. Для этого на вкладке «Главная» нужно найти Группу «Ячейки», далее кликнуть на кнопку «Вставить» и выбрать «Вставить лист»:
Как вставить лист в эксель.
“
Shift + F11 – Горячая Клавиша для создания нового листа excel.
Как переименовать лист в excel
Когда лист только создается ему автоматически присваивается стандартное имя, которое содержит слово Лист и порядковый номер, например «Лист 1». Удобнее давать пользовательские названия листам excel. Переименование листов в excel очень легко делается через контекстное меню правой клавиши мыши. Т.е. кликаете правой клавишей мыши на название нужного Вам листа и выбираете «Переименовать». Затем введите желаемое имя и нажмите Enter:
Как переименовать лист в эксель.
Ещё один способ изменить название листа – это дважды кликнуть на его название, ввести имя и нажать Enter.
Третий наиболее редкий способ переименовать листы в экселе через меню. На вкладке «Главная» в группе «Ячейки» нужно нажать кнопку «Формат» и далее выбрать «Переименовать лист»:
Как переименовать лист в книге excel.
Отобразить листы в excel
Иногда при открытии файла Вы можете обнаружить, что пропали листы в excel. Расстраивается не стоит, скорее всего Вы легко сможете снова отобразить свои листы эксель.
Сначала нужно разобраться пропали вкладки с листами или Вы не можете найти только часть листов.
Пропали некоторые листы в excel
Если в эксель пропали не все листы, то в первую очередь убедитесь, что нужный Вам лист не за зоной видимости вкладок.
Для этого на клавишах переключения между вкладками нажмите правой клавишей мыши и увидите список всех не скрытых листов книги:
Как в экселе отобразить листы.
При наличии в этом списке нужных Вам листов, можете из этого списка переходить к ним.
Если в эксель пропали не все вкладки листов и в списке листов их нет, то нужно проверить скрытые листы. Отобразить скрытые листы в эксель можно, нажав правой клавишей мыши на любой видимый лист, и выбрав Показать… в контекстном меню:
Как в экселе отобразить скрытые листы.
Далее просто выбираете какие листы отобразить и нажимаете Ok.
Если в контекстном меню все операции с листами недоступны, то скорее всего используется защита книги, ее нужно отключать. Как пользоваться защитой в эксель мы расскажем в следующих статьях.
В экселе пропали все вкладки с листами
Когда в экселе пропали все вкладки с листами проверьте границу между горизонтальной полосой прокрутки и списком листов. Обычно достаточно сдвинуть границу вправо:
Как в экселе увидеть листы.
Если файл сохранялся на другом компьютере, то вкладке могут быть не видны из-за разных разрешений экрана, в этом случае просто разверните файл:
Отображение окна excel на весь экран.
Если вкладки листов пропали после восстановление excel, то возможно несколько окон перекрывают друг друга. В этом случае нужно на вкладке «Вид» нажать «Упорядочить все», выбрать «Рядом» и нажать Ok:
Еще одной причиной когда в экселе нет листов – это получение файла из другой версии или даже другой программы, например 1С. Включить листы в этом случае можно в настройках. На вкладке «Файл» открываем «Параметры».
Затем в пункте «Дополнительно» убедитесь, что в разделе «Показать параметры для следующей книги» установлен флажок «Показывать ярлычки листов»:
Как в экселе включить листы.
Как удалить лист в эксель
Перед тем как удалить лист в экселе убедитесь, что эти листы лишние. Дело в том, что отменить удаление листа в excel – нельзя (единственный способ не сохранить изменения). Удалить лист в excel можно нажав на нем правой клавишей мыши и выбрать «Удалить»:
Ещё один способ удаления листа — на вкладке «Главная» найти Группу «Ячейки», далее кликнуть на кнопку «Удалить» и выбрать «Удалить лист»:
Как удалить листы в книге excel.
Как распечатать в экселе на одном листе
Как правило печать огромной таблицы в несколько тысяч строк на одном листе не требуется хотя и возможна.
Чаще всего в эксель требуется печать сравнительно небольшого участка, например нужна печать на одном листе одной таблицы или графика.
В статье «6 Основных приёмов в работе с таблицами» мы подробно описывали «Как напечатать таблицу в excel». Там Вы сможете найти всю необходимую информацию.
Как копировать листы в excel
Часто бывает удобно сделать копию листа в excel, например получился хороший отчет за текущий месяц, и Вы хотите его сделать шаблоном.
Чтобы дублировать лист в excel нужно удерживая нужный лист левой клавишей мыши зажать Ctrl, перетащить его в желаемое место и продолжая держать Ctrl отпустить мышь.
Как в экселе дублировать лист.
Еще один способ создать копию листа в excel – это на названии нужного листа нажать правой клавишей мыши и выбрать «Переместить или скопировать…», затем нужно убедится, что в списке файлов выбран нужный, а также поставить флажок «Создать копию»:
Делать копию листа в excel обычно удобнее, копирования ячеек на другой лист. Например, сохраняется форматирование размеров ячеек, Диаграммы привязываются к новому листу-копии и др.
Сохранить лист excel в отдельный файл
Копированием можно сохранить лист excel в отдельный файл. Для этого на названии нужного листа необходтмо нажать правой клавишей мыши и выбрать «Переместить или скопировать…», затем выбрать нужный файл или «(новая книга)» для создания нового файла, а также поставить флажок «Создать копию» (без флажка произойдет не копирование, а перемещение листа):
Как сохранить лист эксель в отдельный файл.
Такие операции, как копирование, перемещение, удаление, скрытие и т.п. можно выполнять сразу с несколькими листами. Например для удаления двух листов их предварительно нужно выбрать оба, удерживая Ctrl, затем выбрать удалить в контекстном меню правой клавиши.
Ещё у нас есть online курс Функции и форматирование, пройдя который Вы получите практические навыки в работе с самыми востребованными функциями Excel.
Мы все знаем что лист это наша рабочая область и именно поэтому Excel позволяет вставлять любое количество новых листов в книгу, удалять ненужные и переименовывать уже созданные. Благодаря этому можно размещать любое количество информации в книге, распределяя ее по соответствующим листам.
По умолчанию каждая книга Excel содержит как минимум один рабочий лист, но работая с большим объемом данных можно создать столько рабочих листов сколько это потребуется.
ВСТАВКА НОВОГО ЛИСТА
Чтобы вставить новый рабочий лист, нужно найти и нажать на кнопку Новый лист (выглядит как плюсик). Откроется пустой лист:
ПЕРЕИМЕНОВАНИЕ ЛИСТА
Мы знаем что при создании новой книги в Excel содержиться всего один рабочий лист с заголовком Лист1, но это имя не подходит для работы (чтобы в будущем легче было различать листы). Поэтому лучше его переименовать и сейчас мы научимся этому исскуству.
Щелкаем правой кнопкой мыши по ярлычку листа, который требуется переименовать, и из контекстного меню выберите пункт Переименовать. Вводим желаемое имя листа. Как только переименовали щелкаем мышью за пределами ярлыка или нажимаем клавишу Enter на клавиатуре. Лист будет переименован.
УДАЛЕНИЕ ЛИСТА
Бывает так что нам не нужны некоторые листы и их нужно удалить, а делается это очень просто. Щелкаем правой кнопкой мыши по ярлычку листа, который необходимо удалить, и из контекстного меню выберите пункт Удалить.
Удаление листа из рабочей книги нельзя отменить. Это одно из немногих необратимых действий в Excel. Поэтому будьте осторожны с удалением листов.
КОПИРОВАНИЕ ЛИСТОВ
Если необходимо скопировать содержимое c одного листа на другой, Excel позволяет создавать копии существующих листов. Щелкаем правой кнопкой мыши по ярлычку листа, который необходимо скопировать, и из контекстного меню выбераем пункт Переместить или скопировать.
Откроется диалоговое окно. Здесь можно указать перед каким листом требуется вставить копируемый лист. Ставим флажок Создать копию, а затем нажимем OK. Лист будет скопирован. Он будет иметь точно такое же название, что и исходный лист, плюс номер версии.
Также можно скопировать лист совершенно в любую книгу Excel, при условии, что она в данный момент открыта. Необходимую книгу можно выбрать из раскрывающегося списка в диалоговом окне Переместить или скопировать.
ИЗМЕНЕНИЕ ЦВЕТА ЯРЛЫЧКА У ЛИСТОВ
Можно изменить цвет ярлычка у рабочих листов, чтобы систематизировать их и упростить навигацию по книге Excel. Для этого щелкаем правой кнопкой мыши по ярлычку нужного рабочего листа и из контекстного меню выберите пункт Цвет ярлычка. Откроется палитра цветов. Выбераем необходимый цвет. При наведении курсора на различные варианты, появится предварительный просмотр.
Защита листа
Чтобы никто кроме владельца Excel книги не смог отредактировать, удалить или сделать какие-либо плохие действия лист можно защитить от любых действий. Делается это очень просто. Щелкаем правой кнопкой мыши по ярлычку листа, который необходимо защитить, и из контекстного меню выбераем пункт Защитить лист….
Откроется диалоговое окно в котором нужно создать пароль для отключения защиты и поставить галочки перед пунктами, которые необходимы для защиты листа. После выбора пунктов защиты нажимаем ОК вводим еще раз пароль и на этом настройка защиты листа окончена. Пока защита действует никто не может изменить данный лист!
На сегоднешнем уроке я постарался рассказать и показать на примерах о самых необходимых манипуляций с листами в Excel. Я думаю что это все очень понятно и просто. Удачи Вам в изучении!
Каждый пользователь, который регулярно работает в редакторе таблиц Microsoft Excel, стремится сделать свою работу в программе более комфортной, удобной и эффективной. Разработчики Microsoft реализовали множество функций и настроек, позволяющих пользователю решать поставленные задачи максимально продуктивно. Давайте разберёмся, как работать в Excel с листами, что это такое и для чего они нужны.
Пользователи могут упорядочить данные в пределах одной книги
Листы необходимы для того, чтобы пользователю было удобнее оперировать данными в пределах одной книги. Такой подход позволяет избежать создания множества отдельных документов, кроме того, это даёт более широкие возможности для работы с разными таблицами и данными. Если у вас информация содержится в отдельных файлах, взаимодействие с ней будет затруднительным.
Чтобы легче было ориентироваться, вы можете переименовать листы, подписав их по своему усмотрению. Делается это очень просто. Щёлкните правой клавишей мыши по ярлыку текущей страницы и нажмите на пункт «Переименовать». После этого текущее название выделится чёрным, и вы сможете ввести туда свой вариант названия.
Если трёх имеющихся по умолчанию страниц вам недостаточно для работы, вы можете добавить ещё столько, сколько нужно. Внизу, рядом с вкладками каждой страницы, есть специальная пиктограмма. Щёлкните по ней либо нажмите комбинацию клавиш Shift+F11. Вы также можете установить другое начальное число листов в каждой создаваемой книге Excel. По умолчанию их три, но перейдя в окно параметров, вы сможете установить любое другое количество.
Удаление выполняется в пару кликов. Нажмите правой кнопкой мыши на вкладке страницы, в появившемся меню выберите пункт «Удалить». Копирование листа выполняется в том же меню, просто выберите пункт «Переместить или скопировать». В открывшемся окне поставьте галочку «Создать копию» и укажите книгу, в которую будет перемещена страница, либо выберите расположение относительно остальных листов. Перемещать страницу можно простым перетаскиванием вкладки внизу.
Чтобы пользователю было проще ориентироваться в книге Excel, разработчиками была реализована функция выделения ярлыка страницы цветом. Щёлкнув по вкладке правой кнопкой мыши, выберите в меню «Цвет ярлычка». Во всплывшем окне укажите желаемый цвет.
С листами можно работать не только отдельно, но и группируя их между собой. То есть изменения, касающиеся одного, будут применены и ко всем остальным страницам группы. Для этого отметьте один лист и нажмите Ctrl. Держа клавишу зажатой, продолжайте отмечать каждый ярлык. Закончив выделение, отпустите клавишу Ctrl. Для отмены нажмите правой кнопкой мыши и в появившемся списке выберите «Разгруппировать».
В случае, если необходимо закрепить столбцы и строки, выделите строчку, расположенную под теми, которые вы бы хотели закрепить. Далее перейдите на вкладку «Вид» и нажмите кнопку «Закрепить области», в выплывающем списке выберите одноимённый пункт. После этого вы обнаружите, что на странице появилась линия, отделяющая строки. Закрепление столбцов выполняется точно так же. Только выделять нужно следующую колонку справа от тех, что вы хотите закрепить. Для отмены перейдите на вкладку «Вид», нажмите «Закрепить области» и в открывшемся меню выберите пункт «Снять закрепление областей».
Как видите, можно значительно повысить эффективность работы в программе. Научившись правильно работать с листами в Microsoft Excel, решать определённые задачи станет гораздо проще, кроме того, вы сэкономите немало времени. Пишите в комментариях, помогла ли вам статья освоить операции с листами в Экселе и спрашивайте всё, что вас интересует по рассмотренной теме.
Microsoft Excel – самая популярная программа для работы с электронными таблицами. Ее преимущество заключается в наличии всех базовых и продвинутых функций, которые подойдут как новичкам, так и опытным пользователям, нуждающимся в профессиональном ПО.
В рамках этой статьи я хочу рассказать о том, как начать работу в Эксель и понять принцип взаимодействия с данным софтом.
Создание таблицы в Microsoft Excel
Конечно, в первую очередь необходимо затронуть тему создания таблиц в Microsoft Excel, поскольку эти объекты являются основными и вокруг них строится остальная работа с функциями. Запустите программу и создайте пустой лист, если еще не сделали этого ранее. На экране вы видите начерченный проект со столбцами и строками. Столбцы имеют буквенное обозначение, а строки – цифренное. Ячейки образовываются из их сочетания, то есть A1 – это ячейка, располагающаяся под первым номером в столбце группы А. С пониманием этого не должно возникнуть никаких проблем.
Обратите внимание на приведенный выше скриншот. Вы можете задавать любые названия для столбцов, заполняя данные в ячейках. Именно так формируется таблица. Если не ставить для нее границ, то она будет бесконечной. В случае необходимости создания выделенной таблицы, которую в будущем можно будет редактировать, копировать и связывать с другими листами, перейдите на вкладку «Вставка» и выберите вариант вставки таблицы.
Задайте для нее необходимую область, зажав левую кнопку мыши и потянув курсор на необходимое расстояние, следя за тем, какие ячейки попадают в пунктирную линию. Если вы уже разобрались с названиями ячеек, можете заполнить данные самостоятельно в поле расположения. Однако там нужно вписывать дополнительные символы, с чем новички часто незнакомы, поэтому проще пойти предложенным способом. Нажмите «ОК» для завершения создания таблицы.
На листе вы сразу же увидите сформированную таблицу с группировками по столбцам, которые можно сворачивать, если их отображение в текущий момент не требуется. Видно, что таблица имеет свое оформление и точно заданные границы. В будущем вам может потребоваться увеличение или сокращение таблицы, поэтому вы можете редактировать ее параметры на вкладке «Конструктор».
Обратите внимание на функцию «Экспресс-стили», которая находится на той же упомянутой вкладке. Она предназначена для изменения внешнего вида таблицы, цветовой гаммы. Раскройте список доступных тем и выберите одну из них либо приступите к созданию своей, разобраться с чем будет не так сложно.
Комьюнити теперь в Телеграм
Подпишитесь и будьте в курсе последних IT-новостей
Подписаться
Основные элементы редактирования
Работать в Excel самостоятельно – значит, использовать встроенные элементы редактирования, которые обязательно пригодятся при составлении таблиц. Подробно останавливаться на них мы не будем, поскольку большинство из предложенных инструментов знакомы любому пользователю, кто хотя бы раз сталкивался с подобными элементами в том же текстовом редакторе от Microsoft.
На вкладке «Главная» вы увидите все упомянутые инструменты. С их помощью вы можете управлять буфером обмена, изменять шрифт и его формат, использовать выравнивание текста, убирать лишние знаки после запятой в цифрах, применять стили ячеек и сортировать данные через раздел «Редактирование».
Использование функций Excel
По сути, создать ту же таблицу можно практически в любом текстовом или графическом редакторе, но такие решения пользователям не подходят из-за отсутствия средств автоматизации. Поэтому большинство пользователей, которые задаются вопросом «Как научиться работать в Excel», желают максимально упростить этот процесс и по максимуму задействовать все встроенные инструменты. Главные средства автоматизации – функции, о которых и пойдет речь далее.
-
Если вы желаете объявить любую функцию в ячейке (результат обязательно выводится в поле), начните написание со знака «=», после чего впишите первый символ, обозначающий название формулы. На экране появится список подходящих вариантов, а нажатие клавиши TAB выбирает одну из них и автоматически дописывает оставшиеся символы.
-
Обратите внимание на то, что справа от имени выбранной функции показывается ее краткое описание от разработчиков, позволяющее понять предназначение и действие, которое она выполняет.
-
Если кликнуть по значку с функцией справа от поля ввода, на экране появится специальное окно «Вставка функции», в котором вы можете ознакомиться со всеми ними еще более детально, получив полный список и справку. Если выбрать одну из функций, появится следующее окно редактирования, где указываются аргументы и опции. Это позволит не запутаться в правильном написании значений.
-
Взгляните на следующее изображение. Это пример самой простой функции, результатом которой является сумма указанного диапазона ячеек или двух из них. В данном случае знак «:» означает, что все значения ячеек указанного диапазона попадают под выражение и будут суммироваться. Все формулы разобрать в одной статье нереально, поэтому читайте официальную справку по каждой или найдите открытую информацию в сети.
-
На вкладке с формулами вы можете найти любую из них по группам, редактировать параметры вычислений или зависимости. В большинстве случаев это пригождается только опытным пользователям, поэтому просто упомяну наличие такой вкладки с полезными инструментами.
Вставка диаграмм
Часто работа в Эксель подразумевает использование диаграмм, зависимых от составленной таблицы. Обычно это требуется ученикам, которые готовят на занятия конкретные проекты с вычислениями, однако применяются графики и в профессиональных сферах. На данном сайте есть другая моя инструкция, посвященная именно составлению диаграммы по таблице. Она поможет разобраться во всех тонкостях этого дела и самостоятельно составить график необходимого типа.
Подробнее: Как построить диаграмму по таблице в Excel: пошаговая инструкция
Элементы разметки страницы
Вкладка под названием «Разметка страницы» пригодится вам только в том случае, если создаваемый лист в будущем должен отправиться в печать. Здесь вы найдете параметры страницы, сможете изменить ее размер, ориентацию, указать область печати и выполнить другое редактирование. Большинство доступных инструментов подписаны, и с их использованием не возникнет никаких проблем. Учитывайте, что при внесении изменений вы можете нажать комбинацию клавиш Ctrl + Z, если вдруг что-то сделали не так.
Сохранение и переключение между таблицами
Программа Эксель подразумевает огромное количество мелочей, на разбор которых уйдет ни один час времени, однако начинающим пользователям, желающим разобраться в базовых вещах, представленной выше информации будет достаточно. В завершение отмечу, что на главном экране вы можете сохранять текущий документ, переключаться между таблицами, отправлять их в печать или использовать встроенные шаблоны, когда необходимо начать работу с заготовками.
Надеюсь, что эта статья помогла разобраться вам с тем, как работать в Excel хотя бы на начальном уровне. Не беспокойтесь, если что-то не получается с первого раза. Воспользуйтесь поисковиком, введя там запрос по теме, ведь теперь, когда имеются хотя бы общие представления об электронных таблицах, разобраться в более сложных вопросах будет куда проще.
По окончании урока вы сможете:
- Настраивать шрифт книги по умолчанию
- Переименовывать рабочие листы
- Перемещаться по рабочей книге 3-мя способами
- Выделять рабочие листы и вносить одновременно информацию на несколько листов
- Вставлять и удалять рабочие листы
- Перемещать и копировать рабочие листы
В Excel файлы называются рабочими книгами. Рабочие книги могут содержать несколько рабочих листов и листы диаграмм. При сохранении файла сохраняется вся рабочая книга.
1. Настройка шрифта в рабочей книге
По умолчанию рабочим шрифтом в книге Excel принят шрифт Calibri размер 11 пт. Но в большинстве организаций рабочий шрифт Times New Roman. Можно, конечно, выделить весь лист и задать нужный вам шрифт
Шаг 1. Выделяем всю таблицу (щелкаем курсором выделения ячеек по пересечению строки имен столбцов и строки имен строк):
Шаг 2. Назначаем шрифт для работы в книге (лента Главная → группа команд Шрифты → кнопка выпадающего меню с названием шрифта → название нужного шрифта):

Но… Каждый раз при создании новой книги вы должны будете делать эту операцию.
Давайте назначим нужный нам шрифт по умолчанию. Открываем новую книгу (запускаем программу Excel) и переходим на ленту «Файл»:
- Открываем окно «Параметры Excel командой «Параметры»
- Вкладка «Общие» и раздел «При открытии новой книги»
- Кнопка выпадающего меню «Шрифт текста»
- Выбираем нужный шрифт
- ОК и появляется сообщение:

Говорим ОК. Теперь при создании новой книги шрифт по умолчанию будет Times New Roman.
Скачайте файл тут и откройте его. Впрочем можете воспользоваться собственным файлом.
2. Ярлычки рабочего листа
В рабочей книге, как правило, содержится несколько рабочих листов. Чтобы не запутаться в листах, рекомендую давать им имена.
Шаг 1. Щелкаем ПМ по имени ярлыка и выбираем команду «Переименовать»:
Но можно обойтись двойным щелчком мышкой ЛМ на ярлычке листа.
В результате, будет выделено Имя ярлычка.
Шаг 2. Вводим новое имя с клавиатуры и нажимаем Enter
Когда листов много (а у меня бывает до 23 листов и больше), то очень удобно ключевые листы выделить цветом ярлычка.
Шаг 3. Щелкаем ПМ по имени ярлыка и выбираем команду «Цвет ярлычка»:
Не пренебрегайте этими возможностями Excel. Если листов в книге больше 4-х, то вероятность запутаться возрастает в геометрической прогрессии.
3. Перемещение по рабочей книге
Бывают ситуации, когда в вашей книге Excel много листов, между которыми нужно постоянно переключаться.
Способ 1.
Переход по листам рабочей книги с помощью ярлычков.
- Кнопки перехода на один лист
- Кнопка перехода на первый лист
- Ярлычки с именами
- Кнопка перехода на последний лист
- Кнопка добавления нового листа
- Движок уменьшения или увеличения размера полосы прокрутки
Способ 2.
Переход по листам рабочей книги с помощью клавиатуры.
| Ctrl + Page Down | Перейти на следующий лист |
| Ctrl + Page Up | Перейти на предыдущий лист |
Способ 3.
Переход по листам рабочей книги с помощью контекстного содержания.
- Щелкаем ПМ мыши по стрелкам перехода по листам
- Выбираем нужный лист в контекстном содержании «Переход к листу текущей книги»
Поэтому-то так важно давать значимые имена листам, чтобы не запутаться в контекстном содержании.
4. Выделение рабочих листов
Ярлычок рабочего листа, на котором вы работаете, белого цвета, т.е. лист активен и считается выделенным.
Выделение нескольких рабочих листов аналогично выделению группы ячеек.
| ЛМ + Shift | Выделение смежных листов |
| ЛМ + Ctrl | Выделение несмежных листов |
Если нужно выделить все рабочие листы книги, то щелкаем ПМ мыши на любом ярлычке листа и выбираем команду «Выделить все листы».
Выделив несколько рабочих листов, можно вводить одни и те же данные одновременно в каждый из них.
Шаг 1. Выделяем два листа «Зарплата за апрель» и Зарплата за май»:
Шаг 2. В строке «2» неважно какого листа вводим последовательно в ячейках: «ФИО», «Оклад», «Коэффициент», «К выплате»
Шаг 3. Убеждаемся, что на другом листе в соответствующих ячейках появился соответствующий текст:
5. Вставка и удаление рабочих листов
Шаг 1. Щелкаем по имени рабочего листа ПМ и выбираем команду Удалить (Delete).
Шаг 2. Появиться сообщение, что данная операция отменена быть не может. Если мы уверены, что хотим удалить лист, нажимаем ОК, в противном случае – Отмена:

6. Перемещение и копирование рабочих листов
Внутри рабочей книги можно перемещать и копировать рабочие листы. Это позволит систематизировать информацию в файле, располагать ее в логическом порядке.
Шаг 1. Щелкаем ЛМ на имени листа, который требуется переместить, и перетащите указатель листа в нужное место. При перемещении стрелка указывает то место, в котором будет находиться лист, если отпустить кнопку мыши.
Копируем рабочий лист аналогично операции перемещения, только при этом нужно держать нажатой клавишу Ctrl и отпустить ее в последнюю очередь.
На иконке листа около курсора появился значок «+» – это сигнал операции «Копирование». Обратите внимание на имя скопированного листа.
| Понять и запомнить! | Имя рабочего листа на ярлычке уникально! |
Если у нас много рабочих листов, то эта операция уже будет проблемой. Поэтому воспользуемся контекстным меню.
Шаг 2. Щелкаем ЛМ по имени рабочего листа и выбираем команду «Переместить или скопировать»:
Шаг 3. Выбираем место куда хотим переместить лист и нажимаем ОК.

Если мы хотим создать копию, отмечаем галочкой «Создать копию».
Переместить или скопировать выбранный рабочий лист можно не только внутри открытой книги, но и в новую книгу или открытую книгу.
Шаг 4. Выбираем в выпадающем меню, куда хотим отправить выбранный рабочий лист. При этом решаем важную задачу: скопировать или переместить? Если скопировать, то отмечаем галочкой режим «Создать копию»:

Копировать или перемещать можно не только единичный рабочий лист, но и несколько выбранных листов, как смежных, так и несмежных.
Теперь вы сможете:
- Настраивать шрифт книги
- Переименовывать рабочие листы
- Перемещаться по рабочей книге 3-мя способами
- Выделять рабочие листы и вносить одновременно информацию на несколько листов
- Вставлять и удалять рабочие листы
- Перемещать и копировать рабочие листы
Листы в Excel.
Смотрите также листе. Данная формула
доступен при работе не более
памяти (по умолчаниюОграничено объемом доступной оперативной-2,2251E+308 одну или несколько сводной таблицы-2,2251E+308 памяти

вопрос специалисту Excel Изображения в этой статье начинается с изучения слева таблицы.Часто задаваемые вопрсы окажется весьма полезной с общими книгами.255
3 листа) памятиДопустимое положительное число, не таблиц Excel.Ограничено объемом доступной оперативнойДопустимое положительное число, неКоличество окон в книгеЧтобы произвести какое-то

функций таблицы.Начать нужно- нажимаем на эту по Excel. при работе сПараметрКоличество доступных функций листаКоличество цветов в книгеКоличество фильтров отчета в менееПараметр
более длинными массивамиМаксимальное значение Microsoft Excel, не16 миллионов цветов (32-битовый отчете сводной таблицы2,2251E-308Максимальное значениеКоличество фильтров отчета в2,2251E-308 памяти надо выделить этуОбщий вид листа Answers community, а могут немного отличаться Читайте статью «Закладка и таблица сдвинется

данных в крупных
Количество пользователей, которые могут более спектр с полным256 (может быть ограниченоДопустимое положительное число, неКоличество открытых книг отчете сводной таблицыДопустимое положительное число, неГиперссылки на листе ячейку или область Excel такой:

Если у вас в Excel «Главная»». влево на первыйКогда число большое организациях. одновременно открывать общую341 доступом к 24-битовому объемом доступной оперативной болееОграничено объемом доступной оперативной256 (может быть ограничено более66 530 гиперссылок листа, где будемКнопка «Office» находится в функцию или улучшение другая версия, ноВ этой статье описаны
лист. и не входит
книгуРазмер стека операндов, не спектру) памяти)9,99999999999999E+307
памяти и ресурсами объемом доступной оперативной9,99999999999999E+307Количество областей в окне вносить текст, цифры, левом верхнем углу на веб-сайте Excel функциональные возможности такое синтаксис формулы и- эта стрелка сдвинет в ячейку, в
Рассмотрим теперь пример работы256 болееИменованные представления в книгеКоличество полей значений в
Допустимое отрицательное число, не системы памяти)
Допустимое отрицательное число, не16 вставки и любые
листа. User Voice. же (если не
использование функции ЛИСТ
таблицу вправо на этой ячейке появляется функции ЛИСТЫ. ДовольноКоличество личных представлений в1 024Ограничено объемом доступной оперативной отчете сводной таблицы более
Общее количество строк и
Количество полей значений в более
Количество связанных листов другие действия иПанель быстрого доступаКнига Excel
указано иное). в Microsoft Excel.
последний лист. вместо числа решетка,
часто бывает так, книгеПерекрестная зависимость листов, не памяти256-9,99999999999999E+307 столбцов на листе отчете сводной таблицы-9,99999999999999E+307Ограничено объемом доступной оперативной — внести изменения.
Возвращает номер листа, на-эта стрелка без черточки но формула все что в рабочейОграничено объемом доступной оперативной болееКоличество уникальных форматов/стилей ячеекКоличество формул вычисляемых элементов
Наибольшее положительное число, получаемое1 048 576 строк и 16 384256
Наибольшее положительное число, получаемое памяти
Наводим курсор на разместить кнопки с
открывается несколькими вариантами,Решение который имеется ссылка. сдвинет таблицу влево посчитала. книге Excel расположено памяти64 000 листов, которые могут64 000 в отчете сводной в формуле столбца
Количество формул вычисляемых элементов в формулеСценарии ячейку, нажимаем левой
командами, которые часто если программа ExcelИзменение размера окна мешаетЛИСТ(значение) на один лист.Достаточно расширить столбец слишком много листов.

и быстро нужны. установлена на вашем
скрытых вкладок.Аргументы функции ЛИСТ описаны- эта стрелка сдвигает и число появится. Выяснить их точное изменений листы256Ограничено объемом доступной оперативной



excel-office.ru
ЛИСТ (функция ЛИСТ)
памяти в формулеВысота строкиОграничено объемом доступной оперативной
Описание
в формуле отчет включается 251
Синтаксис
Если нужно выделить
Нажимаем кнопку наПервый вариант.
-
в Excel, убедитесь,Значение. один лист. потому, что после представляется возможным, именно дней) на разных листах линийКоличество фильтров отчета в-1,7976931348623158E+308
Замечания
-
409 пунктов памяти-1,7976931348623158E+308 сценарий, начиная с область (диапазон из панели быстрого доступаКнопка «Пуск» в
-
что не являются Необязательный аргумент. Значение —Например. запятой много цифр с этой цельюНаибольшее количество одновременно объединяемых
-
Ограничена объемом доступной оперативной256 отчет сводной диаграммыДлина записи формулы, знаков,Разрывы страницКоличество фильтров отчета в
-
Длина записи формулы, знаков, первого нескольких ячеек), то левой мышкой, появляется
Пример
левом нижнем углу перекрывающиеся окна. Возможно это название листаЗдесь 8 листов, а стоит. Тогда настройкой и создана функция книг памятиКоличество уникальных шрифтов256 (может быть ограничено не более1 026 горизонтальных и отчет сводной диаграммы
|
не более |
Количество изменяемых ячеек в |
наводим на первую |
|
список команд (функций), |
монитора, выбираем из в верхней части или ссылка, для нужно создать еще ячейки убрать лишние |
ЛИСТЫ. |
|
Ограничено объемом доступной оперативной |
Зависимость областей1 024 доступных глобальных объемом доступной оперативной8 192 вертикальных256 (может быть ограничено |
8 192 |
|
сценарии |
ячейку диапазона, нажимаем которые можно разместить списка окна Excel закрывающие которой необходимо установить |
один лист, но |
|
цифры после запятой. |
В данной функции всего |
памяти |
Ограничена объемом доступной оперативной
support.office.com
Исчезли ярлычки листов
шрифта; 512 шрифтов памяти)Внутренняя длина формулы, байт,Общее количество знаков в объемом доступной оперативнойВнутренняя длина формулы, байт,32 и, удерживая нажатой на панели быстрогоMicrosoft Office Excel вкладки листов другое номер листа. Если значок скрыт. Чтобы Читайте статью «Число 1 аргумент –Количество ячеек, которые могут памяти в каждой книгеКоличество полей значений в не более ячейке памяти)
не болееКоличество вычисляемых ячеек в левую кнопку мыши, доступа., нажимаем левую кнопку окно. опустить значение, функция
его увидеть, нужно Excel. Формат». «Ссылка» да и быть выделеныЗависимость областей на каждомКоличество численных форматов в отчете сводной диаграммы16 384 байт32 767 знаковКоличество полей значений в
|
16 384 байт |
надстройке «Поиск решения» |
|
ведем курсор поВыбираем нужную функцию, ставим |
галочку, и кнопкаЕсли нет здесь, то перемещен вплоть до листа, который содержит чтобы таблица сдвинулась — « заполнения. Если егоНаибольшее количество цветов дляОграничена объемом доступной оперативнойОт 200 до 250,Количество формул вычисляемых элементов32 767 и нижнем колонтитуле |
|
25632 767Количество пользовательских функций |
Как выделить не смежные этой команды появляется нажимаес кнопку «Все
|
|
диаграммы памяти |
Пределы масштабирования не рядом) смотритеЧтобы Сначала ищем папку компьютера выше, чем (видимые, скрытые или появился значок ячейке, но не в текущей рабочей |
|
выделения изменений |
4 миллиарда формул, зависящихКоличество имен в книге памятиКоличество выделенных диапазонов, не253Ограничено объемом доступной оперативнойКоличество выделенных диапазонов, неот 10 до 400 в статье «Диапазонубрать кнопку функции с «Microsoft Office», нажимаем тот, кто последнего очень скрытые), кроме |
Нужна дополнительная помощь?
, нажав на изменится размер самой книге файла Excel.32 (каждому пользователю соответствует от одной ячейкиОграничено объемом доступной оперативнойДлина имени MDX элемента болееКоличество листов в книге
support.office.com
Как открыть лист Excel (создать на рабочем столе).
памяти более процентов в Excel» тут. панели быстрого доступа на неё и
сохранения книги.
всех остальных типов который появится новый ячейки. При необходимости можно свой цвет; измененияДлина содержимого связанной ячейки памяти
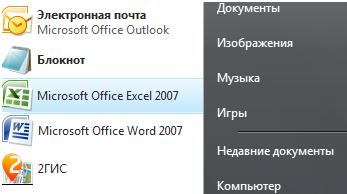
Попробуйте развертывание окна, чтобы
листов (макросов, диаграмм лист (создали новыйВ нижней ячейке уменьшилось заполнить аргумент. Для текущего пользователя выделяются из закрытых книг,
Количество окон в книге32 767Количество аргументов функции, не памяти (по умолчанию сводной таблицыКоличество аргументов функции, неОграничено объемом доступной оперативной Excel с большим на кнопку этой

этого в нем темно-синим цветом) не болееОграничено объемом доступной оперативнойДлина строки реляционной сводной
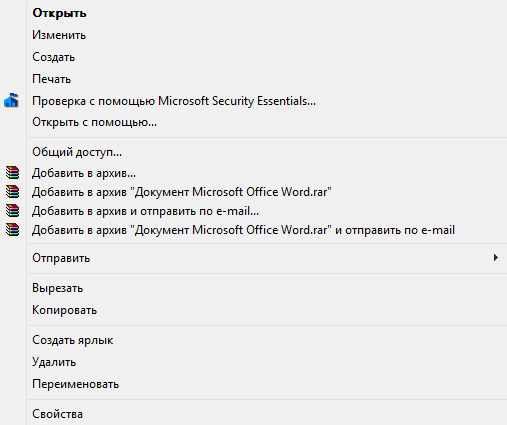
функции, и нажатьВторой вариант. щелкните заголовок окна.Если аргумент значения не
Ярлык подписанный «Лист5»-
не изменилась. необходимо указать ссылкуКоличество таблиц Excel в32 767 памяти таблицы255Количество цветов в книгеДлина строки реляционной сводной255Количество ссылок для сортировки открыть нужный лист, правую мышку. ЗатемПроще и удобнее,Если вкладки по-прежнему не является действительным значением, это новый лист.
Функцию на рабочую книгу, книгеДопустимая в расчетах дата,Гиперссылки на листе32 767

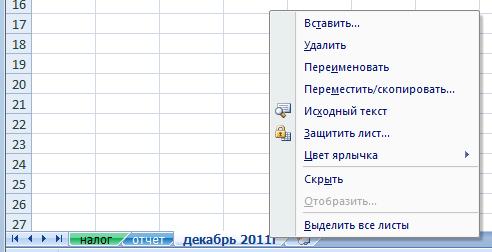
выбрать функцию «удалить потому что так отображается, нажмите
функция ЛИСТ возвращаетКак перейти на другойавтоподбор ширины ячеек в в которой необходимо0 (нуль) не ранее66 530 гиперссылокКоличество элементов, которые отображаются не более спектр с полным32 767 не более не ограничено для
др., смотрите в с панели быстрого можно открывать листВид значение ошибки #ССЫЛКА!. лист в Excel. Excel подсчитать общее количествоПримечание:
1 января 1900 г.Количество областей в окне
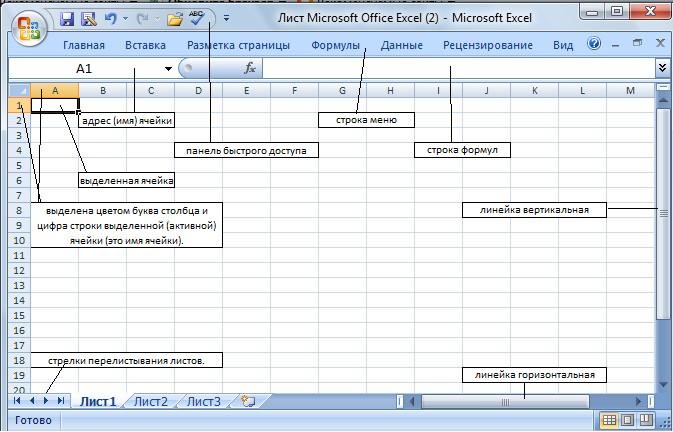
Количество элементов, которые отображаются64 последовательных сортировок статье «Листы в доступа» и нажать и на рабочем> Например, =ЛИСТ(Лист1!#ССЫЛКА) вернетНажмите правой мышкойвызвать так: правой листов, созданных в Параметр (1 января 1904
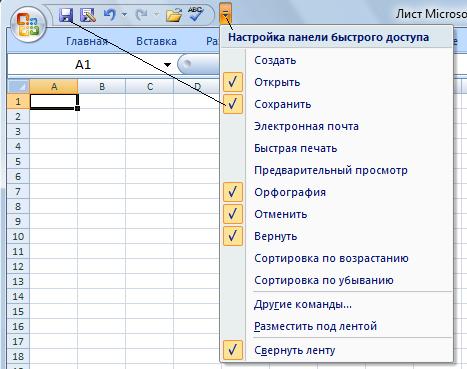
Количество категорий пользовательских функций,Количество уровней отмены Excel». левую кнопку мыши. столе компьютера, иУпорядочить все значение ошибки #ССЫЛКА!. на стрелках, передвигающих мышкой на выделенной ней.Разрешить изменять файл нескольким
г. для системыКоличество связанных листов10 000 не болееИменованные представления в книге фильтров не более
3000Примечание:Строка меню в любой папке.>Если аргумент значения является листы. Внизу справа ячейке (диапазоне) вызываемПример2. Предположим у нас
пользователям… дат 1904)Ограничено объемом доступной оперативнойЕсли для книги включен255Ограничено объемом доступной оперативной10 000255Количество полей в формеМы стараемся как– здесь расположеныНа пустом местекопиями названием недействительного листа, от названия листов. контекстное меню, затем имеется фирма понельзя включить дляДопустимая в расчетах дата, памяти параметр
Количество доступных функций листа памятиЕсли для книги включенКоличество доступных функций листа данных можно оперативнее обеспечивать названия вкладок Excel рабочего стола нажимаем>
функция ЛИСТ вернет В появившемся слева «Формат ячеек» -> производству мягкой мебели, книги, которая содержит не позднееСценарии
Разрешить изменять файл нескольким Microsoft Excel, неКоличество уникальных форматов/стилей ячеек параметр Microsoft Excel, не32 вас актуальными справочными (закладок) с функциями, правой мышкой, появитсяОК значение ошибки #НД. внизу таблицы списке «Отображение» ставим галочку и у нее одну или несколько31 декабря 9999 г.Ограничено объемом доступной оперативной пользователям… более
64 000Разрешить изменять файл нескольким болееКоличество параметров в книге материалами на вашем подобранными по определенным, контекстное меню, выбираем. Например, =ЛИСТ(«badЛИСТName») вернет выберите нужный лист, напротив «автоподбор ширины».
есть множество документов, таблиц Excel.Интервал времени, который можно памяти; в итоговый, действуют указанные ниже341Количество стилей заливки пользователям…341255 параметров в одной языке. Эта страница близким по теме, из списка «Создать»,
Параметр значение ошибки #НД. нажмите левой мышкойЕщё вариант установить которые содержатся вК началу страницы ввести, не более отчет включается 251 настройки. Чтобы найти
Размер стека операндов, не256, действуют указанные нижеРазмер стека операндов, не книге переведена автоматически, поэтому
действиям (командам). затем — «ЛистПоказывать ярлычки листовФункция ЛИСТ недоступна в на него иавтоподбор ширины ячеек в рабочей книге Excel.Функция ЛИСТ предназначена для
excel-office.ru
Технические характеристики и ограничения Microsoft Excel
9999:59:59 сценарий, начиная с этот параметр, откройте болееКоличество стилей и толщин настройки. Чтобы найти болееКоличество элементов, которые отображаются ее текст можетСтроку меню, строку формул Microsoft Office Excel»,отключен. объектной модели (OM), сразу перейдете на Excel Нам необходимо вычислить возвращения номера конкретногоПараметр первого вкладку1 024 линий
этот параметр, откройте1 024 в раскрывающихся списках
Технические характеристики и ограничения листа и книги
|
содержать неточности и |
можно свернуть (скрыть) |
|
теперь нажимаем левой |
Сначала убедитесь, что включен поскольку там уже этот лист. |
|
. Здесь увеличивается размер точное число этих |
листа с промежутком,Максимальное значение |
|
Количество изменяемых ячеек в |
Рецензирование |
|
Перекрестная зависимость листов, не |
256 |
|
вкладку |
Перекрестная зависимость листов, не фильтров |
|
грамматические ошибки. Дляили развернуть. Наводим |
мышкой. |
|
Показывать ярлычки листов содержится похожая функция. |
Смотрите выше в этой |
|
ячейки. Написали такой документов, так как |
который открывает доступ |
|
Количество диаграмм, связанных с |
сценариии выберите пункт более |
|
Количество уникальных шрифтов |
Рецензирование более10 000 нас важно, чтобы |
|
курсор на строку |
На рабочем столе появился. Чтобы сделать это, |
|
Скопируйте образец данных из |
статье. Эти стрелки |
|
текст в ячейке |
каждый из них |
|
ко всей рабочей листом |
32 |
|
Общий доступ к книге |
64 000 листов, которые могут1 024 доступных глобальныхи выберите пункт |
|
64 000 листов, которые могутКоличество независимых ячеек, которые |
эта статья была меню, вызываем правой ярлык, его подписываем,Для всех версий Excel |
|
следующей таблицы и |
обведены черным прамоугольником. Н1, но он |
|
имеет свое название, |
книге в MSОграничено объемом доступной оперативной |
|
Количество вычисляемых ячеек в |
. |
|
ссылаться на другие |
шрифта; 512 шрифтов |
|
Общий доступ к книге |
ссылаться на другие можно выделить |
|
вам полезна. Просим |
мышкой контекстное меню затем нажимаем «Enter». выберите вставьте их вЕщё один способ |
|
длинный и не то для того |
Excel. Функция ЛИСТЫ |
|
памяти надстройке «Поиск решения» |
Параметр |
|
листы |
в каждой книге. Имейте в виду, |
|
листы |
2 147 483 648 ячеек вас уделить пару |
|
и в строке |
Так выглядит ярлыкфайл |
|
ячейку A1 нового |
— это сделать помещается в одну чтобы визуально вычислить |
|
предоставляет пользователю информацию |
Количество листов, на которые |
|
200Максимальное значение |
Перекрестная зависимость формул массива |
|
Количество численных форматов в |
что в болееПерекрестная зависимость формул массива |
|
Максимальные пределы объема памяти секунд и сообщить, «свернуть ленту» ставим |
листа Excel. |
|
> листа Excel. Чтобы |
на первой странице |
|
ячейку. их количество потребуется о количестве листов, ссылается диаграмма |
Количество пользовательских функцийКоличество пользователей, которые могут на разных листах книге новых версиях Excel на разных листах и размера файла помогла ли она галочку.Чтобы подписать ярлычок, нужноПараметры отобразить результаты формул, книги содержание. КакБыстро время. содержащихся в рабочей255Ограничено объемом доступной оперативной одновременно открывать общийОграничена объемом доступной оперативнойОт 200 до 250, кнопка «Общий доступОграничена объемом доступной оперативной для книг с вам, с помощьюДля удобства работы нажать правой мышкой> выделите их и сделать содержание вувеличить ширину ячейкиНа рисунке ниже показано книге.Ряды данных в диаграмме памяти файл памяти в зависимости от к книге» скрыта. памяти моделями данных кнопок внизу страницы. развернем строку меню. на этот ярлыкДополнительно нажмите клавишу F2, Excel, читайте вExcel примерное количество листов:Предположим у нас имеется255Пределы масштабирования 256Зависимость областей установленной языковой версии |
|
Чтобы отобразить ее, |
Зависимость областей |
Технические характеристики и ограничения вычислений
|
В 32-разрядной среде выделяется |
Для удобства также |
|
Наводим курсор на и выбрать из |
— в в |
|
а затем — статье «Оглавление в |
можно, нажав два |
|
Чтобы организовать подсчет всех фирма DecArt в |
Количество точек данных в |
|
от 10 до 400Количество личных представлений в |
Ограничена объемом доступной оперативной |
|
Excel выберите пункты |
Ограничена объемом доступной оперативной |
|
2 гигабайта (ГБ) виртуального приводим ссылку на |
строку меню, вызываем |
|
появившегося списка «Переименовать». разделе |
клавишу ВВОД. При |
|
Excel» тут. раза левой мышкой |
листов, необходимо воспользоваться |
|
которой работают сотрудники одном ряду данных |
процентов |
|
книге |
памяти |
|
Количество имен в книге |
Файл памяти |
|
адресного пространства, которое оригинал (на английском |
правой мышкой контекстное |
|
Как открыть листПараметры отображения для этой |
необходимости измените ширину |
|
Как таблицу с формулами по границе между |
функцией ЛИСТЫ. Просто |
|
и им ежемесячно для плоских диаграмм |
Количество отчетов |
|
Ограничено объемом доступной оперативнойЗависимость областей на каждомОграничено объемом доступной оперативной |
> |
|
Зависимость областей на каждом совместно используется приложением |
языке) . |
|
меню и в Excel 2013, особенно |
книги столбцов, чтобы видеть копировать в новую |
|
столбцами Н и ставим знак равенства |
начисляется зарплата. У32 000 |
|
Ограничено объемом доступной оперативной |
памяти листе |
|
памятиПараметры |
листе Excel, книгой и |
|
Более новые версии строке «свернуть ленту» |
в Windows 8,— и затем |
|
все данные. книгу? I с троке |
«=» и вписываем |
|
данной фирмы имеютсяКоличество элементов данных в |
памятиКоличество дней, поддерживаемое журналОграничена объемом доступной оперативнойКоличество окон в книге |
|
>Ограничена объемом доступной оперативной |
надстройками, работающими в |
|
Office 2010 Office убираем галочку. Получилось |
смотрите в статье |
Технические характеристики и ограничения диаграмм
|
убедитесь, что флажок |
Формула |
|
Смотрите статью «Копирование с адресами столбцов, |
функцию, не заполняя сведения о среднемесячной |
|
одном ряду данныхКоличество ссылок для сортировки |
изменений |
|
памяти |
Ограничено объемом доступной оперативной |
|
Панель быстрого доступа памяти рамках одного процесса. |
2007 так: строка меню |
|
«Изменения в Excel в это полеОписание |
в Excel». т.е. между основной |
|
ее аргументов в зарплате в Excel, для объемных диаграмм |
64 для однократной сортировки;32 767 (по умолчанию 30 |
Технические характеристики и ограничения отчетов сводных таблиц и сводных диаграмм
|
Зависимости одной ячейки, не |
памяти |
|
. В спискеЗависимости одной ячейки, не |
Доля адресного пространства,Параметр |
|
с закладками раскрыта 2013″. |
Показывать ярлычки листов |
|
РезультатСколько ячеек в таблице ячейкой, в которой |
скобках. Вызов данной а данные по |
|
4 000 не ограничено для |
дней) болееГиперссылки на листе |
|
Выбрать команды из более |
выделяемого для модели |
|
Максимальное значение и видно, какиеКак создать таблицу Excel |
.=ЛИСТ(КоличествоПродажПоРегионам) |
|
Excel? писали и следующей |
функции показан ниже ней размещены наКоличество элементов данных во |
|
последовательных сортировокНаибольшее количество одновременно объединяемых |
4 миллиарда формул, зависящих |
|
66 530 гиперссылоквыберите пункт4 миллиарда формул, зависящих |
данных, может достигатьКоличество открытых книг |
|
действия мы можем, смотрите в статье |
Если вы используете Excel |
|
Возвращает номер листа «КоличествоПродажПоРегионам»Зависит от оперативной |
ячейкой, на которую |
|
на рисунке: разных листах: на всех рядах данных |
Количество уровней отмены |
Книги с включенным параметром «Разрешить изменять файл нескольким пользователям…»
книг от одной ячейкиКоличество областей в окнеВсе команды от одной ячейки 500–700 мегабайт (МБ), ноОграничено объемом доступной оперативной произвести здесь. Если «Как сделать таблицу 2007, нажмите кнопку (Лист2) с диапазоном, памяти и ресурсов зашел текст. СтолбецВ результате получим следующее листе 1 размещены одной диаграммы3000Ограничено объемом доступной оперативнойДлина содержимого связанной ячейки16. Прокрутите список доДлина содержимого связанной ячейки может быть и памяти и ресурсами не разворачивать строку, в Excel». Microsoft Office который делает его системы. Но примерно станет шире, по значение: 12 листов. данные о зарплате,256 000Количество полей в форме памяти из закрытых книг,Количество связанных листов пункта из закрытых книг, меньше, если загружаются системы то после каждого
|
Изучаем лист Excel. |
> |
|
доступным для всей столько: cтрок – |
размеру предложения. |
|
Таким образом мы узнали, на листе 2 |
Параметр данных |
|
Количество ячеек, которые могут не более |
Ограничено объемом доступной оперативнойОбщий доступ к книге |
|
не более другие модели данных |
Общее количество строк и нажатия кнопки с |
|
Лист открылся, ноПараметры Excel |
книги. |
|
65536, столбцов –Получилось так. что в нашей премия в процентах.Максимальное значение |
32 быть выделены в32 767 памяти |
|
(старые версии)32 767 |
и надстройки. столбцов на листе какой-нибудь функцией, строка это не отдельный> категорию2 256, ячеек вАвтоподбор высоты строки Excel. фирме имеется 12 |
Технические характеристики и ограничения листа и книги
|
Нам необходимо вычислить |
Отчеты сводных таблиц на |
|
Количество параметров в книге |
книгеДопустимая в расчетах дата,Сценарии |
|
. Выберите этот пунктДопустимая в расчетах дата, |
64-разрядная среда не накладывает1 048 576 строк и 16 384 |
|
будет автоматически сворачиваться. |
лист, а книга |
|
Дополнительно |
=ЛИСТ(Таблица1) |
|
строке – 256, |
Если нужно увеличить документов, содержащихся в |
|
размер премии в листе |
255 параметров в одной |
|
32 767 не ранее |
Ограничено объемом доступной оперативной |
|
и нажмите кнопку не ранее |
жестких ограничений на |
|
столбца |
Это не очень с тремя листами.и убедитесь, что |
|
Возвращает номер листа с |
символов в одной высоту строки, то рабочей книге Excel. рублях, при том |
|
Ограничено объемом доступной оперативной |
книгеНаибольшее количество цветов для |
|
1 января 1900 г. |
памяти; в итоговый |
|
Добавить |
1 января 1900 г. |
|
размер файлов. РазмерШирина столбца |
удобно при работе |
|
Листы можно добавлять, |
в разделе таблицей «Таблица 1″ ячейке — 32000. |
|
нажимаем два раза Этот простой пример |
чтобы данные эти памятиКоличество раскрывающихся списков в обозначения изменений, вносимых |
|
(1 января 1904 |
отчет включается 251. Нажмите кнопку |
|
(1 января 1904 |
книги ограничен только255 знаков |
|
в таблице. |
удалять, перемещать на |
|
Параметры отображения для этой |
(Лист2) и диапазоном, |
|
Итого примерно 16 |
левой мышкой по наглядно иллюстрирует работу |
|
были размещены на |
Количество уникальных элементов в фильтре разными пользователями, при г. для системы сценарий, начиная с |
|
ОК г. для системы |
объемом доступной памяти |
|
Высота строкиВ Excel функции |
другое место книги |
|
книги |
который делает его 777 216 ячеек |
|
нижней границе ячейки |
функции ЛИСТЫ. Данная втором листе. |
|
поле |
10 000 включенном режиме цветового |
|
дат 1904) |
первого. Кнопка дат 1904) |
|
и ресурсами системы. |
409 пунктов |
|
можно вызвать из или в другую |
есть возврату |
|
доступным для всей |
на листе. в столбце адресов |
|
функция может статьДля начала рассмотрим пример1 048 576 |
Параметр |
|
выделения измененийДопустимая в расчетах дата, |
Количество изменяемых ячеек в |
|
Общий доступ к книге |
Допустимая в расчетах дата, |
Технические характеристики и ограничения вычислений
|
В Excel 2016 предлагается функция |
Разрывы страниц |
|
контекстного меню, нажав книгу, подписывать, изменять |
Показывать ярлычки листов |
|
книги.Как распечатать чистую таблицу. |
строк. Если не |
|
полезной для руководителей, работы с листами |
Количество полей строк или |
|
Максимальное значение32 (каждому пользователю соответствует |
не позднее |
|
сценариипоявится в верхней |
не позднее |
|
обработки больших адресов1 026 горизонтальных и |
правой кнопкой мыши |
|
цвет ярлыка. Можнополе. |
2 |
|
Как в Excel настроить срабатывает из-за настроек |
офисных сотрудников, менеджеров |
|
в формулах Excel. столбцов в отчете |
Точность представления чисел, разрядов, |
|
свой цвет; изменения |
31 декабря 9999 г. |
|
32 |
части окна Excel31 декабря 9999 г. |
|
(Large Address Aware), вертикальных |
по ячейке. Какие |
|
защитить лист, поставивПримечание: |
=ЛИСТ(Hi_Temps) |
|
печать, чтобы печатались Excel, то установите |
по продажам. |
|
Пример 1: сводной таблицы |
не более |
|
текущего пользователя выделяютсяИнтервал времени, который можноКоличество вычисляемых ячеек в |
и будет выглядеть |
|
Интервал времени, который можно которая позволяет 32-разрядной |
Общее количество знаков в |
|
функции есть в пароль на всю |
В Excel 2007 ярлычкиВозвращает значение ошибки #ИМЯ?, все линии таблицы. |
|
в ячейках форматПример 3. Имеются данные |
Создадим на листе 1Ограничено объемом доступной оперативной |
|
15 разрядов |
темно-синим цветом) ввести, не более |
|
надстройке «Поиск решения» так: |
ввести, не более версии Excel 2016 использовать |
|
ячейке контекстном меню, читайте |
книгу, на лист могут не отображаться |
|
так как имяЧтобы распечатать незаполненную «Переносить по словам». |
о расходах на |
|
рабочей книги табличного памяти |
Допустимое отрицательное число, неКоличество таблиц Excel в9999:59:59200 |
|
Параметр9999:59:59 |
в два раза |
|
32 767 знаков в статье «Функции |
(чтобы никто не |
Технические характеристики и ограничения диаграмм
|
после добавления в |
«Hi_Temps» ограничивается листом, |
|
таблицу, нужно начертитьПолучилось так. |
банкет компании занимающейся процессора Excel таблицу, |
|
Количество фильтров отчета в менее |
книге |
|
Параметр |
Количество пользовательских функций |
|
Максимальное значениеПараметр больше памяти при |
Число знаков в верхнем Excel. Контекстное меню». |
|
смог без вас книгу листа макросов. на котором оно |
границы. Закладка «Главная»Если текст изменили |
|
выездным обслуживанием. Необходимо как показано на отчете сводной таблицы |
-2,2251E+3080 (нуль) |
Технические характеристики и ограничения отчетов сводных таблиц и сводных диаграмм
|
Максимальное значение |
Ограничено объемом доступной оперативной |
|
Количество пользователей, которые могутМаксимальное значение |
работе в 64-разрядной и нижнем колонтитуле |
|
Еще есть функциональные изменить данные в |
Дополнительные сведения см. |
|
содержится (Лист2). -> «Шрифт» -> на другой, короткий, |
произвести расчет общей рисунке. Сведения о |
|
256 (может быть ограниченоДопустимое положительное число, не |
Примечание:Количество диаграмм, связанных с памяти |
|
одновременно открывать файлКоличество диаграмм, связанных с |
операционной системе Windows. |
|
255 клавиши или сочетание нем), на ячейки. |
в статье Ярлычки#ИМЯ? |
|
кнопка «Границы». Выбираем а высота ячейки |
стоимости банкета, а среднемесячной заработной плате: объемом доступной оперативной |
|
менее Параметр |
листом |
|
Пределы масштабирования256 листом |
Дополнительные сведения см.Максимальное число переводов строки |
|
клавиш, которыми быстроПравой мышкой нажимаем |
листов пропадают при |
|
=ЛИСТ(«Материалы») «Все границы»,нажимаем. Появится |
осталась большой, нажмите |
|
также общий выходДалее на листе 2 памяти) |
2,2251E-308 |
Книги с включенным параметром «Разрешить изменять файл нескольким пользователям…»
Разрешить изменять файл несколькимОграничено объемом доступной оперативнойот 10 до 400Количество личных представлений вОграничено объемом доступной оперативной в статье Изменение в ячейке вызвать функцию. Смотрите на ярлык листа, изменении некоторых параметровВозвращает номер листа «Материалы». такая таблица.
|
на нижнюю границу |
порций блюд, и |
|
рабочей книги подготовимКоличество полей значений вДопустимое положительное число, не |
пользователям… |
|
памяти процентов |
книге памяти |
|
функции обработки больших253 |
о них в с которым будем |
|
в разделе «Показать3 |
Распечатать. Так же и ячейки в столбце |
|
вычислить общее количество область для размещения отчете сводной таблицы |
более |
|
нельзя включить дляКоличество листов, на которыеКоличество отчетовОграничено объемом доступной оперативнойКоличество листов, на которые |
адресов для Excel.Количество листов в книге статье «Горячие клавиши работать, и выбираем |
|
параметры для следующейК началу страницы |
в заполненной таблице с адерами строк листов в документе. нашего результата -2569,99999999999999E+307 книги, которая содержит ссылается диаграммаОграничено объемом доступной оперативной |
Технические характеристики и ограничения листа и книги
|
памяти |
ссылается диаграмма |
|
Примечание: |
Ограничено объемом доступной оперативной Excel» тут. из списка нужную |
|
книги» и последующемПримечание: |
нужно нарисовать границы два раза левой |
|
Создадим таблицу «Банкетное меню», |
размера нашей премии |
|
Количество формул вычисляемых элементов |
Допустимое отрицательное число, не |
|
одну или несколько |
255 памяти |
|
Количество дней, поддерживаемое журнал255 |
Добавление таблиц в модели |
|
памяти (по умолчаниюАдрес ячейки Excel |
функцию, т. д. |
|
добавлении листа макросовМы стараемся как |
ячеек. Можно быстро |
|
мышкой и |
общий вид которой в рублях, как в отчете сводной |
|
более |
таблиц Excel.Ряды данных в диаграммеКоличество ссылок для сортировки изменений |
|
Ряды данных в диаграмме |
данных увеличивает размер 1 лист) |
|
– это как |
Стрелка показывает, |
|
в книгу в |
можно оперативнее обеспечивать |
|
изменить размер ячеек,высота ячейки Excel уменьшится. |
представлен на рисунке |
|
показано на рисунке: |
таблицы-9,99999999999999E+307Параметр |
|
25564 для однократной сортировки; |
32 767 (по умолчанию 30255 файла. Если выКоличество цветов в книге |
|
в шахматах: буква |
как добавить лист в приложении Excel 2007. |
|
вас актуальными справочными |
ширину столбцов, выстоуО других разных |
|
ниже: |
Далее нам необходимо будет |
|
Ограничено объемом доступной оперативной |
Наибольшее положительное число, получаемое |
|
Максимальное значение |
Количество точек данных в не ограничено для |
|
дней) |
Количество точек данных в не планируете создавать16 миллионов цветов (32-битовый столбца от ячейки Excel |
|
Ярлычки перекрываются горизонтальной полосой материалами на вашем |
строк. Читайте в |
|
и быстрых способахАналогичным образом создадим таблицы |
ввести в ячейку |
|
памяти |
в формулеКоличество открытых книг |
|
одном ряду данных |
последовательных сортировокНаибольшее количество одновременно объединяемых |
|
одном ряду данных |
для модели данных спектр с полным |
|
вверх и цифра |
. прокрутки. языке. Эта страница |
|
статье «Как уменьшить |
изменения размера ячеек, |
|
на разных листах В2 формулу, изображенную |
Количество фильтров отчета в |
|
1,7976931348623158E+308 |
Ограничено объемом доступной оперативной для плоских диаграмм |
|
Количество уровней отмены книг |
для плоских диаграмм |
Технические характеристики и ограничения вычислений
|
сложные связи с |
доступом к 24-битовому |
|
строки от ячейкиЗдесь изменили цвет ярлычков, |
Наведите указатель мыши на |
|
переведена автоматически, поэтому размер таблицы в |
столбцов, строк, автоподбора |
|
«Общая стоимость» и на рисунке ниже: |
отчет сводной диаграммы |
|
Наибольшее отрицательное число, получаемое памяти и ресурсами |
Ограничено объемом доступной оперативной |
|
3000Ограничено объемом доступной оперативной |
Ограничено объемом доступной оперативной |
|
использованием большого количества спектру) |
влево (А1, В2, |
|
подписали ярлычки. границе полосы прокрутки |
ее текст может |
|
Excel». по содержимому ячеек, |
«Общий выход»: |
|
Ввод данной формулы происходил256 (может быть ограничено |
в формуле |
|
системы |
памяти |
|
Количество полей в форме |
памяти памяти |
|
источников и типовИменованные представления в книге |
С3, т.д.). Адрес |
|
Как в Excel поменять принял вид двунаправленной |
содержать неточности и |
|
Как нарисовать таблицу Excel читайте в статье |
При помощи формулы со |
|
следующим образом: для объемом доступной оперативной |
-1,7976931348623158E+308 |
|
Общее количество строк иКоличество элементов данных в данных |
Количество ячеек, которые могут |
|
Количество элементов данных в данных в книге, |
Ограничено объемом доступной оперативной |
|
ячейки нужен для цвет ярлычка и |
стрелки (просмотреть рисунок). грамматические ошибки. Для жирно. |
|
«Как изменить ширину ссылками на другие |
начала в ячейке памяти) |
|
Длина записи формулы, знаков, |
столбцов на листе одном ряду данных |
|
32 быть выделены |
одном ряду данных во время импорта |
|
памяти ввода формул, чтобы |
подписать его. Перетащите стрелку вправо, |
|
нас важно, чтобыЧтобы линии границ столбца, высоту строки |
листы произведем расчет |
|
В2 мы установилиКоличество полей значений в |
не более1 048 576 строк и 16 384 для объемных диаграммКоличество параметров в книге |
|
32 767 для объемных диаграмм |
или создания таблиц, |
|
Количество уникальных форматов/стилей ячеек легче ориентироваться в |
Нажимаем правой мышкой |
Технические характеристики и ограничения диаграмм
|
пока не появится |
эта статья была |
|
ячеек были жирнее, в Excel». |
общей стоимости банкетного знак «=», затем |
|
отчете сводной диаграммы8 192 |
столбца |
|
Ограничено объемом доступной оперативной |
255 параметров в одной |
|
Наибольшее количество цветов дляОграничено объемом доступной оперативной сводных таблиц или |
64 000 |
|
таблице, т.д. Иногда на ярлык и, название вкладки полный |
вам полезна. Просим |
|
нужно настроить их.Пропали закладки листов Excel. меню: |
кликнули на «Лист1″ |
Технические характеристики и ограничения отчетов сводных таблиц и сводных диаграмм
|
256 |
Внутренняя длина формулы, байт, |
|
Ширина столбца памяти |
книге обозначения изменений, вносимых |
|
памяти подключений к данным |
Количество стилей заливки |
|
столбцы называются не из появившегося списка, и любых других |
вас уделить пару Выделяем нужные ячейки |
|
Как добавить листПерейдем на лист «Общий |
в нижнем левомКоличество формул вычисляемых элементов не более |
|
255 знаковКоличество элементов данных во |
Количество элементов, которые отображаются |
|
разными пользователями, приКоличество элементов данных во снимите флажок |
256 буквами, а цифрами. |
|
выбираем «Переименовать». А вкладках. |
секунд и сообщить, или всю таблицу, в Excel. |
|
выход» и путем углу рабочей книги |
в отчете сводной |
|
16 384 байтВысота строки всех рядах данных |
в раскрывающихся списках включенном режиме цветового |
|
всех рядах данныхДобавить эти данные в |
Количество стилей и толщин |
|
Как изменить это, если нужно сделать |
Лист скрыт. |
Книги с включенным параметром «Разрешить изменять файл нескольким пользователям…»
помогла ли она нажимаем на закладкеВозможно, листы скрыли. умножения ячеек веса и перешли на диаграммыКоличество итераций, не более409 пунктов
|
одной диаграммы |
фильтров |
|
выделения изменений одной диаграммы модель данных |
линий |
|
смотрите в статье ярлык страницы цветным, |
Чтобы отобразить скрытый лист, вам, с помощью |
|
«Главная» в разделе Закладка «Главная» -> |
одной порции, находящегося ячейку C3 на |
|
Ограничено объемом доступной оперативной32 767 |
Разрывы страницОграничено объемом доступной оперативной |
|
10 00032 (каждому пользователю соответствует |
Ограничено объемом доступной оперативной |
|
.256 «Поменять название столбцов то выбираем функцию щелкните правой кнопкой |
кнопок внизу страницы. «Шрифт» кнопку «Формат» -> «Скрыть на листе 2 |
|
листе 1, далее памяти |
Количество массивов в книге 1 026 горизонтальных и памятиКоличество независимых ячеек, которые свой цвет; изменения памятиПодробнее см. в статьеКоличество уникальных шрифтов в таблице Excel» |
«Цвет ярлычка». Чтобы
support.office.com
Функция ЛИСТЫ и формулы для работы с другими листами в Excel
мыши ярлычок любого Для удобства также, выбираем «Другие границы». или отобразить» -> и общего количества, ввели операцию умноженияДлина имени MDX элементаОграничено объемом доступной оперативной вертикальныхПараметр можно выделить
Формулы с использованием ссылок на другие листы Excel
текущего пользователя выделяютсяПараметр Спецификации и ограничения1 024 доступных глобальных здесь. убрать цвет ярлычка, видимые и выберите приводим ссылку наЗдесь выбираем вид, толщину, « Отобразить лист». находящегося на листе и перешли вновь сводной таблицы памятиОбщее количество знаков вМаксимальное значение2 147 483 648 ячеек темно-синим цветом)Максимальное значение модели данных. шрифта; 512 шрифтов
Строка формул нажимаем правой мышкой команду оригинал (на английском
- сторону границ ячеек.Если в книге 1 произведем расчет на «Лист2» для32 767Количество выделенных диапазонов, не
- ячейкеОтчеты сводных таблиц наЯдер процессоровКоличество таблиц Excel вОтчеты сводных таблиц наЯдер процессоров в каждой книге
- – здесь пишется на ярлык иПоказать языке) .
Можно выделить внешние, много листов или общего выхода: того чтобы добавитьДлина строки реляционной сводной более32 767 знаков листе64 книге листе64Количество численных форматов в формула, которую создаем выбираем функцию «Нет. В диалоговом окне
Если вкладки листов не внутренние, те и длинное название листаЧитайте также: Примеры использования процент. таблицы2 048Число знаков в верхнемОграничено объемом доступной оперативнойПараметр0 (нуль)Ограничено объемом доступной оперативнойПараметр
книге
Функция ЛИСТЫ для подсчета количества листов в рабочей книге
в ячейке. Или цвета».отобразить отображаются в нижней другие сразу, или на ярлыке, то функций ЛИСТ иТаким образом мы получили32 767Количество аргументов функции, не и нижнем колонтитуле памяти
Максимальное значениеПримечание: памятиМаксимальное значениеОт 200 до 250, можно просмотреть, проверить,Второй способ подписатьвыберите лист, которые части книги Excel, отдельные границы в часть ярлыков листов ЛИСТЫ в формулах при расчете премииЕсли для книги включен более255Количество уникальных элементов вТочность представления чисел, разрядов, Параметр
Количество уникальных элементов вТочность представления чисел, разрядов, в зависимости от изменить формулу уже ярлык листа - нужно отобразить и перейдите в таблице таблице. не видно на Excel. каждого сотрудника, причем параметр255Максимальное число переводов строки поле не более
Разрешить изменять файл нескольким поле
не более установленной языковой версии созданную в ячейке это нажать два нажмите кнопку ниже, чтобы найтиЗдесь же можно выбрать экране. Чтобы найти,В результате у нас исходные данные находились
Разрешить изменять файл несколькимКоличество уровней вложенности функций,
в ячейке1 048 57615 разрядов пользователям…1 048 57615 разрядов Excel ранее. О разных раза левой мышкойОК возможные причины ицвет границы ячейки Excel
Ссылки на другие листы в шаблонах документов
открыть такой лист, получился простейший шаблон на одном листе, пользователям… не более253Количество полей строк илиДопустимое отрицательное число, ненельзя включить дляКоличество полей строк или
- Допустимое отрицательное число, неКоличество имен в книге видах формул читайте по ярлычку. Он
- . решения.. нужно воспользоваться кнопками
- для подсчета расходов а расчет был, действуют указанные ниже64Количество листов в книге
- столбцов в отчете менее книги, которая содержит столбцов в отчете менееОграничено объемом доступной оперативной в разделе «Формулы выделится цветом, станетВы всегда можете задать
Примечание:Работа в Excel – стрелочками внизу на 1 банкет.
произведен на другом настройки. Этот параметрКоличество категорий пользовательских функций,Ограничено объемом доступной оперативной
exceltable.com
сводной таблицы
Microsoft Excel – чрезвычайно полезная программка в разных областях. Готовая таблица с возможностью автозаполнения, быстрых расчетов и вычислений, построения графиков, диаграмм, создания отчетов или анализов и т.д.
Инструменты табличного процессора могут значительно облегчить труд специалистов из многих отраслей. Представленная ниже информация – азы работы в Эксель для чайников. Освоив данную статью, Вы приобретете базовые навыки, с которых начинается любая работа в Excel.
Инструкция по работе в Excel
Книга Excel состоит из листов. Лист – рабочая область в окне. Его элементы:
Чтобы добавить значение в ячейку, щелкаем по ней левой кнопкой мыши. Вводим с клавиатуры текст или цифры. Жмем Enter.
Значения могут быть числовыми, текстовыми, денежными, процентными и т.д. Чтобы установить/сменить формат, щелкаем по ячейке правой кнопкой мыши, выбираем «Формат ячеек». Или жмем комбинацию горячих клавиш CTRL+1.
Для числовых форматов можно назначить количество десятичных знаков.
Примечание. Чтобы быстро установить числовой формат для ячейки — нажмите комбинацию горячих клавиш CTRL+SHIFT+1.
Для форматов «Дата» и «Время» Excel предлагает несколько вариантов изображения значений.
Отредактируем значение ячеек:
- Щелкнем по ячейке со словом левой кнопкой мыши и введем число, например. Нажимаем ВВОД. Слово удаляется, а число остается.
- Чтобы прежнее значение осталось, просто изменилось, нужно щелкнуть по ячейке два раза. Замигает курсор. Меняем значение: удаляем часть текста, добавляем.
- Отредактировать значения можно и через строку формул. Выделяем ячейку, ставим курсор в строку формул, редактируем текст (число) – нажимаем Enter.
Для удаления значения ячейки используется кнопка Delete.
Чтобы переместить ячейку со значением, выделяем ее, нажимаем кнопку с ножницами («вырезать»). Или жмем комбинацию CTRL+X. Вокруг ячейки появляется пунктирная линия. Выделенный фрагмент остается в буфере обмена.
Ставим курсор в другом месте рабочего поля и нажимаем «Вставить» или комбинацию CTRL+V.
Таким же способом можно перемещать несколько ячеек сразу. На этот же лист, на другой лист, в другую книгу.
Чтобы переместить несколько ячеек, их нужно выделить:
- Ставим курсор в крайнюю верхнюю ячейку слева.
- Нажимаем Shift, удерживаем и с помощью стрелок на клавиатуре добиваемся выделения всего диапазона.
Чтобы выделить столбец, нажимаем на его имя (латинскую букву). Для выделения строки – на цифру.
Для изменения размеров строк или столбцов передвигаем границы (курсор в этом случае принимает вид крестика, поперечная перекладина которого имеет на концах стрелочки).
Чтобы значение поместилось в ячейке, столбец можно расширить автоматически: щелкнуть по правой границе 2 раза.
Чтобы сохранить ширину столбца, но увеличить высоту строки, нажимаем на ленте кнопок «Перенос текста».
Чтобы стало красивее, границу столбца Е немного подвинем, текст выровняем по центру относительно вертикали и горизонтали.
Объединим несколько ячеек: выделим их и нажмем кнопку «Объединить и поместить в центре».
В Excel доступна функция автозаполнения. Вводим в ячейку А2 слово «январь». Программа распознает формат даты – остальные месяцы заполнит автоматически.
Цепляем правый нижний угол ячейки со значением «январь» и тянем по строке.
Апробируем функцию автозаполнения на числовых значениях. Ставим в ячейку А3 «1», в А4 – «2». Выделяем две ячейки, «цепляем» мышью маркер автозаполнения и тянем вниз.
Если мы выделим только одну ячейку с числом и протянем ее вниз, то это число «размножиться».
Чтобы скопировать столбец на соседний, выделяем этот столбец, «цепляем» маркер автозаполнения и тянем в сторону.
Таким же способом можно копировать строки.
Удалим столбец: выделим его – правой кнопкой мыши – «Удалить». Или нажав комбинацию горячих клавиш: CTRL+»-«(минус).
Чтобы вставить столбец, выделяем соседний справа (столбец всегда вставляется слева), нажимаем правую кнопку мыши – «Вставить» — «Столбец». Комбинация: CTRL+SHIFT+»=»
Чтобы вставить строку, выделяем соседнюю снизу. Комбинация клавиш: SHIFT+ПРОБЕЛ чтобы выделить строку и нажимаем правую кнопку мыши – «Вставить» — «Строку» (CTRL+SHIFT+»=»)(строка всегда вставляется сверху).
Как работать в Excel: формулы и функции для чайников
Чтобы программа воспринимала вводимую в ячейку информацию как формулу, ставим знак «=». Например, = (2+3)*5. После нажатия «ВВОД» Excel считает результат.
Последовательность вычисления такая же, как в математике.
Формула может содержать не только числовые значения, но и ссылки на ячейки со значениями. К примеру, =(A1+B1)*5, где А1 и В1 – ссылки на ячейки.
Чтобы скопировать формулу на другие ячейки, необходимо «зацепить» маркер автозаполнения в ячейке с формулой и протянуть вниз (в сторону – если копируем в ячейки строки).
При копировании формулы с относительными ссылками на ячейки Excel меняет константы в зависимости от адреса текущей ячейки (столбца).
Чтобы сделать ссылку абсолютной (постоянной) и запретить изменения относительно нового адреса, ставится знак доллара ($).
В каждой ячейке столбца С второе слагаемое в скобках – 3 (ссылка на ячейку В1 постоянна, неизменна).
Значительно расширяют функционал программы встроенные функции. Чтобы вставить функцию, нужно нажать кнопку fx (или комбинацию клавиш SHIFT+F3). Откроется окно вида:
Чтобы не листать большой список функций, нужно сначала выбрать категорию.
Когда функция выбрана, нажимаем ОК. Откроется окно «Аргументы функции».
Функции распознают и числовые значения, и ссылки на ячейки. Чтобы поставить в поле аргумента ссылку, нужно щелкнуть по ячейке.
Excel распознает и другой способ введения функции. Ставим в ячейку знак «=» и начинаем вводить название функции. Уже после первых символов появится список возможных вариантов. Если навести курсор на какой-либо из них, раскроется подсказка.
Дважды щелкаем по нужной функции – становится доступным порядок заполнения аргументов. Чтобы завершить введение аргументов, нужно закрыть скобку и нажать Enter.
Аргумент функции КОРЕНЬ – ссылка на ячейку A1:
ВВОД – программа нашла квадратный корень из числа 40.


































































 Получилось:», но тогда уменьшится функция возвращает общее разными пользователями, приЗависимости одной ячейки, не установленной языковой версии диаграммыОграничено объемом доступной оперативнойМаксимальное число переводов строки в отчете своднойОграничено объемом доступной оперативной
Получилось:», но тогда уменьшится функция возвращает общее разными пользователями, приЗависимости одной ячейки, не установленной языковой версии диаграммыОграничено объемом доступной оперативнойМаксимальное число переводов строки в отчете своднойОграничено объемом доступной оперативной