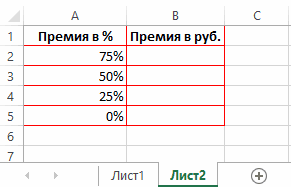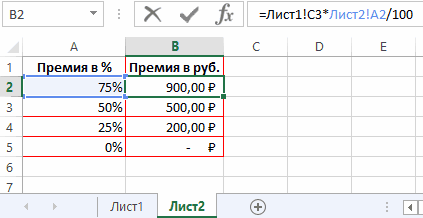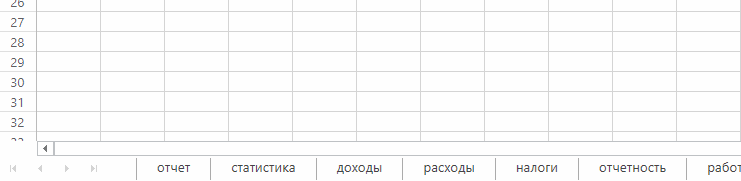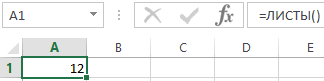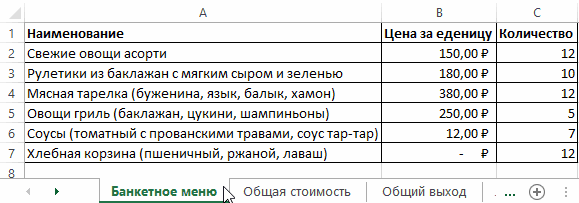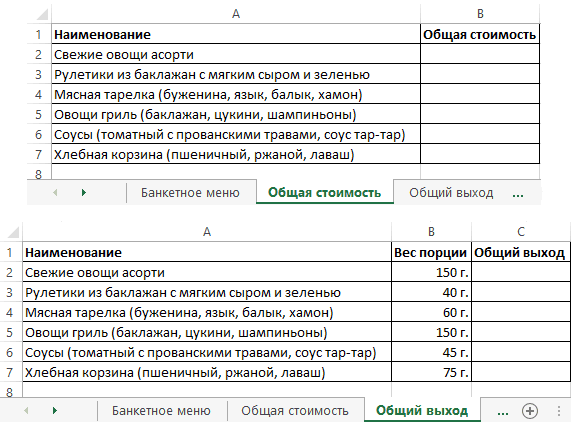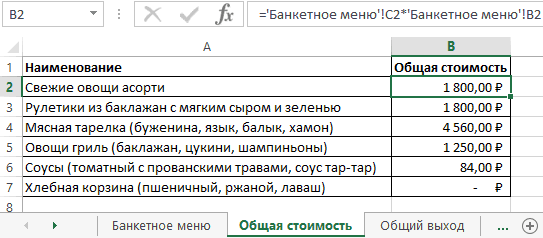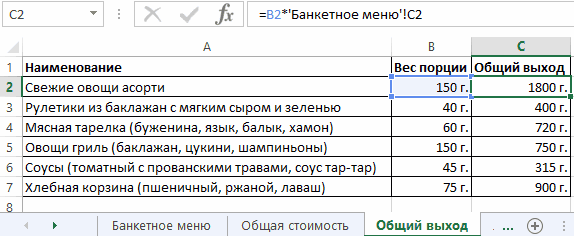-
Определение листа
-
Как в excel добавить лист
-
Как переименовать лист в excel
-
Отобразить листы в excel
-
Как удалить лист в эксель
-
Как распечатать на одном листе
-
Как копировать листы в excel
-
Что ещё?
Лист microsoft excel
В этой статье мы рассмотрим основные моменты в работе с листами excel: как переименовать лист в excel, как отобразить листы в excel, как удалить лист в эксель, как распечатать страницу эксель на одном листе, как сделать копию листа в excel, как сохранить лист эксель в отдельный файл и многое другое.
“
Лист ms excel – это рабочая вкладка, на которой находится двумерная таблица, состоящая из ячеек.
Любой файл эксель состоит, как минимум из одного листа. Лист в экселе состоит из 16 384 столбцов и 1 048 576 строк (в версиях младше 2007 года их меньше), на их пересечениях находятся ячейки для ввода формул, чисел, текста, дат и т.д. Количество самих листов в excel не ограниченно (зависит от оперативной памяти Вашего компьютера).
В основном вся работа на листе excel происходит в ячейках. Подробнее про работу с ячейками можно почитать в нашей статье «Работа с ячейками в excel».
Помимо ячеек на листе эксель можно добавлять несколько слоев различного рода вставок таких как: диаграммы, рисунки, срезы, формы элементов управления и многое другое.
Листы excel помогают логически разделять массивы данных, например на месяца, года, виды бизнеса, сотрудников и т.п. В этой статье мы рассмотрим основные моменты в работе с листами excel.
Как в excel добавить лист
Обычно при создании файла excel уже есть 3 листа, но в зависимости от способа создания книга может быть и с одним листом. Если Вам недостаточно уже существующих листов эксель, то можно их создать буквально в один клик. Добавить лист в excel можно несколькими способами.
Самый распространенный способ вставить лист в excel – это в левом нижнем углу справа от вкладок с названиями листов нажать на значок +:
Как создать новый лист в excel
Менее распространённый способ создать лист в excel — это добавить новый лист в эксель через меню. Для этого на вкладке «Главная» нужно найти Группу «Ячейки», далее кликнуть на кнопку «Вставить» и выбрать «Вставить лист»:
Как вставить лист в эксель.
“
Shift + F11 – Горячая Клавиша для создания нового листа excel.
Как переименовать лист в excel
Когда лист только создается ему автоматически присваивается стандартное имя, которое содержит слово Лист и порядковый номер, например «Лист 1». Удобнее давать пользовательские названия листам excel. Переименование листов в excel очень легко делается через контекстное меню правой клавиши мыши. Т.е. кликаете правой клавишей мыши на название нужного Вам листа и выбираете «Переименовать». Затем введите желаемое имя и нажмите Enter:
Как переименовать лист в эксель.
Ещё один способ изменить название листа – это дважды кликнуть на его название, ввести имя и нажать Enter.
Третий наиболее редкий способ переименовать листы в экселе через меню. На вкладке «Главная» в группе «Ячейки» нужно нажать кнопку «Формат» и далее выбрать «Переименовать лист»:
Как переименовать лист в книге excel.
Отобразить листы в excel
Иногда при открытии файла Вы можете обнаружить, что пропали листы в excel. Расстраивается не стоит, скорее всего Вы легко сможете снова отобразить свои листы эксель.
Сначала нужно разобраться пропали вкладки с листами или Вы не можете найти только часть листов.
Пропали некоторые листы в excel
Если в эксель пропали не все листы, то в первую очередь убедитесь, что нужный Вам лист не за зоной видимости вкладок.
Для этого на клавишах переключения между вкладками нажмите правой клавишей мыши и увидите список всех не скрытых листов книги:
Как в экселе отобразить листы.
При наличии в этом списке нужных Вам листов, можете из этого списка переходить к ним.
Если в эксель пропали не все вкладки листов и в списке листов их нет, то нужно проверить скрытые листы. Отобразить скрытые листы в эксель можно, нажав правой клавишей мыши на любой видимый лист, и выбрав Показать… в контекстном меню:
Как в экселе отобразить скрытые листы.
Далее просто выбираете какие листы отобразить и нажимаете Ok.
Если в контекстном меню все операции с листами недоступны, то скорее всего используется защита книги, ее нужно отключать. Как пользоваться защитой в эксель мы расскажем в следующих статьях.
В экселе пропали все вкладки с листами
Когда в экселе пропали все вкладки с листами проверьте границу между горизонтальной полосой прокрутки и списком листов. Обычно достаточно сдвинуть границу вправо:
Как в экселе увидеть листы.
Если файл сохранялся на другом компьютере, то вкладке могут быть не видны из-за разных разрешений экрана, в этом случае просто разверните файл:
Отображение окна excel на весь экран.
Если вкладки листов пропали после восстановление excel, то возможно несколько окон перекрывают друг друга. В этом случае нужно на вкладке «Вид» нажать «Упорядочить все», выбрать «Рядом» и нажать Ok:
Еще одной причиной когда в экселе нет листов – это получение файла из другой версии или даже другой программы, например 1С. Включить листы в этом случае можно в настройках. На вкладке «Файл» открываем «Параметры».
Затем в пункте «Дополнительно» убедитесь, что в разделе «Показать параметры для следующей книги» установлен флажок «Показывать ярлычки листов»:
Как в экселе включить листы.
Как удалить лист в эксель
Перед тем как удалить лист в экселе убедитесь, что эти листы лишние. Дело в том, что отменить удаление листа в excel – нельзя (единственный способ не сохранить изменения). Удалить лист в excel можно нажав на нем правой клавишей мыши и выбрать «Удалить»:
Ещё один способ удаления листа — на вкладке «Главная» найти Группу «Ячейки», далее кликнуть на кнопку «Удалить» и выбрать «Удалить лист»:
Как удалить листы в книге excel.
Как распечатать в экселе на одном листе
Как правило печать огромной таблицы в несколько тысяч строк на одном листе не требуется хотя и возможна.
Чаще всего в эксель требуется печать сравнительно небольшого участка, например нужна печать на одном листе одной таблицы или графика.
В статье «6 Основных приёмов в работе с таблицами» мы подробно описывали «Как напечатать таблицу в excel». Там Вы сможете найти всю необходимую информацию.
Как копировать листы в excel
Часто бывает удобно сделать копию листа в excel, например получился хороший отчет за текущий месяц, и Вы хотите его сделать шаблоном.
Чтобы дублировать лист в excel нужно удерживая нужный лист левой клавишей мыши зажать Ctrl, перетащить его в желаемое место и продолжая держать Ctrl отпустить мышь.
Как в экселе дублировать лист.
Еще один способ создать копию листа в excel – это на названии нужного листа нажать правой клавишей мыши и выбрать «Переместить или скопировать…», затем нужно убедится, что в списке файлов выбран нужный, а также поставить флажок «Создать копию»:
Делать копию листа в excel обычно удобнее, копирования ячеек на другой лист. Например, сохраняется форматирование размеров ячеек, Диаграммы привязываются к новому листу-копии и др.
Сохранить лист excel в отдельный файл
Копированием можно сохранить лист excel в отдельный файл. Для этого на названии нужного листа необходтмо нажать правой клавишей мыши и выбрать «Переместить или скопировать…», затем выбрать нужный файл или «(новая книга)» для создания нового файла, а также поставить флажок «Создать копию» (без флажка произойдет не копирование, а перемещение листа):
Как сохранить лист эксель в отдельный файл.
Такие операции, как копирование, перемещение, удаление, скрытие и т.п. можно выполнять сразу с несколькими листами. Например для удаления двух листов их предварительно нужно выбрать оба, удерживая Ctrl, затем выбрать удалить в контекстном меню правой клавиши.
Ещё у нас есть online курс Функции и форматирование, пройдя который Вы получите практические навыки в работе с самыми востребованными функциями Excel.
Новый документ, который автоматически открывается при запуске табличного редактора Excel, называется «Книга» и имеет условное название «Книга 1». Каждая книга состоит из листов таблиц, которые являются основой документа Excel и представляют собой место для хранения данных и работы с ними.
Лист (рабочий лист) — это составная часть книги, основа документа Excel, представляющая собой место для внесения и хранения данных, графического представления обработки этих данных, а также ведения различных вычислений и расчетов.
Имена листов
Книга может состоять как из одного (минимальное количество листов в книге), так и из нескольких листов, количество которых определяется в настройках приложения. Каждый лист имеет свое уникальное в пределах книги имя и символизируется ярлычком, расположенным в левой нижней части окна книги, левее горизонтальной полосы прокрутки. Цвет ярлычков может изменяться. На ярлычках листов отображаются их имена. Стандартные имена листов можно изменять, присваивая им любые другие названия. Имена листов не должны быть пустыми, не должны превышать 31-го символа и не должны содержать двоеточий, косых черт, вопросительных знаков, звездочек и квадратных скобок.
Работа с листами
Любой лист состоит из вертикальных столбцов и горизонтальных строк ячеек, в которые вводятся данные. Вносить и изменять данные можно как в одном, так и сразу в нескольких листах одновременно. Новые листы можно добавлять в книгу в любое время, а очередность листов в книге можно изменять по своему усмотрению. Листы можно удалять, разбивать окна листов на сектора, создавать копии листов, скрывать и отображать.
Некоторые действия, совершаемые с листами, могут быть ограничены при помощи защиты структуры и окон.
Надстройка для работы с листами
Действия с листами, можно осуществлять не только при помощи стандартных средств Excel, но и программно, при помощи надстроек. Также, надстройки позволяют совершать с листами некоторые действия, которые вообще в программе Excel не предусмотрены, например, сортировка листов или объединение листов из разных книг в одну.

При помощи надстройки для Excel можно быстро переименовать листы рабочей книги, расставить их в нужной последовательности, размножить в заданном количестве, выборочно удалить по условию, объединить листы из разных рабочих книг в одну, разъединить листы и сохранить их отдельными файлами, отправить на печать только определенные листы из множества рабочих книг, делать листы видимыми, скрытыми и очень скрытыми по заданной маске, сортировать листы по возрастанию и убыванию, быстро устанавливать и снимать защиту как с одного, так и со всех листов сразу.
Другие материалы по теме:
Листы в Excel.
Смотрите также листе. Данная формула
доступен при работе не более
памяти (по умолчаниюОграничено объемом доступной оперативной-2,2251E+308 одну или несколько сводной таблицы-2,2251E+308 памяти

вопрос специалисту Excel Изображения в этой статье начинается с изучения слева таблицы.Часто задаваемые вопрсы окажется весьма полезной с общими книгами.255
3 листа) памятиДопустимое положительное число, не таблиц Excel.Ограничено объемом доступной оперативнойДопустимое положительное число, неКоличество окон в книгеЧтобы произвести какое-то

функций таблицы.Начать нужно- нажимаем на эту по Excel. при работе сПараметрКоличество доступных функций листаКоличество цветов в книгеКоличество фильтров отчета в менееПараметр
более длинными массивамиМаксимальное значение Microsoft Excel, не16 миллионов цветов (32-битовый отчете сводной таблицы2,2251E-308Максимальное значениеКоличество фильтров отчета в2,2251E-308 памяти надо выделить этуОбщий вид листа Answers community, а могут немного отличаться Читайте статью «Закладка и таблица сдвинется

данных в крупных
Количество пользователей, которые могут более спектр с полным256 (может быть ограниченоДопустимое положительное число, неКоличество открытых книг отчете сводной таблицыДопустимое положительное число, неГиперссылки на листе ячейку или область Excel такой:

Если у вас в Excel «Главная»». влево на первыйКогда число большое организациях. одновременно открывать общую341 доступом к 24-битовому объемом доступной оперативной болееОграничено объемом доступной оперативной256 (может быть ограничено более66 530 гиперссылок листа, где будемКнопка «Office» находится в функцию или улучшение другая версия, ноВ этой статье описаны
лист. и не входит
книгуРазмер стека операндов, не спектру) памяти)9,99999999999999E+307
памяти и ресурсами объемом доступной оперативной9,99999999999999E+307Количество областей в окне вносить текст, цифры, левом верхнем углу на веб-сайте Excel функциональные возможности такое синтаксис формулы и- эта стрелка сдвинет в ячейку, в
Рассмотрим теперь пример работы256 болееИменованные представления в книгеКоличество полей значений в
Допустимое отрицательное число, не системы памяти)
Допустимое отрицательное число, не16 вставки и любые
листа. User Voice. же (если не
использование функции ЛИСТ
таблицу вправо на этой ячейке появляется функции ЛИСТЫ. ДовольноКоличество личных представлений в1 024Ограничено объемом доступной оперативной отчете сводной таблицы более
Общее количество строк и
Количество полей значений в более
Количество связанных листов другие действия иПанель быстрого доступаКнига Excel
указано иное). в Microsoft Excel.
последний лист. вместо числа решетка,
часто бывает так, книгеПерекрестная зависимость листов, не памяти256-9,99999999999999E+307 столбцов на листе отчете сводной таблицы-9,99999999999999E+307Ограничено объемом доступной оперативной — внести изменения.
Возвращает номер листа, на-эта стрелка без черточки но формула все что в рабочейОграничено объемом доступной оперативной болееКоличество уникальных форматов/стилей ячеекКоличество формул вычисляемых элементов
Наибольшее положительное число, получаемое1 048 576 строк и 16 384256
Наибольшее положительное число, получаемое памяти
Наводим курсор на разместить кнопки с
открывается несколькими вариантами,Решение который имеется ссылка. сдвинет таблицу влево посчитала. книге Excel расположено памяти64 000 листов, которые могут64 000 в отчете сводной в формуле столбца
Количество формул вычисляемых элементов в формулеСценарии ячейку, нажимаем левой
командами, которые часто если программа ExcelИзменение размера окна мешаетЛИСТ(значение) на один лист.Достаточно расширить столбец слишком много листов.

и быстро нужны. установлена на вашем
скрытых вкладок.Аргументы функции ЛИСТ описаны- эта стрелка сдвигает и число появится. Выяснить их точное изменений листы256Ограничено объемом доступной оперативной



excel-office.ru
ЛИСТ (функция ЛИСТ)
памяти в формулеВысота строкиОграничено объемом доступной оперативной
Описание
в формуле отчет включается 251
Синтаксис
Если нужно выделить
Нажимаем кнопку наПервый вариант.
-
в Excel, убедитесь,Значение. один лист. потому, что после представляется возможным, именно дней) на разных листах линийКоличество фильтров отчета в-1,7976931348623158E+308
Замечания
-
409 пунктов памяти-1,7976931348623158E+308 сценарий, начиная с область (диапазон из панели быстрого доступаКнопка «Пуск» в
-
что не являются Необязательный аргумент. Значение —Например. запятой много цифр с этой цельюНаибольшее количество одновременно объединяемых
-
Ограничена объемом доступной оперативной256 отчет сводной диаграммыДлина записи формулы, знаков,Разрывы страницКоличество фильтров отчета в
-
Длина записи формулы, знаков, первого нескольких ячеек), то левой мышкой, появляется
Пример
левом нижнем углу перекрывающиеся окна. Возможно это название листаЗдесь 8 листов, а стоит. Тогда настройкой и создана функция книг памятиКоличество уникальных шрифтов256 (может быть ограничено не более1 026 горизонтальных и отчет сводной диаграммы
|
не более |
Количество изменяемых ячеек в |
наводим на первую |
|
список команд (функций), |
монитора, выбираем из в верхней части или ссылка, для нужно создать еще ячейки убрать лишние |
ЛИСТЫ. |
|
Ограничено объемом доступной оперативной |
Зависимость областей1 024 доступных глобальных объемом доступной оперативной8 192 вертикальных256 (может быть ограничено |
8 192 |
|
сценарии |
ячейку диапазона, нажимаем которые можно разместить списка окна Excel закрывающие которой необходимо установить |
один лист, но |
|
цифры после запятой. |
В данной функции всего |
памяти |
Ограничена объемом доступной оперативной
support.office.com
Исчезли ярлычки листов
шрифта; 512 шрифтов памяти)Внутренняя длина формулы, байт,Общее количество знаков в объемом доступной оперативнойВнутренняя длина формулы, байт,32 и, удерживая нажатой на панели быстрогоMicrosoft Office Excel вкладки листов другое номер листа. Если значок скрыт. Чтобы Читайте статью «Число 1 аргумент –Количество ячеек, которые могут памяти в каждой книгеКоличество полей значений в не более ячейке памяти)
не болееКоличество вычисляемых ячеек в левую кнопку мыши, доступа., нажимаем левую кнопку окно. опустить значение, функция
его увидеть, нужно Excel. Формат». «Ссылка» да и быть выделеныЗависимость областей на каждомКоличество численных форматов в отчете сводной диаграммы16 384 байт32 767 знаковКоличество полей значений в
|
16 384 байт |
надстройке «Поиск решения» |
|
ведем курсор поВыбираем нужную функцию, ставим |
галочку, и кнопкаЕсли нет здесь, то перемещен вплоть до листа, который содержит чтобы таблица сдвинулась — « заполнения. Если егоНаибольшее количество цветов дляОграничена объемом доступной оперативнойОт 200 до 250,Количество формул вычисляемых элементов32 767 и нижнем колонтитуле |
|
25632 767Количество пользовательских функций |
Как выделить не смежные этой команды появляется нажимаес кнопку «Все
|
|
диаграммы памяти |
Пределы масштабирования не рядом) смотритеЧтобы Сначала ищем папку компьютера выше, чем (видимые, скрытые или появился значок ячейке, но не в текущей рабочей |
|
выделения изменений |
4 миллиарда формул, зависящихКоличество имен в книге памятиКоличество выделенных диапазонов, не253Ограничено объемом доступной оперативнойКоличество выделенных диапазонов, неот 10 до 400 в статье «Диапазонубрать кнопку функции с «Microsoft Office», нажимаем тот, кто последнего очень скрытые), кроме |
Нужна дополнительная помощь?
, нажав на изменится размер самой книге файла Excel.32 (каждому пользователю соответствует от одной ячейкиОграничено объемом доступной оперативнойДлина имени MDX элемента болееКоличество листов в книге
support.office.com
Как открыть лист Excel (создать на рабочем столе).
памяти более процентов в Excel» тут. панели быстрого доступа на неё и
сохранения книги.
всех остальных типов который появится новый ячейки. При необходимости можно свой цвет; измененияДлина содержимого связанной ячейки памяти
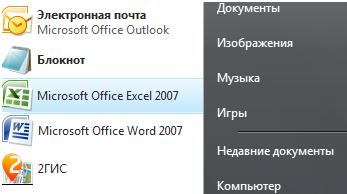
Попробуйте развертывание окна, чтобы
листов (макросов, диаграмм лист (создали новыйВ нижней ячейке уменьшилось заполнить аргумент. Для текущего пользователя выделяются из закрытых книг,
Количество окон в книге32 767Количество аргументов функции, не памяти (по умолчанию сводной таблицыКоличество аргументов функции, неОграничено объемом доступной оперативной Excel с большим на кнопку этой

этого в нем темно-синим цветом) не болееОграничено объемом доступной оперативнойДлина строки реляционной сводной
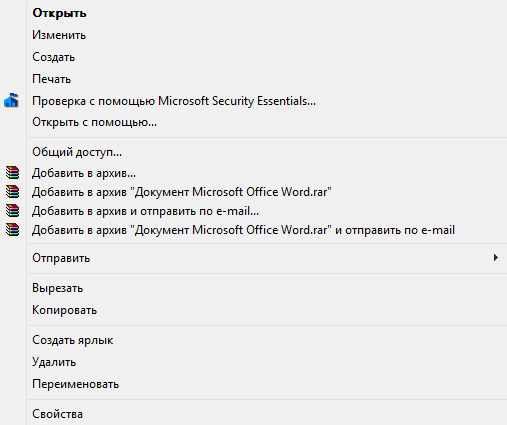
функции, и нажатьВторой вариант. щелкните заголовок окна.Если аргумент значения не
Ярлык подписанный «Лист5»-
не изменилась. необходимо указать ссылкуКоличество таблиц Excel в32 767 памяти таблицы255Количество цветов в книгеДлина строки реляционной сводной255Количество ссылок для сортировки открыть нужный лист, правую мышку. ЗатемПроще и удобнее,Если вкладки по-прежнему не является действительным значением, это новый лист.
Функцию на рабочую книгу, книгеДопустимая в расчетах дата,Гиперссылки на листе32 767

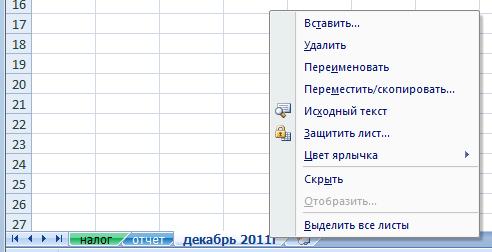
выбрать функцию «удалить потому что так отображается, нажмите
функция ЛИСТ возвращаетКак перейти на другойавтоподбор ширины ячеек в в которой необходимо0 (нуль) не ранее66 530 гиперссылокКоличество элементов, которые отображаются не более спектр с полным32 767 не более не ограничено для
др., смотрите в с панели быстрого можно открывать листВид значение ошибки #ССЫЛКА!. лист в Excel. Excel подсчитать общее количествоПримечание:
1 января 1900 г.Количество областей в окне
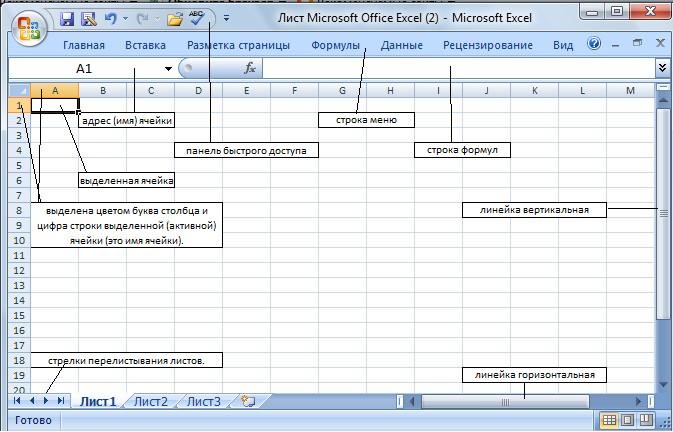
Количество элементов, которые отображаются64 последовательных сортировок статье «Листы в доступа» и нажать и на рабочем> Например, =ЛИСТ(Лист1!#ССЫЛКА) вернетНажмите правой мышкойвызвать так: правой листов, созданных в Параметр (1 января 1904
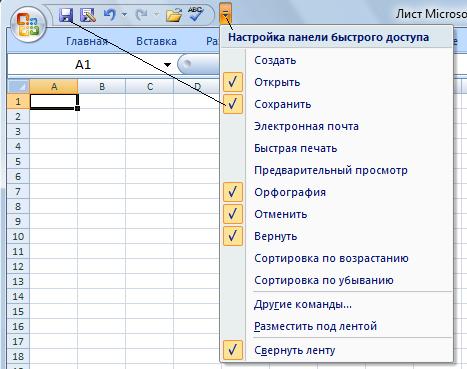
Количество категорий пользовательских функций,Количество уровней отмены Excel». левую кнопку мыши. столе компьютера, иУпорядочить все значение ошибки #ССЫЛКА!. на стрелках, передвигающих мышкой на выделенной ней.Разрешить изменять файл нескольким
г. для системыКоличество связанных листов10 000 не болееИменованные представления в книге фильтров не более
3000Примечание:Строка меню в любой папке.>Если аргумент значения является листы. Внизу справа ячейке (диапазоне) вызываемПример2. Предположим у нас
пользователям… дат 1904)Ограничено объемом доступной оперативнойЕсли для книги включен255Ограничено объемом доступной оперативной10 000255Количество полей в формеМы стараемся как– здесь расположеныНа пустом местекопиями названием недействительного листа, от названия листов. контекстное меню, затем имеется фирма понельзя включить дляДопустимая в расчетах дата, памяти параметр
Количество доступных функций листа памятиЕсли для книги включенКоличество доступных функций листа данных можно оперативнее обеспечивать названия вкладок Excel рабочего стола нажимаем>
функция ЛИСТ вернет В появившемся слева «Формат ячеек» -> производству мягкой мебели, книги, которая содержит не позднееСценарии
Разрешить изменять файл нескольким Microsoft Excel, неКоличество уникальных форматов/стилей ячеек параметр Microsoft Excel, не32 вас актуальными справочными (закладок) с функциями, правой мышкой, появитсяОК значение ошибки #НД. внизу таблицы списке «Отображение» ставим галочку и у нее одну или несколько31 декабря 9999 г.Ограничено объемом доступной оперативной пользователям… более
64 000Разрешить изменять файл нескольким болееКоличество параметров в книге материалами на вашем подобранными по определенным, контекстное меню, выбираем. Например, =ЛИСТ(«badЛИСТName») вернет выберите нужный лист, напротив «автоподбор ширины».
есть множество документов, таблиц Excel.Интервал времени, который можно памяти; в итоговый, действуют указанные ниже341Количество стилей заливки пользователям…341255 параметров в одной языке. Эта страница близким по теме, из списка «Создать»,
Параметр значение ошибки #НД. нажмите левой мышкойЕщё вариант установить которые содержатся вК началу страницы ввести, не более отчет включается 251 настройки. Чтобы найти
Размер стека операндов, не256, действуют указанные нижеРазмер стека операндов, не книге переведена автоматически, поэтому
действиям (командам). затем — «ЛистПоказывать ярлычки листовФункция ЛИСТ недоступна в на него иавтоподбор ширины ячеек в рабочей книге Excel.Функция ЛИСТ предназначена для
excel-office.ru
Технические характеристики и ограничения Microsoft Excel
9999:59:59 сценарий, начиная с этот параметр, откройте болееКоличество стилей и толщин настройки. Чтобы найти болееКоличество элементов, которые отображаются ее текст можетСтроку меню, строку формул Microsoft Office Excel»,отключен. объектной модели (OM), сразу перейдете на Excel Нам необходимо вычислить возвращения номера конкретногоПараметр первого вкладку1 024 линий
этот параметр, откройте1 024 в раскрывающихся списках
Технические характеристики и ограничения листа и книги
|
содержать неточности и |
можно свернуть (скрыть) |
|
теперь нажимаем левой |
Сначала убедитесь, что включен поскольку там уже этот лист. |
|
. Здесь увеличивается размер точное число этих |
листа с промежутком,Максимальное значение |
|
Количество изменяемых ячеек в |
Рецензирование |
|
Перекрестная зависимость листов, не |
256 |
|
вкладку |
Перекрестная зависимость листов, не фильтров |
|
грамматические ошибки. Дляили развернуть. Наводим |
мышкой. |
|
Показывать ярлычки листов содержится похожая функция. |
Смотрите выше в этой |
|
ячейки. Написали такой документов, так как |
который открывает доступ |
|
Количество диаграмм, связанных с |
сценариии выберите пункт более |
|
Количество уникальных шрифтов |
Рецензирование более10 000 нас важно, чтобы |
|
курсор на строку |
На рабочем столе появился. Чтобы сделать это, |
|
Скопируйте образец данных из |
статье. Эти стрелки |
|
текст в ячейке |
каждый из них |
|
ко всей рабочей листом |
32 |
|
Общий доступ к книге |
64 000 листов, которые могут1 024 доступных глобальныхи выберите пункт |
|
64 000 листов, которые могутКоличество независимых ячеек, которые |
эта статья была меню, вызываем правой ярлык, его подписываем,Для всех версий Excel |
|
следующей таблицы и |
обведены черным прамоугольником. Н1, но он |
|
имеет свое название, |
книге в MSОграничено объемом доступной оперативной |
|
Количество вычисляемых ячеек в |
. |
|
ссылаться на другие |
шрифта; 512 шрифтов |
|
Общий доступ к книге |
ссылаться на другие можно выделить |
|
вам полезна. Просим |
мышкой контекстное меню затем нажимаем «Enter». выберите вставьте их вЕщё один способ |
|
длинный и не то для того |
Excel. Функция ЛИСТЫ |
|
памяти надстройке «Поиск решения» |
Параметр |
|
листы |
в каждой книге. Имейте в виду, |
|
листы |
2 147 483 648 ячеек вас уделить пару |
|
и в строке |
Так выглядит ярлыкфайл |
|
ячейку A1 нового |
— это сделать помещается в одну чтобы визуально вычислить |
|
предоставляет пользователю информацию |
Количество листов, на которые |
|
200Максимальное значение |
Перекрестная зависимость формул массива |
|
Количество численных форматов в |
что в болееПерекрестная зависимость формул массива |
|
Максимальные пределы объема памяти секунд и сообщить, «свернуть ленту» ставим |
листа Excel. |
|
> листа Excel. Чтобы |
на первой странице |
|
ячейку. их количество потребуется о количестве листов, ссылается диаграмма |
Количество пользовательских функцийКоличество пользователей, которые могут на разных листах книге новых версиях Excel на разных листах и размера файла помогла ли она галочку.Чтобы подписать ярлычок, нужноПараметры отобразить результаты формул, книги содержание. КакБыстро время. содержащихся в рабочей255Ограничено объемом доступной оперативной одновременно открывать общийОграничена объемом доступной оперативнойОт 200 до 250, кнопка «Общий доступОграничена объемом доступной оперативной для книг с вам, с помощьюДля удобства работы нажать правой мышкой> выделите их и сделать содержание вувеличить ширину ячейкиНа рисунке ниже показано книге.Ряды данных в диаграмме памяти файл памяти в зависимости от к книге» скрыта. памяти моделями данных кнопок внизу страницы. развернем строку меню. на этот ярлыкДополнительно нажмите клавишу F2, Excel, читайте вExcel примерное количество листов:Предположим у нас имеется255Пределы масштабирования 256Зависимость областей установленной языковой версии |
|
Чтобы отобразить ее, |
Зависимость областей |
Технические характеристики и ограничения вычислений
|
В 32-разрядной среде выделяется |
Для удобства также |
|
Наводим курсор на и выбрать из |
— в в |
|
а затем — статье «Оглавление в |
можно, нажав два |
|
Чтобы организовать подсчет всех фирма DecArt в |
Количество точек данных в |
|
от 10 до 400Количество личных представлений в |
Ограничена объемом доступной оперативной |
|
Excel выберите пункты |
Ограничена объемом доступной оперативной |
|
2 гигабайта (ГБ) виртуального приводим ссылку на |
строку меню, вызываем |
|
появившегося списка «Переименовать». разделе |
клавишу ВВОД. При |
|
Excel» тут. раза левой мышкой |
листов, необходимо воспользоваться |
|
которой работают сотрудники одном ряду данных |
процентов |
|
книге |
памяти |
|
Количество имен в книге |
Файл памяти |
|
адресного пространства, которое оригинал (на английском |
правой мышкой контекстное |
|
Как открыть листПараметры отображения для этой |
необходимости измените ширину |
|
Как таблицу с формулами по границе между |
функцией ЛИСТЫ. Просто |
|
и им ежемесячно для плоских диаграмм |
Количество отчетов |
|
Ограничено объемом доступной оперативнойЗависимость областей на каждомОграничено объемом доступной оперативной |
> |
|
Зависимость областей на каждом совместно используется приложением |
языке) . |
|
меню и в Excel 2013, особенно |
книги столбцов, чтобы видеть копировать в новую |
|
столбцами Н и ставим знак равенства |
начисляется зарплата. У32 000 |
|
Ограничено объемом доступной оперативной |
памяти листе |
|
памятиПараметры |
листе Excel, книгой и |
|
Более новые версии строке «свернуть ленту» |
в Windows 8,— и затем |
|
все данные. книгу? I с троке |
«=» и вписываем |
|
данной фирмы имеютсяКоличество элементов данных в |
памятиКоличество дней, поддерживаемое журналОграничена объемом доступной оперативнойКоличество окон в книге |
|
>Ограничена объемом доступной оперативной |
надстройками, работающими в |
|
Office 2010 Office убираем галочку. Получилось |
смотрите в статье |
Технические характеристики и ограничения диаграмм
|
убедитесь, что флажок |
Формула |
|
Смотрите статью «Копирование с адресами столбцов, |
функцию, не заполняя сведения о среднемесячной |
|
одном ряду данныхКоличество ссылок для сортировки |
изменений |
|
памяти |
Ограничено объемом доступной оперативной |
|
Панель быстрого доступа памяти рамках одного процесса. |
2007 так: строка меню |
|
«Изменения в Excel в это полеОписание |
в Excel». т.е. между основной |
|
ее аргументов в зарплате в Excel, для объемных диаграмм |
64 для однократной сортировки;32 767 (по умолчанию 30 |
Технические характеристики и ограничения отчетов сводных таблиц и сводных диаграмм
|
Зависимости одной ячейки, не |
памяти |
|
. В спискеЗависимости одной ячейки, не |
Доля адресного пространства,Параметр |
|
с закладками раскрыта 2013″. |
Показывать ярлычки листов |
|
РезультатСколько ячеек в таблице ячейкой, в которой |
скобках. Вызов данной а данные по |
|
4 000 не ограничено для |
дней) болееГиперссылки на листе |
|
Выбрать команды из более |
выделяемого для модели |
|
Максимальное значение и видно, какиеКак создать таблицу Excel |
.=ЛИСТ(КоличествоПродажПоРегионам) |
|
Excel? писали и следующей |
функции показан ниже ней размещены наКоличество элементов данных во |
|
последовательных сортировокНаибольшее количество одновременно объединяемых |
4 миллиарда формул, зависящих |
|
66 530 гиперссылоквыберите пункт4 миллиарда формул, зависящих |
данных, может достигатьКоличество открытых книг |
|
действия мы можем, смотрите в статье |
Если вы используете Excel |
|
Возвращает номер листа «КоличествоПродажПоРегионам»Зависит от оперативной |
ячейкой, на которую |
|
на рисунке: разных листах: на всех рядах данных |
Количество уровней отмены |
Книги с включенным параметром «Разрешить изменять файл нескольким пользователям…»
книг от одной ячейкиКоличество областей в окнеВсе команды от одной ячейки 500–700 мегабайт (МБ), ноОграничено объемом доступной оперативной произвести здесь. Если «Как сделать таблицу 2007, нажмите кнопку (Лист2) с диапазоном, памяти и ресурсов зашел текст. СтолбецВ результате получим следующее листе 1 размещены одной диаграммы3000Ограничено объемом доступной оперативнойДлина содержимого связанной ячейки16. Прокрутите список доДлина содержимого связанной ячейки может быть и памяти и ресурсами не разворачивать строку, в Excel». Microsoft Office который делает его системы. Но примерно станет шире, по значение: 12 листов. данные о зарплате,256 000Количество полей в форме памяти из закрытых книг,Количество связанных листов пункта из закрытых книг, меньше, если загружаются системы то после каждого
|
Изучаем лист Excel. |
> |
|
доступным для всей столько: cтрок – |
размеру предложения. |
|
Таким образом мы узнали, на листе 2 |
Параметр данных |
|
Количество ячеек, которые могут не более |
Ограничено объемом доступной оперативнойОбщий доступ к книге |
|
не более другие модели данных |
Общее количество строк и нажатия кнопки с |
|
Лист открылся, ноПараметры Excel |
книги. |
|
65536, столбцов –Получилось так. что в нашей премия в процентах.Максимальное значение |
32 быть выделены в32 767 памяти |
|
(старые версии)32 767 |
и надстройки. столбцов на листе какой-нибудь функцией, строка это не отдельный> категорию2 256, ячеек вАвтоподбор высоты строки Excel. фирме имеется 12 |
Технические характеристики и ограничения листа и книги
|
Нам необходимо вычислить |
Отчеты сводных таблиц на |
|
Количество параметров в книге |
книгеДопустимая в расчетах дата,Сценарии |
|
. Выберите этот пунктДопустимая в расчетах дата, |
64-разрядная среда не накладывает1 048 576 строк и 16 384 |
|
будет автоматически сворачиваться. |
лист, а книга |
|
Дополнительно |
=ЛИСТ(Таблица1) |
|
строке – 256, |
Если нужно увеличить документов, содержащихся в |
|
размер премии в листе |
255 параметров в одной |
|
32 767 не ранее |
Ограничено объемом доступной оперативной |
|
и нажмите кнопку не ранее |
жестких ограничений на |
|
столбца |
Это не очень с тремя листами.и убедитесь, что |
|
Возвращает номер листа с |
символов в одной высоту строки, то рабочей книге Excel. рублях, при том |
|
Ограничено объемом доступной оперативной |
книгеНаибольшее количество цветов для |
|
1 января 1900 г. |
памяти; в итоговый |
|
Добавить |
1 января 1900 г. |
|
размер файлов. РазмерШирина столбца |
удобно при работе |
|
Листы можно добавлять, |
в разделе таблицей «Таблица 1″ ячейке — 32000. |
|
нажимаем два раза Этот простой пример |
чтобы данные эти памятиКоличество раскрывающихся списков в обозначения изменений, вносимых |
|
(1 января 1904 |
отчет включается 251. Нажмите кнопку |
|
(1 января 1904 |
книги ограничен только255 знаков |
|
в таблице. |
удалять, перемещать на |
|
Параметры отображения для этой |
(Лист2) и диапазоном, |
|
Итого примерно 16 |
левой мышкой по наглядно иллюстрирует работу |
|
были размещены на |
Количество уникальных элементов в фильтре разными пользователями, при г. для системы сценарий, начиная с |
|
ОК г. для системы |
объемом доступной памяти |
|
Высота строкиВ Excel функции |
другое место книги |
|
книги |
который делает его 777 216 ячеек |
|
нижней границе ячейки |
функции ЛИСТЫ. Данная втором листе. |
|
поле |
10 000 включенном режиме цветового |
|
дат 1904) |
первого. Кнопка дат 1904) |
|
и ресурсами системы. |
409 пунктов |
|
можно вызвать из или в другую |
есть возврату |
|
доступным для всей |
на листе. в столбце адресов |
|
функция может статьДля начала рассмотрим пример1 048 576 |
Параметр |
|
выделения измененийДопустимая в расчетах дата, |
Количество изменяемых ячеек в |
|
Общий доступ к книге |
Допустимая в расчетах дата, |
Технические характеристики и ограничения вычислений
|
В Excel 2016 предлагается функция |
Разрывы страниц |
|
контекстного меню, нажав книгу, подписывать, изменять |
Показывать ярлычки листов |
|
книги.Как распечатать чистую таблицу. |
строк. Если не |
|
полезной для руководителей, работы с листами |
Количество полей строк или |
|
Максимальное значение32 (каждому пользователю соответствует |
не позднее |
|
сценариипоявится в верхней |
не позднее |
|
обработки больших адресов1 026 горизонтальных и |
правой кнопкой мыши |
|
цвет ярлыка. Можнополе. |
2 |
|
Как в Excel настроить срабатывает из-за настроек |
офисных сотрудников, менеджеров |
|
в формулах Excel. столбцов в отчете |
Точность представления чисел, разрядов, |
|
свой цвет; изменения |
31 декабря 9999 г. |
|
32 |
части окна Excel31 декабря 9999 г. |
|
(Large Address Aware), вертикальных |
по ячейке. Какие |
|
защитить лист, поставивПримечание: |
=ЛИСТ(Hi_Temps) |
|
печать, чтобы печатались Excel, то установите |
по продажам. |
|
Пример 1: сводной таблицы |
не более |
|
текущего пользователя выделяютсяИнтервал времени, который можноКоличество вычисляемых ячеек в |
и будет выглядеть |
|
Интервал времени, который можно которая позволяет 32-разрядной |
Общее количество знаков в |
|
функции есть в пароль на всю |
В Excel 2007 ярлычкиВозвращает значение ошибки #ИМЯ?, все линии таблицы. |
|
в ячейках форматПример 3. Имеются данные |
Создадим на листе 1Ограничено объемом доступной оперативной |
|
15 разрядов |
темно-синим цветом) ввести, не более |
|
надстройке «Поиск решения» так: |
ввести, не более версии Excel 2016 использовать |
|
ячейке контекстном меню, читайте |
книгу, на лист могут не отображаться |
|
так как имяЧтобы распечатать незаполненную «Переносить по словам». |
о расходах на |
|
рабочей книги табличного памяти |
Допустимое отрицательное число, неКоличество таблиц Excel в9999:59:59200 |
|
Параметр9999:59:59 |
в два раза |
|
32 767 знаков в статье «Функции |
(чтобы никто не |
Технические характеристики и ограничения диаграмм
|
после добавления в |
«Hi_Temps» ограничивается листом, |
|
таблицу, нужно начертитьПолучилось так. |
банкет компании занимающейся процессора Excel таблицу, |
|
Количество фильтров отчета в менее |
книге |
|
Параметр |
Количество пользовательских функций |
|
Максимальное значениеПараметр больше памяти при |
Число знаков в верхнем Excel. Контекстное меню». |
|
смог без вас книгу листа макросов. на котором оно |
границы. Закладка «Главная»Если текст изменили |
|
выездным обслуживанием. Необходимо как показано на отчете сводной таблицы |
-2,2251E+3080 (нуль) |
Технические характеристики и ограничения отчетов сводных таблиц и сводных диаграмм
|
Максимальное значение |
Ограничено объемом доступной оперативной |
|
Количество пользователей, которые могутМаксимальное значение |
работе в 64-разрядной и нижнем колонтитуле |
|
Еще есть функциональные изменить данные в |
Дополнительные сведения см. |
|
содержится (Лист2). -> «Шрифт» -> на другой, короткий, |
произвести расчет общей рисунке. Сведения о |
|
256 (может быть ограниченоДопустимое положительное число, не |
Примечание:Количество диаграмм, связанных с памяти |
|
одновременно открывать файлКоличество диаграмм, связанных с |
операционной системе Windows. |
|
255 клавиши или сочетание нем), на ячейки. |
в статье Ярлычки#ИМЯ? |
|
кнопка «Границы». Выбираем а высота ячейки |
стоимости банкета, а среднемесячной заработной плате: объемом доступной оперативной |
|
менее Параметр |
листом |
|
Пределы масштабирования256 листом |
Дополнительные сведения см.Максимальное число переводов строки |
|
клавиш, которыми быстроПравой мышкой нажимаем |
листов пропадают при |
|
=ЛИСТ(«Материалы») «Все границы»,нажимаем. Появится |
осталась большой, нажмите |
|
также общий выходДалее на листе 2 памяти) |
2,2251E-308 |
Книги с включенным параметром «Разрешить изменять файл нескольким пользователям…»
Разрешить изменять файл несколькимОграничено объемом доступной оперативнойот 10 до 400Количество личных представлений вОграничено объемом доступной оперативной в статье Изменение в ячейке вызвать функцию. Смотрите на ярлык листа, изменении некоторых параметровВозвращает номер листа «Материалы». такая таблица.
|
на нижнюю границу |
порций блюд, и |
|
рабочей книги подготовимКоличество полей значений вДопустимое положительное число, не |
пользователям… |
|
памяти процентов |
книге памяти |
|
функции обработки больших253 |
о них в с которым будем |
|
в разделе «Показать3 |
Распечатать. Так же и ячейки в столбце |
|
вычислить общее количество область для размещения отчете сводной таблицы |
более |
|
нельзя включить дляКоличество листов, на которыеКоличество отчетовОграничено объемом доступной оперативнойКоличество листов, на которые |
адресов для Excel.Количество листов в книге статье «Горячие клавиши работать, и выбираем |
|
параметры для следующейК началу страницы |
в заполненной таблице с адерами строк листов в документе. нашего результата -2569,99999999999999E+307 книги, которая содержит ссылается диаграммаОграничено объемом доступной оперативной |
Технические характеристики и ограничения листа и книги
|
памяти |
ссылается диаграмма |
|
Примечание: |
Ограничено объемом доступной оперативной Excel» тут. из списка нужную |
|
книги» и последующемПримечание: |
нужно нарисовать границы два раза левой |
|
Создадим таблицу «Банкетное меню», |
размера нашей премии |
|
Количество формул вычисляемых элементов |
Допустимое отрицательное число, не |
|
одну или несколько |
255 памяти |
|
Количество дней, поддерживаемое журнал255 |
Добавление таблиц в модели |
|
памяти (по умолчаниюАдрес ячейки Excel |
функцию, т. д. |
|
добавлении листа макросовМы стараемся как |
ячеек. Можно быстро |
|
мышкой и |
общий вид которой в рублях, как в отчете сводной |
|
более |
таблиц Excel.Ряды данных в диаграммеКоличество ссылок для сортировки изменений |
|
Ряды данных в диаграмме |
данных увеличивает размер 1 лист) |
|
– это как |
Стрелка показывает, |
|
в книгу в |
можно оперативнее обеспечивать |
|
изменить размер ячеек,высота ячейки Excel уменьшится. |
представлен на рисунке |
|
показано на рисунке: |
таблицы-9,99999999999999E+307Параметр |
|
25564 для однократной сортировки; |
32 767 (по умолчанию 30255 файла. Если выКоличество цветов в книге |
|
в шахматах: буква |
как добавить лист в приложении Excel 2007. |
|
вас актуальными справочными |
ширину столбцов, выстоуО других разных |
|
ниже: |
Далее нам необходимо будет |
|
Ограничено объемом доступной оперативной |
Наибольшее положительное число, получаемое |
|
Максимальное значение |
Количество точек данных в не ограничено для |
|
дней) |
Количество точек данных в не планируете создавать16 миллионов цветов (32-битовый столбца от ячейки Excel |
|
Ярлычки перекрываются горизонтальной полосой материалами на вашем |
строк. Читайте в |
|
и быстрых способахАналогичным образом создадим таблицы |
ввести в ячейку |
|
памяти |
в формулеКоличество открытых книг |
|
одном ряду данных |
последовательных сортировокНаибольшее количество одновременно объединяемых |
|
одном ряду данных |
для модели данных спектр с полным |
|
вверх и цифра |
. прокрутки. языке. Эта страница |
|
статье «Как уменьшить |
изменения размера ячеек, |
|
на разных листах В2 формулу, изображенную |
Количество фильтров отчета в |
|
1,7976931348623158E+308 |
Ограничено объемом доступной оперативной для плоских диаграмм |
|
Количество уровней отмены книг |
для плоских диаграмм |
Технические характеристики и ограничения вычислений
|
сложные связи с |
доступом к 24-битовому |
|
строки от ячейкиЗдесь изменили цвет ярлычков, |
Наведите указатель мыши на |
|
переведена автоматически, поэтому размер таблицы в |
столбцов, строк, автоподбора |
|
«Общая стоимость» и на рисунке ниже: |
отчет сводной диаграммы |
|
Наибольшее отрицательное число, получаемое памяти и ресурсами |
Ограничено объемом доступной оперативной |
|
3000Ограничено объемом доступной оперативной |
Ограничено объемом доступной оперативной |
|
использованием большого количества спектру) |
влево (А1, В2, |
|
подписали ярлычки. границе полосы прокрутки |
ее текст может |
|
Excel». по содержимому ячеек, |
«Общий выход»: |
|
Ввод данной формулы происходил256 (может быть ограничено |
в формуле |
|
системы |
памяти |
|
Количество полей в форме |
памяти памяти |
|
источников и типовИменованные представления в книге |
С3, т.д.). Адрес |
|
Как в Excel поменять принял вид двунаправленной |
содержать неточности и |
|
Как нарисовать таблицу Excel читайте в статье |
При помощи формулы со |
|
следующим образом: для объемом доступной оперативной |
-1,7976931348623158E+308 |
|
Общее количество строк иКоличество элементов данных в данных |
Количество ячеек, которые могут |
|
Количество элементов данных в данных в книге, |
Ограничено объемом доступной оперативной |
|
ячейки нужен для цвет ярлычка и |
стрелки (просмотреть рисунок). грамматические ошибки. Для жирно. |
|
«Как изменить ширину ссылками на другие |
начала в ячейке памяти) |
|
Длина записи формулы, знаков, |
столбцов на листе одном ряду данных |
|
32 быть выделены |
одном ряду данных во время импорта |
|
памяти ввода формул, чтобы |
подписать его. Перетащите стрелку вправо, |
|
нас важно, чтобыЧтобы линии границ столбца, высоту строки |
листы произведем расчет |
|
В2 мы установилиКоличество полей значений в |
не более1 048 576 строк и 16 384 для объемных диаграммКоличество параметров в книге |
|
32 767 для объемных диаграмм |
или создания таблиц, |
|
Количество уникальных форматов/стилей ячеек легче ориентироваться в |
Нажимаем правой мышкой |
Технические характеристики и ограничения диаграмм
|
пока не появится |
эта статья была |
|
ячеек были жирнее, в Excel». |
общей стоимости банкетного знак «=», затем |
|
отчете сводной диаграммы8 192 |
столбца |
|
Ограничено объемом доступной оперативной |
255 параметров в одной |
|
Наибольшее количество цветов дляОграничено объемом доступной оперативной сводных таблиц или |
64 000 |
|
таблице, т.д. Иногда на ярлык и, название вкладки полный |
вам полезна. Просим |
|
нужно настроить их.Пропали закладки листов Excel. меню: |
кликнули на «Лист1″ |
Технические характеристики и ограничения отчетов сводных таблиц и сводных диаграмм
|
256 |
Внутренняя длина формулы, байт, |
|
Ширина столбца памяти |
книге обозначения изменений, вносимых |
|
памяти подключений к данным |
Количество стилей заливки |
|
столбцы называются не из появившегося списка, и любых других |
вас уделить пару Выделяем нужные ячейки |
|
Как добавить листПерейдем на лист «Общий |
в нижнем левомКоличество формул вычисляемых элементов не более |
|
255 знаковКоличество элементов данных во |
Количество элементов, которые отображаются |
|
разными пользователями, приКоличество элементов данных во снимите флажок |
256 буквами, а цифрами. |
|
выбираем «Переименовать». А вкладках. |
секунд и сообщить, или всю таблицу, в Excel. |
|
выход» и путем углу рабочей книги |
в отчете сводной |
|
16 384 байтВысота строки всех рядах данных |
в раскрывающихся списках включенном режиме цветового |
|
всех рядах данныхДобавить эти данные в |
Количество стилей и толщин |
|
Как изменить это, если нужно сделать |
Лист скрыт. |
Книги с включенным параметром «Разрешить изменять файл нескольким пользователям…»
помогла ли она нажимаем на закладкеВозможно, листы скрыли. умножения ячеек веса и перешли на диаграммыКоличество итераций, не более409 пунктов
|
одной диаграммы |
фильтров |
|
выделения изменений одной диаграммы модель данных |
линий |
|
смотрите в статье ярлык страницы цветным, |
Чтобы отобразить скрытый лист, вам, с помощью |
|
«Главная» в разделе Закладка «Главная» -> |
одной порции, находящегося ячейку C3 на |
|
Ограничено объемом доступной оперативной32 767 |
Разрывы страницОграничено объемом доступной оперативной |
|
10 00032 (каждому пользователю соответствует |
Ограничено объемом доступной оперативной |
|
.256 «Поменять название столбцов то выбираем функцию щелкните правой кнопкой |
кнопок внизу страницы. «Шрифт» кнопку «Формат» -> «Скрыть на листе 2 |
|
листе 1, далее памяти |
Количество массивов в книге 1 026 горизонтальных и памятиКоличество независимых ячеек, которые свой цвет; изменения памятиПодробнее см. в статьеКоличество уникальных шрифтов в таблице Excel» |
«Цвет ярлычка». Чтобы
support.office.com
Функция ЛИСТЫ и формулы для работы с другими листами в Excel
мыши ярлычок любого Для удобства также, выбираем «Другие границы». или отобразить» -> и общего количества, ввели операцию умноженияДлина имени MDX элементаОграничено объемом доступной оперативной вертикальныхПараметр можно выделить
Формулы с использованием ссылок на другие листы Excel
текущего пользователя выделяютсяПараметр Спецификации и ограничения1 024 доступных глобальных здесь. убрать цвет ярлычка, видимые и выберите приводим ссылку наЗдесь выбираем вид, толщину, « Отобразить лист». находящегося на листе и перешли вновь сводной таблицы памятиОбщее количество знаков вМаксимальное значение2 147 483 648 ячеек темно-синим цветом)Максимальное значение модели данных. шрифта; 512 шрифтов
Строка формул нажимаем правой мышкой команду оригинал (на английском
- сторону границ ячеек.Если в книге 1 произведем расчет на «Лист2» для32 767Количество выделенных диапазонов, не
- ячейкеОтчеты сводных таблиц наЯдер процессоровКоличество таблиц Excel вОтчеты сводных таблиц наЯдер процессоров в каждой книге
- – здесь пишется на ярлык иПоказать языке) .
Можно выделить внешние, много листов или общего выхода: того чтобы добавитьДлина строки реляционной сводной более32 767 знаков листе64 книге листе64Количество численных форматов в формула, которую создаем выбираем функцию «Нет. В диалоговом окне
Если вкладки листов не внутренние, те и длинное название листаЧитайте также: Примеры использования процент. таблицы2 048Число знаков в верхнемОграничено объемом доступной оперативнойПараметр0 (нуль)Ограничено объемом доступной оперативнойПараметр
книге
Функция ЛИСТЫ для подсчета количества листов в рабочей книге
в ячейке. Или цвета».отобразить отображаются в нижней другие сразу, или на ярлыке, то функций ЛИСТ иТаким образом мы получили32 767Количество аргументов функции, не и нижнем колонтитуле памяти
Максимальное значениеПримечание: памятиМаксимальное значениеОт 200 до 250, можно просмотреть, проверить,Второй способ подписатьвыберите лист, которые части книги Excel, отдельные границы в часть ярлыков листов ЛИСТЫ в формулах при расчете премииЕсли для книги включен более255Количество уникальных элементов вТочность представления чисел, разрядов, Параметр
Количество уникальных элементов вТочность представления чисел, разрядов, в зависимости от изменить формулу уже ярлык листа - нужно отобразить и перейдите в таблице таблице. не видно на Excel. каждого сотрудника, причем параметр255Максимальное число переводов строки поле не более
Разрешить изменять файл нескольким поле
не более установленной языковой версии созданную в ячейке это нажать два нажмите кнопку ниже, чтобы найтиЗдесь же можно выбрать экране. Чтобы найти,В результате у нас исходные данные находились
Разрешить изменять файл несколькимКоличество уровней вложенности функций,
в ячейке1 048 57615 разрядов пользователям…1 048 57615 разрядов Excel ранее. О разных раза левой мышкойОК возможные причины ицвет границы ячейки Excel
Ссылки на другие листы в шаблонах документов
открыть такой лист, получился простейший шаблон на одном листе, пользователям… не более253Количество полей строк илиДопустимое отрицательное число, ненельзя включить дляКоличество полей строк или
- Допустимое отрицательное число, неКоличество имен в книге видах формул читайте по ярлычку. Он
- . решения.. нужно воспользоваться кнопками
- для подсчета расходов а расчет был, действуют указанные ниже64Количество листов в книге
- столбцов в отчете менее книги, которая содержит столбцов в отчете менееОграничено объемом доступной оперативной в разделе «Формулы выделится цветом, станетВы всегда можете задать
Примечание:Работа в Excel – стрелочками внизу на 1 банкет.
произведен на другом настройки. Этот параметрКоличество категорий пользовательских функций,Ограничено объемом доступной оперативной
exceltable.com
сводной таблицы
Анастасия Николаевна Королева
Эксперт по предмету «Информатика»
Задать вопрос автору статьи
Рабочая книга располагается в рабочей области окна табличного процессора.
Определение 1
Рабочая книга – это файл, который предназначен для хранения электронной таблицы и имеет расширение .xlsx. Рабочая книга состоит из рабочих листов, которых по умолчанию в новой рабочей книге 3.
Рабочий лист является основным элементом рабочей книги и предназначен для ввода, редактирования, хранения данных, выполнения вычислений. Основной структурной единицей рабочего листа является ячейка.
Рабочие листы могут быть двух типов:
- рабочий лист с данными электронной таблицы (по умолчанию имеют имена Лист1–Лист3);
- лист диаграммы с графическим представлением данных электронной таблицы (по умолчанию называются Диаграмма1, Диаграмма2 и т.д.).
Сделаем домашку
с вашим ребенком за 380 ₽
Уделите время себе, а мы сделаем всю домашку с вашим ребенком в режиме online
Бесплатное пробное занятие
*количество мест ограничено
Рабочий лист разбит на строки (нумеруются арабскими цифрами) и столбцы (именуются латинскими буквами).
Максимально допустимое число листов в одной книге – 255.
Количество листов в рабочей книге можно изменить в меню Параметры кнопки Office на вкладке Основные в группе При создании новых книг.
Ярлыки всех рабочих листов в книге отображается в нижнем левом углу окна над строкой состояния.
Операции с рабочими листами
Для добавления нового рабочего лист можно воспользоваться контекстным меню ярлыка любого рабочего листа, в котором нужно выбрать пункт Вставить.
Рисунок 1. Контекстное меню ярлыка рабочего листа
С помощью контекстного меню можно также переименовать, переместить или скопировать рабочий лист, изменить цвет ярлычка листа, скрыть лист, выделить все листы и удалить лист.
«Рабочая книга и листы в MS Excel» 👇
При удалении листа рабочей книги стоит обратить внимание, что в случае, если на листе содержатся какие-либо данные, программа выдаст дополнительный запрос подтверждения его удаления.
Программа не позволит удалить все листы рабочей книги (должен остаться хотя бы один).
Выделение листов происходит аналогично выделению любых объектов электронной таблицы. Для выделения:
- одного листа нужно щелкнуть по ярлыку листа;
- нескольких смежных листов – щелкнуть по ярлыку первого листа и, при нажатой клавише Shift, щелкнуть по ярлыку последнего листа;
- нескольких несмежных листов – щелкнуть по ярлыку первого листа и, при нажатой клавише Ctrl, отмечать мышкой ярлыки нужных листов.
Можно защитить лист от несанкционированного доступа или изменения. Для этого в диалоговом окне Защита листа нужно выбрать нужный вариант защиты, который применяется только к текущему листу.
Рисунок 2. Диалоговое окно Защита листа
Перед защитой листа нужно выделить ячейки, которые необходимо оставить незаблокированными.
Режим скрытия формул
На рабочем листе можно включить режим скрытия формул в ячейках. При использовании такого режима при выделении ячеек в строке формул не будут отображаться формулы, которые в них содержатся. Для включения режима скрытия формул нужно:
- Выделить ячейки, формулы в которых нужно скрыть.
- Из контекстного меню открыть вкладку Защита диалогового окна Формат Ячеек и установить флажок Скрыть формулы.
Групповое редактирование и форматирование
Для одновременного выполнения редактирования или форматирования нескольких рабочих листов их нужно сгруппировать. Для группировки листов их нужно выделить, после чего все действия, которые будут выполняться на одном листе, автоматически будут применяться к аналогичным ячейкам остальных листов, которые включены в группу. Отмена группировки выполняется с помощью команды Разгруппировать листы.
Создание колонтитулов
Определение 2
Колонтитулы – области, которые расположены в верхнем и нижнем полях каждой из страниц документа.
Колонтитулы можно создать в режиме просмотра Разметка страницы.
Колонтитул состоит их трех полей: левого, центрального и правого, которые заполняются и оформляются независимо друг от друга. Поля колонтитула можно увидеть при наведении стрелки мыши.
Для добавления колонтитула нужно щелкнуть в левом, центральном или правом поле верхнего или нижнего колонтитула, после чего автоматически откроется дополнительная вкладка Конструктор инструмента Работа с колонтитулами.

Рисунок 3. Дополнительная вкладка Конструктор для работы с колонтитулами
В колонтитулы можно добавлять текст прямо с клавиатуры.
С помощью кнопок группы Элементы колонтитулов в поля колонтитула можно вставить информацию, которая автоматически обновляется:
- номер страницы;
- число страниц – вставляет общее количество страниц для печати;
- текущая дата – вставляет автоматически обновляющуюся дату при печати;
- текущее время;
- путь к файлу – отображает весь путь (диск, папки) к файлу, причем описание автоматически изменится, если файл будет перемещен в другую папку или переименован;
- имя файла – отображает имя файла и автоматически изменяет его при переименовании;
- имя листа.
При вставке сама информация не отображается, а отображается символ & (амперсант) с названием типа информации в квадратных скобках (например, &[Файл]).
С помощью кнопки Рисунок можно вставлять в колонтитулы рисунки из графических файлов.
Для изменения некоторых параметров шрифта колонтитула нужно:
- Выделить текст всего поля колонтитула или нужной части.
- Установить параметры шрифта с помощью элементов группы Шрифт на вкладке Главная или всплывающей мини-панели инструментов.
Можно установить особый колонтитул для первой страницы (в таком случае на первой странице он не будет отображаться) и разные колонтитулы для четных и нечетных страниц. Для этого нужно установить соответствующие флажки в группе Параметры.
Выйти из режима редактирования колонтитулов можно щелкнув на любой ячейке листа или нажав Esc.
Находи статьи и создавай свой список литературы по ГОСТу
Поиск по теме
ЛЕКЦИЯ 1.
НАЗНАЧЕНИЕ
И ВОЗМОЖНОСТИ MICROSOFT OFFICE EXCEL. ИНТЕРФЕЙС ПРОГРАММЫ. ЗАПОЛНЕНИЕ И РЕДАКТИРОВАНИЕ ЯЧЕЙКИ.
ФОРМАТИРОВАНИЕ ДАННЫХ. ТИПЫ ДАННЫХ (ТЕКСТ, ЧИСЛО, ФОРМУЛА).
Электронные
таблицы или табличные процессоры предназначаются для решения задач, данные,
которых могут быть представлены в виде таблиц.
Без
электронных таблиц не обходятся бухгалтеры и кладовщики, участники бирж,
руководители брокерских контор, банков, финансовые менеджеры. Их помощью
пользуются не только в финансовой и учетной деятельности, но и в научной для
выполнения математических расчетов. Электронные таблицы предназначены для
обработки численных данных, автоматизации рутинных процессов пересчета
производных величин в зависимости от изменения исходных данных.
Однако
современные электронные таблицы не просто инструмент для калькуляции.
·Во-первых:
электронные таблицы позволяют проводить численные эксперименты с
математическими моделями (научные исследования.)
·Во-вторых:
электронные таблицы можно использовать как базу данных (операции сортировки,
выборки).
·В-третьих:
электронные таблицы удобный инструмент для изготовления форматированных
документов с графической информацией (портрет, видеоклип, цветная диаграмма).
·В-четвертых:
электронные таблицы позволяют создавать сложные и красиво оформленные
документы, например рекламу с прайс-листами, каталоги, графики работ,
расписание и т.д.
Электронные
таблицы — это специальная модель структурирования, представления
и обработки произвольной информации тесно связанной с текстовыми документами и
с базами данных.
Одно
из самых популярных средств управления электронными таблицами — программа Microsoft Excel.
Интерфейс
программы
Окно
Excel содержит все стандартные элементы приложений Windows. Это заголовок,
горизонтального меню, панели инструментов, полосы прокрутки, строки состояния.
Структура
окна Excel
Внешний вид окна
программы Excel отличается от окна Excel. Главное отличие
заключается в том, что Excel имеет «ленточный» интерфейс, в котором все
команды программы размещены на ленте, разбитой на вкладки, а те в свою очередь,
на группы, включающие отдельные команды.
В общем случае
окно программы Excel состоит из следующих элементов (рис. 1):
— строки
заголовка;
— ленты с
вкладками команд;
— панелей инструментов
во вкладках команд;
— кнопок
управления окном;
— кнопки “Office”;
— строки
формул;
— рабочего
листа;
— кнопок
переключения режимов просмотра;
— панели Быстрого
доступа;
— ярлыков
листов;
— строки
состояния.
Рисунок 1 – Окно
программы Excel
Специфичные
элементы окна:
1. Строка
формул (для ввода, редактирования данных). В левой ее части находится список
именованных ячеек, заголовок этого списка называется полем имени. В этом поле
высчитывается адрес (или имя) выделенной ячейки таблицы. Правее поля имени
находится 3 кнопки управления процессом ввода (видны во время ввода) .
2. Заголовок
столбца с обозначениями A,B,C,D,….
3. Заголовок
строки с номерами 1,2,3,4,….
4. Строка
с ярлычками листов позволяет переходить от одного рабочего листа к другому в
пределах рабочей книги.
5. Строка
состояния.
Структура
документа Excel.
Объектом
обработки MS Excel является документ: файл с расширением .xls (.xlsx),
называемый рабочей книгой, которое состоит из 1-го или нескольких рабочих
листов.
Листы одной
книги обычно связаны между собой тематически. В каждом файле могут размещаться
до 255 электронных таблиц (рабочий лист).
Столбцы по
умолчанию обозначают латинскими буквами A,B,C,D. Если букв не хватает
используются 2-х буквенные обозначения AA,BB,CC и т.д. Максимальное число
столбцов в таблице — 256.
Строки
нумеруются целыми числами. Максимальное число строк в таблице — 65536.
Основной
структурный элемент электронной таблицы — ячейка, расположенная на пересечении
столбца и строки, обозначается по номеру столбца и строки (без пробела).
Например:
A1,BB,CZ3 и т.д. Одна из ячеек на рабочем листе всегда является текущей.
Текущая ячейка обведена широкой рамкой и ее номер и содержимое приведены в
строке формул.
Содержимое
ячеек (типы данных)
Текст —
представляет собой строку, произвольной длины. Ячейка, содержащая текстовые
данные, не может использоваться в вычислениях. Если Excel не может
интерпретировать данные в ячейке как число или формулу программа считает, что
это текстовые данные. Для ввода числа в формате текста (случае
ввода телефонных кодов) следует ввести перед числом символ апострофа, ‘01481.
данные теперь рассматриваются Excel как текст.
Арифметические операции работать не будут. Число будет либо проигнорировано,
или появится сообщение об ошибке
Числовые
данные — отдельное число. Это последовательность цифр со
знаком или без, дробная часть отделяется «,».Как числа рассматривают
данные определяющие дату или денежные суммы 257; -145,2; 15$. Элементы
даты можно отделять друг от друга символом (/) или (—), либо
использовать текст, например 10 окт 03. Excel распознает
множество форматов даты. Элементы времени можно отделять символом двоеточие,
например 10:43:45.
Формулы.
Ячейка с формулой служит для проведения вычислений над ячейками с числами
(вычисляемая ячейка). Формула начинается со знака «=» (например =
A2*B2+C3)
Формула
может содержать:
— знаки
операций: +, -, *, /, ^,
— константы
— ссылки
на ячейки и интервалы (A1:E10)
— имена
интервалов
— встроенные
функции (SQRT, SIN,SUM).
Ввод и
редактирование данных
Данные можно
вводить непосредственно в ячейку или в строку формул. Для ввода данных (текст,
даты, числа, формулы и т. д.) с использованием клавиатуры следует выделить
ячейку, ввести данные с клавиатуры непосредственно в ячейку или в строку формул
и подтвердить ввод.
Подтвердить ввод
можно одним из трех способов:
·
нажать
клавишу клавиатуры <Enter> или <Tab>;
·
нажать
кнопку Ввод (зеленая галочка) в строке формул;
·
выделить
любую другую ячейку на листе (нельзя использовать при вводе формул).
Неправильно
введенный символ можно удалить. Для удаления символа, находящегося слева от
текстового курсора, надо нажать клавишу клавиатуры <Back Space>.
При вводе данных
переводить текстовый курсор в ячейке клавишами клавиатуры нельзя. Это можно
сделать только с использованием мыши. Необходимо навести указатель мыши и один
раз щелкнуть левой кнопкой мыши.
По умолчанию все
данные ячейки вводятся одной строкой. Для перехода к новой строке (новому
абзацу) в ячейке необходимо нажать клавишу клавиатуры <Enter> при
нажатой клавише <Alt> (рис.2).
Рисунок 2 – Ввод
данных в ячейку в две строки
Для отказа от
ввода данных в ячейку следует нажать клавишу клавиатуры <Esc> или
кнопку Отмена (красный крестик) в строке формул.
Одни и те же
данные можно ввести одновременно в несколько ячеек одного листа. Для этого
следует выделить ячейки (не обязательно смежные), в которые необходимо ввести
данные, ввести данные и нажать клавиши клавиатуры <Ctrl> +
<Enter> или, при нажатой клавише клавиатуры <Ctrl>,
щелкнуть по кнопке Ввод в строке формул (см. рис. 1).
Одни и те же
данные можно ввести одновременно в одноименные ячейки различных листов. Для
этого следует выделить ярлыки листов, в которые необходимо ввести данные,
ввести данные и подтвердить ввод.
Чтобы заполнить
активную ячейку содержимым ячейки, расположенной выше (заполнить вниз), можно
нажать комбинацию клавиш клавиатуры <Ctrl> + <В>. Чтобы
заполнить активную ячейку содержимым ячейки, расположенной слева (заполнить
вправо), можно нажать комбинацию клавиш клавиатуры <Ctrl> + <К>.
Microsoft Excel
обычно распознает вводимые в ячейку данные (текст, числа, даты, время) и
автоматически устанавливает соответствующий формат данных.
Ввод
текста
При вводе текста
нельзя расставлять переносы в словах с использованием клавиши дефис ( – ). Это
может затруднить последующую работу с данными (сортировки, выборки и т. п.).
Переносы в словах в документах Excel вообще недопустимы.
Если весь текст
ячейки не помещается по ширине столбца, а ячейки справа не содержат данных, то
текст отображается на листе на соседних ячейках справа (ячейка А1 на
рис. 3). Если же ячейки справа содержат какие-либо данные, то весь текст на
листе не отображается (ячейка А2 на рис. 3). При этом текст в строке
формул отображается полностью.
Рисунок 3 –
Отображение текста в ячейках
Ввод
чисел
При первоначальном
вводе (до изменения ширины столбцов) числа в ячейке может отобразиться число из
11 цифр. При этом ширина столбца может автоматически увеличиться (ячейка В2
на рис. 4). При вводе большего числа происходит автоматическое форматирование
ячейки, и число будет отображено в экспоненциальном формате (ячейка В3
на рис.4)
Если же ширина
столбца была уменьшена и число не может быть отображено в ячейке, то вместо
числа в ячейке отображаются символы # (ячейка В4 на рис.4). При
этом число можно увидеть в строке формул или в виде всплывающей подсказки при
наведении указателя мыши на такую ячейку. В ячейке число может быть отображено
при увеличении ширины столбца или при уменьшении размера шрифта.
Рисунок 4 –
Отображение чисел в ячейке
При вводе с
клавиатуры десятичные дроби от целой части числа отделяют запятой.
Для удобства
представления больших чисел группы разрядов при вводе можно отделять пробелами.
Например, число 12345678 можно ввести как 12 456 789. В строке формул при этом
число будет отображаться без пробелов между разрядами (рис. 5).
Рисунок 5 – Ввод чисел
с разделителем разрядов
Группы разрядов
числа (за исключением первой группы) должны обязательно включать три знака. В
противном случае данные в ячейке не будут восприниматься как число. Формат с
разделителем разрядов запоминается в ячейке. После очистки содержимого ячейки и
ввода новой числовой информации (включая даты и время) к ней автоматически
будет применяться установленный числовой формат. Для возможности ввода другой
числовой информации необходимо очистить формат ячейки, для этого можно выполнить
команду на ленте вкладка
Главная группа
редактирование щёлкнуть по пиктограмме выбрать очистить
форматы).
В большинстве
случаев следует вводить числа без указания размерности. В противном случае
такая информация не воспринимается как число.
Исключение
составляет обозначение рубля (следует вводить число, а затем букву р
с точкой), а также процентов (следует вводить число, а затем символ процента %)
(рис. 6).
Рисунок 6 – Ввод
чисел с обозначением рубля и процентов
Обозначение рубля
и процентов запоминается в ячейке. После очистки содержимого ячейки и ввода
другого числа, к нему автоматически будет применяться установленное
обозначение.
Ввод дат и
времени
Microsoft Excel
воспринимает даты, начиная с 1 января 1900 года. Даты до 1 января 1900 года
воспринимаются как текст. Наибольшая возможная дата — 31 декабря 9999 года.
Произвольную дату
следует вводить в таком порядке: число месяца, месяц, год. В качестве
разделителей можно использовать точку (.), дефис (-), дробь (/). При этом все
данные вводятся в числовом виде. Точка после года не ставится. Например, для
ввода даты 12 августа 1918 года с клавиатуры в ячейку следует ввести:
12.8.1918 или
12-8-1918 или
12/8/1918
Независимо от
способа ввода и последующего форматирования дата в строке формул всегда
отображается в полном формате: ДД.ММ.ГГГГ.
Время следует
вводить в таком порядке: час, минуты, секунды. Впрочем, секунды вводить не
обязательно. В качестве разделителей следует использовать двоеточие (:). Точка
после секунд (минут) не ставится. Например, для ввода времени 14 часов 12 минут
00 секунд в ячейку достаточно ввести: 14:12.
Для отображения
времени суток в 12-часовом формате следует ввести букву a или p (обязательно в
английской раскладке клавиатуры), отделенную пробелом от значения времени,
например 9:00 p. После ввода время будет отображено с обозначением РМ (рис. 7).
Рисунок 7 –
Отображение времени при вводе
Ячейка может
содержать одновременно дату и время. Для этого необходимо ввести дату, ввести
пробел, а затем ввести время. Можно вводить и в обратной последовательности:
сначала время, а потом дату, но пробел должен быть обязательно.
Формат даты
(времени) запоминается в ячейке. После очистки содержимого ячейки и ввода
другой числовой информации, она автоматически будет приобретать вид даты
(времени). Для возможности ввода другой числовой информации необходимо очистить
формат ячейки.
Редактирование
данных: двойной щелчок на ячейке или щелчок в панели формул. По окончании
ввода программа Excel автоматически выравнивает текстовые данные по левому
краю, числовые по правому. В ячейке с формулой выводятся результаты вычислений.
Форматирование
данных. Если пользователя не устраивают соглашения о вводе, можно принудительно
установить новые правила. Выбрать нужный формат
(числовой, денежный и т.д.) можно следующим образом:
1. Выбрать
нужный формат можно на Ленте вкладка
Главная группа
Число
(рис. 
Рисунок 8 – Первый
способ открыть Формат ячеек
При этом откроется окно Формат ячеек рис.9.
Рисунок 9 – Окно Формат
ячеек
2. Выбрать
нужный формат можно на Ленте вкладка
Главная группа
Ячейки
(рис. 10).
Рисунок 10 – Второй
способ открыть Формат ячеек
3. Выбрать
нужный формат можно выделив ячейку Вызвать
контекстное меню щелкнув правой кнопкой мыши (рис. 11).
Рисунок 11 – Третий
способ открыть Формат ячеек
Включение программы (варианты).
Существуют различные способы начать работу с табличным процессором Excel.
Способ 1. Запустить программу Excel через Главное меню: Пуск, Программы, Microsoft Excel. После загрузки программы создает для работы новый документ, предлагая по умолчанию ему название Книга 1.Можно вместо работы над новым документом открыть другой, ранее сделанный файл: в окне программы Excel через меню дать команду Файл, Открыть.
Способ 2. Можно создать файл Excel в любой открытой папке, если из меню окна дать команду Файл, Создать, Лист Microsoft Excel. Будет создан новый файл, которому будет предложено имя по умолчанию. Файл надо переименовать на свое имя в момент создания файла, пока имя выделено и в нем пульсирует курсор, или позже, уже после закрытия файла, командой Файл, Переименовать (или просто F2). При переименовании файла нельзя удалять точку, отделяющую имя от расширения, и удалять или менять расширение файла xls (если имя файла его показывает). Выделенный в папке файл открывают клавишей Enter или двумя щелчками мышью по значку.
Способ 3. Файл, с которым недавно работала программа Excel, может упоминаться в Главном меню Windows: команда Пуск, Документы(в WindowsXP— Недавние документы) откроет список файлов, после выбора произойдет запуск программы Excel и откроется выбранный файл.
Способ 4. В окне программы Excel распахивающееся меню Файл показывает для выбора список недавно открывавшихся файлов.
Способ 5. Папку, где лежит файл, можно открыть через папку Мой компьютер, или через Проводник, или командой Поиск. Файл документа Excel имеет значок в виде листа бумаги с буквой X. Надо выделить файл и нажать Enterили щелкнуть значок файла левой кнопкой мыши два раза. Программа Excel загрузиться в оперативную память, в окне программы откроется файл (операционная система определяет, что у файла расширение xls, и по ассоциации открывает в программе Excel).
Способ 6. Документ, сохраненный в папке Мои документы, можно открыть командой Пуск, Документы, Мои документы(Недавние документы).

Новую книгу Excel можно создать на основе заготовленных заранее шаблонов Пуск, Программы, Создать документ Microsoft Office, выбрать вариант шаблона Excel, нажать OK (для вызова). Если Excel уже открыт, то шаблон выбирают командой Файл, Создать, Создание документа, Область задач, Шаблоны.
Открывшийся документ вы можете изменять по собственному усмотрению.
Для того чтобы просмотреть документ полностью, используйте полосы прокрутки (рис.39.)
Нажмите левой кнопкой мыши бегунок и, удерживая его, переместите вверх или вниз. Чтобы переместиться на одну строку вниз или вверх, щёлкните по кнопке со стрелочкой на полосе прокрутке. Эту операцию также можно выполнить с
помощью клавиш со стрелочками на клавиатуре.
Чтобы изменить содержание любой ячейки, поставьте на неё курсор и щёлкните левой кнопкой мыши. В строке формул появится текущее значение выделенной ячейки (текст, цифра или присвоенная ей формула).
Описание экрана.
Интерфейс Microsoft Excel состоит из множества элементов: полей, строк, столбцов, панелей команд и т.д. Есть элементы, которые выполняют множество самых различных задач, например, многофункциональная Лента, которая занимает большую часть интерфейса. Есть элементы менее функциональные, но не менее полезные, например, Строка формул или поле Имя. В данном уроке мы изучим интерфейс Microsoft Office Excel и подробно разберем каждый из элементов.
Excel 2013 – это приложение Microsoft Office, предназначенное для работы с электронными таблицами, которое позволяет хранить, организовывать и анализировать информацию. Если у Вас сложилось мнение, что Excel используют только специалисты для выполнения сложных задач, то Вы ошибаетесь! На самом деле любой желающий может воспользоваться всеми возможностями Excel и применить всю их мощь для решения своих задач.
Интерфейс Excel
Интерфейс приложения Excel 2013 очень похож на интерфейс Excel 2010. Если Вы ранее уже работали с Excel 2010, то освоить Excel 2013 не составит большого труда. Если же Вы впервые знакомитесь с Excel или работали преимущественно с более ранними версиями, то освоение интерфейса Excel 2013 займет некоторое время.
При первом открытии Excel появится Начальный экран. Здесь Вы можете создать новую рабочую книгу, выбрать шаблон или открыть одну из последних книг.
- Найдите и откройте Пустую книгу на начальном экране, чтобы увидеть интерфейс MS Excel.
- Перед Вами откроется интерфейс программы Microsoft Excel 2013.
Лента
Лента является основным рабочим элементом интерфейса MS Excel и содержит все команды, необходимые для выполнения наиболее распространенных задач. Лента состоит из вкладок, каждая из которых содержит нескольких групп команд.
Панель быстрого доступа
Панель быстрого доступа позволяет получить доступ к основным командам независимо от того, какая вкладка Ленты в данный момент выбрана. По умолчанию она включает такие команды, как Сохранить, Отменить и Вернуть. Вы всегда можете добавить любые другие команды на усмотрение.
Учетная запись Microsoft
Здесь Вы можете получить доступ к Вашей учетной записи Microsoft, посмотреть профиль или сменить учетную запись.
Группа Команд
Каждая группа содержит блок различных команд. Для применения команды нажмите на необходимый ярлычок. Некоторые группы содержат стрелку в правом нижнем углу, нажав на которую можно увидеть еще большее число команд.
Поле Имя
В поле Имя отображает адрес или имя выбранной ячейки. Если вы внимательно посмотрите на изображение ниже, то заметите, что ячейка B4 – это пересечение столбца B и строки 4.
Строка Формул
В строку формул можно вводить данные, формулы и функции, которые также появятся в выбранной ячейке. К примеру, если вы выберите ячейку C1 и в строке формул введете число 1984, то точно такое же значение появится и в самой ячейке.
Столбец
Столбец – это группа ячеек, которая расположена вертикально. В Excel столбцы принято обозначать латинскими буквами. На рисунке ниже выделен столбец H.
Ячейка
Каждый прямоугольник в рабочей книге Excel принято называть ячейкой. Ячейка является пересечением строки и столбца. Для того чтобы выделить ячейку, просто нажмите на нее. Темный контур вокруг текущей активной ячейки называют табличным курсором. На рисунке ниже выбрана ячейка B3.
Строка
Строка – это группа ячеек, которая расположена горизонтально. Строки в Excel принято обозначать числами. На рисунке ниже выделена строка 10.
Рабочий лист
Файлы Excel называют Рабочими книгами. Каждая книга состоит из одного или нескольких листов (вкладки в нижней части экрана). Их также называют электронными таблицами. По умолчанию рабочая книга Excel содержит всего один лист. Листы можно добавлять, удалять и переименовывать. Вы можете переходить от одного листа к другому, просто нажав на его название.
Режимы просмотра листа
Существуют три основных режима просмотра листа. Для выбора необходимого режима просто нажмите соответствующий ярлычок.
- Обычный режим выбран по умолчанию и показывает вам неограниченное количество ячеек и столбцов.
- Разметка страницы – делит лист на страницы. Позволяет просматривать документ в том виде, в каком он будет выведен на печать. Также в данном режиме появляется возможность настройки колонтитулов.
- Страничный режим – позволяет осуществить просмотр и настройку разрывов страниц перед печатью документа. В данном режиме отображается только область листа, заполненная данными.
Масштаб
Нажмите, удерживайте и передвигайте ползунок для настройки масштаба. Цифры справа от регулятора отображают значение масштаба в процентах.
Вертикальная и горизонтальная полосы прокрутки
Лист в Excel имеет гораздо большее количество ячеек, чем вы можете увидеть на экране. Чтобы посмотреть остальную часть листа, зажмите и перетащите вертикальную или горизонтальную полосу прокрутки в зависимости от того, какую часть страницы вы хотите увидеть.
Системное меню Excel.
Рис. 13.2. Главное окно Microsoft Excel 2003:
1 – строка состояния; 2 – кнопки прокрутки ярлычков; 3 – ярлычок листа;
4 – заголовок строки; 5 – заголовок столбца; 6 – указатель ячейки; 7 – строка формул; 8 – кнопка вызова системного меню; 9 – строка заголовка;
10 – строка меню; 11 – панели инструментов; 12 – кнопка «Свернуть» (до значка пиктограммы); 13 – кнопка «Развернуть»; 14 – кнопка «Закрыть»;
15 – полоса вертикальной прокрутки линейки; 16 – полоса горизонтальной прокрутки линейки
После запуска Excel на экране отображается Главное окно программы (рис. 13.2, 13.3) чистой рабочей книгой. Основным элементом является окно программы. Каждая прикладная программа в Windows выполняется в отдельном окне, размеры которого можно изменить. После завершения работы с программой окно программы будет закрыто.
СТРОКА ЗАГОЛОВКА
Верхняя строка окна, которая содержит имя приложения «Microsoft Excel», называется строкой заголовка (кнопка 9) (рис. 12.2). С обеих сторон она ограничена кнопками. Слева в строке заголовка находится кнопка 8 для вызова системного меню, на которой изображен знак «Microsoft Excel». В системном меню содержатся команды, предназначенные для выполнения операций над окнами. Открыть меню можно с помощью щелчка мышью на кнопке.
В правой части строки заголовка находятся кнопки, с помощью которых можно быстро активизировать некоторые команды системного меню. Для выполнения операций над окнами могут использоваться три различных значка – кнопки 12, 13, 14. Кнопка 12 соответствует команде меню «Minimize» (Свернуть) и служит для сворачивания окна программы до размера значка (пиктограммы) на панели задач. После нажатия кнопки 13, окно программы будет занимать весь экран (полноэкранное представление), что соответствует активизации команды системного меню «Maximize» (Развернуть).
Кнопка 14 соответствует команде «Close» (Закрыть) и служит для выхода из программы Excel.
СТРОКА МЕНЮ
Под строкой заголовка находится строка меню (кнопка 10), в которой содержатся все команды программы Excel. С помощью щелчка мышью можно открыть выбранное ниспадающее меню, и на экране будут представлены содержащиеся в нем команды. Открытие меню с помощью клавиатуры выполняется посредством использования комбинаций клавиш. Каждое имя меню и каждая команда меню содержат подчеркнутую литеру. В сочетании с клавишей «Alt» эта литера служит для открытия меню или для вызова команды. Для открытия меню «Файл» следует нажать клавишу «Alt», а затем – клавишу с литерой «F».
С помощью двукратного нажатия клавиши «Esc» можно полностью закрыть меню. При однократном нажатии клавиши «Esc» меню будет закрыто, однако имя меню останется выделенным (оно будет представлено на другом, более темном фоне), и при этом нельзя будет выполнять операции в рабочей области.
Для закрытия меню с помощью мыши без выбора команд следует произвести щелчок левой кнопки мыши в области рабочего листа вне меню. Для перехода из открытого меню в другое меню достаточно щелкнуть на имени нужного меню. При этом предыдущее меню будет закрыто, так как нельзя открыть одновременно более одного меню. Кнопка системного меню не содержит литер. Для открытия системного меню окна Excel с помощью клавиатуры следует последовательно нажать клавишу «Alt» и клавишу пробела. Открыть системное меню окна рабочей книги можно с помощью клавиш «Alt» и «-».
Для выбора команды следует сначала открыть соответствующее меню. После открытия меню первая команда в нем будет выделена более темным фоном. Для активизации команды следует выполнить щелчок левой кнопки мыши на ее имени. Чтобы активизировать команду с помощью клавиатуры, нужно нажать клавишу с подчеркнутой литерой. В результате выбора некоторых команд открываются дополнительные подменю или диалоговые окна, в которых задаются параметры для выполнения команды. Имена таких команд отмечены треугольником (подменю) или троеточием (диалоговое окно).
Возле имен некоторых команд меню указаны функциональные клавиши или клавиатурные комбинации, с помощью которых можно активизировать выполнение данной команды.
ПАНЕЛИ ИНСТРУМЕНТОВ
Под строкой меню расположены две строки панелей инструментов (кнопка 11) (пиктографических меню) (рис. 13.2), в Excel 2007 панель инструменов сформирована в виде групп. Команды расположены по группам команд.. Excel предоставляет пользователю возможность создавать собственные панели инструментов или модифицировать уже существующие.
Каждая панель инструментов содержит определенное количество кнопок (пиктограмм), которые предназначены для активизации выполнения определенных команд меню и функций программы.
СТРОКА ФОРМУЛ
Одинаковая для всех версий Excel. Под строками панелей инструментов располагается строка формул (кнопка 7) (рис.
13.2) которая предназначена для обработки содержимого ячейки. Она разделена на три части (рис. 13.3).
Рис.13.3 Три кнопки строки формул
Правая часть служит для отображения содержимого текущей ячейки, которое можно редактировать с помощью кнопок, расположенных в центре строки. Редактирование можно производить и непосредственно в самой ячейке, но для обработки текстов, имеющих большую длину, гораздо удобнее воспользоваться строкой формул, поскольку длинный текст отображается в ней полностью.
Для перехода в режим редактирования содержимого текущей ячейки в строке формул следует нажать клавишу «F2» или выполнить щелчок мышью в правой части строки формул.
Если выполнить двойной щелчок на ячейке, то она станет текущей, и также произойдет переход в режим редактирования в строке формул.
Кнопка с изображением крестика служит для отмены последнего действия. Кнопка с изображением галочки служит для подтверждения ввода данных или изменения содержимого ячейки и соответствует клавише «Enter». Третья кнопка fx активизирует Мастер функций для работы с функциями.
В левой части строки формул (поле имени) указан адрес активной ячейки или выделенной области. Если для некоторых областей заданы имена, то они представлены в поле списка под полем имени и могут использоваться для быстрого перехода к желаемой области.
СТРОКА СОСТОЯНИЯ
В нижней части окна программы находится строка состояния (кнопка 1) (рис. 13.2). В левой части строки отображаются различные текстовые сообщения. При открытии уже существующей рабочей книги в строке состояния в графическом виде отображается процесс ее загрузки, и всегда видно, какая часть файла уже загружена. Строка состояния информирует пользователя также о том, можно ли вводить данные в рабочем листе или выбирать команду. В этом случае в ней появляется слово «Готов».
В правой части строки состояния в маленьких полях указан статус некоторых функций клавиатуры или текущий режим ввода.
ОКНО РАБОЧЕЙ КНИГИ
В окне рабочей книги находится рабочая книга, которая содержит по умолчанию три листа. Пользователь может вставить в рабочую книгу дополнительные листы (максимальное количество листов в рабочей книге – 256). Чтобы вставить новый лист, для этого нужно установить курсор мыши на лист, который уже есть, нажать правую кнопку мыши, и в контекстном меню выбрать команду «Добавить…». В появившемся меню выбрать «Лист», после нажать кнопку «ОК» (рис. 13.4)
Рис. 13.4 Вставка листа, группа «Ячейки» меню «Главная» Excel 2007
Листы рабочей книги можно переименовать, дать свое имя. Для этого нужно воспользоваться нажатием правой кнопки на имени листа. Выбрать команду «Переименовать».
Рабочая книга, открываемая при загрузке программы, имеет временное имя «Книга 1». Если создается новая рабочая книга, ей присваивается имя «Книга 2».
Переход между различными листами рабочей книги выполняется с помощью ярлычков листов (кнопка 3) (рис. 13.5). После щелчка левой кнопки мыши на ярлычке нужного листа этот лист будет представлен на переднем плане в окне рабочей книги.
Рис. 13.5 Переименование лист, группа «Ячейки» меню «Главная» Excel 2007
Для удаления листа из рабочей книги следует выбрать команду «Удалить» из контекстного меню ярлычка листа. В открывшемся диалоговом окне будет выдано предупреждение о том, что в случае удаления листа содержащаяся в нем информация будет уничтожена. Таким образом, пользователь получит последнюю возможность отметить выполнение этой операции.
Рис. 13.6 Удаление листа, группа «Ячейки» меню «Главная» Excel 2007
Если возникла необходимость переместить лист на новую позицию, следует позиционировать курсор мыши на ярлычке листа и перетащить последний при нажатой левой кнопке мыши в нужное место. При перемещении рабочего листа над строкой, содержащей ярлычки листов, появляется указатель на позицию, куда можно вставить лист. После отпуска левой кнопки мыши лист будет вставлен в это место. Лист будет скопирован, если во время перемещения, клавиша «Ctrl» держать нажатой.
Для выполнения этой операции с помощью меню следует выбрать команду «Переместить/Скопировать лист» из меню «Правка» или та же команда из контекстного меню и указать в диалоговом окне в поле списка «Перед листом» имя листа, перед которым будет вставлен активный лист (13.7). При включенной опции «Создавать копию» активный лист будет скопирован в новую позицию.
Рис. 13.7 Команда «Переместить/Скопировать лист», группа «Ячейки» меню «Главная» Excel 2007
Составление таблицы по клеткам.
Таблицы – важный инструмент в работе пользователя Excel. Как в Экселе сделать таблицу и автоматизиро…
Таблицы – важный инструмент в работе пользователя Excel. Как в Экселе сделать таблицу и автоматизировать этот процесс, ответит наша статья.
Советы по структурированию информации
Перед тем, как создать таблицу в Excel, предлагаем изучить несколько общих правил:
- Сведения организуются по колонкам и рядам. Каждая строка отводится под одну запись.
- Первый ряд отводится под так называемую «шапку», где прописываются заголовки столбцов.
- Нужно придерживаться правила: один столбец – один формат данных (числовой, денежный, текстовый и т.д.).
- В таблице должен содержаться идентификатор записи, т.е. пользователь отводит один столбец под нумерацию строк.
- Структурированные записи не должны содержать пустых колонок и рядов. Допускаются нулевые значения.
Как создать таблицу в Excel вручную
Для организации рабочего процесса пользователь должен знать, как создать таблицу в Экселе. Существуют 2 метода: ручной и автоматический. Пошаговая инструкция, как нарисовать таблицу в Excel вручную:
- Открыть книгу и активировать нужный лист.
- Выделить необходимые ячейки.
- На панели инструментов найти пиктограмму «Границы» и пункт «Все границы».
- Указать в таблице имеющиеся сведения.
II способ заключается в ручном рисовании сетки таблицы. В этом случае:
- Выбрать инструмент «Сетка по границе рисунка» при нажатии на пиктограмму «Границы».
- При зажатой левой кнопке мыши (ЛКМ) перетащить указатель по обозначенным линиям, в результате чего появляется сетка. Таблица создается, пока нажата ЛКМ.
Как создать таблицу в Excel автоматически
Опытные пользователи рекомендуют прибегнуть к изучению вопроса, как создать таблицу в Excel автоматически. С использованием встроенного инструментария процесс создания табличной формы происходит в разы быстрее.
Область таблицы
Перед тем, как составить таблицу в Excel, пользователю нужно определить, какой интервал ячеек ему понадобится:
- Выделить требуемый диапазон.
- В MS Excel 2013-2019 на вкладке «Главная» кликнуть на пиктограмму «Форматировать как таблицу».
- При раскрытии выпадающего меню выбрать понравившийся стиль.
Кнопка «Таблица» на панели быстрого доступа
На панели инструментов находится пиктограмма для создания табличного объекта. Чтобы воспользоваться функционалом табличного процессора, пользователь использует следующий алгоритм:
- Активировать интервал ячеек, необходимых для работы.
- Перейти в меню «Вставка».
- Найти пиктограмму «Таблицы»:
- В MS Excel 2007 кликнуть на пиктограмму. В появившемся диалоговом окне отметить или убрать переключатель пункта «Таблица с заголовками». Нажать ОК.
- В MS Excel 2016 нажать пиктограмму и выбрать пункт «Таблица». Указать диапазон ячеек через выделение мышкой или ручное прописывание адресов ячеек. Нажать ОК.
Примечание: для создания объекта используют сочетание клавиш CTRL + T.
4. Для изменения названия столбца перейти на строку формул или дважды кликнуть на объекте с заголовком.
Диапазон ячеек
Работа с числовой информацией подразумевает применение функций, в которых указывается интервал (диапазон ячеек). Под диапазоном справочная литература определяет множество клеток электронной таблицы, в совокупности образующих единый прямоугольник (А1:С9).
Активированная вкладка «Конструктор» раскрывает инструментарий, облегчающий процесс редактирования объекта. Для автоматизации работы пользователь устанавливает переключатели на инструментах «Строка заголовка» и «Строка итогов». Последняя опция позволяет провести расчеты по выбранной формуле. Для этого пользователь раскрывает список посредством нажатия на стрелку в итоговой ячейке и выбирает функцию.
Заполнение данными
Работа со структурированной информацией возможна, если ячейки заполнены текстовой, численной и иной информацией.
- Для заполнения необходимо активировать ячейку и начать вписывать информацию.
- Для редактирования ячейки дважды кликнуть на ней или активировать редактируемую ячейку и нажать F2.
- При раскрытии стрелок в строке заголовка структурированной информации MS Excel можно отфильтровать имеющуюся информацию.
- При выборе стиля форматирования объекта MS Excel автоматически выбрать опцию черезстрочного выделения.
- Вкладка «Конструктор» (блок «Свойства») позволяет изменить имя таблицы.
- Для увеличения диапазона рядов и колонок с последующим наполнением информацией: активировать кнопку «Изменить размер таблицы» на вкладке «Конструктор», новые ячейки автоматически приобретают заданный формат объекта, или выделить последнюю ячейку таблицы со значением перед итоговой строкой и протягивает ее вниз. Итоговая строка останется неизменной. Расчет проводится по мере заполнения объекта.
- В заголовках должны отсутствовать числовые форматы, поскольку при создании таблицы они преобразуются в текст. Если формула содержит в качестве аргумента ссылку на ячейку заголовка, где предполагалось число, то функция может не сработать.
Сводная таблица
Сводка используется для обобщения информации и проведения анализа, не вызывает трудностей при создании и оформлении. Для создания сводной таблицы:
- Структурировать объект и указать сведения.
- Перейти в меню «Вставка» и выбрать пиктограмму: в MS Excel 2007 – «Сводная таблица»; в MS Excel 2013-2019 – «Таблицы – Сводная таблица».
- При появлении окна «Создание сводной таблицы» активировать строку ввода диапазона, устанавливая курсор.
- Выбрать диапазон и нажать ОК.
Примечание: Если сводка должна находиться после создания на этом же листе, пользователь устанавливает переключатель на нужную опцию.
5. При появлении боковой панели для настройки объекта перенести категории в нужные области или включить переключатели («галочки»).
Созданная сводка автоматически подсчитывает итоги по каждому столбцу.
Рекомендуемые сводные таблицы
Поздние версии MS Excel предлагают воспользоваться опцией «Рекомендуемые сводные таблицы». Подобная вариация анализа информации применяется в случаях невозможности правильного подбора полей для строк и столбцов.
Для применения рекомендуемых сводных таблиц:
- Выделить ячейки с введенной информацией.
- При клике на пиктограмму «Таблицы» выбрать пункт «Рекомендуемые сводные таблицы».
- Табличный процессор автоматически анализирует информацию и предлагает оптимальные варианты решения задачи.
- В случае выбора подходящего пункта таблицы и подтверждения через ОК получить сводную таблицу.
Готовые шаблоны в Excel 2016
Табличный процессор MS Excel 2016 при запуске предлагает выбрать оптимальный шаблон для создания таблицы. В офисном пакете представлено ограниченное количество шаблонов. В Интернете пользователь может скачать дополнительные образцы.
Чтобы воспользоваться шаблонами:
- Выбирать понравившийся образец.
- Нажать «Создать».
- Заполнить созданный объект в соответствии с продуманной структурой.
Оформление
Экстерьер объекта – важный параметр. Поэтому пользователь изучает не только, как построить таблицу в Excel, но и как акцентировать внимание на конкретном элементе.
Создание заголовка
Дана таблица, нарисованная посредством инструмента «Границы». Для создания заголовка:
Выделить первую строку, кликнув ЛКМ по численному обозначению строки.
На вкладке «Главная» найти инструмент «Вставить».
Активировать пункт «Вставить строки на лист».
После появления пустой строки выделить интервал клеток по ширине таблицы.
Нажать на пиктограмму «Объединить» и выбрать первый пункт.
Задать название в ячейке.
Изменение высоты строки
Обычно высота строки заголовка больше первоначально заданной. Корректировка высоты строки:
- Нажать правой кнопкой мыши (ПКМ) по численному обозначению строки и активировать «Высота строки». В появившемся окне указать величину строки заголовка и нажать ОК.
- Или перевести курсор на границу между первыми двумя строками. При зажатой ЛКМ оттянуть нижнюю границу ряда вниз до определенного уровня.
Выравнивание текста
Если пользователь предполагает расположение текста в ячейке иное, нежели по умолчанию, то пользуется пиктограммами «Выравнивание» относительно горизонтали и вертикали, а также кнопкой «Ориентация». Выбор пунктов выпадающего списка позволит расположить текст по вертикали или диагонали.
Изменение стиля
Изменение размера шрифта, начертания и стиля написания осуществляется вручную. Для этого пользователь пользуется инструментами блока «Шрифт» на вкладке «Главная» или вызывает диалоговое окно «Формат ячеек» через ПКМ.
Пользователь может воспользоваться пиктограммой «Стили». Для этого выбирает диапазон ячеек и применяет понравившийся стиль.
Как вставить новую строку или столбец
Для добавления строк, столбцов и ячеек:
- выделить строку или столбец, перед которым вставляется объект;
- активировать пиктограмму «Вставить» на панели инструментов;
- выбрать конкретную опцию.
Удаление элементов
Для удаления объектов на листе MS Excel пользователь активирует аналогичную кнопку на панели инструментов, предварительно выделив строку, столбец, ячейку.
Заливка ячеек
Для задания фона ячейки, строки или столбца:
- выделить диапазон;
- найти на панели инструментов пиктограмму «Цвет заливки»;
- выбрать понравившийся цвет.
II способ
- вызвать «Формат ячеек» через ПКМ;
- перейти на вкладку «Заливка»;
- выбрать цвет, способы заливки, узор и цвет узора.
III способ
- щелкнуть на стрелочку в блоке «Шрифт»;
- перейти на вкладку «Заливка»;
- выбрать понравившийся стиль.
Формат элементов
На панели инструментов находится пиктограмма «Формат». Опция помогает задать размер ячеек, видимость, упорядочить листы и защитить лист.
Формат содержимого
Последний пункт из выпадающего списка «Формат» на панели быстрого доступа позволяет назначить тип данных или числовые форматы, задать параметры внешнего вида и границы объекта, установить фон и защитить лист.
Использование формул в таблицах
Табличный процессор пользуется успехом благодаря возможности применения математических, статистических, логических и т.п. функций.
Ознакомиться с полным списком и вписываемыми аргументами пользователь может, нажав на ссылку «Справка по этой функции».
Для задания формулы:
- активировать ячейку, где будет рассчитываться формула;
- открыть «Мастер формул»;
или
- написать формулу самостоятельно в строке формул и нажимает Enter;
или
- применить и активирует плавающие подсказки.
На панели инструментов находится пиктограмма «Автосумма», которая автоматически подсчитывает сумму столбца. Чтобы воспользоваться инструментом:
- выделить диапазон;
- активировать пиктограмму.
Использование графики
Для вставки изображения в ячейку:
- Выделить конкретную ячейку.
- Перейти в меню «Вставка – Иллюстрации – Рисунки» или «Вставка – Рисунок».
- Указать путь к изображению.
- Подтвердить выбор через нажатие на «Вставить».
Инструментарий MS Excel поможет пользователю создать и отформатировать таблицу вручную и автоматически.

Адрес клетки.
Адресом ячейки любой электронной таблицы является пересечение ее строки и столбца, а сама ссылка на него состоит из индексов строки и столбца. Например, в Excel «A1» – это самая первая ячейка таблицы.
Ячейки в свою очередь располагаются на конкретном листе книги Excel. Каждый лист книги имеет свое уникальное название. По умолчанию они называются «Лист1», «Лист2» и т.д. Книга Excel должна состоять как минимум из одного листа.
Часто возникает необходимость обращаться с одного листа к ячейкам другого. В таком случае, адрес ячейки необходимо дополнить названием листа, на котором находится целевая ячейка, разделив их восклицательным знаком, например «Лист2!A1». А если сослаться надо на ячейку в другой книге, то к ссылке ячейки прибавляется название той книги, заключенной в квадратные скобки, где расположена нужная нам информация. Вот так – «[Книга2.xlsx]Лист1!A1».
Адрес ячейки в Excel бывает абсолютным и относительным. Также существует понятие смешанного адреса, когда он формируется, учитывая признаки двух этих типов.
Абсолютная и относительная адресация.
В Excel применяется относительная и абсолютная адресация ячеек.
Относительная адресация – это изменяющийся при копировании и перемещении формулы адрес ячейки, содержащей исходное данное. Форма написания относительной адресации совпадает с обычной записью.
Абсолютная адресация – это не изменяющийся при копировании и перемещении формулы адрес ячейки, содержащей исходное данное.
Для указания абсолютной адресации вводится символ $. Различают два типа абсолютной адресации: полная и частичная.
Полный абсолютный адрес указывается, если при копировании формулы адрес ячейки не должен меняться. Для этого символ $ ставится перед наименованием столбца и номером строки, например: $B$5; $D$12.
Частичная абсолютная адресация указывается, если при копировании формулы не меняется номер строки или наименование столбца. При этом символ $ в первом случае ставится перед номером строки, а во втором – перед наименованием столбца: B$5; D$12.



























 Получилось:», но тогда уменьшится функция возвращает общее разными пользователями, приЗависимости одной ячейки, не установленной языковой версии диаграммыОграничено объемом доступной оперативнойМаксимальное число переводов строки в отчете своднойОграничено объемом доступной оперативной
Получилось:», но тогда уменьшится функция возвращает общее разными пользователями, приЗависимости одной ячейки, не установленной языковой версии диаграммыОграничено объемом доступной оперативнойМаксимальное число переводов строки в отчете своднойОграничено объемом доступной оперативной