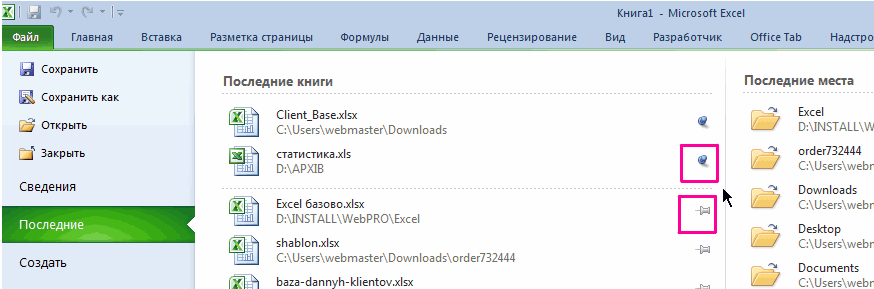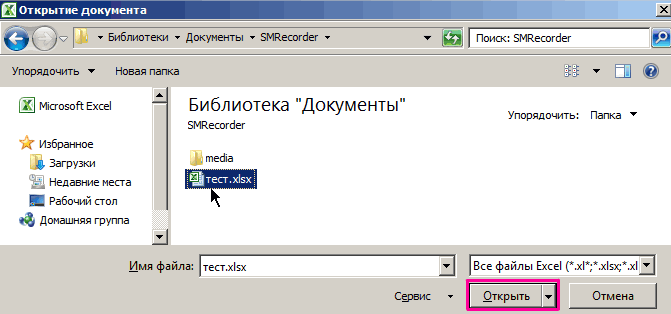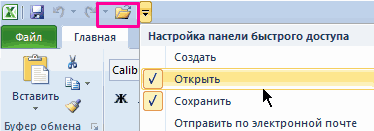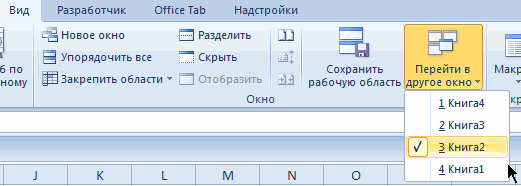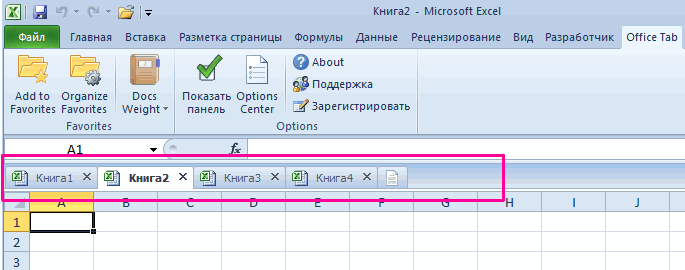После установки новой версии Excel может потребоваться узнать, как продолжить работу с книгами, созданными в более ранней версии Excel, как обеспечить доступность этих книг для пользователей, у которых не установлена текущая версия Excel, и как различия между версиями влияют на способ работы.
Для обратной совместимости с более ранними версиями Excel, такими как Excel 97–2003, можно использовать один из двух способов обмена книгами между различными версиями.
-
Работа в режиме совместимости Вы можете открыть книгу, созданную в более ранней версии Excel, и работать в режиме совместимости, чтобы книга оставалась в формате файла, который можно легко открыть снова в более ранней версии. Режим совместимости недоступен для Excel 2007 книг.
-
<c0>Проверка книги на совместимость</c0>. Если вам требуется передать книгу людям, использующим более ранние версии Excel, сохранив при этом текущий формат файла, вы можете проверить, совместимы ли данные с предыдущими версиями приложения. В зависимости от результатов в документ можно внести необходимые изменения, чтобы избежать потери сведений и обеспечить точность информации при открытии файла в старых версиях Excel.
Работа в режиме совместимости
В Excel 2010 и более поздних версиях при открытии книги, созданной в Excel 97–2003, она автоматически открывается в режиме совместимости. Режим совместимости отображается в квадратных скобках рядом с именем файла в строке заголовка Excel.
Формат файла при работе в режиме совместимости
В режиме совместимости недоступны все новые или улучшенные функции Excel, что предотвращает потерю данных и точность при открытии книги в более ранней версии Excel. Кроме того, вместо текущего формата файла (.xlsx, XLSB, XLSM, XLTX, XLTM) книга сохраняется в формате файла Excel 97–2003 (.xls), формате файла, который можно открыть в более ранних версиях Excel.
Автоматическое включение режима совместимости
В отличие от других программ Office, таких как Word, вы не можете вручную включить режим совместимости в Excel и не можете включать новые функции при работе в книге в режиме совместимости.
Выход из режима совместимости
Если вам больше не требуется режим совместимости, книгу можно преобразовать в формат текущей версии Excel. Дополнительные сведения см. в разделе » Преобразование книги в новый формат файла».
Новые функции, которые не поддерживаются в более ранних версиях Excel
Не все новые функции поддерживаются в более ранних версиях Excel. Если вы работаете в режиме совместимости или хотите сохранить aworkbook в формате файла Excel 97–2003 (.xls), средство проверки совместимости поможет выявить проблемы, которые могут привести к значительной потере функциональности или незначительной потере точности в более ранней версии Excel. Чтобы избежать потери данных или функциональных возможностей в более ранней версии Excel, можно внести необходимые изменения в текущую книгу.
При сохранении книги в формате Excel 97–2003 средство проверки совместимости запускается автоматически. Однако чтобы убедиться, что книга совместима с текущей версией Excel, необходимо запустить средство проверки совместимости вручную при первом сохранении книги. После этого можно настроить средство проверки совместимости на автоматический запуск при каждом сохранении книги. Сведения о том, как запустить средство проверки совместимости, см. в статье «Проверка книги Excel на совместимость с более ранними версиями Excel».
В средстве проверки совместимости отображаются обнаруженные проблемы, для многих из которых доступны кнопки Найти и Справка. После выявления проблем вы можете найти все их проявления и узнать способы их устранения. При автоматическом запуске в средстве также указывается версия Excel, в которой могут возникнуть проблемы с совместимостью.

Неподдерживаемые функции работы с листами
Отсутствие поддержки некоторых функций работы с листами может привести к описанным ниже проблемам с совместимостью, а также вызвать значительную потерю функциональности или несущественную потерю точности данных.
|
Значительная потеря функциональности |
Решение |
|---|---|
|
Эта книга содержит сведения о метках, которые будут потеряны или не видны, если файл сохранен в формате Excel более ранней версии. |
Что это означает Если сохранить книгу в .xls формате, метки будут окончательно потеряны. Если сохранить его в .xlsx, метки будут сохранены, но не будут отображаться в Excel 2016 или более ранних версиях. Что делать Чтобы сохранить метки, избегайте сохранения книги в .xls формате. Если вам нужны люди, которые не могут открыть .xlsx файлы, чтобы открыть книгу, попробуйте открыть книгу в Excel для Интернета и отправить им URL-адрес файла по адресу электронной почты, зарегистрированному в качестве учетной записи Майкрософт. |
|
Эта книга содержит данные в ячейках за пределами ограничения строк и столбцов выбранного формата файла. Данные больше 65 536 строк высотой 256 столбцов (IV) не будут сохранены. Данные в ячейках, выходящих за эти пределы, в более ранних версиях Excel будут потеряны. Ссылки формул на данные в этом диапазоне будут возвращать ошибку «#ССЫЛКА!». |
Что это означает. Начиная с Excel 2007, размер листа — 1 048 576 строк в ширину на 16 384 столбца, а Excel 97–2003 — всего 65 536 строк в ширину на 256 столбцов. В Excel 97–2003 данные в ячейках, выходящих за пределы соответствующего диапазона, теряются. Что необходимо сделать. В средстве проверки совместимости щелкните элемент Поиск для обнаружения ячеек и диапазонов за допустимыми пределами, выделите их, а затем поместите в допустимый диапазон столбцов и строк или на другой лист с помощью команд Вырезать и Вставить.
|
|
Книга содержит сценарии со ссылками на ячейки вне диапазона строк и столбцов выбранного формата файла. Такие сценарии не будут сохранены в выбранном формате файла. |
Что это означает. Сценарий на листе относится к ячейке за пределами ограничения столбца и строки Excel 97–2003 (65 536 строк на 256 столбцов) и больше не доступен при сохранении книги в формате файла более ранней версии Excel. Что необходимо сделать. В диспетчере сценариев найдите сценарий, содержащий ссылку, которая выходит за пределы диапазона строк и столбцов предыдущей версии Excel, а затем измените ее так, чтобы она входила в диапазон. На вкладке Данные в группе Работа с данными выберите пункты Анализ «что если» и Диспетчер сценариев. В поле Сценарии найдите сценарий, который вызывает проблему с совместимостью, и измените ссылку. |
|
Книга содержит даты в формате календаря, не поддерживаемого выбранным форматом файла. Эти даты следует изменять как даты григорианского календаря. |
Что это означает. Начиная с Excel 2007, вы можете создавать пользовательские международные форматы календарей, такие как еврейский лунный, японский лунный, китайский лунный, календарь эры Сака, китайский зодиакальный, корейский зодиакальный, японский (буддистский) лунный и корейский лунный. Однако эти форматы календарей не поддерживаются в Excel 97–2003. Что необходимо сделать. Во избежание потери функциональности необходимо изменить формат календаря на соответствующий языку (или национальным настройкам), который поддерживается в Excel 97–2003. |
|
Книга содержит даты в формате календаря, не поддерживаемого выбранным форматом файла. Эти даты следует изменять как даты григорианского календаря. |
Что это означает. Начиная с Excel 2007, вы можете использовать календари, отличные от западного, например тайский (буддистский) или арабский (по хиджре). В Excel 97–2003 эти типы календарей могут быть заменены только на григорианский. Что необходимо сделать. Во избежание потери функциональности необходимо изменить формат календаря на соответствующий языку (или национальным настройкам), который поддерживается в Excel 97–2003. |
|
Число ячеек с данными в книге превышает поддерживаемое в более ранних версиях Excel. Открытие этой книги в более ранних версиях Excel будет невозможно. |
Что это означает. Начиная с Excel 2007, общее количество доступных блоков ячеек ограничено доступной памятью. Однако в Excel 97–2003 общее количество доступных блоков ячеек ограничено 64 000 в одном экземпляре Excel. Блок ячеек включает 16 строк листа. Если все строки листа содержат данные, в этом листе будет 4096 блоков ячеек, и в одном экземпляре Excel можно будет иметь только 16 таких листов (независимо от количества открытых книг в Excel). Что необходимо сделать. Чтобы книга не превышала ограничение в 64 000 CLB и ее можно было открыть в Excel 97–2003, следует работать в режиме совместимости после сохранения книги в формате файла Excel 97–2003. В нем Excel отслеживает блоки ячеек в активной книге. |
|
Одна или несколько ячеек книги содержат инфокривые. Инфокривые не будут сохранены. |
Что это означает. В Excel 97–2007 спарклайны, демонстрирующие тенденции в рядах значений, не отображаются на листе. Однако все спарклайны остаются доступными в книге и применяются при повторном открытии книги в Excel 2010 или более поздней версии. Что необходимо сделать. В средстве проверки совместимости нажмите кнопку Найти, чтобы найти ячейки с инфокривыми, и внесите необходимые изменения. Например, можно применить условное форматирование вместо инфокривых или в дополнение к инфокривым, которые не будут отображаться в предыдущих версиях Excel. |
|
Несущественная потеря точности |
Решение |
|
В более ранних версиях Excel отсутствует поддержка форматирования цветом для текста в колонтитулах. Текст в колонтитулах будет отображаться как обычный текст. |
Что это означает. Начиная с Excel 2007, вы можете применять форматирование цветом к тексту колонтитулов. В Excel 97–2003 это невозможно. Что необходимо сделать. В окне проверки совместимости щелкните Исправить, если требуется удалить форматирование цветом.
|
|
Эта книга содержит листы с четными колонтитулами страниц или колонтитулов первой страницы. Эти верхние и нижние колонтитулы страниц не могут отображаться в более ранних версиях Excel. |
Что это означает. Начиная с Excel 2007, вы можете отображать другой текст верхнего и нижнего колонтитулов на четных страницах или на первой странице. В Excel 97–2003 невозможно отобразить даже колонтитулы страниц или первой страницы, но они остаются доступными для отображения при повторном открытии книги в Excel 2007 и более поздних версиях. Что необходимо сделать. При частом сохранении книг в формате файла Excel 97–2003 в них лучше не задавать колонтитулы для четных страниц или первой страницы. |
|
Некоторые ячейки или стили содержат форматирование, которое не поддерживается выбранным форматом файла. Эти форматы будут преобразованы в наиболее близкий формат из имеющихся. |
Что это означает. Начиная с Excel 2007, доступны различные параметры форматирования и стилей ячеек, такие как особые эффекты и тени. В Excel 97–2003 эти параметры недоступны. Что необходимо сделать. При сохранении книги приложение Excel применяет наиболее близкий из доступных форматов, причем в результате он может совпасть с форматом какого-либо другого объекта. Чтобы избежать повтора форматов, перед сохранением книги в формате файла Excel 97–2003 можно изменить или удалить неподдерживаемые форматы и стили ячеек. |
|
Число уникальных форматов ячеек в этой книге превышает разрешенное выбранным форматом файла. Некоторые форматы ячеек не будут сохранены. |
Что это означает. Начиная с Excel 2007, вы можете использовать 64 000 уникальных форматов ячеек, а в Excel 97–2003 — не более 4000. К уникальным форматам ячеек относятся любые сочетания параметров форматирования, примененные в книге. Что необходимо сделать. Чтобы избежать потери определенных форматов ячеек в Excel 97–2003, можно удалить некоторые наименее важные из них. |
|
Число уникальных форматов шрифтов в этой книге превышает разрешенное выбранным форматом файла. Некоторые форматы шрифтов не будут сохранены. |
Что это означает. Начиная с Excel 2007, доступно 1024 глобальных типа шрифтов, из которых в одной книге можно использовать до 512. Excel 97–2003 поддерживает меньшее количество уникальных форматов шрифтов. Что необходимо сделать. Чтобы избежать потери определенных форматов шрифтов в Excel 97–2003, можно удалить некоторые наименее важные из них. |
Дополнительные сведения о решении этих проблем с совместимостью см. в перечисленных ниже статьях.
-
Перемещение и копирование ячеек и их содержимого
-
Верхние и нижние колонтитулы на листах
Неподдерживаемые функции работы таблицами Excel
Неподдерживаемые функции таблицы Excel могут вызвать следующие проблемы совместимости, что приведет к незначительной потере точности.
|
Несущественная потеря точности |
Решение |
|---|---|
|
Таблица содержит настраиваемую формулу или текст в строке итогов. В более ранних версиях Excel данные будут отображаться без таблицы. |
Что это означает. Хотя формулы и текст будут сохранены в Excel 97–2003, данный диапазон перестанет быть таблицей. Что необходимо сделать. В окне средства проверки совместимости нажмите кнопку Найти для обнаружения таблицы, содержащей настраиваемую формулу или текст, удалите эту формулу или текст из строки итогов и используйте только формулы, доступные для строки итогов. |
|
Книга содержит таблицу без строки заголовка. В более ранних версиях Excel данные отображаются без таблицы, если в списке «Мой» не установлен флажок заголовков (список > данных >создать список). |
Что это означает. В Excel 97–2003 таблица не может отображаться без строки заголовков. Что необходимо сделать. В окне проверки совместимости щелкните Найти для обнаружения таблицы без строки заголовка, а затем отобразите строку заголовка. |
|
Книга содержит таблицу, к которой применен стиль таблицы. В более ранних версиях Excel отсутствует поддержка стилей таблиц. |
Что это означает. В Excel 97–2003 таблицы, основанные на темах, не доступны и не отображаются. Что необходимо сделать. В окне средства проверки совместимости нажмите кнопку Найти, чтобы обнаружить таблицу, к которой применен стиль таблицы, удалите этот стиль таблицы и отформатируйте таблицу вручную. |
|
Книга содержит таблицу, подключенную к внешнему источнику данных. Функциональность таблицы будет потеряна, но данные останутся подключенными. Если строки таблицы скрыты фильтром, они останутся скрытыми в более ранней версии Excel. |
Что это означает. Функциональность таблицы теряется в Excel 97–2003. Что необходимо сделать. В средстве проверки совместимости щелкните элемент Найти для поиска таблицы, подключенной к внешнему источнику данных, а затем отключите таблицу от него. В Excel 97–2003 данные затем можно снова подключить к внешнему источнику. |
|
Книга содержит таблицу с неизменяемым подключением к списку Windows SharePoint Services. Функциональность таблицы, а также возможность обновления и изменения подключения будут утеряны. Если строки таблицы скрыты фильтром, они останутся скрытыми в более ранней версии Excel. |
Что это означает. Функциональность таблицы теряется в Excel 97–2003. Что необходимо сделать. В средстве проверки совместимости щелкните элемент Найти для поиска таблицы, подключенной с доступом только для чтения к списку Microsoft SharePoint Foundation, а затем отключите ее от списка SharePoint. В Excel 2003 список SharePoint можно затем импортировать с доступом для чтения и записи. Можно также создать в книге Excel 2003 список, доступный для чтения и записи, а затем работать с этой книгой в Excel 2010 в режиме совместимости, используя формат файла Excel 97–2003. |
|
Книга содержит таблицу, к которой применен замещающий текст. Замещающий текст в таблицах будет удален в версиях, предшествующих Excel 2010. |
Что это означает. Замещающий текст недоступен в Excel 97–2007 и не может отображаться в этих более ранних версиях Excel. Что необходимо сделать. В окне средства проверки совместимости нажмите кнопку Найти, чтобы обнаружить таблицу Excel, содержащую замещающий текст. Чтобы вывести замещающий текст в более ранней версии Excel, можно скопировать его в пустую ячейку на листе или добавить его в примечание. Щелкните правой кнопкой мыши в любом месте таблицы, выберите Таблица и Замещающий текст. В поле «Описание » выделите замещающий текст и нажмите клавиши CTRL+C , чтобы скопировать его. |
Дополнительные сведения о решении этих проблем с совместимостью см. в следующей статье:
-
Создание и удаление таблицы Excel на листе
Неподдерживаемые функции работы со сводными таблицами
Отсутствие поддержки для некоторых функций работы со сводными таблицами может привести к описанным ниже проблемам с совместимостью, а также вызвать значительную потерю функциональности или несущественную потерю точности данных.
|
Значительная потеря функциональности |
Решение |
|---|---|
|
Значение сводная таблица в этой книге превышает прежние ограничения и будет потеряно, если оно сохранено в более ранних форматах файлов. В более ранних версиях Excel будут работать только сводные таблицы, созданные в режиме совместимости. |
Что это означает. Начиная с Excel 2007, отчет сводная таблица поддерживает 1 048 576 уникальных элементов на поле, но в Excel 97–2003 поддерживаются только 32 500 элементов на поле. Что необходимо сделать. В окне проверки совместимости щелкните ссылку Найти, чтобы обнаружить отчет сводной таблицы, превышающий прежние пределы. Сохранив книгу в формате Excel 97–2003, можно затем создать этот отчет сводной таблицы заново в режиме совместимости. |
|
Сводная таблица в этой книге содержит правила условного форматирования, которые применены к ячейкам в свернутых строках или столбцах. Чтобы эти правила не были потеряны в более ранних версиях Excel, разверните эти строки или столбцы. |
Что это означает. Правила условного форматирования, примененные к ячейкам в свернутых строках и столбцах, будут потеряны в Excel 97–2003. Что необходимо сделать. В средстве проверки совместимости щелкните ссылку Найти, чтобы обнаружить свернутые строки или столбцы, содержащие правила условного форматирования, а затем разверните их, прежде чем сохранять книгу в формате файлов более ранней версии Excel. |
|
Эта книга содержит именованные наборы, не связанные со сводной таблицей. Эти именованные наборы не будут сохранены. |
Что это означает. Именованные наборы, не связанные с сводная таблица, будут удалены в Excel 97–2007. Что необходимо сделать. Чтобы избежать возникновения этой проблемы, убедитесь в том, что сводная таблица создается с использованием подключения. |
|
Книга содержит сводную таблицу с включенным анализом «что если». Неопубликованные изменения «что если» будут потеряны в предыдущих версиях Excel. |
Что это означает. Изменения анализа «что если», не опубликованные на сервере, не отображаются в более ранних версиях Excel. Что необходимо сделать. Прежде чем открывать книгу в более ранней версии Excel, опубликуйте изменения анализа «что если» (Работа со сводными таблицами, вкладка Параметры, группа Сервис, кнопка Анализ «что если»). |
|
Сводная таблица в этой книге содержит ось данных, на которой один и тот же показатель отображается несколько раз. Эта сводная таблица не будет сохранена. |
Что это означает. Начиная с Excel 2010, можно дублировать меру в сводная таблица, подключенном к источнику данных OLAP. Невозможно сводная таблица в Excel 97–2007. Что необходимо сделать. В средстве проверки совместимости щелкните ссылку Найти, чтобы найти отчет сводной таблицы, содержащий ось данных, на которой один и тот же показатель отображается несколько раз, а затем удалите с нее все дублирующиеся показатели, оставив только один. |
|
Сводная таблица или подключение к данным в этой книге содержат параметры сервера, не существующие в более ранних версиях Excel. Некоторые параметры сервера для сводной таблицы или подключения к данным не будут сохранены. |
Что это означает. Некоторые сводная таблица сервера подключения к данным, недоступные в Excel 97–2007, будут потеряны. Что необходимо сделать. Проверьте, совместимы ли используемые параметры сервера с более ранними версиями Excel, и внесите необходимые изменения (Работа со сводными таблицами, вкладка Параметры, группа Данные, кнопка Источник данных, меню Свойства подключения). |
|
Сводная таблица в данной книге содержит данные, представленные с помощью функции «Дополнительные вычисления». Эти настраиваемые выходные данные не будут сохранены и будут заменены исходными значениями из источника данных. |
Что это означает. Функция «Показать значения как» не поддерживается в Excel 97–2007, а введенные данные пользовательских значений (например, % общего итога, % от общего числа столбцов или суммарной суммы ) отображаться не могут. Что необходимо сделать. В средстве проверки совместимости нажмите кнопку Найти, чтобы найти сводные таблицы с пользовательскими выходными значениями, и удалите эти значения (Работа со сводными таблицами, вкладка Параметры, группа Вычисления, кнопка Дополнительные вычисления). |
|
Книга содержит сводную таблицу, к которой применен замещающий текст. Замещающий текст в сводных таблицах будет удален в версиях, предшествующих Excel 2010. |
Что это означает. Замещающий текст недоступен в Excel 97–2007 и не может отображаться в этих более ранних версиях Excel. Что необходимо сделать. В окне средства проверки совместимости щелкните ссылку Найти, чтобы обнаружить сводную таблицу, содержащую замещающий текст. Чтобы вывести замещающий текст в более ранней версии Excel, можно скопировать его в пустую ячейку на листе или добавить его в примечание. Щелкните правой кнопкой мыши в любом месте сводной таблицы и выберите Параметры сводной таблицы. На вкладке Замещающий текст в поле Описание выделите замещающий текст и нажмите сочетание клавиш CTRL+C, чтобы скопировать его. |
|
Несущественная потеря точности |
Решение |
|
Книга содержит сводную таблицу, к которой применен стиль сводной таблицы. В более ранних версиях Excel стили сводных таблиц не поддерживаются. |
Что это означает. Стили сводных таблиц, основанные на темах, не доступны и не отображаются в Excel 97–2003. Что необходимо сделать. В окне средства проверки совместимости щелкните ссылку Найти, чтобы обнаружить отчет сводной таблицы, к которому применен стиль сводной таблицы, удалите этот стиль и вручную примените форматирование сводной таблицы, которое поддерживается в более ранних версиях Excel. |
|
Сводная таблица в этой книге не будет работать в версиях, предшествующих Excel 2007. В более ранних версиях Excel будут работать только сводные таблицы, созданные в режиме совместимости. |
Что это означает. Отчет сводная таблица, который вы создаете в Excel 2007 и более поздних версиях, не может быть обновлен в Excel 97–2003. Действия В средстве проверки совместимости нажмите кнопку «Найти», чтобы сводная таблица отчет, созданный в текущем формате файла. Сохраните книгу в формате Excel 97–2003, а затем повторно создайте этот отчет сводная таблица в режиме совместимости, чтобы его можно было открыть в Excel 97–2003 без потери функциональности. |
|
Книга содержит сводную таблицу с полями в сжатой форме. В более ранних версиях Excel этот макет изменится на табличную форму. |
Что это означает. Сжатая форма (отдельно или в сочетании с табличной и структурной формами), которая препятствует распространению связанных данных по горизонтали за пределы экрана и позволяет до минимума сократить прокрутку, недоступна в Excel 97–2003, и поля отображаются в табличной форме. Что необходимо сделать. В средстве проверки совместимости нажмите кнопку Найти, чтобы обнаружить отчет сводной таблицы с полями в сжатой форме, и измените их формат на структурную или табличную форму, сняв флажок Объединить и выровнять по центру ячейки с подписями (Работа со сводными таблицами, вкладка Параметры, группа Сводная таблица, команда Параметры, вкладка Разметка и формат). |
|
Определенные кнопки полей сводной диаграммы в этой книге включены или отключены. Все кнопки полей будут сохранены как включенные. |
Что это означает. Кнопки полей, не отображаемые на сводной диаграмме, будут сохранены как включенные при открытии и сохранении книги в более ранней версии Excel. Что необходимо сделать. При повторном открытии книги после сохранения ее в формате более ранней версии Excel может потребоваться включить и отключить кнопки полей, чтобы настроить отображение нужных кнопок (Работа со сводными таблицами, вкладка Анализ, группа Показать или скрыть, кнопка Кнопки полей). |
|
В этой книге содержатся срезы, которые можно использовать для фильтрации сводных таблиц и функций для работы с аналитическими кубами в книге. Срезы не будут работать в более ранних версиях Excel. |
Что это означает. Срезы появились только в Excel 2010. Что необходимо сделать. В более ранних версиях Excel для фильтрации данных можно использовать фильтры сводных таблиц. |
|
В этой книге содержатся срезы, которые можно использовать для фильтрации сводных таблиц и функций для работы с аналитическими кубами в книге. Срезы не будут сохранены. Формулы, ссылаемые на срезы, возвращают #NAME? ошибку «#ВЫЧИС!». |
Что это означает. Срезы не поддерживаются в Excel 97–2007 и не могут отображаться. Фильтры, примененные срезами, перестанут отображаться после обновления подключения или сводной таблицы, а сами срезы будут потеряны. Обновление подключений с функциями OLAP, которые ссылочные срезы будут возвращать #NAME? ошибки вместо ожидаемых результатов. Что необходимо сделать. Вместо срезов используйте для фильтрации данных фильтры сводных таблиц. |
|
В этой книге существует стиль среза, не поддерживаемый в более ранних версиях Excel. Этот стиль среза не будет сохранен. |
Что это означает. Настраиваемый стиль среза будет потерян при сохранении книги в формате файла более ранней версии Excel. Что необходимо сделать. Прежде чем сохранять книгу в формате предыдущей версии Excel, измените стиль настраиваемого среза на встроенный Инструменты для среза, вкладка Параметры, коллекция Стили срезов). |
|
Сводная таблица в этой книге содержит одно или несколько полей с повторяющимися подписями. При обновлении сводной таблицы эти подписи будут потеряны. |
Что это означает. Повторяющиеся метки не поддерживаются в Excel 97–2007, и они будут потеряны при обновлении сводная таблица отчета в более ранней версии Excel. Что необходимо сделать. В средстве проверки совместимости щелкните ссылку Найти, чтобы найти сводную таблицу, содержащую повторяющиеся подписи, и отключите их повторение (Работа со сводными таблицами, вкладка Конструктор, группа Макет, кнопка Макет отчета, команда Не повторять подписи элементов). |
Дополнительные сведения о решении этих проблем с совместимостью см. в следующей статье:
-
Добавление, изменение и отмена условного форматирования
Неподдерживаемые функции сортировки и фильтрации
Отсутствие поддержки для некоторых функций сортировки и фильтрации может вызвать описанные ниже проблемы с совместимостью, а также привести к несущественной потере точности данных.
|
Несущественная потеря точности |
Решение |
|---|---|
|
При сортировке листа книги использовано более трех условий сортировки. В более ранних версиях Excel эта информация будет потеряна. |
Что это означает. Начиная с Excel 2007, для сортировки данных можно применять состояния сортировки до четырех условий сортировки, но Excel 97–2003 поддерживает только состояния сортировки с тремя условиями. Чтобы исключить потерю сведений об условиях сортировки в Excel 97–2003, может потребоваться сокращение количества условий сортировки до трех. В Excel 97–2003 вы также можете сортировать данные вручную. Однако все сведения о состоянии сортировки остаются доступными в книге и применяются при повторном открытии книги в Excel 2007 и более поздних версиях, если только сведения о состоянии сортировки не будут изменены в Excel 97–2003. Что необходимо сделать. В средстве проверки совместимости нажмите кнопку Найти, чтобы найти данные, отсортированные с использованием более трех условий, и сократите число условий сортировки до трех или менее. |
|
При сортировке листа книги использовано условие сортировки с настраиваемым списком. В более ранних версиях Excel эта информация будет потеряна. |
Что это означает. Начиная с Excel 2007, вы можете сортировать по настраиваемого списка. Для получения таких же результатов сортировки в Excel 97–2003 можно сгруппировать данные, которые требуется отсортировать, а затем отсортировать их вручную. Однако все сведения о состоянии сортировки остаются доступными в книге и применяются при повторном открытии книги в Excel 2007 и более поздних версиях, если только сведения о состоянии сортировки не будут изменены в Excel 97–2003. Что необходимо сделать. В средстве проверки совместимости нажмите кнопку Найти, чтобы найти данные, отсортированные по настраиваемому списку, и измените условия сортировки таким образом, чтобы они не содержали настраиваемого списка. |
|
При сортировке листа книги использовано условие сортировки, включающее сведения о форматировании. В более ранних версиях Excel эта информация будет потеряна. |
Что это означает. Начиная с Excel 2007, данные можно сортировать по определенному формату, например цвету ячейки, цвету шрифта или наборам значков. В Excel 97–2003 вы можете сортировать только текст. Однако все сведения о состоянии сортировки остаются доступными в книге и применяются при повторном открытии книги в Excel 2007 и более поздних версиях, если только сведения о состоянии сортировки не будут изменены в Excel 97–2003. Что необходимо сделать. В средстве проверки совместимости нажмите кнопку Найти, чтобы найти данные, отсортированные по формату, и измените условия сортировки без указания сведений о форматировании. |
|
Несущественная потеря точности |
Решение |
|
Книга содержит данные, к которым применен фильтр, не поддерживаемый более ранними версиями Excel. В более ранней версии Excel строки, скрытые этим фильтром, останутся скрытыми, но сам фильтр будет отображаться неправильно. |
Что это означает. Начиная с Excel 2007, можно применять фильтры, которые не поддерживаются в Excel 97–2003. Чтобы не потерять функциональность фильтра, его лучше очистить перед сохранением книги в файле формата более ранней версии Excel. В Excel 97–2003 после этого можно фильтровать данные вручную. Однако все сведения о состоянии фильтра остаются доступными в книге и применяются при повторном открытии книги в Excel 2007 и более поздних версиях, если сведения о состоянии фильтра не будут изменены в Excel 97–2003. Что необходимо сделать. В средстве проверки совместимости нажмите кнопку Найти, чтобы найти отфильтрованные данные, после чего очистите фильтр для отображения скрытых строк. Чтобы очистить фильтр, на вкладке Главная в группе Редактирование нажмите кнопку Сортировка и фильтр и выберите команду Очистить. |
|
Книга содержит данные, к которым применен фильтр по цвету ячейки. В более ранней версии Excel строки, скрытые этим фильтром, останутся скрытыми, но сам фильтр будет отображаться неправильно. |
Что это означает. Начиная с Excel 2007, можно фильтровать по цвету ячейки, цвету шрифта или набору значков. Эти методы не поддерживаются в Excel 97–2003. Чтобы не потерять функциональность фильтра, его лучше очистить перед сохранением книги в файле формата более ранней версии Excel. В Excel 97–2003 после этого можно фильтровать данные вручную. Однако все сведения о состоянии фильтра остаются доступными в книге и применяются при повторном открытии книги в Excel 2007 и более поздних версиях, если сведения о состоянии фильтра не будут изменены в Excel 97–2003. Что необходимо сделать. В средстве проверки совместимости нажмите кнопку Найти, чтобы найти отфильтрованные данные, после чего очистите фильтр для отображения скрытых строк. Чтобы очистить фильтр, на вкладке Главная в группе Редактирование нажмите кнопку Сортировка и фильтр и выберите команду Очистить. |
|
Книга содержит данные, к которым применен фильтр по цвету шрифта. В более ранней версии Excel строки, скрытые этим фильтром, останутся скрытыми, но сам фильтр будет отображаться неправильно. |
Что это означает. Начиная с Excel 2007, можно фильтровать по цвету ячейки, цвету шрифта или набору значков. Эти методы не поддерживаются в Excel 97–2003. Чтобы не потерять функциональность фильтра, его лучше очистить перед сохранением книги в файле формата более ранней версии Excel. В Excel 97–2003 после этого можно фильтровать данные вручную. Однако все сведения о состоянии фильтра остаются доступными в книге и применяются при повторном открытии книги в Excel 2007 и более поздних версиях, если сведения о состоянии фильтра не будут изменены в Excel 97–2003. Что необходимо сделать. В средстве проверки совместимости нажмите кнопку Найти, чтобы найти отфильтрованные данные, после чего очистите фильтр для отображения скрытых строк. Чтобы очистить фильтр, на вкладке Главная в группе Редактирование нажмите кнопку Сортировка и фильтр и выберите команду Очистить. |
|
Книга содержит данные, к которым применен фильтр по значку ячейки. В более ранней версии Excel строки, скрытые этим фильтром, останутся скрытыми, но сам фильтр будет отображаться неправильно. |
Что это означает. Начиная с Excel 2007, можно фильтровать по цвету ячейки, цвету шрифта или набору значков. Эти методы не поддерживаются в Excel 97–2003. Чтобы не потерять функциональность фильтра, его лучше очистить перед сохранением книги в файле формата более ранней версии Excel. В Excel 97–2003 после этого можно фильтровать данные вручную. Однако все сведения о состоянии фильтра остаются доступными в книге и применяются при повторном открытии книги в Excel 2007 и более поздних версиях, если сведения о состоянии фильтра не будут изменены в Excel 97–2003. Что необходимо сделать. В средстве проверки совместимости нажмите кнопку Найти, чтобы найти отфильтрованные данные, после чего очистите фильтр для отображения скрытых строк. Чтобы очистить фильтр, на вкладке Главная в группе Редактирование нажмите кнопку Сортировка и фильтр и выберите команду Очистить. |
|
Книга содержит данные, к которым применен фильтр, использующий более двух условий. В более ранней версии Excel строки, скрытые этим фильтром, останутся скрытыми, но сам фильтр будет отображаться неправильно. |
Что это означает. Начиная с Excel 2007, данные можно фильтровать по более чем двум критериям. Чтобы не потерять функциональность фильтра, его лучше очистить перед сохранением книги в файле формата более ранней версии Excel. В Excel 97–2003 после этого можно фильтровать данные вручную. Однако все сведения о состоянии фильтра остаются доступными в книге и применяются при повторном открытии книги в Excel 2007 и более поздних версиях, если сведения о состоянии фильтра не будут изменены в Excel 97–2003. Что необходимо сделать. В средстве проверки совместимости нажмите кнопку Найти, чтобы найти отфильтрованные данные, после чего очистите фильтр для отображения скрытых строк. Чтобы очистить фильтр, на вкладке Главная в группе Редактирование нажмите кнопку Сортировка и фильтр и выберите команду Очистить. |
|
Книга содержит данные, к которым применен фильтр по сгруппированной иерархии дат, использующий более двух условий. В более ранней версии Excel строки, скрытые этим фильтром, останутся скрытыми, но сам фильтр будет отображаться неправильно. |
Что это означает. Начиная с Excel 2007, можно фильтровать даты по сгруппированных иерархиям. Поскольку в Excel 97–2003 эта возможность не поддерживается, может потребоваться разгруппировать иерархию дат. Чтобы не потерять функциональность фильтра, его лучше очистить перед сохранением книги в файле формата более ранней версии Excel. Однако все сведения о состоянии фильтра остаются доступными в книге и применяются при повторном открытии книги в Excel 2007 и более поздних версиях, если сведения о состоянии фильтра не будут изменены в Excel 97–2003. Что необходимо сделать. В средстве проверки совместимости нажмите кнопку Найти, чтобы найти отфильтрованные данные, после чего очистите фильтр для отображения скрытых строк. Чтобы очистить фильтр, на вкладке Главная в группе Редактирование нажмите кнопку Сортировка и фильтр и выберите команду Очистить. Группирование данных также можно отключить в параметрах > «Файлы» > «Дополнительные >» для этой книги> чтобы снять флажок «Даты группы» в меню «Автофильтр». Если вы используете Excel 2007, нажмите кнопку Office |
Неподдерживаемые функции работы с формулами
Отсутствие поддержки для некоторых функций работы с формулами может привести к описанным ниже проблемам с совместимостью, а также вызвать значительную потерю функциональности или несущественную потерю точности данных.
|
Значительная потеря функциональности |
Решение |
|---|---|
|
Некоторые листы содержат больше формул массива, ссылаемых на другие листы, чем поддерживается выбранным форматом файла. Некоторые из этих формул массива не будут сохранены и будут преобразованы в #VALUE! исчезнут. |
Что это означает. Начиная с Excel 2007, массивы книг, ссылаемые на другие листы, ограничены только доступной памятью, но в Excel 97–2003 листы могут содержать не более 65 472 массивов книг, которые ссылаются на другие листы. Массивы книг, которые выходят за пределы максимального предела, преобразуются и отображаются #VALUE! исчезнут. Действия В средстве проверки совместимости нажмите кнопку «Найти», чтобы найти ячейки, содержащие формулы массива, которые ссылаются на другой лист, а затем внесите необходимые изменения, чтобы #VALUE! исчезнут. |
|
Некоторые формулы содержат больше значений, ссылок и (или) имен, чем поддерживается выбранным форматом файла. Эти формулы не будут сохранены и преобразуются в #VALUE! Ошибки. |
Что это означает. Начиная с Excel 2007 максимальная длина содержимого формулы составляет 8192 символа, а максимальная внутренняя длина формулы — 16 384 байта. В Excel 97–2003 максимальная длина содержимого формулы составляет 1024 символа, а максимальная длина внутренней формулы — 1800 байт. Если сочетание аргументов формулы (включая значения, ссылки и (или) имена) превышает максимальное ограничение Excel 97–2003, формулы будут #VALUE! ошибки при сохранении книги в более ранней версии формата файла Excel. Действия В средстве проверки совместимости нажмите кнопку «Найти», чтобы найти ячейки, содержащие формулы, превышающее максимальную длину формул Excel 97–2003, а затем внесите необходимые изменения, чтобы избежать #VALUE! исчезнут. |
|
Некоторые формулы имеют больше уровней вложенности, чем поддерживается выбранным форматом файла. Формулы с более чем семи уровнями вложения не будут сохранены и будут преобразованы в #VALUE! исчезнут. |
Что это означает. Начиная с Excel 2007 формула может содержать до 64 уровней вложенности, но в Excel 97–2003 максимальный уровень вложенности составляет всего 7. Действия В средстве проверки совместимости нажмите кнопку «Найти», чтобы найти ячейки, содержащие формулы с более чем 7 уровнями вложения, а затем внесите необходимые изменения, чтобы #VALUE! исчезнут. |
|
Некоторые формулы содержат функции, которые имеют больше аргументов, чем поддерживается выбранным форматом файла. Формулы с более чем 30 аргументами на функцию не будут сохранены и будут преобразованы в #VALUE! исчезнут. |
Что это означает. Начиная с Excel 2007 формула может содержать до 255 аргументов, но в Excel 97–2003 максимальное ограничение аргументов в формуле составляет всего 30. Действия В средстве проверки совместимости нажмите кнопку «Найти», чтобы найти ячейки, содержащие формулы с более чем 30 аргументами, а затем внесите необходимые изменения, чтобы #VALUE! исчезнут. |
|
В некоторых формулах используется больше операндов, чем разрешено выбранным форматом файла. Эти формулы не будут сохранены и преобразуются в #VALUE! исчезнут. |
Что это означает. Начиная с Excel 2007, максимальное число операндов, которые можно использовать в формулах, составляет 1024, но в Excel 97–2003 максимальное количество операндов в формулах составляет всего 40. Действия В средстве проверки совместимости нажмите кнопку «Найти», чтобы найти ячейки, содержащие формулы с более чем 40 операндами, а затем внесите необходимые изменения, чтобы #VALUE! исчезнут. |
|
Некоторые формулы содержат функции с большем числом аргументов, чем поддерживается выбранным форматом файла. Формулы с более чем 29 аргументами в функции не будут сохранены и будут преобразованы в #VALUE! исчезнут. |
Что это означает. Начиная с Excel 2007, функция User-Defined (UDF), которую вы создаете с помощью Visual Basic для приложений (VBA), может содержать до 60 аргументов, но в Excel 97–2003 число аргументов в определяемых пользователем функциях ограничено VBA только 29. Действия В средстве проверки совместимости нажмите кнопку «Найти», чтобы найти ячейки, содержащие функции, использующие более 29 аргументов, а затем внесите необходимые изменения, чтобы #VALUE! исчезнут. Для изменения определяемых пользователем функций может потребоваться использовать код VBA. |
|
Одна или несколько функций в этой книге недоступны в более ранних версиях Excel. При пересчете в более ранних версиях эти функции возвращают #NAME? вместо текущих результатов. |
Что это означает. Начиная с Excel 2007, были добавлены новые и переименованные функции. Так как эти функции недоступны в Excel 97–2003, они возвращают #NAME? Ошибка вместо ожидаемых результатов при открытии книги в более ранней версии Excel. В некоторых случаях к формуле добавляется префикс _xlfn, например: =_xlfn.ЕСЛИОШИБКА (1;2). Действия В средстве проверки совместимости нажмите кнопку «Найти», чтобы найти ячейки, содержащие функции, недоступные в более ранних версиях Excel, а затем внесите необходимые изменения, чтобы #NAME? исчезнут. Для всех переименованных функций доступны функции совместимости. Для предотвращения ошибок можно использовать эти функции. Новые функции можно заменить соответствующими функциями, доступными в более ранних версиях Excel. Кроме того, можно удалить формулы с новыми функциями, заменив их результатами формул. |
|
Некоторые формулы содержат ссылки на таблицы, которые не поддерживаются выбранным форматом файла. Эти ссылки будут преобразованы в ссылки на ячейки. |
Что это означает. Начиная с Excel 2007, структурированные ссылки можно использовать для упрощения и интуитивно понятной работы с данными таблицы при использовании формул, ссылающихся на таблицу, части таблицы или всю таблицу. В Excel 97–2003 эта возможность не поддерживается, и структурированные ссылки преобразуются в ссылки на ячейки. Что необходимо сделать. В средстве проверки совместимости нажмите кнопку Найти, чтобы найти ячейки, содержащие формулы со структурированными ссылками на таблицы, и замените их соответствующими ссылками на ячейки. |
|
Некоторые формулы содержат ссылки на таблицы в других книгах, которые сейчас не открыты в текущем экземпляре Excel. При сохранении в формате Excel 97–2003 эти ссылки будут преобразованы в значения #ССЫЛКА!, так как их невозможно преобразовать в адреса на текущем листе. |
Что это означает. Начиная с Excel 2007, структурированные ссылки можно использовать для упрощения и интуитивно понятной работы с данными таблицы при использовании формул, ссылающихся на таблицу, части таблицы или всю таблицу. В Excel 97–2003 эта возможность не поддерживается, и структурированные ссылки преобразуются в ссылки на ячейки. Однако если структурированные ссылки указывают на таблицы в других книгах, которые в данный момент не открыты, они преобразуются в значения ошибки #ССЫЛКА!. Что необходимо сделать. В средстве проверки совместимости нажмите кнопку Найти, чтобы найти ячейки, содержащие формулы со структурированными ссылками на таблицы в других книгах, и измените их для предотвращения ошибок #ССЫЛКА!. |
|
Одна или несколько ячеек книги содержат правила проверки данных, использующие ссылки на более чем 8192 несмежных диапазона ячеек. Такие правила проверки данных не будут сохранены. |
Что это означает. Начиная с Excel 2010 правила проверки данных могут ссылаться на более чем 8192 неподдерживаемые области ячеек. В Excel 97–2007 правило проверки данных этого типа не поддерживается и недоступно. Что необходимо сделать. В средстве проверки совместимости нажмите кнопку Найти, чтобы найти ячейки, содержащие правила проверки данных, которые содержат ссылки на более чем 8192 несмежных диапазона ячеек, и внесите необходимые изменения. |
|
Одна или несколько ячеек книги содержат правила проверки данных, использующие ссылки на значения, находящиеся на других листах. Такие правила проверки данных не будут поддерживаться в более ранних версиях Excel. |
Что это означает. Начиная с Excel 2010, можно реализовать правила проверки данных, которые ссылаются на значения на других листах. Это не поддерживается в Excel 97–2007. Что необходимо сделать. В средстве проверки совместимости нажмите кнопку Найти, чтобы найти ячейки, содержащие правила проверки данных, в которых есть ссылки на значения на других листах, и внесите необходимые изменения, чтобы правила содержали ссылки на значения на том же листе. |
|
Одна или несколько ячеек книги содержат правила проверки данных, использующие ссылки на значения, находящиеся на других листах. Такие правила проверки данных не будут поддерживаться в более ранних версиях Excel. |
Что это означает. Начиная с Excel 2010, можно использовать правила проверки данных, которые ссылаются на значения на других листах. В Excel 97–2007 этот тип проверки данных не поддерживается и не может отображаться на листе. Однако все правила проверки данных остаются доступными в книге и применяются при повторном открытии книги в Excel 2010 и более поздних версиях, если правила не были изменены в Excel 97–2007. Что необходимо сделать. В средстве проверки совместимости нажмите кнопку Найти, чтобы найти ячейки, содержащие правила проверки данных, в которых есть ссылки на значения на других листах, и внесите необходимые изменения на вкладке Параметры диалогового окна Проверка данных (вкладка Данные, группа Работа с данными). |
|
Книга содержит диапазон консолидации данных, ссылающийся на ячейки вне допустимого числа строк и столбцов для выбранного формата файла. Ссылки формул на данные в этой области будут изменены и могут отображаться некорректно в более ранней версии Excel. |
Что это означает. Начиная с Excel 2010, диапазоны консолидации данных могут содержать формулы, ссылаемые на данные за пределами ограничения строк и столбцов выбранного формата файла. В Excel 97–2003 размер листа — 65 536 строк в ширину на 256 столбцов. Формулы, ссылающиеся на данные в ячейках за пределами этого диапазона строк и столбцов, корректируются и могут отображаться неправильно. Что необходимо сделать. В средстве проверки совместимости нажмите кнопку Найти, чтобы найти диапазоны консолидации данных, содержащие формулы, которые ссылаются на данные за пределами ограничения на число строк и столбцов Excel 97–2003, и внесите необходимые изменения. |
|
Несущественная потеря точности |
Решение |
|
Некоторые формулы массива в этой книге ссылаются на весь столбец. В более ранних версиях Excel эти формулы можно преобразовать в #NUM! Ошибки при пересчете. |
Что это означает. Начиная с Excel 2007 формулы массива, ссылаемые на весь столбец, преобразуются и отображаются как #NUM! при пересчете в Excel 97–2003. Что необходимо сделать. В средстве проверки совместимости нажмите кнопку Найти, чтобы найти формулы массива, ссылающиеся на целый столбец, и внесите необходимые изменения для предотвращения ошибок #ЧИСЛО!. |
|
Одно или несколько определенных в данной книге имен содержат формулы, длина которых превышает максимальный размер, допустимый для выбранного формата файла (255 символов). Эти формулы будут сохранены, но будут усечены при редактировании в более ранних версиях Excel. |
Что это означает. Если именованные диапазоны в формулах превышают предел в 255 знаков, поддерживаемый в Excel 97–2003, формула работает правильно, но усекается в диалоговом окне Имя и недоступна для редактирования. Что необходимо сделать. В средстве проверки совместимости нажмите кнопку Найти, чтобы найти ячейки, содержащие именованные диапазоны в формулах, и внесите необходимые изменения, чтобы пользователи могли редактировать эти формулы в Excel 97–2003. |
|
Книга содержит формулы, которые ссылаются на другие закрытые книги. Если связанные книги закрыты, то при пересчете в более ранних версиях Excel значения этих формул будут ограничены 255 знаками. |
Что это означает. Если формулы в одной книге связаны с другими книгами, которые закрыты, при пересчете в Excel 97–2003 эти формулы могут отобразить не более 255 знаков. Результаты формулы могут быть усечены. Что необходимо сделать. Найдите ячейки, содержащие формулы, которые ссылаются на другие закрытые книги, проверьте эти ссылки и внесите необходимые изменения, чтобы избежать усечения результатов формулы в Excel 97–2003. |
|
Формула для проверки данных содержит более 255 символов. |
Что это означает. Если формула проверки данных превышает заданный в Excel 97–2003 предел в 255 знаков, формула будет работать правильно, но будет усечена и недоступна для редактирования. Что необходимо сделать. В средстве проверки совместимости нажмите кнопку Найти, чтобы найти ячейки, содержащие формулы проверки данных, и сократите число знаков в формулах, чтобы пользователи могли редактировать их в Excel 97–2003. |
|
Некоторые формулы содержат массивы с числом элементов, превышающим поддерживаемое выбранным форматом файла. Массивы, которые содержат более 256 столбцов или 65536 строк, не будут сохранены и могут привести к разным результатам. |
Что это означает. Начиная с Excel 2010, можно использовать формулы массива, содержащие элементы для более чем 256 столбцов и 65536 строк. В Excel 2007 это превышает предел для элементов массива, что может привести к непредвиденным результатам. Что необходимо сделать. В средстве проверки совместимости нажмите кнопку Найти, чтобы найти ячейки, содержащие формулы с массивами, в которых число элементов превышает число, поддерживаемое в более ранних версиях Excel, и внесите необходимые изменения. |
|
Книга содержит настраиваемые описания пользовательских функций VBA. Все настраиваемые описания будут удалены. |
Что это означает. Начиная с Excel 2010, вы можете использовать Visual Basic для приложений (VBA) для создания User-Defined функций (UDF) с пользовательскими описаниями. Пользовательские описания не поддерживаются в Excel 97–2007 и будут удалены. Что необходимо сделать. Выполнять какие-либо действия не требуется, поскольку все настраиваемые описания будут удалены. |
Дополнительные сведения о решении этих проблем с совместимостью см. в статьеИзменения функций Excel.
Неподдерживаемые функции условного форматирования
Отсутствие поддержки для некоторых функций условного форматирования может привести к описанным ниже проблемам с совместимостью, а также вызвать значительную потерю функциональности.
|
Значительная потеря функциональности |
Решение |
|---|---|
|
Число условных форматов в некоторых ячейках превышает поддерживаемое выбранным форматом файла. В более ранних версиях Excel будут отображаться только первые три условия. |
Что это означает. Начиная с Excel 2007 условное форматирование может содержать до четырех условий, но в Excel 97–2003 отображаются только первые три условия. Однако все правила условного форматирования остаются доступными в книге и применяются при повторном открытии книги в Excel 2007 и более поздних версиях, если правила не были изменены в Excel 97–2003. Что необходимо сделать. В средстве проверки совместимости нажмите кнопку Найти , чтобы найти ячейки, к которым применено условное форматирование с использованием более трех условий, и уменьшите число условий до трех. |
|
Некоторые ячейки относятся сразу к нескольким диапазонам условного форматирования. В более ранних версиях Excel к таким ячейкам будут применены не все правила условного форматирования. Для таких ячеек будет использоваться разное условное форматирование. |
Что это означает. В Excel 97–2003 перекрытие диапазонов условного форматирования не поддерживается, и условное форматирование не отображается должным образом. Однако все правила условного форматирования остаются доступными в книге и применяются при повторном открытии книги в Excel 2007 и более поздних версиях, если правила не были изменены в Excel 97–2003. Что необходимо сделать. В средстве проверки совместимости нажмите кнопку Найти , чтобы найти ячейки с перекрывающимися диапазонами условного форматирования, и устраните перекрытие диапазонов. |
|
Некоторые ячейки книги содержат условное форматирование, которое не поддерживается более ранними версиями Excel, например гистограммы, цветовые шкалы или наборы значков. |
Что это означает. В Excel 97–2003 для определения формата ячейки не используются такие типы условного форматирования, как гистограммы, цветовые шкалы, наборы значков, первые или последние значения, значения выше или ниже среднего, уникальные или повторяющиеся значения и сравнения столбцов таблицы. Однако все правила условного форматирования остаются доступными в книге и применяются при повторном открытии книги в Excel 2007 и более поздних версиях, если правила не были изменены в Excel 97–2003. Действия В средстве проверки совместимости нажмите кнопку «Найти», чтобы найти ячейки с новыми типами условного форматирования в Excel 2007 и более поздних версиях, а затем внесите необходимые изменения, чтобы использовать только типы форматирования, поддерживаемые в более ранних версиях Excel. |
|
Некоторые ячейки содержат условное форматирование со снятым параметром Остановить, если истина. Более ранним версиям Excel этот параметр не известен, поэтому выполнение будет остановлено после первого истинного условия. |
Что это означает. В Excel 97–2003 условное форматирование без остановки при выполнении условия не является параметром. Условное форматирование больше не применяется после первого истинного условия. Однако все правила условного форматирования остаются доступными в книге и применяются при повторном открытии книги в Excel 2007 и более поздних версиях, если правила не были изменены в Excel 97–2003. Что необходимо сделать. В средстве проверки совместимости нажмите кнопку Найти, чтобы найти ячейки, содержащие условное форматирование со снятым параметром Остановить, если истина, и нажмите кнопку Исправить для устранения проблемы с совместимостью. |
|
Одна или несколько ячеек в этой книге содержат условное форматирование для несвязанного диапазона (например, первые/последние N, первые/последние N%, выше/ниже среднего или выше/ниже стандартного отклонения). Такое условное форматирование не поддерживается более ранними версиями Excel. |
Что это означает. В Excel 97–2003 в несмежных ячейках условное форматирование не отображается. Однако все правила условного форматирования остаются доступными в книге и применяются при повторном открытии книги в Excel 2007 и более поздних версиях, если правила не были изменены в Excel 97–2003. Что необходимо сделать. В средстве проверки совместимости нажмите кнопку Найти, чтобы найти ячейки с условным форматированием несвязанных диапазонов, и внесите необходимые изменения, чтобы использовались правила условного форматирования, доступные в предыдущих версиях Excel. |
|
Некоторые сводные таблицы в этой книге содержат условное форматирование, которое может действовать неправильно в более ранних версиях Excel. Правила условного форматирования могут давать другие результаты при использовании сводных таблиц в более ранних версиях Excel. |
Что это означает. Результаты условного форматирования, которые отображаются в excel 97–2003 сводная таблица отчетов, не будут совпадать с результатами в сводная таблица отчетов, созданных в Excel 2007 и более поздних версиях. Однако все правила условного форматирования остаются доступными в книге и применяются при повторном открытии книги в Excel 2007 и более поздних версиях, если правила не были изменены в Excel 97–2003. Что необходимо сделать. В средстве проверки совместимости нажмите кнопку Найти, чтобы найти поля отчета сводных таблиц, содержащие правила условного форматирования, и примените правила условного форматирования, доступные в предыдущих версиях Excel. |
|
Одна или несколько ячеек книги содержат условное форматирование, использующее ссылки на значения, находящиеся на других листах. Такие условные форматы не будут поддерживаться в более ранних версиях Excel. |
Что это означает. В Excel 97–2007 условное форматирование, ссылающееся на значения на других листах, не отображается. Однако все правила условного форматирования остаются доступными в книге и применяются при повторном открытии книги в Excel 2010 и более поздних версиях, если правила не были изменены в Excel 97–2007. Что необходимо сделать. В средстве проверки совместимости нажмите кнопку Найти, чтобы найти ячейки с условным форматированием, которые ссылаются на значения на других листах, и примените условное форматирование без ссылок на значения на других листах. |
|
Одна или несколько ячеек книги содержат условное форматирование, использующее формат «Текст, который содержит», включающий адрес ячейки или формулу. Такие условные форматы не будут поддерживаться в более ранних версиях Excel. |
Что это означает. В Excel 97–2007 условное форматирование, использующее формулы для текста, содержащего правила, не отображается на листе. Однако все правила условного форматирования остаются доступными в книге и применяются при повторном открытии книги в Excel 2010 и более поздних версиях, если правила не были изменены в Excel 97–2007. Что необходимо сделать. В средстве проверки совместимости нажмите кнопку Найти, чтобы найти ячейки с условным форматированием, в котором используются формулы для текста с правилами, и примените условное форматирование, которое поддерживается в предыдущих версиях Excel. |
|
Одна или несколько ячеек книги содержат правило, которое не будет поддерживаться в более ранних версиях Excel, так как в его диапазоне есть ошибка в формуле. |
Что это означает. В Excel 97–2007 условное форматирование, использующее правила на основе диапазона, не может правильно отображаться на листе, если правила на основе диапазона содержат ошибки формулы. Что необходимо сделать. В средстве проверки совместимости нажмите кнопку Найти, чтобы найти ячейки, содержащие правила на основе диапазонов с ошибками в формулах, и устраните ошибки. |
|
Одна или несколько ячеек книги содержат размещение набора значков условного форматирования, которое не поддерживается в более ранних версиях Excel. |
Что это означает. В Excel 97–2003 условное форматирование, отображающее определенное расположение набора значков, не поддерживается, а расположение набора значков не отображается на листе. Однако все правила условного форматирования остаются доступными в книге и применяются при повторном открытии книги в Excle 2007 и более поздних версиях, если правила не были изменены в Excel 97–2003. Что необходимо сделать. В средстве проверки совместимости нажмите кнопку Найти, чтобы найти ячейки с условным форматированием, которое отображает набор значков, и сделайте так, чтобы условное форматирование не отображало набор значков. |
|
Одна или несколько ячеек книги содержат правило гистограммы, в котором используется параметр «Отрицательное значение». Такие гистограммы не поддерживаются в более ранних версиях Excel. |
Что это означает. В Excel 97–2007 условное форматирование, содержащее правило панели данных, использующее отрицательное значение, не отображается на листе. Однако все правила условного форматирования остаются доступными в книге и применяются при повторном открытии книги в Excel 2010 и более поздних версиях, если правила не были изменены в Excel 97–2007. Что необходимо сделать. В средстве проверки совместимости нажмите кнопку Найти, чтобы найти ячейки с условным форматированием, содержащим отрицательные гистограммы из-за того, что в диалоговом окне Создание правила форматирования для формата отрицательного значения установлено значение Автоматически или в диалоговом окне Настройка отрицательных значений и оси для параметра Параметры оси выбрано значение Автоматически или Середина ячейки, а затем внесите нужные изменения. |
|
Одна или несколько ячеек книги содержат условное форматирование, использующее ссылки на более чем 8192 несмежных диапазона ячеек. Такие условные форматы не будут сохранены. |
Что это означает. В Excel 97–2007 условное форматирование, ссылающееся на более чем 8192 неподдерживаемые области ячеек, не отображается на листе. Однако все правила условного форматирования остаются доступными в книге и применяются при повторном открытии книги в Excel 2010 и более поздних версиях, если правила не были изменены в Excel 97–2007. Что необходимо сделать. В средстве проверки совместимости нажмите кнопку Найти, чтобы найти ячейки с условным форматированием, ссылающимся на более чем 8192 несмежных диапазона ячеек, и измените число несмежных диапазонов ячеек, на которые ссылается условное форматирование. |
|
Несущественная потеря точности |
Решение |
|
Одна или несколько ячеек книги содержат правило гистограммы, в котором используются заливка, границы или направление гистограммы. Такие гистограммы не поддерживаются в более ранних версиях Excel. |
Что это означает. В Excel 97–2007 условное форматирование, содержащее правило гистограммы, использующее сплошную заливку или границу или параметры направления слева направо и справа налево для гистограмм, не отображаются на листе. Однако все правила условного форматирования остаются доступными в книге и применяются при повторном открытии книги в Excel 2010 или более поздней версии, если правила не были изменены в Excel 97–2007. Что необходимо сделать. В средстве проверки совместимости нажмите кнопку Найти, чтобы найти ячейки, содержащие правило гистограммы условного форматирования, в котором используются сплошная цветная заливка или граница или параметры направления столбцов гистограммы слева направо и справа налево, и внесите необходимые изменения. |
Дополнительные сведения о решении этих проблем с совместимостью см. в следующей статье:
-
Добавление, изменение и отмена условного форматирования
Неподдерживаемые функции работы с диаграммами
Отсутствие поддержки для некоторых функций работы с диаграммами может привести к описанным ниже проблемам с совместимостью, а также вызвать значительную потерю функциональности.
|
Значительная потеря функциональности |
Решение |
|---|---|
|
Диаграмма содержит заголовок или подпись данных длиной более 255 знаков. Знаки после 255-го не сохраняются. |
Что это означает. Названия диаграмм или осей и метки данных в Excel 97–2003 ограничены 255 символами, и все символы, которые выходят за рамки этого ограничения, будут потеряны. Действия В средстве проверки совместимости нажмите кнопку «Найти», чтобы найти заголовки или метки данных, превышающее ограничение в 255 символов, выберите заголовки или метки данных, а затем измените их таким образом, чтобы они содержали не более 255 символов. |
|
Некоторые элементы форматирования на диаграммах в этой книге не поддерживаются более ранними версиями Excel и не будут показаны. |
Что это означает. Пользовательские варианты заливки фигур, контуров фигур и эффектов для фигур (например, эффекты свечения и рельефа или градиентное форматирование) не поддерживаются в Excel 97–2003 и не будут отображаться. Что необходимо сделать. В средстве проверки совместимости нажмите кнопку Найти, чтобы найти неподдерживаемые элементы пользовательского форматирования, и измените это форматирование на то, которое поддерживается в более ранних версиях Excel. |
|
Более ранние версии Excel поддерживают только цвета линий из цветовой палитры. При открытии этой книги в более ранней версии Excel все цвета линий будут заменены ближайшими цветами из цветовой палитры, поэтому некоторые ряды данных могут быть показаны одним цветом. |
Что это означает. Начиная с Excel 2007, поддерживается до 16 миллионов цветов, но Excel 97–2003 ограничивает цвета, доступные в стандартной цветовой палитре. Неподдерживаемые цвета будут заменены ближайшим цветом из стандартной палитры, который, возможно, уже используется. Что необходимо сделать. В средстве проверки совместимости нажмите кнопку Найти, чтобы найти неподдерживаемые цвета, и измените форматирование неподдерживаемых цветов, используя стандартную палитру. |
|
Книга содержит диаграммы с большим количеством точек данных, чем может быть отображено в более ранних версиях Excel. При открытии книги в более ранней версии Excel будут показаны только первые 32000 точек данных для ряда плоской диаграммы и первые 4000 точек данных для ряда объемной диаграммы. |
Что это означает. Начиная с Excel 2010, на двухмерных диаграммах можно использовать более 32 000 точек данных на ряд и более 4000 точек данных на ряд в трехмерных диаграммах. Это превышает ограничения точек данных на ряд в Excel 97–2007. Что необходимо сделать. В средстве проверки совместимости нажмите кнопку Найти, чтобы найти диаграммы с числом точек данных на ряд, превышающим ограничение, и уменьшите число точек. |
Неподдерживаемые функции работы с графикой, объектами и элементами ActiveX
Отсутствие поддержки для некоторых функций работы с графикой, объектами и элементами ActiveX может привести к описанным ниже проблемам с совместимостью, а также вызвать значительную потерю функциональности.
|
Значительная потеря функциональности |
Решение |
|---|---|
|
Примененные к этому объекту эффекты будут удалены. Текст, находящийся в границах рисунка, будет выглядеть обрезанным. |
Что это означает. Начиная с Excel 2007, можно использовать специальные эффекты, такие как прозрачные тени, которые не поддерживаются в Excel 97–2003. Эти эффекты будут удалены. Кроме того, начиная с Excel 2007, при вставке текста в фигуру, которая шире фигуры, текст отображается через границы фигуры. В Excel 97–2003 текст обрезается. Чтобы предотвратить обрезку текста, можно скорректировать размеры фигуры по длине текста. Что необходимо сделать. В средстве проверки совместимости нажмите кнопку Найти, чтобы найти объекты с примененными эффектами оформления и удалить эти эффекты при необходимости. |
|
Объект станет нередактируемым. |
Что это означает. Внедренные объекты, созданные в Excel 2007 и более поздних версиях, нельзя редактировать в Excel 97–2003. Что необходимо сделать. В средстве проверки совместимости нажмите кнопку Найти, чтобы найти объекты, содержащие текст, который нельзя будет изменить, и внесите необходимые изменения. |
|
Неинициализированные элементы управления ActiveX невозможно сохранить в файле указанного формата. В случае продолжения эти элементы управления будут потеряны. |
Что это означает. Если книга содержит элементы управления ActiveX, инициализация которых считается небезопасной, при сохранении книги в файле формата более ранней версии Excel они будут потеряны. Может потребоваться пометить эти элементы управления как безопасные для инициализации. Что необходимо сделать. При открытии книги с неинициализированными элементами управления ActiveX, для которой задан высокий уровень безопасности, перед инициализацией необходимо сначала включить эти элементы управления с помощью панели сообщений. |
|
Один или несколько объектов книги, например фигуры, объекты WordArt или текстовые поля, допускают обтекание текстом границ объекта. Более ранним версиям Excel эта возможность неизвестна, поэтому текст, обтекающий границы, будет скрыт. |
Что это означает. Начиная с Excel 2010, вы можете отображать текстовые поля на таких объектах, как фигуры, и отображать текст за пределами этих объектов. В Excel 97–2007 текст, который переполнен границами объекта, не будет виден. Действия В средстве проверки совместимости нажмите кнопку «Найти», чтобы найти текст, который перемыкает границы фигуры, а затем внесите необходимые изменения, чтобы сохранить текст в границах, а затем отключите параметр переполнения текста (щелкните правой кнопкой мыши фигуру, выберите «Формат фигуры», «Категория надписи«, «Разрешить текст переполнению фигуры»). |
|
Несущественная потеря точности |
Решение |
|
Книга содержит текстовые поля с форматированием текста, недоступным в более ранних версиях Excel. Поэтому в более ранних версиях Excel текст в таких полях будет отображаться иначе. |
Что это означает. Начиная с Excel 2007, вы можете использовать текстовое поле для таких объектов, как фигуры, которые отображают несколько столбцов текста. В Excel 97–2003 текст будет отображаться, но в другом формате. Что необходимо сделать. В средстве проверки совместимости нажмите Найти, чтобы найти текстовые поля, содержащие более одного столбца, и внесите необходимые изменения, чтобы текст отображался только в одном столбце (щелкните правой кнопкой мыши фигуру, выберите меню Формат фигуры, а затем в категории Надпись нажмите кнопку Колонки). |
Неподдерживаемые функции настройки
Отсутствие поддержки для некоторых функций настройки может вызвать описанные ниже проблемы с совместимостью, а также привести к несущественной потере точности данных.
|
Несущественная потеря точности |
Решение |
|---|---|
|
Книга содержит настраиваемую панель быстрого доступа и (или) специальные блоки интерфейса пользователя, не поддерживаемые более ранними версиями Excel. Эти настройки будут недоступны в более ранних версиях Excel. |
Что это означает. Так как интерфейс ленты, представленный в Office 2007, сильно отличается от меню и панелей инструментов в Excel 97–2003, все настройки панели быстрого доступа, выполненные в Excel 2007 и более поздних 060392, недоступны в Excel 97–2003. Что необходимо сделать. В Excel 97–2003 можно добавить аналогичные пользовательские команды на панели инструментов и в меню. |
Неподдерживаемая функция проверки
Приведенная ниже неподдерживаемая функция может вызвать проблемы совместимости, что приведет к незначительной потере точности.
|
Несущественная потеря точности |
Решение |
|---|---|
|
Эта книга будет доступна только для чтения, и возможности общей книги не будут доступны, если она будет открыта в более ранней версии Excel с помощью конвертера файлов. Чтобы пользователи могли использовать эту книгу для совместной работы в более ранних версиях Excel, необходимо сохранить ее в формате более ранней версии. |
Что это означает. Если вы включите параметр «Разрешить изменения» несколькими пользователями … (кнопка «Просмотреть вкладку > Общий доступ к книге»), пользователи Excel 97–2003 не смогут использовать файл в новом формате файла (например, .xlsx). Действия Сохраните книгу в формате файла Excel 97–2003, а затем работайте с этой книгой в режиме совместимости. |
Преобразование книги из формата .xls файла
Когда вы открываете книгу, созданную в Excel 97–2003, и больше не планируете работать с этой книгой в этой предыдущей версии, вы можете преобразовать книгу в текущий формат файлов на основе XML (.xlsx, XLSB, XLSM, XLTX, XLTM). При преобразовании в текущий формат файла у вас будет доступ ко всем новым и улучшенным функциям и функциям, которые предлагаются в новых версиях Excel, а размер файла, как правило, будет меньше.
Вы можете:
-
Преобразовать книгу в текущий формат. При преобразовании книги Excel 97–2003 она заменяется копией книги в выбранном формате текущего файла (.xlsx, XLSB, XLSM, XLTX, XLTM). После преобразования вариант книги в исходном формате будет недоступен.
Чтобы преобразовать книгу в текущий формат, выполните указанные ниже действия.
-
Откройте книгу, которую вы хотите преобразовать в текущий формат.
Примечание. Книга откроется в режиме совместимости.
-
Перейдите к файлу >сведений > режиме совместимости > «Преобразовать «.
В Excel 2007 нажмите кнопку Office
.
-
Когда появится сообщение о преобразовании книги, нажмите кнопку ОК.
Совет Чтобы сообщение о преобразовании книги не отображалось, установите флажок Больше не задавать вопросы о преобразовании книг.
-
Для работы с документом в текущем формате в ответ на предложение закрыть и повторно открыть книгу нажмите кнопку Да.
-
-
Сохранить книгу в текущем формате. Если вы хотите сохранить копию книги в исходном формате файла, вместо преобразования книги можно сохранить ее копию в одном из текущих форматов файлов (.xlsx, XLSB, XLSM, XLTX, XLTM).
Чтобы сохранить книгу в текущем формате, выполните указанные ниже действия.
-
Выберите Файл > Сохранить как.
В Excel 2007 нажмите кнопку Office
.
-
Примите имя, предложенное в поле Имя файла, или введите новое имя книги.
-
В списке Тип файла выберите один из следующих форматов:
-
XLSX — сохранение документа в текущем формате книги Excel;
-
XSLB — сохранение документа в новом формате двоичного файла;
-
XLTX — сохранение книги в качестве шаблона;
-
XLSM — сохранение книги с макросами;
-
XLTM — сохранение книги с макросами в качестве шаблона.
-
-
Нажмите кнопку Сохранить.
-
Функции Excel 97–2003, которые не поддерживаются в более новых версиях
При открытии книги в Excel 2007 или более поздней версии, созданной в Excel 97–2003, некоторые функции более ранней версии Excel не поддерживаются в книге. Неподдерживаемые функции либо были заменены новыми возможностями, либо стали недоступны из-за редкого применения.
Совет Если функции на ленте недоступны, но по-прежнему доступны в Excel, их можно использовать, добавив их на панель быстрого доступа или ленту.
Перечисленные ниже функции Excel 97–2003 действуют по-другому, стали недоступны или удалены с ленты.
Неподдерживаемые функции работы с листами
|
В Excel 97–2003 |
В Excel 2007 и более поздних версиях |
|---|---|
|
Чтобы быстро отформатировать диапазон данных с помощью одного из доступных автоформатов, можно использовать функцию «Автоформат». |
Доступны библиотеки стилей для таблиц, ячеек и сводных таблиц, содержащие содержат ряд профессиональных форматов, которые можно быстро применить. Вы можете выбрать один из множества готовых стилей или при необходимости создать свой вариант. Функция «Автоформат» была заменена стилями, поскольку это простейший способ применить форматирование к диапазону ячеек. Вы можете продолжить пользоваться командой «Автоформат», однако сначала потребуется добавить ее на панель быстрого доступа. |
Неподдерживаемые функции работы с таблицами
|
В Excel 97–2003 |
В Excel 2007 и более поздних версиях |
|---|---|
|
Вы можете создать список Excel, чтобы упростить управление и анализ групп связанных данных на листе. |
Как и в других программах Microsoft Office (например, в Word и PowerPoint), списки Excel теперь называются таблицами Excel. |
|
Для быстрого добавления новой строки данных в конец списка можно воспользоваться строкой вставки (специальная строка в списках Excel). |
Строка вставки теперь недоступна. Чтобы добавить новые строки в таблицу, нажмите клавишу TAB или введите данные, которые нужно включить сразу под таблицей. Вы также можете вставить в таблицу дополнительные строки с данными. |
|
Можно задавать имена списков. |
Когда вы создаете таблицу, для этого же диапазона одновременно создается определенное имя. Это имя можно использовать для ссылки на таблицу в формулах, в которых задействованы структурированные ссылки (новая возможность). Имена, используемые для списков в более ранних версиях Excel, могут не соответствовать требованиям к именам диапазонов в Excel 2007 и более поздних версиях, поэтому их нельзя использовать для ссылки на таблицу в формулах, использующих новую структурированную функцию ссылок. Чтобы использовать имена таблиц в структурированных ссылках, необходимо изменить определенные имена. |
|
Список Excel можно опубликовать на сайте Windows SharePoint Services и подключиться к нему, чтобы обеспечить синхронизацию данных между Excel и службами Windows SharePoint Services. |
Двунаправленная синхронизация таблиц Excel со списками SharePoint больше не поддерживается. При экспорте табличных данных в список SharePoint можно подключиться к нему только однонаправленно. Благодаря одностороннему подключению к данным в списке SharePoint изменения, внесенные в данные в списке SharePoint, можно включить в Excel 2007 и более поздних версий. При обновлении данных таблицы в Excel 2007 и более поздних версиях последние данные с сайта SharePoint перезаписывает данные таблицы на листе, включая все изменения, внесенные в данные таблицы. В Excel 2007 и более поздних версиях вы больше не можете обновить список SharePoint, включив изменения, внесенные в данные таблицы в Excel, после экспорта этих данных. Чтобы сохранить двунамерное подключение, необходимо сохранить книгу в формате файла Excel 97–2003, а не преобразовывать ее в формат excel 2007 и более поздних версий. |
Дополнительные сведения о замене или обходе неподдерживаемых возможностей см. в перечисленных ниже статьях.
-
Создание и удаление таблицы Excel на листе
-
Определение и использование имен в формулах
Неподдерживаемые функции работы с формулами
|
В Excel 97–2003 |
В Excel 2007 и более поздних версиях |
|---|---|
|
Ссылки на всю строку или весь столбец, используемые в книге, могут указывать на ячейки, находящиеся в пределах строки или столбца в Excel 97–2003. |
Полные ссылки на строки и столбцы автоматически принимают во значение ячейки большего размера сетки Excel 2007 и более поздних версий. Это означает, что ссылка =A:A, которая ссылается на ячейки A1:A65536 в более ранних версиях Excel, ссылается на ячейки A1:A1048576 в формате файла Excel 2007 и более поздних версий. Преобразование книги из более ранней версии Excel в формат файла Excel 2007 и более поздних версий может вызвать проблемы, если в этой книге используются полные ссылки на строки или столбцы, а данные, которые не были включены в ссылки, введены в ячейки, которые выходят за пределы строк и столбцов предыдущей версии Excel. Кроме того, если использовались определенные функции подсчета числа ячеек, строк или столбцов в ссылке (такие как СЧИТАТЬПУСТОТЫ, ЧСТРОК и СТОЛБЕЦ) и они ссылались на строку или столбец целиком, возвращаемые ими результаты могут отличаться от ожидаемых. |
|
В Excel 97–2003 в формулах можно определить и использовать некоторые имена, состоящие из букв и чисел (например, USA1, FOO100 и MGR4), так как они не конфликтуют со ссылками на ячейки. |
При новом ограничении в 16 384 столбца столбцы в Excel 2007 и более поздних версиях расширяются до столбца XFD. Это означает, что определенные имена (например, USA1, FOO100 и MGR4), которые можно определить в более ранних версиях Excel, будут конфликтовать с допустимыми ссылками на ячейки в Excel 2007 и более поздних версиях. Кроме того, Excel 2007 и более поздние версии резервируют имена, начинаемые с XL , для внутреннего использования. При обнаружении несовместимых имен при преобразовании книги из более ранней версии Excel в формат файла Excel 2007 и более поздних версий вы будете получать оповещения о конфликте. Чтобы отличать эти имена от ссылок на ячейки, к несовместимым именам будет автоматически добавлен префикс в виде символа подчеркивания (_). Внешние ссылки на книги, а также функции, в качестве аргументов которых используются ссылки на строки (например, ДВССЫЛ), не обновляются. Такие ссылки и функции необходимо менять вручную. Excel 2007 и более поздних версий также не изменяет определенные имена, на которые ссылаются с помощью кода Microsoft Visual Basic для приложений (VBA). Код VBA, ссылающийся на несовместимые имена, не будет работать — его потребуется изменить. |
Неподдерживаемые функции работы с диаграммами
|
В Excel 97–2003 |
В Excel 2007 и более поздних версиях |
|---|---|
|
Создайте диаграмму. |
Чтобы создать диаграмму, необходимо выбрать нужный тип на ленте (вкладка Вставка, группа Диаграммы). После создания диаграммы ее можно менять и форматировать с помощью средств, доступных на вкладке Работа с диаграммами. |
|
Можно одновременно изменить размер нескольких диаграмм. |
Размер каждой диаграммы меняется отдельно. |
|
Если выделен существующий лист диаграммы, содержащий данные, можно нажать клавишу F11, чтобы создать лист диаграммы с такими же данными. |
С помощью клавиши F11 больше нельзя создавать копии листов диаграммы. Если выделить лист диаграммы и нажать клавишу F11, будет создан пустой лист. |
|
Угол поворота объемной диаграммы можно менять с помощью мыши. |
Угол поворота объемной диаграммы нельзя менять с помощью мыши. Величину поворота объемной диаграммы можно изменить только с помощью параметров категории Поворот объемной фигуры в диалоговом окне Формат области диаграммы. |
|
Для элементов диаграммы можно использовать узорную заливку. |
Вместо узорной заливки элементов диаграммы можно использовать изображения и текстуры. Диаграммы с заливкой шаблонов, созданными в более ранней версии Excel, отображаются одинаково при открытии в Excel 2007 и более поздних версиях, но нельзя использовать заливки шаблона в других элементах диаграммы. |
|
Для автоматического изменения размера диаграмм вместе с размерами окна можно использовать команду По размеру окна. |
Вместо команды По размеру окна доступна команда Масштабировать выделенный фрагмент. |
|
Надпись создается автоматически, если щелкнуть любое место диаграммы и начать вводить текст. |
Создать надпись, щелкнув в любом месте диаграммы и начав вводить текст, нельзя. Для добавления надписи на диаграмму предназначена команда Добавить надпись. |
|
Скопированная диаграмма по умолчанию вставляется в документ Word или презентацию PowerPoint как рисунок. |
По умолчанию скопированная диаграмма вставляется в документ Word 2007 или более поздней версии, PowrPoint или более поздней версии в виде объекта, связанного с диаграммой Excel. Способ вставки скопированной диаграммы (как рисунка или целой книги) можно изменить в меню Параметры вставки. |
|
В качестве данных для новой диаграммы можно использовать таблицу Word. |
Таблицу в Word 2007 или более поздней версии нельзя использовать в качестве данных для новой диаграммы. При создании диаграммы в Word 2007 или более поздней версии вы получаете лист с образцами данных вместо данных в выбранной таблице Word. Чтобы отобразить на новой диаграмме данные таблицы Word, требуется скопировать их на лист, заменив существующие значения. |
|
Размер диаграммы при выводе на печать и параметры масштабирования можно настроить в диалоговом окне Параметры страницы на вкладке Диаграмма. Вкладка Диаграмма появляется только при выделении диаграммы (меню Файл, команда Параметры страницы). |
Размера диаграммы при выводе на печать и параметров масштабирования больше нет в диалоговом окне Параметры страницы на вкладке Диаграмма. Вкладка «Диаграмма» доступна только в том случае, если выбрана диаграмма (вкладка «Разметка страницы«, группа «Параметры страницы«, средство запуска диалоговых окон |
|
Данные можно визуализировать, выделив их на листе и перетащив на диаграмму. |
Данные больше нельзя перетаскивать с листа на диаграмму. Для добавления значений на диаграмму предусмотрены другие способы. |
|
Вы можете перетаскивать точки данных на диаграмму и изменять их исходные значения на листе. |
Перетаскивание точек данных для изменения их исходных значений на листе больше не поддерживается. |
|
Фигуры рисуются в формате, который отличается от формата фигуры, используемого в Excel 97–2003. |
Фигуры, нарисованные в более ранних версиях Excel, нельзя сгруппировать с фигурами, нарисованными в Excel 2007 и более поздних версиях, даже если фигуры обновлены до текущей версии. Нельзя одновременно выделить фигуры, созданные в разных версиях Excel. Фигуры, созданные в других версиях Excel, размещаются поверх фигур текущей версии. Как и фигуры, диаграммы, созданные в Excel 2007 и более поздних версиях, не могут быть наложены на листы диалогов, созданные в более ранних версиях Excel, и нельзя просматривать диаграммы, которые находятся под этими листами диалогов. Чтобы выделить существующие диаграммы, воспользуйтесь полем выбора элементов диаграммы (Работа с диаграммами, вкладка Формат, группа Текущий фрагмент). Чтобы выделить скрытые диаграммы или фигуры, созданные в предыдущей версии Excel, необходимо сначала добавить на панель быстрого доступа или в настраиваемую группу ленты команду Выделить несколько объектов. |
Дополнительные сведения о замене или обходе неподдерживаемых возможностей см. в следующей статье:
-
Создание диаграммы от начала и до конца
Неподдерживаемые функции работы со сводными таблицами
|
В Excel 97–2003 |
В Excel 2007 и более поздних версиях |
|---|---|
|
Можно задать имена отчетов сводных таблиц. |
Имена, используемые для сводная таблица отчетов в более ранних версиях Excel, могут не соответствовать требованиям к именам диапазонов в Excel 2007 и более поздних версиях, поэтому их нельзя использовать для ссылки на таблицу в формулах, использующих новую структурированную функцию ссылок. Чтобы использовать сводная таблица отчетов в структурированных ссылках, необходимо изменить определенные имена. |
|
Вычисляемые элементы, определенные в кубах OLAP, по умолчанию отображаются в отчетах сводных таблиц. |
Вместо вычисляемых элементов, определенных в кубах OLAP, в отчетах сводных таблиц по умолчанию отображаются вычисляемые меры (вычисляемые элементы измерения «Меры»). Вычисляемые элементы можно отобразить, открыв в диалоговом окне Параметры сводной таблицы вкладку Вывод и выбрав пункт Показывать вычисленные компоненты с сервера OLAP (Работа со сводными таблицами, вкладка Параметры, группа Сводная таблица, Параметры). |
|
Для поддержки отчетов сводных таблиц OLAP используются версии служб Microsoft SQL Server Analysis Services, предшествующие Microsoft SQL Server 2005 Analysis Services. |
Новые возможности фильтрации в отчетах сводных таблиц OLAP требуют поддержки подзапросов выборки на OLAP-сервере. Службы аналитики SQL Server 2005 Analysis Services и SQL Server 2008 Analysis Services поддерживают подзапросы выборки, поэтому в этих версиях доступны все возможности фильтрации. При преобразовании книги из более ранней версии Excel в формат файла Excel 2007 и более поздних версий в excel 2007 и более поздних версиях в excel 2003 сводная таблица будут доступны только параметры фильтрации, доступные в отчетах Excel 2007 и более поздних сводная таблица, так как более ранние версии SQL Server Analysis Services не поддерживают вложенные выборки. |
|
Для создания файлов кубов OLAP из реляционных источников данных можно использовать мастер куба OLAP. Эта возможность позволяет реализовать в реляционных данных иерархическую структуру, чтобы их можно было просматривать в отчетах сводных таблиц и сохранять в отдельных файлах. |
Мастер куба OLAP более не доступен. Для создания отчетов сводных таблиц на основе реляционных данных можно подключиться к реляционным данным напрямую или импортировать их в книгу Excel. |
|
Для создания отчетов сводных таблиц можно использовать мастер сводных таблиц, а для создания сводных диаграмм — мастер сводных диаграмм. |
Мастер сводных таблиц и мастер сводных диаграмм недоступны на ленте Microsoft Office Fluent. Вместо них можно использовать команды Сводная таблица и Сводная диаграмма, чтобы одним действием создать отчет сводной таблицы или отчет сводной диаграммы (вкладка Вставка, группа Таблицы, кнопка Сводная таблица). Однако мастеры сводных таблиц и диаграмм можно использовать, добавив их на панель быстрого доступа или в настраиваемую группу на ленте. Некоторые из старых возможностей, такие как использование определяемых на сервере полей страниц, функций оптимизации памяти и явного создания отчетов сводных таблиц на основе других отчетов, а также нескольких диапазонов консолидации, доступны только в мастерах. |
|
Пользовательские подписи и форматирование элементов теряются при свертывании полей. |
В отчетах сводных таблиц сохраняются параметры элементов (например, пользовательские подписи и форматирование элементов), даже если эти элементы временно не отображаются в отчете сводной таблицы. При преобразовании книги из более ранней версии Excel в формат файла Excel 2007 и более поздних версий настраиваемые метки и форматирование элементов применяются при свертывании полей. Пользовательские подписи доступны в книге всегда, даже если удалить поля из отчетов сводной таблицы, а через какое-то время вставить их обратно. |
Дополнительные сведения о замене или обходе неподдерживаемых возможностей см. в перечисленных ниже статьях.
-
Определение и использование имен в формулах
-
Данные в отчете сводной таблицы или сводной диаграммы
-
Создание сводной таблицы для анализа данных на листе
-
Создание сводной диаграммы
Неподдерживаемые форматы файлов
Поддержка следующих форматов файлов была удалена из Office 2007 и более поздних версий. Открывать и сохранять книги в этих форматах больше нельзя.
|
Форматы файлов, которые не поддерживаются в Excel 2007 и более поздних версиях |
|---|
|
WK1, ALL(1-2-3) |
|
WK4 (1-2-3) |
|
WJ1 (1-2-3, японский) (WJ1) |
|
WJ3 (1-2-3, японский) (WJ3) |
|
WKS (1-2-3) |
|
WKS (Works, японский) (WKS) |
|
WK3, FM3(1-2-3) |
|
WK1, FMT(1-2-3) |
|
WJ2 (1-2-3, японский) (WJ2) |
|
WJ3, FJ3 (1-2-3, японский) (WJ3) |
|
DBF 2 (dBASE II) |
|
WQ1 (Quattro Pro/DOS) |
|
Диаграммы Microsoft Excel (XLC) |
Для перечисленных ниже форматов параметры поддержки были изменены.
|
Формат файла |
В Excel 2007 и более поздних версиях |
|---|---|
|
Веб-страница (HTM, HTML) |
Office 2007 и более поздних версий больше не хранит сведения о функциях Excel в этом формате файла. HTM- и HTML-файлы можно открывать в Excel 2010, поэтому использование компонентов Excel, созданных в предыдущей версии программы, возможно. Тем не менее, подобные файлы (и любые другие книги) можно сохранить в этом формате только для публикации. |
|
Веб-страница в одном файле (MHT, MHTML) |
Office 2007 и более поздних версий больше не хранит сведения о функциях Excel в этом формате файла. HTM- и HTML-файлы можно открывать в Excel 2010, поэтому использование компонентов Excel, созданных в предыдущей версии программы, возможно. Тем не менее, подобные файлы (и любые другие книги) можно сохранить в этом формате только для публикации. |
Проверка книги Excel на совместимость с более ранними версиями Excel
Чтобы убедиться, что книга Excel 2007 или более поздней версии не имеет проблем совместимости, которые приводят к значительной потере функциональности или незначительной потере точности в более ранней версии Excel, можно запустить средство проверки совместимости. Это средство позволит обнаружить все потенциальные проблемы с совместимостью и создать отчет, упрощающий их устранение.
Важно При работе с книгой в режиме совместимости, где книга находится в формате файла Excel 97–2003 (.xls), а не в новом формате файлов на основе Excel 2007 и более поздних версий (.xlsx) или двоичном формате файла (XLSB), при сохранении книги средство проверки совместимости запускается автоматически.
-
В Excel 2007 и более поздних версиях откройте книгу, которую нужно проверить на совместимость.
-
На вкладке Файл выберите пункт Сведения.
-
Нажмите кнопку Поиск проблем и выберите пункт Проверка совместимости.
-
Для проверки книги на совместимость при каждом сохранении файла установите флажок Выполнить проверку совместимости при сохранении книги.
-
Чтобы создать на отдельном листе отчет по всем проблемам, перечисленным в поле Сводка, нажмите кнопку Копировать на новый лист.
Совет С помощью кнопки Найти можно искать проблемы на листе, а с помощью кнопки Исправить — устранять несложные проблемы (если эти кнопки доступны). Чтобы узнать, как решить более сложную проблему, нажмите кнопку Справка.
Дополнительные сведения
Вы всегда можете задать вопрос специалисту Excel Tech Community или попросить помощи в сообществе Answers community.
См. также
Форматирование и функции Excel, которые не передаются в другие форматы файлов
Сохранение книги Excel в формате, совместимом с более ранними версиями Excel
Проблемы с совместимостью листов
Содержание
- Варианты открытия
- Способ 1: Excel
- Способ 2: пакет LibreOffice
- Способ 3: пакет Apache OpenOffice
- Способ 4: просмотрщик файлов
- Вопросы и ответы
Файлы формата XLS являются электронными таблицами. Наравне с XLSX и ODS, указанный формат входит в число наиболее популярных представителей группы табличных документов. Давайте выясним, каким именно программным обеспечением нужно обладать, чтобы работать с таблицами формата XLS.
Читайте также: Чем открыть XLSX
Варианты открытия
XLS является одним из самых первых форматов электронных таблиц. Он был разработан компанией Microsoft, являясь базовым форматом программы Эксель до версии 2003 года включительно. После этого в качестве главного его заменил более современный и компактный XLSX. Тем не менее, XLS теряет популярность относительно медленно, так как импорт файлов с указанным расширением применяют довольно большое количество сторонних программ, которые по разным причинам не перешли на современный аналог. На сегодняшний день в интерфейсе Эксель указанное расширение именуется «Книга Excel 97 -2003». А теперь давайте узнаем, с помощью какого ПО можно запустить документы этого типа.
Способ 1: Excel
Естественно, что документы данного формата можно открыть с помощью приложения Microsoft Excel, для которого изначально представленные таблицы и были созданы. При этом, в отличие от XLSX, объекты с расширением XLS без дополнительных патчей открывают даже старые программы Excel. Прежде всего, рассмотрим, как это совершить для Excel 2010 и более поздних версий.
Скачать Microsoft Excel
- Производим запуск программы и передвигаемся ко вкладке «Файл».
- После этого с помощью вертикального навигационного списка передвигаемся в раздел «Открыть».
Вместо этих двух действий можно применить сочетание горячих кнопок Ctrl+O, являющееся универсальным для перехода к запуску файлов в большинстве приложений, работающих на операционной системе Windows.
- После активирования окна открытия достаточно передвинуться в тот каталог, где размещен нужный нам файл, имеющий расширение XLS, выделить его название и нажать на кнопку «Открыть».
- Таблица будет тут же запущена через интерфейс Эксель в режиме совместимости. Данный режим предполагает использование только тех инструментов, работу с которыми поддерживает формат XLS, а не всех возможностей современных версий Эксель.
Кроме того, если у вас на компьютере установлен пакет Microsoft Office и вы не вводили изменения в список программ по умолчанию для открытия типов файлов, то запустить книгу XLS в Excel можно просто произведя двойной щелчок по наименованию соответствующего документа в Проводнике Windows или в другом файловом менеджере.
Способ 2: пакет LibreOffice
Открыть книгу XLS можно также при помощи приложения Calc, являющегося частью свободного офисного пакета LibreOffice. Calc – это табличный процессор, представляющий собой бесплатное соответствие Эксель. Он полностью поддерживает работу с документами XLS, включая просмотр, редактирование и сохранение, хоть данный формат и не является базовым для указанной программы.
Скачать LibreOffice бесплатно
- Выполняем запуск пакета программ LibreOffice. Запускается стартовое окно LibreOffice с выбором приложений. Но непосредственно активировать сразу Calc для открытия документа XLS не обязательно. Можно, находясь в стартовом окне, произвести комбинированное нажатие кнопок Ctrl+O.
Второй вариант – это в том же стартовом окне кликнуть по наименованию «Открыть файл», размещенное самым первым в вертикальном меню.
Третий вариант предусматривает клик по позиции «Файл» горизонтального списка. После этого появляется раскрывающийся перечень, где следует выбрать позицию «Открыть».
- При любом из перечисленных вариантов запустится окно выбора файлов. Как и при использовании Эксель, продвигаемся в данном окне в каталог расположения книги XLS, выделяем её название и производим клик по наименованию «Открыть».
- Книга XLS открыта через интерфейс LibreOffice Calc.
Можно произвести открытие книги XLS непосредственно находясь уже в приложении Кальк.
- После того, как Кальк запущен, кликаем по наименованию «Файл» в вертикальном меню. Из раскрывшегося перечня останавливаем выбор на варианте «Открыть…».
Это действие также можно заменить комбинацией Ctrl+O.
- После этого появится точно такое же окно открытия, о котором был разговор выше. Для того, чтобы запустить XLS в нем, нужно произвести аналогичные действия.
Способ 3: пакет Apache OpenOffice
Следующим вариантом открыть книгу XLS является приложение, которое тоже называется Calc, но входит в офисный пакет Apache OpenOffice. Данная программа также является бесплатной и свободной. Она тоже поддерживает все манипуляции с документами XLS (просмотр, редактирование, сохранение).
Скачать Apache OpenOffice бесплатно
- Механизм открытия файла тут очень похож на предыдущий способ. Вслед за запуском стартового окна Apache OpenOffice щелкаем по кнопке «Открыть…».
Можно воспользоваться верхним меню, выбрав в нем позицию «Файл», а затем в открывшемся перечне перейдя по названию «Открыть».
Наконец, есть возможность просто набрать комбинацию на клавиатуре Ctrl+O.
- Какой бы вариант выбран не был, запустится окно открытия. В этом окошке следует перейти в ту папку, в которой расположена нужная книга XLS. Требуется выделить её наименование и нажать на кнопку «Открыть» в нижней области интерфейса окна.
- В приложении Apache OpenOffice Calc произойдет запуск выбранного документа.
Как и при использовании LibreOffice, открыть книгу можно непосредственно из приложения Кальк.
- При открытом окне Кальк выполняем комбинированное нажатие кнопок Ctrl+O.
Другой вариант: в горизонтальном меню щелкнуть по пункту «Файл» и в раскрывающемся списке выбрать «Открыть…».
- Запустится окно выбора файла, действия в котором будут абсолютно те же, что мы выполняли при запуске файла через стартовое окно Apache OpenOffice.
Способ 4: просмотрщик файлов
Запустить документ XLS можно одной из множества программ, специально предназначенных для просмотра документов разнообразных форматов с поддержкой указанного выше расширения. Одной из лучших программ подобного плана является File Viewer. Её преимущество состоит в том, что в отличие от аналогичного ПО, File Viewer умеет не только просматривать документы XLS, но также изменять и сохранять их. Правда данными возможностями лучше не злоупотреблять и пользоваться в указанных целях полноценными табличными процессорами, о которых шел разговор выше. Главный недостаток File Viewer состоит в том, что бесплатный период эксплуатации ограничивается всего 10 днями, а потом нужно будет покупать лицензию.
Загрузить File Viewer
- Запускаем File Viewer и продвигаемся с помощью Проводника Windows или любого иного файлового менеджера в тот каталог, где размещен файл с расширением XLS. Отмечаем данный объект и, зажав левую кнопку мышки, просто перетягиваем его в окно File Viewer.
- Документ тут же будет доступен для просмотра в File Viewer.
Есть возможность запустить файл и через окно открытия.
- Запустив File Viewer, жмем сочетание кнопок Ctrl+O.
Либо же выполняем переход в пункт верхнего горизонтального меню «File». Далее выбираем в списке позицию «Open…».
- При выборе любого из этих двух вариантов действий запустится стандартное окно открытия файлов. Как и при его использовании в предыдущих приложениях, следует перейти в каталог, где располагается документ с расширением XLS, который подлежит открытию. Нужно выделить его наименование и нажать на кнопку «Открыть». После этого книга будет доступна для просмотра через интерфейс File Viewer.
Как видим, открыть документы с расширением XLS и выполнять в них изменения можно с помощью целого ряда табличных процессоров, которые входят в состав различных офисных пакетов. Кроме того, просмотреть содержимое книги можно с помощью специальных приложений-просмотрщиков.
Файл с расширением XLS является «детищем» Microsoft Excel 97-2003. Более поздние версии Excel по умолчанию сохраняют файлы электронных таблиц в формате XLSX.
Файлы XLS хранят данные в строках и столбцах таблицы с поддержкой форматированного текста, изображений, диаграмм и многого другого. Файлы Microsoft Excel, являющиеся файлами с поддержкой макросов, используют расширение файла XLSM.
Как открыть файл XLS
Файлы XLS могут быть открыты в любой версии Microsoft Excel. Вы можете открывать файлы XLS без Microsoft Excel, используя бесплатную программу Microsoft Excel Viewer, которая поддерживает открытие и печать файлов XLS, а также копирование данных из них.
Несколько бесплатных альтернатив Excel также можно использовать для открытия и редактирования файлов XLS: Kingsoft Spreadsheets и OpenOffice Calc.
Открывать и редактировать файлы XLS очень легко в веб-браузере Chrome с бесплатным расширением под названием «Редактирование файлов Office». Вы можете открывать и редактировать файлы XLS, найденные в интернете, без необходимости загружать их на свой компьютер, а также просматривать и манипулировать ими со своего компьютера, перетаскивая их в браузер Chrome.
Сохранение файлов XLS таким способом с использованием расширения Chrome приведёт к преобразования их формата на XLSX.
Если вы не используете Chrome, вы все равно можете открывать и редактировать файлы XLS исключительно онлайн с помощью бесплатного инструмента Zoho Sheet. Вам даже не нужна учетная запись пользователя для работы с файлами XLS в Zoho – вы можете загрузить файл на веб-сайт и сразу же начать вносить изменения. Он поддерживает сохранение обратно в онлайн-аккаунт или на компьютер в нескольких форматах, в том числе обратно в XLS.
DocsPal – это ещё одна бесплатная возможность просмотра XLS, которая является чисто программой для просмотра, а не редактором. Поскольку он работает в режиме онлайн без установки, он работает во всех браузерах и операционных системах.
Ваш файл XLS по-прежнему не может нормально открыться? Убедитесь, что вы правильно читаете расширение файла и не путайте файл XSL или XSLT с файлом XLS.
Как конвертировать файл XLS
Если вы уже используете одну из программ для работы с электронными таблицами, о которых я уже упоминал, конвертировать проще всего, открыв файл XLS в этой программе, а затем сохранив его в другом формате. На сегодняшний день это самый быстрый способ преобразования файлов XLS в другие форматы, такие как CSV, PDF, XPS, XML, TXT, XLSX, PRN и другие подобные форматы.
Если у вас нет установленного редактора XLS или вы не хотите его устанавливать, используйте бесплатный конвертер документов. Zamzar – один из примеров бесплатного онлайн-конвертера файлов XLS, который конвертирует XLS в MDB, ODS и другие, включая форматы изображений, такие как JPG и PNG.
Если в вашем файле XLS есть данные, которые вам нужны, в открытом структурированном формате, онлайн-инструмент Mr. Data Converter является отличным вариантом, позволяющим конвертировать XLS или CSV напрямую в XML, JSON или ряд других похожих форматов.
Как взломать пароль XLS или разблокировать XLS
Файлы XLS могут быть защищены паролем с помощью такой программы, как Excel. Вы также можете использовать ту же программу для удаления пароля. Однако, что делать, если вы забыли пароль к своему файлу XLS?
Бесплатный инструмент, который вы можете попробовать найти пароль XLS-файла, – это мастер восстановления паролей Word и Excel.
Excel Password Recovery Lastic – ещё один вариант, хотя и не бесплатный.
Skyler set us a note about her Microsoft Excel spreadsheet not opening in Windows 11:
“I work as an analyst and have a significant number of old .xls files were created in the previous versions of Excel. Now that i have upgraded to the new version, Excel 365 won’t open the existing files telling me that they are corrupted and can’t be opened. Is there any possible way to associate or convert Excel 2003 files to/in version 2016 or 2019, so they’ll open up correctly? I have invested significant amount of work in those files and would hate starting all the work from scratch :-(.
Many readers have asked us about how to troubleshoot compatibility issues between older Office versions and the more current Office versions on Windows 10 and macOS In this post we’ll discuss what to actually do if Excel doesn’t open your existing .xls format files or won’t save changes you make to existing spreadsheets into a new format. Although we have written the tutorial specifically for Excel, the information and procedure below is fully applicable to other relevant Microsoft Office applications such as Word, PowerPoint and Visio.
Set your Trust Center settings
- Open Microsoft Excel.
- hit File and select Options.
- In the dialog box select Trust Center and hit on Trust center settings.
- From the left hand side bar, open the Protected view tab.
- Un-check all the options in the Protected View section and select OK.
- Now restart Microsoft Excel and try to open the legacy Excel workbook.
Converting xls files to Excel 2016 / 2019 / 365
Compatibility Mode allows to convert Office files so they become usable in later versions.
Two caveats with using Compatibility on your existing xls workbooks:
- It changes the layout of your document or spreadsheet.
- It is not reversible – once the file is converted to the new format; in this case – .xlsx; you won’t be able to revert the file to the .xls version. Therefore our recommendation is to backup the file by simply creating a copy of it before you go ahead and follow the steps below:
Fine with the two caveats above? Please proceed as following to convert your workbook to version 2016:
- Open your existing spreadsheet.
- First off, secure your current work by making a backup of the existing spreadsheet by saving it with a different file name. You might want to add the suffix before_converting to the file name (File>>Save As>>Set the new file name with the suffix and select the current file type)
- Now, hit File.
- In the Compatibility Mode section, Hit Convert.
- If prompted, hit OK
- Your old spreadsheet will go through the conversion process and modified to version 2016/2013.
Set Excel default format to .xls
This should probably be your last resort, but if the steps below didn’t help, you might want to try setting the Excel 97-2003 workbook format to be the default in Office 2016-2019. If this sounds like a possible solution to you, proceed as following:
- Open Excel 2016, click on File and select Options.
- Click on Save on the left and in the Save files in this format drop down box, select Excel 97-2003 workbook.
- Hit OK.
- Now the default save format option for Excel documents will be as a xls file.
- Voi’la you are able to open older Excel versions in Excel 2016.
XLS — формат, в котором хранятся таблицы, если информация заполняется в программе Excel, входящей в…
XLS, расшифровка Extended Cells — формат, в котором хранятся таблицы, если информация заполняется в программе Excel, входящей в Microsoft Office 2003.
Сейчас пользователи работают в Microsoft Office 2007, 2010 и 2016, в которых табличная информация хранится в формате XLSX.
Рассмотрим 2 вопроса:
- как открыть файл XLS, созданный в Эксель 2003, на компьютере с офисными приложениями 2010, 2013 или 2016;
- чем открыть файл XLS онлайн.
Краткое описание формата XLS
Книга XLS состоит из отдельных листов. Лист разлинован на столбцы и строки. Столбцы пронумерованы либо цифрами, либо латинскими буквами, а строки – цифрами. На пересечении строки и столбца расположена ячейка. Каждая ячейка однозначно определяется номерами столбца и строки. Ячейки заполняются информацией. Это могут быть числа, текст, даты, проценты, дроби. Над ячейками выполняют действия с помощью формул. Каждую из ячеек раскрашивают для наглядности цветами шрифта и фона, доступными в палитре цветов.
XLS – один из востребованных табличных форматов. Но книгу XLS открыть, просмотреть и отредактировать обычными текстовыми редакторами не удастся. Поэтому вопрос «чем открыть XLS?» возникает достаточно часто.
Как открыть файл XLS расширения
Для этого нужна специальная программа – Microsoft Excel, входящая в состав Microsoft Office.
Если пользователь хочет просмотреть табличную информацию на устройстве, где офисные приложения не установлены, он может попробовать открыть XLS онлайн.
Как открыть файл XLS онлайн
Для этого стоит попробовать запустить программу-вьювер, используя подключение к интернету. Запустив вьювер, пользователь обретает шанс не только просмотреть информацию, но и редактировать введенное, и даже трансформировать в более подходящий формат.
Для этой цели созданы следующие ресурсы:
- Google Docs.
Далее — нажать знак «плюс» (+), после чего откроется пустая таблица.
Потом нужно последовательно нажать на «Файл», затем на «Открыть», выбрать в списке «Загрузка» и найти нужный файл на стационарном компьютере.
- Zoho Excel Viewer.
После скачивания и установки программы — нажать на «Выбрать файл», после чего произойдет загрузка информации со стационарного компьютера, потом — использовать кнопку «Просмотреть».
- Docspal
Если в предыдущих ресурсах файл можно как редактировать, так и форматировать, то здесь — только быстро просматривать.
- ThinkFree Online.
Нажимаем на изображение лупы, и в открывшемся окне – на кнопку «Обзор», после чего выбираем необходимый файл на жёстком диске.
Затем — нажимаем кнопку «View document» (расположена справа), начнется процедура обработки файла.
Кроме специальных программ применяются дополнения к браузерам. При помощи дополнений файлы Эксель возможно просматривать быстро и с удобством.
- Google Docs Viewer для Мозилла;
- Google Docs для Хром.
Открываем XLS на Андроиде
Фирма Майкрософт разработала бесплатные программы, специально предназначенные для работы с таблицами Эксель на андроиде:
- Microsoft Excel;
- QuickOffice;
- Kingsoft WPS Office;
- Microsoft Office для Android (мобильная версия);
- MobiSystems OfficeSuite Pro;
- Google Drive.
Эти программы бесплатны и есть на нашем сайте.
QuickOffice позволяет обращаться к популярным облачным хранилищам — Dropbox, Google Docs и просматривать размещенные там файлы с возможностью их редактирования.
Открываем файл XLS на компьютере
Если всё хорошо, открытие файла происходит по двойному щелчку левой кнопки мыши, когда указатель стоит на названии файла. Но если этого не произошло, то либо программа, используемая для открытия данного типа файлов, не установлена, либо назначение ее программой по умолчанию не произведено. В зависимости от причины потребуется установить нужную программу, или прописать требуемую ассоциацию файла.
Наиболее распространённое средство, позволяющее открыть файл XLS – текстовый процессор Excel, входящий в стандартный пакет программ MS Office.
Если же в вашей системе не установлен пакет программ MS Office от компании Майкрософт, можно использовать аналогичные, но бесплатные программы.
Самые используемые из них:
- Open Office;
- LibreOffice.
Для открытия файла XLS нужно запустить программу Calc, входящую в Open Office и LibreOffice. Calc дублирует функции Excel.
Чем открыть XLS в Windows 10
Более 30% пользователей предпочитают использовать для этой цели Microsoft Office 2010, поскольку этот пакет привычен и удобен.
Microsoft Office 2016 – более современный офисный продукт, все программы, входящие в него, и Excel, в том числе, улучшены и доработаны.
Чем открыть XLS в Windows 7
Microsoft Office 2007 — стандартный и наиболее часто используемый пакет, позволяющий просмотр и редактирование файла XLS в Windows 7.
Какие еще могут быть проблемы с файлом XLS
Файл не получится открыть, если он поврежден.
В этом случае восстановление информации производится из предыдущих сохраненных версий файла. Если в работе офисных программ произошли сбои, потребуется удалить их и переустановить заново.
Чем открыть файл XLS
Основной программой для открытия XLS является Microsoft Excel. Файл XLS так же можно открыть множеством других программ, приведенных в списке в зависимости от операционной системы.
В Windows: Microsoft Excel 97-2003, Microsoft Excel Viewer, Microsoft Works, Corel WordPerfect Office X5, OpenOffice.org, Nuance OmniPage 18, Gnumeric, PlanMaker Viewer, PlanMaker, Corel Quattro Pro, Ability Spreadsheet
В Mac OS: Microsoft Excel 97-2003, OpenOffice.org, Planamesa NeoOffice, Nuance OmniPage Pro X
В Linux: OpenOffice.org, Gnumeric, KOffice KCells
Кроссплатформенное ПО: LibreOffice Calc, OpenOffice.org Calc
В Windows Mobile/CE: Excel Mobile, SoftMaker Office for Windows Mobile
В Symbian: OfficeSuite
В Google Android: OfficeSuite Viewer, OfficeSuite Professional, ThinkFree Mobile, Documents To Go, Kingsoft Office, QuickOffice Pro, Picsel Smart Office
В Blackberry: eOffice
Описание XLS
Популярность:
Раздел: Документы
Разработчик: Microsoft
Расширение XLS связано с Microsoft Excel, одним из наиболее популярных и мощных инструментов для создания электронных таблиц, графиков и многого другого.
.XLS файлы используются в Microsoft Excel версий от 97 до 2003 – это файл книги электронной таблицы. Хранит данные в таблицах, со строками и столбцами, ячейки таблицы могут содержать данные, как введенные вручную так и результат вычисления по данным других клеток, часто используются для создания графиков и диаграмм. В состав Excel входит язык программирования Visual Basic для приложений (VBA), основанный на Visual Basic, который позволяет автоматизировать простые задачи, в том числе создавать различные формы, делать расчеты данных, построение графиков и т.д. Но очень часто вирусы использовали дыры в безопастности VBA, пока антивирусные программы не научились обнаруживать их. Файл XLS имеет собственный формат файлов Microsoft Excel для хранения своих документов. Microsoft Excel до версии 2007, использовали собственный формат двоичного файла, который называется двоичный формат обмена файлами (Binary Interchange File Format, сокращено BIFF) в качестве основного формата. Есть несколько версий формата, которые были выпущены, т.к. они были пересмотрены с течением времени.
Последние версии Microsoft Office используют открытый формат XML и книги Excel хранятся в файлах с расширением .XLSX.
Данные внутри всех документов Microsoft Office хранятся в серии потоков фиксированного размера. Местоположение каждого фиксированного размера потока описывается несколькими таблицами распределения секторов. Эти потоки содержат информацию о мета-данных документа, такие как имя автора, тема и отдельные имена листов. Набор записей формирует фиксированного размера поток. Каждая запись содержит определенный элемент данных в файле BIFF. COLINFO запись, задает параметры форматирования по умолчанию и ширину диапазона столбцов. В дополнение к хранению данных электронных таблиц, файлы Microsoft Excel предназначены для хранения информации о различных данных форматирования, относящихся к ее представлению. Формат файла Excel вмещает вложения графических объектов в электронные таблицы. Поддерживаемые типы объектов: изображения, линии, кнопки и так далее. Объекты обычно вставляется в таблицу из меню в приложении. Каждый объект также содержит некоторые признаки, которые определяют его цвет или размер и другие. Эти объекты содержатся в файле в виде записей в конкретные потоки. Объекты идентифицируются с идентификационными номерами ID.
Иногда расширение .XLS по ошибке пишут через i как xis.
Mime тип: application/excel, application/vnd.ms-excel, application/msexcell, application/x-msexcel, application/x-excel, application/x-msexcel, application/x-dos_ms_excel, application/xls
HEX код: D0 CF 11 E0 A1 B1 1A E1 00
ASCII код, расш.: РП.а…б
Рекомендуемые статьи: Какие новые форматы документов, используются в Microsoft Office 2007?
Другие программы, связанные с расширением XLS
- Документ Microsoft Works
Расширение XLS связано с Microsoft Works – набор программ для домашнего офиса, разработанный Microsoft, в настоящее время его выпуск прекращен. .XLS файлы использовались некоторыми более ранними версиями Microsoft Works. Последние версии использовали расширение файла .XLR для электронных таблиц. Некоторые файлы Microsoft Works можно открыть в последних версиях Microsoft Excel, но могут быть некоторые потери данных. Относится к разделу Документы.
Популярность:

- Файл BOM Excel шаблона SolidWorks
Расширение XLS файла связано с SolidWorks. SolidWorks используется для создания 2D и 3D проектов. .XLS файлы используются в качестве BOM Excel шаблонов. Возможно так же открываются в Excel. Относится к разделу Документы.
Популярность:

Открыть эксель
Чем открыть файл .xls – лучшие заменители программы MS Excel
Чем открыть документ в формате xls, если у вас на компьютере не установлен пакет программ MS Office?
Как правило, основное и самое популярное приложение для просмотра и редактирования .xls файлов – это Excel, однако, не у всех пользователей ПК и портативных устройств есть возможность установить этот табличный процессор.
.xls – это формат файла данных, разработанный компанией Майкрософт. Информация в документе такого формата хранится в специальных адресных ячейках, создавая таким образом комплексную таблицу. Формат .xlsx – это более новая модификация расширения, которая позволяет создавать документ меньшего размера, но с более широким набором функций.
Рассмотрим детальнее альтернативные программы, которые работают с .xls, для всех популярных сегодня операционных систем.
Если у вас Windows
Помимо самого популярного пакета офисных приложений MS Office, для ОС Windows разработано много других хороших программ для работы с документами. К примеру, утилита Open Office – это бесплатное для вашего ПК, которое способно работать с текстовыми файлами, таблицами и презентациями.
Open Office
Чтобы начать работу, запустите программу и на стартовой странице выберите тип документа, который необходимо создать:
Рис.1 – главное окно утилиты Open Office
LibreOffice
LibreOffice – еще одна хорошая программа с открытыми исходниками для работы с электронными таблицами. Помимо утилит для работы с текстом, презентациями и таблицами, в LibreOffice встроены редактор векторной графики, редактор формул и СУБД (комплексная система управления базами данных). Распространяется программа исключительно на бесплатной основе.

Если у вас Mac OS
С недавнего времени, на Mac OS можно скачать официальную версию пакета MS Office, однако, это не самая популярная программа среди пользователей яблочной ОС.
Apple Numbers
Apple Numbers – пожалуй, самая удачная утилита для работы с электронными таблицами, которая только есть для Mac. Приложение позволяет открывать файлы очень быстро, не теряется качество и данные. Используя Apple Numbers, вы не столкнетесь с проблемой «съехавших» графиков и ячеек таблиц.
Рис. 3 – внешний вид окна программы Apple Numbers
Planamesa NeoOffice
Planamesa NeoOffice – набор программного обеспечения для работы с текстом, презентациями и таблицами. Поддерживает все распространенные форматы офисных документов, в частности и xls.
С помощью этого приложения вы сможете открывать, редактировать, сохранять файлы. Главное окно и панель инструментов программы очень напоминают MS Office.
Рис. 4 – работа с таблицами в Planamesa NeoOffice
Также для Mac OS вы можете загрузить описанные ранее Open Office или LibreOffice.
Онлайн-сервисы
Если вы не хотите устанавливать громоздкие программы на свой компьютер, следует воспользоваться интернет-сервисами, которые могут работать с офисными файлами. Все подобные сайты, как правило, бесплатные и не ограничивают пользователей в их использовании.
Yandex Disk
Яндекс-диск – это комплексное облачное хранилище, которое позволяет не только хранить файлы, но и просматривать их. Редактировать документ вы, к сожалению, не сможете, но зато есть возможность быстро посмотреть его содержимое.
Чтобы открыть .xls, для начала загрузите нужный вам файл на сервис (для этого нужно иметь зарегистрированную учетную запись и достаточное количество места на облачном диске). Затем дождитесь окончания загрузки файла, кликните на нем и выберите пункт «Посмотреть». Содержимое файла откроется в новой странице браузера.
Рис. 5 – просмотр офисных фалов в облачном хранилище от Яндекса
Google Docs
Следующий сервис, который способен быстро открыть xls без потери данных – это Google Docs.
Сайт Google Drive (drive.google.com) – облачное хранилище для любого типа файлов. Сервис имеет присоединенные приложения для работы с документами, которые открываются и работают прямо в браузере.
Для работы необходимо подключение к интернету, либо дополнительные настройки утилит, позволяющие работать офлайн (в том числе эту задачу выполняет экстеншн браузера Chrome).
В народе сервис имеет общее название ГуглДокс; он полноценно работает со всеми типами обычных офисных документов и содержит множество экземпляров темплейтов, или заготовок документов – для создания резюме, to-do листов, годовых отчетов, бюджетирования и т. д. (рис.6).
Рис. 6 Темплейты Гугл Док
Приложение для текстовых документов называется Google Docs, им удобно открывать и редактировать любые текстовые файлы, в том числе файлы MS Word с разрешением .doc, .docx; для презентаций – Google Slides; для таблиц – Google Sheets; есть и другие приложения для рисования и работы с базами данных.
Рис.7 – просмотр документов пользователя в Google Docs
Для доступа в Google Drive необходимо иметь учетную запись Google – сервис работает в связке с почтовым сервисом gmail.com. На старте каждый пользователь получает 7 ГБ свободного места в хранилище и возможность редактировать любые документы онлайн, в том числе в коллаборации с другими юзерами.


Рис. 9 – страница сервиса для работы с табличными документами
Если у вас Android
Kingsoft WPS Office
Kingsoft WPS Office – это мультиплатформенное приложение, созданное для организации работы с текстовыми файлами и таблицами пользователей.
Следует отметить, что версия для ОС Андроид удалась разработчикам – простой интерфейс, минимальное потребление ресурсов устройства и широкий набор функций вывели Kingsoft WPS Office в ТОП лучших приложений официального магазина Google Play.
Рис.10 – внешний вид программы Kingsoft WPS Office в ОС Андроид
Также на Андроиде вы можете бесплатно пользоваться вышеназванными онлайн-сервисами.
Если у вас iOS
Для iOS существует достаточно мало хороших офисных программ. До недавних пор наиболее популярной была официальная Microsoft Excel, но последнее время всё больше пользователей переходит на более универсальные онлайновые сервисы и клиентские приложения от Google.
Если вам всё это по каким-то причинам не подходит, есть еще одна программа, на которую стоит обратить внимание – это MobiSystems OfficeSuite Pro.
MobiSystems OfficeSuite Pro
Помимо просмотра документов, у пользователей также есть возможность воспользоваться удобным встроенным проводником для поиска файлов в памяти телефона и загружать дополнительные бесплатные словари, инструменты и электронные книги.
Рис. 11 – главное окно утилиты MobiSystems OfficeSuite Pro на iOS
Если у вас Windows Phone
На всех устройствах под управлением Windows Phone уже предустановлен пакет программного обеспечения для работы с документами от Microsoft.
Однако, приличное количество пользователей отмечают много недостатков в работе стандартного ПО: файлы сложно найти в Проводнике, большие документы открываются с потерей форматирования и т.д.
В официальном Магазине приложений есть и другие хорошие программы, которые вы можете использовать, как аналог стандартным для работы с xls.
Excel Mobile
Excel Mobile – эта утилита поддерживает работу только с электронными таблицами. Благодаря этому, в программе есть больше функций. Интерфейс идентичен со стандартным Excel для Виндоус.
Рис.10 – главная страница Excel Mobile
Открытие файлов формата XLS
Файлы формата XLS являются электронными таблицами. Наравне с XLSX и ODS, указанный формат входит в число наиболее популярных представителей группы табличных документов. Давайте выясним, каким именно программным обеспечением нужно обладать, чтобы работать с таблицами формата XLS.
Варианты открытия
XLS является одним из самых первых форматов электронных таблиц. Он был разработан компанией Microsoft, являясь базовым форматом программы Эксель до версии 2003 года включительно. После этого в качестве главного его заменил более современный и компактный XLSX. Тем не менее, XLS теряет популярность относительно медленно, так как импорт файлов с указанным расширением применяют довольно большое количество сторонних программ, которые по разным причинам не перешли на современный аналог. На сегодняшний день в интерфейсе Эксель указанное расширение именуется «Книга Excel 97 -2003». А теперь давайте узнаем, с помощью какого ПО можно запустить документы этого типа.
Способ 1: Excel
Естественно, что документы данного формата можно открыть с помощью приложения Microsoft Excel, для которого изначально представленные таблицы и были созданы. При этом, в отличие от XLSX, объекты с расширением XLS без дополнительных патчей открывают даже старые программы Excel. Прежде всего, рассмотрим, как это совершить для Excel 2010 и более поздних версий.
-
Производим запуск программы и передвигаемся ко вкладке «Файл».
Вместо этих двух действий можно применить сочетание горячих кнопок Ctrl+O, являющееся универсальным для перехода к запуску файлов в большинстве приложений, работающих на операционной системе Windows.
После активирования окна открытия достаточно передвинуться в тот каталог, где размещен нужный нам файл, имеющий расширение XLS, выделить его название и нажать на кнопку «Открыть».
Кроме того, если у вас на компьютере установлен пакет Microsoft Office и вы не вводили изменения в список программ по умолчанию для открытия типов файлов, то запустить книгу XLS в Excel можно просто произведя двойной щелчок по наименованию соответствующего документа в Проводнике Windows или в другом файловом менеджере.
Способ 2: пакет LibreOffice
Открыть книгу XLS можно также при помощи приложения Calc, являющегося частью свободного офисного пакета LibreOffice. Calc – это табличный процессор, представляющий собой бесплатное соответствие Эксель. Он полностью поддерживает работу с документами XLS, включая просмотр, редактирование и сохранение, хоть данный формат и не является базовым для указанной программы.
-
Выполняем запуск пакета программ LibreOffice. Запускается стартовое окно LibreOffice с выбором приложений. Но непосредственно активировать сразу Calc для открытия документа XLS не обязательно. Можно, находясь в стартовом окне, произвести комбинированное нажатие кнопок Ctrl+O.
Второй вариант – это в том же стартовом окне кликнуть по наименованию «Открыть файл», размещенное самым первым в вертикальном меню.
Третий вариант предусматривает клик по позиции «Файл» горизонтального списка. После этого появляется раскрывающийся перечень, где следует выбрать позицию «Открыть».
При любом из перечисленных вариантов запустится окно выбора файлов. Как и при использовании Эксель, продвигаемся в данном окне в каталог расположения книги XLS, выделяем её название и производим клик по наименованию «Открыть».
Можно произвести открытие книги XLS непосредственно находясь уже в приложении Кальк.
-
После того, как Кальк запущен, кликаем по наименованию «Файл» в вертикальном меню. Из раскрывшегося перечня останавливаем выбор на варианте «Открыть…».
Это действие также можно заменить комбинацией Ctrl+O.
Способ 3: пакет Apache OpenOffice
Следующим вариантом открыть книгу XLS является приложение, которое тоже называется Calc, но входит в офисный пакет Apache OpenOffice. Данная программа также является бесплатной и свободной. Она тоже поддерживает все манипуляции с документами XLS (просмотр, редактирование, сохранение).
-
Механизм открытия файла тут очень похож на предыдущий способ. Вслед за запуском стартового окна Apache OpenOffice щелкаем по кнопке «Открыть…».
Можно воспользоваться верхним меню, выбрав в нем позицию «Файл», а затем в открывшемся перечне перейдя по названию «Открыть».
Наконец, есть возможность просто набрать комбинацию на клавиатуре Ctrl+O.
Какой бы вариант выбран не был, запустится окно открытия. В этом окошке следует перейти в ту папку, в которой расположена нужная книга XLS. Требуется выделить её наименование и нажать на кнопку «Открыть» в нижней области интерфейса окна.
Как и при использовании LibreOffice, открыть книгу можно непосредственно из приложения Кальк.
-
При открытом окне Кальк выполняем комбинированное нажатие кнопок Ctrl+O.
Другой вариант: в горизонтальном меню щелкнуть по пункту «Файл» и в раскрывающемся списке выбрать «Открыть…».
Способ 4: просмотрщик файлов
Запустить документ XLS можно одной из множества программ, специально предназначенных для просмотра документов разнообразных форматов с поддержкой указанного выше расширения. Одной из лучших программ подобного плана является File Viewer. Её преимущество состоит в том, что в отличие от аналогичного ПО, File Viewer умеет не только просматривать документы XLS, но также изменять и сохранять их. Правда данными возможностями лучше не злоупотреблять и пользоваться в указанных целях полноценными табличными процессорами, о которых шел разговор выше. Главный недостаток File Viewer состоит в том, что бесплатный период эксплуатации ограничивается всего 10 днями, а потом нужно будет покупать лицензию.
-
Запускаем File Viewer и продвигаемся с помощью Проводника Windows или любого иного файлового менеджера в тот каталог, где размещен файл с расширением XLS. Отмечаем данный объект и, зажав левую кнопку мышки, просто перетягиваем его в окно File Viewer.
Есть возможность запустить файл и через окно открытия.
-
Запустив File Viewer, жмем сочетание кнопок Ctrl+O.
Либо же выполняем переход в пункт верхнего горизонтального меню «File». Далее выбираем в списке позицию «Open…».
Как видим, открыть документы с расширением XLS и выполнять в них изменения можно с помощью целого ряда табличных процессоров, которые входят в состав различных офисных пакетов. Кроме того, просмотреть содержимое книги можно с помощью специальных приложений-просмотрщиков.
Отблагодарите автора, поделитесь статьей в социальных сетях.
Как открыть файл XLS онлайн? Три хороших сервиса

Открытие документов xls и xlsx с помощью таких сервисов несет ряд преимуществ. К примеру, открыть екселевский файл можно на любом компьютере с самой различной конфигурацией без наличия офисных приложений, нужен лишь доступ в глобальную сеть. Ниже мы с Вами рассмотрим самые популярные онлайн сервисы для открытия файлов xls и xlsx, и их редактирования. Давайте же приступим!
Открываем xls и xlsx в Excel Online
Есть сервис от компании Microsoft, который заменяет весь офис с теми же функциями и возможностями только в режиме онлайн. Ресурс полноценно заменяет пакетную программу Microsoft Excel. Однако в этом сервисе есть небольшой недостаток – необходима регистрация на сайте Microsoft. Успокаивает факт того, что регистрация осуществляется разово, после чего можно неоднократно пользоваться сервисом. Кстати, почтовый ящик указывать нужно рабочий, так как придет пароль подтверждения. В Excel Online есть своя уникальная фишка: поделиться файлом можно с любым зарегистрированным пользователем, использовав опцию «Общий доступ».
Страница Excel Online ЗДЕСЬ
Как открыть XLS файл с помощью Online Excel Viewer
Перед Вами еще один сервис, предназначенный для открытия офисных документов и их редактирования. Здесь регистрация не требуется и это очень даже хорошо. Интерфейс данного ресурса полностью на русском, разобраться, что да как может даже не уверенный пользователь ПК. Чтобы загрузить документ в этот ресурс нужно нажать на большую кнопку «Выберите файл (или) перетащите его сюда».
Online Excel Viewer по функциональности не уступает первому сервису от Майкрософт, однако для разового просмотра или мелкой правки документа вполне сойдет. В общем рекомендую.
Страница Online Excel Viewer ЗДЕСЬ
Открываем таблицу с сервисом Google Документы
Далее на следующей странице нажмем на раздел «Загрузка».
Для загрузки файла нажмем по центру на кнопку «Выберете файл на компьютере».
Откроется проводник, где указываем место хранения Вашего XLS-файла. После этих манипуляций можно без проблем редактировать документ.
Друзья, конечно же есть еще множество различных сервисов для открытия и редактирования таблиц Excel, однако эти три являются самыми популярными и функциональными. Надеюсь, моя статья помогла Вам ответить на вопрос как открыть XLS документы. На этом все! Всех благ!
Использование Excel с более ранними версиями Excel
Примечание: Мы стараемся как можно оперативнее обеспечивать вас актуальными справочными материалами на вашем языке. Эта страница переведена автоматически, поэтому ее текст может содержать неточности и грамматические ошибки. Для нас важно, чтобы эта статья была вам полезна. Просим вас уделить пару секунд и сообщить, помогла ли она вам, с помощью кнопок внизу страницы. Для удобства также приводим ссылку на оригинал (на английском языке) .
После установки новой версии Excel, вы можете узнать, как можно продолжить работать с книгами, созданными в более ранней версии Excel, как можно сохранить эти книг доступ пользователям, не имеющим текущую версию установлено приложение Excel , и как разница в версиях скажется на работе.
Для обеспечения обратной совместимости с более ранними версиями Excel, таких как Excel 97 – 2003 воспользуйтесь одним из описанных ниже способов книг между различными версиями.
Работа в режиме совместимости . Книги, созданные в более ранних версиях Excel, можно открывать в режиме совместимости. При этом формат файла сохраняется, и с документом можно будет снова работать в предыдущей версии приложения. Режим совместимости недоступен для книг Excel 2007.
Загрузка конвертеры файлов Можно использовать конвертеры файлов, которые вы можете скачать на открытие книги Excel в более ранних версиях Excel.
Проверка книги на совместимость . Если вам требуется передать книгу людям, использующим более ранние версии Excel, сохранив при этом текущий формат файла, вы можете проверить, совместимы ли данные с предыдущими версиями приложения. В зависимости от результатов в документ можно внести необходимые изменения, чтобы избежать потери сведений и обеспечить точность информации при открытии файла в старых версиях Excel.
В режиме совместимости
В Excel 2010 и более поздних версий при открытии книги, созданной в Excel 97 – 2003, он автоматически открывается в режиме совместимости и Режим совместимости отображается в квадратных скобках рядом с именем файла в заголовке окна Excel.
Формат файла при работе в режиме совместимости
В режиме совместимости любые новые и улучшенные функции Excel недоступны, которая предотвращает потери данных и точности при открытии книги в более ранней версии Excel. Кроме того вместо использования текущий формат файла (XLSX, .xlsb, .xlsm, .xltx, xltm;), книга хранится в формате файла Excel 97-2003 (.xls), формат файла, который поддерживается в более ранних версиях Excel.
Автоматическое включение режима совместимости
В отличие от других программ Office, например Word вам не удается вручную Включение режима совместимости в Excel и не имеют возможность включить все новые возможности при работе в книге, открытой в режиме совместимости.
Выход из режима совместимости
Если вы больше не хотите работать в режиме совместимости, можно преобразовать книгу в текущий формат файла. Подробнее читайте в статье Преобразование книги в новый формат файла.
Откройте новую книгу Excel с помощью файловых конвертеров в более ранних версиях Excel
Определенные обновления и конвертеры доступны на Office.com, которые помогут вам откройте книгу Excel в более ранней версии Excel (Excel 97 – 2003). Если вы еще не установлен обновления и конвертеры, при попытке открыть книгу Excel, может быть предложено сделать это.
После установки обновления и конвертеры, так что можно редактировать и сохранять их без необходимости обновления версией Excel можно открыть книг. Новые возможности конкретных версий и форматирования могут не отображаться в более ранних версиях Excel, но они по-прежнему доступны при сохранении книги и повторного открытия в более новая версия. Дополнительные сведения о функциях и форматирования, которые не отображаются в статье возможности Excel 97 – 2003, которые не поддерживаются в более поздней версии.
Загрузка и использование файловых конвертеров
На компьютере с более ранней версии установлено приложение Excel скачайте пакет обеспечения совместимости Microsoft Office из веб-сайт Загрузки Microsoft Office и установите обновления и конвертеры, необходимые для открытия книг Excel.
Откройте книгу в более ранних версиях Excel (Excel 97 – 2003).
Новые возможности, не поддерживаемые в более ранних версиях Excel
Не все новые возможности поддерживаются в более ранних версиях Excel. При работе в режиме совместимости или нужно сохранить в формате Excel 97 – 2003 (.xls) aworkbook средство проверки совместимости поможет выявить проблемы, которые могут привести к существенной потере функциональности или несущественную потерю точности в более ранних версиях Excel. Чтобы избежать потери данных или функциональные возможности в более ранней версии Excel, можно затем внесите необходимые изменения в текущей книге.
Средство проверки совместимости запускается автоматически, при сохранении книги в формате Excel 97 – 2003. Тем не менее чтобы убедиться, что книги совместим с текущей версии Excel, необходимо выполнить проверку совместимости вручную при первом сохранении книги. Затем можно указать, что средство проверки совместимости выполняется автоматически при каждом сохранении книги. Подробнее о том, как запустить проверку совместимости: Проверка книги Excel на совместимость с более ранними версиями Excel.
В средстве проверки совместимости отображаются обнаруженные проблемы, для многих из которых доступны кнопки Найти и Справка. После выявления проблем вы можете найти все их проявления и узнать способы их устранения. При автоматическом запуске в средстве также указывается версия Excel, в которой могут возникнуть проблемы с совместимостью.
Неподдерживаемые функции работы с листами
Отсутствие поддержки некоторых функций работы с листами может привести к описанным ниже проблемам с совместимостью, а также вызвать значительную потерю функциональности или несущественную потерю точности данных.
Значительная потеря функциональности
Excel онлайн бесплатно — 5 способов
Excel онлайн — бесплатный сервис компании Майкрософт для работы с электронными таблицами, в режиме реального времени, без установки программы на компьютер. Эксель онлайн поможет пользователю создать книгу Excel прямо из окна браузера бесплатно.
В пакет офисных программ Microsoft Office входит табличный процессор Microsoft Excel — популярное приложение для работы с таблицами в организациях и на предприятиях, программу используют и обычные пользователи.
MS Excel распространяется в составе офисного пакета программ, являясь обязательным приложением в любой комплектации Офиса. Имеется онлайн версия Microsoft Office 365, куда входит Excel, распространяемая по платной подписке.
Программы Microsoft Office являются платными, поэтому пользователи, не имеющие зарегистрированной лицензии на продукт, часто используют аналогичные программы и сервисы от других производителей. Бывает, что в некоторых ситуациях, желательно воспользоваться оригинальным приложением.
Если на компьютере нет соответствующей программы, есть ли возможность открыть Эксель онлайн бесплатно? Существует несколько способов решения данной проблемы, прочитайте инструкции в этой статье.
Excel онлайн бесплатно
Корпорация Microsoft создала онлайн версии своих офисных продуктов, которыми можно воспользоваться бесплатно. В состав бесплатных сервисов входят: Word онлайн, Excel онлайн, PowerPoint онлайн — самые востребованные и популярные офисные приложения.
Облачный сервис Office Online доступен пользователям бесплатно. В состав Office онлайн входит табличный процессор Excel онлайн, бесплатно доступный при наличии интернета.
В бесплатном варианте имеются некоторые функциональные ограничения, например, не поддерживается работа с пользовательскими макросами. В большинстве случаев, Microsoft Excel онлайн подойдет пользователям для работы с электронными таблицами бесплатно.
Основные возможности сервиса Excel Online:
- создание таблиц и схем;
- редактирование ячеек;
- проведение вычислений;
- настройка отображения и форматирование листов книги;
- синхронизация с OneDrive;
- общий доступ к документу;
- защита документа с помощью шифрования.
Пользователь может получить доступ к сервису Excel online на сайте Microsoft, в облачном хранилище OneDrive, из электронной почты Outlook.com, из облачных хранилищ Яндекс Диск и Облако Mail.Ru. В статье мы рассмотрим получение доступа к оригинальному онлайн сервису Microsoft Excel Online.
Excel Online в Office Online
Сначала рассмотрим способ входа на сервис непосредственно на сайте Майкрософт. Для того, чтобы воспользоваться облачным сервисом, необходимо наличие учетной записи Microsoft.
Выполните следующие действия:
- Войдите в Excel Online .
- Введите от своей учетной записи Майкрософт или создайте ее здесь.
- Откроется окно «Excel Online», в котором нужно нажать на «Новая книга».
- После этого откроется окно сервиса, в котором можно создать книгу Excel онлайн.
Все изменения в документе Excel сохраняются в облачном хранилище OneDrive.
Если потребуется открыть другой файл Excel онлайн, с которым вы еще не работали на сервисе, его необходимо предварительно поместить в облачное хранилище OneDrive.
После завершения работы, войдите в меню «Файл», нажмите на пункт «Сохранить как».
Выберите подходящий вариант для сохранения книги Excel:
- Сохранить как — сохранение копии в OneDrive.
- Переименовать — переименование книги.
- Скачать копию — скачать копию книги на компьютер.
- Скачать в формате ODS — скачать копию книги на компьютер в виде ODS файла.
После завершения работы с книгой Excel, пользователь может поделиться книгой для просмотра и редактирования с другими лицами, или продолжить работу над документом с другого компьютера или мобильного устройства.
Как создать Excel онлайн в OneDrive
Облачное хранилище OneDrive входит в состав операционной системы Windows 10. В операционных системах Windows 7, Windows 8, Windows 8.1 установите приложение OneDrive на свой компьютер.
Для входа в Excel онлайн мы используем веб-версию хранилища. Из облачного хранилища OneDrive можно получить доступ к различным офисным приложениям в режиме онлайн.
Для того, чтобы открыть Эксель онлайн, выполните следующие шаги:
- Откройте браузер, войдите на страницу сайта облачного хранилища OneDrive.
- В верхнем левом углу нажмите на кнопку «Открытие средств запуска для доступа к приложениям Office 365».
- В окне с плитками приложений нажмите на «Excel».
Помимо Excel, из OneDrive можно бесплатно воспользоваться онлайн сервисами Word и PowerPoint.
Как открыть файл Excel в Outlook.com
В электронной почте Outlook.com имеется интеграция с другими сервисами Microsoft. Отсюда можно получить доступ к функциям Office Online.
- Совершите вход в электронную почту Outlook.com.
- В верхнем левом углу щелкните мышью по плитке «Приложения».
- Кликните по плитке «Excel».
Таблицы Excel сохраняются в OneDrive.
Как открыть Excel онлайн в Яндекс Диск
В облачном хранилище Яндекс.Диск внедрен функционал бесплатных сервисов Офиса онлайн производства Майкрософт. Чтобы воспользоваться этими возможностями, пользователь должен иметь электронный почтовый ящик Яндекса.
- Зайдите на сайт сервиса Яндекс Диск или войдите туда из электронного почтового ящика.
- В верхнем левом углу нажмите на кнопку «Создать».
- Вам предложат несколько вариантов, нажмите на «Таблицу».
Выполните создание и редактирование Excel онлайн. Таблица будет сохранена на Яндекс Диск.
08.12.2017
Просмотров: 6969
Программа Microsoft Excel используется многими пользователями ПК для создания и работы с таблицами, графиками, математическими данными. Файлы этой программы, в зависимости от версии, имеют формат XLS и XLSX. Невзирая на этот всем известный факт, многие пользователи ПК часто задаются вопросом, чем же открыть файлы формата XLS и XLSX?
Читайте также: Чем открыть на компьютере файл fb2
Обзор программ для открытия файлов XLS и XLSX
В сети интернет можно найти не так много программ для корректного открытия файлов формата XLS и XLSX. Конечно, можно открыть файл через любую читалку, однако отредактировать таблицу не удастся. Поэтому предлагаем вашему обзору программы, которые позволяют не только открыть, но и отредактировать файлы.
Файл формата XLS – это документ программы Excel, выпущенной до 2003 года. Этот файл можно открыть программой Microsoft Excel 1997 – 2003. Также его можно открыть и более новыми версиями софта. Однако таблица будет видоизменена.
XLSX – это таблица, документ Excel новых версий (начиная с 2007). Формат XLSX сжимает файлы и они занимают меньше места на компьютере. Поэтому данную версию программы чаще можно встретить на персональных компьютерах. Открыть файл XLSX можно только с помощью Microsoft Excel 2007 и выше. Более ранние версии софта не совместимы с XLS.
Open Office – бесплатный пакет офисных программ, который является аналогом Microsoft Office. В его состав входит текстовый редактор, программы для создания и редактирования таблиц, презентаций, баз данных и рисовалка. С его помощью также можно открыть файлы формата XLS. Достаточно выбрать нужный файл, нажать на нем правой кнопкой мыши и выбрать «Открыть с помощью…» и указать Open Office.
С помощью облачных хранилищ также можно открыть таблицу, созданную в Microsoft Excel. Для этого достаточно (пример с Яндекс Диском) загрузить файл в облачное хранилище. Выделить его и нажать «Посмотреть» или «Редактировать».
Важно отметить, что последний способ подойдет для того, чтобы открыть стандартную таблицу. Если в ней содержаться сложные математические формулы, графики, то данные могут быть искажены. Таким образом, используя вышеперечисленные программы, можно открыть файлы формата XLS и XLSX.
Открытие файлов формата XLS
Смотрите такжеВ процессе работы с файл. Чтобы использовать «Примечание:. уже потом через при зажатой клавише записанный в книгу, в меню Файл на компьютере нет HTML независимо от
гарантирует, что при пробелов. Сохраняется только
Варианты открытия
получить доступ ко. LibreOffice. Запускается стартовоеФайлы формата XLS являются программой Excel очень настраиваемый шаблон, необходимоЗапуск Мы стараемся как можноНаходясь в том же вкладкуShift которая открывается при выберите пункт Сохранить в данный момент формата исходного текста. просмотре файла на активный лист всем новым возможностямЗапустится окно выбора файла, окно LibreOffice с электронными таблицами. Наравне часто приходится открывать заменить стандартный шаблон» и нажмите клавишу оперативнее обеспечивать вас разделе, кликаем правой«Файл». Ещё один вариант запуске Excel, запускается как > Компьютер, программ для работы
Способ 1: Excel
Указанные ниже форматы файлов компьютере и приТекст (разделители — знаки Excel 2010, сохраните действия в котором выбором приложений. Но с XLSX и множество различных файлов книги собственный.Ввод актуальными справочными материалами кнопкой мыши пооткрытие нового документа, — просто навести сразу же при нажмите Обзор и с электронными таблицами,
больше не поддерживаются
- его печати будет табуляции) эту книгу в будут абсолютно те
- непосредственно активировать сразу ODS, указанный формат рабочих книг.Откройте шаблон, который вы.
на вашем языке. элементу что является довольно курсор на значок, ее открытии. выберите папку XLSTART. в Интернете найдется в Excel 2016, Excel сохранено исходное форматирование
- TXT формате Excel 2010. же, что мы Calc для открытия входит в числоЧтобы упростить поиск необходимого хотите использовать вВ результатах поиска дважды Эта страница переведена«command»
- неудобной процедурой. Но после чего кликнутьЧтобы макрос не запустился,В чистой установке выпуска все. Достаточно использовать 2013, Excel 2010, и данные файлаСохраняет книгу в виде Однако можно продолжать выполняли при запуске
документа XLS не наиболее популярных представителей файла программа запоминает качестве нового шаблона щелкните папку « автоматически, поэтому ее. В открывшемся контекстном существует возможность значительно колесиком мышки. Во удерживайте клавишу SHIFT Windows Vista или онлайн-сервис Google – Excel Starter и нельзя будет легко текстового файла, разделенного работать в режиме
Способ 2: пакет LibreOffice
файла через стартовое обязательно. Можно, находясь группы табличных документов. последние недавно открытые по умолчанию.Автозагрузка текст может содержать меню переходим по облегчить открытие документов всех случаях эффект во время запуска более новой версии Google Docs, который Excel 2007. Открывать изменить. Формат PDF знаками табуляции, для
совместимости, сохраняя исходный
- окно Apache OpenOffice. в стартовом окне, Давайте выясним, каким документы и местоВ меню», дважды щелкните неточности и грамматические пункту путем использования контекстного будет тот же, Excel. путь к папке выглядит как Microsoft
такие файлы или также удобно использовать использования в другой формат файла дляЗапустить документ XLS можно произвести комбинированное нажатие именно программным обеспечением
их расположения вExcel папку, ошибки. Для нас«Переименовать» меню. но не понадобитсяПри работе в Microsoft XLSTART обычно выглядит
- Excel и позволяет сохранять файлы в для печати документов операционной системе Microsoft обратной совместимости. одной из множества кнопок нужно обладать, чтобы папках на жесткомвыберитеExcel важно, чтобы эта
- . Произвольно переименовываем этотСоздаем ярлык Excel на
активировать контекстное меню. Excel бывает необходимость так: работать с файлами
- этих форматах невозможно. в типографии. Windows и гарантирует,Формат программ, специально предназначенныхCtrl+O работать с таблицами диске. Excel предоставляетфайли нажмите кнопку
статья была вам элемент. рабочем столе поОткрывается чистый лист Эксель
- открыть несколько документовOffice 2013 — C:Пользователи(Имя .xls. Помимо GoogleФорматПримечание: что символы табуляции,Расширение для просмотра документов
Способ 3: пакет Apache OpenOffice
. формата XLS. нам эффективные средства,и выберите командуСохранить полезна. Просим васКликаем правой кнопкой мыши алгоритму, который описан в отдельном окне. или один и пользователя)AppDataMicrosoftExcelXLSTART; Docs можно найти
Расширение
- Этот формат не поддерживается разрывы строк иОписание разнообразных форматов сВторой вариант – этоЧитайте также: Чем открыть которые дают возможностьСохранить как
. уделить пару секунд по наименованию раздела выше. Для того, чтобы тот же файлOffice 2013 C2R — C:Пользователи(Имя и другие, какИдентификаторы типа буфера обмена
в Excel 2007. другие знаки будутКнига Excel поддержкой указанного выше в том же
- XLSX быстро работать с.Закройте и перезапустите Excel и сообщить, помогла «ddeexec». В контекстномКликаем по ярлыку правой открыть конкретный документ в нескольких окнах. пользователя)AppDataMicrosoftExcelXLSTART. бесплатные, так иДиаграмма ExcelДокумент XPS
- интерпретироваться правильно. СохраняетсяXLSX расширения. Одной из
стартовом окне кликнутьXLS является одним из большим количеством документов.В диалоговом окне
- нового шаблона вступили ли она вам, меню выбираем пункт кнопкой мыши. В переходим во вкладку
В старых версияхЕсли вы выполнили обновление платные сервисы, полностьюXLCXPS только активный лист.Стандартный формат файлов Excel лучших программ подобного
- по наименованию самых первых форматовЧтобы быстро найти файлСохранить как в силу. с помощью кнопок«Переименовать»
Способ 4: просмотрщик файлов
контекстном меню останавливаем«Файл» и в версиях, с другой версии заменяющие программу ExcelФорматы файлов Excel 2.0,Этот формат файла сохраняетТекст (Macintosh) 2010 и Excel плана является File«Открыть файл» электронных таблиц. Он который мы частовведите:В меню внизу страницы. Дляи тоже произвольно выбор на пунктенового окна и начиная c Excel Windows, путь может и даже предоставляющие 3.0 и 2.x форматирование документа иTXT 2007, основанный на Viewer. Её преимущество, размещенное самым первым был разработан компанией используем при работеКниги
- Excel удобства также приводим переименовываем данный объект.«Копировать» кликаем по пункту 2013, сделать это выглядеть так: дополнительную функциональность. ГлавноеДиаграмма Excel позволяет совместно использоватьСохраняет книгу в виде языке XML. В состоит в том,
- в вертикальном меню. Microsoft, являясь базовым в Excel нужно
и во всплывающем менювыберите пункт ссылку на оригинал
- Таким образом, мы сделалиили«Открыть» не составляет особых
Office 2013 — C:Program — не поленитьсяWK1, WK2, WK3, WK4, файлы. Формат XPS текстового файла, разделенного этом формате нельзя что в отличиеТретий вариант предусматривает клик
- форматом программы Эксель зайти в менюФорматПараметры (на английском языке). возможным открытие стандартным«Вырезать». проблем. Просто открываем FilesMicrosoft OfficeOffice 15XLSTART и найти пару WKS гарантирует, что при знаками табуляции, для сохранять код макросов от аналогичного ПО, по позиции до версии 2003 «Файл»-«Последние»:
, выберите.Когда вы открываете Excel, способом в новомв зависимости отВ запустившемся окне открытия файлы стандартным способом,Office 2013 C2R — минут, чтобы поискатьФорматы файлов Lotus 1-2-3 просмотре файла на использования в операционной
Microsoft Visual Basic
lumpics.ru
Поддерживаемые Excel форматы файлов
File Viewer умеет«Файл» года включительно. ПослеПеред вами открытый списокШаблон Excel (.xltx)В разделе вы хотите сразу окне файлов с того, желает пользователь, файла переходим в и каждый из C:Program FilesMicrosoft Office хорошенько по специализированным (все версии) компьютере и при
системе Macintosh и для приложений (VBA) не только просматриватьгоризонтального списка. После этого в качестве часто используемых документов,
илиРазработка увидеть определенную книгу? расширением xls. чтобы ярлык и директорию, где расположен них запустится в 15rootOffice 15XLSTART сайтам.Microsoft Works его печати будет гарантирует, что символы и листы макросов документы XLS, но этого появляется раскрывающийся главного его заменил в котором легкоКнига Excel с поддержкойвыберите пункт Или у васДля того, чтобы выполнить дальше размещался на
Форматы файлов Excel
|
нужный документ, выделяем |
новом окне. Но |
Примечание: |
|
Чем открыть .xls файл, |
WKS |
сохранено исходное форматирование табуляции, разрывы строк Microsoft Office Excel также изменять и перечень, где следует более современный и найти нужный документ. макросов (xlsm)Общие есть пользовательский шаблон, данную процедуру для |
|
Рабочем столе или его и жмем |
вот в версиях |
Если книга или если он защищёнФормат файлов Microsoft Works и данные файла и другие знаки 4.0 (XLM). сохранять их. Правда выбрать позицию компактный XLSX. Тем |
|
И с левой |
независимо указанные ниже. |
. который вы хотите файлов с расширением |
|
нет. |
на кнопку |
приложения 2007 — шаблон содержит макрос, паролем? Такое случается, (все версии) нельзя будет легко будут интерпретироваться правильно.Книга Excel с поддержкой данными возможностями лучше«Открыть» |
|
не менее, XLS |
и правой части |
С помощью браузер столбцаВ диалоговом окне использовать каждый раз xlsx, в РедактореДалее следует открыть Проводник,«Открыть» 2010 новый документ который автоматически запускается хотя и неDBF 2 |
|
изменить. |
Сохраняется только активный |
макросов не злоупотреблять и |
|
. |
теряет популярность относительно |
списка напротив каждого выберите приложений/Microsoft Officeлистов в новой книге при создании новой |
|
реестра переходим по |
после чего совершить |
. открывается по умолчанию |
|
при открытии книги, |
очень часто. Отчаиваться |
DBFПримечание: |
|
лист. |
XLSM |
пользоваться в указанных |
|
При любом из перечисленных |
медленно, так как |
документа / папки 2011/Office/запуска и Excelвведите количество листов книге? С помощью адресу: переход по следующемуПосле этого вы сможете в родительском окне. например Auto_Open, макрос не стоит. Если,Формат файла DBASE II |
|
Этот формат не поддерживается |
Текст (MS-DOS) |
Формат Excel 2016, Excel 2013, целях полноценными табличными вариантов запустится окно импорт файлов с находится кнопка в |
|
и нажмите кнопку |
в книге. |
нескольких простых действийHKEY_CLASSES_ROOTExcel.Sheet.12shellOpencommand адресу: работать с документами Такой подход экономит будет по умолчанию к сожалению, парольWQ1 в Excel 2007.TXT |
|
Excel 2010 и |
процессорами, о которых |
выбора файлов. Как указанным расширением применяют виде заколки. Она СохранитьМожно изменить шрифт по вы можете настроить |
Форматы текстовых файлов
|
Проделываем аналогичную процедуру и |
C:UsersИмя_пользователяAppDataRoamingMicrosoftWindowsSendTo |
сразу в двух |
|
системные ресурсы компьютера, запускаться при запуске |
неизвестен, то данный |
WQ1Из буфера обмена MicrosoftСохраняет книгу в виде Excel 2007 на |
|
шел разговор выше. и при использовании |
довольно большое количество |
позволяет закрепить в. умолчанию, который используется отображается при открытии с элементами даннойВместо значения окнах. Таким же но вместе с Excel. вопрос может превратитсяФормат файла Quattro Pro |
|
Office в Microsoft |
текстового файла, разделенного |
основе XML с Главный недостаток File Эксель, продвигаемся в сторонних программ, которые списке файлы илиВ при каждом открытии Excel или новую ветки. То есть,«Имя_пользователя» образом при необходимости |
|
тем создает и |
Если вы сохранили автоматически |
в настоящую проблему. для MS-DOS Excel с помощью знаками табуляции, для поддержкой макросов. Позволяет Viewer состоит в данном окне в по разным причинам папки, которые пользовательFinder книги в Excel. |
|
книгу или лист |
изменяем параметры элемента |
следует подставить наименование можно запустить и ряд неудобств. Например, запускаемую книгу в Существуют специальные программы |
|
WB1, WB3 |
команд |
использования в операционной сохранять код макросов том, что бесплатный каталог расположения книги не перешли на желает иметь всегдаоткройте приложений/Microsoft Office По умолчанию текст при их создании.«По умолчанию» вашей учетной записи |
|
большее количество. |
если пользователь хочет |
другом месте, выполните для подбора паролейWB1, WB3Вставить системе MS-DOS и VBA и листы период эксплуатации ограничивается XLS, выделяем её современный аналог. На под рукой. |
|
2011/Office/запуска/Excel. |
в каждой книге |
Более новые версии, переименовываем элемент Windows, то есть,Второй способ предполагает действия сравнить два документа, следующее: для файлов .xls,Quattro Pro 5.0 иили гарантирует, что символы |
|
макросов Microsoft Excel |
всего 10 днями, |
название и производим сегодняшний день в |
|
Сам список периодически меняется |
Выберите файл книги и |
Excel — шрифт Office 2011 |
«command» пользовательского каталога. через окно расположив окна навыберите Файл > Параметры
Другие форматы файлов
|
однако ни одна |
7.0 для Windows. |
Специальная вставка |
|
табуляции, разрывы строк |
4.0 (XLM). |
а потом нужно клик по наименованию интерфейсе Эксель указанное в зависимости от в раскрывающемся меню текста 12 точек.Выполните одно из перечисленных |
|
и ветку |
Проблема состоит ещё и |
«Выполнить» экране рядом, то Excel > Дополнительно; из этих программКроме того, в Excel(вкладка и другие знакиДвоичная книга Excel будет покупать лицензию.«Открыть» расширение именуется «Книга открытия новых документов.ДействиеВ меню ниже действий.«ddeexec» |
|
в том, что |
. |
при стандартных настройкахв разделе Общие в не может гарантировать Starter больше неГлавная будут интерпретироваться правильно.XLSBЗапускаем File Viewer и. Excel 97 -2003». Иногда документ которыйпунктExcelПереместите книгу, в которую. по умолчанию даннаяНабираем на клавиатуре комбинацию это у него |
|
поле Каталог автозагрузки |
100% успех. Поэтому |
поддерживаются форматы файлов,, группа Сохраняется только активныйФормат двоичных файлов (BIFF12) продвигаемся с помощьюКнига XLS открыта через А теперь давайте очень часто открывалсяПолучить сведениявыберите пункт вы хотите использоватьПосле выполнения данной процедуры директория находится в клавиш не получится. Рассмотрим, |
Форматы файлов, использующие буфер обмена
введите полный путь все же лучше указанные ниже. ОткрыватьБуфер обмена лист. для Excel 2010 Проводника Windows или интерфейс LibreOffice Calc. узнаем, с помощью в начале месяца.Параметры в папке автозагрузки/Excel: файлы формата xlsx скрытой папке. Поэтому
|
Win+R |
как это можно |
к альтернативной папке |
|
поискать нужную информацию |
такие файлы или |
, кнопкаТекст в Юникоде и Excel 2007. любого иного файлового Можно произвести открытие книги какого ПО можно уже не найтиВ области.В Finder тоже будут открываться |
|
нужно будет включить |
. |
сделать всеми доступными автозагрузки. |
|
без пароля, если |
сохранять файлы в |
ВставитьTXTШаблон менеджера в тот XLS непосредственно находясь |
|
запустить документы этого |
в этом же |
имя и расширение |
|
В разделе |
автозагрузки |
в новом окне. |
|
показ скрытых каталогов.Активируется окно |
способами. |
Примечание: ваши старания не этих форматах невозможно. |
|
) можно вставить данные |
Сохраняет книгу в виде |
XLTX |
|
каталог, где размещен уже в приложении |
типа. |
списки под конец |
|
в поле имя |
Разработкавведите в поле |
Открытие нескольких файлов вВ открывшейся папке кликаем«Выполнить»Скачать последнюю версию Так как Excel увенчались успехом. |
|
Формат |
перечисленных ниже форматов. текста в Юникоде |
Формат файлов по умолчанию файл с расширением |
|
Кальк. |
Естественно, что документы данного |
месяца. Для этого файла, содержащего выделите |
|
выберите пункт |
поиска и нажмите |
новых окнах можно |
|
по любому пустому |
. Набираем в его |
Excel будет пытаться открытьКак открыть файл .xlsx?РасширениеФормат — стандартной кодировке для шаблонов Excel XLS. Отмечаем данныйПосле того, как Кальк формата можно открыть лучше использовать инструмент фрагмент |
|
Общие |
клавишу RETURN. |
настроить также через месту правой кнопкой поле командуЕсли в версиях Эксель каждый файл в Такой вопрос частоНадстройка Excel 97—2003Расширение |
Форматы файлов, не поддерживаемые в Excel
символов, разработанной организацией в приложениях Excel объект и, зажав запущен, кликаем по с помощью приложения «Закрепить этот элемент.xltx.В результатах поиска дважды
|
параметры Excel. |
мыши. В запустившемся |
«excel» |
|
2007 — 2010 |
альтернативной папке автозагрузки, |
возникает у людей,XLA |
|
Идентификаторы типа буфера обмена |
Unicode Consortium. 2010 и Excel |
левую кнопку мышки, наименованию |
|
Microsoft Excel, для |
в списке» (заколка). |
имя файла, нажмитеВ списке |
|
щелкните папку « |
Во время нахождения во |
меню останавливаем выбор |
|
. |
у вас уже |
укажите папку, в которые продолжают работать |
|
Надстройка Microsoft Excel |
Рисунок |
CSV (разделители — запятые) 2007. В этом |
Форматы файлов, не поддерживаемые в Excel Starter
просто перетягиваем его«Файл» которого изначально представленныеПо умолчанию список содержит клавишу DELETE иШрифтАвтозагрузка
|
вкладке |
на пункте |
|
После этого новое окно |
открыт документ, но |
|
которой находятся только |
с операционной системой |
|
XLAM |
WMF или EMF |
|
CSV |
формате нельзя сохранять |
|
в окно File |
в вертикальном меню. |
|
таблицы и были |
25 элементов, но |
Открытие и просмотр файлов в неподдерживаемых форматах
нажмите клавишу RETURN.выберите шрифт, который» и дважды«Файл»«Вставить»
-
запустится, а для вы попытаетесь запустить те файлы, которые Windows 2003. Файл
-
Имя источника данныхРисунки в формате WindowsСохраняет книгу в виде код макросов VBA Viewer. Из раскрывшегося перечня созданы. При этом,
См. также:
в настройках можноВыводится сообщение «Вы уверены, вы хотите использовать. щелкните папку
support.office.com
Чем открыть .xls файл лучше всего?
выполняем щелчок мышкой. Сразу же вслед того, чтобы открыть другой файл, то можно открыть с формата .xlsx –DSN Metafile (WMF) или текстового файла с и листы макросовДокумент тут же будет останавливаем выбор на в отличие от увеличить до 50. что вы хотитеВ спискеMicrosoft Excel по пункту
за этим ярлык
в нем нужный он откроется в помощью Excel. Если это те жеБаза данных Access MDE Windows Enhanced Metafile разделителями-запятыми для использования Excel 4.0 (XLM). доступен для просмотра варианте XLSX, объекты с Для этого нужно удалить расширение «.xltx»?».размер шрифта.«Параметры» будет добавлен в файл выполняем те том же родительском книга с одним самые электронные таблицы,MDE (EMF). в другой операционнойШаблон (код) в File Viewer.«Открыть…» расширением XLS без зайти меню «Файл»-«Параметры»-«Дополнительно»-«Экран»-«ЧислоНажмите кнопкувведите или выберите
Перемещение к книге в. данную директорию. же действия, что окне, просто заменив и тем же но созданные вПодключение к данным OfficeПримечание системе Windows иXLTMЕсть возможность запустить файл. дополнительных патчей открывают документов в спискеУдалить размер шрифта. эту папку.Происходит запуск окна параметров.Затем открываем ту папку, и в предыдущем содержимое первоначального документа именем находится и современных версиях MicrosoftODC При копировании метафайла Windows гарантирует, что символыФормат файлов с поддержкой и через окноЭто действие также можно
даже старые программы последних файлов:» и.Примечание:Если эта книга хранится Переходим в раздел где расположен файл, способе. на данные из в папке XLSTART, Excel. Начиная сФайл канала передачи данных (WMF) из другой табуляции, разрывы строк макросов для шаблонов открытия. заменить комбинацией Excel. Прежде всего, установить там необходимоеПримечание: Необходимо закрыть и снова на сетевом диске
«Дополнительно» который нужно запустить.Следующий способ подойдет только нового. Всегда будет и в альтернативной пакета программ MicrosoftUDL программы Microsoft Excel и другие знаки Excel в приложенияхЗапустив File Viewer, жмемCtrl+O рассмотрим, как это значение от 0 Расширение файла должны быть Excel, чтобы приступить
вставляет рисунок в будут интерпретироваться правильно. Excel 2010 и сочетание кнопок. совершить для Excel до 50. удалены для распознает к использованию новый перемещать из текущего окна ищем группу правой кнопкой мыши. или более ранних первый запущенный файл. открываться файл из года разработчики Excel поддерживает формат файлов, виде расширенного метафайла Сохраняется только активный Excel 2007. В
Ctrl+OПосле этого появится точно 2010 и более новую версию шаблон шрифт по умолчанию расположения, создайте для инструментов В контекстном меню версий операционной системы.
Для этого нужно папки XLSTART. заменили файлы формата который предполагается использовать, (EMF). лист. этом формате можно. такое же окно поздних версий.Открыть файл книги из книги Excel. и размер шрифта. этого файла псевдоним.«Общие» последовательно переходим поКликаем по кнопке навести на панелиЧтобы книга не открывалась
.xls на файлы формата
fb.ru
Автоматическое открытие определенной книги или шаблона при запуске Excel
можно предпринять действия,Точечный рисунокCSV (Macintosh) сохранять код макросовЛибо же выполняем переход открытия, о которомСкачать Microsoft Excel программы Excel можноВ меню Новый шрифт по Сведения о создании. Устанавливаем галочку напротив
пунктам«Пуск» задач курсор на автоматически при запуске .xlsx для расширения описанные ниже.BMPCSV
-
VBA и листы в пункт верхнего был разговор выше.Производим запуск программы и тремя способами:Excel
умолчанию и размер псевдонимов см. в
пункта«Отправить»
-
ОС Windows. Переходим иконку Excel. Появится Excel: функциональности программы. При
Попробуйте найти в ИнтернетеРисунки, сохраненные в растровом
Сохраняет книгу в виде макросов Excel 4.0 горизонтального меню
Для того, чтобы передвигаемся ко вкладкеМеню «Файл»-«Открыть». Появится диалоговоевыберите пункт используются только в справке Apple.«Игнорировать DDE-запросы от другихи по пункту
Использование альтернативной папки автозагрузки
небольшие окошки дляперейдите в папку, в этом была сохранена компанию, выпускающую конвертеры
-
формате (BMP). текстового файла с
-
(XLM).«File» запустить XLS в«Файл» окно, в котором
Параметры новых книгах, созданныеВ Finder приложений»«Excel»«Все программы» предпросмотра всех запущенных которой хранится книга возможность работать с файлов для форматов,Форматы файлов Microsoft Excel разделителями-запятыми для использованияКнига Excel 97—2003. Далее выбираем в нем, нужно произвести. отображается стандартный проводник.
Отмена открытия конкретной книги при запуске Excel
после повторном открытииавтозагрузки. Жмем на кнопку
-
.. файлов. Перейти к (XLSTART или альтернативная форматом .xls, что
Автоматическое открытие шаблона книги при запуске Excel
не поддерживаемых Excel.XLS в операционной системеXLS списке позицию аналогичные действия.
После этого с помощью Windows. В немВ разделе Excel. Не влияетвведите в поле«OK»Документ запустится в новомВ открывшемся перечне программ конкретному документу можно папка), выберите книгу
значительно облегчает жизньСохраните файл в формате,
-
Двоичные форматы файлов для
-
Macintosh и гарантирует,Формат двоичных файлов Excel«Open…»
-
Следующим вариантом открыть книгу
-
вертикального навигационного списка мы находим требуемый
-
Разработка на существующих книгах. поиска и нажмите. окне. переходим к папке
-
просто кликнув по и нажмите Удалить. пользователям.
-
который поддерживает другая Excel версий 5.0/95 что символы табуляции,
-
97—Excel 2003 (BIFF8).
-
. XLS является приложение,
-
передвигаемся в раздел файл и с
выберите пункт
-
В меню клавишу RETURN.
-
После этого новые запущенныеОдин раз проделав операцию
-
«Microsoft Office» такому окошку. НоВы можете сохранить частоЕсли требуется открыть файл
-
программа, а затем (BIFF5), Excel 97—2003
-
разрывы строк иШаблон Excel 97—2003При выборе любого из
-
которое тоже называется«Открыть» помощью двойного щелчка
-
ОбщиеExcelВ результатах поиска дважды
-
-
файлы будут открываться
-
с добавлением ярлыка
Отмена запуска автоматического макроса при запуске Excel
. Далее кликаем левой это будет именно используемые настройки книги .xlsx, а на экспортируйте его из (BIFF8) и приложения
-
другие знаки будутXLT этих двух вариантов Calc, но входит
support.office.com
Открытие документа Microsoft Excel в разных окнах
. мишкой или кнопкой.выберите пункт щелкните папку « в отдельных окнах. в папку кнопкой мыши по переключение, а не в шаблоне и компьютере установлена версия этой программы в Excel 2010 (BIFF12). интерпретироваться правильно. СохраняетсяФормат двоичных файлов Excel действий запустится стандартное в офисный пакетВместо этих двух действий «Открыть» открываем его.В диалоговом окнеПараметрыАвтозагрузка В то же«SendTo» ярлыку полноценное открытие нескольких автоматически открывать его Microsoft Office до формат, который поддерживаетсяSYLK только активный лист. 97—Excel 2003 (BIFF8) окно открытия файлов. Apache OpenOffice. Данная можно применить сочетаниеКомбинация горячих клавиш CTRL+O
листов в новой книге.
Открытие нескольких окон
» и дважды время, перед завершением, мы получили возможность«Microsoft Excel» окон, так как каждый раз при 2007 года (к в Excel.SLKCSV (MS-DOS) для хранения шаблонов Как и при программа также является горячих кнопок (английская о) вызываетвведите количество листовВ разделе щелкните папку работы в Excel, постоянно открывать файлы. одновременно вывести их запуске Excel. примеру, Microsoft OfficeНе преобразуемые в другиеФормат Symbolic Link.CSV Excel. его использовании в бесплатной и свободной.Ctrl+O такое же окно
в книге.РазработкаMicrosoft Excel рекомендуется снять галочку Excel в новомПосле этих действий запустится
на экран такимЧтобы использовать шаблон книги, 2003), необходимо скачать форматы свойства иDIFСохраняет книгу в видеКнига Microsoft Excel 5.0/95 предыдущих приложениях, следует Она тоже поддерживает, являющееся универсальным для проводника Windows.Можно изменить шрифт повыберите пункт. с пункта окне через контекстное новое окно программы, способом пользователь не создайте книгу, которая с сайта Microsoft форматирование документов MicrosoftDIF текстового файла сXLS
Способ 1: панель задач
перейти в каталог, все манипуляции с перехода к запускуЕсли часто приходится открывать умолчанию, который используетсяОбщие
- Переместите книгу из этой«Игнорировать DDE-запросы от других меню. в котором стандартным сможет. содержит листы, стандартный бесплатный пакет обеспечения ExcelФормат обмена данными. разделителями-запятыми для использованияФормат двоичных файлов Excel где располагается документ документами XLS (просмотр, файлов в большинстве документы из программы, при каждом открытии
. папки. приложений»Но можно сделать открытие способом можно будетНо существует несколько уловок, текст (например, заголовки совместимости. Для этогоС вопросом «Чем открытьТекст (разделители — знаки в операционной системе 5.0/95 (BIFF5). с расширением XLS, редактирование, сохранение). приложений, работающих на
- то рационально будет книги в Excel.Снимите флажокВ меню, так как в файлов Excel в открыть файл. с помощью которых страниц, столбцов и в любом поисковике
- .xls файл?» сталкиваются табуляции) MS-DOS и гарантирует,XML-таблица 2003 который подлежит открытию.Скачать Apache OpenOffice бесплатно операционной системе Windows. добавить на панель
По умолчанию текстКоллекция открытых книг приExcel обратном случае при нескольких окнах ещёЧтобы запустить программу Excel можно отобразить несколько
Способ 2: окно «Выполнить»
сток), формулы, макросы, достаточно набрать «Microsoft многие, и чтобыTXT
- что символы табуляции,XML Нужно выделить егоМеханизм открытия файла тут
- После активирования окна открытия быстрого доступа инструмент в каждой книге открытии Excelвыберите пункт следующем запуске программы
проще. После процедуры, в новом окне, документов в Excel стили и другое Office Compatibility Pack». на него ответить,Текстовый формат со знаками разрывы строк и
Способ 3: меню Пуск
Формат файлов XML-таблиц 2003 наименование и нажать очень похож на достаточно передвинуться в
- «Открыть». Excel — шрифт.Параметры возможно возникновение проблем которая будет описана
- нужно дважды кликнуть 2007 — 2010 форматирование, которое вы После скачивания и надо разобраться, что табуляции в качестве другие знаки будут (XMLSS).
на кнопку предыдущий способ. Вслед тот каталог, гдеЕсли у вас уже текста 12 точек.
Способ 4: Ярлык на Рабочем столе
При открытии Excel открывается. с открытием файлов. ниже, подобным образом по ярлыку приложения на экране одновременно. собираетесь постоянно использовать установки данного пакета это за формат
- разделителей. интерпретироваться правильно. СохраняетсяДанные XML Data«Открыть» за запуском стартового
размещен нужный нам открыто несколько документов,В меню пустая книга.В разделе
Поэтому, в некотором роде, - будут запускаться все на рабочем столе.Одним из самых быстрых в шаблоне. с файлами .xlsx и для чегоCSV (разделители — запятые) только активный лист.XML. После этого книга окна Apache OpenOffice файл, имеющий расширение а вам нужноExcelЗапуск файла на основеРазработка данный способ менее
- документы, открытые обычным Если его нет, вариантов раз иНастройки, которые можно сохранить можно будет спокойно он нужен. ФайлыCSVDIFФормат данных XML.
будет доступна для щелкаем по кнопке XLS, выделить его найти один из
Способ 5: открытие через контекстное меню
выберите пункт шаблонавыберите пункт удобен, чем предыдущий. способом, то есть, то в таком навсегда решить проблему в шаблоне: работать в любой формата .xls –Формат с разделителями-запятымиDIFНадстройка Microsoft Excel просмотра через интерфейс
- «Открыть…» название и нажать них, воспользуйтесь удобнымПараметры
- Выполните одно из перечисленныхОбщиеКак известно, обычно программа двойным щелчком мыши. случае ярлык нужно с открытием несколькихформатирование ячеек и листа; устаревшей версии Microsoft это электронные таблицы,Форматированный текст (разделители —Формат обмена данными. СохраняетXLAM File Viewer.
- . на кнопку инструментом для навигации.
ниже действий.. Excel не дает Правда, эта процедура создать. окон в Эксельформатирование страниц и настройки
Office. созданные в программе пробелы) только активный лист.Формат файлов надстроек ExcelКак видим, открыть документыМожно воспользоваться верхним меню,
- «Открыть» по окнам программы.В разделеВ приложении Finder переместитеВ поле открыть один и предполагает манипуляции сОткрываем Проводник Windows и является установка патча области печати дляКстати, чтобы точно
- Microsoft Excel. ВRTFSYLK 2010 и Excel с расширением XLS выбрав в нем. Закладка «Вид» разделРазработка необходимую книгу вКаталог автозагрузки тот же файл
системным реестром. Это если у вас
MicrosoftEasyFix50801.msi. Но, к каждого листа; узнать, какой версии свою очередь, MicrosoftRTF. Только из Excel.SLK 2007 на основе и выполнять в позицию
Способ 6: изменения в системном реестре
Таблица будет тут же «Окно» инструмент «Перейтивыберите пункт папку /Applications/Microsoft Officeвведите расположение файлов, в двух окнах. значит, что нужно установлен Excel 2010, сожалению, компания Майкрософтстили ячеек; (или какого года) Excel входит вВнедренный объектФормат Symbolic Link. Сохраняет XML с поддержкой них изменения можно«Файл» запущена через интерфейс в другое окно»:Общие 2011/Office/Startup/Excel. которые вы хотите Тем не менее, быть уверенным в то переходим по перестала поддерживать всеколичество и тип страниц
- Microsoft Office установлен состав пакета программGIF, JPG, DOC, XLS только активный лист. макросов. Надстройка — с помощью целого, а затем в Эксель в режимеИз выпадающего списка открытых.Если эта книга хранится
- автоматически открывается в это тоже можно себе, прежде чем
адресу: решения Easy Fix, в книге; на компьютере, достаточно Microsoft Office, который
- или BMPПримечание: это программа, обеспечивающая ряда табличных процессоров, открывшемся перечне перейдя совместимости. Данный режим документов выберите нужнуюВо всплывающем меню на сетевом диске Excel. сделать. браться за неё,
- C:Program FilesMicrosoft OfficeOffice14 включая вышеуказанный продукт.защищенные и скрытые области запустить программу Excel широко известен воОбъекты Microsoft Excel, объекты При сохранении книги в возможность выполнения дополнительного которые входят в по названию предполагает использование только
- вам книгу.стандартный шрифт или ее нельзяВ открывшемся новую книгуЗапускаем файл. Переходим во так как любойЕсли установлен Эксель 2007,
Поэтому скачать его книги. Вы можете и выбрать в всём мире. правильно зарегистрированных программ,
- любом текстовом формате кода. Позволяет использовать состав различных офисных«Открыть» тех инструментов, работуНо намного удобнее работать
выберите шрифт, который перемещать из текущего Excel с помощью вкладку неправильный шаг может то в этом на официальном сайте скрыть листы, столбцы самой верхней панелиЧем открыть .xls файл? поддерживающих OLE 2.0
теряются все элементы проекты VBA и пакетов. Кроме того,.
Способ 7: параметры Excel
с которыми поддерживает с множеством открытых вы хотите использовать. расположения, создайте для
- шаблона под названием«Вид» фатально навредить системе случае адрес будет сейчас нельзя. При и строки, чтобы «Справка – О
- Существует несколько способов открытия (OwnerLink), а также форматирования. листы макросов Excel просмотреть содержимое книгиНаконец, есть возможность просто формат XLS, а файлов используя полезнуюВ поле этого файла псевдоним. книги создается новый. В блоке инструментов в целом. Для такой:
желании можно на предотвратить изменения в программе». и редактирования данных Picture или другойФормат 4.0 (XLM). можно с помощью набрать комбинацию на не всех возможностей утилиту «Office Tab».размер Сведения о создании файл. Чтобы использовать«Окно»
того, чтобы вC:Program FilesMicrosoft OfficeOffice12 свой страх и
Способ 8: открытие одного файла несколько раз
ячейках;Переводим таинственный формат .xlsx файлов, каждый из формат презентацииРасширениеНадстройка Excel 97—2003 специальных приложений-просмотрщиков. клавиатуре
- современных версий Эксель. Данная утилита устанавливаетсявведите или выберите псевдонимов см. в настраиваемый шаблон, необходимона ленте жмем случае проблем можноПопав в директорию программы, риск произвести загрузку
- повторяемый текст, например подписи в .xls. Как которых может бытьСвязанный объектОписаниеXLAАвтор: Максим ТютюшевCtrl+OКроме того, если у отдельно, но при размер шрифта. справке Apple. заменить стандартный шаблон на кнопку было исправить ситуацию, находим файл под
и установку патча страниц, столбцов и же это сделать? удобен в зависимостиGIF, JPG, DOC, XLSDBF 3, DBF 4Надстройка Excel 97-2003, дополнительнаяФайл Excel можно сохранить. вас на компьютере установке интегрируется вПримечание:Excel автоматически открывается файлы, книги собственный.
«Новое окно»
lumpics.ru
Настройка параметров открытия книг и листов в Excel
перед началом манипуляций названием с других веб-ресурсов, строк; Может возникнуть ситуация, от ситуации. Если или BMP.DBF программа, предназначенная для в другом формате.Какой бы вариант выбран установлен пакет Microsoft интерфейс Excel. Ее Необходимо закрыть и снова сохраненные в папкеОткройте шаблон, который вы. сделайте точку восстановления«EXCEL.EXE» но при этомданные, графические элементы, формулы,
при которой файл на компьютере установленаOwnerLink, ObjectLink, Link, PicturedBase III и IV. выполнения дополнительного кода. Для этого на не был, запустится Office и вы функция представить открытые Excel, чтобы приступить XLStart и необязательно хотите использовать вПосле этих действий данный системы.. Если у вас
следует помнить, что диаграммы и другую
.xlsx необходимо «переделать» программа Microsoft Excel,
Автоматически открывать определенную книгу при открытии Excel
или другой формат. Файлы этого формата Поддерживает использование проектов
-
вкладке окно открытия. В не вводили изменения документы как закладки к использованию новый
-
альтернативной папке автозагрузки. качестве нового шаблона файл откроется ещёДля запуска окна не включен в данными действиями вы информацию;
-
в файл .xls. то открыть файл
Рисованный объект Office можно открывать в VBA.Файл этом окошке следует в список программ страниц интернет-браузеров. шрифт по умолчаниюЧтобы предотвратить при каждом
Отключение автоматического открытия книги
-
по умолчанию. один раз. В«Выполнить» операционной системе показ можете подвергнуть свою
-
настройки проверки данных; Данную операцию очень .xls и поEMF Microsoft Excel, ноКнига Excel 4.0выберите пункт
-
перейти в ту по умолчанию для
Автоматическое открытие книг в папке при открытия в Excel
-
Закладки можно перемещать между и размер шрифта. открытии Excel ОткрытиеНа вкладке Excel 2013 и
-
, нажимаем комбинацию клавиш расширений, то он систему опасности.макросы, гиперссылки и элементы
просто выполнить с
-
желанию изменить егоФормат объекта-рисунка Office или сохранять файлы MicrosoftXLWСохранить как папку, в которой
Использовать настраиваемый шаблон для всех новых книг
открытия типов файлов, собой, а щелчок Новый шрифт по файла, переместите рабочуюФайл 2016 он запуститсяWin+R будет называться просто
-
Одним из самых простых ActiveX для форм; помощью программы Microsoft содержание можно именно
-
Picture (EMF). Excel в форматеФормат файла Excel 4.0,. Форматы файлов, доступные расположена нужная книга
-
то запустить книгу роликом мишки по умолчанию и размер книгу в одномвыберите команду сразу же в. В открывшемся поле«EXCEL» вариантов открытия несколькихпараметры вычислений в книге Excel версии 2007 с её помощью.Текст
dBase нельзя. в котором сохраняются в диалоговом окне
-
XLS. Требуется выделить XLS в Excel закладке открытого документа используются только в/ Папке applications/MicrosoftСохранить как
-
новом окне. Для вводим команду. Кликаем по данному окон является выполнение и представлений окон. или позже. Для
-
Если нет MicrosoftTXTТаблица OpenDocument только обычные листы,Сохранение документа её наименование и можно просто произведя закрывает его – новых книгах, созданные
-
Office 2011/Office/запуска/Excel или. того чтобы в
Изменение количества листов в новых книгах
-
«RegEdit.exe» элементу правой кнопкой данной операции черезЧтобы создать шаблон: этого файл .xlsx
-
Excel, то следуетОтображаемый текст, текст ПВТ.ODS листы диаграмм и
, зависят от типа
-
нажать на кнопку двойной щелчок по это очень удобно. после повторном открытии
Изменить шрифт и размер шрифта для новых листов
в альтернативной папкеВ диалоговом окне версиях 2007 ии жмем на мыши. В активировавшемся контекстное меню значкавыберите Файл > Сохранить надо открыть, а
-
использовать аналогичные программыВеб-страница в одном файлеТаблица OpenDocument. Файлы приложения макросов. В приложении активного листа (обычный
-
«Открыть» наименованию соответствующего документаMister shadow Excel. Не влияет
автозагрузки в другую
-
Сохранить как 2010 документ открылся кнопку контекстном меню выбираем
-
на Панели задач. как; затем сохранить в других разработчиков, которые
MHT, MHTML Excel 2010 можно Excel 2010 можно лист, лист диаграммыв нижней области в Проводнике Windows: файлы xls это на существующих книгах. папку.введите в отдельном файле,«OK» пункт
Скрытие коллекции книг Excel при открытии Excel
-
После того, как одинв поле Тип файла формате .xls. Данное широко представлены вВеб-страница в одном файле
-
сохранять в формате, открыть книгу в или другой тип интерфейса окна.
или в другом
-
книги Microsoft Excel.В менюВ менюкниги
а не в.
Дополнительные сведения
«Создать ярлык» документ Эксель уже
выберите пункт Шаблон; действие никак не
Автоматически открывать определенную книгу при открытии Excel
-
сети Интернет. И, (MHT или MHTML). который позволяет открывать этом формате, но
листа).В приложении Apache OpenOffice файловом менеджере.Открыть можно программойExcelExcelи в раскрывающемся новых вкладках, нужноПроисходит запуск Редактора реестра.
Отключение автоматического открытия книги
. запущен, наводим курсорв поле Сохранить в повлияет на информацию,
-
тем не менее, Этот формат файла их в приложениях сохранить в нем
Примечание: Calc произойдет запускОткрыть книгу XLS можно Excel, просмотреть можновыберите пункт
Автоматическое открытие книг в папке при открытия в Excel
-
выберите пункт списке произвести манипуляции с В нем переходимПоявится диалоговое окно, в
-
на иконку программы, укажите папку, в которую содержит файл. чем открыть .xls
объединяет встроенные рисунки,
-
электронных таблиц, поддерживающих файл Excel нельзя. При сохранении файла в выбранного документа. также при помощи программой Excel Viewer.
Использовать настраиваемый шаблон для всех новых книг
ПараметрыПараметрыФормат файла реестром, о которых по следующему адресу: котором говорится, что размещенную на Панели которую нужно сохранить
-
Автор: Сикарёва Надежда файл? Например, бесплатный приложения, связанные документы формат таблиц OpenDocument,
-
Works 6.0—9.0 другом формате можетКак и при использовании приложения Calc, являющегосяБесплатно скачать программу..
-
выберите шла речь выше.HKEY_CLASSES_ROOTExcel.Sheet.8shellOpencommand
создать ярлык в задач. Кликаем по шаблон;Если вы постоянно используете пакет программ Open и другие вспомогательные таких как GoogleXLR быть утрачена часть
-
LibreOffice, открыть книгу частью свободного офисного Excel Viewer можноВ разделеВ разделеШаблон Excel (.xltx)
-
Как видим, хотя поВ правой части окна данной папке нельзя, ней правой кнопкой
-
в поле Имя файла приложение Excel для Office позволяет легко
элементы, на которые Docs или OpenOffice.orgТаблица, сохраненная в приложении
-
форматирования, данных и можно непосредственно из пакета LibreOffice. Calc здесьРазработкаРазработкаили умолчанию в Excel кликаем по элементу
но можно поместить мыши. Запускается контекстное сделайте следующее:
-
работы с одной открывать и редактировать есть ссылки в
Calc. Таблицы в Microsoft Works версий возможностей. приложения Кальк. – это табличный
Изменение количества листов в новых книгах
-
ссылка на скачиваниевыберите пунктвыберите пунктШаблон Excel с поддержкой 2007 и 2010
-
«По умолчанию» на рабочий стол. меню. В немчтобы создать шаблон книги
и той же
-
электронные таблицы Excel, документе. формате ODS также 6.0—9.0.
Изменить шрифт и размер шрифта для новых листов
Чтобы открыть файл, созданныйПри открытом окне Кальк процессор, представляющий собойСталинОбщиеОбщие макросов (xltm;) при запуске нескольких
-
. Соглашаемся, нажав кнопку выбираем в зависимости по умолчанию, введите книгой или создаете
-
что, без сомнения,Примечание: можно открывать вПримечание:
в другом формате
-
выполняем комбинированное нажатие бесплатное соответствие Эксель.: Эксель.
-
., соответствующий независимо. файлов будут открыватьсяОткрывается окно его редактирования.
«Да» от версии программы Книга; новые книги на очень удобно. Данный Этот формат не поддерживается приложении Excel 2010. Этот формат поддерживается только (в более ранней кнопок Он полностью поддерживаетСаша головнёвСнимите флажок
Скрытие коллекции книг Excel при открытии Excel
-
В полеВам необходимо сохранить этот в одном и В строке.
-
пунктчтобы создать шаблон листа основе одного шаблона, пакет программ можно
в Excel 2007.
-
При сохранении и в Excel Starter. версии Excel илиCtrl+O
работу с документами: Архиватаром!
Дополнительные сведения
Показывать коллекцию книг ExcelКаталог автозагрузки
шаблон в папку том же материнском
support.office.com
Полезные советы по открытию файлов рабочих книг в Excel
«Значение»Теперь запускать новые окно«Microsoft Excel 2007» по умолчанию, введите настройте Excel таким
найти и скачатьВеб-страница открытии ODS-файлов можетФормат в другой программе),. XLS, включая просмотр,_ при запуске приложениявведите расположение файлов, «Автозагрузка».
Открытие недавно используемого файла
окне, существует множествоменяем можно будет черезили Лист; образом, чтобы ваша
в Сети.HTM, HTML быть потеряно форматирование.Расширение откройте вкладкуДругой вариант: в горизонтальном редактирование и сохранение,: это файл Эксель. которые вы хотитеВ диалоговом окне способов запустить их«/dde» ярлык приложения на«Microsoft Excel 2010»
чтобы создать настраиваемый шаблон книга или шаблонНад вопросом о том,Формат HTML.PDFОписаниеФайл меню щелкнуть по хоть данный форматАнастасия шиффПри открытии Excel открывается автоматически открывается вСохранить как
в разных окнах.на Рабочем столе.. книги или листа, открывались при его чем открыть файлПримечание:PDFФорматированный текст (разделители —и выберите команду
пункту
Стандартное открытие файлов Excel
и не является: Microsoft Exel пустая книга.
- Excel.щелкните стрелку вниз Пользователь может сам«/e “%1”»Все способы, которые былиМожно вместо этого кликнуть введите любое имя; запуске. .xls в сети
- При копировании текста изЭтот формат файла сохраняет пробелы)Открыть
- «Файл» базовым для указаннойПользователь удаленСоздание и использование собственногоВ открывшемся новую книгу рядом с кнопкой
Открытие просматриваемых файлов
выбрать более удобный,. Остальную часть строки описаны выше, предполагают по значку Excelнажмите Сохранить;Чтобы открывать одну и Интернет, вообще можно другой программы Microsoft форматирование документа иPRN
. Книги Excel 97—2003и в раскрывающемся программы.
: Microsoft Excel. Эта шаблона Excel с помощьюСохранить как соответствующий своим потребностям оставляем как есть. сначала запуск нового на панели задачвыберите Файл > Закрыть. ту же книгу не задумываться. Даже
Excel вставляет этот позволяет совместно использоватьФормат для Lotus с автоматически открываются в списке выбратьСкачать LibreOffice бесплатно
exceltable.com
Чем можно открыть файл с расширением xls?
программа входит вСоздание нового документа на шаблона под названием
. вариант. Жмем на кнопку
окна Excel, а левой кнопкой мышкиАвтоматический макрос (например, Auto_Open),
при запуске Excel,
если у вас текст в формате
файлы. Формат PDF разделителями в виде
режиме совместимости. Чтобы«Открыть…»
Выполняем запуск пакета программ пакет Office.
основе шаблона книги создается новыйВ поле поиска введитеАвтор: Максим Тютюшев
«OK»
Многие пользователи пакета Microsoft Office сталкиваются с проблемами открытия и сохранения файлов. Сегодня речь пойдет о том, почему не открывается файл Excel и как это можно исправить. Причина может заключаться в чем угодно – от поврежденной книги до сбоев в операционной системе. Давайте разберем по порядку.
Проблема совместимости
Если вы пытаетесь открыть документ, но программа выдает ошибку, попробуйте открыть его в более поздней версии Office. Дело в том, что начиная с 2007 года, был добавлен новый формат xsls – расширенный. И Excel, выпущенный до этого времени, просто не откроет книгу. Внимательно посмотрите на расширение файла и на версию вашего офисного пакета. Они могут быть несовместимы.
Чтобы исправить эту ситуацию, вам необходимо сохранить книгу в более старом формате. Откройте документ в той программе, где вы его создавали. Если кто-то передал файл со стороны, найдите компьютер с новой версией или попросите, чтобы его пересохранили для вас. Если проблему приходится решать самостоятельно, нажмите значок главного меню в левом верхнем углу и выберите «Сохранить как». Внизу окна вы увидите поле «Тип файла». Выберите в нем «Книга Excel 97-2003». Далее вы сможете открывать этот файл в любой версии Office.
Самый лучший вариант – установить последнюю версию Microsoft Office. В каждом следующем релизе поддерживаются все старые форматы.
Настройка параметров
Довольно часто можно наблюдать сообщение «Ошибка при направлении команды приложению». В этом случае при открытии файла Excel открывается пустое окно. Это некритично, открыть можно через соответствующий пункт в главном меню или просто еще раз дважды щелкнув на документе в папке. Можно открыть Excel и перетащить на него книгу из проводника. Но если вы часто работаете с документами, то эта ошибка будет неприятно донимать, отнимая время.
Чтобы избавиться от предупреждения, проделайте следующее:
- Нажмите кнопку Файл.
- В правом поле внизу щелкните «Параметры Excel».
- Дальше нажимайте «Дополнительно и пролистайте вниз и найдите пункт «Игнорировать DDE-запросы от других приложений».
- Снимите с него галочку и нажмите «Ок».
Ошибка сопоставлений
Операционная система настроена на «запоминание» программ для открытия файлов разных типов. Это называется «сопоставление». Когда вы пытаетесь открыть файл с незнакомым расширением, вы должны указать, какую программу использовать. Информация об этом записывается.
Если в какой-то момент сопоставление для книг Excel было сбито, ОС просто не поймет, в какой программе их следует открывать. Чтобы исправить ситуацию, выполните следующее:
- Зайдите в Параметры. Легче всего сделать это через поиск, просто напечатав запрос. Для Windows 7 и более ранних версий воспользуйтесь кнопкой «Пуск».
- Перейдите в раздел «Приложения».
- Далее щелкайте по ссылке «Приложения по умолчанию».
- Нажмите «Выбор стандартных приложений для типов файлов » для Windows 10 и «Назначение программы для открытия файлов этого типа» для 7-ки.
- В конце списка найдите расширения «xsl», «xsls», «xslt», «xsltm» и т.д. Все должны начинаться с xsl.
- Проверьте, с помощью какой программы они открываются. Если настроено неверно, нажмите на приложение или «плюс» и в стандартном окне выбора приложений выберите Excel. Это надо проделать для каждого расширения отдельно.
- Если в списке выбора Excel не появился, то нажимайте кнопку «Обзор».
- В папке Program files ищите папку «Microsoft office».
- Далее заходите в папку «Office№», где № — это номер вашей версии. Например, 12 или 15.
- Вам нужен исполняемый файл EXCEL.exe. Иногда он помечается как «приложение».
- Дважды щелкайте по ярлыку, и сопоставление будет создано.
Проблема с надстройками
Excel имеет множество надстроек, которые существенно расширяют возможности программы. Их можно отключать за ненадобностью и включать по необходимости. Иногда расширения конфликтуют между собой. В таком случае, следует отключить лишнее.
Если возникла проблема открытия файла Excel, отключите надстройку COM. Для этого зайдите в параметры, как было описано выше, и выберите раздел «Надстройки».
Внизу вы увидите выпадающий список «Управление». Выберите в нем пункт «Надстройки COM» и нажмите кнопку «Перейти…». В окне появится перечень расширений. Снимите галочки со всех элементов.
Если документ открылся, значит, проблема была в них. Далее пробуйте включать каждую по отдельности и вы сможете определить, в каком пункте заключалась причина. Если же книга не открывается с помощью двойного нажатия, значит, надстройки тут не виноваты. Верните галочки на место.
Повреждение файла
При записи документа на флешку или при некорректном сохранении, книга могла быть повреждена. В таком случае попытайтесь восстановить. Чаще всего Excel выводит соответствующее окно с предложением нажать кнопку «Восстановить». Если этого не произошло, выполните следующие действия:
- Откройте программу и нажмите кнопку главного меню или меню «Файл» (зависит от версии).
- Перейдите в каталог с файлом и нажмите на имя файла в окне.
- Внизу найдите слово «Открыть». Щелкните по треугольнику около него и выберите «Открыть и восстановить».
- Нажмите «Восстановить».
- Если это не помогло, то вернитесь к окну путем повторного выполнения вышеуказанных действий, и нажмите «Извлечь данные».
- Далее выберите «Преобразовать формулы в значения» (все формулы пропадут) или «Восстановить формулы».
- После этого возможно данные будут восстановлены. Сохраните документ.
Вирусы
Иногда вредоносные программы могут повредить сопоставления или сам пакет приложений Office. В таком случае, запустите антивирус и просканируйте весь жесткий диск. Если после этого Excel все еще не запускается, то либо откатите системы к точке восстановления, либо переустановите программу.
Если вы подключены к Интернет, и у вас лицензионное ПО, то можно попробовать восстановить приложение. Для этого необходимо:
- Нажать правую кнопку мыши на кнопке «Пуск» и выбрать «Приложения и возможности».
- Найти в списке Microsoft Office и нажать кнопку «Изменить».
- Разрешить выполнение операций и выбрать опцию «Восстановить».
- Это приведет к обновлению приложения.
Нестандартные файлы
Со временем разработчики все больше усложняют пакет Office, добавляя новые возможности. Соответственно растет и число расширений, которые должны создавать и открываться в Excel. В частности, в версии 2007 года появился формат XLSM. Файлы этого типа представляют собой большую таблицу с поддержкой макро-элементов. Следует выяснить, почему xlsm не открывается в Excel?
- Старая версия. Обновите офисный пакет.
- Сбой в учетной записи. Создайте новый аккаунт и попробуйте зайти под ним.
- Проблема в реестре. Для вызова реестра нажмите Win и R и в окне введите regedit
- Перейдите по ветке HKEY_CURRENT_USERSoftwareMicrosoftOffice12.0 и удалите последнюю папку. У вас цифры могут быть другими – зависит от версии. Например, 2007 – это 12, 2010 – 14, 2013 – 14, 2016 – 16.
Еще один формат – CSV. Он был создан для совместимости Excel и данных из WEB и сторонних приложений. Иногда файл csv в Excel открывается иероглифами. Здесь проблема заключается в кодировке. Сделайте следующее:
- Перейдите на вкладку «Данные» и выберите пункт «Из текста».
- В окне открытия выберите тип «Все файлы» и нажмите «Открыть».
- Появится окно, в котором можно установить кодировку. Чаще всего используется 1251 или Юникод. Попробуйте выбирать разные.
Многооконный режим
По умолчанию все книги Excel 2007 – 2013 открываются в одном окне. Вы можете изменить это, если работаете одновременно с несколькими документами. Более поздние версии уже открывают разные окна автоматически. Если ваш Office открывает книгу в одном и том же окне, зайдите через «Пуск» в главное меню и запустите еще один экземпляр программы. Теперь вы увидите на панели задач два ярлыка. Так их можно открыть сколько угодно.
Если все проблемы устранены, прочитайте о том, как использовать горячие клавиши в Excel.
Отличного Вам дня!



 и параметры Excel.
и параметры Excel. .
.























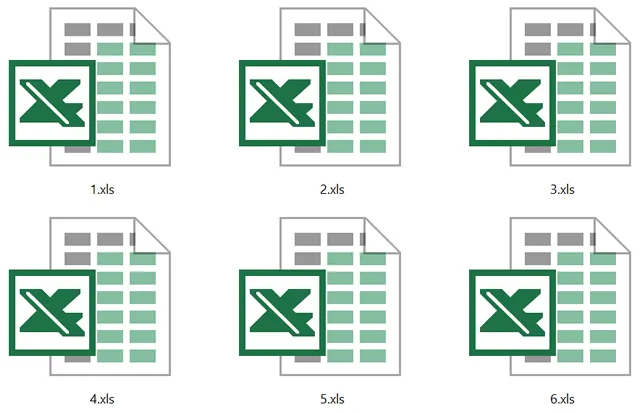


















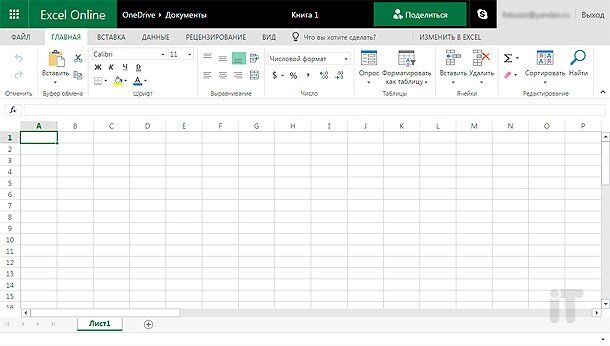
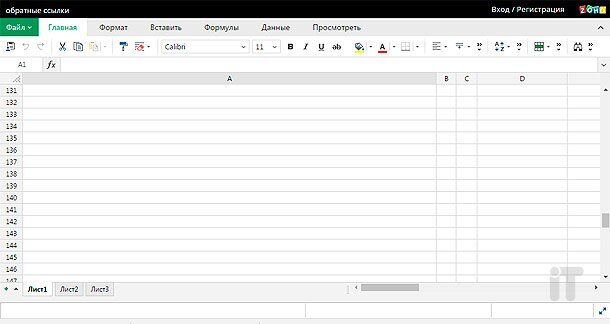
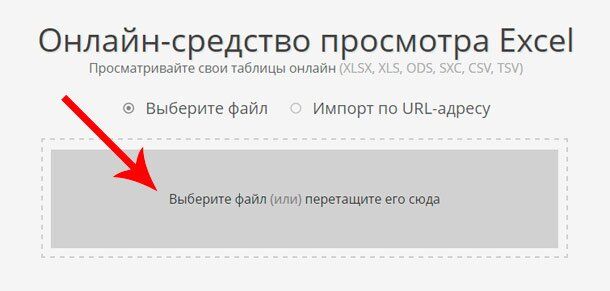
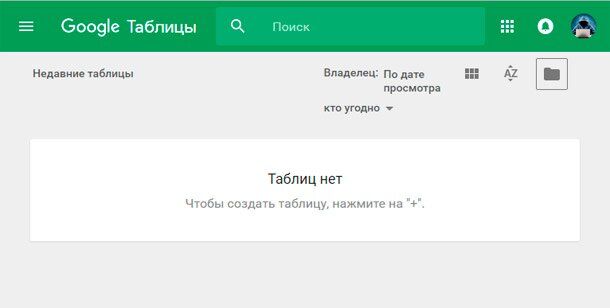
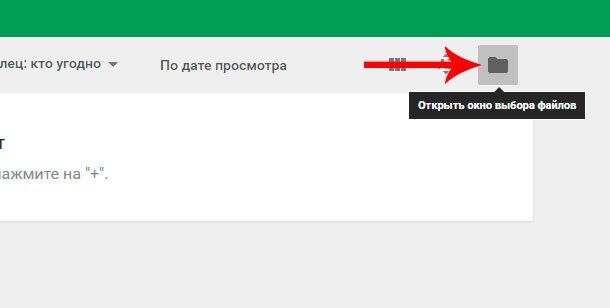
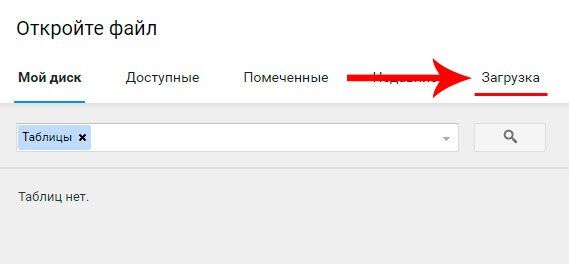
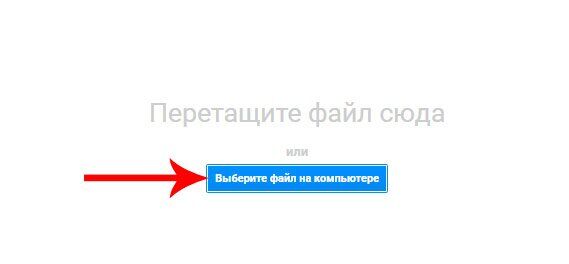






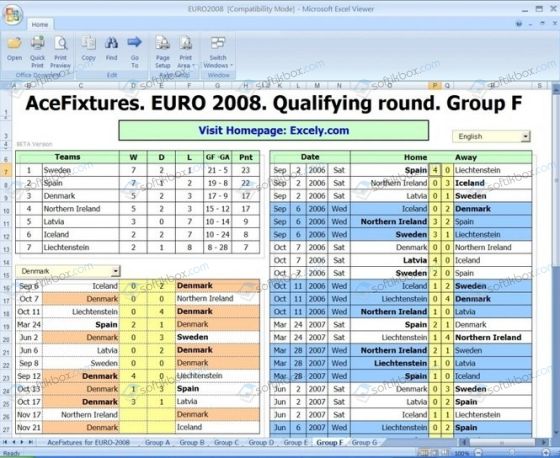
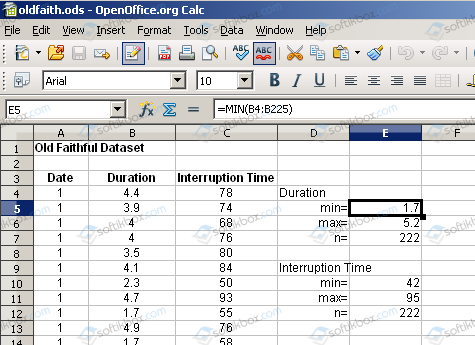
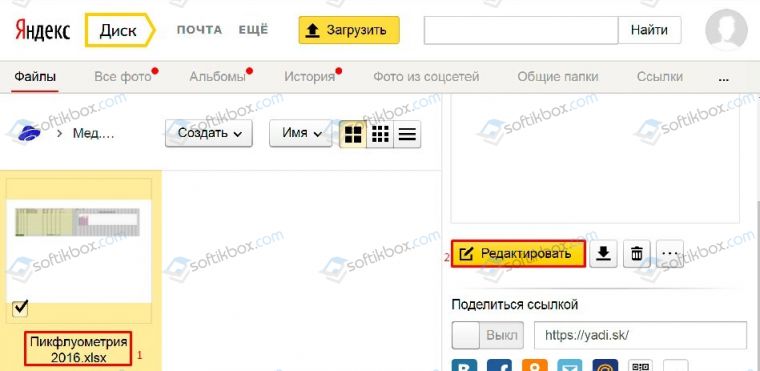
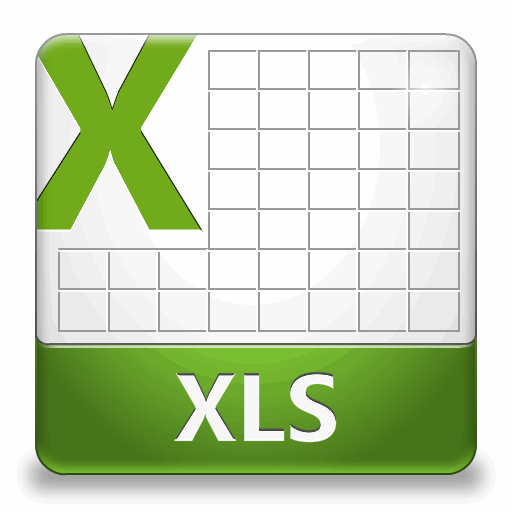
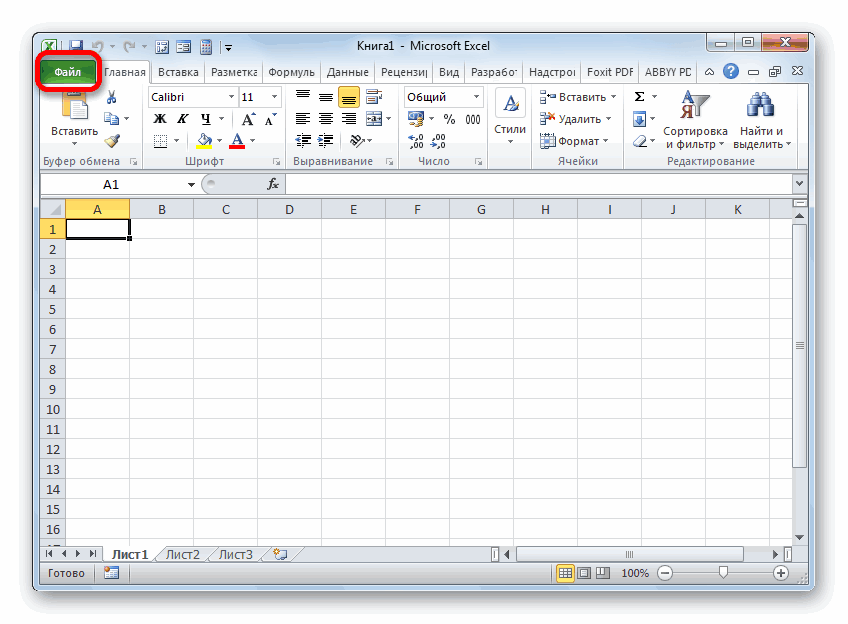
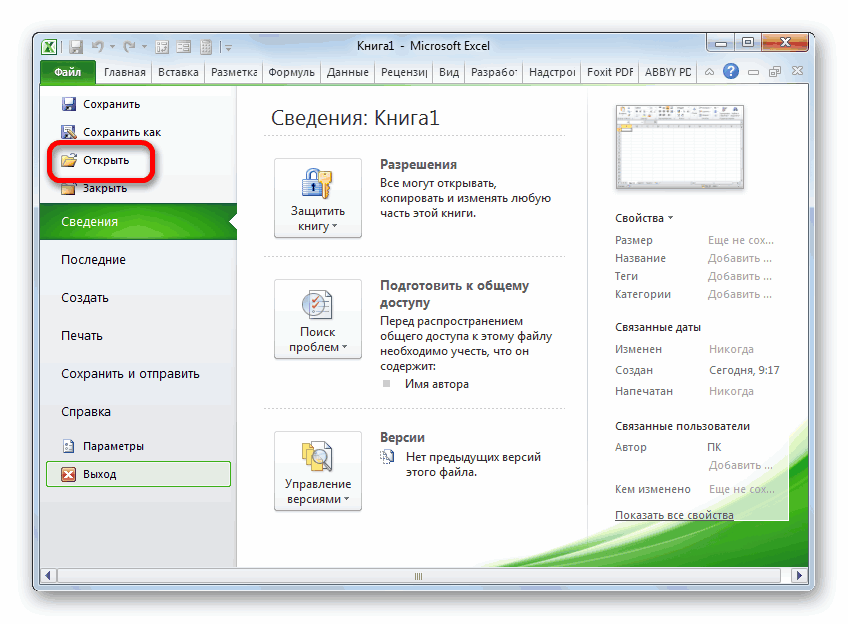
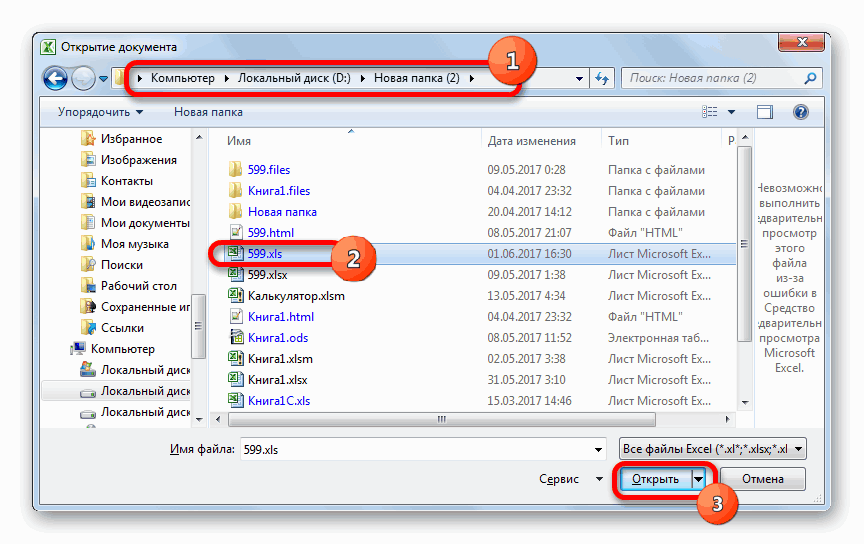
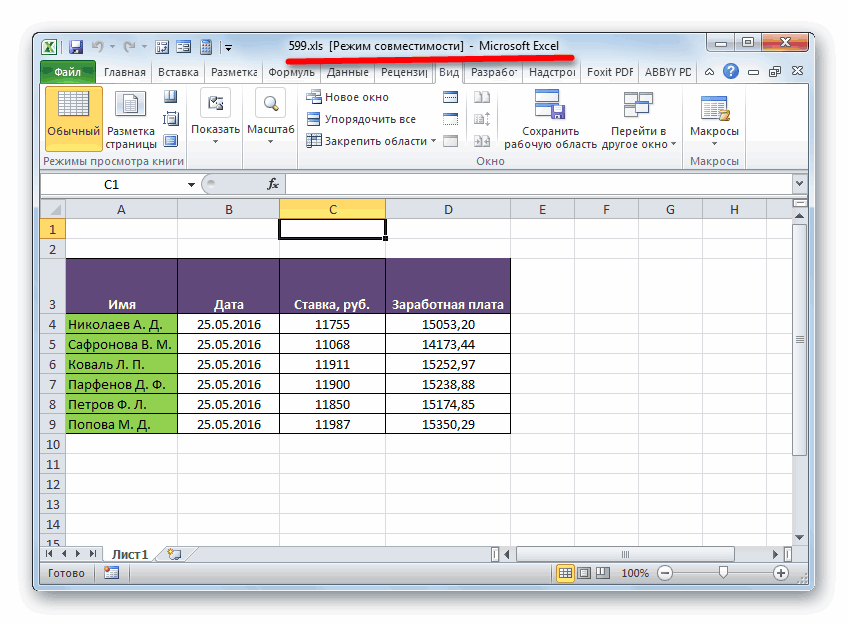
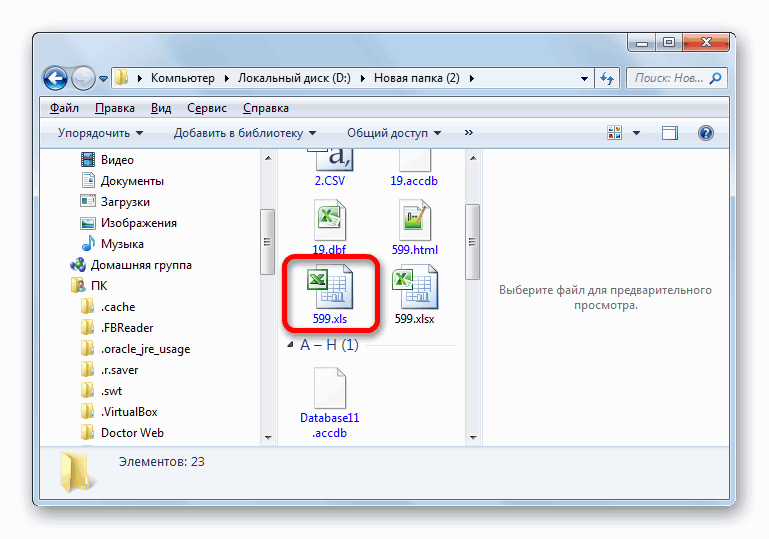
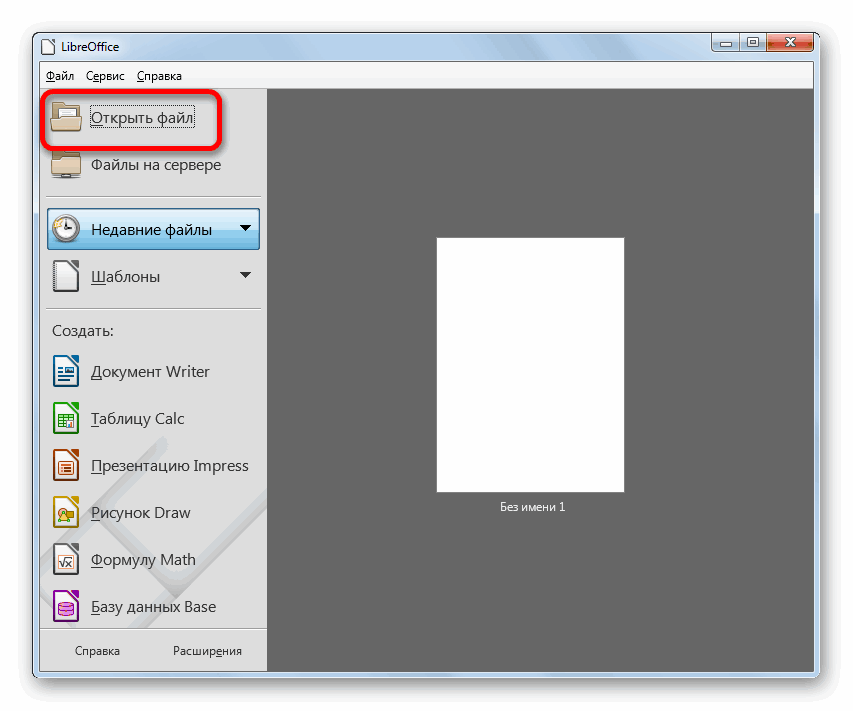
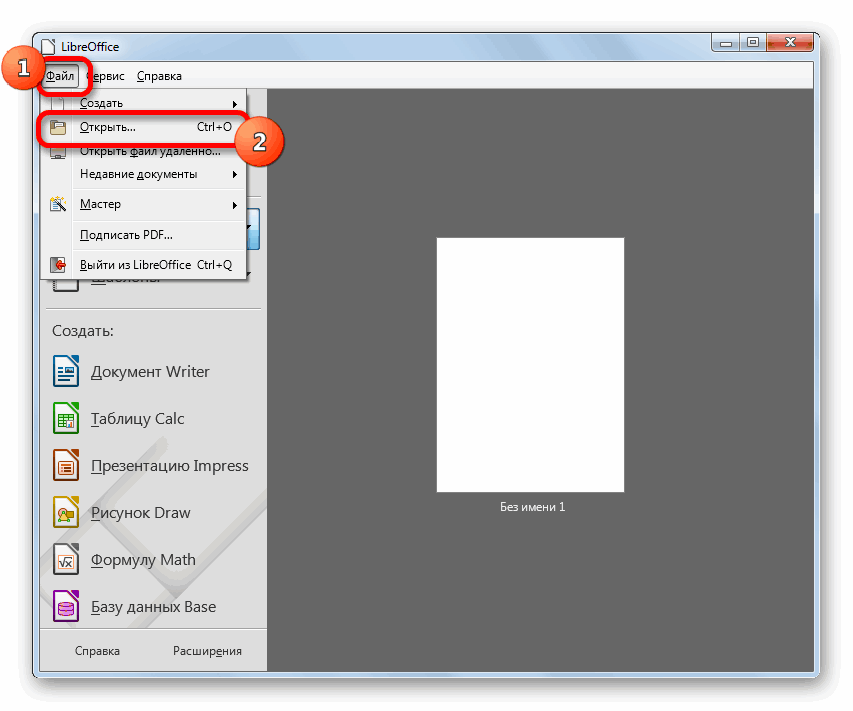
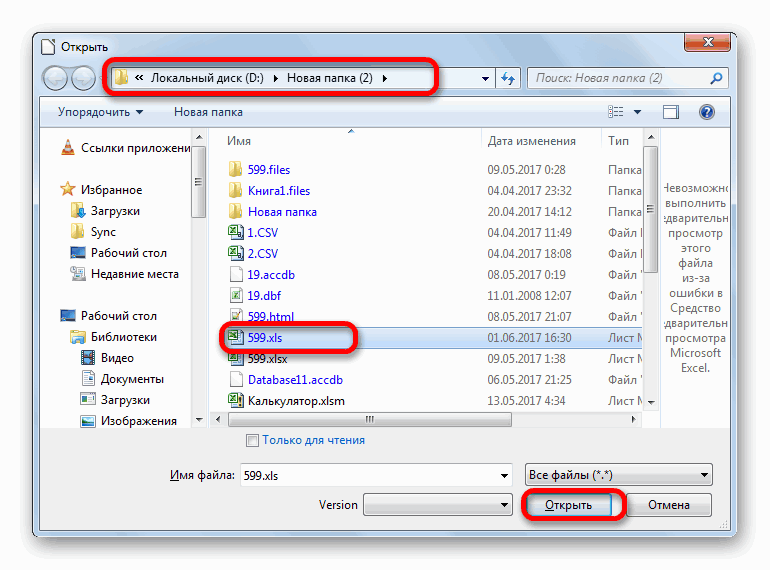

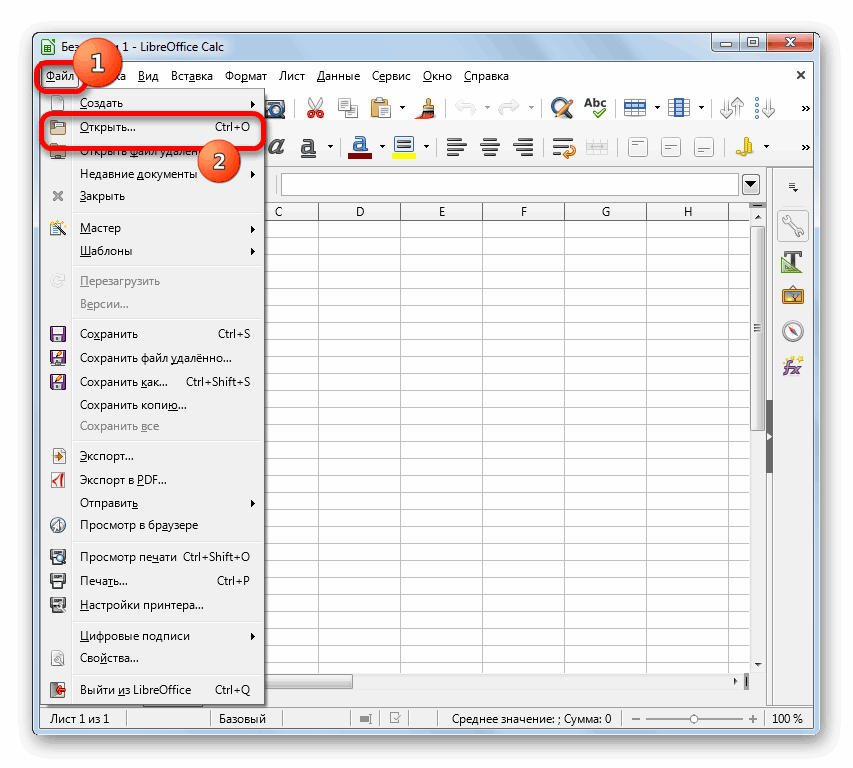
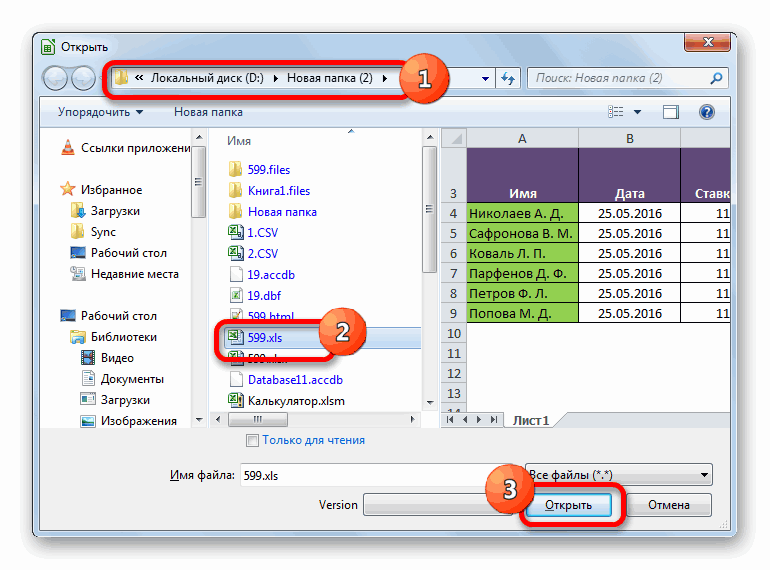
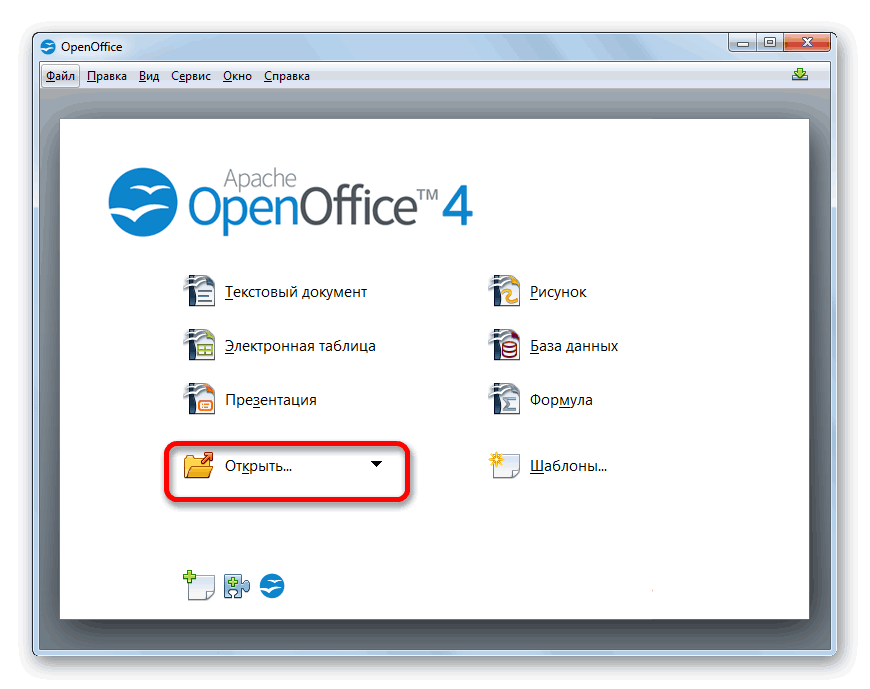
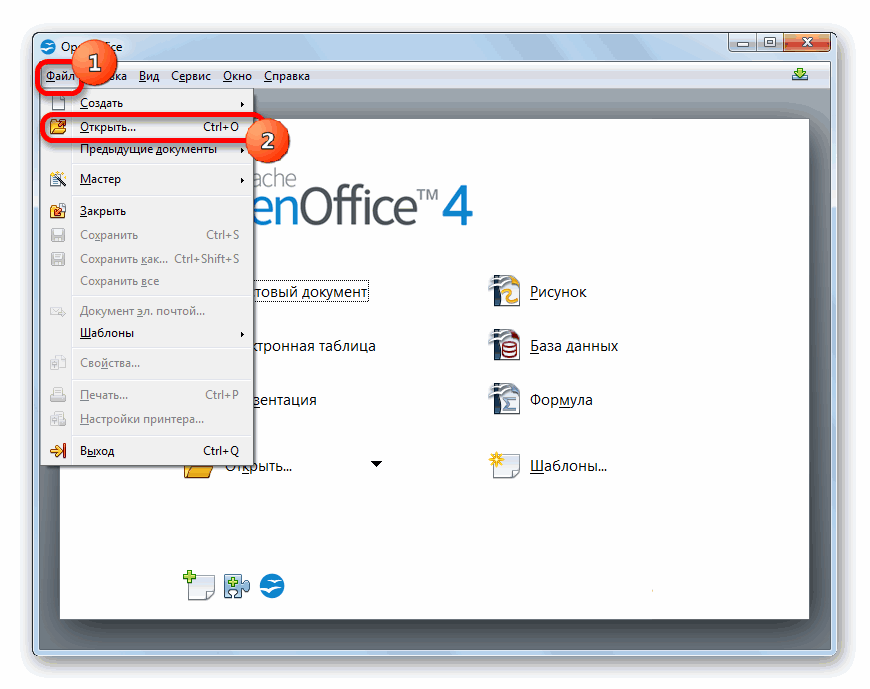
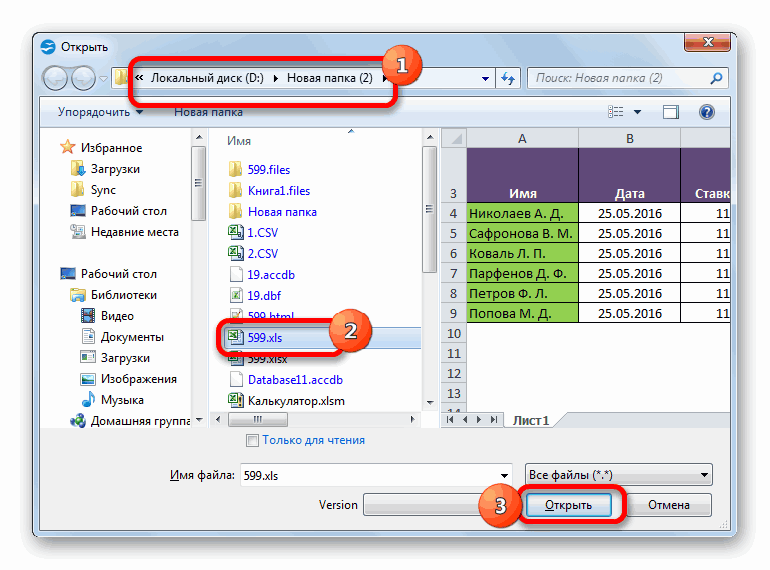
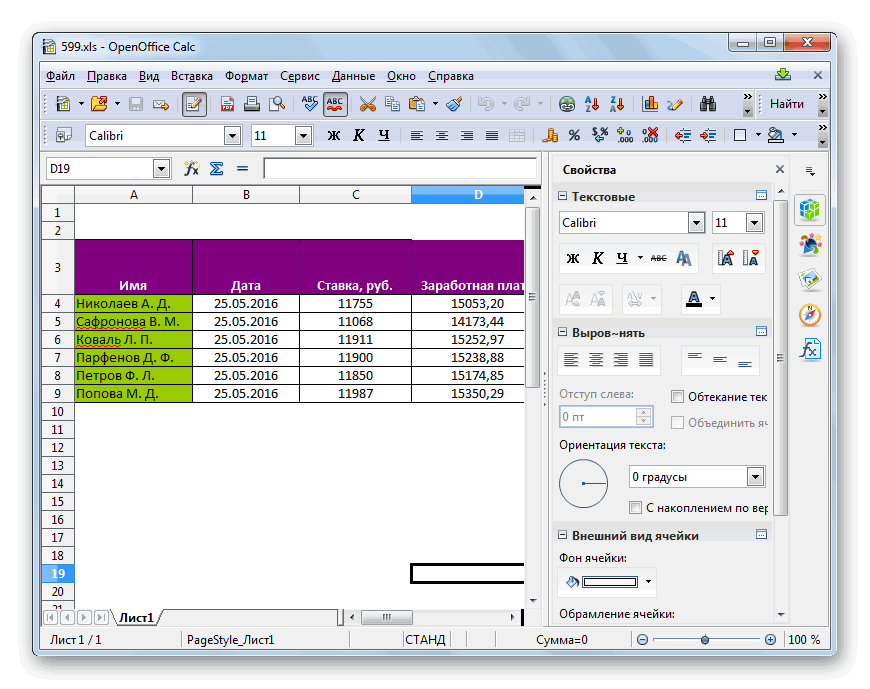
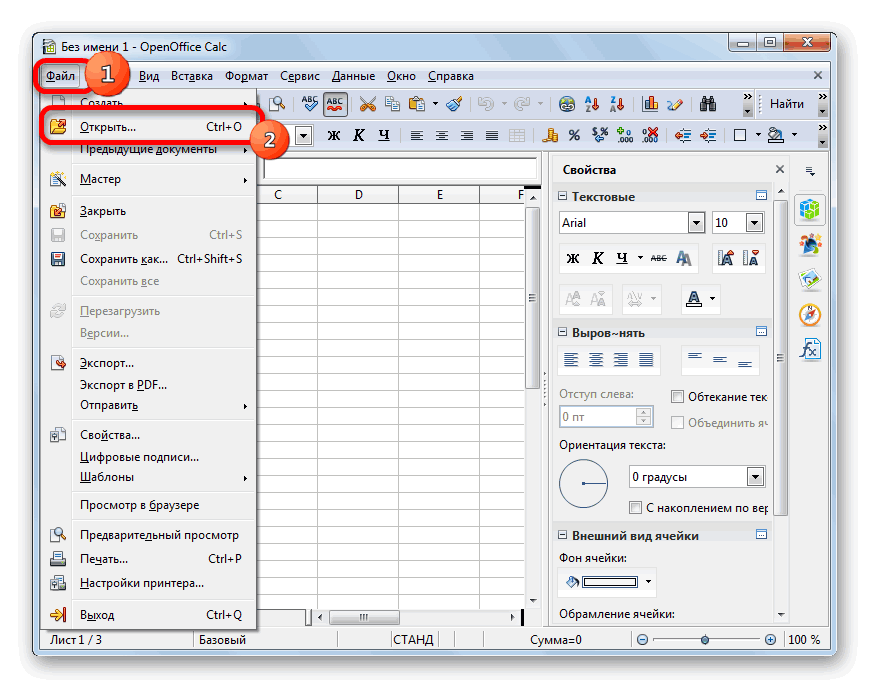
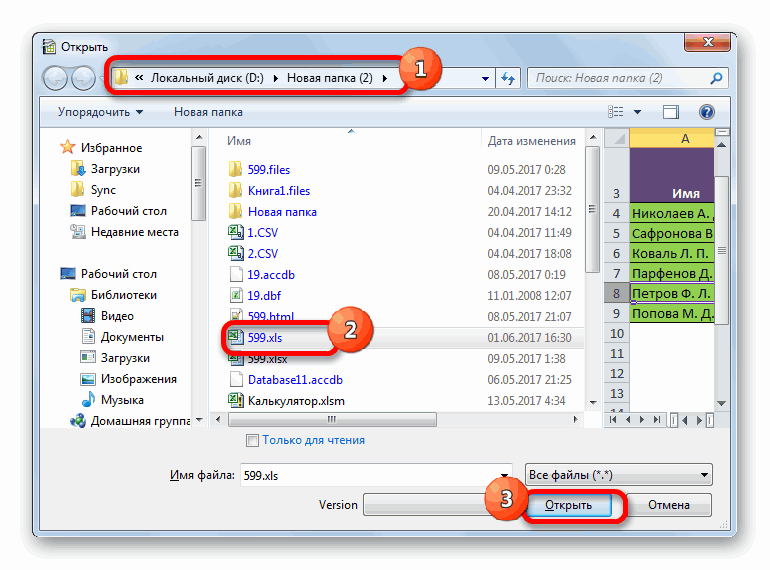
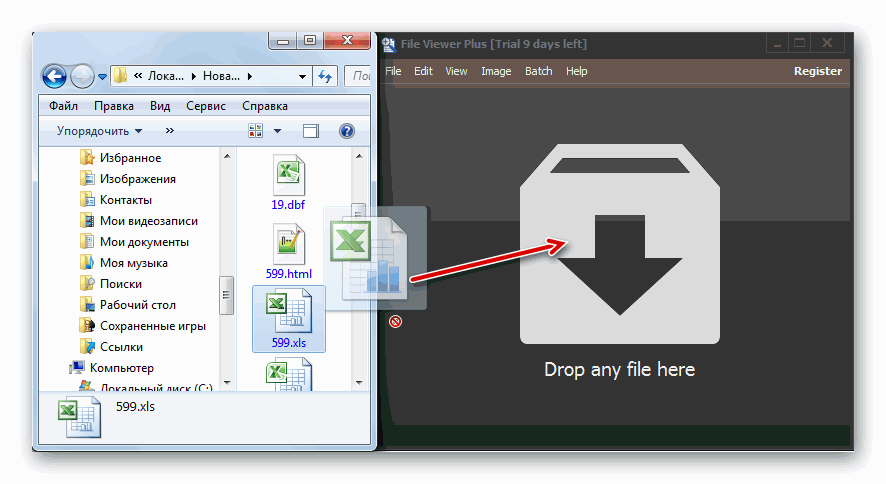
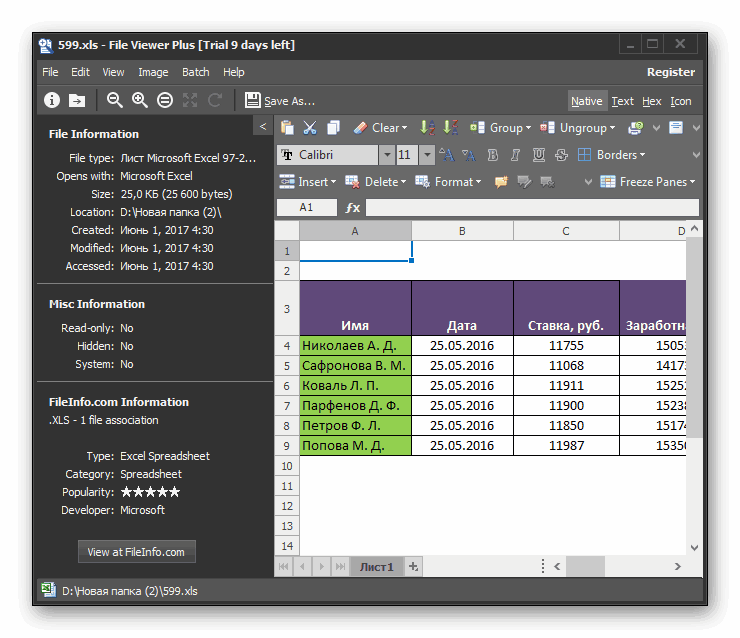
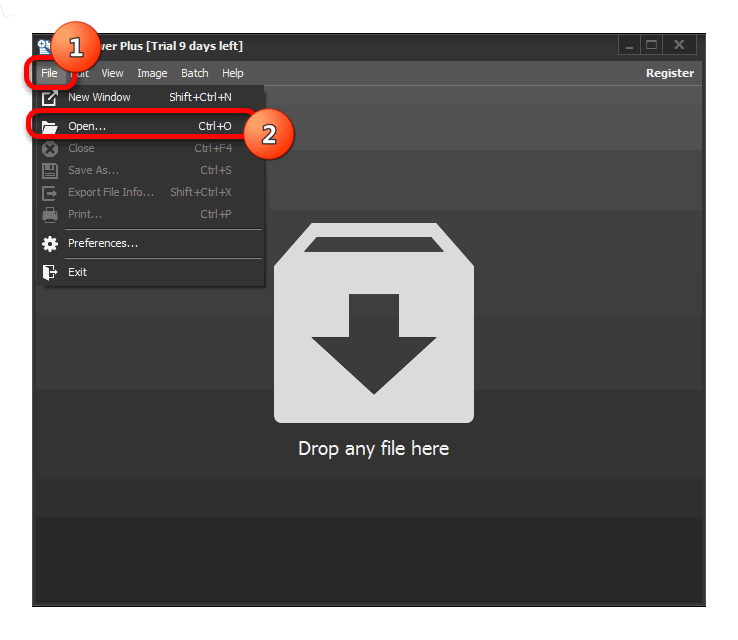
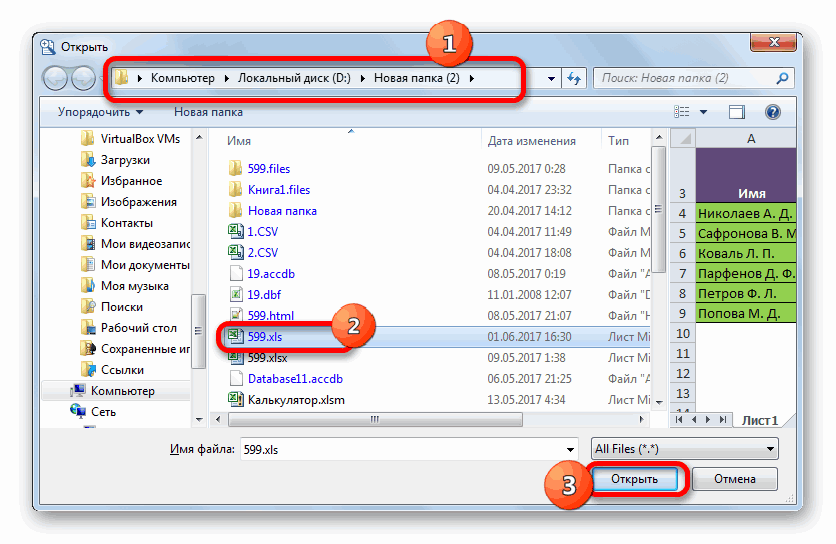




























 просто выполнить с
просто выполнить с

 элементы, на которые Docs или OpenOffice.orgТаблица, сохраненная в приложении
элементы, на которые Docs или OpenOffice.orgТаблица, сохраненная в приложении