Фонд оценочных средств по дисциплине «Информационные технологии в профессиональной деятельности»
Республика Крым
Министерство образования, науки и молодежи
Государственное бюджетное профессиональное
образовательное учреждение Республики Крым
«Симферопольский политехнический колледж»
УТВЕРЖДЕНО
Заместителем директора по учебной работе
_______ ___ Н.Н. Париш __
Подпись инициалы, фамилия
«___»______________201__г.
ФОНД ОЦЕНОЧНЫХ СРЕДСТВ
по дисциплине «Информационные технологии в профессиональной деятельности»
Специальность:
19.02.03 «Технология хлеба, кондитерских и макаронных изделий»
19.02.08 «Технология мяса и мясных продуктов».
19.02.05 «Технология бродильных производств и виноделие»
Симферополь 2016г.
Организация-разработчик: Государственное бюджетное профессиональное образовательное учреждение Республики Крым «Симферопольский политехнический колледж».
Разработчик:
Денисенко Н.В., преподаватель специальных дисциплин Симферопольского политехнического колледжа
РАССМОТРЕНО И ОДОБРЕНО
на заседании цикловой методической комиссии
информационных технологий
протокол №_______от «______»___________2016г.
_______________Е.А. Смирнова
Подпись ФИО председателя ЦМК
Содержание
1.
Паспорт фонда оценочных средств по дисциплине
4
2.
Контрольно-оценочные средства, предназначенные для осуществления текущего контроля
6
2.1.
Тема 1.1.Введение в информационные технологии
6
Тестовое задание №1.1.
6
Тестовое задание №1.2
7
Проверочная работа № 1.3
9
2.2.
Тема 1.2.Основы ОС Windows
10
Тестовое задание №2.1
10
2.3.
Тема 2.1.Технологии обработки текстовой информации
11
Тестовое задание №3.1
11
Тестовое задание №3.2
13
Проверочная работа №3.3
17
Проверочная работа №3.4
19
2.4.
Тема 2.2.Технология обработки числовой, экономической и статистической информации
20
Тестовое задание №4.1
20
Проверочная работа №4.2
21
Тестовое задание №4.3
24
2.5.
Тема 2.3.Мультимедийные технологии
26
Тестовое задание №5.1
26
Проверочная работа №5.2
29
2.6
Тема 2.4. Сетевые технологии обработки информации и защита информации
30
Тестовое задание №6.1
30
Проверочная работа №6.2
32
2.7.
Критерии оценки тестовых работ
35
3.
Контрольно-оценочные средства для промежуточной аттестации обучающихся.
36
3.1.
Задания к дифференцированному зачёту
36
3.2.
Критерии оценки уровня и качества подготовки обучающихся
40
1.Паспорт фонда оценочных средств
по дисциплине «Информационные технологии в профессиональной деятельности»
В результате изучения дисциплины «Информационные технологии в профессиональной деятельности»обучающийся должен
уметь:
знать:
Код умения
умение
Код знания
знание
У1
использовать технологии сбора, размещения, хранения, накопления, преобразования и передачи данных в профессионально ориентированных информационных системах;
З1
основные понятия автоматизированной обработки информации;
З2
общий состав и структуру персональных электронно-вычислительных машин и вычислительных систем;
У2
·использовать в профессиональной деятельности различные виды программного обеспечения, в том числе специального;
З3
состав, функции и возможности использования информационных и телекоммуникационных технологий в профессиональной деятельности;
З4
методы и средства сбора, обработки, хранения, передачи и накопления информации;
У3
применять компьютерные и телекоммуникационные средства
З5
базовые системные программные продукты и пакеты прикладных программ в области профессиональной деятельности;
З6
основные методы и приемы обеспечения информационной безопасности
№
п/п
Контролируемые разделы (темы) дисциплины
Результаты обучения
Наименование
контрольно-оценочного средства
освоенные умения
усвоенные знания
Тема 1.1. Введение в информационные технологии.
У1
З1, З2
Тестовое задание №1.1
Тестовое задание №1.2
Проверочная работа № 1.3
Тема 1.2.Основы ОС Windows.
У1
З2, З3
Тестовое задание №2.1
Тема 2.1. Технологии обработки текстовой информации.
У1,У2,У3
З4, З5
Тестовое задание №3.1
Тестовое задание №3.2
Проверочная работа №3.3
Проверочная работа №3.4
Тема 2.2.Технология обработки числовой, экономической и статистической информации.
У1,У2,У3
З4, З5
Тестовое задание №4.1
Проверочная работа №4.2
Тестовое задание №4.3
Тема 2.3. Мультимедийные технологии
У1,У2,У3
З4, З5
Тестовое задание №5.1
Проверочная работа №5.2
Тема 2.4. Сетевые технологии обработки информации и защита информации
У1,У2,У3
З6
Тестовое задание №6.1
Проверочная работа №6.2
2. Контрольно-оценочные средства, предназначенные для осуществления текущего контроля
2.1.Тема 1.1. Введение в информационные технологии.
Тестовое задание №1.1.(15 мин) Выбрать правильный ответ
Что мы называем данными:
сведения
информация
зарегистрированные сигналы
Что мы понимаем под термином «информация»?
продукт взаимодействия данных и методов доступа к ним
зарегистрированные сигналы
знания
Что такое кодирование данных?
присваивание имени набору данных
сохранение данных в файле
представление через данные другого типа
Наименьшая единица измерения данных это –
файл
бит
байт
Файл – это:
поименованная область на внешнем носителе
порция информации во внутренней памяти
информация в окне документа
Кодовая таблица символов –
таблица ASCII
2 таблицы – ASCII и расширение ASCII
символы, которых нет на клавиатуре
Носители данных в ПК
бумага, CD, FD
HD, CD,FD
ОП, CD,HD, FD
Интерфейс представляет собой
взаимодействие
взаимозаменяемость
обратную связь
Мультимедиа
сочетание разных видов данных в одном
цветной монитор
компьютерные игры
Программное обеспечение ПК
Windows
компьютерные игры
все программы ПК
Аппаратное обеспечение ПК
процессор ПК
системный блок ПК
все устройства ПК
Базовая конфигурация ПК
системный блок, монитор, клавиатура, мышь
системный блок + периферийные устройства
системный блок, монитор, клавиатура, принтер
Устройство, находящиеся в системном блоке ПК, называется
процессор
монитор
сканер
К устройствам внешней памяти ПК относятся
HD, FD,CD, DVD
HD,FD, КЭШ
ОП, HD
К устройствам внутренней памяти ПК относятся
КЭШ, ОП
HD, FD,КЭШ
ОП, HD
Устройства ввода в ПК
клавиатура, мышь, сканер, модем
клавиатура, монитор, мышь
клавиатура, принтер, сканер
Устройства вывода в ПК
монитор, принтер, модем
монитор, сканер
принтер, сканер
Видеоподсистемой ПК является
монитор + видеокарта
видеокарта
видеокарта + звуковая карта
К периферийным устройствам относятся
монитор, принтер, сканер
принтер, сканер, модем
клавиатура, мышь, монитор
Устройство обмена данными
модем
монитор
процессор
Критерии оценки
За верное решение каждой части задачи выставляется положительная оценка – 1 балл.
За не верное решение (или отсутствие решения) каждой из частей задачи выставляется оценка – 0 баллов.
Максимальное количество баллов – 20.
Шкала оценки образовательных достижений
Условия, при которых выставляется оценка
Оценка уровня подготовки
Балл (отметка)
Вербальный аналог
85 – 100% (17 вопросов и больше)
5
Отлично
60 – 85 % (12-17 вопрос)
4
Хорошо
40 – 60 % (8-12 вопрос)
3
Удовлетворительно
До 40 %
2
Неудовлетворительно
Тестовое задание №1.2.(25 мин.) Выбрать правильный ответ
1.Информационное сообщение объёмом 3,5 Кбайт содержит 7168 символов. Сколько символов содержит алфавит, при помощи которого было записано это сообщение?(16)
2.В каком списке единицы измерения количества информации расположены в правильном порядке по возрастанию?
1 байт, 1 бит, 1 Кбайт, 1 Мбайт, 1 Гбайт, 1 Тбайт
(1 бит, 1 байт, 1 Кбайт, 1 Мбайт, 1 Гбайт, 1 Тбайт
1 бит, 1 байт, 1 Мбайт, 1 Кбайт, 1 Гбайт, 1 Тбайт
1 бит, 1 байт, 1 Кбайт, 1 Гбайт, 1 Мбайт, 1 Тбайт
1 бит, 1 байт, 1 Кбайт, 1 Мбайт, 1 Тбайт, 1 Гбайт
3.Сколько Кбайт составляет сообщение, содержащее 8192 бит? (1)
4.Сколько байт составляет сообщение, содержащее 4416 бит? (552)
5.Сообщение занимает 6 страниц по 35 строк. В каждой строке записано по 50 символов. Сколько символов в алфавите, если всё сообщение содержит 7875 байт? (64)
6. Информационное сообщение объёмом 0,125 Кбайт содержит 256 символов. Сколько символов содержит алфавит, при помощи которого было записано это сообщение (16)
7. Сообщение, записанное буквами из 32 символьного алфавита, содержит 145 символов. Какой объём информации оно несёт? (725 бит).
8.Сколько Кбайт составляет сообщение, содержащее 1,5 Мбайт? (1536)
9.Как перевести количество информации из битов в байты?
умножить на 1024
разделить на 1024
(разделить на 8
умножить на 8
дважды умножить на 1024
10.Для записи текста использовался 16-символьный алфавит. Каждая страница содержит 32 строки по 128 символов в строке. Какой объём информации содержит 8 страниц текста? (16 Кбайт)
11.Как перевести количество информации из Кбайтов в байты?
(умножить на 1024 разделить на 1000
умножить на 1000 дважды умножить на 1024
разделить на 1024
12.При подключении к Интернету модем обеспечивает скорость передачи данных, равную 28800 бит/с. Сколько времени потребуется для передачи файла размером 72000 байт?
5 сек
(20 сек
10 сек
1 минута
13.Разведчик А. Белов должен передать сообщение: «Место встречи изменить нельзя. Юстас». Пеленгатор определяет место передачи, если она длится не менее 2 минут. С какой скоростью (бит/с) должен передавать радиограмму разведчик, чтобы пеленгатор не успел определить его место нахождения?
1 бит/с
(2 бит/с
4 бит/мин
3 байт/мин
14.Для записи текста использовался 256-символьный алфавит. Каждая страница содержит 30 строк по 70 символов в строке. Какой объём информации содержит 5 страниц текста? (10500 байт)
15. Сообщение занимает 5 страниц по 25 строк. В каждой строке записано по 60 символов. Сколько символов в алфавите, если всё сообщение содержит 3750 байт? (16)
16.Сообщение, записанное буквами из 64 символьного алфавита, содержит 75 символов. Какой объём информации оно несёт? (450 бит)
17. Сообщение, записанное буквами из 128 символьного алфавита, содержит 180 символов. Какой объём информации оно несёт? (1260 бит)
Критерии оценки
За верное решение каждой части задачи выставляется положительная оценка – 1 балл.
За не верное решение (или отсутствие решения) каждой из частей задачи выставляется оценка – 0 баллов.
Максимальное количество баллов – 17.
Шкала оценки образовательных достижений
Условия, при которых выставляется оценка
Оценка уровня подготовки
Балл (отметка)
Вербальный аналог
85 – 100% (14 вопросов и больше)
5
Отлично
60 – 85 % (10-14 вопрос)
4
Хорошо
40 – 60 % (6-10 вопрос)
3
Удовлетворительно
До 40 %
2
Неудовлетворительно
Проверочная работа № 1.3 Перевод чисел из одной системы счисления в другую (40 мин)
Задание:
1. Построить полиномы чисел A, B, C, D
2. Переложить число А с 10 с / с в 2 с / с, 8 с / с, 16 с / с и проверить обратным переводом
5. Перевести число B с 2 с / с в 10 с / с и проверить обратным переводом
6. Перевести число C с 8 с / с в 10 с / с и проверить обратным переводом
7. Перевести число D с 16 с / с в 10 с / с и проверить обратным переводом
8. Выполнить арифметические действия с двоичными числами E, F
№
А10
B2
C8
D16
E2
F2
1
45.54
100011.100
13.7
1B.F
1110
10001
2
31.13
101001.011
42.3
9A.1
1000
11110
3
71.57
100100.111
31.5
80.F
1100
10011
4
14.68
110110.110
24.7
7F.8
1010
10101
5
39.23
110011.011
12.4
6E.7
1001
10011
6
25.64
111101.100
·
·
·
·
·
·
·
·
·
·
·
·
·
·
·
·
·
·
·
·
·
·
·
·
·
·
·
·
·
·
·
·
·
·
·
·
·
·
·
·
·
·
·
·
·
·
·
·
·
·
·
·
·
·
·
·
·
·
·
·
·
·
·
·
·
·
·
·
·
·
·
·
·
·
·
·
·
·
·
·
·
·
·
·
·
·
·
·
·
·
·
·
·
·
·
·
·
·
·
·
·
·
·
·
·
·
·
·
·
·
·
·
·
·
·
·
·
·
·
·
·
·
·
·
·
·
·
·
·
·
·
·
·
·
·
·
·
·
·
·
·
·
·
·
·
·
·
·
·
·
·
·
·
·
·
·
·
·
·
·
·
·
·
·
·
·
·
·
·
·
·
·
·
·
·
·
·
·
·
·
·
·
·
·
·
·
·
·
·
·
·
·
·
·
·
·
·
·
·
·
·
·
·
·
·
·
·
·
·
·
·
·
·
·
·
·
·
·
·
·
·
·
·
·
·
·
·
·
·
·
·
·
·
·
·
·
·
·
·
·
·
·
·
·
·
·
·
·
·
·
·
·
·
·
·
·
1110
10011
19
29.78
111101.100
71.3
7E.7
1100
10101
20
16.54
101010.111
45.6
3D.6
1010
10011
Критерии оценивания проверочной работы
Условия, при которых выставляется оценка
Оценка уровня подготовки
Балл (отметка)
Вербальный аналог
Обучающийся самостоятельно выполнил все этапы решения задач, работа выполнена полностью и получен верный ответ
5
Отлично
работа выполнена полностью, но при выполнении обнаружилось недостаточное владение навыками перевода из одной системы счисления в другую, правильно выполнена большая часть работы (свыше 85 %), допущено не более трех ошибок, работа выполнена полностью, но использованы наименее оптимальные подходы к решению поставленной задачи.
4
Хорошо
работа выполнена не полностью, допущено более трех ошибок, но обучающийся владеет основными навыками перевода из одной системы счисления в другую, требуемыми для решения поставленной задачи.
3
Удовлетворительно
допущены существенные ошибки, показавшие, что обучающийся не владеет обязательными знаниями, умениями и навыками перевода из одной системы счисления в другую или значительная часть работы выполнена не самостоятельно
2
Неудовлетворительно
2.2.Тема 1.2 Основы Windows
Тестовое задание №2.1(15 мин.) Выбрать правильный ответ
Элементы управления Windows
панель задач
рабочий стол
пиктограммы
2. Объекты Windows
рабочий стол
панель задач
главное меню
3. Ярлык
пиктограмма
указатель на объект
графическое представление объекта
4. Файловая система
способ хранения и управления файлами на дисках
иерархическая структура отображения файлов и папок диска
файлы и папки
5. Файловая структура
файлы и папки
способ хранения и управления файлами на дисках
иерархическая структура отображения файлов и папок диска
6. Кнопки управления размером окна находятся на:
панель заголовка окна
системное меню окна
панель меню окна
7. Панель инструментов окна содержит
дополнительные команды
наиболее употребительные команды
дублирующие наиболее употребительные команды строки меню
8. Файловую структуру диска показывает программа –
Мой компьютер
Проводник
системная информация
9. Буфер обмена Windows
область памяти
программа
документ
10. Установка приложений на ПК
скопировать с FD или CD
Пуск ( Панель управления ( Установка / Удаление программ
переместить с CD или FD
11. Объект Корзина предназначен для:
хранения информации
хранения и восстановления удаленных объектов
запуска программ
12. Контекстное меню объекта – это
перечень команд для данного объекта
перечень команд Рабочего стола
информация правой кнопки мыши
13. Стандартные программы Windows
небольшие прикладные программы
управляющие программы Windows
программы для управления устройствами
14. Как получить справку в Windows
Пуск ( Справка
контекстное меню
F2
15. Как просмотреть картинку.bmp
PAINT
WORDPAD
Блокнот
16. Для проверки логических ошибок файловой структуры предназначена
программа Проверка диска
программа сведения о системе
программа Дефрагментация диска
17. Для оптимизации места на диске используется:
программа Дефрагментация диска
программа Проверка диска
антивирусная программа
18. Технология OLE – внедрение объекта
вставка объекта из готового файла в документ
копирование объекта в документ с помощью буфера обмена
перемещение объекта в документ с помощью буфера обмена
19. Разрешение экрана – это:
количество точек по горизонтали и вертикали
размер точки экрана
выбор цветового разрешения
20. Назначение экранной заставки ПК
для красоты
для сокрытия экранной информации
для снижения угрозы выгорания люминофора
Критерии оценки
За верное решение каждой части задачи выставляется положительная оценка – 1 балл.
За не верное решение (или отсутствие решения) каждой из частей задачи выставляется оценка – 0 баллов.
Максимальное количество баллов – 20.
Шкала оценки образовательных достижений
Условия, при которых выставляется оценка
Оценка уровня подготовки
Балл (отметка)
Вербальный аналог
85 – 100% (17 вопросов и больше)
5
Отлично
60 – 85 % (12-17 вопрос)
4
Хорошо
40 – 60 % (8-12 вопрос)
3
Удовлетворительно
До 40 %
2
Неудовлетворительно
2.3.Тема 2.1. Технологии обработки текстовой информации.
Тестовое задание №3.1.(15 мин.) Выбрать правильный ответ
Технология WYSIWIG
соответствие экранного изображения напечатанному
потащить и бросить
включи и работай
Что означает Редактирование документа
операции, связанные с созданием документа: копирование, перемещение, удаление фрагментов (средствами меню Правка)
операции оформления текста
проверка орфографии в тексте
Режим замены символов представляет собой
замену старых символов вновь набираемыми
раздвижку существующего текста для вставки символов
замену неправильных слов правильными из словаря автозамены
Что означает форматирование текста
оформление фрагментов текста средствами меню Формат
исправление ошибок
ввод специальных символов
Как вызвать редактор формул для построения математического выражения?
Таблица ( Формула, выбрать формулу
Вставка ( Объект ( MS EQUATION 3.0
вызвать мастера функций
Средство Автозамена выполняет следующую функцию
заменяет при вводе автоматически ошибки на правильные варианты
проверяет орфографию
проверяет правописание
Для того, чтобы создать таблицу необходимо выбрать команду:
Таблица (Добавить ( Таблица
Таблица(Добавить ( Строки
Таблица(Добавить( Столбцы
Что такое диаграмма?
график функции
графическое изображение табличных данных
вставка картинки в таблицу
Вставка рисунка в документ
Вставка ( Рисунок ( Картинки
Контекстное меню
Пуск ( Программы ( Стандартные ( Paint
Построение формулы в таблице
Таблица ( Формула
Вставка ( Объект ( MS EQUATION
Вызвать мастера функций
какое используется меню для редактирования таблицы?
Таблица
Правка
Формат
Колонтитул – это
строка между краем листа и границей текста сверху и снизу
титульный лист перед текстом
строка с номером страницы
Чтобы картинка была помещена внутри текста необходимо
сделать обтекание: Формат ( Рисунок ( Положение ( Обтекание
переместить рисунок в текст мышью
переместить рисунок в текст с помощью буфера
Для просмотра документа перед печатью служит команда –
Предварительный просмотр
Масштаб ( По ширине страницы
Вид ( Разметка страницы
Если одна строка текста оказалась на последнем листе, то можно
Предварительный просмотр ( Подгонка
изменить Масштаб
увеличить размер шрифта всего текста
Чтобы создать документ на основе готового шаблона:
Файл ( Создать ( Создать документ; выбрать шаблон
кнопка Создать
Файл ( Открыть, выбрать тип файла
Как заменить последние 2 команды?
кнопка Отменить, еще Отменить
включить режим Замена
Правка ( Заменить
Как во всем тексте заменить выражение «Советская Украина» на «государство Украина»?
Правка ( Заменить, набрать Что заменять и Чем
вручную
Правка ( Найти, и далее вручную
Сколько фрагментов хранит буфер в MS WORD 2000?
1
12
3
Как изменить поля документа?
Файл ( Параметры страницы ( Поля
клавишей TAB
пробелами
Критерии оценки
За верное решение каждой части задачи выставляется положительная оценка – 1 балл.
За не верное решение (или отсутствие решения) каждой из частей задачи выставляется оценка – 0 баллов.
Максимальное количество баллов – 20.
Шкала оценки образовательных достижений
Условия, при которых выставляется оценка
Оценка уровня подготовки
Балл (отметка)
Вербальный аналог
85 – 100% (17 вопросов и больше)
5
Отлично
60 – 85 % (12-17 вопрос)
4
Хорошо
40 – 60 % (8-12 вопрос)
3
Удовлетворительно
До 40 %
2
Неудовлетворительно
Тестовое задание №3.2(20 мин). Выбрать правильный ответ
1. Покажите на рисунке значок для изменения межстрочного интервала.13 SHAPE * MERGEFORMAT 14152. При наборе текста в редакторе WORD клавиша Enter используется для:
Вставки рисунка
Перехода на новую строку
(Перехода на новый абзац
Перехода на новую страницу
3. Выделенный фрагмент указывает на:
(отступ первой строки
левое поле
отступ слева
выравнивание текста по левому краю
4.Покажите на рисунке значок для создания нумерованного списка. 13 SHAPE * MERGEFORMAT 1415
5. Выделенный фрагмент указывает на:
отступ первой строки
левое поле
(отступ слева
выравнивание текста по левому краю
6.Покажите на рисунке значок для выравнивания текста по ширине листа.
13 SHAPE * MERGEFORMAT 1415
7. Выделенный фрагмент указывает на:
отступ первой строки
(левое поле
отступ слева
выравнивание текста по левому краю
8.Выберите на рисунке значок для выравнивания текста по центру листа
9.Какое основное расширение файлов, созданных в редакторе WORD?
.rtf
(.doc
.txt
.dot
.exe
10.Покажите на рисунке значок для создания маркированного списка. 13 SHAPE * MERGEFORMAT 1415
11.Укажите последовательность действий, выполняемых при вставке формулы.
1.Выбрать пункт меню Вставка
2.Нажать Объект
3.Выбрать Microsoft Equation
4.Написать формулу
5.Нажать левой кнопкой мыши в свободной области экрана
12.Покажите на рисунке значки, применяемые для создания и редактирования многоуровневых списков (несколько ответов).
13. Покажите на рисунке фрагмент, определяющий отступ первой строки.
14. Покажите на рисунке фрагмент, определяющий левое поле документа.
15. Покажите на рисунке фрагмент, определяющий отступ текста слева.
16. Пробел ставится:
с двух сторон от знака препинания
перед знаком препинания
(после знака препинания
пробелы не ставятся
по желанию
17. Выберите вариант, соответствующий правилам ввода текста в WORD
18.К операциям форматирования абзаца относятся:
(общее выравнивание, межстрочный интервал, задание отступов
начертание, размер, цвет, тип шрифта
копирование и перенос фрагментов текста
выставление полей, ориентацию документа
19.При задании параметров страницы устанавливается
общее выравнивание, межстрочный интервал, задание отступов
начертание, размер, цвет, тип шрифта
копирование и перенос фрагментов текста
(выставление полей, ориентацию документа
20.В каком из перечисленных ниже предложений правильно расставлены пробелы между словами и знаками препинания?
добрая слава бежит, а худая-летит.
добрая слава бежит,а худая — летит.
добрая слава бежит , а худая — летит.
(добрая слава бежит, а худая — летит.
21.Даны два фрагмента текста из произведения М.Ю. Лермонтова «Герой нашего времени». В обоих фрагментах используется шрифт одного семейства (гарнитуры). Какие из перечисленных ниже свойств символов и абзацев различаются для левого и правого фрагментов текста?
Начертание шрифта (прямое, курсивное).
(Насыщенность шрифта (светлый, полужирный, жирный).
(Размер шрифта.
(Выравнивание строк (левое, правое, по центру, по ширине).
22.На основании приведенного рисунка, сделайте выводы о способе формирования фрагментов текста.
Фрагмент 1 сформирован при помощи:(5)
Фрагмент 2 сформирован при помощи:(4)
Фрагмент 3 сформирован при помощи:(1)
1.пробелов или табуляций
2.выравнивания по правому краю
3.выравнивания по левому краю
4.выравнивания по центру
5.отступа левой и первой строки
Критерии оценки
За верное решение каждой части задачи выставляется положительная оценка – 1 балл.
За не верное решение (или отсутствие решения) каждой из частей задачи выставляется оценка – 0 баллов.
Максимальное количество баллов – 22.
Шкала оценки образовательных достижений
Условия, при которых выставляется оценка
Оценка уровня подготовки
Балл (отметка)
Вербальный аналог
85 – 100% (18 вопросов и больше)
5
Отлично
60 – 85 % (13-18 вопрос)
4
Хорошо
40 – 60 % (8-13 вопрос)
3
Удовлетворительно
До 40 %
2
Неудовлетворительно
Проверочная работа №3.3 (40 мин)
Вставка и редактирование рисунков, схем и чертежей
Задание 1. Нарисуйте следующий чертеж
Задание 2. Нарисуйте блок-схему решения квадратного уравнения
Критерии оценивания проверочной работы
Условия, при которых выставляется оценка
Оценка уровня подготовки
Балл (отметка)
Вербальный аналог
Обучающийся самостоятельно выполнил все этапы решения задач на ЭВМ; работа выполнена полностью и получен верный ответ или иное требуемое представление результата работы;
5
Отлично
работа выполнена полностью, но при выполнении обнаружилось недостаточное владение навыками работы с ЭВМ в рамках поставленной задачи; правильно выполнена большая часть работы (свыше 85 %), допущено не более трех ошибок; работа выполнена полностью, но использованы наименее оптимальные подходы к решению поставленной задачи.
4
Хорошо
работа выполнена не полностью, допущено более трех ошибок, но обучающийся владеет основными навыками работы на ЭВМ, требуемыми для решения поставленной задачи.
3
Удовлетворительно
допущены существенные ошибки, показавшие, что обучающийся не владеет обязательными знаниями, умениями и навыками работы на ЭВМ или значительная часть работы выполнена не самостоятельно.
2
Неудовлетворительно
Проверочная работа №3.4 (35 мин)
Использование редактора формул Equation.
Создайте следующую таблицу по образцу:
Дроби
13 EMBED Equation.3 1415
Определители и матрицы
13 EMBED Equation.3 1415
Корни
13 EMBED Equation.3 1415
Векторная запись выражений
13 EMBED Equation.3 1415
Операторы
13 EMBED Equation.3 1415
Уравнения
13 EMBED Equation.3 1415
Создайте рамку вокруг всей страницы
Вставьте колонтитулы, содержащие название работы, Ф.И.О. обучающегося, дату выполнения работы
Сделайте заливку для этой таблицы.
Критерии оценивания проверочной работы
Условия, при которых выставляется оценка
Оценка уровня подготовки
Балл (отметка)
Вербальный аналог
Обучающийся самостоятельно выполнил все этапы решения задач на ЭВМ; работа выполнена полностью и получен верный ответ или иное требуемое представление результата работы;
5
Отлично
работа выполнена полностью, но при выполнении обнаружилось недостаточное владение навыками работы с ЭВМ в рамках поставленной задачи; правильно выполнена большая часть работы (свыше 85 %), допущено не более трех ошибок; работа выполнена полностью, но использованы наименее оптимальные подходы к решению поставленной задачи.
4
Хорошо
работа выполнена не полностью, допущено более трех ошибок, но обучающийся владеет основными навыками работы на ЭВМ, требуемыми для решения поставленной задачи.
3
Удовлетворительно
допущены существенные ошибки, показавшие, что обучающийся не владеет обязательными знаниями, умениями и навыками работы на ЭВМ или значительная часть работы выполнена не самостоятельно.
2
Неудовлетворительно
2.4.Тема 2.2. Технология обработки числовой, экономической и статистической информации.
Тестовое задание №4.1.(15 мин) Выбрать правильный ответ
Что показывает строка формул?
адрес выделенной ячейки
адрес выделенной ячейки и содержимое ее – текст и формулу
содержимое ячейки
Что такое диапазон ячеек?
определенное число смежных ячеек
ячейки, используемые в формулах
ячейки, используемые в таблицах
Что такое стандартные функции?
функции, предоставляемые EXCEL для построения формул
перечень функций, хранящихся в EXCEL
функции, которые может придумать пользователь
Что такое диаграмма?
схема, состоящая из графических элементов
графическое изображение числовых табличных данных
график определенной функции
Что такое формула?
выражение, начинающееся со знака „=” и представляющее собой адреса ячеек, соединенные знаками математических операций
ячейка, выполняющая вычисления
ячейка, содержащая вычисления и функции
Как копировать содержимое ячейки?
выделить, Правка – Копировать, указать куда, Вставить
выделить, Правка – Копировать, указать куда, Правка — Вставить
выделить, Правка – Копировать, Правка — Вставить
Что такое электронная таблица?
таблица на экране
программа для обработки электронных таблиц
таблица в электронном виде, ячейки которой могут содержать числа, тексты, формулы
Что появляется на экране после запуска EXCEL?
лист бумаги
книга с листами в клеточку
рабочий стол
Чтобы сохранить файл в MS EXCEL, надо:
выполнить Файл – Открыть
выполнить Файл – Сохранить
выполнить Файл – Закрыть
Что такое относительный адрес ячейки?
адрес, который меняется
адрес ячейки в формуле, который при копировании формулы меняется
адрес ячейки, записанный с $.
Что такое абсолютный адрес ячейки?
адрес, который не меняется
адрес ячейки в формуле, который при копировании формулы не меняется
адрес ячейки, не содержащий $
Какой формат имеет ячейка с информацией 115 %?
–числовой
–общий
–процентный
«Лист книги EXCEL равен листу печати» — это правильно?
–да
–нет
–лист книги больше листа печати
Что такое фильтр?
–условие для отбора
–условие для поиска
–условие для отбора и вывода на экран отобранного
Что содержит Стандартная панель инструментов?
–кнопки всех команд
–кнопки дополнительных команд
кнопки наиболее употребительных команд
Чем разделяются аргументы функций, используемых в формулах?
–точкой
–запятой
–точкой с запятой
Что такое категория функций?
–название группы функций
–назначение функций
–группа функций
Что такое легенда диаграммы?
–название сущностей таблицы в диаграмме
–название осей диаграммы
–заголовок диаграммы
Чем разделяются адреса клеток в диапазоне?
–двоеточием
–точкой с запятой
–запятой
Что такое сортировка строк таблицы?
– выстраивание таблицы
– упорядочение по какому-то столбцу
– перестройка таблицы
Критерии оценки
За верное решение каждой части задачи выставляется положительная оценка – 1 балл.
За не верное решение (или отсутствие решения) каждой из частей задачи выставляется оценка – 0 баллов.
Максимальное количество баллов – 20.
Шкала оценки образовательных достижений
Условия, при которых выставляется оценка
Оценка уровня подготовки
Балл (отметка)
Вербальный аналог
85 – 100% (17 вопросов и больше)
5
Отлично
60 – 85 % (12-17 вопрос)
4
Хорошо
40 – 60 % (8-12 вопрос)
3
Удовлетворительно
До 40 %
2
Неудовлетворительно
Проверочная работа по теме «Построение графиков» №4.2.(25 мин.)
Вариант №1
Построить при x((-1.5;1.5(, шаг 0,1 графики функции:
13 EMBED Equation.3 1415 13 EMBED Equation.3 1415
Вариант №2
Построить при x((-2;1.8(, шаг 0,1 графики функции:
13 EMBED Equation.3 1415 13 EMBED Equation.3 1415
Вариант №3
Построить при x((-1.8;1.8(, шаг 0,1 графики функции:
13 EMBED Equation.3 1415 13 EMBED Equation.3 1415
Вариант №4
Построить при x((-1.7;1.5(, шаг 0,1 графики функции:
13 EMBED Equation.3 1415 13 EMBED Equation.3 1415
Вариант №5
Построить при x((-1.5;1.8(, шаг 0,1 графики функции:
13 EMBED Equation.3 1415 13 EMBED Equation.3 1415
Вариант №6
Построить при x((-1.4;1.4(, шаг 0,1 графики функции:
13 EMBED Equation.3 1415
Вариант №7
Построить при x((-1.4;1.9(, шаг 0,1 графики функции:
13 EMBED Equation.3 1415 13 EMBED Equation.3 1415
Вариант №8
Построить при x((-2;2(, шаг 0,1 графики функции:
13 EMBED Equation.3 1415 13 EMBED Equation.3 1415
Вариант №9
Построить при x((-2;2(, шаг 0,1 графики функции:
13 EMBED Equation.3 1415
.Построить поверхность z=2e0.2x x2-2y4 при x, y([-1;1]
Вариант №10
Построить при x((-2;2(, шаг 0,1 графики функции:
13 EMBED Equation.3 1415 13 EMBED Equation.3 1415
Вариант №11
Построить при x((-2;1.5(, шаг 0,1 графики функции
13 EMBED Equation.3 1415 13 EMBED Equation.3 1415
Вариант №12
Построить при x((-1.5;1.5(, шаг 0,1 графики функции
13 EMBED Equation.3 1415 13 EMBED Equation.3 1415
Критерии оценивания проверочной работы №4.2.
Оценка «отлично» ставится, если работа выполнена в полном объёме, с построением графиков функций, формулы введены корректно и визуально доступны. Студент может быстро изменить формулу путём её редактирования внутри ячейки. Владеет способами быстрого автозаполнения ячеек с любым шагом.
Оценка «хорошо» ставится, если работа выполнена в полном объёме в соответствии с критерием «отлично», но допущены ошибки при вычислении в формулах, которые легко исправляемы методом редактирования.
Оценка «удовлетворительно» ставится, если работа выполнена не полностью (ошибки в формулах, приведшие к неправильному графику), неполное владение методами заполнения и копирования ячеек и т.д.
Оценка «неудовлетворительно» ставится, если работа выполнена не в полном объёме, допущены грубые ошибки при вычислении и построении графиков функций.
Тестовое задание №4.3.(25 мин.) Выбрать правильный ответ
1.Какие типы данных можно ввести в ячейки электронной таблицы?
Числа и формулы.
Формулы и текст.
(Числа, текст и формулы.
Числа и текст.
2.При выделении нескольких несмежных диапазонов ячеек необходимо удерживать нажатой клавишу
F4
Esc
(Ctrl
Alt
Shift
3.На рисунке изображён
Маркёр выделения
Маркёр заполнения
Маркёр выделения полностью строки
Маркёр изменения ширины столбца
Маркёр изменения высоты строки
(Маркёр выделения полностью столбца.
4.На рисунке изображён
(Маркёр выделения
Маркёр заполнения
Маркёр выделения полностью строки
Маркёр изменения ширины столбца
Маркёр изменения высоты строки
Маркёр выделения полностью столбца.
5.Покажите на изображении панель меню. 13 SHAPE * MERGEFORMAT 14156. Укажите правильный адрес ячейки:
А12С
(В1256
123С
В1А
7. В электронных таблицах выделена группа ячеек А1:В3. Сколько ячеек входит в этот диапазон?
3 (6
9 5
8.Укажите неправильную формулу:
(А2+В4
=А1/С453
=С245*М67
=О89-К89
9.Какой результат будет вычислен в ячейке D1?
5
10.На рисунке изображён
Маркёр выделения
Маркёр заполнения
Маркёр выделения полностью строки
Маркёр изменения ширины столбца
(Маркёр изменения высоты строки
Маркёр выделения полностью столбца.
11. На рисунке изображён
Маркёр выделения
(Маркёр заполнения
Маркёр выделения полностью строки
Маркёр изменения ширины столбца
Маркёр изменения высоты строки
Маркёр выделения полностью столбца
12. Покажите на изображении область строки формул.
13.Какой элемент является минимальным объектом электронной таблицы?
лист
(ячейка
строка
диапазон ячеек
столбец
14. Чему будет равно значение ячейки А8, если в нее ввести формулу =СУММ(A1:A7)/2:
140
15. На рисунке изображён
Маркёр выделения
Маркёр заполнения
Маркёр выделения полностью строки
(Маркёр изменения ширины столбца
Маркёр изменения высоты строки
Маркёр выделения полностью столбца
16.На рисунке изображён:
Маркёр выделения
Маркёр заполнения
(Маркёр выделения полностью строки
Маркёр изменения ширины столбца
Маркёр изменения высоты строки
Маркёр выделения полностью столбца
17. Покажите на изображении область панели инструментов.
18.Чему будет равно значение ячейки С1, если в нее ввести формулу =А1+B1
30
Критерии оценки
За верное решение каждой части задачи выставляется положительная оценка – 1 балл.
За неверное решение (или отсутствие решения) каждой из частей задачи выставляется оценка – 0 баллов.
Максимальное количество баллов – 18.
Шкала оценки образовательных достижений
Условия, при которых выставляется оценка
Оценка уровня подготовки
Балл (отметка)
Вербальный аналог
85 – 100% (15 вопросов и больше)
5
Отлично
60 – 85 % (10-15 вопрос)
4
Хорошо
40 – 60 % (7-10 вопрос)
3
Удовлетворительно
До 40 %
2
Неудовлетворительно
2.5.Тема 2.3.Мультимедийные технологии.(20 мин.)
Тестовое задание №5.1 Выбрать правильный ответ
1.MS POWER POINT – это программа для
–создания презентации
–создания анимации
–создания видеоклипа
2.Презентация может содержать:
–окна Windows
–элементы Рабочего стола
–диаграммы
3.Что такое слайд презентации?
–один экран презентации
–содержимое презентации
–содержимое одного экрана презентации
4.Что такое анимация?
–движение объектов на слайде
–эффекты слайда
–украшение объекта
5.Что такое шаблон презентации?
–набор параметров оформления слайдов
–расположение объектов на слайде
–расположение слайдов в презентации
6.Что такое разметка слайда?
–фиксированное расположение объектов на слайде
–расположение объектов на слайде
–расположение слайдов в презентации
7.Что такое показ слайдов?
–прогон слайда
–просмотр всех слайдов презентации
–показ слайдов со всеми эффектами
8.Чтобы создать обычный текст на слайде, необходимо использовать:
–объект Надпись
–объект Карандаш
–объект Word art
9.Чтобы создать графический текст на слайде, надо использовать:
–объект Надпись
–объект Карандаш
–объект Word Art
10.Чтобы создать рисунок на слайде, нужно использовать:
–объект Рисунок
–объект WordArt
–объект Надпись
11.Чтобы передать рисунок из Paint через буфер в Power Point, надо:
–скопировать его в буфер в Paint, вставить из буфера в Power Point
–Вставка – Рисунок — Картинки
–Вставка – Объект
12.В каком режиме можно увидеть сразу все слайды презентации?
–режим слайда
–режим Сортировщика слайдов
–режим структуры
13.Чтобы нарисовать Автофигуру на слайде, надо выполнить:
–Вставка – Рисунок
–Вставка – Автофигура
–Вставка – Таблица
14.Зачем нужен Помощник?
–для отображения справки в наглядном виде
–для исправления ошибок
–для облегчения работы
16.Как вызвать демонстрацию анимационных эффектов в исполнении Помощника?
–щелкнуть правой кнопкой и выбрать Мотор!
–щелкнуть правой кнопкой и выбрать Параметры
–щелкнуть правой кнопкой и выбрать Коллекция
17.Что такое буфер обмена в среде Power Point?
–временная память для обмена информацией
–значок на панели инструментов
–объект для вставки
18.Что такое технология OLE?
–потащи и брось – для мыши
–связывание и внедрение объектов
–обмен через буфер
19.Что такое WYSIWYG?
–потащи и брось – для мыши
–связывание и внедрение объектов
–соответствие экранных шрифтов принтерным шрифтам
20.Что такое Drag and Drop?
–потащи и брось – для мыши
–технология связывания и внедрения объектов
–соответствие экранных шрифтов принтерным шрифтам
Критерии оценки
За верное решение каждой части задачи выставляется положительная оценка – 1 балл.
За неверное решение (или отсутствие решения) каждой из частей задачи выставляется оценка – 0 баллов.
Максимальное количество баллов – 20.
Шкала оценки образовательных достижений
Условия, при которых выставляется оценка
Оценка уровня подготовки
Балл (отметка)
Вербальный аналог
85 – 100% (17 вопросов и больше)
5
Отлично
60 – 85 % (12-17 вопрос)
4
Хорошо
40 – 60 % (8-12 вопрос)
3
Удовлетворительно
До 40 %
2
Неудовлетворительно
Проверочная работа №5.2 (45 мин)
Создание и редактирование графических и мультимедийных объектов средствами компьютерных презентаций
Создайте презентацию из Мастера автосодержания и преобразуйте ее следующим образом:
замените стандартный текст в слайдах шаблона вашим текстом;
перейдя в режим Сортировщик слайдов, ознакомьтесь с вариантами:
оформления слайдов;
стандартных цветовых схем;
эффектов смены слайдов и их звукового сопровождения;
озвучьте первый слайд презентации с помощью звукового музыкального файла, второй с помощью звукозаписи речевого комментария;
ознакомьтесь с вариантами эффектов анимации текста и графических объектов слайдов;
после третьего слайда презентации создайте новый слайд, оформив его собственной цветовой схемой. Используя Автофигуры меню Рисование, вставьте в этот слайд управляющую кнопку для запуска программы Paint;
вставьте в последний слайд гиперссылку, позволяющую вернуться в начало презентации;
сохраните презентацию в своей рабочей папке в двух форматах: презентации (ПР18.ppt) и демонстрации (ПР18.pps);
последовательно запустите на выполнение оба файла, отметьте различия операций запуска;
ознакомьтесь с вариантами выделения отдельных элементов слайда в момент его демонстрации с помощью ручки, фломастера, маркера, расположенных в левом нижнем углу демонстрируемого слайда;
установите автоматические режимы анимации объектов и смены слайдов презентации;
запустите на выполнение слайд-фильм в режиме презентации и отрегулируйте временные интервалы показа слайдов, эффекты анимации и звука;
запустите на выполнение слайд-фильм в режиме демонстрации.
Критерии оценивания проверочной работы
Условия, при которых выставляется оценка
Оценка уровня подготовки
Балл (отметка)
Вербальный аналог
Обучающийся самостоятельно выполнил все этапы решения задач на ЭВМ; работа выполнена полностью и получен верный ответ или иное требуемое представление результата работы;
5
Отлично
работа выполнена полностью, но при выполнении обнаружилось недостаточное владение навыками работы с ЭВМ в рамках поставленной задачи; правильно выполнена большая часть работы (свыше 85 %), допущено не более трех ошибок; работа выполнена полностью, но использованы наименее оптимальные подходы к решению поставленной задачи.
4
Хорошо
работа выполнена не полностью, допущено более трех ошибок, но обучающийся владеет основными навыками работы на ЭВМ, требуемыми для решения поставленной задачи.
3
Удовлетворительно
допущены существенные ошибки, показавшие, что обучающийся не владеет обязательными знаниями, умениями и навыками работы на ЭВМ или значительная часть работы выполнена не самостоятельно.
2
Неудовлетворительно
2.6. Тема 2.4. Сетевые технологии обработки информации и защита информации. (15 мин.)
Тестовое задание №6.1 Выбрать правильный ответ
Комплекс аппаратных и программных средств, позволяющих компьютерам обмениваться данными:
интерфейс;
магистраль;
компьютерная сеть;
адаптеры.
Группа компьютеров, связанных каналами передачи информации и находящихся в пределах территории, ограниченной небольшими размерами: комнаты, здания, предприятия, называется:
глобальной компьютерной сетью;
информационной системой с гиперсвязями;
локальной компьютерной сетью;
электронной почтой;
Глобальная компьютерная сеть — это:
информационная система с гиперсвязями;
множество компьютеров, связанных каналами передачи информации и находящихся в пределах одного помещения, здания;
система обмена информацией на определенную тему;
совокупность локальных сетей и компьютеров, расположенных на больших расстояниях и соединенные в единую систему.
Обмен информацией между компьютерными сетями, в которых действуют разные стандарты представления информации (сетевые протоколы), осуществляется с использованием:
магистралей;
хост-компьютеров;
электронной почты;
шлюзов;
Конфигурация (топология) локальной компьютерной сети, в которой все рабочие станции соединены непосредственно с сервером, называется:
кольцевой;
радиальной;
шинной;
древовидной;
Для хранения файлов, предназначенных для общего доступа пользователей сети, используется:
файл-сервер;
рабочая станция;
клиент-сервер;
коммутатор.
Сетевой протокол- это:
набор соглашений о взаимодействиях в компьютерной сети;
последовательная запись событий, происходящих в компьютерной сети;
правила интерпретации данных, передаваемых по сети;
правила установления связи между двумя компьютерами в сети;
Транспортный протокол (TCP) — обеспечивает:
разбиение файлов на IP-пакеты в процессе передачи и сборку файлов в процессе получения;
прием, передачу и выдачу одного сеанса связи;
предоставление в распоряжение пользователя уже переработанную информацию;
доставку информации от компьютера-отправителя к компьютеру-получателю.
Протокол маршрутизации (IP) обеспечивает:
доставку информации от компьютера-отправителя к компьютеру-получателю;
интерпретацию данных и подготовку их для пользовательского уровня;
сохранение механических, функциональных параметров физической связи в компьютерной сети;
управление аппаратурой передачи данных и каналов связи.
Компьютер, подключенный к Интернет, обязательно имеет:
IP-адрес;
web-страницу;
домашнюю web-страницу;
доменное имя;
Модем обеспечивает:
преобразование двоичного кода в аналоговый сигнал и обратно;
преобразование двоичного кода в аналоговый сигнал;
преобразование аналогового сигнала в двоичный код;
усиление аналогового сигнала;
Телеконференция — это:
обмен письмами в глобальных сетях;
информационная система в гиперсвязях;
система обмена информацией между абонентами компьютерной сети;
служба приема и передачи файлов любого формата;
Почтовый ящик абонента электронной почты представляет собой:
некоторую область оперативной памяти файл-сервера;
область на жестком диске почтового сервера, отведенную для пользователя;
часть памяти на жестком диске рабочей станции;
специальное электронное устройство для хранения текстовый файлов.
Служба FTP в Интернете предназначена:
для создания, приема и передачи web-страниц;
для обеспечения функционирования электронной почты;
для обеспечения работы телеконференций;
для приема и передачи файлов любого формата;
Компьютер предоставляющий свои ресурсы в пользование другим компьютерам при совместной работе, называется:
адаптером;
коммутатором;
станцией;
сервером;
Критерии оценки
За верное решение каждой части задачи выставляется положительная оценка – 1 балл.
За неверное решение (или отсутствие решения) каждой из частей задачи выставляется оценка – 0 баллов.
Максимальное количество баллов – 15.
Шкала оценки образовательных достижений
Условия, при которых выставляется оценка
Оценка уровня подготовки
Балл (отметка)
Вербальный аналог
85 – 100% (12 вопросов и больше)
5
Отлично
60 – 85 % (9-12 вопрос)
4
Хорошо
40 – 60 % (6-19 вопрос)
3
Удовлетворительно
До 40 %
2
Неудовлетворительно
Проверочная работа №6.2 (30 мин)
Указание адреса страницы.
Открыть Internet Explorer двойным щелком ЛКМ по значку на рабочем столе.
Ввести в адресную строку [ Cкачайте файл, чтобы посмотреть ссылку ]
По полученным материалам выяснить, где и когда родился Дж.Р.Р.Толкиен (автор книги «Властелин кольца»).
Скопировать полученные данные и вставить под номером 1 в файл текстового процессора Microsoft Word 2003.
Передвижение по гиперссылкам поискового каталога.
Ввести в адресную строку – [ Cкачайте файл, чтобы посмотреть ссылку ] (название поискового каталога).ENTER.
Выбрать рубрику «Культура и искусство», перейти по гиперссылке — театр
Перейти по гиперссылке – драматический театр.
Перейдём по гиперссылке «Большой Драматический Театр».
На сайте театра найти гиперссылку «История»
В полученном материале найдите дату основания большого театра.
Скопировать полученные данные и вставить под номером 2 в файл текстового процессора Microsoft Word 2007.
Поиск по ключевым словам в поисковом каталоге.
В таблице приведены запросы к поисковому серверу Yandex. Для каждого номера укажите количество страниц, которые найдёт поисковый сервер по каждому запросу.
1
Принтеры&сканеры&продажа
2
Принтеры&продажа
3
Принтеры | продажа
4
Принтеры | сканеры | продажа
Результаты работы в порядке убывания под номером 3 внесите в текстовый файл.
Творческая часть практической работы.
Используя удобный для вас тип поиска, самостоятельно выполните следующее задание:
В сети Интернет требуется найти информацию о большой белой акуле (кархародон). Сформулируйте запрос к поисковой системе с использованием языка запросов так, чтобы была найдена информация о физических данных акулы (размеры акулы, вес, размеры зубов, продолжительность жизни и т.д.) и местах обитания.Этапы поиска пропишите в текстовом файле.
Полученную информацию под номером 4 разместите в том же текстовом файле, что и пункты 1-3.
Сохраните текстовый файл с результатами работы под своей фамилией и отправьте в сетевую папку.
Критерии оценивания проверочной работы
Условия, при которых выставляется оценка
Оценка уровня подготовки
Балл (отметка)
Вербальный аналог
Обучающийся самостоятельно выполнил все этапы решения задач на ЭВМ; работа выполнена полностью и получен верный ответ или иное требуемое представление результата работы;
5
Отлично
работа выполнена полностью, но при выполнении обнаружилось недостаточное владение навыками работы с ЭВМ в рамках поставленной задачи; правильно выполнена большая часть работы (свыше 85 %), допущено не более трех ошибок; работа выполнена полностью, но использованы наименее оптимальные подходы к решению поставленной задачи.
4
Хорошо
работа выполнена не полностью, допущено более трех ошибок, но обучающийся владеет основными навыками работы на ЭВМ, требуемыми для решения поставленной задачи.
3
Удовлетворительно
допущены существенные ошибки, показавшие, что обучающийся не владеет обязательными знаниями, умениями и навыками работы на ЭВМ или значительная часть работы выполнена не самостоятельно.
2
Неудовлетворительно
Правильные ответы №1.1, 1.2 2.1, 3.1, 3.2, 4.1, 5.1, 6.1
Введение в информационные технологии
Операц. система
WINDOWS
MS Word
MS Excel
MS Power Point
Компьютерные коммуникации
1c
1a
1a
1b
1a
1С
2a
2a
2a
2a
2c
2С
3c
3b
3a
3a
3c
3D
4b
4a
4a
4b
4a
4D
5a
5c
5b
5a
5a
5B
6b
6a
6a
6b
6a
6A
7b
7c
7a
7c
7c
7A
8a
8b
8b
8b
8a
8A
9a
9a
9a
9b
9c
9A
10c
10b
10a
10b
10a
10A
11c
11b
11a
11b
11a
11A
12a
12a
12a
12c
12b
12C
13a
13a
13a
13b
13b
13B
14a
14a
14a
14c
14a
14D
15a
15a
15a
15c
15a
15D
16a
16a
16a
16c
16a
—
17a
17a
17a
17a
17a
—
18a
18a
18a
18a
18b
—
19b
19a
19b
19a
19c
—
20a
20c
20a
20b
20a
—
2.7. Критерий оценки тестовых работ №1.1, 1.2 2.1, 3.1, 3.2, 4.1, 5.1, 6.1
Тест — это специфический инструмент, состоящий из совокупности задач, проводится в стандартных условиях, который позволяет выявить уровень владения определенными знаниями. Объективность тестирования достигается путем стандартизации процедуры проведения и невозможности внести субъективную составляющую в оценке знаний обучающихся. Тесты ориентированы на определение уровня усвоения ключевых понятий, тем и разделов учебной программы, умений, навыков. Тестовая форма оценки позволяет определить уровень достижений студента изучаемой дисциплины.
Уровень теоретических знаний и практических умений обучающихся оценивается по шкале оценок «отлично», «хорошо», «удовлетворительно», «неудовлетворительно».
Оценка качества выполнения заданий осуществляется с помощью коэффициента усвоения: К = N / P,
где N — правильно выполнены существенные операции решения (ответа) P — общее количество определенных существенных операций эталона решения (ответа).
Для данной шкалы оценок установлены следующие критерии:
«Отлично» — заслуживает обучающийся, выполнивший тестовые задания на К> 0,85, что умеет свободно выполнять практические задания, предусмотренные программой, обнаружил при выполнении задач всестороннее систематическое и глубокое знание учебного программного материала, знакомый с основной и дополнительной литературой. Оценку «отлично», как правило, получают обучающиеся, которые усвоили основные понятия дисциплины, их взаимосвязь и значение для выбранной профессии, проявили творческие способности в понимании, изложении и использовании учебно-программного материала.
«Хорошо» заслуживает обучающийся, выполнивший на К = 0,6 … 0,85 тестовых заданий, который продемонстрировал владение основными практическими умениями и навыками не менее по 60% необходимого объема работы, успешно выполнил предусмотренные программой задания, усвоил основную литературу, указанную в программе. Оценка «хорошо» выставляется обучающимся, показавшим систематизированные знания и способность к их самостоятельному применению и обновлению в ходе дальнейшего обучения и профессиональной деятельности.
«Удовлетворительно» заслуживает обучающийся, выполнивший тестовые задания в объеме К = 0,40 0,6, справился с выполнением (40-60%) практических навыков, умений, обнаружил знание основного учебного материала в объеме, необходимом для дальнейшей учебы и будущей работы, знакомый с основной литературой, предусмотренной программой.
«Неудовлетворительно» выставляется обучающимся, которые небрежно выполнили тестовую работу (К <0,4), не смогли раскрыть теоретические вопросы и допустили грубые ошибки при выполнении практических заданий.
3.Контрольно-оценочные средства для промежуточной аттестации обучающихся.
3.1. Задания к дифференцированному зачёту.
Вариант № 1
Представление информации в EOM.
Создание формул в MS EXCEL.
Создать таблицу в MS WORD, 6 столбцов, 8 срок, заполнить, форматировать информацию по центру столбцов, заголовок форматировать по центру строке с размером шрифта 16.
Вариант № 2
Базовая конфигурация EOM, ее устройства.
Правила ввода в MS WORD.
Создать таблицу в MS EXCEL, для нее создать диаграмму любого типа на отдельном листе.
Вариант № 3
Устройство системного блока EOM.
Вызов MS WORD, окно приложения, окно документа.
Создать таблицу в MS EXCEL с использованием формул суммирования данных в строках и по столбцам.
Вариант № 4
Видео подсистема EOM (видеокарта, монитор).
Вызов MS EXCEL, окно приложения, окно документа.
Набрать текст, вставить рисунок с обтеканием текстом в MS WORD по рамке и по контуру.
Вариант № 5
Материнская плата, ее устройства.
Автозамена в MS WORD.
Создать таблицу в MS EXCEL с использованием функций МИН, МАКС, СРЗНАЧ.
Вариант № 6
Принтеры, назначение, типы.
Файл, папка, файловая система.
Набрать 3 абзаца текста в MS WORD, форматировать первый абзац — курсивом, второй абзац — 16 шрифтом, цвет шрифта — красный, третий абзац — жирный, 12 шрифт.
Вариант № 7
Сканеры, факс-модемы, плоттер, назначение, типы.
Стандартные программы WINDOWS.
Создать 3 абзаца текста MS WORD, форматировать первый абзац 16 размером шрифта, полужирным, с подчеркиванием. Скопировать формат первого абзаца на 2 и 3 абзаца.
Вариант № 8
Виды памяти EOM.
Создание таблицы в MS WORD.
Создать таблицу в MS EXCEL на листе 1 с использованием формул.
Вариант № 9
Рабочий стол, Панель задач, кнопка Пуск WINDOWS.
Открытие файла в MS WORD, сохранение файла на диске.
Создать таблицу в MS EXCEL с использованием в формулах абсолютных адресов ячеек.
Вариант № 10
Структура окон в WINDOWS, основные элементы окон.
Работа со справочной системой MS WORD.
Создать в MS EXCEL таблицу с использованием формул по строкам. Скопировать только значение формул в диапазон ячеек.
Вариант № 11
Операции копирования, перемещения, удаления файлов и папок в WINDOWS.
Буквица в MS WORD.
Создать 3 абзаца текста в MS WORD, удалить второй абзац, а первый и третий поменять местами.
Вариант № 12
Носители информации в WINDOWS.
Пункт меню Вставка в MS WORD.
Создание формулы ЕСЛИ с помощью мастера функций в таблице, привести пример.
Вариант № 13
Операции создания папки, ярлыка, переименование файла, папки в WINDOWS.
Маркированный и нумерованный список в MS WORD.
Создание диаграммы в MS EXCEL, создать таблицу, построить диаграмму цилиндрического вида.
Вариант № 14
Объект Корзина. Восстановление файлов с помощью объекта Корзина.
Форматирование содержания ячейки в MS EXCEL (уравнение, размер шрифта, ориентация текста, верхний индекс, нижний индекс).
Создание математических формул с использованием редактора формул MS WORD, привести 3 примера.
Вариант № 15
Справочная система WINDOWS.
Редактирование и форматирование таблиц в MS WORD.
Создать и скопировать формулы в таблице MS EXCEL, выполнить копирование с помощью буфера обмена и с помощью маркера заполнения.
Вариант № 16
Использование буфера обмена в WINDOWS для обмена информацией между приложениями.
Создание диаграмм в MS EXCEL с помощью мастера диаграмм.
Создание слайда в MS POWER POINT — создание текста, вставка рисунка, автофигуры, объекта WORD ART.
Вариант №17
Кодовая таблица ASCII.
Пункт меню Файл программы MS WORD.
Создание анимации объектов слайда в MS POWER POINT.
Вариант №18
Устройства клавиатура, мышь.
Пункт меню Окно программы MS WORD.
Создать папку ААААА на диске D, скопировать в неё несколько файлов с другой папке (файлы расположены не подряд).
Вариант №19
Технология PLUG AN PLAY в WINDOWS.
Пункт меню Таблица в MS WORD.
Создать таблицу в MS EXСEL, заполнить 1 строку таблицы, скопировать его в строки 2-6, создать итоги по строке и по столбцу.
Вариант №20
Устройство мышь, формы указателя, метод DRAG AND DROP.
Сохранение файла в WS WORD, сохранение под другим именем.
Создать несколько авто фигур в MS WORD, сгруппировать их, разгруппировать.
Вариант №21
Назначение технологии WYSIWYG в программах под WINDOWS.
Работа с несколькими файлами в MS WORD.
Работа с дискетой, обзор содержания дискеты.
Вариант №22
Стандартная программа PAINT в WINDOWS.
Предварительный обзор файла перед печатью.
Создать 3 абзаца текста в MS WORD, копировать созданный текст на 3 страницы, вставить номера страниц. Как удалить номера страниц?
Вариант №23
Стандартная программа Word Pad в WINDOWS.
Пункт меню ВИД в MS WORD
Создать таблицы в MS EXCEL, чтобы в итоговой таблице формулы использовали значения из других листов книги.
Вариант №24
Устройство клавиатура, группы клавиш
Пункт меню Файл в MS WORD
Создать в MS WORD таблицу, заполнить, создать формулы итогов по столбцам
Вариант №25
Принтеры, назначение, типы.
Файл, папка, файловая система.
Набрать 3 абзаца текста в MS WORD, форматировать первый абзац — курсивом, оформить текст буквицы, второй абзац — 16 шрифтом, цвет шрифта — красный, третий абзац — жирный, 12 шрифт.
Вариант №26
Память в персональном компьютере.
Стандартные функции в MS EXCEL.
Создание слайда в MS POWER POINT — создание текста, вставка рисунка, авто фигуры, объекта WORD ART.
Вариант №27
Состав материнской платы.
Пункт меню Правка в MS WORD
Создать таблицы в MS EXCEL, чтобы использовало формулы СЧЕТЕСЛИ.
Вариант №28
Виды памяти EOM.
Способы создания таблицы в MS WORD.
Создать таблицу в MS EXCEL на листе 1. Скопировать лист.
Вариант №29
Рабочий стол, Панель задач, кнопка Пуск WINDOWS.
Работа с листами книги в MS EXCEL: выделение листа, копирование, перемещение, переименование, удаление листа.
Создание математических формул с использованием редактора формул, привести 3 примера: матрица, интеграл, корень.
Вариант №30
Оконный интерфейс, типы окон, структура окон в WINDOWS.
Работа со справочной системой MS WORD.
Создать в MS EXCEL таблицу с использованием формул по строкам. Скопировать только значение формул в диапазон ячеек.
3.2.Критерии оценки уровня и качества подготовки обучающихся.
«Отлично» — обучающийся глубоко изучил учебный материал; последовательно и исчерпывающе отвечает на поставленные вопросы; свободно применяет полученные знания на практике; практические задания выполняет правильно, без ошибок, в установленные нормативом время.
«Хорошо» — обучающийся твердо знает учебный материал; отвечает без наводящих вопросов и не допускает при ответе серьезных ошибок; умеет применять полученные знания на практике; практические задания выполняет правильно, без ошибок.
«Удовлетворительно» — обучающийся знает лишь основной материал; на заданные вопросы отвечает недостаточно четко и полно, что требует дополнительных и уточняющих вопросов преподавателя; практические задания выполняет с ошибками, не отражающимися на качестве выполненной работы.
«Неудовлетворительно» — обучающийся имеет отдельные представления об изученном материале; не может полно и правильно ответить на поставленные вопросы, при ответах допускает грубые ошибки; практические задания не выполнены или выполнены с ошибками, влияющими на качество выполненной работы.
13PAGE * MERGEFORMAT144015
13 EMBED Equation.3 1415
Свиток
КУБ
звезда
Облако
пятно
Конец
вывод
корней нет
13 EMBED Equation.3 1415
Нет
Да
d ( 0
d:=b2 — 4(a(c
Ввод a,b,c
начало
O
(
C
B
A
S
Задание 3 Вставьте следующие рисунки и текст
Куда уходит
Задание 4 Вставьте следующие фигуры в документ
В настройке двусторонней печати нет никакой сложности, особенно это касается офисного пакета от Microsoft. Но как и везде есть некоторые нюансы. В большинстве случаев если взять например книгу Excel используется только один лист, тут для того чтобы напечатать информацию на обеих сторонах достаточно в настройках выбрать соответствующий пункт. А вот если в книге несколько листов и необходимо информацию с одного листа напечатать на одной стороне а с другого на другой возникают трудности. Пользователь выбирает в настройках «Напечатать всю книгу» далее выбирает «Двусторонняя печать» но принтер распечатывает все равно на разных, все дело в том что пользователь не до конца произвел настройки. В сегодняшней статьи подробно рассмотрим настройку двусторонней печати разных листов одной книги.
Двусторонняя печать всей книги Excel
И так есть документ Excel в котором два листа. Необходимо распечатать первый лист на одной стороне.
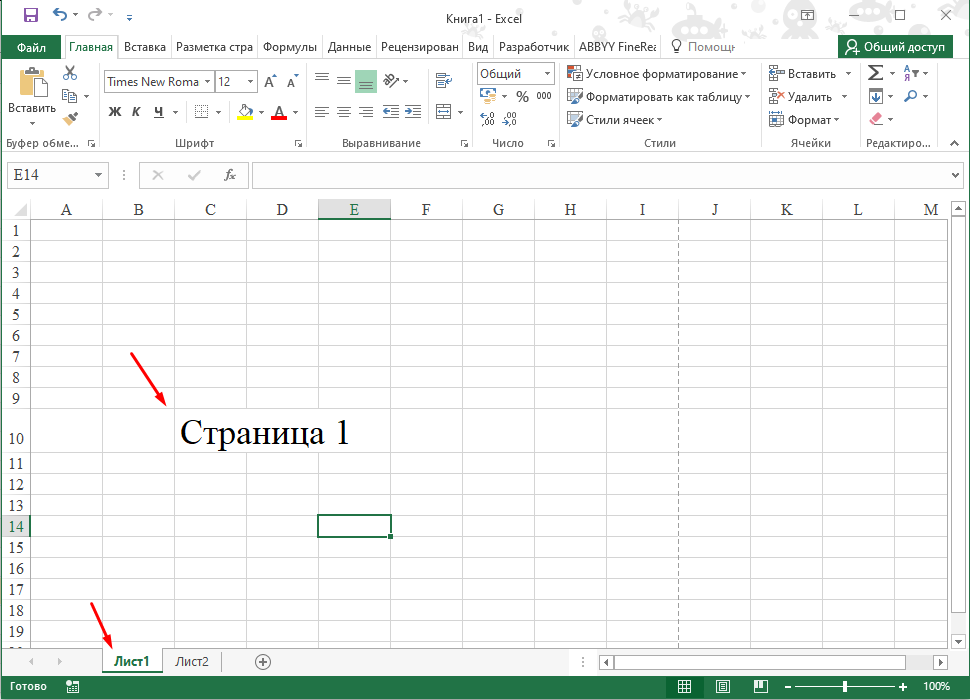
А второй лист на другой.
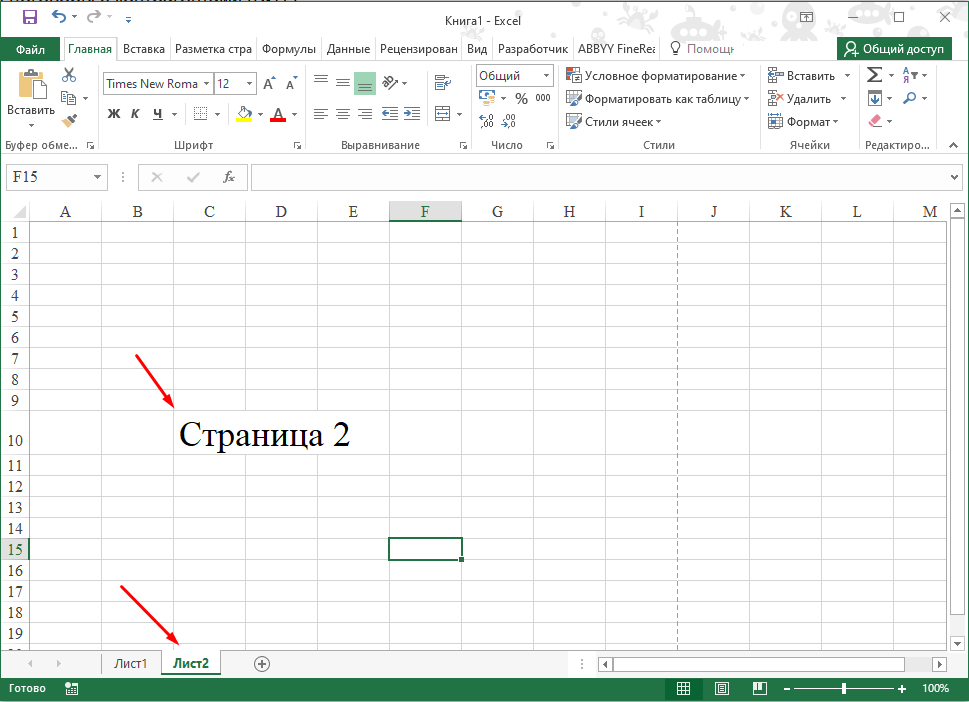
Для этого открываем настройки печати, выбираем «Напечатать всю книгу» и «Двусторонняя печать».
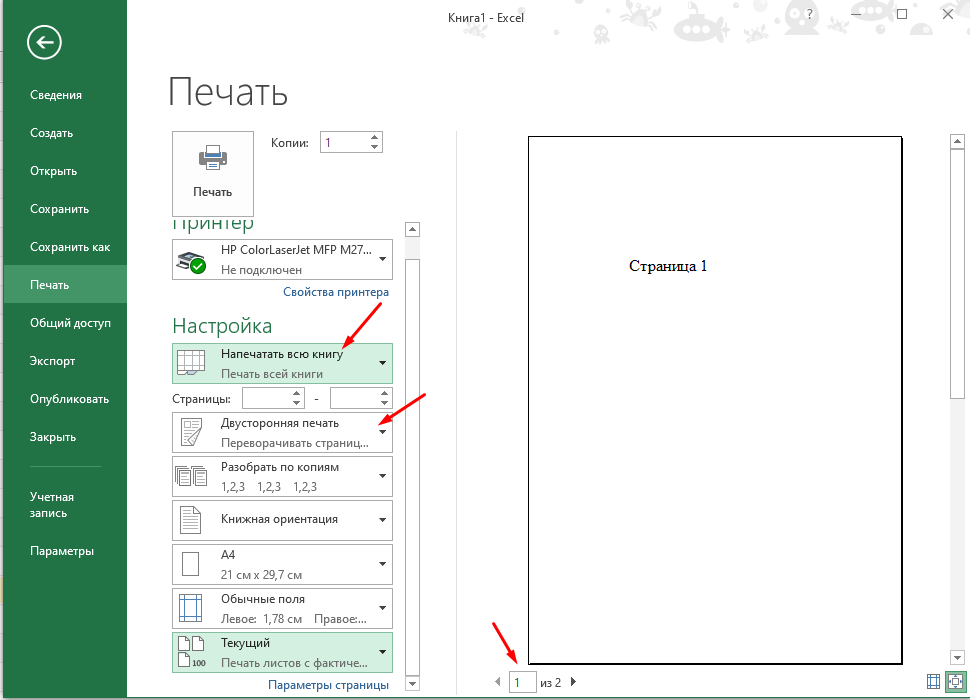
Далее переходим на второй лист и в настройках выбираем то же самое «Напечатать всю книгу» и «Двусторонняя печать». В этом и заключается проблема у большинства пользователей, первый лист настраивают а второй нет. В результате принтер вместо одного листа печатает два.
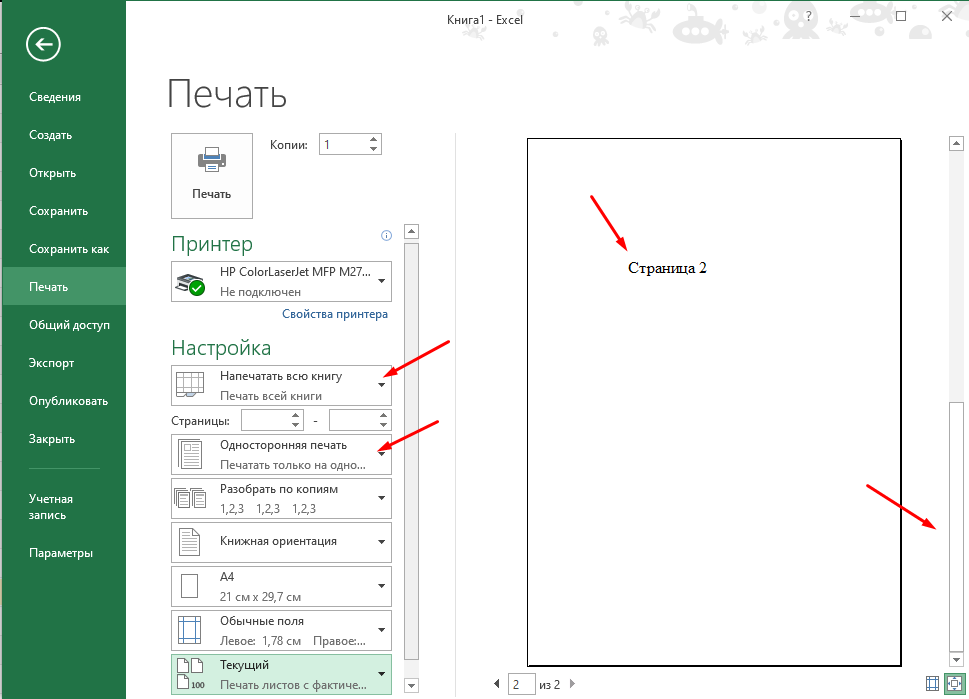
Так же можно выбрать пункт «Вписать все столбцы на одну страницу». В этом случае информация с одного листа будет автоматически подогнана.
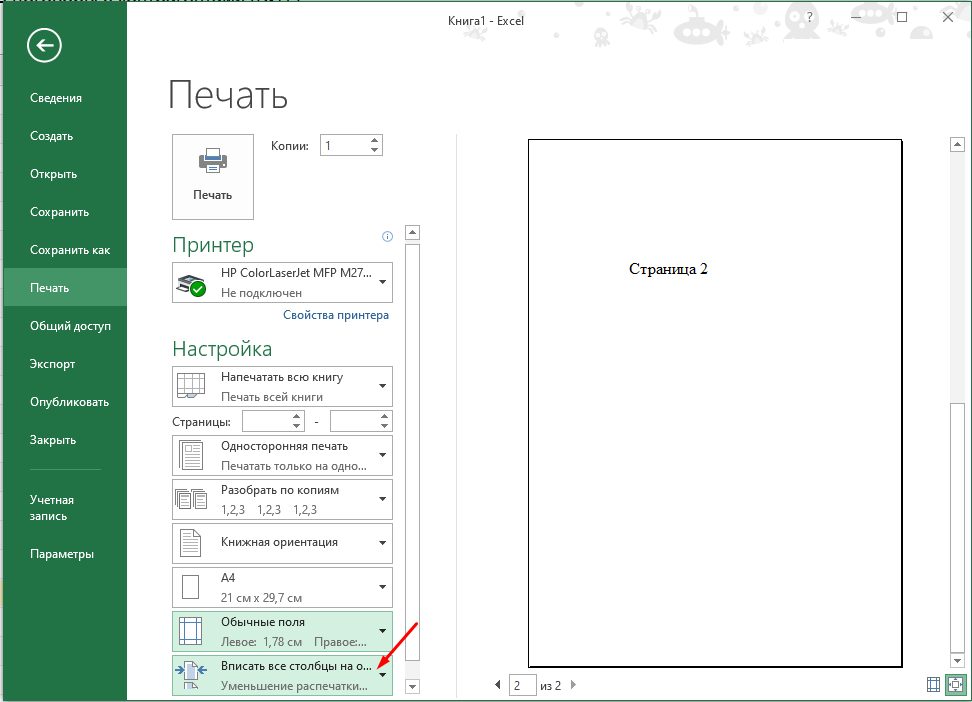
Вот таким образом настраивается двусторонняя печать всей книги (нескольких листов).
|
Задать одинаковую область печати ВСЕХ листов для книги |
||||||||
Ответить |
||||||||
Ответить |
||||||||
Ответить |
||||||||
Ответить |
||||||||
Ответить |
||||||||
Ответить |
||||||||
Ответить |
||||||||
Ответить |
||||||||
Ответить |
||||||||
Ответить |
||||||||
Ответить |
||||||||
Ответить |
||||||||
Ответить |
Содержание
- 1 Печать на одном листе
- 1.1 Способ 1: смена ориентации
- 1.2 Способ 2: сдвиг границ ячеек
- 1.3 Способ 3: настройки печати
- 1.4 Способ 4: окно параметров страницы
- 1.5 Помогла ли вам эта статья?
При распечатке таблиц и других данных документа Excel нередко бывают случаи, когда данные выходят за границы листа. Особенно неприятно, если таблица не помещается горизонтально. Ведь в таком случае наименования строк окажутся на одной части распечатанного документа, а отдельные столбцы – на другой. Ещё более обидно, если совсем чуть-чуть не хватило места, чтобы полностью разместить таблицу на странице. Но выход из этого положения существует. Давайте разберемся, как данные на одном листе различными способами.
Печать на одном листе
Прежде, чем переходить к решению вопроса о том, как поместить данные на одном листе, следует определиться стоит ли вообще это делать. Нужно понимать, что большинство из тех способов, о которых пойдет речь ниже, предполагают уменьшение масштаба данных для того, чтобы уместить их на одном печатном элементе. Если за границы листа выходит относительно небольшая по размеру часть, то это вполне приемлемо. Но если не помещается значительное количество информации, то попытка разместить все данные на один лист может привести к тому, что они будут уменьшены настолько, что станут нечитабельны. Возможно, в этом случае лучшим выходом будет страницу на бумаге большего формата, склеить листы или найти другой выход из положения.
Так что пользователь должен определить сам, стоит ли пытаться вместить данные или нет. Мы же перейдем к описанию конкретных способов.
Способ 1: смена ориентации
Этот способ является одним из описанных здесь вариантов, в котором не придется прибегать к уменьшению масштаба данных. Но он подойдет только в том случае, если документ насчитывает небольшое количество строк, или для пользователя не таким важным является то, чтобы он уместился на одну страницу в длину, а достаточно будет того, что данные расположатся на площади листа в ширину.
- Прежде всего, нужно проверить, помещается ли таблица в границы печатного листа. Для этого переключаемся в режим «Разметка страницы». Для того, чтобы это сделать кликаем по пиктограмме с одноименным названием, которая расположена на строке состояния.
Также можно перейти во вкладку «Вид» и кликнуть по кнопке на ленте «Разметка страницы», которая расположена на ленте в блоке инструментов «Режимы просмотра книги».
- В любом из этих вариантов программа переходит в режим разметки страницы. При этом видны границы каждого печатного элемента. Как видим, в нашем случае таблица обрывается по горизонтали на два отдельных листа, что не может быть приемлемым.
- Для того, чтобы исправить ситуацию, переходим во вкладку «Разметка страницы». Жмем кнопку «Ориентация», которая расположена на ленте в блоке инструментов «Параметры страницы» и из появившегося небольшого списка выбираем пункт «Альбомная».
- После вышеуказанных действий таблица полностью поместилась на лист, но его ориентация поменялась с книжного на альбомный.
Есть также альтернативный вариант смены ориентации листа.
- Переходим во вкладку «Файл». Далее перемещаемся в раздел «Печать». В центральной части открывшегося окна расположен блок настроек печати. Кликаем по наименованию «Книжная ориентация». После этого открывается список с возможностью выбора другого варианта. Выбираем наименование «Альбомная ориентация».
- Как видим, в области предпросмотра, после вышеуказанных действий лист сменил ориентацию на альбомную и теперь все данные полностью входят в область печати одного элемента.
Кроме того, можно изменить ориентацию через окно параметров.
- Находясь во вкладке «Файл», в разделе «Печать» кликаем по надписи «Параметры страницы», которая расположена в самом низу настроек. В окно параметров можно попасть и при помощи других вариантов, но о них мы подробно поговорим при описании Способа 4.
- Запускается окно параметров. Переходим в его вкладку под названием «Страница». В блоке настроек «Ориентация» переставляем переключатель с позиции «Книжная» в позицию «Альбомная». Затем щелкаем по кнопке «OK» в нижней части окна.
Ориентация документа будет изменена, а, следовательно, расширена область печатного элемента.
Урок: Как сделать альбомный лист в Экселе
Способ 2: сдвиг границ ячеек
Иногда бывает, что пространство листа используется неэффективно. То есть, в некоторых столбцах имеется пустое место. Это увеличивает размер страницы в ширину, а значит, выводит её за пределы одного печатного листа. В этом случае есть смысл уменьшить размер ячеек.
- Устанавливаем курсор на панель координат на границе столбцов справа от того столбца, который вы считаете возможным уменьшить. При этом курсор должен превратиться в крестик со стрелками, направленными в две стороны. Зажимаем левую кнопку мыши и двигаем границу влево. Это движение продолжаем до тех пор, пока граница не достигнет данных той ячейки столбца, которая заполнена больше других.
- Подобную операцию проделываем и с остальными столбцами. После этого значительно увеличивается вероятность того, что все данные таблицы поместятся на одном печатном элементе, так как сама таблица становится гораздо компактнее.
При необходимости подобную операцию можно проделывать и со строками.
Недостаток указанного способа состоит в том, что он применим далеко не всегда, а только в тех случаях, когда пространство рабочего листа Excel было использовано неэффективно. Если же данные расположены максимально компактно, но все равно не помещаются на печатный элемент, то в таких случаях нужно использовать другие варианты, о которых мы поговорим ниже.
Способ 3: настройки печати
Сделать так, чтобы все данные при печати поместились на один элемент, можно также в настройках печати путем масштабирования. Но в этом случае нужно учесть, что сами данные будут уменьшены.
- Переходим во вкладку «Файл». Далее перемещаемся в раздел «Печать».
- Затем опять обращаем внимание на блок настроек печати в центральной части окна. В самом низу имеется поле настроек масштабирования. По умолчанию там должен быть установлен параметр «Текущий». Щелкаем по указанному полю. Открывается список. Выбираем в нем позицию «Вписать лист на одну страницу».
- После этого путем уменьшения масштаба все данные в текущем документе будут размещены на одном печатном элементе, что можно наблюдать в окне предпросмотра.
Также, если нет обязательной необходимости уменьшать все строки на одном листе можно в параметрах масштабирования выбрать пункт «Вписать столбцы на одну страницу». В этом случае данные таблицы горизонтально будут умещены на один печатный элемент, но вот в вертикальном направлении подобного ограничения не будет.
Способ 4: окно параметров страницы
Поместить данные на одном печатном элементе можно также при помощи окна, которое имеет название «Параметры страницы».
- Существует несколько способов запуска окна параметров страницы. Первый из них заключается в переходе во вкладку «Разметка страницы». Далее нужно кликнуть по пиктограмме в виде наклонной стрелки, которая размещена в нижнем правом углу блока инструментов «Параметры страницы».
Аналогичный эффект с переходом в нужное нам окно будет при клике по такой же самой пиктограмме в нижнем правом углу группы инструментов «Вписать» на ленте.
Также существует вариант попасть в данное окно через настройки печати. Переходим во вкладку «Файл». Далее кликаем по наименованию «Печать» в левом меню открывшегося окна. В блоке настроек, который расположен в центральной части окна жмем по надписи «Параметры страницы», размещенной в самом низу.
Имеется ещё один способ запуска окна параметров. Перемещаемся в раздел «Печать» вкладки «Файл». Далее кликаем по полю настроек масштабирования. По умолчанию там указан параметр «Текущий». В открывшемся списке выбираем пункт «Параметры настраиваемого масштабирования…».
- Какое из вышеописанных действий вы бы не выбрали, перед вами откроется окно «Параметры страницы». Перемещаемся во вкладку «Страница», если окно было открыто в другой вкладке. В блоке настроек «Масштаб» устанавливаем переключатель в позицию «Разместить не более чем на». В полях «Стр. в ширину» и «Стр. в высоту» должны быть установлены цифры «1». Если это не так, то следует установить данные числа в соответствующих полях. После этого, чтобы настройки были приняты программой к исполнению, жмем на кнопку «OK», которая размещена в нижней части окна.
- После выполнения данного действия все содержимое книги будет готово к печати на одном листе. Теперь переходим в раздел «Печать» вкладки «Файл» и жмем на большую кнопку под названием «Печать». После этого произойдет распечатка материала на принтере на одном листе бумаги.
Как и в предыдущем способе, в окне параметров можно произвести настройки, при которых данные будут помещаться на листе только в горизонтальном направлении, а в вертикальном ограничения не будет. Для этих целей требуется, переставив переключатель в позицию «Разместить не более чем на», в поле «Стр. в ширину» установить значение «1», а поле «Стр. в высоту» оставить пустым.
Урок: Как страницу в Экселе
Как видим, существует довольно большое количество способов вместить все данные для печати на одной странице. Причем, описанные варианты, по сути, весьма отличаются между собой. Уместность применения каждого из способов должна быть продиктована конкретными обстоятельствами. Например, если вы оставляете слишком много пустого места в столбцах, то наиболее оптимальным вариантом будет просто сдвинуть их границы. Также, если проблема состоит не в том, чтобы поместить таблицу на один печатный элемент в длину, а только в ширину, то, возможно, есть смысл подумать о смене ориентации на альбомную. Если же эти варианты не подходят, то можно применить способы, связанные с уменьшением масштабирования, но в этом случае размер данных тоже будет уменьшен.
Мы рады, что смогли помочь Вам в решении проблемы.
Задайте свой вопрос в комментариях, подробно расписав суть проблемы. Наши специалисты постараются ответить максимально быстро.
Помогла ли вам эта статья?
Да Нет
Таблицы в Excel представляют собой ряд строк и столбцов со связанными данными, которыми вы управляете независимо друг от друга.
Работая в Excel с таблицами, вы сможете создавать отчеты, делать расчеты, строить графики и диаграммы, сортировать и фильтровать информацию.
Если ваша работа связана с обработкой данных, то навыки работы с таблицами в Эксель помогут вам сильно сэкономить время и повысить эффективность.
Как работать в Excel с таблицами. Пошаговая инструкция
Прежде чем работать с таблицами в Эксель, последуйте рекомендациям по организации данных:
- Данные должны быть организованы в строках и столбцах, причем каждая строка должна содержать информацию об одной записи, например о заказе;
- Первая строка таблицы должна содержать короткие, уникальные заголовки;
- Каждый столбец должен содержать один тип данных, таких как числа, валюта или текст;
- Каждая строка должна содержать данные для одной записи, например, заказа. Если применимо, укажите уникальный идентификатор для каждой строки, например номер заказа;
- В таблице не должно быть пустых строк и абсолютно пустых столбцов.
1. Выделите область ячеек для создания таблицы
Выделите область ячеек, на месте которых вы хотите создать таблицу. Ячейки могут быть как пустыми, так и с информацией.
2. Нажмите кнопку “Таблица” на панели быстрого доступа
На вкладке “Вставка” нажмите кнопку “Таблица”.
3. Выберите диапазон ячеек
В всплывающем вы можете скорректировать расположение данных, а также настроить отображение заголовков. Когда все готово, нажмите “ОК”.
4. Таблица готова. Заполняйте данными!
Поздравляю, ваша таблица готова к заполнению! Об основных возможностях в работе с умными таблицами вы узнаете ниже.
Форматирование таблицы в Excel
Для настройки формата таблицы в Экселе доступны предварительно настроенные стили. Все они находятся на вкладке “Конструктор” в разделе “Стили таблиц”:
Если 7-ми стилей вам мало для выбора, тогда, нажав на кнопку, в правом нижнем углу стилей таблиц, раскроются все доступные стили. В дополнении к предустановленным системой стилям, вы можете настроить свой формат.
Помимо цветовой гаммы, в меню “Конструктора” таблиц можно настроить:
- Отображение строки заголовков – включает и отключает заголовки в таблице;
- Строку итогов – включает и отключает строку с суммой значений в колонках;
- Чередующиеся строки – подсвечивает цветом чередующиеся строки;
- Первый столбец – выделяет “жирным” текст в первом столбце с данными;
- Последний столбец – выделяет “жирным” текст в последнем столбце;
- Чередующиеся столбцы – подсвечивает цветом чередующиеся столбцы;
- Кнопка фильтра – добавляет и убирает кнопки фильтра в заголовках столбцов.
Как добавить строку или столбец в таблице Excel
Даже внутри уже созданной таблицы вы можете добавлять строки или столбцы. Для этого кликните на любой ячейке правой клавишей мыши для вызова всплывающего окна:
- Выберите пункт “Вставить” и кликните левой клавишей мыши по “Столбцы таблицы слева” если хотите добавить столбец, или “Строки таблицы выше”, если хотите вставить строку.
- Если вы хотите удалить строку или столбец в таблице, то спуститесь по списку в сплывающем окне до пункта “Удалить” и выберите “Столбцы таблицы”, если хотите удалить столбец или “Строки таблицы”, если хотите удалить строку.
Как отсортировать таблицу в Excel
Для сортировки информации при работе с таблицей, нажмите справа от заголовка колонки “стрелочку”, после чего появится всплывающее окно:
В окне выберите по какому принципу отсортировать данные: “по возрастанию”, “по убыванию”, “по цвету”, “числовым фильтрам”.
Как отфильтровать данные в таблице Excel
Для фильтрации информации в таблице нажмите справа от заголовка колонки “стрелочку”, после чего появится всплывающее окно:
- “Текстовый фильтр” отображается когда среди данных колонки есть текстовые значения;
- “Фильтр по цвету” также как и текстовый, доступен когда в таблице есть ячейки, окрашенные в отличающийся от стандартного оформления цвета;
- “Числовой фильтр” позволяет отобрать данные по параметрам: “Равно…”, “Не равно…”, “Больше…”, “Больше или равно…”, “Меньше…”, “Меньше или равно…”, “Между…”, “Первые 10…”, “Выше среднего”, “Ниже среднего”, а также настроить собственный фильтр.
- В всплывающем окне, под “Поиском” отображаются все данные, по которым можно произвести фильтрацию, а также одним нажатием выделить все значения или выбрать только пустые ячейки.
Если вы хотите отменить все созданные настройки фильтрации, снова откройте всплывающее окно над нужной колонкой и нажмите “Удалить фильтр из столбца”. После этого таблица вернется в исходный вид.
Как посчитать сумму в таблице Excel
Для того чтобы посчитать сумму колонки в конце таблицы, нажмите правой клавишей мыши на любой ячейке и вызовите всплывающее окно:
В списке окна выберите пункт “Таблица” => “Строка итогов”:
Внизу таблица появится промежуточный итог. Нажмите левой клавишей мыши на ячейке с суммой.
В выпадающем меню выберите принцип промежуточного итога: это может быть сумма значений колонки, “среднее”, “количество”, “количество чисел”, “максимум”, “минимум” и т.д.
Как в Excel закрепить шапку таблицы
Таблицы, с которыми приходится работать, зачастую крупные и содержат в себе десятки строк. Прокручивая таблицу “вниз” сложно ориентироваться в данных, если не видно заголовков столбцов. В Эксель есть возможность закрепить шапку в таблице таким образом, что при прокрутке данных вам будут видны заголовки колонок.
Для того чтобы закрепить заголовки сделайте следующее:
- Перейдите на вкладку “Вид” в панели инструментов и выберите пункт “Закрепить области”:
- Выберите пункт “Закрепить верхнюю строку”:
- Теперь, прокручивая таблицу, вы не потеряете заголовки и сможете легко сориентироваться где какие данные находятся:
Как перевернуть таблицу в Excel
Представим, что у нас есть готовая таблица с данными продаж по менеджерам:
На таблице сверху в строках указаны фамилии продавцов, в колонках месяцы. Для того чтобы перевернуть таблицу и разместить месяцы в строках, а фамилии продавцов нужно:
- Выделить таблицу целиком (зажав левую клавишу мыши выделить все ячейки таблицы) и скопировать данные (CTRL+C):
- Переместить курсор мыши на свободную ячейку и нажать правую клавишу мыши. В открывшемся меню выбрать “Специальная вставка” и нажать на этом пункте левой клавишей мыши:
- В открывшемся окне в разделе “Вставить” выбрать “значения” и поставить галочку в пункте “транспонировать”:
- Готово! Месяцы теперь размещены по строкам, а фамилии продавцов по колонкам. Все что остается сделать – это преобразовать полученные данные в таблицу.
В этой статье вы ознакомились с принципами работы в Excel с таблицами, а также основными подходами в их создании. Пишите свои вопросы в комментарии!
Все мы используем Эксель для какой-то конечной цели: посчитать, разбить, консолидировать, . А что делать, если Вы подготовили большую таблицу с данными и хотите все это уместить на одном листе А4 и , а Эксель не хочет? Об этом ниже.
- Итак, открываем искомую таблицу. У нас это Excel 2010 с массивом данных.
Чтобы вся эта информация стала действительно таблицей, в полном смысле этого слова, ее нужно отредактировать. Для этого наводим курсор на стык двух столбцов (на картинке синий крестик) и дважды наживаем левую клавишу мыши. Столбец автоматически выровняется по ширине текста.
Затем выделяем курсором область от А1 до F13, заходим в меню «Границы» и выбираем вариант «Все границы».
Ну, вот теперь наша таблица похожа на таблицу.
- Далее проверяем, как эта таблица будет выглядеть при печати. Для этого нажимаем:CTRL+P или Меню — Файл — Печать.
Перед нами открылось меню печати. Здесь мы можем подкорректировать и настроить финальный вид нашего документа. Как видите, по умолчанию выбрана книжная ориентация и при таком раскладе наша таблица займет аж 3 листа! Значит это нужно исправить. Меняем ориентацию на альбомную. Теперь мы видим, что таблица при распечатке займет две страницы. Это уже лучше, но все же не совсем то, что хотели.
- Теперь у нас есть три пути. Два посложнее, один простой. Начнем со сложного. Возвращаемся к таблице на листе Excel, для этого нажимаем вверху в меню кнопку «Главная».
Мы видим, что теперь лист разрезан какими-то пунктирными линиями. Это программа нам помогает понять, какие границы при печати у нашего документа.
То есть все, что находится слева от пунктирной линии, помещается на одном листе А4, все остальное — будет располагаться на следующем. Это очень удобно при редактировании, Вы сразу будете понимать достаточно ли сделали для того, чтобы уместить таблицу на один лист или нет.
- Попробуем сделать таблицу объемнее, но меньше. Для этого вновь выделяем массив данных A1:F13. И выбираем вверху в меню кнопку «Перенос текста». Эксель нам участливо подсказывает, что же это такое: отображение содержимого выделенной ячейки на нескольких строках в ее пределах.
Однако, мы видим, что ничего не изменилось. Чтобы увидеть эффект от предыдущего действия, нужно проделать дополнительные манипуляции. Сначала делаем столбцы уже. Для этого удерживаем левой кнопкой крестик между столбцов и тянем влево.
Затем выделяем весь лист. Для этого нужно нажать на кнопку в самом правом верхнем углу листа, как на картинке.
И дважды щелкаем левой кнопкой мыши в любом месте между двумя строчками. Тогда наша таблица становится объемной, в несколько строчек в каждой ячейке.
Однако, если масштабировать страницу Excel (CTRL+колесо мыши), видно, что по ширине таблица вошла, а по длине нет.
Тут на помощь нам приходит опять же корректировка ширины столбцов и строк. Привычным движением курсора и двойным нажатием левой кнопкой мыши на линии между столбцами и строками соответственно, выравниваем и подгоняем под нужный нам размер.
Пунктирная линия показывает нам, что лист распечатается корректно, в пределах А4. Проверяем это утверждение, опять нажав CTRL + P.
- Теперь все будет проще. Итак, еще один способ вместить большую таблицу на один лист А4 — уменьшить масштаб. Для этого выбираем в меню наверху «Разметка страницы» — «Масштаб».
И вбиваем необходимую цифру. Соответственно, ждем когда пунктирная линия останется правее нашей таблицы. Это значит, что мы поместились на стандартном листе. В данном случае хватило масштабирования в 75%. Но цифра будет зависеть от размера таблицы, если она слишком большая, придется частично использовать и навыки, приобретенные при предыдущем способе.
- Ну, и, наконец, самый элементарный способ. Открываем нашу исходную таблицу. CTRL + P. Видим, что таблица при альбомной раскладке занимает два листа.
Смотрим самый нижний параметр печати, где по умолчанию стоит значение «Текущий». Выбираем «Вписать лист на одну страницу». И все.
Поздравляем! Вы научились распечатывать большую таблицу на одном листе А4. Имейте ввиду, что массив данных бывает разный, поэтому в некоторых случаях придется применить все вышеперечисленные методики, чтобы достичь желаемого.
Как в эксель напечатать на одном листе
Печать таблицы на одном листе в Microsoft Excel
При распечатке таблиц и других данных документа Excel нередко бывают случаи, когда данные выходят за границы листа. Особенно неприятно, если таблица не помещается горизонтально. Ведь в таком случае наименования строк окажутся на одной части распечатанного документа, а отдельные столбцы – на другой. Ещё более обидно, если совсем чуть-чуть не хватило места, чтобы полностью разместить таблицу на странице. Но выход из этого положения существует. Давайте разберемся, как распечатать данные на одном листе различными способами.
Печать на одном листе
Прежде, чем переходить к решению вопроса о том, как поместить данные на одном листе, следует определиться стоит ли вообще это делать. Нужно понимать, что большинство из тех способов, о которых пойдет речь ниже, предполагают уменьшение масштаба данных для того, чтобы уместить их на одном печатном элементе. Если за границы листа выходит относительно небольшая по размеру часть, то это вполне приемлемо. Но если не помещается значительное количество информации, то попытка разместить все данные на один лист может привести к тому, что они будут уменьшены настолько, что станут нечитабельны. Возможно, в этом случае лучшим выходом будет распечатать страницу на бумаге большего формата, склеить листы или найти другой выход из положения.
Так что пользователь должен определить сам, стоит ли пытаться вместить данные или нет. Мы же перейдем к описанию конкретных способов.
Способ 1: смена ориентации
Этот способ является одним из описанных здесь вариантов, в котором не придется прибегать к уменьшению масштаба данных. Но он подойдет только в том случае, если документ насчитывает небольшое количество строк, или для пользователя не таким важным является то, чтобы он уместился на одну страницу в длину, а достаточно будет того, что данные расположатся на площади листа в ширину.
-
Прежде всего, нужно проверить, помещается ли таблица в границы печатного листа. Для этого переключаемся в режим «Разметка страницы». Для того, чтобы это сделать кликаем по пиктограмме с одноименным названием, которая расположена на строке состояния.
Также можно перейти во вкладку «Вид» и кликнуть по кнопке на ленте «Разметка страницы», которая расположена на ленте в блоке инструментов «Режимы просмотра книги».
Для того, чтобы исправить ситуацию, переходим во вкладку «Разметка страницы». Жмем кнопку «Ориентация», которая расположена на ленте в блоке инструментов «Параметры страницы» и из появившегося небольшого списка выбираем пункт «Альбомная».
Есть также альтернативный вариант смены ориентации листа.
- Переходим во вкладку «Файл». Далее перемещаемся в раздел «Печать». В центральной части открывшегося окна расположен блок настроек печати. Кликаем по наименованию «Книжная ориентация». После этого открывается список с возможностью выбора другого варианта. Выбираем наименование «Альбомная ориентация».
Кроме того, можно изменить ориентацию через окно параметров.
-
Находясь во вкладке «Файл», в разделе «Печать» кликаем по надписи «Параметры страницы», которая расположена в самом низу настроек. В окно параметров можно попасть и при помощи других вариантов, но о них мы подробно поговорим при описании Способа 4.
Ориентация документа будет изменена, а, следовательно, расширена область печатного элемента.
Способ 2: сдвиг границ ячеек
Иногда бывает, что пространство листа используется неэффективно. То есть, в некоторых столбцах имеется пустое место. Это увеличивает размер страницы в ширину, а значит, выводит её за пределы одного печатного листа. В этом случае есть смысл уменьшить размер ячеек.
-
Устанавливаем курсор на панель координат на границе столбцов справа от того столбца, который вы считаете возможным уменьшить. При этом курсор должен превратиться в крестик со стрелками, направленными в две стороны. Зажимаем левую кнопку мыши и двигаем границу влево. Это движение продолжаем до тех пор, пока граница не достигнет данных той ячейки столбца, которая заполнена больше других.
При необходимости подобную операцию можно проделывать и со строками.
Недостаток указанного способа состоит в том, что он применим далеко не всегда, а только в тех случаях, когда пространство рабочего листа Excel было использовано неэффективно. Если же данные расположены максимально компактно, но все равно не помещаются на печатный элемент, то в таких случаях нужно использовать другие варианты, о которых мы поговорим ниже.
Способ 3: настройки печати
Сделать так, чтобы все данные при печати поместились на один элемент, можно также в настройках печати путем масштабирования. Но в этом случае нужно учесть, что сами данные будут уменьшены.
-
Переходим во вкладку «Файл». Далее перемещаемся в раздел «Печать».
Затем опять обращаем внимание на блок настроек печати в центральной части окна. В самом низу имеется поле настроек масштабирования. По умолчанию там должен быть установлен параметр «Текущий». Щелкаем по указанному полю. Открывается список. Выбираем в нем позицию «Вписать лист на одну страницу».
Также, если нет обязательной необходимости уменьшать все строки на одном листе можно в параметрах масштабирования выбрать пункт «Вписать столбцы на одну страницу». В этом случае данные таблицы горизонтально будут умещены на один печатный элемент, но вот в вертикальном направлении подобного ограничения не будет.
Способ 4: окно параметров страницы
Поместить данные на одном печатном элементе можно также при помощи окна, которое имеет название «Параметры страницы».
-
Существует несколько способов запуска окна параметров страницы. Первый из них заключается в переходе во вкладку «Разметка страницы». Далее нужно кликнуть по пиктограмме в виде наклонной стрелки, которая размещена в нижнем правом углу блока инструментов «Параметры страницы».
Аналогичный эффект с переходом в нужное нам окно будет при клике по такой же самой пиктограмме в нижнем правом углу группы инструментов «Вписать» на ленте.
Также существует вариант попасть в данное окно через настройки печати. Переходим во вкладку «Файл». Далее кликаем по наименованию «Печать» в левом меню открывшегося окна. В блоке настроек, который расположен в центральной части окна жмем по надписи «Параметры страницы», размещенной в самом низу.
Имеется ещё один способ запуска окна параметров. Перемещаемся в раздел «Печать» вкладки «Файл». Далее кликаем по полю настроек масштабирования. По умолчанию там указан параметр «Текущий». В открывшемся списке выбираем пункт «Параметры настраиваемого масштабирования…».
Какое из вышеописанных действий вы бы не выбрали, перед вами откроется окно «Параметры страницы». Перемещаемся во вкладку «Страница», если окно было открыто в другой вкладке. В блоке настроек «Масштаб» устанавливаем переключатель в позицию «Разместить не более чем на». В полях «Стр. в ширину» и «Стр. в высоту» должны быть установлены цифры «1». Если это не так, то следует установить данные числа в соответствующих полях. После этого, чтобы настройки были приняты программой к исполнению, жмем на кнопку «OK», которая размещена в нижней части окна.
Как и в предыдущем способе, в окне параметров можно произвести настройки, при которых данные будут помещаться на листе только в горизонтальном направлении, а в вертикальном ограничения не будет. Для этих целей требуется, переставив переключатель в позицию «Разместить не более чем на», в поле «Стр. в ширину» установить значение «1», а поле «Стр. в высоту» оставить пустым.
Как видим, существует довольно большое количество способов вместить все данные для печати на одной странице. Причем, описанные варианты, по сути, весьма отличаются между собой. Уместность применения каждого из способов должна быть продиктована конкретными обстоятельствами. Например, если вы оставляете слишком много пустого места в столбцах, то наиболее оптимальным вариантом будет просто сдвинуть их границы. Также, если проблема состоит не в том, чтобы поместить таблицу на один печатный элемент в длину, а только в ширину, то, возможно, есть смысл подумать о смене ориентации на альбомную. Если же эти варианты не подходят, то можно применить способы, связанные с уменьшением масштабирования, но в этом случае размер данных тоже будет уменьшен.
Отблагодарите автора, поделитесь статьей в социальных сетях.
Как распечатать страницу Excel на одном листе и другие полезности

Excel — программа, с которой работают две большие группы людей: или крутые профессионалы, умеющие Excel’ем делать все, что угодно: решать задачи, строить графики, проводить анализ данных и т.д., и новички, для которых табличный редактор — просто удобное, но часто непонятное средство работы с таблицами. И, казалось бы, простейшая задача распечатать документ на листе превращается в испытание: часть таблицы печатается на одной странице, часть — на другой. Но как же соединить их вместе и распечатать весь документ на одном листе или во весь лист?
Как распечатывать документы в Excel
Перед печатью документа на принтере нужно установить Параметры страницы Excel. Для этого на панели Риббон (вверху) откройте вкладку Разметка страницы — и в блоке Параметры страницы нажмите маленькую стрелочку в правом нижнем углу для просмотра и редактирования всех параметров.
Откроется окно Параметры страницы, в котором и нужно сделать настройки печати.
Вкладка Страница
- книжная / альбомная — выбор ориентации страницы. Книжная — обычная, альбомная — когда лист по горизонтали длиннее, чем по вертикали;
- масштаб — самое интересное, именно он позволяет настроить так, чтобы вся таблица распечатывалась на одном листе.
Если нам нужно, чтобы вообще все было напечатано на одном листе, то устанавливаем «Разместить не более чем на 1 странице в ширину и 1 страницу в высоту». И Excel сам подгонит масштаб документа таким образом, чтобы вписать все на одну страницу.
Если нужно, чтобы все помещалось в ширину на 1 листе, а в длину — на 10, именно это и указываем. И Excel также сам подгонит масштаб документа.
Можно распечатать имеющийся документ в определенном масштабе в процентах — для этого нужно просто установить процент.
Вкладка Поля
На вкладке Поля можно установить размер отступов от краев страницы до начала таблицы, например, сделать побольше левый отступ, чтобы можно было подшить документ — т.н. отступ переплета.
- Колонтитулы — это повторяющиеся элементы на каждой распечатанной странице, их размер устанавливается в соответствующем поле.
- Центрировать на странице — эта функция позволяет выровнять таблицу относительно листа, если она получается меньше, чем сам лист. То есть, нужно ли прижимать распечатываемую страницу к левому верхнему углу (по умолчанию), или разместить по центру.
На скриншоте показано центрирование горизонтально, когда от таблицы до краев листа слева и справа одинаковое расстояние. Если ставить и снимать галочки напротив этих пунктов Горизонтально и Вертикально, то выше можно увидеть, как это будет выглядеть на листе.
Вкладка Лист
Здесь можно указать последовательность вывода страниц на печать, если таблица очень большая и занимает несколько листов и вправо и вниз, а также распечатать не только данные самой таблицы, но и сетку, имена столбцов и строк, примечания, ошибки и др.
Как распечатать таблицу в Excel?
После выполнения всех настроек лучше всего сделать предварительный просмотр документа — нажать кнопку Просмотр (покажет, как будет выглядеть документ на печати), и, если все устраивает, Печать, чтобы перейти к распечатке на принтере.
Можно просто сохранить параметры страницы и распечатать документ позднее, нажав горячие клавиши печати CTRL + P или кнопку Office (Файл) — Печать.
В окне выбираем принтер, на котором нужно распечатывать, число копий и, если нужно, номера страниц.
- Вывести на печать — Выделенный диапазон. Если нужно распечатать только фрагмент таблицы, то сначала выделите этот фрагмент мышью и выберите печать Выделенного диапазона. Лучше это вообще взять за привычку, если время от времени вы вводите какие-то данные в ненужных вам ячейках для вычислений или просто хранения значений.
- Вывести на печать — Всю книгу — используется, если документ состоит из нескольких листов, а нужно распечатать их все разом, то есть всю книгу Excel.
Статья опубликована при поддержке компании BePrint, предоставляющей услуги печати брошюр, буклетов, методичек, сборников статей, авторефератов. Типография работает как с простыми документами формата A4, так делает и широкоформатную печать дешево в Москве и области.
Спасибо за Вашу оценку. Если хотите, чтобы Ваше имя
стало известно автору, войдите на сайт как пользователь
и нажмите Спасибо еще раз. Ваше имя появится на этой стрнице.
Есть мнение?
Оставьте комментарий
Понравился материал?
Хотите прочитать позже?
Сохраните на своей стене и
поделитесь с друзьями
Вы можете разместить на своём сайте анонс статьи со ссылкой на её полный текст
Как печатать документы в Excel
Пошаговая инструкция
В Excel листы и книги можно печатать целиком, по частям, по одному листу или выборочно тут ограничений нет, главной знать где находиться все эти настройки.
Также в настройках можно выбрать формат бумаги начиная от 22х11 см до формата А3, если у вас закончилась бумага, приобрести ее можно на https://lucky-print.biz/fotobumaga-a3, это означает, что даже если у вас большая таблица вы без проблем ее можете распечатать в нужно вам формате.
В этой инструкции мы подробно расскажем и покажем как распечатать документ Excel.
Как распечатать все страницы сразу
В первую очередь мы покажем, как распечатать в Excel все страницы сразу.
Откройте файл Excel, затем кликните «Файл»
Выберите «Печать».
Чтобы распечатать все страницы в настройка должно быть выбрано: «Напечатать выбранные страницы», поля «Страницы» должны быть пустым.
Как распечатать все книги эксель
Для печати всех книг эксель для начала нужно перейти в настройки. Выберите Файл > Печать. В настройка выберите пункт «Напечатать всю книгу». Вот и все, осталось запустить в печать.
Как распечатать эксель на одном листе
Выберите Файл > Печать или нажмите клавиши CTRL + P. Затем в «Настройках» нужно выбрать «Вписать лист на одну страницу». Поле этого нажмите «Печать»
Как распечатать выделенное
Для начала выберите область которую хотите распечатать. Затем нажмите «Файл» > «Печать» или нажмите клавиши CTRL + P.
Далее в «Настройках» выберите «Напечатать выделенный фрагмент». Поле этого кликните «Печать»
Как печатать несколько листов
Для начала выберите «Файл» затем пункт «Печать». После этого в настройка вам нужно указать номер страницы с какой по какую печатать. Укажите нужные страницы на нажмите «Печать»
Печать с двух сторон
Начните с того что перейдите в настройки печати Файл пункт Печать. Далее нужно выбрать «Двухсторонняя печать» и нажать «Печать»
Как распечатать на А3
Хотите распечатать документ на бумаге А3 не проблема. Перейдите в «Файл» пункт «Печать». Теперь в пункте размер страницы выберите «А3», затем нажми «Печать».
На этом все, мы показали 7 вариантов как можно распечатать документ эксель. Если вы не нашли нужны вам вариант или в процессе возникли вопросы, вы можете написать комментарии к этой инструкции и мы постараемся вам помочь.
Как распечатать лист Excel на одной странице
Мне понадобилось распечатать таблицу Excel на принтере. Но при печати таблица не вмещалась на один лист и выходила обрезанной (на двух листах). Для того чтобы таблица уместилась в один лист, необходимо перед печатью задать в Excel соответствующий параметр.
В документе Excel перейдите сверху в панели меню на вкладку “Разметка страницы”.
Нажмите здесь на маленькую (едва заметную) стрелочку в правом нижнем углу: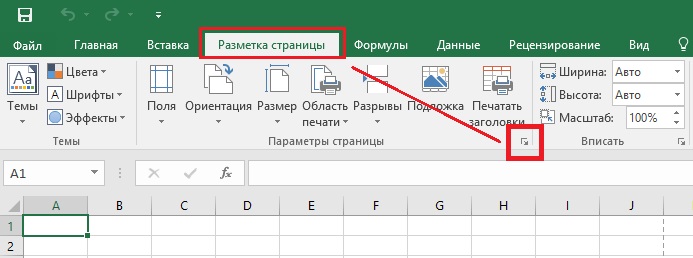
После этого нажмите здесь же кнопку “Просмотр”: 
Если уменьшение полей не помогло (и документ выглядит обрезанным) – тогда вернитесь к окошку “Параметры страницы» (вызовите его заново).
Откройте в нем сверху вкладку “Страница”. Чтобы распечатать документ на одной странице, то в разделе Масштаб:
– либо уменьшите процент от натуральной величины
– либо установите маркер разместить не более чем на 1 стр. в ширину и 1 стр. в высоту
Печать на одной странице
Уменьшив лист для печати, можно поместить все данные на одну страницу. Вы можете сжать документ Excel, чтобы данные поместились на указанное число страниц, с помощью команды Параметры страницы на вкладке Разметка страницы.
Уменьшение листа до одной страницы
Откройте вкладку Разметка страницы. Щелкните кнопку вызова мелкого диалогового окна в правом нижнем углу экрана. Откроется диалоговое окно Параметры страницы.
Выберите вкладку Страница в диалоговом окне Параметры страницы.
Установите переключатель разместить не более чем на в разделе Масштаб.
Чтобы напечатать документ на одной странице, введите 1 в поля ширины и высоты.
Примечание: Excel уменьшит данные в соответствии с указанным числом страниц. Вы также можете настроить значения для печати на нескольких страницах.
Нажмите кнопку ОК внизу диалогового окна Параметры страницы.
Чтобы разделить лист на отдельные страницы для печати, можно также использовать разрывы страниц. Несмотря на то, что Excel автоматически добавляет разрывы страниц (пунктирная линия), вы также можете вставлять, перемещать и удалять разрывы страниц на листе.
Если вы хотите напечатать только раздел листа, вы можете установить или очистить область печати на листе.
Эта функция недоступна в Excel Online.
Если у вас есть классическое приложение Excel, вы можете использовать кнопку Открыть в Excel для открытия книги и изменения размера листа в соответствии с данными на одной странице.
Дополнительные сведения
Вы всегда можете задать вопрос специалисту Excel Tech Community, попросить помощи в сообществе Answers community, а также предложить новую функцию или улучшение на веб-сайте Excel User Voice.
Примечание: Эта страница переведена автоматически, поэтому ее текст может содержать неточности и грамматические ошибки. Для нас важно, чтобы эта статья была вам полезна. Была ли информация полезной? Для удобства также приводим ссылку на оригинал (на английском языке).































































