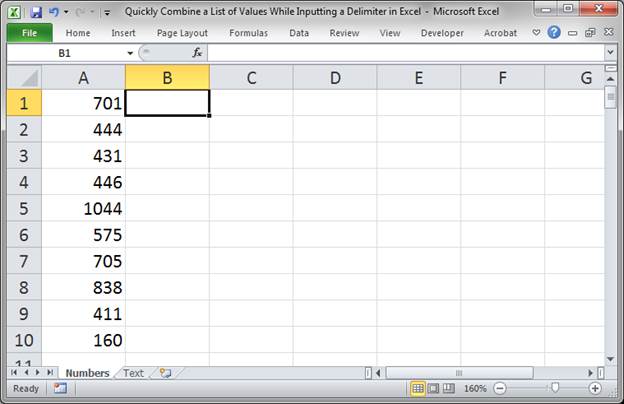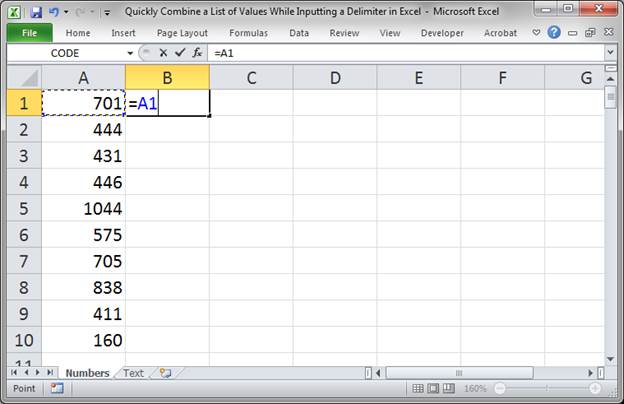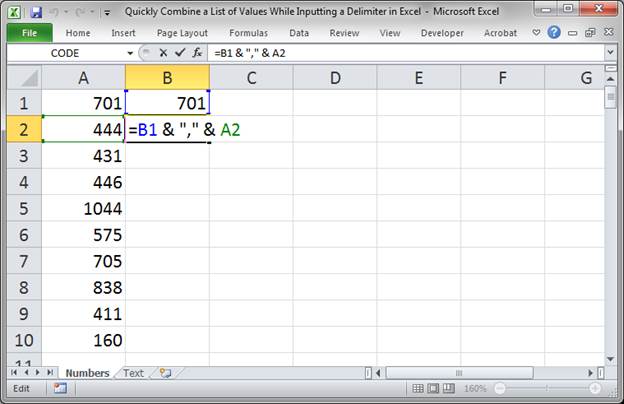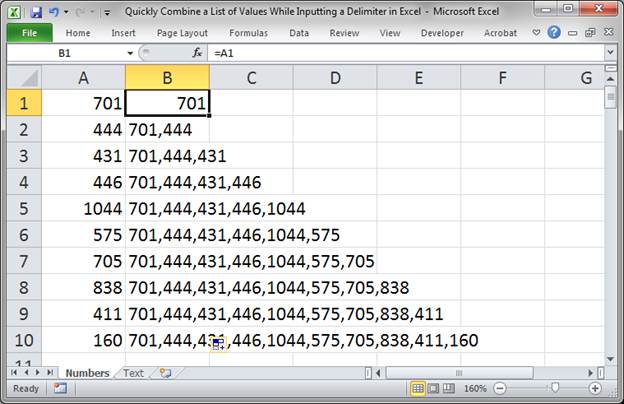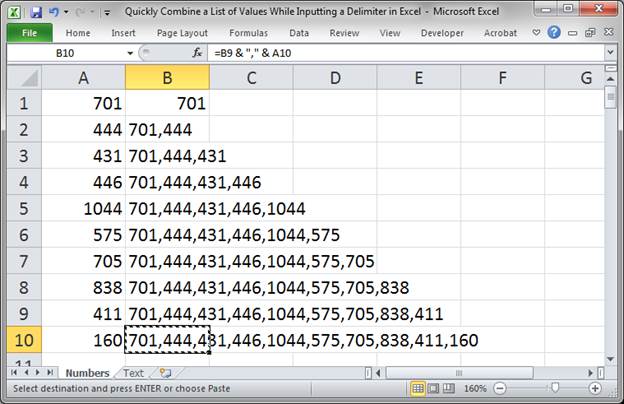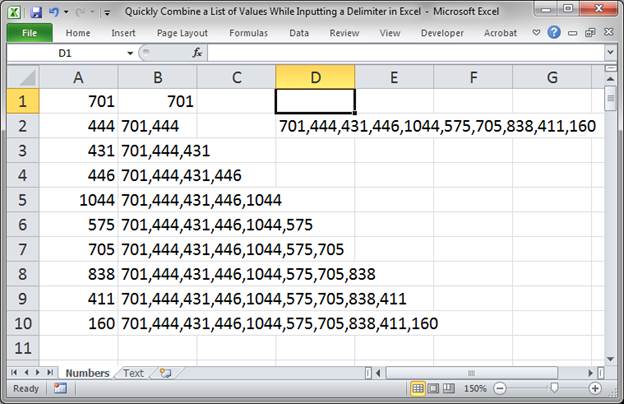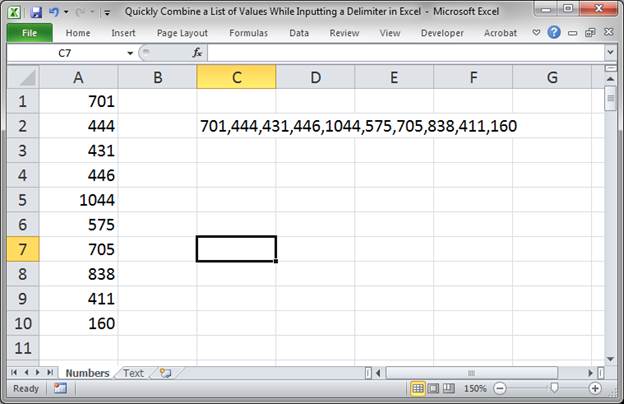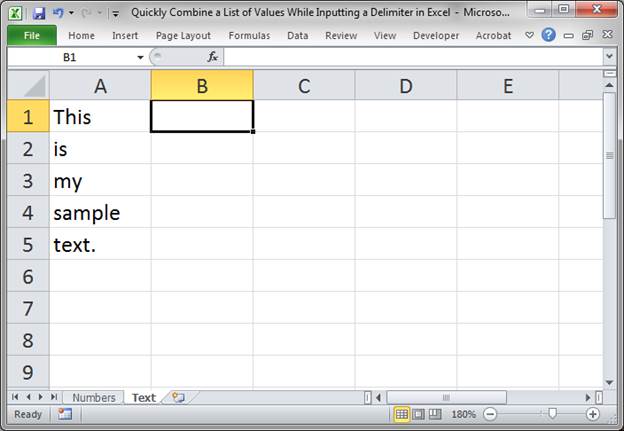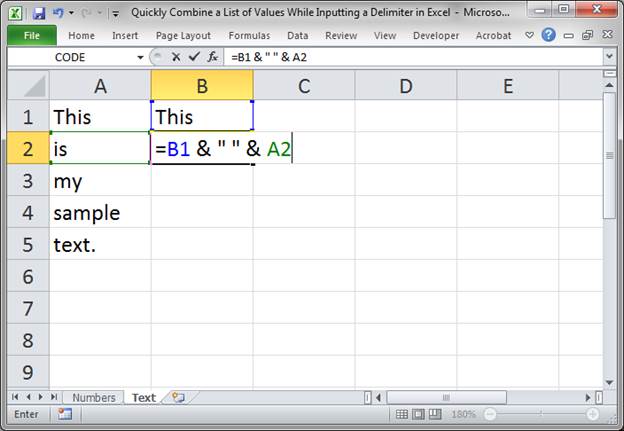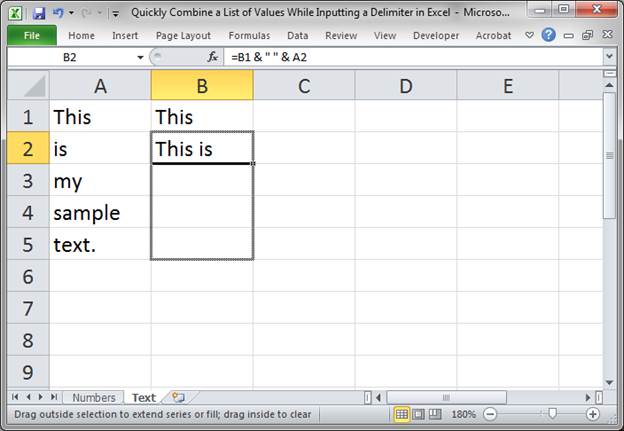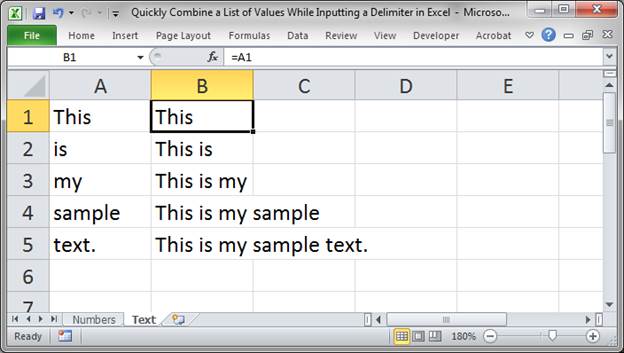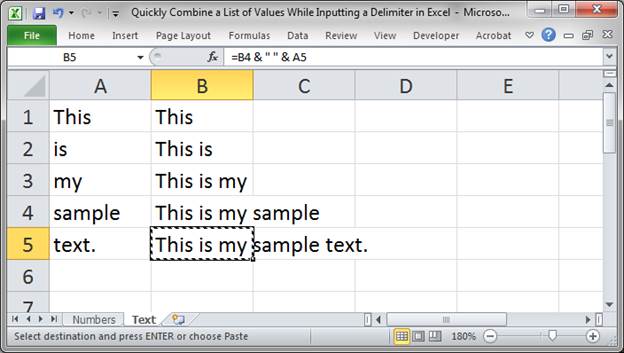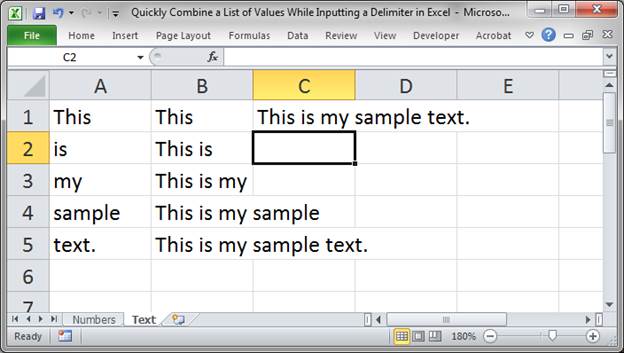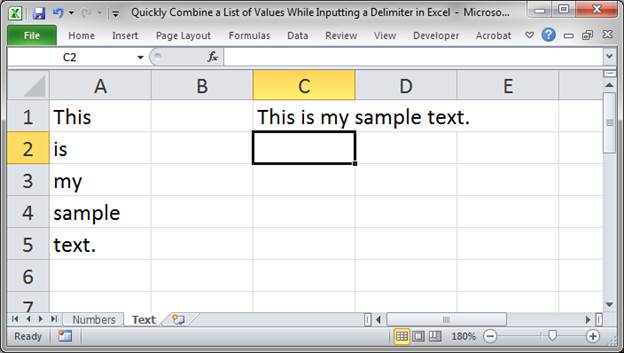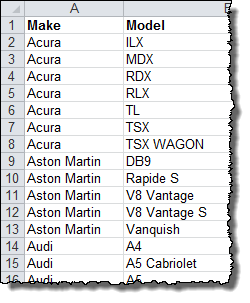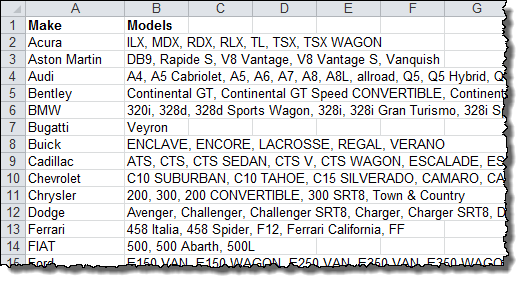Download Article
Download Article
If you’re wondering how to create a multiple-line list in a single cell in Microsoft Excel, you’ve come to the right place. Whether you want a cell to contain a bulleted list with line breaks, a numbered list, or a drop-down list, inserting a list is easy once you know where to look. This wikiHow will teach you three helpful ways to insert any type of list to one cell in Excel.
-
1
Double-click the cell you want to edit. If you want to create a bullet or numerical list in a single cell with each item on its own line, start by double-clicking the cell into which you want to type the list.
-
2
Insert a bullet point (optional). If you want to preface each list item with a bullet rather than a number or other character, you can use a key shortcut to insert the bullet symbol. Here’s how:
- Mac: Press Option + 8.
-
Windows:
- If you have a numeric keypad on the side of your keyboard, hold down the Alt key while pressing 7 on the keypad.[1]
- If not, click the Insert menu, select Symbol, type 2022 into the «Character code» box at the bottom, and then click Insert.
- If 2022 didn’t bring up a bullet point, select the Wingdings font instead, and then enter 159 as the character code. You can then click Insert to add the bullet point.
- If you have a numeric keypad on the side of your keyboard, hold down the Alt key while pressing 7 on the keypad.[1]
Advertisement
-
3
Type your first list item. Don’t press Enter or Return after typing.
- If you want your list to be numbered, preface the first list item with 1. or 1).
-
4
Press Alt+↵ Enter (PC) or Control+⌥ Option+⏎ Return on a Mac. This adds a line break so you can start typing on the next line of the same cell.[2]
-
5
Type the remaining list items. To continue your list, just enter another bullet point on the second line, type the list item, and press Alt + Enter or Control + Option + Return to open a new line. When you’re finished, you can click anywhere else on your sheet to exit the cell.
Advertisement
-
1
Create your list in another app. If you’re trying to paste a bullet list (or other type of list) into a single cell rather than have it spread across multiple cells, there’s a trick to pasting the list. Start by creating your list in an app like Word, TextEdit, or Notepad.
- If you create a bulleted list in Word, the bullets will copy over to your cell when pasted into Excel. Bullets may not copy from other apps.
-
2
Copy the list. To do this, just highlight the list, right-click the highlighted area, and then select Copy.
-
3
Double-click a cell in Excel. Double-clicking the cell before pasting makes it so the list items will all appear in the same cell.
-
4
Right-click the cell. The context menu will expand.
-
5
Click the clipboard icon under «Paste Options.» The icon has a clipboard and a black rectangle. This pastes the list into the cell you double-clicked. Each list item will appear on its own line within the same cell.
Advertisement
-
1
Open the workbook in which you want to create a drop-down list. If you want to be able to click a cell to view and select from a drop-down list, you can create a list with Excel’s data validation tool.[3]
-
2
Create a new worksheet in the workbook. You can do this by clicking the + next to the existing workbook sheets at the bottom of Excel. This worksheet is where you’ll enter the items that you want to appear in your drop-down list.
- After you create the list on a separate sheet and add it to a table, you’ll be able to create a drop-down list containing the list data in any cell you want.
-
3
Type each list item into a single column. Enter every possible list choice into its own separate cell. The items you type will all be available in the drop-down list.
- If you plan to make a lot of drop-down menus and want to use this same sheet to create all of them, add a header to the top of the list. For example, if you’re making a list of cities, you could type City into the first cell. This header won’t actually appear on the drop-down list you create—it’s just for organization on this sheet that contains list data.
-
4
Highlight the entire table and press Ctrl+T. Include the header at the top of the list when highlighting. This opens the Create Table dialog.
-
5
Choose a header option and click OK. If you added a header to the top of your list, check the box next to «My table has headers.» If not, make sure there is no checkmark there before clicking OK.
- Now that your list is in a table, you can make changes to it after creating your drop-down list, and your drop-down list will update automatically.
-
6
Sort the list alphabetically. This will keep your list organized once you add it to your sheet. To do this, just click the arrow next to your header cell and select Sort A to Z.
-
7
Click the cell on the worksheet in which you want to add the list. This can be any cell on any worksheet in the workbook.
-
8
Type a name for the list into the cell. This is the cell where the list will appear, so give it a name that indicates the type of option you should choose from that list. For example, if you made a list of cities, you could type City here.
-
9
Click the Data tab and select Data Validation. Make sure the cell is selected before doing this. If you don’t see Data Validation in the toolbar, click the icon in the «Data Tools» section that has two black rectangles with a green checkmark and a red circle with a line through it. This opens the Data Validation window.
-
10
Click the «Allow» menu and select List. Additional options will expand.
-
11
Click the up-arrow in the «Source» field. This minimizes the Data Validation window so you can select your list data.
-
12
Select the list (without the header) and press ↵ Enter or ⏎ Return. Click back over to the tab that has your list data and drag the mouse cursor over just the list items. Pressing Enter or Return will add the range to the «Source» field.
-
13
Click OK. The selected cell now has a drop-down list. If you need to add or remove items from the list, you can simply make those changes on your new worksheet and they’ll automatically propagate to the list.
Advertisement
Ask a Question
200 characters left
Include your email address to get a message when this question is answered.
Submit
Advertisement
Thanks for submitting a tip for review!
About This Article
Article SummaryX
1. Double-click the cell.
2. Press Alt + 7 or Option + 8 to add a bullet point.
3. Type a list item.
4. Press Alt + Enter (PC) or Control + Option + Return (Mac) to go to the next line.
5. Repeat until your list is finished.
Did this summary help you?
Thanks to all authors for creating a page that has been read 62,222 times.
Is this article up to date?
Содержание
- How to Show a List of Values in a Cell in Excel
- Related
- Premium Excel Course Now Available!
- Build Professional — Unbreakable — Forms in Excel
- 45 Tutorials — 5+ Hours — Downloadable Excel Files
- Quickly Combine a List of Values and Put a Delimiter Between Each Value in Excel
- Combine List of Numbers and Put a Comma, or whatever you want, Between each Number
- Use Different Delimiters
- Combine List of Text and Put a Space, or whatever you want, Between Each Word
- Use Different Delimiters
- Potential Issues and their Solution
- Notes
- Question? Ask it in our Excel Forum
- How to write a list in one excel cell using python
- 3 Answers 3
- Combine list and custom formula data validation in one cell within excel without vba
- 3 Answers 3
How to Show a List of Values in a Cell in Excel
Microsoft Excel’s list function allows you to display several different values in a single cell using the form of a drop-down menu. When you activate the menu, you can view all of the values in the list. While the lists can be used as a space-saving convenience, they’re also useful in Excel forms when you want to make data entry easier or limit users to specific entries. You can populate your list with text, numbers or even formulas.
Open the worksheet where you want to create the list, and then open a new worksheet by clicking the «+» or the new worksheet icon at the bottom of the window.
Enter the values you want displayed in the list. The values should be in a single row or column on the new worksheet. Return to the original worksheet, and select the cell that will contain the list.
Select the «Data» tab, and then click «Data Validation» in the Data Tools section of the ribbon. The Data Validation dialog box appears.
Click the drop-down button next to «Allow,» and select «List» from the options. Make sure the box next to «In-cell Drop-down» is checked.
Click inside the «Source» field, and then switch to the worksheet containing the list values.
Select the range of cells containing the values. As you select the cells, the cell addresses automatically populate the «Source» field in the dialog box.
Click «OK» in the dialog box to create the list. Excel returns the focus to the original worksheet, and the cell containing the list has a new drop-down button. Click the button to view the list and select one of the values.
Источник
Premium Excel Course Now Available!
Build Professional — Unbreakable — Forms in Excel
45 Tutorials — 5+ Hours — Downloadable Excel Files
Quickly Combine a List of Values and Put a Delimiter Between Each Value in Excel
BLACK FRIDAY SALE (65%-80% Off)
Excel Courses Online
Video Lessons Excel Guides
How to combine a list of data into one cell while putting a delimiter between each piece of data.
This tutorial uses a variation of concatenation in order to include delimiters (separators) between each value, which allows for more useful and readable data.
This tip will save you hours!
(make sure to download the accompanying workbook so you can follow the tutorial)
Sections:
Combine List of Numbers and Put a Comma, or whatever you want, Between each Number
Let’s take a list of numbers and put them all in one cell with a comma between each number.
Here is our setup:
In cell B1, the first cell next to the top of the list, input this formula:
In the next cell, B2, input this formula:
Copy the formula from B2 down the entire list; select cell B2 and double-click the bottom right corner of it or just click and hold the bottom right corner and move it down the cells with your mouse.
Here is the result:
Now, select the last cell of the list in column B, cell B10, and hit Ctrl + C to copy it.
Go to the cell where you want this list to be and click it. Then hit Alt + E + S + V and Enter and this will paste the visible values from B10 into your new cell instead of the formula from cell B10.
Delete the data in column B and you are done.
This may seem like a lot of steps but, once you know how to do it, you can do it in just a few seconds.
Use Different Delimiters
It is really easy to use something other than a comma to separate the values, just replace the comma in the formula below with whatever you want.
Put a space between the numbers:
Put a dash between the numbers:
As you can see, it is quite simple to change the delimiter.
Combine List of Text and Put a Space, or whatever you want, Between Each Word
Let’s combine text into one cell and put a space between each word so it is easier to read and understand.
(if you followed the above section on doing this with numbers you will notice that this one is almost exactly the same)
Here is what we have:
In cell B1, the first cell next to the top of the list, input this formula:
In the next cell, B2, input this formula (this is what will actually combine the text):
Copy the formula from B2 down the entire list; select cell B2 and double-click the bottom right corner of it or just click and hold the bottom right corner and move it down the cells with your mouse.
It will look like this:
Now, select the last cell of the list in column B, cell B5, and hit Ctrl + C to copy it.
Go to the cell where you want this list to be and click that cell. Hit Alt + E + S + V and Enter and this will paste the values from B5 into your new cell instead of the formula that is in cell B5.
Delete the data in column B and you have a nice clean result.
This may seem confusing at first but, once you get the hang of doing this, it will only take a few seconds to do it, regardless of how large the list is.
Use Different Delimiters
It is really easy to use something other than a space to separate the text in the new cell, just replace the space in the formula below with whatever you want.
Put a dash between the text:
Put a semi-colon with a space after it between the text:
As you can see, it is quite simple to put whatever you want between the text values.
Potential Issues and their Solution
When you deal with data like this, you are often importing it from somewhere and have little control on what kinds of things are added to or removed from your data. Make sure to look through our data analysis tutorials for Excel to figure out how to solve any issues you might have with this.
One quick tip is to trim the original data before you try to combine it into one list. Use the TRIM() function in Excel and that will make sure there are no leading or trailing spaces that might interfere with how you want the new list to appear.
Notes
This tutorial merely shows you the method of combining data into one list with a delimiter between each piece of data. Don’t forget to also clean the data and do whatever you need to it before it is combined into one list, especially if the data is imported from another place or piece of software.
An easy way to do this, though for more advanced users, is to simply nest all of the data cleaning functions and formulas within the formulas shown in this tutorial; that way, you can do it all in one step, though that could get confusing depending on what you are doing.
Don’t forget to download the accompanying workbook.
Question? Ask it in our Excel Forum
Excel VBA Course — From Beginner to Expert
200+ Video Lessons 50+ Hours of Instruction 200+ Excel Guides
Become a master of VBA and Macros in Excel and learn how to automate all of your tasks in Excel with this online course. (No VBA experience required.)
Источник
How to write a list in one excel cell using python
this is my list
when using this code
it stores each token of list in a one cell but i need to store whole list in one cell.where is the problem?
3 Answers 3
Can you try the following:
1) You are not writing an Excel file, but a CSV file (that Excel knows how to import).
2) You are writing to the CSV file as if it was a text file, without respecting the semantics of CSV. CSV means «comma-separated values». If it contains the text [‘a’,’b’,’c’] , it will be interpreted as three columns: [‘a’ and ‘b’ and ‘c’] . You would need to quote the value in order to do it right; the default quote in CSV is a double quote. So if you write «[‘a’,’b’,’c’]» , this would be imported into Excel as one cell. However,
3) You are writing CSV file by hand, which means it is very easy to get the format wrong (e.g. forget to escape something that needs to be escaped). In general, whenever you are writing a file with an established format, it is worth checking if the format has a library that knows how to handle it. Python natively knows how to write CSV files using the csv module, and it knows how to write Excel files using packages you can install using pip , such as xlwt .
Here is how you write a CSV file correctly:
Note: It is a Bad Thing to overwrite Python’s built-in variables, such as list .
(I see another answerer has already provided you the Excel-specific solution using xlwt .)
Источник
Combine list and custom formula data validation in one cell within excel without vba
Can anyone help with a way of combining list and custom formula data validation in a single cell without using vba? I have a custom formula which validates the data if logical is TRUE but I want the user to have ability as well to select from a drop down list. Any assistance will be appreciated. Thanks.
Sorry if the question wasn’t so clear enough. Please see below:
In this example, even though the user is able select from a dropdown list, if the user selects 7 for cell A2, the validation should throw out an error because it is not less than or equal to cell B2. Is it clearer?
3 Answers 3
This non-VBA solution combines a conditional with a dropdown picklist. It provides 2 different picklists, dependent on value in another column.
This is different than the oft-shared cascading-lists method (but do see the link for some great techniques)
Let’s say you have a table with two columns. Field1 may contain anything:
Requirement: Field2’s validation should display List1 dropdown list when Field1 contains a , and display List2 when Field1 contains anything else.
Solution: Relies on the fact that an Excel conditional formula can return a range containing a list of items.
Steps:
- Create a list of picklist-values on a lookup-sheet, and name it List1 .
- Create another list on the lookup-sheet, and name it List2 .
On your entry-sheet, insert a Table object containing 2 columns. Name the table MyTable , and the fields Field1 and Field2 .
Create the following defined name, and call it ValidFmla . This is the secret sauce:
=IF(MyTable[@Field1]=»a», List1, List2)
Select the entry-cells in Field2, and click Validation on the data-ribbon.
Benefits:
It will not break if you change your table name, field names, list-names, or validation-formula name— all dependent stuff updates automatically.
supports any complex conditions you want, as long as your validation formula returns a list-range. Validation does not have to be based on the values in Field1.
the validation list-ranges can be named anything. the dependent-lists method requires naming the validation list-ranges the same as the values in the first field.
Note, you do not have to use a Table object to use this method. But, using the Table object provides structured-referencing in the validation formula, which is a smarter, more readable way to build formulas.
Save we want to setup DV in cell B1 so:
- if a number is entered, it must be less than the value in A1
- if text is entered, it must be in the list from D1 throughD3
Here is the formulaic DV to do that:
The formula combines numeric tests with the ability to restrict input to some fixed list.
I know this thread is older, but for completeness I am also going to offer another solution that is non-VBA. The OP I don’t believe was seeking methods to provide dependent lists as per most of the solutions offered, instead he wants his options list to exist as-is and instead provide additional validation on the actual selection being performed.
This actually needs to use a different feature of Excel to provide this insight to yourself easier. Conditional Formatting. As per the OP’s screenshot provided originally:
Highlight column A, click Conditional Formatting (Home Tab for me) > New Rule. Select the last option, custom formula one, and use the formula:
Click Formatting button, change the background or some other colouring so the validation is made obvious, click OK. See screenshot for results, you still setup your data validation list as per normal for the user to select values from. One thing to note, is that this does not stop the input, it merely provides a visual confirmation that the input is wrong.
Источник
When we need to collect data from others, they may write different things from their perspective. Still, we need to make all the related stories under one. Also, it is common that while entering the data, they make mistakes because of typo errors. For example, assume in certain cells, if we ask users to enter either “YES” or “NO,” one will enter “Y,” someone will insert “YES” like this, and we may end up getting a different kind of results. So in such cases, creating a list of values as pre-determined values allows the users only to choose from the list instead of users entering their values. Therefore, in this article, we will show you how to create a list of values in Excel.
Table of contents
- Create List in Excel
- #1 – Create a Drop-Down List in Excel
- #2 – Create List of Values from Cells
- #3 – Create List through Named Manager
- Things to Remember
- Recommended Articles
You can download this Create List Excel Template here – Create List Excel Template
#1 – Create a Drop-Down List in Excel
We can create a drop-down list in Excel using the “Data Validation in excelThe data validation in excel helps control the kind of input entered by a user in the worksheet.read more” tool, so as the word itself says, data will be validated even before the user decides to enter. So, all the values that need to be entered are pre-validated by creating a drop-down list in Excel. For example, assume we need to allow the user to choose only “Agree” and “Not Agree,” so we will create a list of values in the drop-down list.
- In the Excel worksheet under the “Data” tab, we have an option called “Data Validation” from this again, choose “Data Validation.”
- As a result, this will open the “Data Validation” tool window.
- The “Settings” tab will be shown by default, and now we need to create validation criteria. Since we are creating a list of values, choose “List” as the option from the “Allow” drop-down list.
- For this “List,” we can give a list of values to be validated in the following way, i.e., by directly entering the values in the “Source” list.
- Enter the first value as “Agree.”
- Once the first value to be validated is entered, we need to enter “comma” (,) as the list separator before entering the next value. So, enter “comma” and enter the following values as “Not Agree.”
- After that, click on “Ok,” and the list of values may appear in the form of the “drop-down” list.
#2 – Create a List of Values from Cells
The above method is to get started, but imagine the scenario of creating a long list of values or your list of values changing now and then. Then, it may get difficult to return and edit the list of values manually. So, by entering values in the cell, we can easily create a list of values in Excel.
Follow the steps to create a list from cell values.
- We must first insert all the values in the cells.
- Then, open “Data Validation” and choose the validation type as “List.”
- Next, in the “Source” box, we need to place the cursor and select the list of values from the range of cells A1 to A5.
- Click on “OK,” and we will have the list ready in cell C2.
So values to this list are supplied from the range of cells A1 to A5. Any changes in these referenced cells will also impact the drop-down list.
For example, in cell A4, we have a value as “Apr,” but now we will change that to “Jun” and see what happens in the drop-down list.
Now, look at the result of the drop-down list. Instead of “Apr,” we see “Jun” because we had given the list source as cell range, not manual entries.
#3 – Create List through Named Manager
There is another way to create a list of values, i.e., through named ranges in excelName range in Excel is a name given to a range for the future reference. To name a range, first select the range of data and then insert a table to the range, then put a name to the range from the name box on the left-hand side of the window.read more.
- We have values from A1 to A5 in the above example, naming this range “Months.”
- Now, select the cell where we need to create a list and open the drop-down list.
- Now place the cursor in the “Source” box and press the F3 key to an open list of named ranges.
- As we can see above, we have a list of names, choose the name “Months” and click on “OK” to get the name to the “Source” box.
- Click on “OK,” and the drop-down list is ready.
Things to Remember
- The shortcut key to open data validation is “ALT + A + V + V.“
- We must always create a list of values in the cells so that it may impact the drop-down list if any change happens in the referenced cells.
Recommended Articles
This article has been a guide to Excel Create List. Here, we learn how to create a list of values in Excel also, create a simple drop-down method and make a list through name manager along with examples and downloadable Excel templates. You may learn more about Excel from the following articles: –
- Custom List in Excel
- Drop Down List in Excel
- Compare Two Lists in Excel
- How to Randomize List in Excel?
Microsoft Excel’s list function allows you to display several different values in a single cell using the form of a drop-down menu. When you activate the menu, you can view all of the values in the list. While the lists can be used as a space-saving convenience, they’re also useful in Excel forms when you want to make data entry easier or limit users to specific entries. You can populate your list with text, numbers or even formulas.
-
Open the worksheet where you want to create the list, and then open a new worksheet by clicking the «+» or the new worksheet icon at the bottom of the window.
-
Enter the values you want displayed in the list. The values should be in a single row or column on the new worksheet. Return to the original worksheet, and select the cell that will contain the list.
-
Select the «Data» tab, and then click «Data Validation» in the Data Tools section of the ribbon. The Data Validation dialog box appears.
-
Click the drop-down button next to «Allow,» and select «List» from the options. Make sure the box next to «In-cell Drop-down» is checked.
-
Click inside the «Source» field, and then switch to the worksheet containing the list values.
-
Select the range of cells containing the values. As you select the cells, the cell addresses automatically populate the «Source» field in the dialog box.
-
Click «OK» in the dialog box to create the list. Excel returns the focus to the original worksheet, and the cell containing the list has a new drop-down button. Click the button to view the list and select one of the values.
How to combine a list of data into one cell while putting a delimiter between each piece of data.
This tutorial uses a variation of concatenation in order to include delimiters (separators) between each value, which allows for more useful and readable data.
This tip will save you hours!
(make sure to download the accompanying workbook so you can follow the tutorial)
Sections:
Combine List of Numbers and Put a Comma, or whatever you want, Between each Number
Combine List of Text and Put a Space, or whatever you want, Between Each Word
Combine List of Numbers and Put a Comma, or whatever you want, Between each Number
Let’s take a list of numbers and put them all in one cell with a comma between each number.
Here is our setup:
In cell B1, the first cell next to the top of the list, input this formula:
In the next cell, B2, input this formula:
Copy the formula from B2 down the entire list; select cell B2 and double-click the bottom right corner of it or just click and hold the bottom right corner and move it down the cells with your mouse.
Here is the result:
Now, select the last cell of the list in column B, cell B10, and hit Ctrl + C to copy it.
Go to the cell where you want this list to be and click it. Then hit Alt + E + S + V and Enter and this will paste the visible values from B10 into your new cell instead of the formula from cell B10.
Delete the data in column B and you are done.
This may seem like a lot of steps but, once you know how to do it, you can do it in just a few seconds.
Use Different Delimiters
It is really easy to use something other than a comma to separate the values, just replace the comma in the formula below with whatever you want.
Original formula:
Put a space between the numbers:
Put a dash between the numbers:
As you can see, it is quite simple to change the delimiter.
Combine List of Text and Put a Space, or whatever you want, Between Each Word
Let’s combine text into one cell and put a space between each word so it is easier to read and understand.
(if you followed the above section on doing this with numbers you will notice that this one is almost exactly the same)
Here is what we have:
In cell B1, the first cell next to the top of the list, input this formula:
In the next cell, B2, input this formula (this is what will actually combine the text):
Copy the formula from B2 down the entire list; select cell B2 and double-click the bottom right corner of it or just click and hold the bottom right corner and move it down the cells with your mouse.
It will look like this:
Now, select the last cell of the list in column B, cell B5, and hit Ctrl + C to copy it.
Go to the cell where you want this list to be and click that cell. Hit Alt + E + S + V and Enter and this will paste the values from B5 into your new cell instead of the formula that is in cell B5.
Delete the data in column B and you have a nice clean result.
This may seem confusing at first but, once you get the hang of doing this, it will only take a few seconds to do it, regardless of how large the list is.
Use Different Delimiters
It is really easy to use something other than a space to separate the text in the new cell, just replace the space in the formula below with whatever you want.
Original formula:
Put a dash between the text:
Put a semi-colon with a space after it between the text:
As you can see, it is quite simple to put whatever you want between the text values.
Potential Issues and their Solution
When you deal with data like this, you are often importing it from somewhere and have little control on what kinds of things are added to or removed from your data. Make sure to look through our data analysis tutorials for Excel to figure out how to solve any issues you might have with this.
One quick tip is to trim the original data before you try to combine it into one list. Use the TRIM() function in Excel and that will make sure there are no leading or trailing spaces that might interfere with how you want the new list to appear.
Notes
This tutorial merely shows you the method of combining data into one list with a delimiter between each piece of data. Don’t forget to also clean the data and do whatever you need to it before it is combined into one list, especially if the data is imported from another place or piece of software.
An easy way to do this, though for more advanced users, is to simply nest all of the data cleaning functions and formulas within the formulas shown in this tutorial; that way, you can do it all in one step, though that could get confusing depending on what you are doing.
Don’t forget to download the accompanying workbook.
Similar Content on TeachExcel
Require a Unique List of Numbers in a Range in Excel
Tutorial: I’ll show you how to require a user to enter a unique number into a range of cells in Exce…
Simple Excel Function to Combine Values in All Versions of Excel — UDF
: Excel function that combines values from multiple cells or inputs using a delimiter — work…
PV Function — Get the Present Value in Excel
Tutorial:
The Present Value (PV) function in Excel will return the current value of an investment.�…
Loop through a Range of Cells in a UDF in Excel
Tutorial:
How to loop through a range of cells in a UDF, User Defined Function, in Excel. This is …
FV Function — Get the Future Value in Excel
Tutorial:
The Future Value function (FV) in Excel will return the future value of an investment ba…
Quickly Replace A Lot of Data in Excel
Tutorial: The Find & Replace works much the same way as Find and is located in the same place. (…
Subscribe for Weekly Tutorials
BONUS: subscribe now to download our Top Tutorials Ebook!
You can combine more data from different into a single cell. There are many ways we can combine data into one cell, for example, «The ampersand symbol» the CONCAT function.
The steps to combine multiple data from different cells into a single cell
1. Open up your workbook.
2. Select the cell you want to put all your data.
3. Type = and select the first cell you wish to combine.
4. Type & and use quotation marks with space enclosed.
5. Select the other cell you want to combine and hit enter. For example =A3&» «&B3.
This works only when you want to combine two cells into one cell.
Steps using the CONCAT function.
1. Open your worksheet.
2. Choose the cell you want to combine the data with.
3. Write the formula =CONCAT(
4. Select the cell you want to combine first.
You use commas to separate the cells you are combining and use quotation marks to add spaces, commas, or other text.
5. Close the formula with a parenthesis and hit enter. An e.g. might be =concat(A2, «doctors»).
If you have more texts and you want them to fit into one cell, it’s easy. If you put the whole line into one cell, it will keep going, so what you need is a way to organize your work and fit the actual data into one cell. Mostly is done by wrapping text like a paragraph or inserting a line break within the cell.
Steps on how to wrap the text to fit into a cell.
The only thing you have to do is format the text so that the text will wrap automatically.
1. Right, click within the cell.
2. A menu will pop up.
3. Format cells, a dialog box open, move to the alignment tab, and check the box next to the wrap text.
4. The text within the cell will wrap automatically.
Inserting the line break within a cell
The line break will enable you to break every sentence when you want it and how you want them to appear.
1. Type every sentence within the cell.
2. To insert a hard return, press ALT-ENTER. (On a Mac, navigate like CTR-OPTION-ENTER. Or just hit command and enter.
To avoid readability problems, the data in a cell will be aligned at the bottom of the cell Control vertical lines.
3. Select all the cells to align.
4. Right-click and the menu pops up. As it was in the first procedure.
5. Select format cells and then go back to the alignment tab.
6. See the drop-down menu and align all the content within the cell vertically.
Combining CONCATENATE and TRANSPOSE Functions
The CONCATENATE function is a vital tool that allows you to perform various Excel operations, including combining data from different cells into one cell. Therefore, when putting multiple data into one cell, you may also want to transform the layout to fit the cell. This is where the TRANSPOSE function comes in. In this case, the TRANSPOSE function will change the data layout while the CONCATENATE function will combine the data. The syntax for both functions are:
TRANSPOSE(array) and
CONCATENATE(text1, [text2], …)
Steps:
1. Select the cell where you want to store the combined data from multiple cell rows.
2. Write in the following TRANSPOSE formula first:
=TRANSPOSE(C4:C7)
The formula indicates that you want to combine data from cells C4 to C7. That means it can change based on the range of cell rows you want to combine into one cell.
3. Press the F9 button and you will see the data in cell D4 within curly braces.
4. You can now remove the curly braces and use the CONCATENATE formula to combine all the selected rows without spaces. The CONCATENATE formula to use is:
=CONCATENATE(“text1”,”text2”,”…”),
where
Text1, text2, …represent the data from all cells within the column. This is the dataset you want to combine.
5. Next, you can now make the data from multiple rows clear by inserting a comma (,) and a character (and) between the last two data placed within double quotes (“ ”). The final formula will change to something like this:
=CONCATENATE(«text1″,» «,»text2″,» «,»text3″,» and»,»text4″).
Using the TEXTJOIN Function
The TEXTJOIN function allows you to put up to 252 strings of data in one cell. Its syntax is:
TEXTJOIN(delimiter, ignore_empty, text1, [text2], …), where;
A delimiter is the text separator such as comma, space, and character
ignore-empty uses the TRUE or FALSE result. If the result is TRUE, it will ignore the empty value, while if the result is FALSE, it will include empty values.
Steps:
1. Select the cell where you want to store the combined data. For example, if you want to combine a cell range like B4:B7, you can select cell C4.
2. Write the TEXTJOIN formula in the selected cell. You can use the following formula:
=TEXTJOIN(«,»,TRUE,B4:B7)
3. Alternatively, you can type in the cells one by one, but remember to use a separator (,). In this case, the formula will change to:
=TEXTJOIN(«,»,TRUE,B4,B5,B6,B7)
4. Press the Enter button and you will see combined data in the cell.
Using The Formula Bar
When using the Formula Bar to put multiple data in one Excel cell, you will need to copy all the data from the rows and paste them into a notepad. From here, you can now copy the rows again and paste them into your Excel formula bar. That is because the Excel sheet only copies cell by cell.
Steps:
1. Copy all the cell values or data you want to combine and paste them into the Notepad.
2. Copy the values again from the Notepad.
3. Go back to your Excel worksheet and place the cursor in the Formula Bar.
4. Right-click on your mouse to paste the copied rows in the bar and click the Enter button.
5. The step will put all the rows in one cell.
That is all, and your data will be clean and readable. To fit all the data into one cell is annoying when you don’t know how to wrap text or insert a line breaker. Sometimes it is challenging to copy and paste. That will be the next tutorial on copying and pasting the data within a cell that is embedded with hard returns.
Creating bulleted lists in Excel isn’t as simple as in Word. There is no bullet button on the ribbon’s user interface, so how can you add them to a spreadsheet? Fortunately, you don’t need a direct button to be able to create a bulleted list in Excel.
An Excel spreadsheet is already a massive list. So, all you need to add to it to create a bulleted list is bullets. In this article, we cover 7 methods for creating a bulleted list in Excel.
1. Create a Bulleted List Using Keyboard Shortcuts
The easiest way to create a bulleted list is to use the Alt key to add a bullet character into a cell. If you hold down the Alt key and enter the Numpad code, the code will convert into a symbol.
- Select the cell where you want to add a bullet.
- Press Alt + 7, or Alt + 0149 for a solid bullet, or Alt + 9 for a hollow bullet.
When typing numbers into these shortcuts, make sure you use the number pad on your keyboard. If you want to learn more about Alt codes, read our article on symbols you can add with the alt key.
If you have a laptop with no number pad, you might be able to turn on Num Lock to emulate one. Not all laptops have this key. If yours has one, it will usually be on one of the function keys.
You can either press Shift + Num Lock or Fn + Num Lock to activate the number pad on your laptop’s keyboard. Some letters on the right side of your keyboard will then change function and act as a number pad. If you’re having trouble activating your Numpad, then read our thorough guide on how to enable Numpad on Windows.
The following methods will show you how to enter bullets into cells without using number keys. So if you don’t have access to the Numpad, you can use those methods without worry.
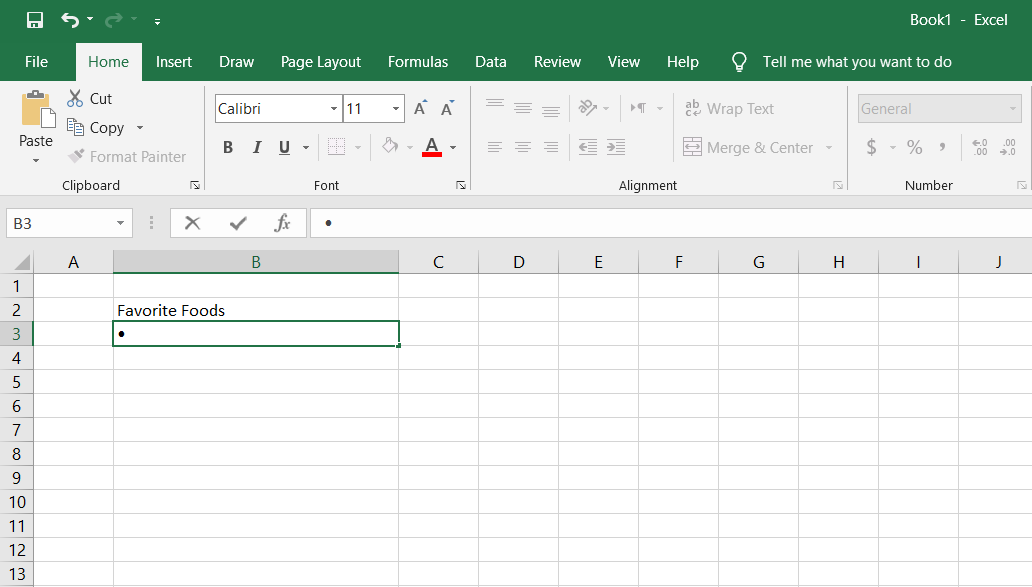
2. Create a Bulleted List Using the Symbol Dialog Box
If you don’t have a number pad on your keyboard, or you forgot the keyboard shortcuts for bullets, you can use the Symbol dialog box instead. The Symbol dialog box allows you to insert symbols directly into cells without having to use any shortcuts.
- On the Insert tab, click Symbol from the Symbols section.
- In the Font drop-down list, you can choose the font you want to use. The default font is Calibri.
- Select the symbol you want to use for your bullets and click Insert.
- Once you’ve added the symbol you want, click Close.
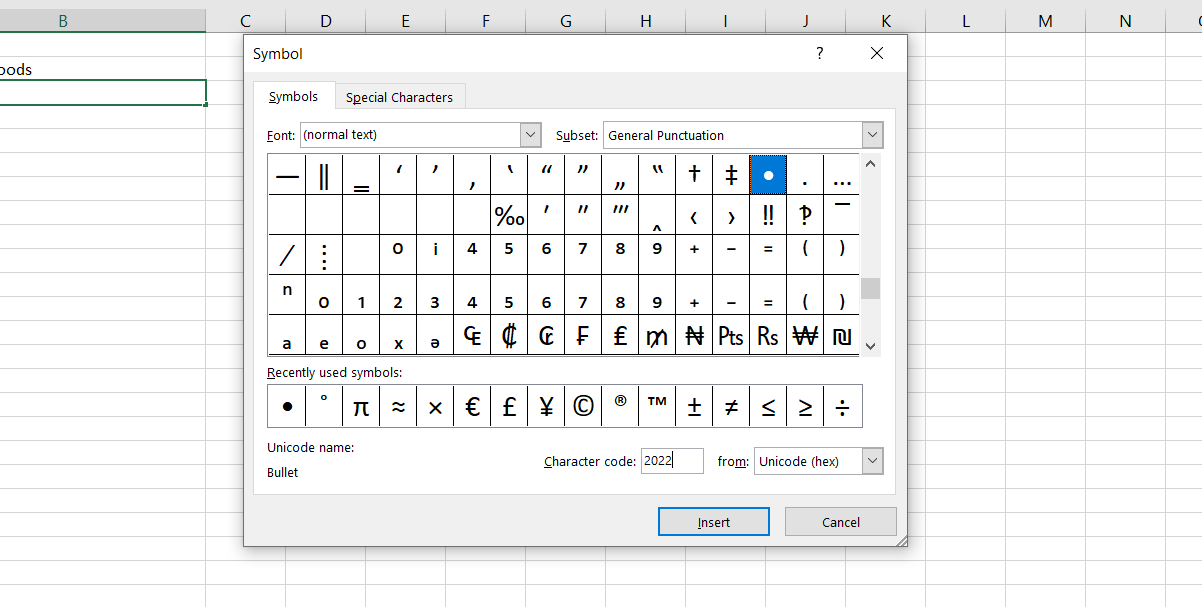
If you’re having trouble finding the bullet icon among other symbols, you can use the bullet symbol codes. To add bullet symbols, type their hex code:
- Open the Symbol dialog box from the Insert tab.
- Choose Unicode (hex) from the dropdown list in the bottom right corner of the Symbol dialog box.
- Type one of the codes shown in the image below into the Character code box.
- Click Insert to add the symbol to your cell.
- Copy the bullets and paste them into other cells and type your text.
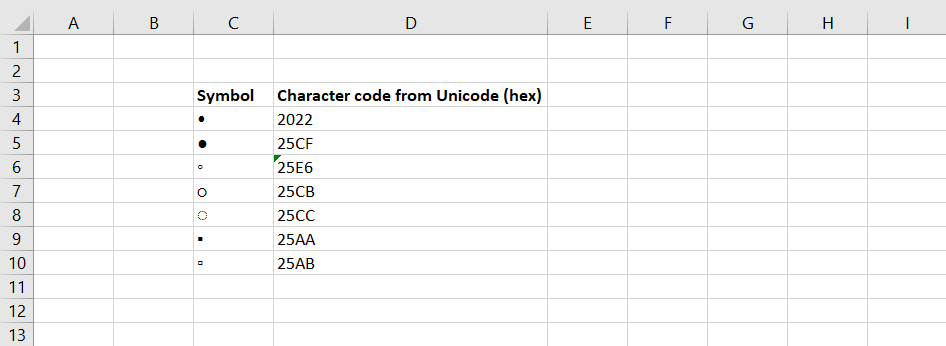
Using the Fill Handle, you can quickly create a bulleted list in other cells in the same column.
- Enter a bullet in the first cell.
- Grab the Fill Handle and drag it down the column.
This will repeat the bullet throughout the selected cells. If you’re planning on making a list with these bullets, read our article on how to create a custom list in Excel to get a good head start.
3. Create a Bulleted List Using a Custom Format
To create a long bulleted list, you can use a custom number format to add bullets to your items faster. With this, you can create a new cell format that has a bullet in it.
- Select your list.
- Right-click the list.
- Choose Format Cells from the right-click menu. You can also enter the shortcut Ctrl +1 to bring up the Format Cells window.
- In the Numbers tab, select Custom from the Category list.
- Put a bullet symbol in the Type box, and then add a space or two (or more) and the @ symbol.
- Click OK to apply the new Type to the selected cells.
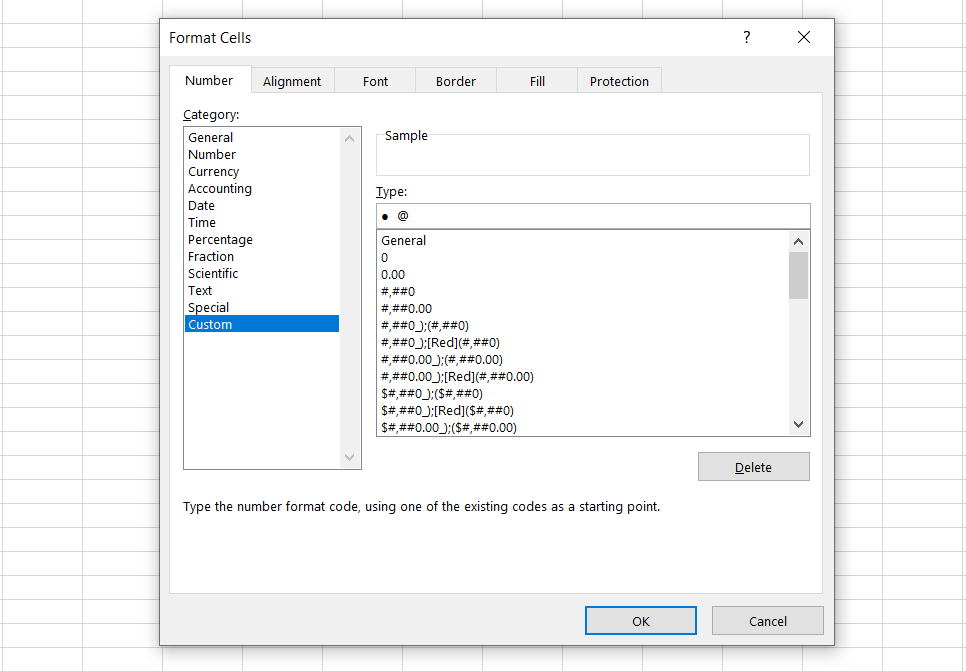
The new Type you just created will be saved as a new format, so you can select it from the Type list next time you want to create a bulleted list. This will automatically add bullets to the cells.
4. Create a Bulleted List in a Single Cell
Since Excel moves you to the next cell whenever you press Enter, you cannot type multiple lines in a cell by pressing Enter.
Typing multiple lines into a cell in Excel is easier if you press Alt + Enter instead. Let’s use this trick to fit a bullet list in a single cell.
- Double-click on the cell.
- Use a keyboard shortcut or the Symbol dialog box to insert a bullet.
- Type your text and then press Alt + Enter to go to the next line in the cell.
- Insert a bullet symbol and type your text.
- Repeat until you’ve typed all the items in your bulleted list.
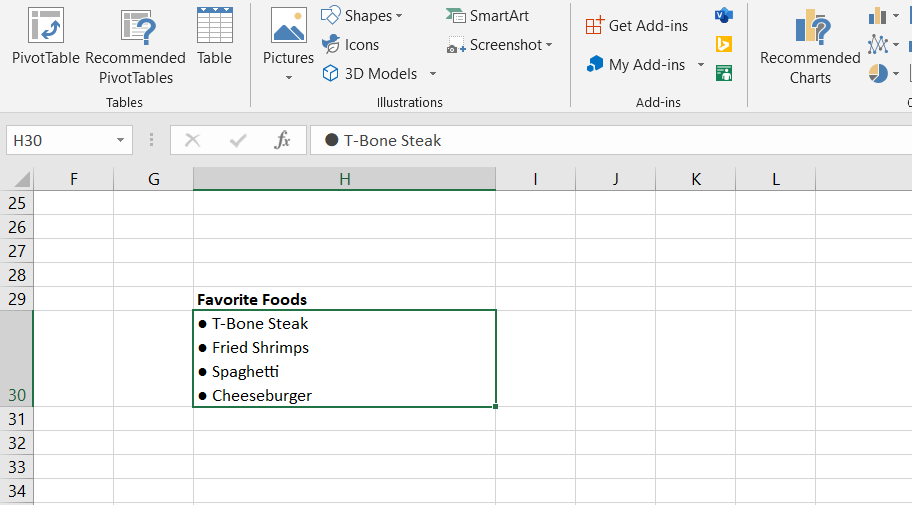
5. Create a Bulleted List by Pasting It From Word
If you use Microsoft Word or another word processor, you can copy and paste bulleted lists into an Excel spreadsheet from Word.
There are two ways to go about this: You could either paste the entire list into a single cell, or paste each item into a separate cell. To have the entire list in a single Excel cell:
- Select the list in your word processor.
- Press Ctrl + C to copy it.
- Go to Excel and double-click your cell.
- Press Ctrl + V to paste the list. The list will appear in a single cell.
If you want to paste the bulleted list’s items into separate cells, do the same, but instead of double-clicking the cell, just click it once and paste the list.
6. Create a Bulleted List Using a Function
To add bullets to multiple cells at once, you can use the CHAR function. It takes a code and displays the character corresponding to that code in your cell.
We’re going to work with codes in Windows. (Character codes on a Mac are different, but the CHAR function is the same).
You can use the following method to enter solid bullet characters in multiple cells in Excel for Windows:
- Select the cells.
- Type the formula below in the formula bar:
=CHAR(149) - Press Ctrl + Enter.
All selected cells have a solid bullet character. To use this method, you must put the text for each bulleted item in the column to the right of the bullets, as shown below.
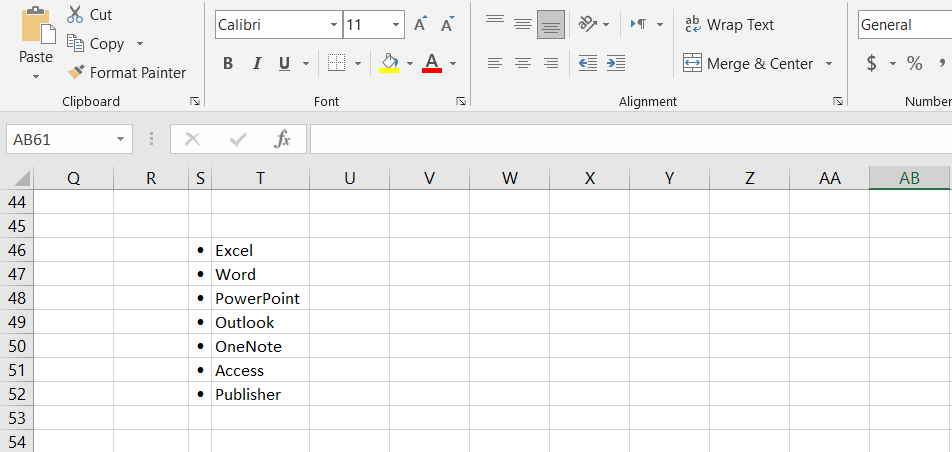
You can also create a bulleted list in one column using the CHAR function in a formula. This method is useful for creating bulleted lists when you already have a list of items in another column without bullets.
- Choose the cell to contain the first bulleted item.
- Next, enter the formula below, replacing «C3» with the cell reference for the first item in the other column.
=CHAR(149)&" "&C3The formula concatenates a solid bullet character, one space, and the cell’s value with the same name (C3 in our example). You can enter more than one space between the quotes if you want.
- Drag the AutoFill handle from the lower-right corner of the cell over the cells you want to fill.
Once you release the AutoFill handle, it will copy the formula to the cells below, and the bulleted list will appear.
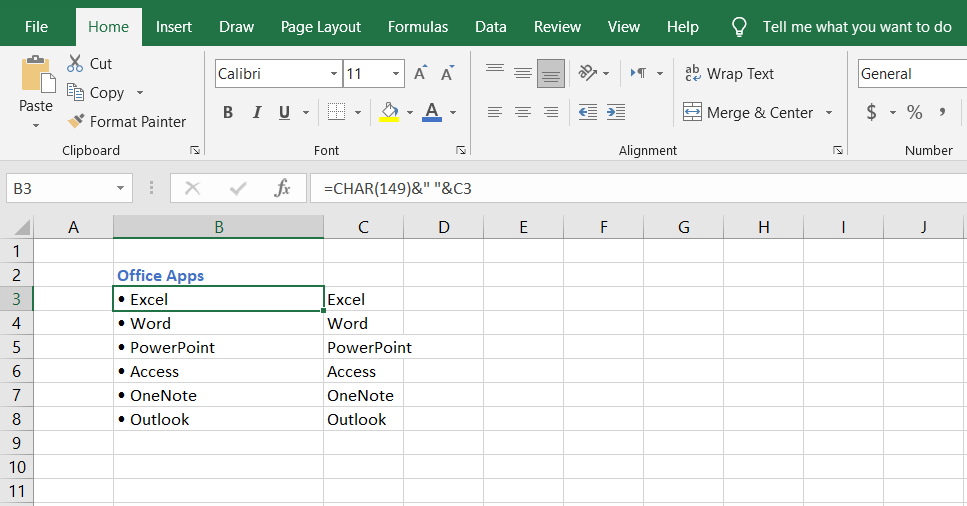
The downside of this method so far is that you won’t be able to change the bulleted list content directly. Since it is a formula referencing another cell, you will need to change the reference instead. The reference cell itself will also need to remain in the datasheet since the formula will need it.
The easiest way to overcome this is by converting the formula into values:
- Select the cells containing the formulas.
- Press Ctrl + C to copy the cells.
- Go to the Home tab.
- Click the bottom half of the Paste button. This will bring up a menu.
- On the Paste menu, click the first button in the Paste Values section and choose Values.
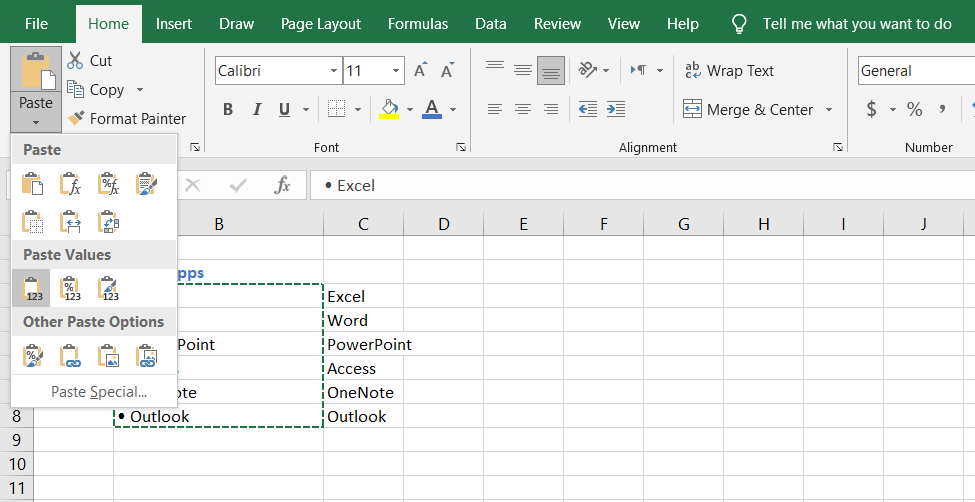
7. Create a Bulleted List Using Special Fonts
Windows comes with some special fonts that are only symbols, like Wingdings and Webdings. These fonts include some symbols that make nice bullets. Let’s create a bulleted list using the Wingdings font:
- Select the cell(s) you would like to have bullets in.
- In the Home tab, change the font to Wingdings.
- Finally, use the image guide below to type bullets in your cells.
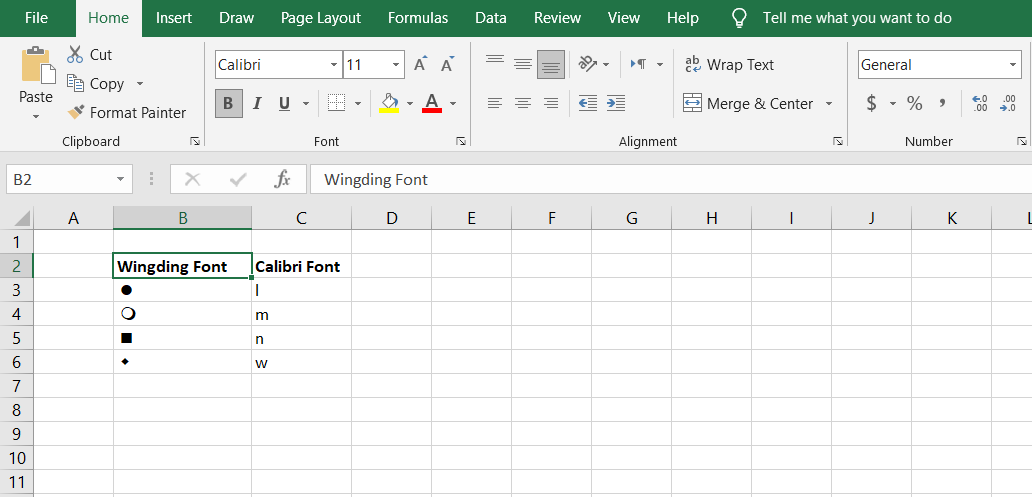
To use this method, you must place the bullet characters in separate cells in the column to the left of your list. Then, expand the column to the width of the bullets. You cannot have two fonts per cell in Excel.
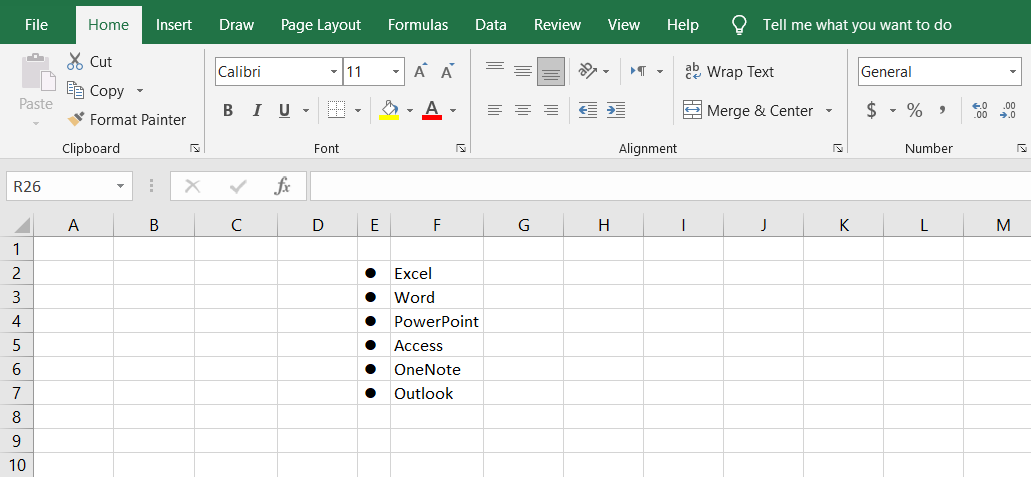
With the Wingdings font, you can choose from more bullet symbols using the CHAR function. The following image displays the CHAR function values for various bullet characters.
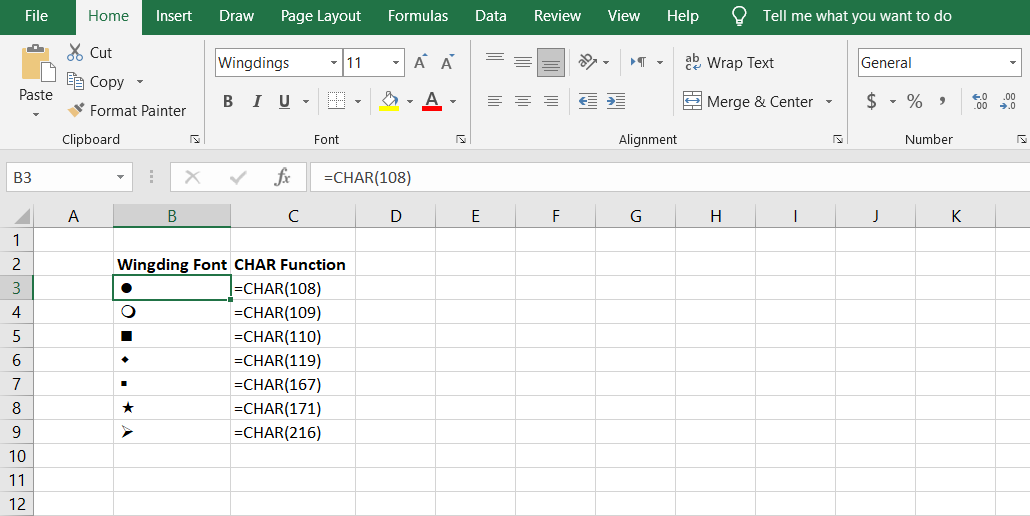
Keep in mind that if you want to use the CHAR function with Wingdings font, you must type it in a non-symbol font and then change the font of the cell(s) to Wingdings.
Have Your Bulleted List Anywhere
Just because Excel doesn’t have a bullet list button doesn’t mean that you can’t create one. Now you know plenty of methods for creating a bulleted list in Excel, so if one doesn’t work, you can use the others.
Bulleted lists aren’t all there is to Excel lists, though. There are other list types, and it’s a certain advantage to master them as well.
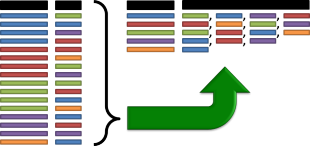
Examine the Data and the Objective
Let’s look at an example data set… In this case, we have a list of all the Makes and Models of cars available in the U.S. for 2014. They are stored in a table with a separate row for each model, so the make of the car is repeated in each row as well.
What we want is a single row for each make of vehicle with a list of models after it, separated by commas. It should look like this:
The steps that follow will show you how to get to this result.
Get the latest Excel tips and tricks by joining the newsletter!

Join the newsletter to stay on top of the latest articles. Sign up and you’ll get a free guide with 10 time-saving keyboard shortcuts!
Other posts in this series…
EDIT:
With the new dynamic array formula TEXTSPLIT() we can shorten this:
=LET(arr,TEXTSPLIT(A1,","),MAX(arr)-INDEX(arr,,A1)*(A3/SUM(arr))
Original
A cell can not hold an array. It can hold a number or a string or an error. you will need to parse the string to create an array in the formula itself.
using FILTERXML to create an array from a string:
=(MAX(FILTERXML("<t><s>"&SUBSTITUTE(A1,",","</s><s>")&"</s></t>","//s"))-FILTERXML("<t><s>"&SUBSTITUTE(A1,",","</s><s>")&"</s></t>","//s["&A2&"]")) * (A3/SUM(FILTERXML("<t><s>"&SUBSTITUTE(A1,",","</s><s>")&"</s></t>","//s")))
If one does not have FILTERXML:
=(MAX(--TRIM(MID(SUBSTITUTE(A1,",",REPT(" ",99)),(ROW($ZZ1:INDEX($ZZ:$ZZ,LEN(A1)-LEN(SUBSTITUTE(A1,",",""))+1))-1)*99+1,99)))-INDEX(TRIM(MID(SUBSTITUTE(A1,",",REPT(" ",99)),(ROW($ZZ1:INDEX($ZZ:$ZZ,LEN(A1)-LEN(SUBSTITUTE(A1,",",""))+1))-1)*99+1,99)),A2)) * (A3/SUM(--TRIM(MID(SUBSTITUTE(A1,",",REPT(" ",99)),(ROW($ZZ1:INDEX($ZZ:$ZZ,LEN(A1)-LEN(SUBSTITUTE(A1,",",""))+1))-1)*99+1,99))))
This is an array formula and must be confirmed with Ctrl-Shift-Enter instead of Enter when exiting edit mode