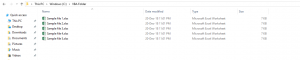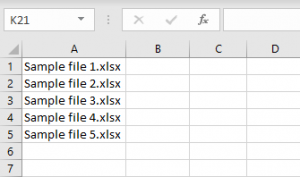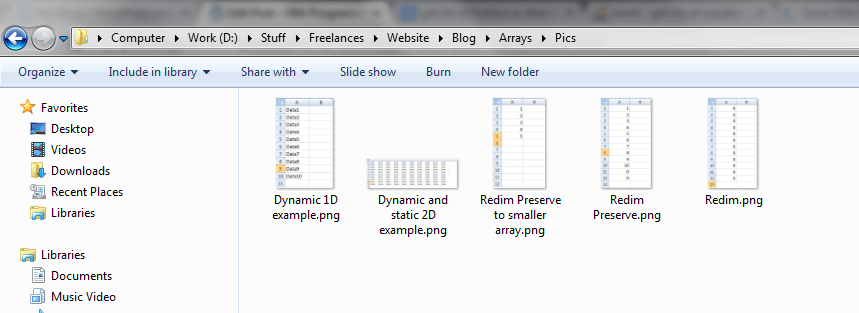You can use the built-in Dir function or the FileSystemObject.
-
Dir Function: VBA: Dir Function
-
FileSystemObject: VBA: FileSystemObject — Files Collection
They each have their own strengths and weaknesses.
Dir Function
The Dir Function is a built-in, lightweight method to get a list of files. The benefits for using it are:
- Easy to Use
- Good performance (it’s fast)
- Wildcard support
The trick is to understand the difference between calling it with or without a parameter. Here is a very simple example to demonstrate:
Public Sub ListFilesDir(ByVal sPath As String, Optional ByVal sFilter As String)
Dim sFile As String
If Right(sPath, 1) <> "" Then
sPath = sPath & ""
End If
If sFilter = "" Then
sFilter = "*.*"
End If
'call with path "initializes" the dir function and returns the first file name
sFile = Dir(sPath & sFilter)
'call it again until there are no more files
Do Until sFile = ""
Debug.Print sFile
'subsequent calls without param return next file name
sFile = Dir
Loop
End Sub
If you alter any of the files inside the loop, you will get unpredictable results. It is better to read all the names into an array of strings before doing any operations on the files. Here is an example which builds on the previous one. This is a Function that returns a String Array:
Public Function GetFilesDir(ByVal sPath As String, _
Optional ByVal sFilter As String) As String()
'dynamic array for names
Dim aFileNames() As String
ReDim aFileNames(0)
Dim sFile As String
Dim nCounter As Long
If Right(sPath, 1) <> "" Then
sPath = sPath & ""
End If
If sFilter = "" Then
sFilter = "*.*"
End If
'call with path "initializes" the dir function and returns the first file
sFile = Dir(sPath & sFilter)
'call it until there is no filename returned
Do While sFile <> ""
'store the file name in the array
aFileNames(nCounter) = sFile
'subsequent calls without param return next file
sFile = Dir
'make sure your array is large enough for another
nCounter = nCounter + 1
If nCounter > UBound(aFileNames) Then
'preserve the values and grow by reasonable amount for performance
ReDim Preserve aFileNames(UBound(aFileNames) + 255)
End If
Loop
'truncate the array to correct size
If nCounter < UBound(aFileNames) Then
ReDim Preserve aFileNames(0 To nCounter - 1)
End If
'return the array of file names
GetFilesDir = aFileNames()
End Function
File System Object
The File System Object is a library for IO operations which supports an object-model for manipulating files. Pros for this approach:
- Intellisense
- Robust object-model
You can add a reference to to «Windows Script Host Object Model» (or «Windows Scripting Runtime») and declare your objects like so:
Public Sub ListFilesFSO(ByVal sPath As String)
Dim oFSO As FileSystemObject
Dim oFolder As Folder
Dim oFile As File
Set oFSO = New FileSystemObject
Set oFolder = oFSO.GetFolder(sPath)
For Each oFile In oFolder.Files
Debug.Print oFile.Name
Next 'oFile
Set oFile = Nothing
Set oFolder = Nothing
Set oFSO = Nothing
End Sub
If you don’t want intellisense you can do like so without setting a reference:
Public Sub ListFilesFSO(ByVal sPath As String)
Dim oFSO As Object
Dim oFolder As Object
Dim oFile As Object
Set oFSO = CreateObject("Scripting.FileSystemObject")
Set oFolder = oFSO.GetFolder(sPath)
For Each oFile In oFolder.Files
Debug.Print oFile.Name
Next 'oFile
Set oFile = Nothing
Set oFolder = Nothing
Set oFSO = Nothing
End Sub
Return to VBA Code Examples
In this tutorial, you will learn how to get names of all files in a folder and put them into a Worksheet.
Instead, if you want to learn how to check if a file exists, you can click on this link: VBA File Exists
Using the FileSystemObject to Get the List of Files in a Folder
VBA allows you to list all files from a folder, using the FileSystemObject.
We will show how to get a list of files in the folder C:VBA Folder and put it into the first column of the Worksheet. This folder consists of 5 files, as shown in Image 1:
Image 1. Files in folder C:VBA Folder
Here is the code:
Sub LoopThroughFiles ()
Dim oFSO As Object
Dim oFolder As Object
Dim oFile As Object
Dim i As Integer
Set oFSO = CreateObject("Scripting.FileSystemObject")
Set oFolder = oFSO.GetFolder("C:VBA Folder")
For Each oFile In oFolder.Files
Cells(i + 1, 1) = oFile.Name
i = i + 1
Next oFile
End SubIn the example, first create an object of the class Scripting.FileSystemObject:
Set oFSO = CreateObject("Scripting.FileSystemObject")Then set the folder using the method GetFolder:
Set oFolder = oFSO.GetFolder("C:VBA Folder")Next loop through each file in oFolder, using oFile.Name to get the name of every file in the folder and write it in the next empty row:
For Each oFile In oFolder.Files
Cells(i + 1, 1) = oFile.Name
i = i + 1
Next oFileImage 2. Worksheet with the list of files in the folder
As you can see in Image 2, all 5 files from the C:VBA Folder are listed in the first column.
VBA Coding Made Easy
Stop searching for VBA code online. Learn more about AutoMacro — A VBA Code Builder that allows beginners to code procedures from scratch with minimal coding knowledge and with many time-saving features for all users!
Learn More!
Получение списка файлов в указанной папке с помощью кода VBA Excel. Коллекция Files объекта Folder, возвращенного методом FileSystemObject.GetFolder.
Коллекция Files объекта Folder
Для получения списка файлов в указанной папке используется свойство Files объекта Folder. Объект Folder в VBA Excel возвращается методом GetFolder объекта FileSystemObject по полному имени папки в качестве аргумента.
Если в указанной папке нет файлов, применение свойства Folder.Files приведет к возникновению ошибки. Для корректного завершения программы используйте обработчик ошибок или условие, проверяющее наличие файлов в папке.
Получение списка файлов в папке
Пример 1
Код VBA Excel для получения списка файлов в указанной папке и записи полных имен файлов в массив (с поздней привязкой объектов к переменным):
|
1 2 3 4 5 6 7 8 9 10 11 12 13 14 15 16 17 18 19 20 21 22 23 |
Sub Primer1() Dim fso, myPath, myFolder, myFile, myFiles(), i ‘Записываем в переменную myPath полное имя папки myPath = «C:DATAТекущая папка» ‘Создаем новый экземпляр FileSystemObject Set fso = CreateObject(«Scripting.FileSystemObject») ‘Присваиваем переменной myFolder ссылку на объект Folder Set myFolder = fso.GetFolder(myPath) ‘Проверяем, есть ли файлы в папке myFolder If myFolder.Files.Count = 0 Then MsgBox «В папке «» & myPath & «» файлов нет» Exit Sub End If ‘Задаем массиву размерность ReDim myFiles(1 To myFolder.Files.Count) ‘Загружаем в массив полные имена файлов For Each myFile In myFolder.Files i = i + 1 myFiles(i) = myFile.Path Next ‘Просматриваем первый элемент массива MsgBox myFiles(1) End Sub |
Используемые переменные:
- fso – ссылка на экземпляр объекта FileSystemObject;
- myPath – полное имя папки;
- myFolder – ссылка на объект Folder (папка);
- myFile – ссылка на один объект File из коллекции myFolder.Files;
- myFiles() – массив для записи имен файлов;
- i – счетчик элементов массива.
Пример 2
Получение списка файлов в указанной папке и запись имен файлов в ячейки первого столбца рабочего листа Excel (с ранней привязкой объектов к переменным):
|
1 2 3 4 5 6 7 8 9 10 11 12 13 14 15 16 17 18 19 |
Sub Primer2() Dim myPath, myFolder As Folder, myFile As File, i ‘Записываем в переменную myPath полное имя папки myPath = «C:DATAТекущая папка» ‘Создаем новый экземпляр FileSystemObject Dim fso As New FileSystemObject ‘Присваиваем переменной myFolder ссылку на объект Folder Set myFolder = fso.GetFolder(myPath) ‘Проверяем, есть ли файлы в папке myFolder If myFolder.Files.Count = 0 Then MsgBox «В папке «» & myPath & «» файлов нет» Exit Sub End If ‘Записываем имена файлов в первый столбец активного листа For Each myFile In myFolder.Files i = i + 1 Cells(i, 1) = myFile.Name Next End Sub |
Ранняя привязка позволяет использовать подсказки свойств и методов объектов при написании кода VBA Excel.
Как получить список папок до 3 уровней вложенности, смотрите в статье VBA Excel. Список папок.
Фразы для контекстного поиска: обход файлов.
VBA Code to list Files in Folder
To work on multiple files through VBA programming, you need to have VBA code that can list files in a folder.
Here is a simple code for you, this function list files in a folder on an Excel sheet. Note that if there are sub-folders available in the folder then this function will not read the files inside the sub-folders.
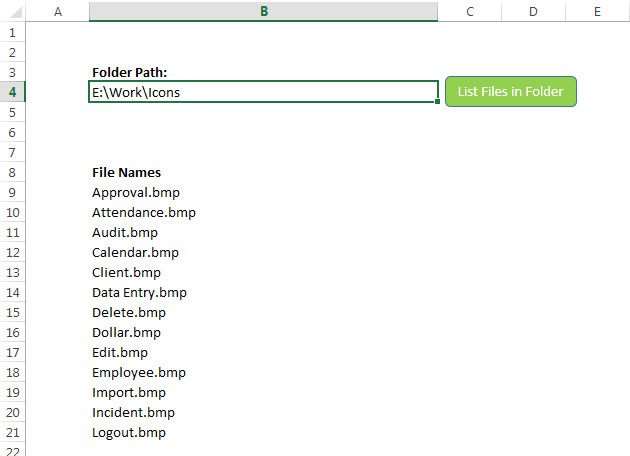
VBA code: List all file names from a folder into a worksheet
'This function lists files in a folder
'Note: It will not read any files inside a sub-folder
Public Sub ListFilesInFolder()
'Variable Declaration
Dim strPath As String
Dim vFile As Variant
Dim iCurRow As Integer
'Clear old data
Sheet1.Range("B9:B1000").ClearContents
'Set the path of the folder
strPath = Sheet1.Range("B4").Value
'Add slash at the end of the path
If Right(strPath, 1) <> "/" And Right(strPath, 1) <> "" Then
strPath = strPath & ""
End If
'Set Directory to folder path
ChDir strPath
vFile = Dir(strPath & "*.*") 'Change or add formats to get specific file types
iCurRow = 9
Do While vFile <> "" 'LOOP until all files in folder strPath have been looped through
Sheet1.Cells(iCurRow, 2).Value = vFile
vFile = Dir
iCurRow = iCurRow + 1
Loop
End SubList All File Names from A Folder into Worksheet by Using VBA Code
To use this code in your Excel file, follow below steps:
1. Open an Excel file
2. Press Alt+F11
3. Insert a Module (Insert>Module) from the menu bar
4. Paste the code in the module
5. Now add a shape to the Excel sheet
6. Give a name to the shape like ‘List Files in Folder’
7. Right-click on the shape and select ‘Assign Macro…’
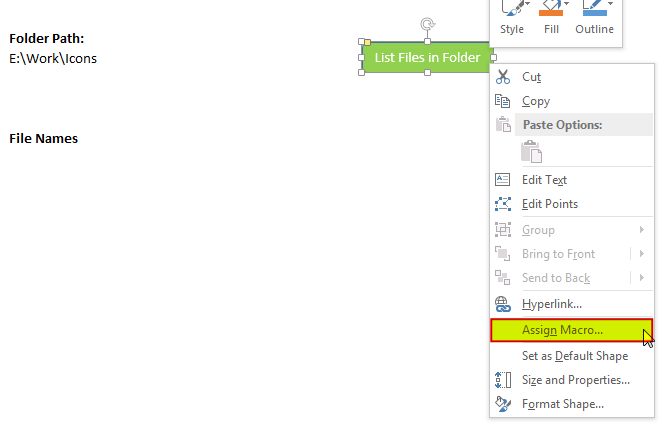
8. Select ‘ListFilesInFolder’ from the list and click on ‘Ok’ button
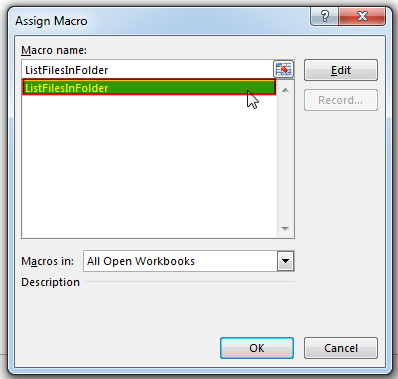
9. Done, enter a folder path in cell B4 and click on the ‘List Files in Folder’ button
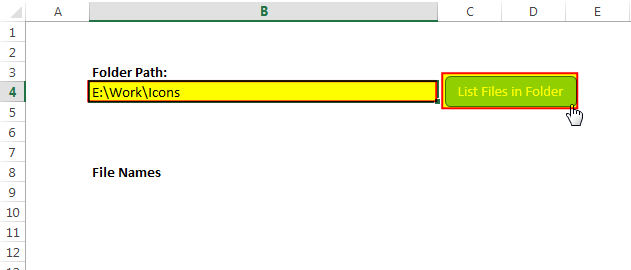
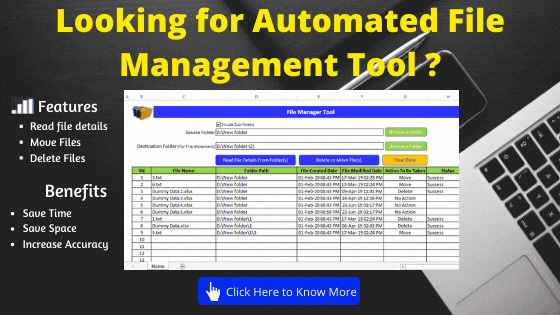
Download Practice File
You can also practice this through our practice files. Click on the below link to download the practice file.
Recommended Articles
- Time and Motion Study-Complete guide
- VBA to read Excel data using connection string
- Excel VBA tool to get file properties
- Excel VBA Tool to create folders
- VBA Code to re-link MS Access link tables
Excel VBA Course : Beginners to Advanced
We are currently offering our Excel VBA Course at discounted prices. This courses includes On Demand Videos, Practice Assignments, Q&A Support from our Experts. Also after successfully completion of the certification, will share the success with Certificate of Completion
This course is going to help you to excel your skills in Excel VBA with our real time case studies.
Lets get connected and start learning now. Click here to Enroll.
Secrets of Excel Data Visualization: Beginners to Advanced Course
Here is another best rated Excel Charts and Graph Course from excelsirji. This courses also includes On Demand Videos, Practice Assignments, Q&A Support from our Experts.
This Course will enable you to become Excel Data Visualization Expert as it consists many charts preparation method which you will not find over the internet.
So Enroll now to become expert in Excel Data Visualization. Click here to Enroll.
Функция FilenamesCollection предназначена для получения списка файлов из папки, с учётом выбранной глубины поиска в подпапках.
Используется рекурсивный перебор папок, до заданного уровня вложенности.
В процессе перебора папок, пути у найденным файлам помещаются в коллекцию (объект типа Collection) для последующего перебора.
К статье прикреплено 2 примера файла с макросами на основе этой функции:
- Пример в файле FilenamesCollection.xls выводит список файлов на чистый лист новой книги (формируя заголовки)
- Пример в файле FilenamesCollectionEx.xls более функционален — он, помимо списка файлов из папки, отображает размер файла, и дату его создания, а также формирует в ячейках гиперссылки на найденные файлы.
Вывод списка производится на лист запуска, параметры поиска файлов задаются в ячейках листа (см. скриншот)
Смотрите также расширенную версию макроса на базе этой функции:
Макрос FolderStructure выводит в таблицу Excel список файлов и подпапок с отображением структуры (вложенности файлов и подпапок)
ПРИМЕЧАНИЕ: Если вы выводите на лист список имен файлов картинок (изображений), то при помощи этой надстройки вы сможете вставить сами картинки в ячейки соседнего столбца (или в примечания к этим ячейкам)
Внимание: если требуется, чтобы поиск не зависел от регистра символов в маске файла
(к примеру, обнаруживались не только файлы .txt, но и .TXT и .Txt),
поставьте первой строкой в модуле директиву Option Compare Text
Function FilenamesCollection(ByVal FolderPath As String, Optional ByVal Mask As String = "", _ Optional ByVal SearchDeep As Long = 999) As Collection ' © EducatedFool excelvba.ru/code/FilenamesCollection ' Получает в качестве параметра путь к папке FolderPath, ' маску имени искомых файлов Mask (будут отобраны только файлы с такой маской/расширением) ' и глубину поиска SearchDeep в подпапках (если SearchDeep=1, то подпапки не просматриваются). ' Возвращает коллекцию, содержащую полные пути найденных файлов ' (применяется рекурсивный вызов процедуры GetAllFileNamesUsingFSO) Set FilenamesCollection = New Collection ' создаём пустую коллекцию Set FSO = CreateObject("Scripting.FileSystemObject") ' создаём экземпляр FileSystemObject GetAllFileNamesUsingFSO FolderPath, Mask, FSO, FilenamesCollection, SearchDeep ' поиск Set FSO = Nothing: Application.StatusBar = False ' очистка строки состояния Excel End Function Function GetAllFileNamesUsingFSO(ByVal FolderPath As String, ByVal Mask As String, ByRef FSO, _ ByRef FileNamesColl As Collection, ByVal SearchDeep As Long) ' перебирает все файлы и подпапки в папке FolderPath, используя объект FSO ' перебор папок осуществляется в том случае, если SearchDeep > 1 ' добавляет пути найденных файлов в коллекцию FileNamesColl On Error Resume Next: Set curfold = FSO.GetFolder(FolderPath) If Not curfold Is Nothing Then ' если удалось получить доступ к папке ' раскомментируйте эту строку для вывода пути к просматриваемой ' в текущий момент папке в строку состояния Excel ' Application.StatusBar = "Поиск в папке: " & FolderPath For Each fil In curfold.Files ' перебираем все файлы в папке FolderPath If fil.Name Like "*" & Mask Then FileNamesColl.Add fil.Path Next SearchDeep = SearchDeep - 1 ' уменьшаем глубину поиска в подпапках If SearchDeep Then ' если надо искать глубже For Each sfol In curfold.SubFolders ' перебираем все подпапки в папке FolderPath GetAllFileNamesUsingFSO sfol.Path, Mask, FSO, FileNamesColl, SearchDeep Next End If Set fil = Nothing: Set curfold = Nothing ' очищаем переменные End If End Function
‘ Пример использования функции в макросе:
Sub ОбработкаФайловИзПапки() On Error Resume Next Dim folder$, coll As Collection folder$ = ThisWorkbook.Path & "Платежи" If Dir(folder$, vbDirectory) = "" Then MsgBox "Не найдена папка «" & folder$ & "»", vbCritical, "Нет папки ПЛАТЕЖИ" Exit Sub ' выход, если папка не найдена End If Set coll = FilenamesCollection(folder$, "*.xls") ' получаем список файлов XLS из папки If coll.Count = 0 Then MsgBox "В папке «" & Split(folder$, "")(UBound(Split(folder$, "")) - 1) & "» нет ни одного подходящего файла!", _ vbCritical, "Файлы для обработки не найдены" Exit Sub ' выход, если нет файлов End If ' перебираем все найденные файлы For Each file In coll Debug.Print file ' выводим имя файла в окно Immediate Next End Sub
Этот код позволяет осуществить поиск нужных файлов в выбранной папке (включая подпапки), и выводит полученный список файлов на лист книги Excel:
Sub ПримерИспользованияФункции_FilenamesCollection() ' Ищем на рабочем столе все файлы TXT, и выводим на лист список их имён. ' Просматриваются папки с глубиной вложения не более трёх. Dim coll As Collection, ПутьКПапке As String ' получаем путь к папке РАБОЧИЙ СТОЛ ПутьКПапке = CreateObject("WScript.Shell").SpecialFolders("Desktop") ' считываем в колекцию coll нужные имена файлов Set coll = FilenamesCollection(ПутьКПапке, ".txt", 3) Application.ScreenUpdating = False ' отключаем обновление экрана ' создаём новую книгу Dim sh As Worksheet: Set sh = Workbooks.Add.Worksheets(1) ' формируем заголовки таблицы With sh.Range("a1").Resize(, 3) .Value = Array("№", "Имя файла", "Полный путь") .Font.Bold = True: .Interior.ColorIndex = 17 End With ' выводим результаты на лист For i = 1 To coll.Count ' перебираем все элементы коллекции, содержащей пути к файлам sh.Range("a" & sh.Rows.Count).End(xlUp).Offset(1).Resize(, 3).Value = _ Array(i, Dir(coll(i)), coll(i)) ' выводим на лист очередную строку DoEvents ' временно передаём управление ОС Next sh.Range("a:c").EntireColumn.AutoFit ' автоподбор ширины столбцов [a2].Activate: ActiveWindow.FreezePanes = True ' закрепляем первую строку листа End Sub
Ещё один пример использования:
Sub ЗагрузкаСпискаФайлов() ' Ищем файлы в заданной папке по заданной маске, ' и выводим на лист список их параметров. ' Просматриваются папки с заданной глубиной вложения. Dim coll As Collection, ПутьКПапке$, МаскаПоиска$, ГлубинаПоиска% ПутьКПапке$ = [c1] ' берём из ячейки c1 МаскаПоиска$ = [c2] ' берём из ячейки c2 ГлубинаПоиска% = Val([c3]) ' берём из ячейки c3 If ГлубинаПоиска% = 0 Then ГлубинаПоиска% = 999 ' без ограничения по глубине ' считываем в колекцию coll нужные имена файлов Set coll = FilenamesCollection(ПутьКПапке$, МаскаПоиска$, ГлубинаПоиска%) Application.ScreenUpdating = False ' отключаем обновление экрана ' выводим результаты (список файлов, и их характеристик) на лист For i = 1 To coll.Count ' перебираем все элементы коллекции, содержащей пути к файлам НомерФайла = i ПутьКФайлу = coll(i) ИмяФайла = Dir(ПутьКФайлу) ДатаСоздания = FileDateTime(ПутьКФайлу) РазмерФайла = FileLen(ПутьКФайлу) ' выводим на лист очередную строку Range("a" & Rows.Count).End(xlUp).Offset(1).Resize(, 5).Value = _ Array(НомерФайла, ИмяФайла, ПутьКФайлу, ДатаСоздания, РазмерФайла) ' если нужна гиперссылка на файл во втором столбце ActiveSheet.Hyperlinks.Add Range("b" & Rows.Count).End(xlUp), ПутьКФайлу, "", _ "Открыть файл" & vbNewLine & ИмяФайла DoEvents ' временно передаём управление ОС Next End Sub
PS: Найти подходящие имена файлов в коллекции можно при помощи следующей функции:
Function CollectionAutofilter(ByRef coll As Collection, ByVal filter$) As Collection ' Функция перебирает все элементы коллекции coll, ' оставляя лишь те, которые соответствуют маске filter$ (например, filter$="*некий текст*") ' Возвращает коллекцию, содержащую только подходящие элементы ' Если элементы не найдены - возвращается пустая коллекция (содержащая 0 элементов) On Error Resume Next: Set CollectionAutofilter = New Collection For Each Item In coll If Item Like filter$ Then CollectionAutofilter.Add Item Next End Function
- 301740 просмотров
Не получается применить макрос? Не удаётся изменить код под свои нужды?
Оформите заказ у нас на сайте, не забыв прикрепить примеры файлов, и описать, что и как должно работать.
Файлы к уроку:
- Для спонсоров Boosty
- Для спонсоров VK
- YouTube
- VK
Описание
Создадим макросы, которые выводят на листах Excel списки всех файлов в папке, папок и файлов внутри папок.
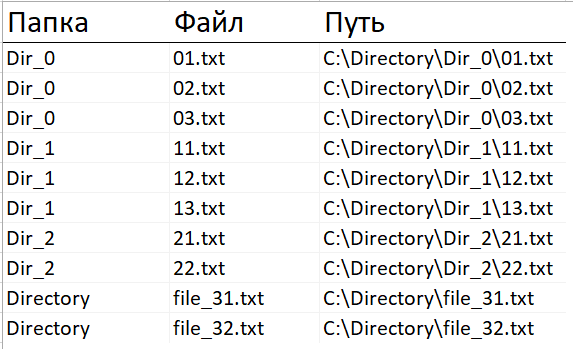
Решение
Список всех файлов внутри папки
' Перечень файлов внутри папки
Sub get_file_names()
Dim objFSO As Object ' В этой переменной будет объект FileSystemObject
Dim objFolder As Object ' В этой переменной будет объект Folder
' Получаем доступ к файловой системе компьютера
Set objFSO = CreateObject("Scripting.FileSystemObject")
' Создаем объект Folder
Set objFolder = objFSO.GetFolder("c:Userstimur.kryukovDownloadscomrade.excel ideasVBA. Практика. Список всех файлов в папкеDirectory")
' Строка для вывода
row = 2
' Цикл по каждому файлу в папке
For Each file In objFolder.Files
' Имя файла
Cells(row, 1) = file.Name
' Путь к папке
Cells(row, 2) = objFolder
' Переход на следующую строку
row = row + 1
Next file
' Автоподбор ширины
Columns("A").EntireColumn.AutoFit
End SubСписок всех папок внутри папки
' Перечень папок внутри папки
Sub get_subfolder_names()
Dim objFSO As Object
Dim objFolder As Object
' Получаем доступ к файловой системе компьютера
Set objFSO = CreateObject("Scripting.FileSystemObject")
' Создаем объект Folder
Set objFolder = objFSO.GetFolder("c:Userstimur.kryukovDownloadscomrade.excel ideasVBA. Практика. Список всех файлов в папкеDirectory")
' Строка для вывода
row = 2
' Цикл по каждой папке в папке
For Each folder In objFolder.subfolders
' Вывод имени файла
Cells(row, 1) = folder.Name
' Путь к папке
Cells(row, 2) = folder.Path
' Переход на следующую строку
row = row + 1
Next folder
' Автоподбор ширины
Columns("A").EntireColumn.AutoFit
End SubСписок всех файлов в папке, папок и файлов внутри папок
' Перечень папок и файлов внутри них
Sub get_subfolder_and_file_names()
Dim objFSO As Object
Dim objFolder As Object
' Получаем доступ к файловой системе компьютера
Set objFSO = CreateObject("Scripting.FileSystemObject")
' Создаем объект Folder
Set objFolder = objFSO.GetFolder("c:Userstimur.kryukovDownloadscomrade.excel ideasVBA. Практика. Список всех файлов в папкеDirectory")
' Строка для вывода
row = 2
' Цикл по каждой папке
For Each subfolder In objFolder.subfolders
' Цикл по каждому файлу
For Each file In subfolder.Files
' Имя папки
Cells(row, 1) = subfolder.Name
' Имя файла
Cells(row, 2) = file.Name
' Путь к файлу/папке
Cells(row, 3) = file.Path
' Переход на следующую строчку
row = row + 1
Next file
Next subfolder
For Each file In objFolder.Files
' Имя папки
Cells(row, 1) = objFolder.Name
' Имя файла
Cells(row, 2) = file.Name
' Путь к файлу
Cells(row, 3) = file.Path
' Переход на следующую строчку
row = row + 1
Next file
End SubПримененные функции
- .GetFolder
- Cells
- CreateObject
- For Each
- Scripting.FileSystemObject
In this article I will explain how you can find and create a list of all the files and folder in a directory:
Jump To:
- Get List of All Files Using, FileSystemObject
- Get List of All Folders Using, FileSystemObject
- Dir()
- Get List of All Files in a Directory Using Dir()
- Get List of All Folders and Files in a Directory Using Dir()
Get List of All Files Using, FileSystemObject:
In this example I will assume that I have the following files in the directory “D:StuffFreelancesWebsiteBlogArraysPics”:
The code below retrieves the file in this directory and creates a list of their names and paths:
Sub Example1()
Dim objFSO As Object
Dim objFolder As Object
Dim objFile As Object
Dim i As Integer
'Create an instance of the FileSystemObject
Set objFSO = CreateObject("Scripting.FileSystemObject")
'Get the folder object
Set objFolder = objFSO.GetFolder("D:StuffFreelancesWebsiteBlogArraysPics")
i = 1
'loops through each file in the directory and prints their names and path
For Each objFile In objFolder.Files
'print file name
Cells(i + 1, 1) = objFile.Name
'print file path
Cells(i + 1, 2) = objFile.Path
i = i + 1
Next objFile
End Sub
Result:
Get List of All Folders Using, FileSystemObject:
In this example I will use the directory “D:StuffFreelancesWebsiteBlog”. The following folders can be found in that directory:
Using the code below, the names of the folders and their associated paths are listed on column A and B:
Sub Example2()
Dim objFSO As Object
Dim objFolder As Object
Dim objSubFolder As Object
Dim i As Integer
'Create an instance of the FileSystemObject
Set objFSO = CreateObject("Scripting.FileSystemObject")
'Get the folder object
Set objFolder = objFSO.GetFolder("D:StuffFreelancesWebsiteBlog")
i = 1
'loops through each file in the directory and prints their names and path
For Each objSubFolder In objFolder.subfolders
'print folder name
Cells(i + 1, 1) = objSubFolder.Name
'print folder path
Cells(i + 1, 2) = objSubFolder.Path
i = i + 1
Next objSubFolder
End Sub
Result:
Dir():
Using the Dir() function you can get the list of files and folders in a specific path. The Dir() function takes 2 input parameters, the directory path and the type of file we are looking for:
strFileOrFolder = Dir(strPath, FileAttribute)
strPath is the path of the directory which the files and folder are in. The FileAttribute specifies what type of file or folder we are after. For more information about the FileAttribute parameter click here.
Get List of All Files in a Directory Using Dir():
In this example I will assume that I have the following files in the directory “D:StuffFreelancesWebsiteBlogArraysPics”:
The code below retrieves the name and path of the files in that directory using the DIR() function and lists them in column A and B:
Sub Example3()
Dim varDirectory As Variant
Dim flag As Boolean
Dim i As Integer
Dim strDirectory As String
strDirectory = "D:StuffFreelancesWebsiteBlogArraysPics"
i = 1
flag = True
varDirectory = Dir(strDirectory, vbNormal)
While flag = True
If varDirectory = "" Then
flag = False
Else
Cells(i + 1, 1) = varDirectory
Cells(i + 1, 2) = strDirectory + varDirectory
'returns the next file or directory in the path
varDirectory = Dir
i = i + 1
End If
Wend
Result:
Get List of All Folders and Files in a Directory Using Dir():
In this example I will assume that I have the following files and folders in the directory “D:StuffFreelancesWebsiteBlog”:
The code below retrieves the name and path of the folders and files in that directory using the DIR() function and lists them in column A and B:
Sub Example4()
Dim varDirectory As Variant
Dim flag As Boolean
Dim i As Integer
Dim strDirectory As String
strDirectory = "D:StuffFreelancesWebsiteBlog"
i = 1
flag = True
varDirectory = Dir(strDirectory, vbDirectory)
While flag = True
If varDirectory = "" Then
flag = False
Else
Cells(i + 1, 1) = varDirectory
Cells(i + 1, 2) = strDirectory + varDirectory
'returns the next file or directory in the path
varDirectory = Dir
i = i + 1
End If
Wend
Result:
See Also:
- File and Folder Dialogs VBA
- VBA Excel, Working With Multiple Workbooks
- VBA Excel, String Processing and Manipulation
- VBA Delete File
- Excel VBA, Find and List All Files in a Directory and its Subdirectories
- VBA Copy File
- List All Files in a Folder and Create Hyperlinks to Each File, Excel VBA
If you need assistance with your code, or you are looking to hire a VBA programmer feel free to contact me. Also please visit my website www.software-solutions-online.com
In this article, we are going to learn about how to list the files from folders. Here we will also learn how to list files from subfolders as well. By using File System Object, we can get the list of all Files inside a folder. An important thing to note here is that File System Object can list only files inside a folder. That means, there can be two scenarios here:
Scenario 1: User wants to list all files from the parent folder only. In this case, all the sub-folders inside the parent folder will be ignored.
Scenario 2: User wants to list of all files in parent folder and their sub-folders.
Let’s take a look in both the scenarios one by one.
User wants to get the list of All files inside a folder
User wants to get the list of all files inside a folder as well as Sub-folders
Free Download – File Manager in Excel
i) VBA code to List all files within a Folder Only
Copy and Paste the below Code and this will list down the list of all the files inside the folder. This will list down all the files only in the specified folder. If there are other files that are there in some other Sub-folders.
Sub GetFilesInFolder(SourceFolderName As String)
'--- For Example:Folder Name= "D:Folder Name"
Dim FSO As Scripting.FileSystemObject
Dim SourceFolder As Scripting.folder, SubFolder As Scripting.folder
Dim FileItem As Scripting.File
Set FSO = New Scripting.FileSystemObject
Set SourceFolder = FSO.GetFolder(SourceFolderName)
'--- This is for displaying, wherever you want can be configured
r = 14
For Each FileItem In SourceFolder.Files
Cells(r, 2).Formula = r - 13
Cells(r, 3).Formula = FileItem.Name
Cells(r, 4).Formula = FileItem.Path
Cells(r, 5).Formula = FileItem.Size
Cells(r, 6).Formula = FileItem.Type
Cells(r, 7).Formula = FileItem.DateLastModified
Cells(r, 8).Formula = "=HYPERLINK(""" & FileItem.Path & """,""" & "Click Here to Open" & """)"
r = r + 1 ' next row number
Next FileItem
Set FileItem = Nothing
Set SourceFolder = Nothing
Set FSO = Nothing
End Sub
ii) VBA code to List all files within a Folder and sub-folders as well
Copy and Paste the below Code and this will list down the list of all the files inside the folder as well as sub-folders. If there are other files that are there in some other Sub-folders then it will list down all files from each and Every Folder and Sub-folders.
Sub GetFilesInFolder(SourceFolderName As String, Subfolders As Boolean)
'--- For Example:Folder Name= "D:Folder Name" and Flag as Yes or No
Dim FSO As Scripting.FileSystemObject
Dim SourceFolder As Scripting.folder, SubFolder As Scripting.folder
Dim FileItem As Scripting.File
'Dim r As Long
Set FSO = New Scripting.FileSystemObject
Set SourceFolder = FSO.GetFolder(SourceFolderName)
'--- This is for displaying, wherever you want can be configured
r = 14
For Each FileItem In SourceFolder.Files
Cells(r, 2).Formula = r - 13
Cells(r, 3).Formula = FileItem.Name
Cells(r, 4).Formula = FileItem.Path
Cells(r, 5).Formula = FileItem.Size
Cells(r, 6).Formula = FileItem.Type
Cells(r, 7).Formula = FileItem.DateLastModified
Cells(r, 8).Formula = "=HYPERLINK(""" & FileItem.Path & """,""" & "Click Here to Open" & """)"
r = r + 1 ' next row number
Next FileItem
'--- This is the Function to go each and Every Folder and get the Files. This is a Nested-Function Calling.
If Subfolders = True Then
For Each SubFolder In SourceFolder.Subfolders
ListFilesInFolder SubFolder.Path, True
Next SubFolder
End If
Set FileItem = Nothing
Set SourceFolder = Nothing
Set FSO = Nothing
End Sub