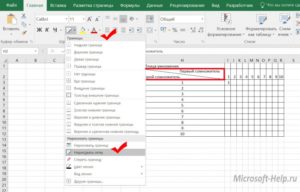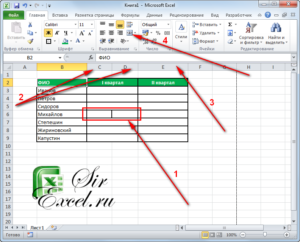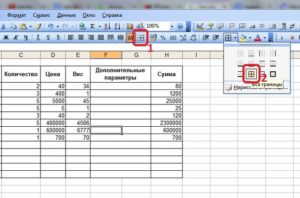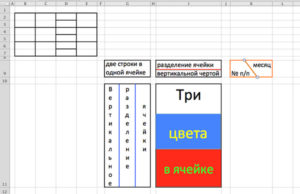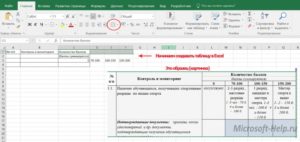В этой статье вы узнаете, как отображать определенные строки и/или столбцы на отдельных панелях, разбив рабочий лист на две или четыре части.
При работе с большими наборами данных может быть полезно просмотреть несколько областей одного и того же листа одновременно, чтобы сравнить различные подмножества данных. Это можно сделать с помощью программы Excel Разделенный экран особенность.
Разделение — это операция одним щелчком мыши в Excel. Чтобы разделить рабочий лист на две или четыре части, вам нужно сделать следующее:
- Выберите строку/столбец/ячейку, перед которой вы хотите разместить разделение.
- На Вид вкладка, в Окна группу, нажмите кнопку Разделить.
Сделанный!
В зависимости от вашего выбора окно рабочего листа может быть разделено по горизонтали, вертикали или по обоим направлениям, так что у вас будет два или четыре отдельных раздела с собственными полосами прокрутки. Давайте посмотрим, как работает каждый сценарий.
Разделить лист по вертикали на столбцы
Чтобы разделить две области электронной таблицы по вертикали, выберите столбец справа от столбца, в котором должно появиться разделение, и щелкните значок Расколоть кнопка.
В приведенном ниже наборе данных предположим, что вы хотите отобразить сведения об элементе (столбцы от A до C) и количество продаж (столбцы от D до H) на отдельных панелях. Для этого выделите столбец D, слева от которого нужно сделать разбиение:
В результате рабочий лист разделен на две вертикальные панели, каждая из которых имеет собственную полосу прокрутки.
Теперь, когда первые три столбца заблокированы разделением, вы можете выбрать любую ячейку на правой панели и прокрутить вправо. Это скроет из поля зрения столбцы с D по F, сосредоточив ваше внимание на более важном столбце G:
Разбить рабочий лист по горизонтали на строки
Чтобы разделить окно Excel по горизонтали, выберите строку под строкой, в которой вы хотите разделить окно.
Допустим, вы хотите сравнить данные для Восток а также Запад регионы. Как Запад данные начинаются в строке 10, мы ее выбрали:
Окно делится на две области, расположенные одна над другой. И теперь вы можете сфокусировать внимание на любой части каждой панели, используя две вертикальные полосы прокрутки.
Разделить рабочий лист на четыре части
Чтобы одновременно просматривать четыре разных раздела одного и того же рабочего листа, разделите экран по вертикали и по горизонтали. Для этого выделите ячейку выше и левее которой должно появиться разделение, а затем используйте кнопку Расколоть команда.
На изображении ниже выделена ячейка G10, поэтому экран разделен на следующие части:
Работа с разделенными полосами
По умолчанию разделение всегда происходит выше и левее активной ячейки.
Если выбрана ячейка A1, рабочий лист будет разделен на четыре равные части.
Если случайно была выбрана неправильная ячейка, вы можете настроить панели, перетащив разделительную полосу в нужное положение с помощью мыши.
Как убрать раскол
Чтобы отменить разделение рабочего листа, просто нажмите кнопку Расколоть кнопку еще раз. Еще один простой способ — дважды щелкнуть полосу разделения.
Как разделить экран между двумя рабочими листами
Функция разделения Excel работает только в пределах одной электронной таблицы. Чтобы просмотреть две вкладки в одной книге одновременно, вам нужно открыть другое окно той же книги, как описано в разделе Просмотр двух листов Excel рядом.
Вот как Эксель Разделенный экран функция работает. Надеюсь, вам пригодятся наши советы. Если есть что-то еще, чем вы хотели бы поделиться с нами в следующий раз, сообщите нам об этом в комментариях. Я благодарю вас за чтение и с нетерпением жду встречи с вами в нашем блоге на следующей неделе!
Вас также могут заинтересовать
Чтобы убрать разделение окна на два экрана, достаточно:
1 способ: в окне открытого листа дважды щелкните в любом месте полосы разделения.
2 способ:
- В окне открытого листа с разделением перейдите к вкладке «Вид».
- В группе «Окно» повторно щелкните по кнопке «Разделение».
Как выделить лист?
Рис. 2.43. Ячейка для выделения листа
1 способ: в окне открытого листа щелкните на затененной нулевой ячейке в левом углу окна, левее столбца «А» и выше строки «1» (рис. 2.43).
2 способ: в окне открытого листа используйте сочетание клавиш Ctrl+A или Ctrl+Shift+Space (клавиша пробела).
После выделения лист становится активным. Активный лист – тот лист в книге, на котором выполняется работа в данный момент. Его имя на ярлычке выделено жирным начертанием.
[stextbox id=»warning» caption=»Примечание»]Чтобы снять выделение, щелкните по любой ячейке листа.[/stextbox]
Как выделить все листы книги?
- В окне открытой книги щелкните правой кнопкой мыши на ярлычке любого листа книги
- В контекстном меню выберите пункт «Выделить все листы» (рис. 2.44).
Рис. 2.44. Контекстное меню листа. Пункт «Выделить все листы»
[stextbox id=»info» caption=»Совет»]Чтобы снять выделение всех листов, необходимо дважды щелкнуть по ярлычку любого листа.[/stextbox]
Разбиение листа Excel на страницы
Кроме фильтров есть и другие способы уменьшить печатаемую область. Непосредственно перед печатью листа можно настроить режим печати заголовков столбцов, скрыть ненужные строки и столбцы, задать диапазон печатаемых ячеек и указать способ разбиения листа Excel на страницы.
При печати больших листов Excel сама разбивает их на страницы. Однако такое автоматическое деление может вам не подойти. Лист Формулы фактически содержит две отдельные таблицы, которые при печати располагаются на одной странице. Давайте вставим линию разделения страниц, чтобы эти таблицы печатались на двух отдельных листах бумаги.
1.Выберите команду Вид > Разметка страницы. Excel переключится в другой режим просмотра, в котором синие линии показывают границы страниц.
2. Чтобы иметь возможность ручной настройки страниц, следует отключить режим автоматического масштабирования таблицы. Для этого выберите команду Файл > Параметры страницы и на вкладке Страница открывшегося окна диалога выберите положение переключателя Установить. Затем щелкните на кнопке ОК.
3. Щелкните на ячейке D7.
4. Выберите команду Вставка > Разрыв страницы. На листе появятся две новые линии деления на страницы. Одна слева от выделенной ячейки, а вторая — сверху. Теперь лист будет печататься на четырех страницах.
Рис. 12.11. Режим разметки страницы
5. Чтобы просмотреть полученный вариант деления на страницы, щелкните на кнопке Предварительный просмотр панели инструментов Стандартная. Затем для перехода по страницам пользуйтесь клавишами Page Up и Page Down.
6. Щелчком на кнопке Закрыть вернитесь в режим разметки страницы.
В наши планы не входило деление на четыре страницы. Вертикальная синяя линия лишняя, ее нужно убрать.
7. Поместите указатель на границу столбцов С и D, чтобы его значок превратился в двунаправленную стрелку.
8. Нажмите кнопку мыши и перетащите линию раздела страниц влево за пределы листа. Подобным перетаскиванием границ можно не только убирать линии раздела, но и перемещать их по листу Excel, изменяя конфигурацию страниц.
Теперь лист разделен на две страницы по горизонтали, как показано на рис. 12.11. Чтобы оценить полученный вариант разбиения листа, снова воспользуйтесь режимом предварительного просмотра.
Примечание Чтобы убрать все установленные разрывы страниц, щелкните в пределах листа правой кнопкой мыши и выберите в контекстном меню команду Сброс разрывов страниц.
9. С помощью команды Вид > Обычный вернитесь в обычный режим.
Обратите внимание, что теперь в листе появились пунктирные линии между парами строк 6—7 и 14—15. Эти линии соответствуют настроенным границам страниц.
Вставка, перемещение и удаление разрывов страниц на листе
Разрывы страниц — это разделители, которые разбивают лист на отдельные страницы для печати. Microsoft Excel вставляет автоматические разрывы страниц с учетом размера бумаги, параметров полей и масштабирования, а также позиций разрывов страниц, вставленных вами вручную. Чтобы распечатать лист на определенном количестве страниц, перед выводом на печать можно настроить разрывы страниц на листе.
Хотя работать с разрывами страниц можно и в обычном режиме, рекомендуется использовать страничный режим: он позволяет увидеть, как вносимые изменения (например, ориентации страницы и форматирования) влияют на автоматические разрывы страниц. Например, вы можете увидеть, как изменение высоты строки и ширины столбца влияет на размещение автоматических разрывов страниц.
Чтобы переопределить автоматические разрывы страниц, вставляемые приложением Excel, вы можете вручную вставить собственные разрывы страниц, переместить или удалить их. Кроме того, можно быстро удалить все вставленные вручную разрывы страниц. Завершив работу с разрывами, можно вернуться в обычный режим просмотра.
В режиме разрыва страницывыделенные пунктиром линии разбиваются на страницы, автоматически добавленные в Excel. Сплошные линии — это разрывы страниц, добавленные вручную.
Вставка разрыва страницы
Выберите лист, который вы хотите напечатать.
На вкладке Вид в группе Режимы просмотра книги щелкните элемент Страничный режим.
Кроме того, можно выбрать команду Разметка страницы 
Выполните одно из следующих действий:
Чтобы вставить вертикальный разрыв страницы, выделите строку под тем местом, куда нужно вставить разрыв страницы.
Чтобы вставить Горизонтальный разрыв страницы, выделите столбец справа от того места, куда нужно вставить разрыв страницы.
На вкладке Разметка страницы в группе Параметры страницы нажмите кнопку Разрывы.
Нажмите кнопку Вставить разрыв страницы.
Можно также щелкнуть правой кнопкой мыши строку или столбец, снизу или справа от которых необходимо вставить разрыв, и выбрать команду Вставить разрыв страницы.
Если вставленные вручную разрывы страниц не вступают в силу, возможно, выбран параметр вписать в масштабирование на вкладке страница диалогового окна Параметры страницы (вкладкаРазметка страницы , группа параметры страницы , кнопка вызова диалогового окна) 
Перемещение разрыва страницы
Важно: Чтобы разрешить перетаскивание разрывов страниц в другие места на листе, сначала включите функцию перетаскивания ячеек. Если эта функция отключена, перетаскивать разрывы страниц будет нельзя.
Чтобы убедиться в том, что перетаскивание включено, выполните указанные ниже действия.
На вкладке Файл выберите элемент Параметры. В Excel 2007 нажмите кнопку Microsoft Office 
В категории Дополнительно в разделе Параметры правки установите флажок Разрешить маркеры заполнения и перетаскивание ячеек и нажмите кнопку ОК.
Щелкните лист, который нужно изменить.
На вкладке Вид в группе Режимы просмотра книги щелкните элемент Страничный режим.
Кроме того, можно выбрать команду Разметка страницы 
Чтобы переместить разрыв страницы, перетащите его в новое положение.
Примечание: При перемещении автоматического разрыва страницы он становится вставленным вручную.
Удаление разрыва страницы
Выберите лист, который нужно изменить.
На вкладке Вид в группе Режимы просмотра книги щелкните элемент Страничный режим.
Кроме того, можно выбрать команду Разметка страницы 
Выполните одно из указанных ниже действий.
Чтобы удалить вертикальный разрыв страницы, выделите столбец справа от разрыва страницы, который требуется удалить.
Чтобы удалить горизонтальный разрыв страницы, выделите строку под разрывом, который требуется удалить.
Примечание: Удалить автоматический разрыв страницы нельзя.
На вкладке Разметка страницы в группе Параметры страницы нажмите кнопку Разрывы.
Выберите пункт Удалить разрыв страницы.
Кроме того, вы можете удалить разрыв страницы, перетащив его за пределы области просмотра разрывов страниц (слева от заголовков строк или до заголовков столбцов). Если вы не можете перетаскивать разрывы страниц, убедитесь, что функция перетаскивания включена. Дополнительные сведения можно найти в разделе Перемещение существующего разрыва страницы.
Удаление всех вставленных вручную разрывов страниц
Примечание: Эта процедура приводит к сбросу на листе для отображения только автоматических разрывов страниц.
Щелкните лист, который нужно изменить.
На вкладке Вид в группе Режимы просмотра книги щелкните элемент Страничный режим.
Кроме того, можно выбрать команду Разметка страницы 
На вкладке Разметка страницы в группе Параметры страницы нажмите кнопку Разрывы.
Выберите пункт Сброс разрывов страниц.
Совет: Чтобы удалить все вставленные вручную разрывы страниц, можно также щелкнуть любую ячейку листа правой кнопкой мыши и выбрать команду Сброс разрывов страниц.
Возврат в обычный режим
Чтобы вернуться в обычный режим по завершении работы с разрывами страниц, на вкладке Режим в группе Режимы просмотра книги нажмите кнопку Обычный.
Вы также можете нажать кнопку обычный 
После работы с разрывами страниц в страничном режиме они могут отображаться и в обычном, так как были включены автоматически. Чтобы скрыть разрывы страниц, закройте и снова откройте книгу, не сохраняя ее.
Разрывы страниц остаются видимыми, если книга закроется и снова откроется после ее сохранения. Чтобы отключить их, откройте вкладку файл , нажмите кнопку Параметры, выберите категорию Дополнительно , прокрутите список вниз до раздела Параметры отображения для этого листа и снимите флажок Показывать разрывы страниц . Дополнительные сведения можно найти в разделе Отображение и скрытие разрывов страниц в обычном режиме.
Отображение и скрытие разрывов страниц в обычном режиме
На вкладке Файл выберите элемент Параметры. В Excel 2007 нажмите кнопку Microsoft Office 
В категории Дополнительно в разделе Показать параметры для следующего листа установите или снимите флажок Показывать разбиение на страницы, чтобы соответственно включить или отключить отображение разрывов страниц в обычном режиме.
Вы не можете добавлять разрывы страниц в книгу в Excel Online.
Однако вы можете открыть электронную таблицу на рабочем столе Excel и добавить разрывы страниц.
Дополнительные сведения
Вы всегда можете задать вопрос специалисту Excel Tech Community, попросить помощи в сообществе Answers community, а также предложить новую функцию или улучшение на веб-сайте Excel User Voice.
Примечание: Эта страница переведена автоматически, поэтому ее текст может содержать неточности и грамматические ошибки. Для нас важно, чтобы эта статья была вам полезна. Была ли информация полезной? Для удобства также приводим ссылку на оригинал (на английском языке).
Как в экселе разбить лист на страницы?
В программе эксель листы можно разбить на страницы двумя способами. Давайте рассмотрим алгоритм каждого способа на конкретном примере. Перед нами на листе таблица, нужно разбить его на страницы.
Первый способ. На верхней панели настроек, нужно войти во вкладку «Вид», в самом левом углу вы увидите блок настроек «Режимы просмотра книги», там же найдете иконку «Разметка страницы», нужно на неё нажать. Вы сразу увидите, что программа эксель поделила весь лист на страницы, наша таблица оказалась на первой.
Второй способ. Снова используем тот же пример, и опять необходимо попасть во вкладку «Вставка», но в этот раз, нужно нажать на иконку «Страничный режим», она также расположена в блоке «Разметка страницы». В этом варианте, мы видим только реально заполненные в настоящее время страницы, об этом свидетельствует водяная надпись «Страница 1». По мере заполнения листа информацией, будет появляться «Страница 2», «Страница 3» и т.д.
Разбиение страниц
Данная функция является частью надстройки MulTEx
- Описание, установка, удаление и обновление
- Полный список команд и функций MulTEx
- Часто задаваемые вопросы по MulTEx
Скачать MulTEx
Вызов команды:
MulTEx -группа Книги/Листы —Разбиение страниц
Команда скрывает или отображает линии разбиения на печатные страницы, в зависимости от текущего режима отображения линий.
Это так же можно сделать из меню Excel через параметры:
Excel 2003:
Сервис —Параметры -вкладка Вид —Авторазбиение на страницы
Excel 2007:
Кнопка Офис —Параметры Excel (Excel options) -вкладка Дополнительно (Advanced) —Показывать разбиение на страницы (Show page breaks)
Excel 2010-2013:
Файл —Параметры (Options) -вкладка Дополнительно (Advanced) —Показывать разбиение на страницы (Show page breaks)
По умолчанию после вывода листа на печать, независимо от настроек книги или принтера, Excel отображает линии разбиения листа Excel на печатные листы и не убирает их. Визуально это может не мешать, но если на листе много данных, то каждое изменение на листе(вставка и удаление строк, фильтрация и сортировки и т.п.) приводит к автоматическому переопределению печатных страниц и перерисовки их границ. Что может происходить довольно долго и как следствие это может привести к «зависаниям» Excel на добрых несколько секунд после каждого действия.
В таком случае проще нажать одну кнопку, чем бежать в дебри меню Excel.
Поделитесь своим мнением
Комментарии, не имеющие отношения к комментируемой статье, могут быть удалены без уведомления и объяснения причин. Если есть вопрос по личной проблеме — добро пожаловать на Форум
Иллюстрированный самоучитель по Microsoft Office XP
Выбор печатаемых объектов. Разбиение на страницы.
Кроме фильтров есть и другие способы уменьшить печатаемую область. Непосредственно перед печатью листа можно настроить режим печати заголовков столбцов, скрыть ненужные строки и столбцы, задать диапазон печатаемых ячеек и указать способ разбиения листа Excel на страницы.
При печати больших листов программа сама разбивает их на страницы. Однако такое автоматическое деление может вам не подойти. Лист Формулы фактически содержит две отдельные таблицы, которые при печати располагаются на одной странице. Давайте вставим линию разделения страниц, чтобы эти таблицы печатались на двух отдельных листах бумаги.
- Выберите команду Вид › Разметка страницы (View › Page Break Preview). Excel переключится в другой режим просмотра, в котором синие линии показывают границы страниц.
- Чтобы иметь возможность ручной настройки страниц, следует отключить режим автоматического масштабирования таблицы. Для этого выберите команду Файл › Параметры страницы и на вкладке Страница открывшегося окна диалога выберите положение переключателя Установить. Затем щелкните на кнопке ОК.
- Щелкните на ячейке D7.
- Выберите команду Вставка › Разрыв страницы (Insert › Page Break). На листе появятся две новые линии деления на страницы. Одна слева от выделенной ячейки, а вторая – сверху. Теперь лист будет печататься на четырех страницах.

Рис. 12.11. Режим разметки страницы
В наши планы не входило деление на четыре страницы. Вертикальная синяя линия лишняя, ее нужно убрать.
Теперь лист разделен на две страницы по горизонтали, как показано на рис. 12.11. Чтобы оценить полученный вариант разбиения листа, снова воспользуйтесь режимом предварительного просмотра.
Примечание
Чтобы убрать все установленные разрывы страниц, щелкните в Пределах листа правой кнопкой мыши и выберите в контекстном меню команду Сброс разрывов страниц (Reset All Page Breaks).
Обратите внимание, что теперь в листе появились пунктирные линии между парами строк 6-7 и 14-15. Эти линии соответствуют настроенным границам страниц.
Содержание:
- Сочетание клавиш для разъединения ячеек
- Разъединение ячеек с помощью параметра на ленте
- Добавление опции Unmerge в QAT (Unmerge One-click)
- Найти все объединенные ячейки в книге
- Разъединить ячейки и заполнить пустые ячейки исходным значением
В Excel есть множество полезных инструментов и функций. Есть некоторые функции, которые широко используются, но я бы хотел, чтобы это было не так.
Возможность объединять ячейки — одна из таких функций.
Хотя я сам не использую эту опцию, я все же обнаруживаю, что отключаю ячейки (в основном в книгах, которыми пользуются другие люди).
В этом уроке я покажу вам несколько способов быстро разъединить ячейки в Excel.
Хотя я не думаю, что люди перестанут в ближайшее время отказываться от объединения ячеек, я надеюсь, что эти простые способы разделения ячеек сэкономят вам время и сэкономят нервы.
Сочетание клавиш для разъединения ячеек
Самый быстрый способ (по крайней мере, для меня) разделить ячейки на листе — это использовать сочетание клавиш.
Вы можете выбрать определенный диапазон всех ячеек (из которых вы хотите разъединить ячейки) или вы можете выбрать весь рабочий лист, а затем разъединить все объединенные ячейки со всего листа.
Ниже приведено сочетание клавиш для разделения ячеек в Excel:
ALT + H + M + C
Последовательно нажмите каждую из этих клавиш (одну за другой).
Вышеупомянутый ярлык мгновенно отключит все объединенные ячейки в выбранном диапазоне.
При разделении ячеек в Excel необходимо знать несколько вещей:
- Если у вас есть какой-либо текст в объединенных ячейках, при разделении этих ячеек весь текст перейдет в верхнюю левую ячейку в этой группе объединенных ячеек, которые теперь не объединены.
- Если в выделенном фрагменте нет объединенных ячеек, Excel объединит все ячейки. Вы можете отменить это, используя Ctrl Z или просто снова используя сочетание клавиш.
Разъединение ячеек с помощью параметра на ленте
Еще один не менее быстрый способ разделить ячейки в Excel — использовать параметр «Объединить и центрировать» на ленте.
Предположим, у вас есть набор данных, как показано ниже, и вы хотите разделить объединенные ячейки в столбце B.
Ниже приведены шаги по быстрому разделению этих ячеек в Excel:
- Выберите ячейки / диапазон, из которых вы хотите разделить ячейки
- Перейдите на вкладку «Главная»
- В группе «Выравнивание» нажмите значок «Объединить и центрировать».
Вот и все!
Вышеупомянутые шаги мгновенно отключат все объединенные ячейки из выделения.
Обратите внимание, что исходное значение, которое было в объединенных ячейках, переходит в верхнюю ячейку, а остальные ячейки пусты.
Это кнопка переключения, которая также используется для объединения ячеек (где вы можете просто выбрать ячейки, которые хотите объединить, а затем щелкнуть этот значок).
Добавление опции Unmerge в QAT (Unmerge One-click)
Еще один способ быстро разделить продажи на листе — добавить кнопку «Объединить и центрировать» на панель быстрого доступа (QAT).
Таким образом, вы можете выполнить работу одним щелчком мыши (поскольку панель быстрого доступа всегда видна).
Ниже приведены шаги по добавлению кнопки «Объединить и центрировать» на панель быстрого доступа:
- Перейдите на вкладку «Главная»
- В группе «Выравнивание» щелкните правой кнопкой мыши значок «Объединить и центрировать».
- Нажмите на опцию «Добавить на панель быстрого доступа».
Вышеупомянутые шаги добавят значок «Объединить и центрировать» на панель быстрого доступа. Теперь, когда вам нужно разделить ячейки в Excel, просто сделайте выбор и щелкните этот значок в QAT.
Совет от профессионалов: когда вы добавляете значок на панель быстрого доступа, вы также можете получить к нему доступ с помощью сочетания клавиш. Удерживая нажатой клавишу ALT, вы увидите число под этим значком. Теперь, если вы хотите использовать это, я могу с помощью сочетания клавиш, просто удерживайте клавишу Alt и нажмите эту цифровую клавишу.
Найти все объединенные ячейки в книге
Все методы, рассмотренные до сих пор, разъединили бы все объединенные ячейки в выделенной области.
Но что, если вы хотите пройти через эти объединенные ячейки и вручную разъединить некоторые из них (но не все).
Вы можете использовать функцию «Найти и заменить» в Excel, чтобы быстро найти все объединенные ячейки, выбрать только те, которые вы хотите разделить, а затем быстро разделить их.
Ниже приведены шаги для этого:
- Выберите диапазон, в котором есть ячейки, которые вы хотите разъединить.
- Выделив ячейки, удерживайте клавишу Ctrl и нажмите клавишу F (или Command + F, если вы используете Mac). Откроется диалоговое окно «Найти и заменить».
- В диалоговом окне «Найти и заменить» нажмите кнопку «Форматировать». Если вы не видите кнопку «Форматировать», нажмите кнопку «Параметры», и появится кнопка «Форматировать».
- В диалоговом окне «Найти формат» щелкните вкладку «Выравнивание».
- Нажмите на опцию «Объединить ячейки».
- Нажмите ОК.
- Нажмите кнопку «Найти все» в диалоговом окне «Найти и заменить». Это найдет все объединенные ячейки и покажет вам ссылки на ячейки всех этих ячеек прямо под диалоговым окном.
- Удерживая нажатой клавишу Ctrl, вручную выберите ячейки, которые вы хотите разделить.
- Нажмите на ленте опцию «Объединить и центрировать», чтобы разъединить все эти ячейки (или используйте любой из описанных выше методов).
Этот метод позволяет выборочно разъединять ячейки, сохраняя при этом некоторые объединенные ячейки нетронутыми.
Разъединить ячейки и заполнить пустые ячейки исходным значением
Одна из проблем с разделением ячеек в Excel заключается в том, что значение в объединенной ячейке назначается верхней левой ячейке (после того, как ячейки были разделены).
Итак, если у вас есть блок из трех ячеек, который объединен и содержит значение, и вы отключите этот блок, значение перейдет в верхнюю ячейку, а оставшиеся две ячейки будут пустыми.
Ниже приведен пример, в котором я отключил ячейки (выделены оранжевым), и вы можете видеть, что только одна верхняя ячейка сохраняет значение, а остальные пусты.
Что, если вы хотите получить это значение во всех этих трех ячейках.
Вы можете легко сделать это с помощью небольшого обходного пути.
Ниже приведены шаги, которые можно использовать для разделения ячеек и заполнения всех ячеек исходным значением:
- Выберите ячейки, в которых есть объединенные ячейки
- Щелкните вкладку «Главная»
- В группе «Выравнивание» нажмите «Объединить и центрировать».
- На этом этапе у вас будут объединенные ячейки, и вы увидите, что есть несколько пустых ячеек (которые ранее были частью объединенных ячеек).
- Перейдите на вкладку «Главная»
- В группе редактирования нажмите «Найти и выбрать».
- Нажмите на опцию «Перейти к специальному». Это откроет диалоговое окно Перейти к специальному
- В диалоговом окне «Перейти к специальному» выберите «Пробелы».
- Нажмите ОК.
Вышеупомянутые шаги будут выбирать только те пустые ячейки, которые ранее были частью объединенных ячеек, но после разделения они стали пустыми.
Теперь выполните следующие шаги, чтобы скопировать исходное значение в эти пустые ячейки.
- В выделенных пустых ячейках выделена 1 ячейка — это активная ячейка.
- Нажмите клавишу со знаком равенства (=). это введет знак равенства в активную ячейку
- Нажмите клавишу со стрелкой вверх. это подберет ссылку на ячейку прямо над активной ячейкой
- Удерживая нажатой клавишу управления, нажмите клавишу ввода. Это введет одну и ту же формулу во все эти выбранные пустые ячейки (таким образом, чтобы каждая пустая ячейка ссылалась на ячейку над ней и выбирала значение оттуда)
Теперь вы увидите, что все пустые ячейки имеют то же значение, что и раньше.
Теперь вы можете избавиться от формул, преобразовав эти формулы в статические значения.
Итак, вот несколько способов, которыми вы можете разъединить ячейки в Excel.
Надеюсь, вы нашли этот урок полезным!
Вам могут понравиться другие учебники по Excel:
- Как объединить ячейки в Excel
- Как разделить ячейки в Excel (разделить на несколько столбцов)
- Как разбить несколько строк в ячейке на отдельные ячейки / столбцы
- АВТОМАТИЧЕСКАЯ ПОДДЕРЖКА Excel: автоматическое выравнивание строк / столбцов по тексту
Разбить таблицу: быстрое разнесение данных таблицы или диапазона по нескольким листам
Если вам нужно поделиться только конкретной выборкой из сводного отчёта или аккуратно разделить большую таблицу на части, чтобы они поместились во вложение email, тогда вам потребуется разбить данные. Напр.
, разбить сводный отчёт о продажах на подотчёты по категориям продуктов. Или разбить длинный список на небольшие перечни с фиксированным числом строк.
Вместо утомительной сортировки, копирования и форматирования вручную, вы можете сэкономить время с надстройкой XLTools.
Надстройка «Разбить таблицу» автоматически разнесёт данные из одного листа по нескольким листам:
- Быстро разбить данные таблицы или диапазона на разные листы
- Выбор метода разделения: по значениям столбца или по числу строк
- Выбор способа именования листов результата
- Сохранение заголовков и форматирования в таблицах результата
- Автоматическое разделение объединённых ячеек с дублированием значений
Добавить «Разбить таблицу» в Excel 2016, 2013, 2010, 2007
Подходит для: Microsoft Excel 2016 – 2007, desktop Office 365 (32-бит и 64-бит).
Скачать надстройку XLTools
Как разбить таблицу на несколько листов на основе значений столбца
Вы можете разбить всю таблицу или диапазон, исходя из значений в одном ключевом столбце. Так, данные, относящиеся к каждому уникальному значению в ключевом столбце, будут вынесены на отдельные листы.
1. Нажмите кнопку «Разбить таблицу» на панели XLTools > Откроется диалоговое окно.
2. Выберите таблицу или диапазон, который вы хотите разбить, включая заголовок.
Совет: нажмите на любую ячейку таблицы, и вся таблица будет выделена автоматически.
3. Отметьте флажком «Таблица с заголовками», если это так.
- Если в таблице есть заголовок, он будет продублирован в таблицах результата. Внимание: для лучшего результата, убедитесь, что в заголовке нет пустых ячеек.
- Если в таблице нет заголовка, его также не будет в таблицах результата.
4. Выберите разбить по «Значениям в этом столбце» в качестве метода разделения > В выпадающем списке найдите и выберите ключевой столбец:
- Если в таблице есть заголовок, найдите столбец по его названию в заголовке.
- Если в таблице нет заголовка, найдите столбец по его общему буквенному обозначению (A, B, C, т.д.)
5. Задайте способ именования листов результата:
- Выберите «Значение в столбце», чтобы вкладкам присваивались имена по значениям ключевого столбца. Внимание: если некоторые ячейки в вашем ключевом столбце пустые, пожалуйста, заполните пропуски или используйте другой способ именования листов.
- Или: выберите «Числовой ряд», чтобы вкладкам назначались имена последовательными числами (1, 2, 3…)
- При необходимости, добавьте префикс или суффикс. Они будут повторяться в названии каждой вкладки. Совет: рекомендуем использовать содержательные префиксы и суффиксы — позже будет проще искать и переключаться между листами.
6. Нажмите OK > Готово. Обработка больших таблиц может занять некоторое время.
В результате: новые листы размещены по порядку сразу после исходного листа. Каждая вкладка содержит таблицу данных, связанных только с конкретным ключевым значением. Исходные данные в сохранности и не подвергались изменениям.
Как разбить таблицу на несколько листов по заданному числу строк
Вы можете разбить таблицу или диапазон, исходя из желаемого числа строк на листе, напр., разбивать данные после каждых 5 строк. Таким образом, каждые следующие 5 строк будут вынесены на отдельный лист.
1. Нажмите кнопку «Разбить таблицу» на панели XLTools > Откроется диалоговое окно.
2. Выберите таблицу или диапазон, который вы хотите разбить, включая заголовок.
Совет: нажмите на любую ячейку таблицы, и вся таблица будет выделена автоматически.
3. Отметьте флажком «Таблица с заголовками», если это так.
- Если в таблице есть заголовок, он будет продублирован в таблицах результата.
- Если в таблице нет заголовка, его также не будет в таблицах результата.
4. Выберите «По числу строк» в качестве метода разделения > Укажите фиксированное число строк для разделения таблицы.
5. Задайте способ именования листов результата:
- Выберите «Числовой ряд», чтобы вкладкам назначались имена последовательными числами (1, 2, 3…)
- При необходимости, добавьте префикс или суффикс. Они будут повторяться на каждой вкладке. Совет: рекомендуем использовать содержательные префиксы и суффиксы — позже будет проще искать и переключаться между листами.
6. Нажмите OK > Готово. Обработка больших таблиц может занять некоторое время.
В результате: новые листы размещены по порядку сразу после исходного листа. Каждая вкладка содержит таблицу с фиксированным числом строк. Исходные данные в сохранности и не подвергались изменениям.
Как образом данные копируются на новые листы
Разнесение таблицы по нескольким рабочим листам по сути означает извлечение и копирование данных из исходнго листа на новые листы книги.
- Формулы и ссылки на ячейки: Чтобы избежать искажения данных, вместо ссылок на ячейки, функций или формул на исходном листе, в листы результата надстройка XLTools «Разбить таблицу» вставляет их значения.
- Форматирование: Надстройка «Разбить таблицу» сохраняет форматирование ячеек и таблиц такими же, как на исходном листе. Это относится к формату ячеек (число, дата, текст, т.д.), ширине столбцов, высоте строк, цвету заливки, т.д. Тем не менее, если к вашей исходной таблице применен стиль, то таблицы результата будут вставлены как диапазоны.
- Объединённые ячейки: Если в таблице есть объединённые ячейки, объединение автоматически снимается, а соответствующие значения дублируются.
Как сохранить листы результата отдельными файлами
После разнесения таблицы или диапазона по разным листам, вы можете быстро сохранить эти листы как отдельные файлы с помощью надстройки XLTools Органайзер книг. Она позволяет сохранять листы отдельными файлами, копировать листы в новую книгу и управлять сразу множеством листов.
Четыре способа разделения ячейки на две в Excel
При работе в табличном процессоре Excel у пользователя возникают различные задачи, однако даже простое на первый взгляд действие в нем выполнить не так просто, как кажется. Так, многие испытывают проблемы при попытке разделить ячейку в Excel на две. В этой статье будет рассказано как раз об этом.
Как разделить ячейку на две
Грубо говоря, специальных инструментов для разделения ячеек на две в программе нет, поэтому придется пользоваться смежными.
Дальше по тексту будет предложено четыре способа, которые можно разделить на две категории: те, что подразумевают разделение ячейки по диагонали, и по вертикали или горизонтали.
Долго не задерживаясь на нюансах, перейдем непосредственно к методам того, как разделить ячейку на две в Excel.
Как говорилось ранее, чтобы разделить ячейку на две, необходимо прибегнуть к некоторым ухищрениям. Это так, потому что ячейка – первичный структурный элемент, и она не может быть разбита надвое. Из-за этого можно сделать наоборот: объединить ячейки в таблице таким образом, чтобы визуально нужные оказались разделенными.
- Четко представьте, как таблица должна будет выглядеть в итоге.
- Выделите две ячейки над теми, которые предполагаются быть раздельными.
- Перейдите на вкладку «».
- На панели инструментов нажмите по кнопке «Объединить и поместить в центр». Расположена она в категории «Выравнивание».
Сразу после этого вы заметите, что все два столбца ячеек, находящиеся под объединенными, будут казаться разделенными, хотя над ними мы не производили никаких действий. Чтобы увидеть это более наглядно, рекомендуется выделить границы ячеек. Для этого выполните следующие действия:
- Выделите диапазон ячеек, которые входят в вашу таблицу.
- На панели инструментов нажмите по кнопке «Границы».
- Из выпадающего меню выберите пункт «Все границы».
Кстати, если вы хотите разделить ячейку на две в Excel по горизонтали, тогда вам всего-навсего объединить две ячейки, находящиеся от нее справа или слева. В этом случае инструкция по выполнению будет такой же.
Это был первый способ разделения ячейки на две. Если вам необходимо сделать, например, шапку таблицы, то он подойдет как никогда кстати, но для других целей лучше воспользоваться другими способами. Поэтому незамедлительно переходим к ним.
Способ 2: разделение объединенных ячеек
А сейчас будет рассказано, как разделить ячейку в Excel на две по-настоящему. Конечно, для этого необходимо будет изначально прибегнуть к некоторым действиям, а если быть точнее, то объединить два смежных столбца. Для этого:
- Запустите программу.
- Зажав левую кнопку мыши на наименованиях столбцов (латинские буквы, находящиеся над первой строкой таблицы), выделите два столбца.
- Находясь на главной вкладке приложения, нажмите по стрелочке рядом с кнопкой «Выравнивание».
- Из появившегося выпадающего меню выберите строку «Объединить по строкам».
Теперь вместо двух столбцов у вас один. Именно в нем вы можете разделить ячейку на две. Чтобы это выполнить, вам необходимо:
- Кликните по той ячейке, которую желаете разделить на две. Важно, чтобы она находилась в столбце, который получился после объединения.
- Перейдите на вкладку «».
- В группе инструментов «Выравнивание» нажмите по кнопке «Объединить и поместить в центр».
- В появившемся выпадающем меню выберите опцию «Отменить объединение ячеек».
Теперь вместо одной ячейки у вас две. Кстати, если вы думаете, как разделить данные ячейки в Excel на две, то, к сожалению, каких-то специальных инструментов для этого не предусмотрено. Вам необходимо будет пользоваться обычным «Копировать»/«Вставить». А лучше сначала построить структуру таблицы и уже потом вписывать в нее значения.
Способ 3: разделение по диагонали с помощью форматирования
Мы уже установили, что в Excel разделить значение ячейки на две невозможно, придется информацию вписывать после, однако если делить ее по диагонали, то никаких предварительных действий предпринимать не нужно. А выполняется все это путем форматирования:
- Откройте книгу и перейдите на лист, в котором хотите поделить ячейку.
- Выделите ее.
- Нажмите затем правую кнопку мыши.
- В контекстном меню выберите опцию «Формат ячеек».
- Появится окно, в котором необходимо перейти на вкладку «Граница».
- Здесь располагается интерфейс ячейки с текстом «Надпись». В нижнем правом или левом углу находятся кнопки, после нажатия которых ячейка разбивается линией по диагонали справа налево или слева направо соответственно.
- После этого вы можете также выбрать тип линии и ее цвет.
- Задав все необходимые параметры, нажмите ОК.
После этого ячейка будет разбита на две, и вы сможете ввести в нее свои значения.
Способ 4: разделение по диагонали с помощью вставки фигуры
Разбить ячейку по диагонали можно и с помощью инструмента «Фигуры». Однако стоит учитывать, что это оптимальный вариант только в том случае, если ваша ячейка образована путем объединения нескольких.
- Выделите нужную ячейку.
- На вкладку «Вставка» нажмите по кнопке «Фигуры».
- Из выпадающего списка выберите из категории «Линии» одноименный объект.
- Зажав левую кнопку мыши, проведите линию от одного угла к другому.
После этого ячейка будет разбита на две по диагонали.
Вместо заключения
Вот мы и разобрались, что нужно делать для разделения ячеек в Excel.
Стоит заметить, что разделить ячейку со значениями на две в Excell нельзя с помощью специального инструмента, делается это уже после простым перемещением данных.
В остальном же выполнение поставленной задачи не требует много знаний в работе с табличным редактором, тем более если под рукой есть пошаговая инструкция, как это делать.
Как разделить текст в ячейке Excel?
Добрый день уважаемый читатель!
В статье я хочу рассмотреть вопрос о том, как и какими способами, возможно, разделить текст в ячейке, который оказался склеен! Если вы часто работаете с импортированными данными в Excel, то периодически встречаете такие проблемы как выгруженные точки вместо запятых, неправильный формат данных, слепленные слова или значения и многое другое. На этот случай Excel предоставляет несколько возможностей по нормализации данных и у каждого из них есть свои плюсы и минуса.
Разобрать слитый текст на необходимые составляющие возможно произвести с помощью:
- Мастера разбора текстов;
- Формулы;
- Макросов VBA.
Мастер разбора текстов
Рассмотрим самый простой способ разделить текст в ячейке, не по сути, а по исполнению. Для примера, очень наглядно это можно продемонстрировать на ФИО в одной ячейке, которые необходимо разделить на отдельные столбики для удобства сортировки и фильтрации.
Для выполнения задачи вызываем диалоговое окно «Мастер текстов (разбор)» и в 3 шага разделяем текст:
- Для начала нужно выделить данные, которые необходимо разделить, следующим шагом на вкладке «Данные» в разделе «Работа с данными» нажимаете иконку «Текст по столбцам» и в вызванном диалоговом окне мастера указываем формат рабочего текста. Выбираем 2 вида форматов:
- С разделителями – это когда существует текст или символ, который условно будет отделять будущее содержимое отдельных ячеек;
- Фиксированной ширины – это когда при помощи пробелов в тексте имитируется столбики одинаковой ширины.
- Вторым шагом, в нашем примере, указываем символ, выполняющий роль разделителя. В случаях, когда в тексте идут подряд пару разделителей, несколько пробелов, к примеру, то установка флажка для пункта «Считать последовательные разделители одним» укажет для Excel принимать их за один разделитель. Дополнительное условие «Ограничитель строк» поможет указать, что текстовые значения, содержащиеся в кавычках не делить (к примеру, название фирмы «Рудольф, Петер и Саймон»);
- Последним шагом, для уже разделённых столбиков, нужно указать в диалоговом окне мастера, предварительно выделив их, выбрать необходимый формат получаемых данных:
- Общий – не проводит изменения данных, оставляя их в первоначальном виде, будет оптимальным выбором в большинстве случаев;
- Текстовый – данный формат, в основном, необходим для столбиков с числовыми значениями, которые программа в обязательном порядке должна интерпретировать как текст. (К примеру, это числа с разделителем по тысяче или номер пластиковой карточки);
- Дата – этот формат используется для столбиков с датами, кстати, формат самой даты можно выбрать в выпадающем списке.
В случае, когда будете использовать символы, которые не похожи на стандартные, назначенные в региональных настройках, можете использовать кнопку «Подробнее» для правильного их распознавания.
Рассоединяем текст с помощью формул
Для этого способа нам понадобятся возможности сочетаний функций ПОИСК и ПСТР. При помощи функции ПОИСК мы будем искать все пробелы, которые есть между словами (например, между фамилией, именем и отчеством). Потом функцией ПСТР выделяем необходимое количество символов для дальнейшего разделения.
И если с первыми двумя словами понятно, что и как разделять, то разделителя для последнего слова нет, а это значит что нужно указать в качестве аргумента условно большое количество символов, как аргумент «число_знаков» для функции ПСТР, например, 100, 200 или больше.
А теперь поэтапно рассмотрим формирование формулы для разделения текста в ячейке:
- Во-первых, нам необходимо найти два пробела, которые разделяют наши слова, для поиска первого пробела нужна формула: =ПОИСК(» «;B2;1), а для второго подойдет: =ПОИСК(» «;B2;C2+1);
- Во-вторых, определяем, сколько символов нужно выделить в строке. Поскольку позиции разделителя мы уже определили, то символов для разделения у нас будет на один меньше. Значит, будем использовать функцию ПСТР для изъятия слов, с ячейки используя как аргумент «количество_знаков» результат работы предыдущей формулы. Для определения первого слова (Фамилии) нужна формула: =ПСТР(B2;1;ПОИСК(» «;B2;1)), для определения второго значения (Имя): =ПСТР(B2;ПОИСК(» «;B2;1)+1;ПОИСК(» «;B2;ПОИСК(» «;B2;1)+1) -ПОИСК(» «;B2;1)), а теперь определим последнее значение (Отчество): =ПСТР(B2;ПОИСК(» «;B2;ПОИСК(» «;B2;1)+1)+1;100).
В результате мы разделили ФИО на три слова, что позволит с ними эффективно работать.
Если же значение в ячейке будете делить на две части, то ищете только один пробел (или иной разделитель), а вот чтобы разделить более 4 слов, в формулу добавьте поиск необходимых разделителей.
Выдергиваем слова с помощью макросов VBA
Рассмотрим два способа разделить текст в ячейке:
- Выдергиваем отдельные слова по разделителю;
- Делим текст без пробелов.
Способ №1.
Поскольку вас интересует автоматическое деление текста, значит надо написать хорошую функцию на VBA и внедрить ее в рабочую книгу. Для начала переходим на вкладку «Разработчик» и выбираем «Visual Basic» или вызываем эту возможность с помощью горячего сочетания клавиш Alt+F11. (детальнее в статье «Как создать макрос в Excel»).
Создаем новый модуль в меню «Insert» наживаем пункт «Module» и переносим в него нижеприведенный код:
Как разделить ячейку в таблице Excel — разные способы
Microsoft Office Excel — программа для редактирования данных. Информация в файле представлена в виде таблицы, которая состоит из строк и столбцов. Наименьшая единица измерения в документе Excel — ячейка. Эти элементы имеют условный номер, который определяется их отношением к столбцу и строке, например, A1 или D13.
Вы можете изменять ширину и высоту ячеек, придавая им желаемый вид, чтобы форма, размер и соотношение сторон соответствовали требованиям. Кроме того, можно объединять соседние элементы с любой из сторон или отменять разделение, чтобы подстраивать структуры таблицы.
К сожалению, так как ячейка является минимальной единицей файла в Excel, разделить её нельзя.
Электронные таблицы Excel очень популярны и часто эксплуатируются для работы с данными. Иногда у юзеров возникает необходимость разделить ячейку на две или несколько частей, но такой возможности в программе нет. Тем не менее есть способы обойти это ограничение и придать таблице желаемый вид.
Потребность разделить ячейку может появляться в том случае, если в одном из столбцов должно содержаться два и более элемента данных. Например, два или несколько названий определённого предмета, тогда как другие в столбце «наименование» имеют лишь одно.
Кроме того, некоторым пользователям требуется разбить данные, которые содержатся в одной ячейке, на несколько. Самый распространённый пример — разделение ФИО человека отдельно на фамилию, имя и отчество, чтобы каждое значение занимало отдельную клетку.
В обоих случаях вы можете выполнить разделение с помощью таких функций, как объединение ячейки, «Текст по столбцам», «Мгновенное заполнение» и множества формул, которые настраиваются индивидуально для каждого случая.
Как разделить ячейку в таблице Excel с помощью планирования структуры
Excel имеет определённую структуру таблицы — это нужно для того, чтобы было проще ориентироваться в данных, а также не было ошибок в формулах и расчётах, проблем с комбинацией и считыванием.
Каждая ячейка имеет свой индивидуальный номер, который обусловлен её положением на осях цифр и латинских букв. Например, буквенно-числовой адрес первого элемента в таблице — A1. Одной строке соответствует одна ячейка таблицы, и наоборот.
Это значит, что она является минимальным элементом и не может быть разделена на два или более самостоятельных.
В некоторых случаях юзеру Excel нужно сделать так, чтобы в одном столбце было два или более значения для пересечения с одной из строк. Например, в том случае, когда та или иная вещь имеет несколько названий или номеров, а данные остальных умещаются в одну ячейку.
Аналогично со строками, если один столбец включает в себя первичные категории (например, «программисты», «дизайнеры» и так далее), а другой — вторичные («программисты» — Иван, Пётр). Несмотря на то что в редакторе нельзя сделать это напрямую, ограничение можно обойти.
Для этого нужно:
- Заранее запланировать, какое максимальное количество значений будет включать в себя строка или столбец;
- На этапе подготовки листа Excel к работе объединить те ячейки столбца или строки, которые будут использоваться как одинарные;
- Таким образом, «разделённые» ячейки будут представлять собой самостоятельные элементы, а «целые» — соединённые, то есть результат получится визуальным (но он всё ещё будет соответствовать требованиям Excel).
Пример: в столбце A и строках 1–5 у вас расположено 5 фамилий, а соседний столбец B содержит должности этих людей в компании.
Если один или несколько человек занимают 2 должности, впишите вторую в столбец C, а для остальных просто объедините B1 и C1, B2 и C2 и так далее.
Аналогично в тех случаях, когда одному значению в первом столбце соответствует более 2 в последующих. Каждая ячейка будет иметь свой адрес в Excel и останется полностью функционирующей.
Как разбить ячейки, объединённые при планировании структуры
Если после действий, подобных описанным в предыдущем пункте, вы решили, что всей странице нужно вернуть прежнее состояние и разбить ячейки:
- Откройте нужный лист, выделите все ячейки (или определённую часть) и перейдите во вкладку «» на верхней панели Excel;
- В области «Выравнивание» нажмите на стрелку и откройте выпадающий список с функциями «Объединить и поместить в центре», затем выберите «Отменить объединение ячеек»;
- Элементы будут разбиты на одинарные, но все данные сместятся в левый верхний — распределить их по столбцам вы сможете с помощью функции «Текст по столбцам», которую мы рассмотрим дальше.
Если вам достаточно разбить ячейку визуально, не изменяя её свойств и адреса в Excel, нужно:
- Установить курсор на необходимый элемент либо выделить несколько (или весь лист).
- Открыть вкладку «», в области «Ячейки» кликнуть «Формат».
- Откроется выпадающее меню, где вам нужно выбрать «Формат ячеек».
- В новом окне необходимо перейти во вкладку «Граница» — здесь вы сможете самостоятельно нарисовать нужные рамки ячейки (вертикальные, горизонтальные и диагональные линии, несколько вариантов линий и множество цветов).
- Есть и другой вариант — нужно кликнуть по выделенным ячейкам правой клавишей мыши, чтобы вызвать контекстное меню, затем выбрать «Формат ячеек», перейти во вкладку «Граница» и точно так же сделать линии.
- Одна или несколько выбранных ячеек получит разметку, которую вы указали.
Для того чтобы сделать ячейку, которая будет включать в себя название строк и столбцов одновременно, нужно сделать:
- В окне «Формат ячеек», во вкладке «Граница» нарисовать любую диагональную линию, которая идёт из левого верхнего в правый нижний угол.
- Применить форматирование.
- Ввести текст в «верхнюю часть» ячейки (она разделена только визуально), которая будет соответствовать строке, например, «название»).
- Выровнять его по левому или правому краю, расположить точнее с помощью пробелов.
- Во время редактирования элемента нажать Alt + Enter, чтобы перейти на новую строку, затем ввести текст для столбца, например, «количество»;
- Если текст расположен или выглядит не так, как нужно, необходимо поменять его местоположение с помощью пробела либо изменить размер и соотношение сторон ячеек.
Как разбить данные ячейки по столбцам таблицы Excel с помощью разделителя
Если у вас есть ячейки, которые заполнены некоторыми данными, и их нужно распределить по столбцам по категориям, используйте функцию разделения.
Она отлично подойдёт в том случае, когда в элементах указана информация, например, о приглашённых людях — имя, фамилия, номер билета, их город или страна, дата прибытия. Если всё это было перенесено из текстового документа, оно не будет иметь форматирования.
Для того чтобы было удобнее работать в Excel, данные нужно разбить по соответствующим столбцам — «имя», «фамилия» и так далее.
Делается это так:
- Создайте новые пустые столбцы, если справа от того, который содержит информацию, их недостаточно (их должно быть не меньше, чем количество категорий данных), иначе сведения будут записаны на другие, уже заполненные. Поставьте курсор мыши после искомого столбца на строке с латинскими буквами и нажмите по рамке таблицы правой клавишей мыши, в контекстном меню выберите «Вставить». Если нужно добавить несколько пустых столбцов, перед этим выберите аналогичное количество справа от искомого (нажмите на ячейку с латинской буквой и перетащите выделение).
- Выделите тот столбец, который нужно разбить. Откройте «Данные» — «Работа с данными» — «Текст по столбцам».
- В новом окне (Мастер распределения текста по столбцам) выберите формат данных. Если в искомом столбце информация разных категорий разделена пробелами или запятыми, выберите «С разделителями», если она имеет фиксированное количество данных — «Фиксированной ширины» (например, цифровой идентификатор — рассмотрим этот вариант позже), нажмите «Далее».
- Затем укажите разделители, которые используются в массиве текста в столбце. Укажите их в «Символом-разделителем является» (если их несколько, перечислите все в поле «Другой»). Также укажите «Считать последовательные разделители одним», если в данных встречаются несколько типов подряд (например, два пробела подряд либо точка, которая говорит о сокращении слова, а не о конце предложения, и после неё идёт запятая).
- Настройте ограничитель строк, если в тексте встречаются предложения, которые выделены кавычками, а в них встречаются разделители из прочего пункта, но разбивать их нельзя. К таким относятся предложения вроде «Россия, Москва» — адрес в таком случае должен оставаться целостным. Если вы не установите ограничитель, «Россия» и «Москва» окажутся в разных столбцах.
- Выберите формат данных. По умолчанию он «Общий». Если в вашей информации есть даты или суммы денежных средств, укажите соответствующие для того столбцы, в которых они будут размещены. Здесь вы также можете указать, куда будут помещены те или иные данные. Кликните по иконке выбора диапазона справа от «Поместить в» и в качестве первого столбца укажите крайний левый из свободных, которые должны быть заполнены. К сожалению, данные нельзя переместить в другую книгу Excel и даже на другой лист, но вы можете разбить их на текущем, после чего просто скопировать в нужное место.
- Нажмите «Готово» — все настройки будут применены. Сохраните документ, чтобы не утерять их.
Как распределить данные ячейки по столбцам таблицы Excel с помощью мгновенного заполнения
Начиная с версии 2013 года, Microsoft Office Excel предлагает возможность утилизировать «Мгновенное заполнение». С помощью данной функции вы можете заставить редактор автоматически распределить данные в ячейки столбца, как только он заметит закономерность ввода.
Работает опция так: Excel начинает анализировать данные, которые вы вписываете в ячейки рабочего листа, и пытается выяснить, откуда они берутся, чему соответствуют и есть ли в них закономерность.
Так, если в столбце A у вас указаны фамилии и имена людей, а в B вы вводите фамилии, с помощью «Мгновенного заполнения» утилита посчитает этот принцип и предложит автоматически распределить все значения в столбец B.
С помощью указанного инструмента вам достаточно ввести в новый столбец лишь часть данных — учитывая, что функция работает в пассивном режиме, она очень удобная. Чтобы её активировать и использовать:
- Убедитесь, что у вас активировано «Мгновенное заполнение» — оно находится во вкладке «Файл» — пункт «Параметры» — «Дополнительно» — «Автоматически выполнять мгновенное заполнение» (установите галочку, если её там нет).
- Начните вводить в один из столбцов данные из другого, и редактор сам предложит распределить информацию массово. Если вам подходит то, что предлагает система Excel, нажмите Enter.
- Если функция активирована, но не срабатывает в рамках определённого шаблона, запустите инструмент вручную в «Данные» — «Мгновенное заполнение» или нажмите Ctrl + «E».
Как распределить данные ячейки по столбцам таблицы Excel с помощью формул
В Excel есть формулы, которые позволяют упростить разбитие данных и сделать это более функционально. Как правило, обычно достаточно команд «ЛЕВСИМВ», «ПСТР», «ПРАВСИМВ», «НАЙТИ», «ПОИСК» И «ДЛСТР». Давайте рассмотрим, когда они нужны и как их использовать.
Как разделить имя и фамилию в 2 столбца
Один из самых частых случаев — потребность разделить имена и фамилии из столбца A в B и C соответственно. Для этого нужно сделать так, чтобы редактор сам нашёл пробел между значениями и разбил всё автоматически. Используйте формулу «=ЛЕВСИМВ(A2;ПОИСК(» «; A2;1)-1)».
Она ищет пробелы в поисках, после чего принимает их за разделитель и отправляет, например, фамилии в левый из двух столбцов, а имена — в правый. Аналогично с другими значениями, которые разбиты пробелами.
Указанная формула не подходит для более сложных ячеек, в том числе имён с фамилиями и отчествами, суффиксами и прочими данными.
Как разделить имя, фамилию и отчество в 3 столбца
Если вам нужно разбить на столбцы полное ФИО из трёх значений (при этом любое из них может быть только в виде буквенного инициала):
- Используйте формулу «=ЛЕВСИМВ(A2;НАЙТИ(» «;A2;1)-1)», чтобы отделить имя;
- Используйте «=ПСТР(A2;НАЙТИ(» «;A2;1)+1;НАЙТИ(» «;A2;НАЙТИ(» «;A2;1)+1)-(НАЙТИ(» «;A2;1)+1))», чтобы найти отчество (в записи вроде «Иванов Иван Иванович»)
- Используйте «=ПРАВСИМВ(A2;ДЛСТР(A2)-НАЙТИ(» «;A2;НАЙТИ(» «;A2;1)+1))», чтобы извлечь фамилию.
Эти же формулы можно эксплуатировать для записей вроде «Иванов Иван младший» (на западный манер) или других, содержащих суффикс.
Как распределить данные, если они разделены запятой
Если данные в ячейках записаны в виде «Black, Bob Mark» (полное имя с фамилией спереди — в английском языке в таком случае требуется постановка запятой), разделить их в привычные нам «Bob Mark White» можно так:
- Используйте «=ПСТР(A2;ПОИСК(» «;A2;1)+1;НАЙТИ(» «;A2;НАЙТИ(» «;A2;1)+1)-(НАЙТИ(» «;A2;1)+1))», чтобы выделить имя;
- Используйте «=ПРАВСИМВ(A2;ДЛСТР(A2)-НАЙТИ(» «;A2;НАЙТИ(» «;A2;1)+1))», чтобы извлечь отчество;
- Используйте «=ЛЕВСИМВ(A2;НАЙТИ(» «;A2;1)-2)», чтобы извлечь фамилию».
Другие формулы
Excel позволяет работать не только с именами и фамилиями людей, но и с другими типами данных. Другой часто встречающийся пример — адреса.
Если в ячейке записана информация вида «Россия, Москва, улица Арбат», вы можете распределить значения по другим элементам, в качестве разделителя указав запятую, точку или другой произвольный символ.
Чтобы разбить такой адрес из 3 частей (страна, город, улица):
- Используйте «=ЛЕВСИМВ(A2;ПОИСК(«,»;A2)-1)», чтобы отделить страну;
- Используйте «=ПСТР(A2;ПОИСК(«,»;A2)+2;ПОИСК(«,»;A2;ПОИСК(«,»;A2)+2)-ПОИСК(«,»;A2)-2)», чтобы выделить город;
- Используйте «=ПРАВСИМВ(A2;ДЛСТР(A2)-(ПОИСК(«,»;A2;ПОИСК(«,»;A2)+1)+1))», чтобы отделить улицу.
Таким образом, назначение указанной формулы — разделять данные в том месте, где встречается заданный значок (в данном случае — запятая). Просто укажите его в кавычки.
Итог
Microsoft Office Excel предлагает широкие возможности для работы как с сеткой таблицы, так и с её содержимым. Несмотря на то что нет функции для дробления ячейки на несколько частей, вы можете добиться результата, планируя структуру и группируя элементы.
Если форматирование вас не устроит, его можно отменить на всём листе. С помощью границ можно разделить элемент по диагонали, чтобы добиться расположения названия столбцов справа сверху, а строк — слева снизу.
Если вы хотите распределить массив информации по ячейкам других столбцов, используйте формулы, функции «Мгновенное заполнение» или «Текст по столбцам».
Работа с ячейками в Excel
Ячейка Excel – строительный элемент электронной таблицы, содержащий числа, даты, функции и текст. Каждая ячейка образуется при пересечении столбца и строки, а потому имеет физический адрес, определяющий местоположение, применимое в формулах.
К примеру, информация в B3 расположена в третьей строке второго столбца. Имя ячейки (физический адрес или координата) отображается в левом верхнем углу, прямо под навигационным меню.
Рабочая книга Excel
Новый документ по умолчанию пуст. Жирным табличным маркером выделена область A1, название столбца и строки окрашены в яркий оранжевый цвет.
Изображение № 1. Основные обозначения.
Для ввода информации достаточно выделить нужную позицию, нажав левой кнопкой мыши на подходящем пересечении строки и столбца. Перемещаться между табличными данными можно и с клавиатуры, нажимая на стрелочки (клавиши управления курсором).
Объединение ячеек в Эксель
В Excel информация группируется и по специальному диапазону, когда выделяется сразу несколько столбцов и строк. При выделении маркером отмечается целая область, а в строке адреса выводится информация о местоположении всей группы.
Форматирование объединенных областей в Excel:
- Разметка территории. Смежные столбцы и строки необходимо выделить. Набранную информацию в выделяемых ячейках лучше заранее скопировать и перенести в соседнее место в документе, иначе содержимое исчезнет. Информация сохранится лишь в самой верхнем левом блоке из всей отмеченной группы.
Изображение № 2. Объединение ячеек.
- Поиск нужной кнопки. В меню навигации, на вкладке «», отыскать клавишу, помеченную на скриншоте № 2. и вывести выпадающий список. Выбрать компонент «Объединить и поместить в центре». Если соответствующая клавиша недоступна, то пользователям необходимо закрыть режим редактирования клавишей ВВОД (Enter).
- Замечания. Для изменения положения текста в объеденном блоке используются свойства выравнивания, на вкладке «».
Разделение ячеек Excel
Процедура незатейлива и полностью повторяет предыдущий пункт:
- Выбор объединенного блока (другие разделить не получится).
- При выделении загорится клавиша объединения (помечена на скриншоте № 2), после нажатия на неё ячейки высвободятся и получат отдельный физический адрес. Столбцы и ячейки пересчитаются в автоматическом режиме.
Поиск ячейки Excel
При работе с объемными документами легко потерять важные данные. Логичный вариант выхода из затруднительной ситуации – воспользоваться поиском. Можно искать слова, введенные формулы, а можно объединенные блоки, требующие разделения.
Следуйте инструкции:
- Вкладка «», область «Редактирование» (в самом правом углу). Клавиша «Найти и выделить».
- При нажатии на клавишу «Найти» раскроется окно ввода информации.
Но перед этим немного настроек – «Параметры», затем «Формат», переход к группе «Выравнивание» и установка галки напротив поиска объединенных ячеек.
- Информация выведется в специальном окошке.
- Замечание: Если область «Формат» скрыта, значит, не нажаты «Параметры».
Для поиска всех объединенных ячеек применяется функций «Найти все». Подробнее на скриншоте № 3.
Изображение № 3. Поиск объединенных ячеек
Содержимое ячеек Эксель
Краткий курс работы с вводимой информацией. Копирование, перемещение и размножение. Обо всем по порядку.
- Ввод. Выделение интересующей области. Внесение данных.
- Удаление. Стандартный вариант – применение клавиш Delete и Backspace. Способ для опытных пользователей – клавиша ластика в панели «Редактирование», там, где расположена функция «Найти».
- Копирование. Лучший способ работать с данными, вооружиться «горячими клавишами». Выделенные блоки легко размножать, сначала зажав сочетание CTRL+C (копирование), а затем CTRL + V (вставка). Метод быстрый, работает практически во всех текстовых редакторах и браузерах. При неправильных действиях можно воспользоваться CTRL + Z, вернувшись на шаг назад.
- Вырезание. И снова выделение, затем CTRL + X, а после CTRL + V (уже знакомая вставка). Безотказная комбинация.
- Формат. Выделенные ячейки легко изменять и внешне, и внутренне. Целый список возможных команд открывается при нажатии правой кнопкой мыши.
Арифметические операции в Excel
Microsoft Excel – электронная таблица, позволяющая вести многоуровневые расчеты в сферах бухгалтерского учета: балансы, ведомости, сметы. Работать с числами – главная обязанность. А потому важно понимать работу различных функций и знаков.
Прежде всего, стоит разобраться в обозначениях:
- «+» – сложение.
- «-» – вычитание.
- «*» – умножение.
- «/» – деление.
- «» – возведение числа в степень.
- «%» – процент.
Каждый знак вводится в формулах, начинающихся с равно.
Пример: =7+6
После нажатия клавиши ВВОД (Enter), данные подсчитываются, и выводится результат. Если число после проведения арифметической операции получилось не целым, а с громадным количеством цифр после запятой, то можно воспользоваться настройкой и уменьшить разрядность. Для этого достаточно на «Главной» в разделе «Число» найти указанную кнопку.
Формулы Excel
Сложением итоговый баланс, состоящий из сотни пунктов начислений и убытков, не высчитать. Поэтому придуманы специальные технологии, позволяющие за несколько кликов составить точную таблицу.
Для наглядного примера подойдет скромная таблица с данными, где необходимо подсчитать сразу несколько значений.
Для получения «Итого», к примеру, достаточно сложить данные по каждому наименованию за первую и вторую неделю. Вариант несложный, можно переписать несколько значений вручную. А как быть с полем «Сумма»? Тоже все руками? Как же систематизировать данные?
Изображение № 4. Работа с формулами
Все логично и невероятно удобно. Выбор поле для подсчета. Далее значок Fx (Изображение № 4, Пункт 2), определение подходящей для совершения арифметического действия формулы. (Все подписано и совершенно наглядно).
После выбора СУММ выделение диапазона значений. Подтверждение действия кнопкой ВВОД. Лучший способ разобраться во всех функциях и набить руку – попрактиковаться.
Любые табличные данные прекрасно подойдут для сложения, вычитания и выведения среднего значения.
Ошибки в Excel
##### – ошибка формулы, работавшей с датой и временем. В результате обработки получилось отрицательное значение или данные не умещаются в ячейке;
#Н/Д – данные не определены, нарушена последовательность ввода аргументов данных;
#ССЫЛКА! – адрес столбца или строки неверен;
#ПУСТО! – неправильное построение арифметической операции;
#ЧИСЛО! – чересчур маленькое или большое для вывода число;
#ЗНАЧ! – неподдерживаемый тип данных, если в одной ячейке текст, а в другой цифры;
#ДЕЛ/0! – недопустимая попытка деления на ноль;
#ИМЯ? – нераспознаваемый адрес или название функции;
Горячие клавиши Excel
CTRL + (стрелка на клавиатуре) – выбор всех ячеек в столбце или строке;
CTRL + SHIFT + «+» – вставка текущего времени;
CTRL + «;» – указание текущей даты. Автоматически форматируется по правилам Excel;
CTRL + A – выделение документа целиком или текущей заполненной области.
И уже изученные – CTRL + C (копировать); CTRL + V (вставить); CTRL + Z (вернуться на шаг назад).
Как сделать в excel разделение ячейки в?
Разработчики редактора Microsoft Office Excel предусмотрели очень большое поле для создания электронных таблиц. Также в таблице можно регулировать высоту и ширину ячеек. Ячейки можно объединять, но стандартной функции для разделения ячеек не предусмотрено. В данной статье мы рассмотрим, как в программе выполнить имитацию разделения ячеек, для этого понадобится:
— Компьютер;
— Программа Microsoft Office Excel(закажите со скидкой лицензионный Excel, который входит в пакет программ Microsoft Office 2016).
Инструкция
- Если вам нужно разделить ячейку, которая была получена путем объединения других ячеек, то нужно выполнить следующие действия:
- Обозначьте нужную ячейку, щелкнув по ней левой кнопкой мыши.
- Убедитесь, что в редакторе открыта вкладка «», в разделе функций «Выравнивание» кликните на треугольник возле значка «Объединить и поместить в центре».
Опция «Объединить и поместить в центре»
- Откроется список возможных действий, в котором нужно выбрать опцию «Отменить объединение ячеек».
После выполнения вышеуказанных действий ячейки примут начальное форматирование.
- Если вам нужно разбить новую ячейку на несколько частей, то нужно будет выполнить несколько других манипуляций. В редакторе изначально такой функции не предусмотрено, поэтому нужно имитировать разбитие путем объединения соседних ячеек в строке или в столбце, в зависимости от того, какое именно разделение нужно имитировать.
- Если вам нужно разбить верхнюю ячейку на две или более ячеек по вертикали, то выделите столбцы таблицы, находящиеся под нужной ячейкой. Количество выделенных столбцов должно быть равно количеству, на которое требуется разбить ячейку, при этом выделение ячеек должно заканчиваться в самом низу таблицы.
- После выделения ячеек убедитесь, что в редакторе открыта вкладка «», в разделе опций «Выравнивание» кликните на выпадающий список возле значка «Объединить и поместить в центре» и укажите опцию «Объединить по строкам». Пункт «Объединить по строкам»
После выполнения данных действий, под нужными ячейками будет по одной ячейке в каждой строке, тем самым таблица будет выглядеть так, будто верхняя ячейка разбита.
- Для разбития ячейки в центре таблицы нужно объединять ячейки выше и ниже ее.
- Если вам нужно разделить ячейку по горизонтали, то обозначьте столько же ячеек в смежной колонке, на том же уровне. На вкладке «» в разделе функций «Выравнивание» разверните раскрывающийся перечень «Объединить и поместить в центре» и укажите пункт «Объединить ячейки». Установите курсор в полученной ячейке и нажмите на маркер в виде черного крестика в правом нижнем углу ячейки и растяните его в конец или начало таблицы (зависит от того, где должна находиться разбитая ячейка).
: Как в Excel разбить один столбец на несколько
При работе с таблицами Excel иногда нужно разбить определенную ячейку на две части. Но, это не так просто, как кажется на первый взгляд. Давайте разберемся, как разбить ячейку на две части в программе Microsoft Excel, и как её разделить по диагонали.
Разделение ячеек
Сразу нужно отметить, что ячейки в программе Microsoft Excel являются первичными структурными элементами, и они не подлежат делению на более мелкие части, если до этого не были объединены. Но, что делать, если нам, например, нужно создать сложную шапку таблицы, один из разделов который, делится на два подраздела? В этом случае, можно применить небольшие хитрости.
Способ 1: объединение ячеек
Для того, чтобы определенные ячейки казались разделенными, следует объединить другие ячейки таблицы.
- Нужно хорошо продумать всю структуру будущей таблицы.
- Над тем местом на листе, где нужно иметь разделенный элемент, выделяем две соседние ячейки. Находясь во вкладке «», ищем в блоке инструментов «Выравнивание» на ленте кнопку «Объединить и поместить в центре». Жмем на неё.
- Для наглядности, чтобы лучше видеть, что у нас получилось, установим границы. Выделяем весь диапазон ячеек, который планируем отвести под таблицу. В той же вкладке «» в блоке инструментов «Шрифт» жмем на иконку «Границы». В появившемся списке выбираем пункт «Все границы».
Как видим, несмотря на то, что мы ничего не делили, а наоборот соединяли, создается иллюзия разделенной ячейки.
Урок: Как объединить ячейки в программе Excel
Способ 3: разделение по диагонали путем форматирования
А вот, по диагонали можно разделить даже обычную ячейку.
- Кликаем правой кнопкой мыши по нужной ячейке, и в появившемся контекстном меню выбираем пункт «Формат ячеек…». Или же, набираем на клавиатуре сочетание клавиш Ctrl+1.
- В открывшемся окне формата ячеек, переходим во вкладку «Граница».
- Около размещенного посередине окна «Надпись» кликаем на одну из двух кнопок, на которых изображена косая линия, наклоненная справа налево, или слева направо. Выбираем нужный вариант. Тут же можно выбрать тип и цвет линии. Когда выбор сделан, жмем на кнопку «OK».
После этого, ячейка будет разделена косой чертой по диагонали. Но, нужно учесть, что Excel воспринимает этим способом разделенную ячейку, как единый элемент.
Способ 4: разделение по диагонали через вставку фигуры
Следующий способ подойдет для разделения ячейки по диагонали только в том случае, если она большая, или создана путем объединения нескольких ячеек.
- Находясь во вкладке «Вставка», в блоке инструментов «Иллюстрации», кликаем по кнопке «Фигуры».
- В открывшемся меню, в блоке «Линии», кликаем по самой первой фигуре.
- Проводим линию от угла к углу ячейки в том, направлении, которое вам требуется.
Как видим, несмотря на то, что в программе Microsoft Excel не существует стандартных способов разбить первичную ячейку на части, с помощью нескольких способов можно достигнуть требуемого результата.
Мы рады, что смогли помочь Вам в решении проблемы.
Skip to content
Как разделить ячейку в Excel? С помощью функции «Текст по столбцам», мгновенного заполнения, формул или вставив в нее фигуру. В этом руководстве описаны все варианты, которые помогут вам выбрать технику, наиболее подходящую для вашей конкретной задачи.
Как правило, вам может потребоваться разделить ячейки в Excel в двух случаях. Чаще всего, когда вы импортируете данные из какого-то внешнего источника, где вся информация находится в одном столбце, а вы хотите – чтобы в отдельных столбцах. Или вы можете пожелать разбить отдельные позиции в существующей таблице для лучшей фильтрации, сортировки или подробного анализа.
- Как разбить ячейки с помощью разделителей
- Как разделить ячейку на одинаковые части
- Инструмент «Мгновенное заполнение»
- Разделение по диагонали форматом
- Разделение по диагонали вставкой фигуры
- Как разбить ячейку при помощи формул
- Разделение ранее объединенных ячеек
- Инструмент разделения текста Split text
1. Как разбить ячейки с помощью разделителей.
Функция преобразования текста в столбцы очень удобна, когда вам нужно разделить одну ячейку на две или более в Excel 2019, 2016, 2013 и более ранних версиях. Она позволяет разделять текстовые строки с помощью выбранного разделителя, такого как запятая, точка с запятой или пробел, а также делить на подстроки фиксированной длины. Посмотрим, как работает каждый сценарий.
Предположим, у вас есть список участников, в котором его имя, город проживания, страна и ожидаемая дата прибытия находятся в одном столбце:
Мы хотим разделить данные в одной ячейке на несколько: имя, фамилия, город, страна и дата. Для этого выполните следующие действия:
- Если вы хотите поместить разделенные ячейки в середину таблицы, начните с вставки нового столбца (столбцов), чтобы избежать перезаписи существующих данных.
В этом примере мы вставляем 4 новых столбца, как показано на скриншоте ниже:
Если у вас нет никаких данных рядом со столбцом, который вы хотите разделить, просто пропустите этот шаг.
- Выделите область, которую вы хотите разбить, и нажмите кнопку «Текст по столбцам» .
- На первом шаге мастера преобразования вы выбираете, как разделить ячейки — по разделителю или по заданной ширине.
В нашем случае нужное нам содержимое разделяется пробелами и запятыми. Поэтому мы выбираем формат «с разделителями» и нажимаем Далее.
- На следующем этапе вы указываете эти разделители и, при необходимости, ограничитель строк.
Вы можете выбрать один или несколько разделителей, а также ввести свой собственный в поле «Другой». В этом примере мы выбираем пробел и запятую:
Подсказки:
- Считать последовательные разделители одним целым. Обязательно выберите этот вариант, если ваши данные могут содержать два или более разделителя подряд, например, когда между словами есть несколько последовательных пробелов или данные разделены запятой и пробелом, например «Петров, Минск».
- Указание ограничителя строк. Используйте эту опцию, если какой-то текст заключен в одинарные или двойные кавычки и вы хотите, чтобы такие части текста не были разорваны. Например, если вы выберете запятую (,) в качестве разделителя и кавычки («) в качестве ограничителя текста, то любые слова, заключенные в двойные кавычки, например «Минск, Беларусь» , будут помещены в одну ячейку. Если в качестве ограничителя строк выбрать {нет} , то Минск будет распределён в одну ячейку (вместе с открывающей кавычкой), а Беларусь» — в другую (вместе с закрывающей кавычкой).
- Предварительный просмотр данных. Прежде чем нажать кнопку «Далее», имеет смысл просмотреть окно «Образец разбора данных», чтобы убедиться, что Excel правильно разделил все содержимое ячеек.
- Вам осталось сделать еще две вещи — выбрать формат данных и указать, куда вы хотите их вставить:
-
- Формат. По умолчанию для всех столбцов установлен общий формат, который в большинстве случаев работает хорошо. В нашем примере нам нужен специальный формат для дат. Иначе они будут представлены в виде чисел. Чтобы изменить формат для определенного столбца, щелкните на нем в разделе Образец разбора, чтобы выбрать, а затем укажите один из форматов в разделе Формат данных столбца.
- Место назначения. Чтобы указать Excel, где вы хотите вывести разделенные данные, выберите крайнюю левую верхнюю позицию целевого диапазона или введите ссылку на нее непосредственно в поле «Поместить в …». Будьте очень осторожны с этой опцией и убедитесь, что после вашего адреса назначения справа достаточно пустого места для вставки.
Примечание:
- Если вы не хотите импортировать какой-либо столбец, который отображается в предварительном просмотре данных, выберите его и установите переключатель «Пропустить…» разделе Формат.
- Невозможно импортировать результат вашей работы в другую электронную таблицу или книгу. Если вы попытаетесь это сделать, то получите ошибку о недопустимом месте назначения.
2. Как разделить на фрагменты фиксированной ширины.
В этом разделе объясняется, как в Экселе разделить ячейку на основе указанного количества символов. Чтобы упростить понимание, рассмотрим следующий пример.
Предположим, у вас есть артикулы товаров и их названия в одном столбце. Вы хотите извлечь артикулы в отдельный столбец:
Поскольку все идентификаторы продуктов содержат 9 символов, вариант с фиксированной шириной идеально подходит для работы:
- Запустите мастер преобразования, как описано в приведенном выше примере. На первом шаге выберите «Фиксированная ширина» и нажмите «Далее» .
- Установите ширину каждого столбца в окне предварительного просмотра данных. Как показано на рисунке ниже, вертикальная линия обозначает границу столбца. Чтобы создать новую линию разрыва, вы просто щелкаете в желаемой позиции (в нашем случае 9 символов):
- Чтобы удалить разрыв, дважды щелкните на разделителе; чтобы переместить его в другое место, просто перетащите мышью.
На следующем шаге выберите формат данных и место назначения для разделенных ячеек точно так же, как мы делали в предыдущем примере, и нажмите кнопку «Готово», чтобы завершить разделение.
3. Используем инструмент «Мгновенное заполнение».
Если вы используете любую версию Excel 2013 — Excel 2019, вы можете воспользоваться функцией Мгновенное заполнение, которая может не только автоматически заполнять диапазон данными, но и разделять их содержимое.
Если вы ещё не использовали эту функцию, то я быстро поясню ее работу. Программа анализирует данные, которые вы вводите в таблицу, и пытается определить, существует ли в них какая-либо закономерность. Как только Excel вычислит закономерность, то сразу предложит свой вариант.
Таким образом, при помощи этого инструмента вы можете взять какую-то часть данных и вставить их в новый столбец. Нагляднее и понятнее будет на примере.
Первым делом, убедитесь, что инструмент «Мгновенное заполнение» включен. Вы найдёте этот параметр на вкладке Файл > Параметры > Дополнительно > Автоматически выполнять мгновенное заполнение.
Теперь давайте посмотрим, как его можно использовать, чтобы автоматически разбить данные по нескольким столбцам. Итак, вы начинаете вводить с клавиатуры данные, которые нужно записать в отдельные позиции. По мере ввода Excel будет пытаться распознать закономерность в вводимых значениях, и как только он ее поймет, данные автоматически будут вставлены в остальные позиции ниже. Чтобы понять, как это работает, посмотрите на рисунок ниже:
Давайте возьмем столбец данных из нашего первого примера и посмотрим, как Мгновенное заполнение в Excel может помочь нам разделить ячейку пополам:
- Вставьте новый столбец рядом с столбцом с исходными данными и введите желаемую часть текста в первую ячейку (имя сотрудника в этом примере).
- Введите текст еще в пару ячеек. Как только программа обнаружит, по какому шаблону вводятся значения, он предложит заполнить остальные. В нашем случае, чтобы выяснить закономерность, потребовалось всего 2 записи:
- Если вас устраивает то, что вы видите, нажмите клавишу Enter, и все имена сразу будут вставлены ниже.
Если «Мгновенное заполнение» включено, но не предлагает вам никаких вариантов, можно принудительно запустить этот инструмент вручную на вкладке «Данные» или нажав сочетание клавиш Ctrl+E.
4. Как разделить по диагонали при помощи формата.
Разберем пошагово, как разбить по диагонали ячейку при помощи форматирования:
- Вызываем меню «Формат ячеек». На вкладке «Шрифт» определяем применяемый шрифт и его размер.
- На вкладке «Граница» выбираем тип линии.
- Здесь же кликаем на диагональную линию в окне «Отдельные».
- При необходимости можно красиво расположить текст, чтобы он был как бы разделён наклонной линией. Это часто используют для шапки таблицы в первой колонке.
На вкладке «Выравнивание» в окне «Ориентация» вы можете изменить наклон текста, чтобы получилось нечто подобное тому, что вы видите на скриншоте выше.
- Подтверждаем действие нажатием «ОК».
Замечание: при таком способе разбиения Excel по-прежнему воспринимает объект как одну клетку.
5. Как разделить ячейку по диагонали при помощи вставки фигуры
Этот вариант похож на предыдущий и также подходит для больших ячеек. Вместо форматирования мы идем на вкладку «Вставка» и среди различных фигур выбираем линию. Проводим ее по диагонали.
Текст располагаем красиво, изменив его горизонтальную ориентацию, как уже было описано чуть выше. Можно разбить его на строки внутри самой клетки таблицы при помощи комбинации клавиш ALT + Enter.
Думаю, вы догадались, что таким же образом можно линией разделить ячейку на две по горизонтали.
6. Как разбить ячейку с помощью формул
Какую бы разнообразную информацию ни содержала ваша таблица, формула для разделения ячейки в Excel сводится к нахождению позиции разделителя (запятая, пробел и т. д.). А затем уже мы извлекаем подстроку до, после или между разделителями. Как правило, вам нужно использовать функции ПОИСК или НАЙТИ для определения местоположения разделителя и одну из текстовых функций ( ЛЕВСИМВ, ПРАВСИМВ или ПСТР) для получения подстроки.
Например, вы должны использовать следующие формулы для разделения данных в A2, разделенных пробелом (см. скриншот ниже):
Чтобы извлечь артикул в B2:
=ЛЕВСИМВ(A2;ПОИСК(» «;A2;1))
Чтобы извлечь название товара в C2:
=ПРАВСИМВ(A2;ДЛСТР(A2)-ПОИСК(» «;A2;1))
Более подробно о разделении ячейки при помощи формул читайте здесь.
7. Разделяем ранее объединённые ячейки.
Ранее мы уже писали о том, как можно объединять ячейки и информацию в них. Но иногда по ряду причин их нужно разъединить обратно. Для этого устанавливаем курсор на объединенную область, затем жмем стрелочку рядом с кнопкой на ленте «Главная».
И выбираем «Отменить объединение». Весь текст будет помещен в крайнюю левую клетку, а остальные окажутся пустыми.
И этот объединенный текст можно разделить любым из способов, которые мы описали выше в этом руководстве.
8. Разделение ячеек с помощью инструмента разделения текста Split text.
Теперь, когда вы знакомы со встроенными функциями, позвольте мне показать вам альтернативный способ разделения ячеек в Excel. Я имею в виду инструмент «Разделить текст» , включенный в Ultimate Suite for Excel . Он может выполнять следующие операции:
- Разделить ячейку по символам
- Разделить ячейку по строке
- Разделить ячейку по маске (шаблону)
Например, разделение сведений об участнике из одной ячейки в несколько можно выполнить за 2 быстрых шага. Вот пример исходных данных:
- Выделите ячейки, которые хотите разделить, и щелкните значок «Разделить текст (Split Text)» на вкладке «Ablebits Data» в разделе «Текст».
- На панели «Разделить текст» настройте следующие параметры:
- Выберите в качестве разделителей запятую и пробел.
- Установите флажок Считать последовательные разделители одним.
- В разделе «Выбор способа разделения ячеек» выберите «Разбить на столбцы (Split by columns)».
- Нажмите кнопку «Разделить (Split)» .
Готово! Между исходными столбцами вставляются четыре новых столбца с разделенными данными, и вам нужно только дать этим столбцам соответствующие имена:
Совет: Инструмент «Разделить текст» предоставляет еще два параметра для разделения ячейки в Excel. Дополнительные сведения см. В разделах «Как разделить ячейки по символу-разделителю» и « Как разделить ячейки по маске».
Если вам интересно увидеть в действии инструменты «Разделить текст» и «Разделить имена» , можете загрузить 14-дневную пробную версию Ultimate Suite for Excel.
Благодарю вас за чтение и надеюсь увидеть вас в нашем блоге на следующей неделе!
Читайте также:
 Формат времени в Excel — Вы узнаете об особенностях формата времени Excel, как записать его в часах, минутах или секундах, как перевести в число или текст, а также о том, как добавить время с помощью…
Формат времени в Excel — Вы узнаете об особенностях формата времени Excel, как записать его в часах, минутах или секундах, как перевести в число или текст, а также о том, как добавить время с помощью…  Как сделать диаграмму Ганта — Думаю, каждый пользователь Excel знает, что такое диаграмма и как ее создать. Однако один вид графиков остается достаточно сложным для многих — это диаграмма Ганта. В этом кратком руководстве я постараюсь показать…
Как сделать диаграмму Ганта — Думаю, каждый пользователь Excel знает, что такое диаграмма и как ее создать. Однако один вид графиков остается достаточно сложным для многих — это диаграмма Ганта. В этом кратком руководстве я постараюсь показать…  Как сделать автозаполнение в Excel — В этой статье рассматривается функция автозаполнения Excel. Вы узнаете, как заполнять ряды чисел, дат и других данных, создавать и использовать настраиваемые списки в Excel. Эта статья также позволяет вам убедиться, что вы…
Как сделать автозаполнение в Excel — В этой статье рассматривается функция автозаполнения Excel. Вы узнаете, как заполнять ряды чисел, дат и других данных, создавать и использовать настраиваемые списки в Excel. Эта статья также позволяет вам убедиться, что вы…  Быстрое удаление пустых столбцов в Excel — В этом руководстве вы узнаете, как можно легко удалить пустые столбцы в Excel с помощью макроса, формулы и даже простым нажатием кнопки. Как бы банально это ни звучало, удаление пустых…
Быстрое удаление пустых столбцов в Excel — В этом руководстве вы узнаете, как можно легко удалить пустые столбцы в Excel с помощью макроса, формулы и даже простым нажатием кнопки. Как бы банально это ни звучало, удаление пустых…  Как быстро объединить несколько файлов Excel — Мы рассмотрим три способа объединения файлов Excel в один: путем копирования листов, запуска макроса VBA и использования инструмента «Копировать рабочие листы» из надстройки Ultimate Suite. Намного проще обрабатывать данные в…
Как быстро объединить несколько файлов Excel — Мы рассмотрим три способа объединения файлов Excel в один: путем копирования листов, запуска макроса VBA и использования инструмента «Копировать рабочие листы» из надстройки Ultimate Suite. Намного проще обрабатывать данные в…
Содержание
- 1 Как объединить ячейки без потери данных Excel?
- 2 Как разбить ячейку в Excel на две?
- 3 Как разделить ячейку в Excel по диагонали?
- 4 Как сделать ячейки одинакового размера?
- 5 Как разбить ячейку на строки?
- 6 Процедура добавления ячеек
- 6.1 Способ 1: Контекстное меню
- 6.2 Способ 2: Кнопка на ленте
- 6.3 Способ 3: Горячие клавиши
- 6.4 Помогла ли вам эта статья?
- 7 Выравнивание размеров
- 7.1 Способ 1: выравнивание ячеек выделенного диапазона
- 7.2 Способ 2: выравнивание ячеек всего листа
- 7.3 Способ 3: перетягивание границ
- 7.4 Способ 4: вставка таблицы
- 7.5 Помогла ли вам эта статья?
Форматирование и редактирование ячеек в Excel – удобный инструмент для наглядного представления информации. Такие возможности программы для работы бесценны.
Значимость оптимальной демонстрации данных объяснять никому не нужно. Давайте посмотрим, что можно сделать с ячейками в Microsoft Excel. Из данного урока вы узнаете о новых возможностях заполнения и форматирования данных в рабочих листах.
Смежные ячейки можно объединить по горизонтали или по вертикали. В результате получается одна ячейка, занимающая сразу пару столбцов либо строк. Информация появляется в центре объединенной ячейки.
Порядок объединения ячеек в Excel:
- Возьмем небольшую табличку, где несколько строк и столбцов.
- Для объединения ячеек используется инструмент «Выравнивание» на главной странице программы.
- Выделяем ячейки, которые нужно объединить. Нажимаем «Объединить и поместить в центре».
- При объединении сохраняются только те данные, которые содержатся в верхней левой ячейке. Если нужно сохранить все данные, то переносим их туда, нам не нужно:
- Точно таким же образом можно объединить несколько вертикальных ячеек (столбец данных).
- Можно объединить сразу группу смежных ячеек по горизонтали и по вертикали.
- Если нужно объединить только строки в выделенном диапазоне, нажимаем на запись «Объединить по строкам».
В результате получится:
Если хоть одна ячейка в выбранном диапазоне еще редактируется, кнопка для объединения может быть недоступна. Необходимо заверить редактирование и нажать «Ввод» для выхода из режима.
Как разбить ячейку в Excel на две?
Разбить на две ячейки можно только объединенную ячейку. А самостоятельную, которая не была объединена – нельзя. НО как получить такую таблицу:
Давайте посмотрим на нее внимательнее, на листе Excel.
Черта разделяет не одну ячейку, а показывает границы двух ячеек. Ячейки выше «разделенной» и ниже объединены по строкам. Первый столбец, третий и четвертый в этой таблице состоят из одного столбца. Второй столбец – из двух.
Таким образом, чтобы разбить нужную ячейку на две части, необходимо объединить соседние ячейки. В нашем примере – сверху и снизу. Ту ячейку, которую нужно разделить, не объединяем.
Как разделить ячейку в Excel по диагонали?
Для решения данной задачи следует выполнить следующий порядок действий:
- Щелкаем правой кнопкой по ячейке и выбираем инструмент «Формат» (или комбинация горячих клавиш CTRL+1).
- На закладке «Граница» выбираем диагональ. Ее направление, тип линии, толщину, цвет.
- Жмем ОК.
Если нужно провести диагональ в большой ячейке, воспользуйтесь инструментом «Вставка».
На вкладке «Иллюстрации» выбираем «Фигуры». Раздел «Линии».
Проводим диагональ в нужном направлении.
Как сделать ячейки одинакового размера?
Преобразовать ячейки в один размер можно следующим образом:
- Выделить нужный диапазон, вмещающий определенное количество ячеек. Щелкаем правой кнопкой мыши по любой латинской букве вверху столбцов.
- Открываем меню «Ширина столбца».
- Вводим тот показатель ширины, который нам нужен. Жмем ОК.
Можно изменить ширину ячеек во всем листе. Для этого нужно выделить весь лист. Нажмем левой кнопкой мыши на пересечение названий строк и столбцов (или комбинация горячих клавиш CTRL+A).
Подведите курсор к названиям столбцов и добейтесь того, чтобы он принял вид крестика. Нажмите левую кнопку мыши и протяните границу, устанавливая размер столбца. Ячейки во всем листе станут одинаковыми.
Как разбить ячейку на строки?
В Excel можно сделать несколько строк из одной ячейки. Перечислены улицы в одну строку.
Нам нужно сделать несколько строк, чтобы каждая улица была написана в одной строке.
Выделяем ячейку. На вкладке «Выравнивание» нажимаем кнопку «Перенос текста».
Данные в ячейке автоматически распределятся по нескольким строкам.
Пробуйте, экспериментируйте. Устанавливайте наиболее удобные для своих читателей форматы.
Как правило, для подавляющего большинства пользователей добавление ячеек при работе в программе Excel не представляет сверхсложной задачи. Но, к сожалению, далеко не каждый знает все возможные способы, как это сделать. А ведь в некоторых ситуациях применение именно конкретного способа помогло бы сократить временные затраты на выполнение процедуры. Давайте выясним, какие существуют варианты добавления новых ячеек в Экселе.
Читайте также: Как добавить новую строку в таблице Эксель
Как вставить столбец в Excel
Процедура добавления ячеек
Сразу обратим внимание на то, как именно с технологической стороны выполняется процедура добавления ячеек. По большому счету то, что мы называем «добавлением», по сути, является перемещением. То есть, ячейки просто сдвигаются вниз и вправо. Значения, которые находятся на самом краю листа, таким образом, при добавлении новых ячеек удаляются. Поэтому нужно за указанным процессом следить, когда лист заполняется данными более, чем на 50%. Хотя, учитывая, что в современных версиях Excel имеет на листе 1 миллион строк и столбцов, на практике такая необходимость наступает крайне редко.
Кроме того, если вы добавляете именно ячейки, а не целые строки и столбцы, то нужно учесть, что в таблице, где вы выполняете указанную операцию, произойдет смещение данных, и значения не будут соответствовать тем строкам или столбцам, которым соответствовали ранее.
Итак, теперь перейдем к конкретным способам добавления элементов на лист.
Способ 1: Контекстное меню
Одним из самых распространенных способов добавления ячеек в Экселе является использование контекстного меню.
- Выделяем элемент листа, куда хотим вставить новую ячейку. Кликаем по нему правой кнопкой мыши. Запускается контекстное меню. Выбираем в нем позицию «Вставить…».
- После этого открывается небольшое окошко вставки. Так как нас интересует именно вставка ячеек, а не целых строк или столбцов, то пункты «Строку» и «Столбец» мы игнорируем. Производим выбор между пунктами «Ячейки, со сдвигом вправо» и «Ячейки, со сдвигом вниз», в соответствии со своими планами по организации таблицы. После того, как выбор произведен, жмем на кнопку «OK».
- Если пользователь выбрал вариант «Ячейки, со сдвигом вправо», то изменения примут примерно такой вид, как на таблице ниже.
Если был выбран вариант и «Ячейки, со сдвигом вниз», то таблица изменится следующим образом.
Аналогичным образом можно добавлять целые группы ячеек, только для этого перед переходом в контекстное меню нужно будет выделить соответствующее число элементов на листе.
После этого элементы будут добавлены по тому же алгоритму, который мы описывали выше, но только целой группой.
Способ 2: Кнопка на ленте
Добавить элементы на лист Excel можно также через кнопку на ленте. Посмотрим, как это сделать.
- Выделяем элемент на том месте листа, где планируем произвести добавление ячейки. Перемещаемся во вкладку «Главная», если находимся в данный момент в другой. Затем кликаем по кнопке «Вставить» в блоке инструментов «Ячейки» на ленте.
- После этого элемент будет добавлен на лист. Причем, в любом случае он будет добавлен со смещением вниз. Так что данный способ все-таки менее гибок, чем предыдущий.
С помощью этого же способа можно производить добавление групп ячеек.
- Выделяем горизонтальную группу элементов листа и жмем на знакомую нам иконку «Вставить» во вкладке «Главная».
- После этого группа элементов листа будет вставлена, как и при одиночном добавлении, со сдвигом вниз.
А вот при выделении вертикальной группы ячеек мы получим несколько иной результат.
- Выделяем вертикальную группу элементов и жмем на кнопку «Вставить».
- Как видим, в отличие от предыдущих вариантов, в этом случае была добавлена группа элементов со сдвигом вправо.
Что же будет, если мы этим же способом добавим массив элементов, имеющий как горизонтальную, так и вертикальную направленность?
- Выделяем массив соответствующей направленности и жмем на уже знакомую нам кнопку «Вставить».
- Как видим, при этом в выделенную область будут вставлены элементы со сдвигом вправо.
Если же вы все-таки хотите конкретно указать, куда должны сдвигаться элементы, и, например, при добавлении массива желаете, чтобы сдвиг произошел вниз, то следует придерживаться следующей инструкции.
- Выделяем элемент или группу элементов, на место которой хотим произвести вставку. Щелкаем не по знакомой нам кнопке «Вставить», а по треугольнику, который изображен справа от неё. Открывается список действий. Выбираем в нем пункт «Вставить ячейки…».
- После этого открывается уже знакомое нам по первому способу окошко вставки. Выбираем вариант вставки. Если мы, как было сказано выше, хотим произвести действие со сдвигом вниз, то ставим переключатель в позицию «Ячейки, со сдвигом вниз». После этого жмем на кнопку «OK».
- Как видим, элементы были добавлены на лист со сдвигом вниз, то есть, именно так, как мы задали в настройках.
Способ 3: Горячие клавиши
Самый быстрый способ добавить элементы листа в Экселе – это воспользоваться сочетанием горячих клавиш.
- Выделяем элементы, на место которых хотим произвести вставку. После этого набираем на клавиатуре комбинацию горячих клавиш Ctrl+Shift+=.
- Вслед за этим откроется уже знакомое нам небольшое окошко вставки элементов. В нем нужно выставить настройки смещения вправо или вниз и нажать кнопку «OK» точно так же, как мы это делали уже не раз в предыдущих способах.
- После этого элементы на лист будут вставлены, согласно предварительным настройкам, которые были внесены в предыдущем пункте данной инструкции.
Урок: Горячие клавиши в Excel
Как видим, существуют три основных способа вставки ячеек в таблицу: с помощью контекстного меню, кнопок на ленте и горячих клавиш. По функционалу эти способы идентичные, так что при выборе, прежде всего, учитывается удобство для самого пользователя. Хотя, безусловно, наиболее быстрый способ – это применения горячих клавиш. Но, к сожалению, далеко не все пользователи привыкли держать существующие комбинации горячих клавиш Экселя у себя в памяти. Поэтому далеко не для всех этот быстрый способ будет удобен.
Мы рады, что смогли помочь Вам в решении проблемы.
Задайте свой вопрос в комментариях, подробно расписав суть проблемы. Наши специалисты постараются ответить максимально быстро.
Помогла ли вам эта статья?
Да Нет
Зачастую, при работе с таблицами Excel приходится изменять размеры ячеек. При этом получается, что на листе присутствуют элементы разной величины. Конечно, это не всегда оправдано практическими целями и эстетически часто не удовлетворяет пользователя. Поэтому возникает вопрос, как сделать ячейки одинаковыми по размеру. Давайте выясним, как их можно выровнять в Экселе.
Выравнивание размеров
Для того чтобы выровнять размеры ячеек на листе, нужно провести две процедуры: изменить величину столбцов и строк.
Ширина столбца может варьироваться от 0 до 255 единиц (по умолчанию выставлено 8,43 пункта), высота строки – от 0 до 409 пунктов (по умолчанию 12,75 единицы). Один пункт высоты приблизительно составляет 0,035 сантиметров.
При желании единицы измерения высоты и ширины можно заменить на другие варианты.
- Находясь во вкладке «Файл», жмем на пункт «Параметры».
- В открывшемся окне параметров Excel делаем переход в пункт «Дополнительно». В центральной части окна находим блок параметров «Экран». Раскрываем список около параметра «Единицы на линейке» и выбираем один из четырех возможных вариантов:
- Сантиметры;
- Дюймы;
- Миллиметры;
- Единицы (установлено по умолчанию).
После того, как вы определились со значением, жмите на кнопку «OK».
Таким образом, можно установить меру, в которой пользователь лучше всего ориентируется. Именно эта системная единица и будет регулироваться в дальнейшем при указании высоты строк и ширины столбцов документа.
Способ 1: выравнивание ячеек выделенного диапазона
Прежде всего, разберемся, как выровнять ячейки определенного диапазона, например таблицы.
- Выделяем диапазон на листе, в котором планируем размер ячеек сделать равным.
- Находясь во вкладке «Главная», кликаем на ленте по иконке «Формат», которая размещена в блоке инструментов «Ячейки». Открывается перечень настроек. В блоке «Размер ячейки» выбираем пункт «Высота строки…».
- Открывается небольшое окошко «Высота строки». Вписываем в то единственное поле, которое в нем есть, размер в единицах, желаемый для установки на все строки выделенного диапазона. Затем жмем на кнопку «OK».
- Как видим, размер ячеек выделенного диапазона по высоте стал равным. Теперь нам нужно будет подравнять его по ширине. Для этого, не снимая выделение, опять вызываем меню через кнопку «Формат» на ленте. На этот раз в блоке «Размер ячейки» выбираем пункт «Ширина столбца…».
- Запускается окошко в точности такое же, как было при назначении высоты строки. Вводим в поле ширину столбцов в единицах, которая будет применяться к выделенному диапазону. Жмем на кнопку «OK».
Как видим, после выполненных манипуляций ячейки выделенной области стали абсолютно одинаковыми по размеру.
Существует альтернативный вариант данного способа. Можно выделить на горизонтальной панели координат те столбцы, ширину которых нужно сделать одинаковой. Затем кликаем по этой панели правой кнопкой мыши. В открывшемся меню выбираем пункт «Ширина столбца…». После этого открывается окошко для введения ширины столбцов выделенного диапазона, о котором мы говорили чуть выше.
Аналогичным образом выделяем на вертикальной панели координат строки того диапазона, в котором хотим произвести выравнивание. Кликаем правой кнопкой мыши по панели, в открывшемся меню выбираем пункт «Высота строки…». После этого открывается окошко, в котором следует внести параметр высоты.
Способ 2: выравнивание ячеек всего листа
Но бывают случаи, когда нужно выровнять ячейки не просто нужного диапазона, а всего листа в целом. Выделять их все вручную – очень долгое занятие, но существует возможность произвести выделение буквально одним кликом.
- Кликаем по прямоугольнику, расположенному между горизонтальной и вертикальной панелями координат. Как видим, после этого весь текущий лист выделяется полностью. Существует и альтернативный способ выделения всего листа. Для этого просто набираем на клавиатуре сочетание клавиш Ctrl+A.
- После того, как вся область листа была выделена, изменяем ширину столбцов и высоту строк под единый размер по тому же алгоритму, который был описан при изучении первого способа.
Способ 3: перетягивание границ
Кроме того, выровнять размер ячеек можно вручную перетаскивая границы.
- Выделяем лист в целом или диапазон ячеек на горизонтальной панели координат теми способами, о которых шла речь выше. Устанавливаем курсор на границу столбцов на горизонтальной панели координат. При этом, вместо курсора должен появится крест, на котором имеются две стрелки, направленные в разные стороны. Зажимаем левую кнопку мыши и тянем границы вправо или влево в зависимости от того, нужно нам расширить их или сузить. При этом изменяется ширина не только той ячейки, с границами которой вы манипулируете, но и всех остальных ячеек выделенного диапазона.
После того, как вы завершите перетаскивание и отпустите кнопку мыши, выделенные ячейки по ширине будут иметь одинаковые размеры, полностью совпадающие с шириной той из них, над которой производилась манипуляция.
- Если вы не выделили весь лист, то выделяете ячейки на вертикальной панели координат. Аналогичным с предыдущим пунктом способом перетаскивайте границы одной из строк с зажатой кнопкой мыши, пока ячейки в этой строке не достигнут удовлетворяющей вас высоты. Затем отпустите кнопку мыши.
После этих действий все элементы выделенного диапазона будут иметь такую же высоту, что и ячейка, над которой вы проводили манипуляцию.
Способ 4: вставка таблицы
Если вставить скопированную таблицу на лист обычным способом, то чаще всего столбцы у вставленного варианта будут иметь разный размер. Но существует приём, который позволит избежать этого.
- Выделяем таблицу, которую нужно скопировать. Кликаем по значку «Копировать», который размещен на ленте во вкладке «Главная» в блоке инструментов «Буфер обмена». Можно также вместо данных действий после выделения набрать на клавиатуре сочетание клавиш Ctrl+C.
- Выделяем ячейку на том же листе, на другом листе или в другой книге. Эта ячейка должна будет стать верхним левым элементом вставленной таблицы. Кликаем правой кнопкой мыши по выделенному объекту. Появляется контекстное меню. В нем переходим по пункту «Специальная вставка…». В дополнительном меню, которое появится после этого, кликаем, опять же, по пункту с точно таким же наименованием.
- Открывается окно специальной вставки. В блоке настроек «Вставить» переставляем переключатель в позицию «Ширины столбцов». Жмем на кнопку «OK».
- После этого на плоскости листа произойдет вставка ячеек одинакового размера с теми, которые были у исходной таблицы.
Как видим, в Excel существует несколько схожих между собой способов установить одинаковый размер ячеек, как конкретного диапазона или таблицы, так и листа в целом. Самое главное при выполнении данной процедуры – это правильно выделить тот диапазон, размеры которого вы хотите изменить и привести к единому значению. Сам ввод параметров высоты и ширины ячеек можно разделить на два вида: установка конкретной величины в выраженных в числах единицах и ручное перетаскивание границ. Пользователь сам выбирает более удобный для себя способ действий, в алгоритме которого лучше ориентируется.
Мы рады, что смогли помочь Вам в решении проблемы.
Задайте свой вопрос в комментариях, подробно расписав суть проблемы. Наши специалисты постараются ответить максимально быстро.
Помогла ли вам эта статья?
Да Нет
Очень часто в Excel требуется закрепить (зафиксировать) определенную ячейку в формуле. По умолчанию, ячейки автоматически протягиваются и изменяются. Посмотрите на этот пример.
У нас есть данные по количеству проданной продукции и цена за 1 кг, необходимо автоматически посчитать выручку.
Чтобы это сделать мы прописываем в ячейке D2 формулу =B2*C2
Если мы далее протянем формулу вниз, то она автоматически поменяется на соответствующие ячейки. Например, в ячейке D3 будет формула =B3*C3 и так далее. В связи с этим нам не требуется прописывать постоянно одну и ту же формулу, достаточно просто ее протянуть вниз. Но бывают ситуации, когда нам требуется закрепить (зафиксировать) формулу в одной ячейке, чтобы при протягивании она не двигалась.
Взгляните на вот такой пример. Допустим, нам необходимо посчитать выручку не только в рублях, но и в долларах. Курс доллара указан в ячейке B7 и составляет 35 рублей за 1 доллар. Чтобы посчитать в долларах нам необходимо выручку в рублях (столбец D) поделить на курс доллара.
Если мы пропишем формулу как в предыдущем варианте. В ячейке E2 напишем =D2*B7 и протянем формулу вниз, то у нас ничего не получится. По аналогии с предыдущим примером в ячейке E3 формула поменяется на =E3*B8 — как видите первая часть формулы поменялась для нас как надо на E3, а вот ячейка на курс доллара тоже поменялась на B8, а в данной ячейке ничего не указано. Поэтому нам необходимо зафиксировать в формуле ссылку на ячейку с курсом доллара. Для этого необходимо указать значки доллара и формула в ячейке E3 будет выглядеть так =D2/$B$7, вот теперь, если мы протянем формулу, то ссылка на ячейку B7 не будет двигаться, а все что не зафиксировано будет меняться так, как нам необходимо.
Примечание: в рассматриваемом примере мы указал два значка доллара $B$7. Таким образом мы указали Excel, чтобы он зафиксировал и столбец B и строку 7, встречаются случаи, когда нам необходимо закрепить только столбец или только строку. В этом случае знак $ указывается только перед столбцом или строкой B$7 (зафиксирована строка 7) или $B7 (зафиксирован только столбец B)
Формулы, содержащие значки доллара в Excel называются абсолютными (они не меняются при протягивании), а формулы которые при протягивании меняются называются относительными.
Чтобы не прописывать знак доллара вручную, вы можете установить курсор на формулу в ячейке E2 (выделите текст B7) и нажмите затем клавишу F4 на клавиатуре, Excel автоматически закрепит формулу, приписав доллар перед столбцом и строкой, если вы еще раз нажмете на клавишу F4, то закрепится только столбец, еще раз — только строка, еще раз — все вернется к первоначальному виду.
Основные операции
с листами
Каждая
рабочая книга в Excel состоит из рабочих
листов. Лист состоит из ячеек, образующих
строки и столбцы. На одном листе может
содержаться 1 048 576 строк и 16 384 столбцов.
Для
активизации
листа
нужно нажать на его название в группе
ярлыков листов, либо на кнопки со
стрелками для перехода к нужному листу
(рис. 4).
Рис.
4. Ярлыки листов и кнопки перехода по
листам
Названия
рабочих листов, используемые по умолчанию,
Лист1, Лист2 и т.д. Иногда целесообразно
переименовать
лист. Для этого необходимо:
1.
Дважды щелкнуть на ярлычке того рабочего
листа, который нужно переименовать.
Название подсветится.
2.
Ввести новое имя.
3.
Нажать <Enter>.
Листы
можно добавлять,
удалять, перемещать, копировать,
переименовывать, выделять, задавать
цвет для ярлыка.
Для этого можно воспользоваться
соответствующей командой из контекстного
меню по нажатию правой кнопки мыши на
ярлыке листа (рис. 5).
Рис. 5. Контекстное
меню для работы с листами
Кроме того, листы
можно упорядочить. Для этого нужно
щелкнуть на ярлычке листа и перетащить
его в другое место.
Выделение
ярлычков листов при нажатой клавише
Shift
позволяет
выделить несколько листов подряд, при
нажатой Ctrl
–
несколько вразброс. Для
снятия выделения необходимо щелкнуть
мышью по любому невыделенному ярлычку
листа.
Лист
может быть разделен
на
несколько частей по горизонтали или
вертикали для удобства просмотра с
помощью двойного нажатия мышью по
маркерам разделения листа (см. рис.1).
Лист
может быть скрыт
от
просмотра в книге по команде Скрыть
контекстного
меню и вновь отображен
по
команде Отобразить.
Для
листа может быть задана защита
от
изменений его определенных элементов,
она задается через команду контекстного
меню Защитить
лист.
Передвижение по
рабочему листу
Рабочий
лист состоит из столбцов и строк. Столбцы
обозначаются буквами: А, В, С,… эти
буквы называются заголовками столбцов.
Строки обозначаются номерами: 1, 2, 3,…
эти
номера называются заголовками строк.
Пересечения столбцов и строк называются
ячейками,
адреса
которых получаются из буквы столбца и
номера строки (например, А1).
При
выборе ячейки мышью или клавишами
управления курсором, выбранная ячейка
становится текущей (или активной)
ячейкой. Сделав ячейку текущей, можно
вводить
в нее данные с клавиатуры или редактировать
ее содержимое. Текущую ячейку можно
отличить
по рамке вокруг нее. Адрес текущей ячейки
всегда отображается в Поле
имени, с левой
стороны Строки
формул над
рабочим листом (см. рис.1). При этом
соответствующие, заголовки столбца
и строки окажутся выделенными жирным
шрифтом.
Несколько
смежных ячеек — называются блоком.
Адрес
блока состоит из координат противоположных
углов, разделенных двоеточием. Например,
В13:С19, А12:D27
или D:F.
Основные
операции с ячейками, строками и столбцами
Выделение
Перед
выполнением каких-либо действий
(копирование, перемещение и удаление
данных и т. д.) с ячейками, строками,
столбцами необходимо их выделить.
-
Чтобы
выделить несколько смежных ячеек, нужно
щелкнуть на первой из них, а затем нажать
клавишу
Shift
и, не отпуская ее, щелкнуть на последней
из выделяемых ячеек. Можно выделить
группу смежных ячеек, пользуясь только
мышью. Для этого нажать левую кнопку
мыши
на первой ячейке и, не отпуская ее,
передвинуть указатель мыши к последней
ячейке. -
Для
выделения несмежных ячеек, нужно
щелкнуть на первой из них, а затем нажать
клавишу Ctrl
и, не отпуская ее, щелкнуть на других
ячейках, которые необходимо выделить; -
Чтобы
выделить строку/столбец, нужно щелкнуть
на заголовке строки/столбца; -
Чтобы
выделить несколько смежных строк/столбцов
необходимо, не отпуская кнопку после
щелчка, протянуть
мышь. Также как и для выделения смежных
ячеек, для выделения смежных строк/столбцов
можно использовать клавишу Shift; -
Для
выделения несмежных строк/столбцов
использую клавишу Ctrl; -
Чтобы выделить
строку, нужно щелкнуть на заголовке
строки; -
Чтобы
выделить весь рабочий лист нужно
щелкнуть на «чистой» кнопке в левом
верхнем углу таблицы.
Для
снятия выделения достаточно щелкнуть
мышью по любому невыделенному участку
рабочего
листа.
В
Excel 2007 возможно выделение ячеек, отвечающих
определенным требованиям. Для этого
используют команду Главная
– Редактирование – Найти и выделить –
Выделение группы ячеек и
задают в диалоговом окне нужные параметры
выделения.
Соседние файлы в папке лабораторные работы
- #
28.01.201412.95 Кб5310 лаб.раб..xlsx
- #
- #
- #
- #
28.01.20149.99 Mб33Informatika_(Sobol).djvu
- #
28.01.2014127.48 Кб45лаб 1.xmcd
- #
- #
Столкнулся со странной проблемой в работе. При печати документа Excel каждая ячейка выводилась на печать на отдельном листе. Отправляющий документ, такой проблемы не видит. Другие документы открываются нормально. Работа с полями, разрывами и другими параметрами документа к успеху не привели.
Решение проблемы:
- Изменить принтер при печати на любой другой. Например использовать встроенный Microsoft Print to PDF. При выборе другого принтера, в окне предпросмотра уже должны выводиться нормальные листы.
- Изменить любой параметр печати. Например можно зайти в «Параметры страницы» и в открывшемся окне, во вкладке «Страница» изменить параметр «Масштаб» на 1 единицу выше или ниже и нажать «ОК».
3. Снова выбрать принтер, на котором нужно распечатать документ и вернуть настройку обратно. Всё будет работать нормально.
После этих манипуляций файл стоит сохранить перед закрытием.
Ещё один способ решения проблемы
Пользователи в комментариях поделились, что описанный выше способ помогает не во всех случаях.
Поэтому добавил инструкцию по переустановке принтера — Переустановка принтера в Windows
Если вы имеете дело с большим рабочим листом, перемещаться из одной части листа в другую будет, возможно, не слишком удобно Вы можете разделить рабочий лист на четыре области и два прокручиваемых окна, чтобы одновременно просматривать различные части документа. Однако прокручивать и редактировать такие области можно только раздельно при помощи кнопки Разделить В процессе работы с двумя областями одного рабочего листа вы можете изменять
размеры окон областей по своему усмотрению. Перетащите мышью разделительную полосу между областями, чтобы изменить размер окон. Кнопки и команды Excel работают одинаково, независимо от способа отображения рабочих листов.
Чтобы разделить рабочий лист на области:
Выделите строку, столбец или ячейку в точке, в которой вы хотите разделить рабочий лист на области. Если вы выбрали строку или столбец, лист будет разделен на две области Если же вы выбрали ячейку, лист будет разделен на четыре области.
Нажмите вкладку Вид
Нажмите кнопку Разделить
Кнопка останется нажатой.
Чтобы отменить разделение, снова нажмите кнопку Разделить
Newer news items:
- —
- —
- —
- —
- —
Older news items:
- —
- —
- —
- —
- —

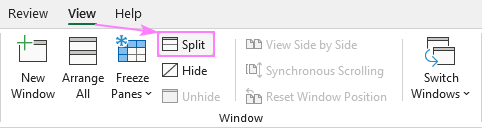










 Скачать MulTEx
Скачать MulTEx