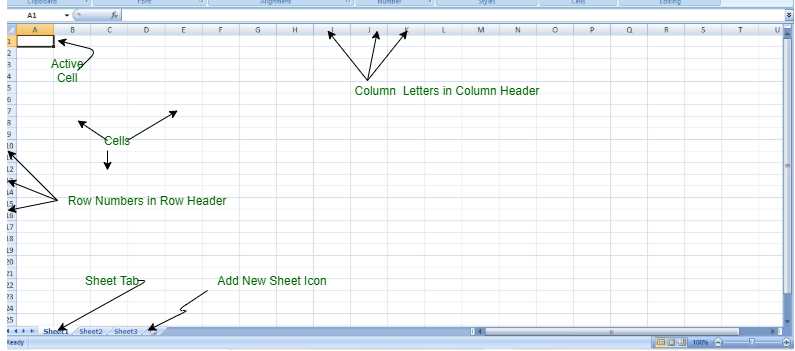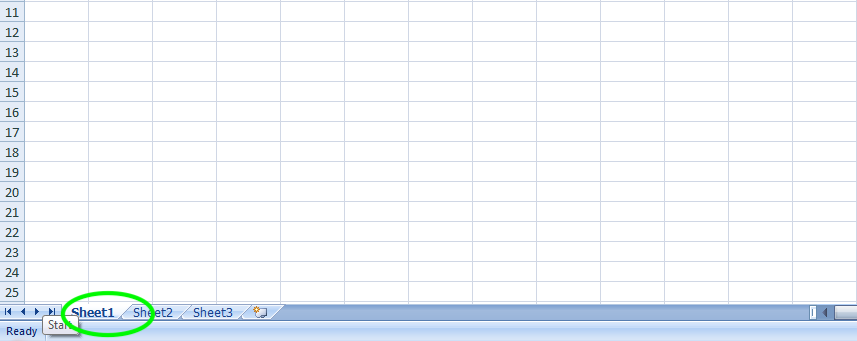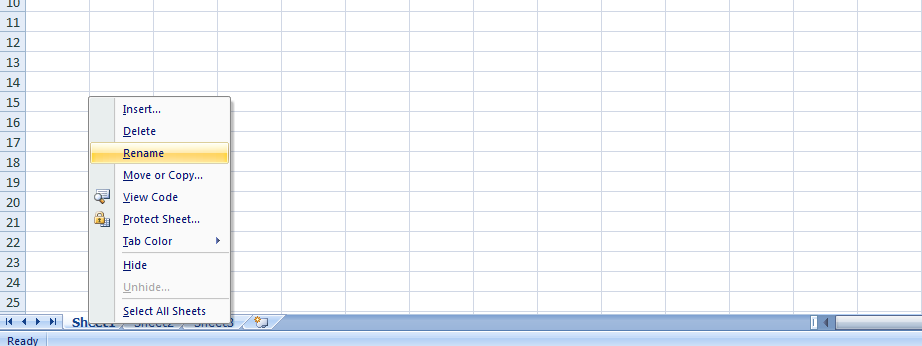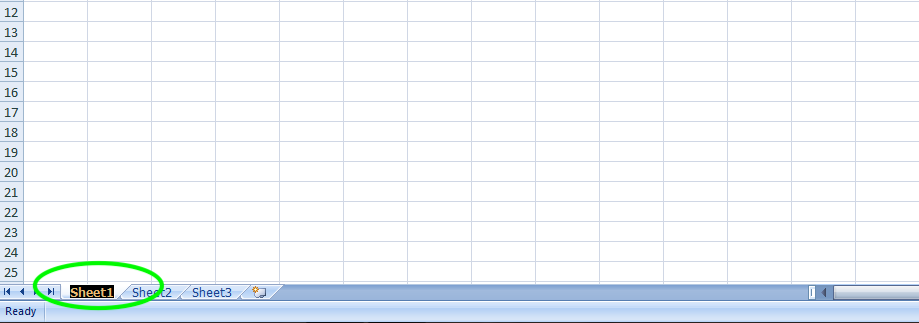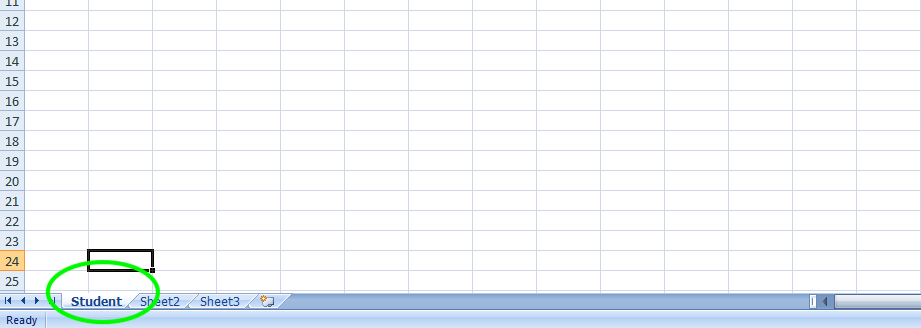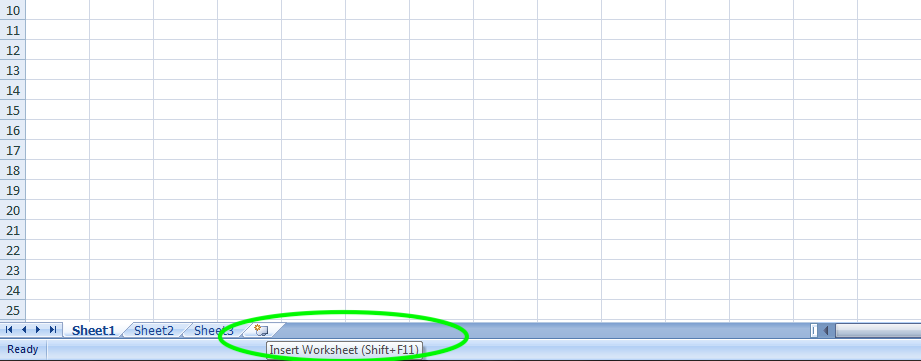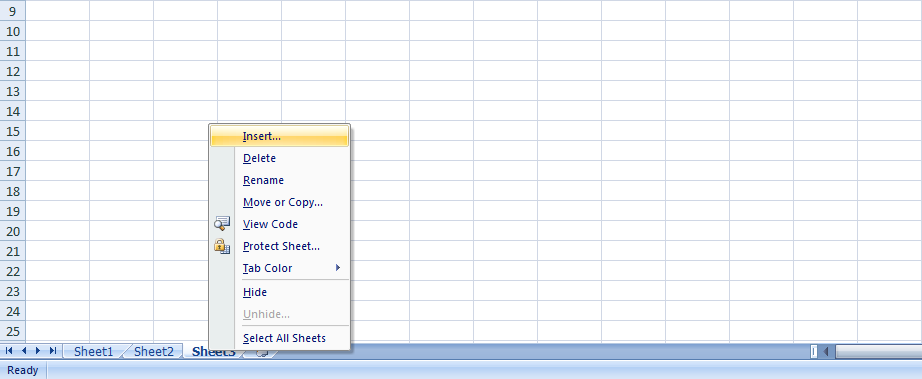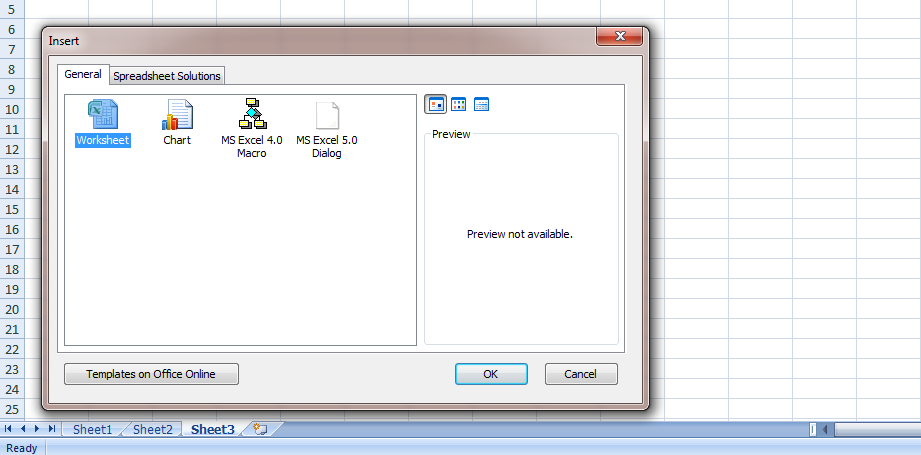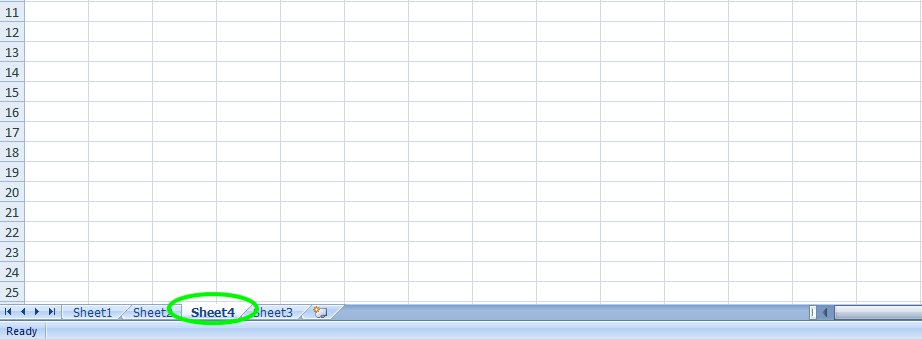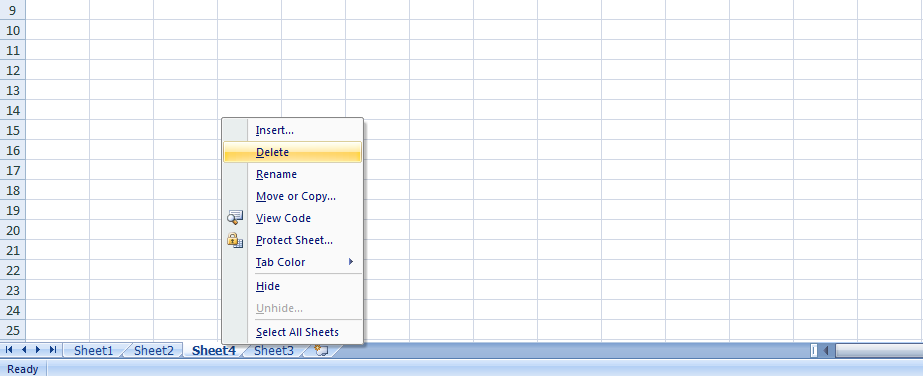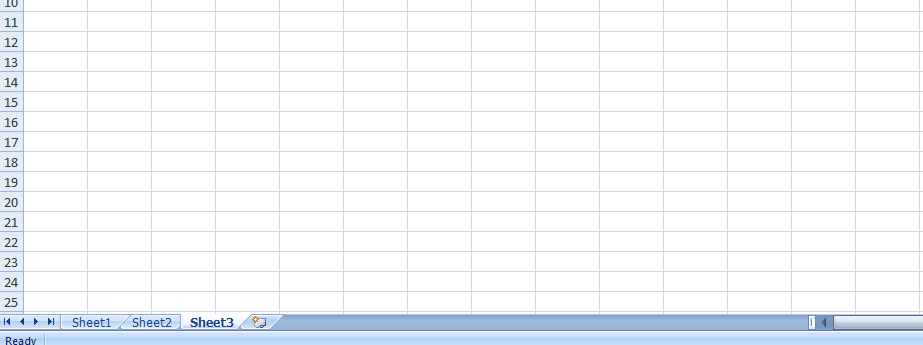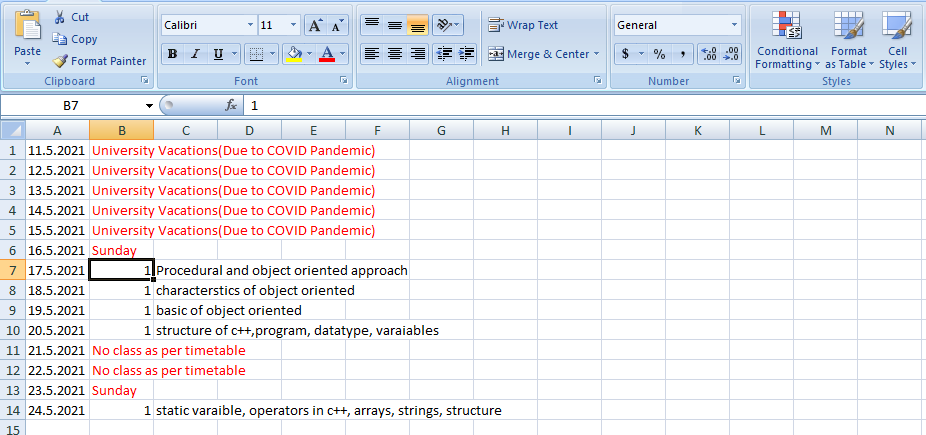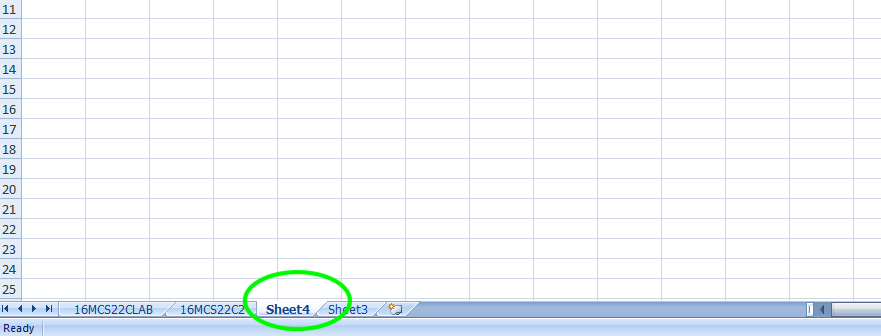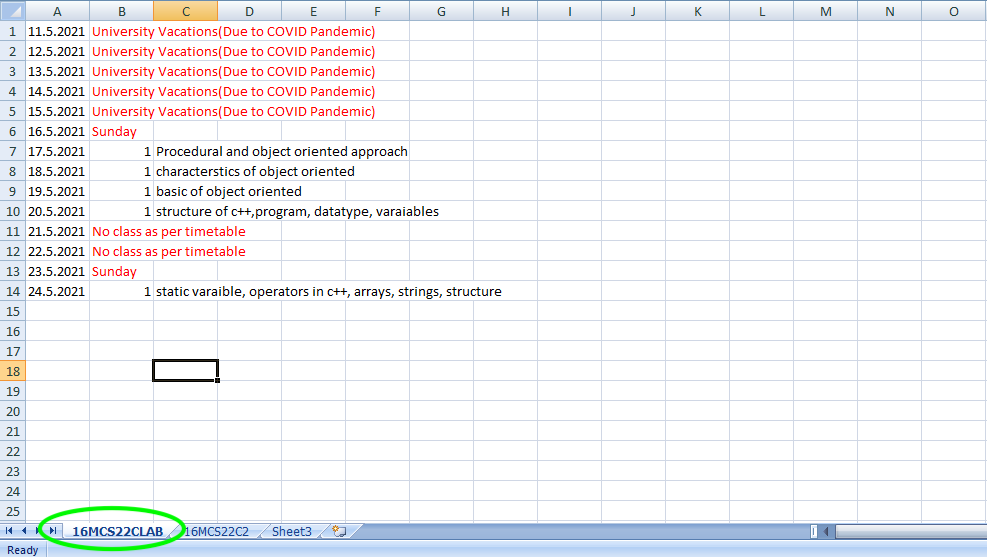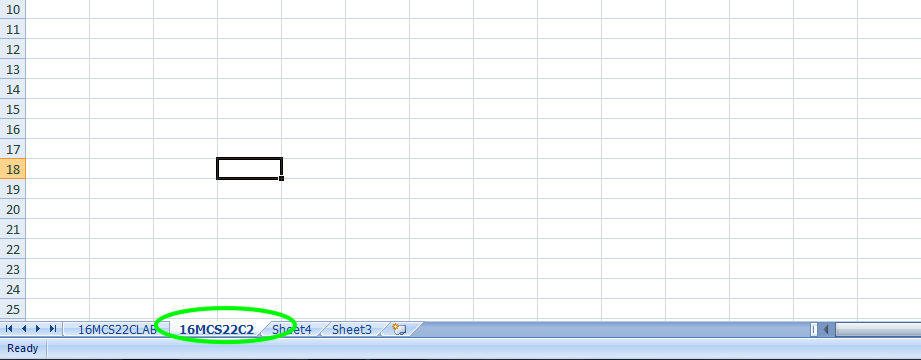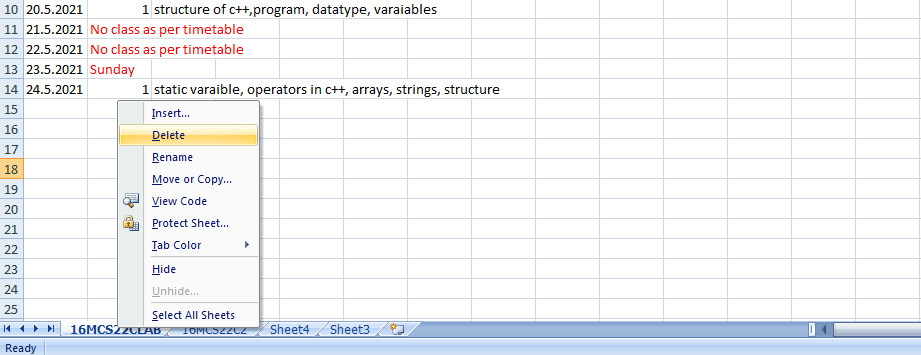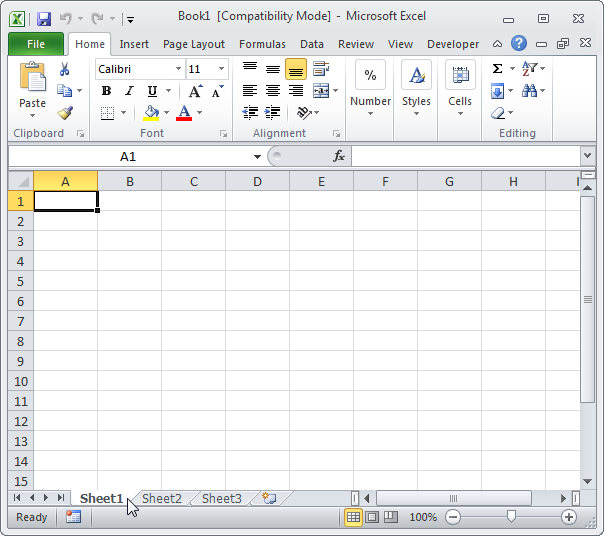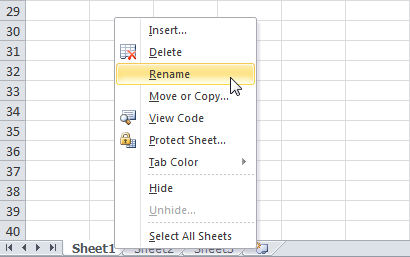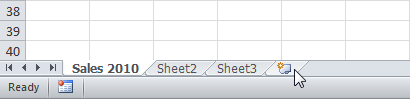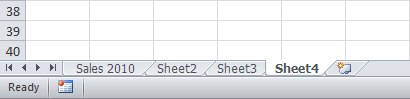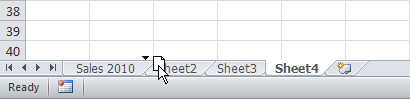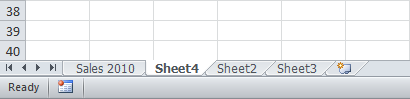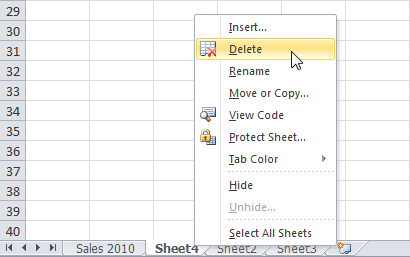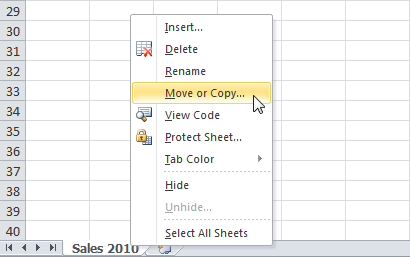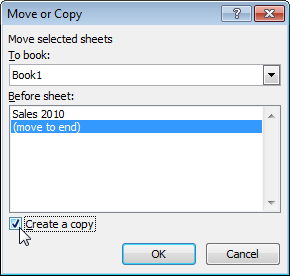A spreadsheet is a grid-based file that organizes data and performs calculations using scalable entries. These are used all over the world to create tables for personal and business purposes. It contains rows and columns of cells and can be used to organize, calculate, and sort data. Spreadsheet data can include text, formulas, references, and functions, as well as numeric values.
A spreadsheet has evolved over the years from a simple grid to a powerful tool that functions as a database or app, performing numerous calculations on one sheet. Using a spreadsheet, you can figure out your mortgage payments over time or determine how depreciation affects your business’s taxes. You can also merge data between several sheets and then visualize it in color-coded tables for better understanding. It can be intimidating for new users to use a spreadsheet program because of all the new features.
A worksheet is a collection of cells(It is a basic data unit in the worksheet), where you can store and manipulate data. By default, every workbook contains at least one worksheet in it. It is easier to organize and locate information in your workbook by using multiple worksheets when working with many data. Adding information to multiple worksheets simultaneously is also easily accomplished by grouping worksheets. In Excel, worksheets can easily be added, renamed, and deleted. Spreadsheet applications like Microsoft Excel are fantastic for maintaining long data lists, budgets, sales figures, etc. A worksheet contains 1048576 rows, 16384 columns, and 17,179,869,184 cells per worksheet.
When the Excel program is opened for the first time, the user sees three blank worksheets in the workbook. The screenshot below shows the first worksheet with three tabs at the bottom left corner named Sheet1, Sheet2, and Sheet3. If a workbook contains many worksheets, arrows will also make it easier to view the worksheet tabs.
It is not necessary to delete the two unused worksheets if you’re only using one worksheet – most people don’t bother. Newer versions of Excel save workbooks as xlsx files. Older versions xls extension.
Can we have more than one Excel worksheet in one workbook? According to Microsoft, it’s limited by the number of memory slots on your computer. This is useful if you’re linking data from one worksheet to another, and especially if you’re grouping worksheets that are extremely closely related. However, using the worksheet tabs back and forth can become confusing.
Characteristics of a good worksheet
- An appealing worksheet should have specific titles that indicate what it is about as well as pictures or other clipart to draw some attention.
- It is important that the paper and the writing are in good contrast so that eye strain is minimized.
- Users should be able to do the worksheet independently by following the directions with examples.
- Despite the fact that the worksheet needs to illuminate a pattern in problem solving or usage, it shouldn’t grind an idea into dust.
- Once the worksheet has been completed, the user should be able to explain how it was formed or what it was meant to teach: the answer to this question should be linked to the worksheet’s title.
View a Worksheet
To view a worksheet, click on a worksheet’s tab to view it. Worksheet names and/or many worksheet tabs may not allow the workbook window to display all tabs, so use the arrows on the left of each tab to navigate left or right, or right-click on any arrow and select the worksheet to show from the list.
Click on worksheet to view a worksheet
Rename a Worksheet
To rename a worksheet, follow the following steps:
Step 1: Right-click on the current tab you will get a list.
Step 2: Now in this list select Rename option and then typing a new name.
You can also rename the worksheet by double-clicking on the tab.
Insert a Worksheet
One of the fastest ways to insert a worksheet in a workbook is to click on the small tab to the right of the last worksheet tab. The worksheet can then be moved to a different position if necessary.
Alternative Method to insert a Worksheet
As an alternative, you can add a new worksheet left of an existing worksheet by using the following steps:
Step 1: Right-click on the tab of the existing worksheet that is just to the right of where you want the new worksheet to be placed. Whenever a spreadsheet is inserted into a worksheet, Excel inserts it to the left.
Step 2: A dialogue box open, here select worksheet.
Step 3: Press OK and your new worksheet is add on the left of the current worksheet.
So this is how you can insert new worksheet.
Delete a Worksheet
To delete a worksheet, follow the following steps:
Step 1: Right-click on the current tab(or the tab that your want to delete) you will get a list.
Step 2: Now in this list select the Delete option and your list will be deleted.
So this is how you can delete worksheets.
Example
Now, let’s take a working example. Here, I am creating a lesson plan for c++ subject:
Now if I want to teach more than 1 subject then I need to include or insert one more worksheet and for inserting a new worksheet click on the small tab to the right of the last worksheet tab.
Now, if we want to rename that file then we can rename the spreadsheet tab by right-clicking it, selecting Rename option from the context menu, and then typing a new name. Here, I rename that sheet1 with 16MCS22CLAB.
Now, if I want to view the 16MCS22C2 worksheet then click on a worksheet’s tab to view it.
Now, after some time I don’t need the 16MCS22CLAB file. So, to delete that file and for deleting a file, select the Delete option from the context menu by right-clicking the worksheet tab.
Содержание
- Как называется документ Excel
- Имена листов
- Работа с листами
- Надстройка для работы с листами
- Другие материалы по теме:
- Создание, копирование и перемещение листов в книгах Excel
- Листы Excel как среда для работы с данными
- Упражнения с элементами листов
- Работа с ячейками листов
- Разница между книгой Excel и листом Excel
- Главное отличие
- Сравнительная таблица
- Что такое лист Excel?
- Что такое книга Excel?
- Ключевые отличия
- Заключение
- Работа с листами в excel
- Как в excel добавить лист
- Как переименовать лист в excel
- Отобразить листы в excel
- Пропали некоторые листы в excel
- В экселе пропали все вкладки с листами
- Как удалить лист в эксель
- Как распечатать в экселе на одном листе
- Как копировать листы в excel
Как называется документ Excel
Новый документ, который автоматически открывается при запуске табличного редактора Excel, называется «Книга» и имеет условное название «Книга 1». Каждая книга состоит из листов таблиц, которые являются основой документа Excel и представляют собой место для хранения данных и работы с ними.
Лист (рабочий лист) — это составная часть книги, основа документа Excel, представляющая собой место для внесения и хранения данных, графического представления обработки этих данных, а также ведения различных вычислений и расчетов.
Имена листов
Книга может состоять как из одного (минимальное количество листов в книге), так и из нескольких листов, количество которых определяется в настройках приложения. Каждый лист имеет свое уникальное в пределах книги имя и символизируется ярлычком, расположенным в левой нижней части окна книги, левее горизонтальной полосы прокрутки. Цвет ярлычков может изменяться. На ярлычках листов отображаются их имена. Стандартные имена листов можно изменять, присваивая им любые другие названия. Имена листов не должны быть пустыми, не должны превышать 31-го символа и не должны содержать двоеточий, косых черт, вопросительных знаков, звездочек и квадратных скобок.
Работа с листами
Любой лист состоит из вертикальных столбцов и горизонтальных строк ячеек, в которые вводятся данные. Вносить и изменять данные можно как в одном, так и сразу в нескольких листах одновременно. Новые листы можно добавлять в книгу в любое время, а очередность листов в книге можно изменять по своему усмотрению. Листы можно удалять, разбивать окна листов на сектора, создавать копии листов, скрывать и отображать.
Некоторые действия, совершаемые с листами, могут быть ограничены при помощи защиты структуры и окон.
Надстройка для работы с листами
Действия с листами, можно осуществлять не только при помощи стандартных средств Excel, но и программно, при помощи надстроек. Также, надстройки позволяют совершать с листами некоторые действия, которые вообще в программе Excel не предусмотрены, например, сортировка листов или объединение листов из разных книг в одну.
надстройка для быстрой работы с листами
При помощи надстройки для Excel можно быстро переименовать листы рабочей книги, расставить их в нужной последовательности, размножить в заданном количестве, выборочно удалить по условию, объединить листы из разных рабочих книг в одну, разъединить листы и сохранить их отдельными файлами, отправить на печать только определенные листы из множества рабочих книг, делать листы видимыми, скрытыми и очень скрытыми по заданной маске, сортировать листы по возрастанию и убыванию, быстро устанавливать и снимать защиту как с одного, так и со всех листов сразу.
Другие материалы по теме:
Источник
Создание, копирование и перемещение листов в книгах Excel
Лист Excel – это рабочая область под полосой инструментов. Лист состоит из множества ячеек упорядоченных между собой относительно строк и колонок.
Его внешний вид напоминает большую таблицу. В каждой новой книге Excel по умолчанию 3 листа.
Для пользователя лист представляет собой файл с документом который вложен в скоросшиватель (рабочая книга Excel). Листами можно и нужно управлять. Их можно перемещать в другие рабочие книги. Данная операция экономит много времени чем просто копировать и переносить содержимое самого листа.
Листы Excel как среда для работы с данными
В стандартной книге каждый лист представляет собой большие таблицы, которые заполняются данными и формулами. Как добавить лист в Excel? По мере необходимости можно вставлять дополнительные листы (SHIFT+F11) или удалять неиспользуемые. Сделать новый лист в Excel, можно кликнув по последней закладке листов, как показано на рисунке:
Книга может содержать от 1-го до 255 листов.
Как скопировать лист в Excel? Для быстрой реализации данной задачи необходимо:
- Навести курсор мышки на закладку листа (ярлычок), который необходимо скопировать.
- Сделать щелчок, левой кнопкой мишки, удерживая кнопку + клавишу CTRL переместить курсор в то место закладок листов, куда следует вставить копию.
Если листов очень много или необходимо скопировать / переместить лист в новую книгу тогда выполняем следующие действия:
- Правой кнопкой мышки кликаем по закладке листа (ярлычку) для вызова контекстного меню, где выбираем опцию «Переместить или скопировать…».
- В появившимся окне настраиваем параметры копирования листа. Сверху выбираем, в какую из открытых книг следует скопировать лист. Снизу указываем, между какими листами следует вставить копию.
- Если мы копируем лист, а не переносим его, следует отметить галочкой опцию «Создать копию».
Упражнения с элементами листов
Задание 1 : Щелкните по каждому элементу, указанному на рисунке выше и постарайтесь запомнить их расположение, название.
Задание 2 : Щелкните по расположенных в низу закладках (Лист2, Лист3 и Лист1) поочередно. После щелчка ярлычок каждого листа становится активным, а его закладка подсвечивается.
Примечание: каждая книга может содержать в себе множество листов (до 255шт.), подобно как скоросшиватель содержит в себе файлы.
Различные операции с листами рассмотрим на следующих уроках.
Работа с ячейками листов
Самым главным элементом листа является ячейка. Каждая ячейка имеет свой порядковый номер относительно строк и латинскую букву относительно колонок. Таким образом, каждой ячейке присвоен свой адрес (подобно клеткам в шахматной доске). То есть, первая ячейка (в верхнем левом углу) имеет адрес A1, а под ней ячейка с адресом A2. С правой стороны в ячейке адрес B1 и т.д.
Количество строк в каждом листе Excel 2010 чуть более одного миллиона, а точнее 1 048 578 шт. Количество колонок значительно меньше – 16 384шт.
Примечание: Обратите внимание! После 26 латинских букв название колонок состоит уже не из одной, а из 2 и более букв в логическом, алфавитном порядке. Таким образом, адрес последней ячейке в самом нижнем правом углу листа является XFD1048578.
В каждую ячейку можно записать:
- текст;
- число;
- дату и время;
- формулы;
- логические выражения.
Каждой ячейке можно задать формат и присвоить примечание. Все данные и стили форматирования ячеек можно изменять. Так же стоит отметить, что форматирование границ ячеек являются ключевой основой по оформлению внешнего вида таблиц (например, для печати бланков и др.).
Источник
Разница между книгой Excel и листом Excel
Главное отличие
В офисной среде для быстрого выполнения работы используются несколько инструментов. Некоторые из этих инструментов помогают вводить данные и обрабатывать их, в то время как другие помогают упорядочивать данные и просматривать их, лучшая форма таких инструментов, доступных на рынке, — от Microsoft, а Excel является наиболее широко используемым приложением, когда это возможно. для организации и анализа большого количества данных. Это приложение легко изучить и использовать, но есть несколько дополнений, о которых необходимо позаботиться. В этом пакете есть два разных типа параметров, известных как Excel Workbook и Excel Worksheet. Оба они относительно отличаются друг от друга, и эти различия будут обсуждаться здесь. Проще говоря, рабочий лист Excel — это пространство, в которое данные вводятся в больших количествах, есть много вариантов, таких как ввод информации в виде цифр, а также различные формулы для решения уравнений. Рабочая тетрадь представляет собой набор этих рабочих листов, которые помогают просматривать различную информацию в одном месте. Есть также много других незначительных отличий, например, данные не могут быть отредактированы в книге, а могут быть выполнены только в форме рабочих листов. Рабочий лист можно преобразовать в книгу с ручной обработкой, в то время как книгу можно автоматически преобразовать в рабочие листы с помощью параметров, представленных в нижней части файла. Оба они от Microsoft и могут использовать другие приложения, такие как word, для импорта и экспорта данных. Простота использования — еще одно преимущество, оба приложения проще, можно сказать, что рабочий лист немного сложнее, чем рабочая книга. За один раз в книгу можно добавить три или более рабочих листа, но во многом это зависит от типа используемого компьютера и требований человека. Также есть много других вариантов, краткое описание обоих этих типов Excel дается в следующих парах абзацев, а различия указаны в конце.
Сравнительная таблица
| Книга Excel | Рабочий лист Excel |
| Книга — это объект, в который можно добавить несколько листов для доступа к данным. | Рабочий лист — это единый набор страниц, на котором вводятся данные. |
| Предпочтение | |
| Привыкли работать в профессиональной среде. | Предпочтительны в образовательной или учебной среде. |
| Выгода | |
| В книгу можно добавить несколько листов | Конкретный рабочий лист имеет ограничения на количество вводимых данных. |
| Взаимоотношения | |
| Он может быть автоматически создан на листе | Его можно вручную преобразовать в книгу. |
Что такое лист Excel?
Excel — это программное обеспечение, используемое для создания электронных таблиц, которое использовалось на протяжении многих лет из-за своей простоты. Это по-прежнему самое полезное приложение в мире, которое предоставляет пользователю множество возможностей для ввода данных и их правильной организации. Он доступен на рынке вместе с пакетом Microsoft Office, в котором есть и другие приложения, если кто-то захочет купить отдельную версию Excel, он стоит около 130 долларов, что относительно дорого по сравнению с другими аналогичными приложениями. Они также полезны, когда данные необходимо вводить большими партиями, в отличие от других программ, они не замедляются при вводе большого количества информации. Он также предлагает параметры в приложении для просмотра данных, введенных надлежащим образом, это можно сделать с помощью гистограмм, графиков и других сервисов. В нем также запрограммированы математические уравнения и формулы физики для предоставления других возможностей. Существует также возможность автоматизации задачи, если одни и те же данные нужно вводить снова и снова, вместо того, чтобы вводить их, их можно настроить. Также имеется множество дополнительных функций, которые делают Excel самым надежным и универсальным приложением в своей области.
Что такое книга Excel?
Фактически это дополнение к уже существующим рабочим листам. Рабочая тетрадь — это набор разных рабочих листов, обычно по три одновременно. При работе в более крупной среде всегда необходимо использовать несколько листов данных для выполнения задачи, и это становится трудным, если пользователю приходится открывать один рабочий лист, а затем переключаться на другой. Поэтому рабочие тетради пригодятся, когда возникает такая ситуация. Данные могут быть правильно организованы, и каждый рабочий лист в этой книге будет содержать разные данные, которые можно создавать одновременно. Внизу книги есть вкладка, на которой можно оценивать эти листы. В более новой версии программного обеспечения нет ограничений на количество листов, которые можно добавить в книгу, это полностью зависит от того, насколько легко человеку управлять, и от используемой памяти компьютера.
Ключевые отличия
- Рабочий лист — это единый набор страниц, на которые вводятся данные, а рабочая книга — это объект, в который можно добавить несколько рабочих листов для доступа к данным.
- Основное преимущество книги заключается в том, что одновременно можно использовать несколько листов, в то время как использование отдельного листа для разных задач может стать проблематичным.
- Рабочие листы предпочтительнее в образовательной или учебной среде, в то время как рабочие тетради используются для работы в профессиональной среде.
- Рабочая книга более известна как электронная таблица, хотя она также может быть именем отдельного рабочего листа.
- В книгу можно добавить несколько рабочих листов в зависимости от простоты использования и доступной памяти, в то время как конкретный рабочий лист имеет ограничения на количество вводимых данных.
- Рабочая книга может быть автоматически создана на рабочем листе, а рабочий лист также может быть вручную преобразован в рабочую книгу.
- Большая часть данных вводится и редактируется на листе, в то время как данные могут быть упорядочены и доступны только в книге.
- Рабочий лист предназначен для набора данных, а рабочая книга — это общая форма данных.
Заключение
Подводя итог, можно сказать, что оба термина тесно связаны друг с другом, но имеют очень разные значения. Оба выполняют одни и те же функции, но способы выполнения процессов и выполняемых действий различны. В целом, статья их сравнила и правильно представила.
Источник
Работа с листами в excel
В основном вся работа на листе excel происходит в ячейках. Подробнее про работу с ячейками можно почитать в нашей статье «Работа с ячейками в excel».
Помимо ячеек на листе эксель можно добавлять несколько слоев различного рода вставок таких как: диаграммы, рисунки, срезы, формы элементов управления и многое другое.
Как в excel добавить лист
Как переименовать лист в excel
Ещё один способ изменить название листа – это дважды кликнуть на его название, ввести имя и нажать Enter.
Третий наиболее редкий способ переименовать листы в экселе через меню. На вкладке «Главная» в группе «Ячейки» нужно нажать кнопку «Формат» и далее выбрать «Переименовать лист»:
Отобразить листы в excel
Иногда при открытии файла Вы можете обнаружить, что пропали листы в excel. Расстраивается не стоит, скорее всего Вы легко сможете снова отобразить свои листы эксель.
Сначала нужно разобраться пропали вкладки с листами или Вы не можете найти только часть листов.
Пропали некоторые листы в excel
Если в эксель пропали не все листы, то в первую очередь убедитесь, что нужный Вам лист не за зоной видимости вкладок.
Для этого на клавишах переключения между вкладками нажмите правой клавишей мыши и увидите список всех не скрытых листов книги:
Далее просто выбираете какие листы отобразить и нажимаете Ok.
Если в контекстном меню все операции с листами недоступны, то скорее всего используется защита книги, ее нужно отключать. Как пользоваться защитой в эксель мы расскажем в следующих статьях.
В экселе пропали все вкладки с листами
Еще одной причиной когда в экселе нет листов – это получение файла из другой версии или даже другой программы, например 1С. Включить листы в этом случае можно в настройках. На вкладке «Файл» открываем «Параметры».
Затем в пункте «Дополнительно» убедитесь, что в разделе «Показать параметры для следующей книги» установлен флажок «Показывать ярлычки листов»:
Как удалить лист в эксель
Как распечатать в экселе на одном листе
Как правило печать огромной таблицы в несколько тысяч строк на одном листе не требуется хотя и возможна.
Чаще всего в эксель требуется печать сравнительно небольшого участка, например нужна печать на одном листе одной таблицы или графика.
В статье «6 Основных приёмов в работе с таблицами» мы подробно описывали «Как напечатать таблицу в excel». Там Вы сможете найти всю необходимую информацию.
Как копировать листы в excel
Часто бывает удобно сделать копию листа в excel, например получился хороший отчет за текущий месяц, и Вы хотите его сделать шаблоном.
Чтобы дублировать лист в excel нужно удерживая нужный лист левой клавишей мыши зажать Ctrl, перетащить его в желаемое место и продолжая держать Ctrl отпустить мышь.
Источник
Новый документ, который автоматически открывается при запуске табличного редактора Excel, называется «Книга» и имеет условное название «Книга 1». Каждая книга состоит из листов таблиц, которые являются основой документа Excel и представляют собой место для хранения данных и работы с ними.
Лист (рабочий лист) — это составная часть книги, основа документа Excel, представляющая собой место для внесения и хранения данных, графического представления обработки этих данных, а также ведения различных вычислений и расчетов.
Имена листов
Книга может состоять как из одного (минимальное количество листов в книге), так и из нескольких листов, количество которых определяется в настройках приложения. Каждый лист имеет свое уникальное в пределах книги имя и символизируется ярлычком, расположенным в левой нижней части окна книги, левее горизонтальной полосы прокрутки. Цвет ярлычков может изменяться. На ярлычках листов отображаются их имена. Стандартные имена листов можно изменять, присваивая им любые другие названия. Имена листов не должны быть пустыми, не должны превышать 31-го символа и не должны содержать двоеточий, косых черт, вопросительных знаков, звездочек и квадратных скобок.
Работа с листами
Любой лист состоит из вертикальных столбцов и горизонтальных строк ячеек, в которые вводятся данные. Вносить и изменять данные можно как в одном, так и сразу в нескольких листах одновременно. Новые листы можно добавлять в книгу в любое время, а очередность листов в книге можно изменять по своему усмотрению. Листы можно удалять, разбивать окна листов на сектора, создавать копии листов, скрывать и отображать.
Некоторые действия, совершаемые с листами, могут быть ограничены при помощи защиты структуры и окон.
Надстройка для работы с листами
Действия с листами, можно осуществлять не только при помощи стандартных средств Excel, но и программно, при помощи надстроек. Также, надстройки позволяют совершать с листами некоторые действия, которые вообще в программе Excel не предусмотрены, например, сортировка листов или объединение листов из разных книг в одну.

При помощи надстройки для Excel можно быстро переименовать листы рабочей книги, расставить их в нужной последовательности, размножить в заданном количестве, выборочно удалить по условию, объединить листы из разных рабочих книг в одну, разъединить листы и сохранить их отдельными файлами, отправить на печать только определенные листы из множества рабочих книг, делать листы видимыми, скрытыми и очень скрытыми по заданной маске, сортировать листы по возрастанию и убыванию, быстро устанавливать и снимать защиту как с одного, так и со всех листов сразу.
Другие материалы по теме:
Главное отличие
В офисной среде для быстрого выполнения работы используются несколько инструментов. Некоторые из этих инструментов помогают вводить данные и обрабатывать их, в то время как другие помогают упорядочивать данные и просматривать их, лучшая форма таких инструментов, доступных на рынке, — от Microsoft, а Excel является наиболее широко используемым приложением, когда это возможно. для организации и анализа большого количества данных. Это приложение легко изучить и использовать, но есть несколько дополнений, о которых необходимо позаботиться. В этом пакете есть два разных типа параметров, известных как Excel Workbook и Excel Worksheet. Оба они относительно отличаются друг от друга, и эти различия будут обсуждаться здесь. Проще говоря, рабочий лист Excel — это пространство, в которое данные вводятся в больших количествах, есть много вариантов, таких как ввод информации в виде цифр, а также различные формулы для решения уравнений. Рабочая тетрадь представляет собой набор этих рабочих листов, которые помогают просматривать различную информацию в одном месте. Есть также много других незначительных отличий, например, данные не могут быть отредактированы в книге, а могут быть выполнены только в форме рабочих листов. Рабочий лист можно преобразовать в книгу с ручной обработкой, в то время как книгу можно автоматически преобразовать в рабочие листы с помощью параметров, представленных в нижней части файла. Оба они от Microsoft и могут использовать другие приложения, такие как word, для импорта и экспорта данных. Простота использования — еще одно преимущество, оба приложения проще, можно сказать, что рабочий лист немного сложнее, чем рабочая книга. За один раз в книгу можно добавить три или более рабочих листа, но во многом это зависит от типа используемого компьютера и требований человека. Также есть много других вариантов, краткое описание обоих этих типов Excel дается в следующих парах абзацев, а различия указаны в конце.
Сравнительная таблица
| Книга Excel | Рабочий лист Excel |
| Книга — это объект, в который можно добавить несколько листов для доступа к данным. | Рабочий лист — это единый набор страниц, на котором вводятся данные. |
| Предпочтение | |
| Привыкли работать в профессиональной среде. | Предпочтительны в образовательной или учебной среде. |
| Выгода | |
| В книгу можно добавить несколько листов | Конкретный рабочий лист имеет ограничения на количество вводимых данных. |
| Взаимоотношения | |
| Он может быть автоматически создан на листе | Его можно вручную преобразовать в книгу. |
Что такое лист Excel?
Excel — это программное обеспечение, используемое для создания электронных таблиц, которое использовалось на протяжении многих лет из-за своей простоты. Это по-прежнему самое полезное приложение в мире, которое предоставляет пользователю множество возможностей для ввода данных и их правильной организации. Он доступен на рынке вместе с пакетом Microsoft Office, в котором есть и другие приложения, если кто-то захочет купить отдельную версию Excel, он стоит около 130 долларов, что относительно дорого по сравнению с другими аналогичными приложениями. Они также полезны, когда данные необходимо вводить большими партиями, в отличие от других программ, они не замедляются при вводе большого количества информации. Он также предлагает параметры в приложении для просмотра данных, введенных надлежащим образом, это можно сделать с помощью гистограмм, графиков и других сервисов. В нем также запрограммированы математические уравнения и формулы физики для предоставления других возможностей. Существует также возможность автоматизации задачи, если одни и те же данные нужно вводить снова и снова, вместо того, чтобы вводить их, их можно настроить. Также имеется множество дополнительных функций, которые делают Excel самым надежным и универсальным приложением в своей области.
Что такое книга Excel?
Фактически это дополнение к уже существующим рабочим листам. Рабочая тетрадь — это набор разных рабочих листов, обычно по три одновременно. При работе в более крупной среде всегда необходимо использовать несколько листов данных для выполнения задачи, и это становится трудным, если пользователю приходится открывать один рабочий лист, а затем переключаться на другой. Поэтому рабочие тетради пригодятся, когда возникает такая ситуация. Данные могут быть правильно организованы, и каждый рабочий лист в этой книге будет содержать разные данные, которые можно создавать одновременно. Внизу книги есть вкладка, на которой можно оценивать эти листы. В более новой версии программного обеспечения нет ограничений на количество листов, которые можно добавить в книгу, это полностью зависит от того, насколько легко человеку управлять, и от используемой памяти компьютера.
Ключевые отличия
- Рабочий лист — это единый набор страниц, на которые вводятся данные, а рабочая книга — это объект, в который можно добавить несколько рабочих листов для доступа к данным.
- Основное преимущество книги заключается в том, что одновременно можно использовать несколько листов, в то время как использование отдельного листа для разных задач может стать проблематичным.
- Рабочие листы предпочтительнее в образовательной или учебной среде, в то время как рабочие тетради используются для работы в профессиональной среде.
- Рабочая книга более известна как электронная таблица, хотя она также может быть именем отдельного рабочего листа.
- В книгу можно добавить несколько рабочих листов в зависимости от простоты использования и доступной памяти, в то время как конкретный рабочий лист имеет ограничения на количество вводимых данных.
- Рабочая книга может быть автоматически создана на рабочем листе, а рабочий лист также может быть вручную преобразован в рабочую книгу.
- Большая часть данных вводится и редактируется на листе, в то время как данные могут быть упорядочены и доступны только в книге.
- Рабочий лист предназначен для набора данных, а рабочая книга — это общая форма данных.
Заключение
Подводя итог, можно сказать, что оба термина тесно связаны друг с другом, но имеют очень разные значения. Оба выполняют одни и те же функции, но способы выполнения процессов и выполняемых действий различны. В целом, статья их сравнила и правильно представила.
1.1 Назначение и функциональные возможности электронной таблицы Excel. Основные понятия (ячейки, рабочие листы, рабочие книги)
Таблица – форма организации данных по
столбцам и строкам.
Электронная таблица – компьютерный
эквивалент обычной таблицы.
Табличный процессор – комплекс программ,
предназначенных для создания и обработки
электронных таблиц.
Табличный процессор MS Excel (электронные
таблицы) – одно из наиболее часто
используемых приложений интегрированного
пакета MS Office, мощнейший инструмент в
умелых руках, значительно упрощающий
рутинную повседневную работу. Основное
назначение MS Excel – решение практически
любых задач расчетного характера,
входные данные которых можно представить
в виде таблиц. Применение электронных
таблиц упрощает работу с данными и
позволяет получать результаты без
программирования расчётов. В сочетании
же с языком программирования Visual Basic
for Application (VBA), табличный процессор MS Excel
приобретает универсальный характер и
позволяет решить вообще любую задачу,
независимо от ее характера.
Особенность электронных таблиц
заключается в возможности применения
формул для описания связи между значениями
различных ячеек. Расчёт по заданным
формулам выполняется автоматически.
Изменение содержимого какой-либо ячейки
приводит к пересчёту значений всех
ячеек, которые с ней связаны формульными
отношениями и, тем самым, к обновлению
всей таблицы в соответствии с изменившимися
данными.
Основные возможности электронных
таблиц:
-
Ввод, редактирование и оформление
разнообразных табличных документов. -
Выполнение расчетных действий на основе
исходных данных с применением специального
инструментария. -
Сохранение созданного документа в
различных формах (Excel, web-страница,
шаблон, текстовый файл и др.). -
Ввод и обработка табличных данных с
использованием встроенных механизмов
формул, функций, макросов и т.д. -
Анализ и управление данными (автоматический
расчет итоговых и промежуточных данных,
структуризация и консолидация данных,
использование сводных таблиц и отчетов
и др.). -
Вставка в документ различных объектов
(рисунок, функция, примечание и др.). -
Форматирование документа и его составных
элементов, автоматическая проверка
орфографии, оперативное устранение
допущенных некорректностей с
использованием механизма автозамены. -
Импорт необходимых данных из различных
источников (включая базы данных OLAP) и
их последующая обработка. Поддержка
XML-формата. -
Управление параметрами представления
табличного документа на экране, а также
настройка пользовательского интерфейса. -
Доступ к данным совместно с другими
программами (например, Word, PowerPoint, Access). -
Формирование разнообразных отчетов
(аналитических, сводных, графических
и др.). -
Выполнение стандартных функций Microsoft
Office (поиск данных и их замена, печать
документа и т.д.). -
Создание приложений с применением
языка программирования VBA. -
Создание рисунков с использованием
специально предназначенной панели
инструментов. -
Защита табличного документа от
неквалифицированного и несанкционированного
доступа [7].
Специфика использования редактора
электронных таблиц Excel во многом
определяется потребностями конкретного
пользователя, поэтому перечень задач
может изменяться в зависимости от
ситуации.
Файл, созданный средствами MS Excel, принято
называть рабочей книгой [1].
Рабочих книг создать можно столько,
сколько позволит наличие свободной
памяти на соответствующем устройстве
памяти. Открыть рабочих книг можно
столько, сколько их создано. Однако
активной рабочей книгой может быть
только одна текущая (открытая) книга.
Рабочая книга представляет собой набор
рабочих листов, каждый из которых
имеет табличную структуру. В окне
документа отображается только текущий
(активный) рабочий лист, с которым и
ведётся работа.Ярлычок
активного листа выделяется цветом, а
надпись на нем – полужирным начертанием.Каждый рабочий лист имеет название,
которое отображается на ярлычке листа
в нижней части окна. С помощью ярлычков
можно переключаться к другим рабочим
листам, входящим в ту же рабочую книгу.
В каждом файле Excel
может размещаться 1
книга, а в книге – от 1 до 255 рабочих
листов (электронных таблиц). По умолчанию
в каждой книге содержится 3 рабочих
листа. Рабочий лист имеет табличную
структуру и может состоять из любого
числа страниц.
Рабочий лист (таблица) состоит из строк
и столбцов. Столбцы озаглавлены прописными
латинскими буквами и, далее, двухбуквенными
комбинациями. Всего рабочий лист содержит
256 столбцов, поименованных от A до IV.
Строки последовательно нумеруются
числами от 1 до 65536.
Заголовок столбца служит
не только для обозначения столбца, но
и для выделения всего столбца и изменения
его ширины.
Заголовок строки выполняет
аналогичные функции для строк.
Элементы рабочего листа
изображены на рисунке 1, где:
-
Поле названия главного
окна. -
Строка меню.
-
Кнопки управления
-
Панели инструментов.
-
Поле имени.
-
Строка формулы.
-
Строка состояния
-
Поле названия окна рабочей
книги (дочернее окно Excel). -
Активный лист рабочей
книги. -
Кнопка выделения всего
листа. -
Активная (текущая) ячейка.
-
Имя столбца.
-
Имя строки.
Рисунок 1 – Элементы рабочего листа
В окне Excel, как и в других программах
Windows, под заголовком окна находится
строка меню. Она содержит главное меню
Excel. Посредством команд из этого меню
можно выполнить все возможные действия
над рабочими книгами и данными в таблицах.
Строка состояния – полоса внизу экрана,
на которой выводится информация о
выбранной команде или выполняемой
операции. Выделенная команда коротко
описывается в левой части строки
состояния. Здесь также указывается
информация о выполняемой операции,
такой, как открытие или сохранение
файла, копирование ячеек или запись
макроса. Правая часть строки состояния
показывает, включены ли ключи, такие,
как CAPS LOCK, SCROLL LOCK или NUM LOCK.
Типовые технологические операции с
рабочими книгами и листами:
|
Название операции |
Технология |
|
Создать новую книгу |
|
|
Открыть книгу |
|
|
Закрыть рабочую |
|
|
Сохранить новую |
|
|
Сохранить книгу, |
Выполнить команду |
|
Скрыть рабочую |
|
|
Показать скрытую |
|
|
Поиск файлов |
|
|
Выделить рабочий |
|
|
Вызов контекстного |
|
|
Выделить несколько |
|
|
Выделить несколько |
|
|
Снять выделение |
|
|
Вставить рабочий |
|
|
Переименовать |
Альтернатива: Вызвать контекстное |
|
Удалить рабочий |
Альтернатива: Вызвать контекстное |
|
Скрыть рабочие |
|
|
Показать скрытый |
|
|
Переместить или |
1. 2. 3. В
4. Выбрать переключатель |
На пересечении столбцов и строк образуются
ячейкитаблицы. Они являются
минимальными элементами, предназначенными
для хранения данных. В текущий момент
времени активной может быть только одна
ячейка, которая активизируется щелчком
мышки по ней и выделяется рамкой. Эта
рамка в Excel играет роль курсора. Операции
ввода и редактирования данных всегда
производятся только в активной ячейке.
Формат и размеры ячеек –
ширину столбцов и высоту строк – можно
изменять с помощью команд меню (иногда
кнопок на панели инструментов), а также
вручную – с помощью мыши или клавиш
[6].
Структура ячейки Excel
изображена на рисунке 2:
Рисунок
2 – Уровни ячейки
1-й уровень
содержит видимое на экране изображение
(т. е. отформатированный текст) или
результат вычисления формулы.
2-й уровень
содержит форматы ячейки (формат чисел,
шрифты, выключатель (включатель) признак
показывать или нет ячейку, вид рамки,
защита ячейки).
3-й уровень
содержит формулу, которая может состоять
из текста, числа или встроенных функций.
4-й уровень
содержит имя ячейки, это имя может
использоваться в формулах других ячеек,
при этом обеспечивается абсолютная
адресация данной ячейки.
5-й уровень
содержит примечания данной ячейки
(произвольный текст). Если ячейка содержит
примечание, то в правом верхнем углу
появляется красный квадратик (точка).
Каждая ячейка имеет свой адрес. Адрес
ячейки состоит из имени столбца и номера
строки, на пересечении которых расположена
ячейка, например, A1, B5, DE324.
Ссылка — способ
(формат) указания адреса (имени) ячейки.
Адрес и содержимое текущей
ячейки выводятся в строке формул
электронной таблицы.
Адреса ячеек (ссылки)
могут быть относительными
или абсолютными.
Ячейки могут иметь
собственные имена.
Ссылки на ячейку (адреса
ячеек) используются в формулах и функциях
в качестве аргументов. При выполнении
вычислений на место ссылки вставляется
значение, находящееся в ячейке, на
которую указывает ссылка.
Каждая команда электронной
таблицы требует указания адреса ячейки
или блока (диапазона) ячеек, в отношении
которых она должна быть выполнена.
Блок (диапазон) ячеек –
группа последовательных
ячеек. Блок ячеек может состоять из
одной ячейки, строки (или ее части),
столбца (или его части), а также
последовательности строк или столбцов
(или их частей) (см. рис. 3).
Блок используемых ячеек
может быть указан или выделен двумя
путями:
-
непосредственным набором
с клавиатуры начального
и конечного адресов ячеек, формирующих
диапазон; -
выделением блока
с помощью мыши или клавиш управления
курсором.
Отменить выделение ячейки
или блока можно щелчком мыши по любой
другой ячейке или нажатием любой клавиши
управления курсором. Для отмены
одновременного выделения нескольких
рабочих листов следует использовать
команду контекстного меню Разгруппировать
листы.
Рисунок 3 – Блок ячеек
Типичными установками,
принимаемыми по умолчанию на уровне
всех ячеек таблицы, являются:
-
ширина ячейки — около 8
разрядов, высота —
около 12 пунктов; -
левое выравнивание
для символьных данных;
-
основной формат для цифровых
данных с выравниванием вправо.
Соседние файлы в предмете [НЕСОРТИРОВАННОЕ]
- #
- #
- #
- #
- #
- #
- #
- #
- #
- #
- #
На чтение 3 мин Опубликовано 21.08.2015
- Как выбрать рабочий лист
- Как переименовать рабочий лист
- Как вставить рабочий лист
- Как переместить рабочий лист
- Как удалить рабочий лист
- Как скопировать рабочий лист
Рабочий лист представляет собой набор ячеек, в которых вы храните и обрабатываете данные. По умолчанию каждая книга Excel содержит три листа (в Excel 2010 и более ранних версиях).
Содержание
- Как выбрать рабочий лист
- Как переименовать рабочий лист
- Как вставить рабочий лист
- Как переместить рабочий лист
- Как удалить рабочий лист
- Как скопировать рабочий лист
Как выбрать рабочий лист
Когда вы открываете Excel, программа автоматически открывает лист с названием Sheet1. Название листа видно на ярлычке в нижней части окна документа.
Примечание переводчика: В русифицированной версии Excel листы называются – Лист1, Лист2 и т.д.
Для выбора какого-либо другого листа в книге, просто кликните по ярлычку Sheet2 или Sheet3.
Как переименовать рабочий лист
По умолчанию рабочие листы названы Sheet1, Sheet2 и Sheet3. Чтобы дать листу более информативное имя, следуйте инструкции ниже:
- Кликните правой кнопкой мыши по ярлычку листа Sheet1.
- Выберите Rename (Переименовать).
- Введите, к примеру, «Sales 2010».
Как вставить рабочий лист
Вы можете вставить столько листов, сколько хотите. Чтобы быстро вставить новый лист, нажмите на ярлычок Insert Worksheet (Вставить лист) в нижней части окна документа.
Результат:
Как переместить рабочий лист
Чтобы переместить лист, кликните по ярлычку листа, который необходимо переместить, и перетащите его на новое место.
- Например, кликните по ярлычку Sheet4 и поместите его перед Sheet2.
Результат:
Как удалить рабочий лист
Чтобы удалить лист, кликните правой кнопкой мыши по ярлычку листа и выберите команду Delete (Удалить).
- Для примера удалите листы Sheet4, Sheet2 и Sheet3.
Результат:
Как скопировать рабочий лист
Представьте , что у вас есть продажи за 2010 год и вам нужно создать такой же лист на 2011 год, но с другими данными. Вы можете заново создать лист, но это отнимет очень много времени. Намного проще скопировать весь лист и изменить только значения.
- Кликните правой кнопкой мыши по ярлычку листа Sales 2010.
- Из контекстного меню выберите пункт Move or Copy (Переместить или скопировать).
Появится одноимённое диалоговое окно.
- Кликните по Move to end (переместить в конец) и поставьте галочку напротив параметра Create a copy (Создать копию).
- Нажмите ОК.
Результат:
Примечание: Вы можете даже скопировать лист в другую книгу Excel, выбрав нужную книгу из раскрывающегося списка (см. диалоговое окно на рисунке выше).
Оцените качество статьи. Нам важно ваше мнение:
Табличный процессор (или электронная таблица) — это прикладная программа, которая предназначена для хранения данных в табличной форме и их обработки. Также табличный процессор дает возможность работать с большими таблицами чисел. Еще одна его особенность — это применение формул для описания связи между различными ячейками. Среди подобных программ можно отметить табличный процессор Excel, который входит в состав операционной системы Windows.
Электронная таблица Microsoft Excel
Основные элементы интерфейса окна Excel
Excel входит в пакет офисных программ под названием Microsoft Office. Документ, который создается этой программой, называется рабочей книгой. Рабочая книга — это набор листов, которые имеют табличную структуру и могут содержать различную информацию. При открытии такого документа будет отображаться только тот лист, с которым работает пользователь. Список таких листов находится в нижней части экрана. С помощью этих ярлычков (каждый из которых имеет свое название) можно переключаться на другие рабочие листы.
Каждый лист состоит из строк и столбцов. Столбцы именуются прописными латинскими буквами, а строки — цифрами. Максимально возможное количество колонок — 256, строк — 65536. На пересечении строк и колонок находятся ячейки таблицы (их еще называют поля таблицы). Это основной элемент для хранения данных. Каждая ячейка имеет свое уникальное имя, которое составляется из названий столбца и строки (к примеру, A1). Такое имя называется адресом ячейки. Именно адрес полей используется для написания формул.
Та ячейка, которая является активной, выделяется черной рамкой. Любые операции ввода или редактирования информации производятся именно в активной ячейке. Выбрать другую ячейку можно с помощью мыши или клавиатуры.
Кроме того, существует еще одно понятие — диапазон ячеек. Он формируется на пересечении последовательно идущих строк и колонок. Диапазон полей тоже имеет свое уникальное имя: в названии через двоеточие указываются 2 ячейки, которые расположены в противоположных углах диапазона (к примеру, A1:B4). Чтобы выделить диапазон ячеек, необходимо зажать левую кнопку мыши и потянуть курсор до нужной отметки.
Ячейки в Excel могут содержать 3 типа данных: текстовые, числовые и формулы, а также оставаться пустыми. Программа умеет автоматически определять тип данных при вводе. Например, формула всегда начинается со знака равенства. Ввод данных осуществляется либо в поле напрямую, либо в строку формул, которая находится чуть ниже панели инструментов (она подписана fx). Данные ячейки отображаются одновременно и в строке формул, и в самом поле. Как правило, текстовая информация в Excel выравнивается по левому краю поля, а числовая — по правому. Редактирование информации осуществляется двойным щелчком мыши по нужной ячейке или одним щелчком в строке формул. Чтобы сохранить информацию в ячейке, достаточно нажать «Enter».
Режим работы Excel
Табличный процессор Excel может работать в нескольких режимах. Наиболее важные из них:
- режим готовности;
- режим ввода данных;
- командный режим;
- режим редактирования.
При работе с Excel для удобства можно пользоваться несколькими режимами просмотра, каждый из которых имеет свои преимущества
В режиме готовности пользователь может выбирать поле или диапазон полей для ввода информации. Как только он начнет вводить данные в какое-то поле, то режим готовности автоматически сменится на режим ввода данных. В самом поле начнет мигать курсор для ввода, означающий, что можно добавить информацию в ячейку. После сохранения информации в ячейке снова включается режим готовности, выбирается следующий диапазон полей — опять режим ввода данных, и так до тех пор, пока пользователь не закончит работу в Excel.
Со временем пользователю понадобится выполнить какие-то действия с таблицей, например, отсортировать, распечатать и т.д. Поскольку в этом случае работать нужно уже не с одной ячейкой, а с их совокупностью или со всей таблицей, то пользователю необходимо будет перейти в командный режим. Этот режим позволяет выполнить определенную команду или пункт из панели меню (например, «Данные — Сортировка», «Вставка — Функция»). После выполнения всех команд снова включается режим готовности.
Режим редактирования в Excel дает возможность вносить изменения в содержимое поля. Обычно при повторном вводе информации в поле все его содержимое удаляется. Но с помощью этого режима можно быстро отредактировать данные без удаления (например, опечатку в слове). Данный режим очень удобен в тех ситуациях, когда нужно внести небольшие изменения.
Формулы в Excel
Табличный процессор Эксель — это не только программа для работы с таблицами и огромными базами данных, но и «умный» калькулятор. Одной из главных возможностей Excel является именно его возможность проводить различные операции с числовыми данными, начиная от обычного сложения или умножения и заканчивая построением графиков, диаграмм и отчетов на основе этих данных.
Все вычисления в Excel называются формулами. Любая формула всегда начинается со знака равенства. В противном случае табличный процессор просто не поймет, чего от него хочет пользователь. К примеру, чтобы сложить 2+2, необходимо написать так: =2+2. Excel сразу же выдаст результат — 4. Если же просто написать 2+2, то табличный процессор просто напишет то же самое — 2+2.
Кроме стандартных арифметических операторов (сложение, вычитание, умножение и деление), в Excel имеется еще:
- возведение в степень (знак ^)
- процент (знак %).
Например, если нужно возвести число 4 во вторую степень, то необходимо написать так: =4^2. Если же поставить после любого числа знак %, то оно будет делиться на 100. То есть, 3% — это будет 0,03.
Теперь можно проверить, как считает табличный процессор. Для этого необходимо выделить любую ячейку, написать, к примеру, «=145+55» (без кавычек) и нажать Enter. Изменить содержимое ячейки можно перейдя в режим редактирования. То есть надо выбрать это поле, а затем изменить данные в строке формул или в самой ячейке. Например, написать «=140*55».
Формулы позволяют автоматически пересчитывать значения ячеек сложных таблиц
Писать в формулу конкретные числа, конечно, можно, но это будет не совсем правильно. Дело в том, что табличный процессор умеет автоматически пересчитывать формулы, если данные в ячейках были изменены. Поэтому пользователю незачем тратить лишнее время, чтобы вручную прописывать, а потом и редактировать какие-то данные. Для этого достаточно лишь правильно составить формулу, а все остальное сделает программа.
Итак, допустим, в ячейках A1 и B1 указаны числа 2 и 3 соответственно. Задача пользователя — перемножить их. Для этого необходимо выделить любое пустое поле, написать знак равенства, затем щелкнуть мышкой по ячейке A1, поставить знак умножения и кликнуть по ячейке B1. После нажатия клавиши «Enter» программа отобразит результат. Если выделить эту ячейку и посмотреть на строку формул, то можно увидеть следующее: =A1*B1. Если же поменять цифру 2 в поле А1 на цифру 5, то формула будет автоматически пересчитана — теперь результат равняется 15. Именно по такому принципу и работают формулы в Excel.
В общем, Microsoft Excel умеет решать множество различных задач, и чтобы перечислить все возможности этой программы, можно сочинить целый реферат (или даже книгу). Но для знакомства с программой этой информации должно хватить.