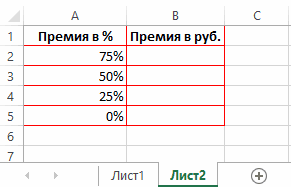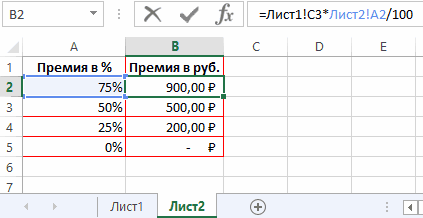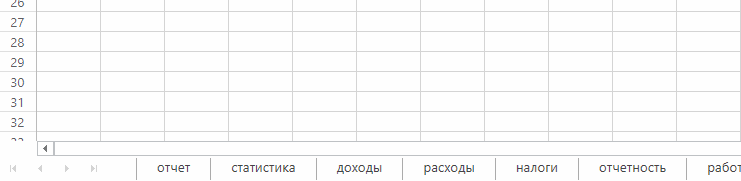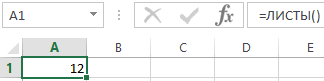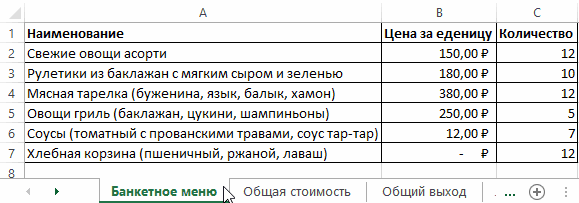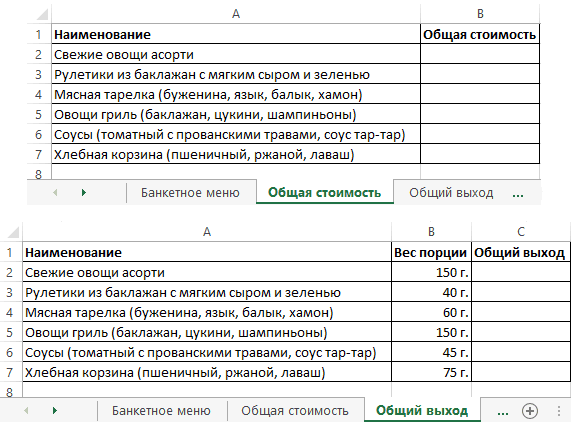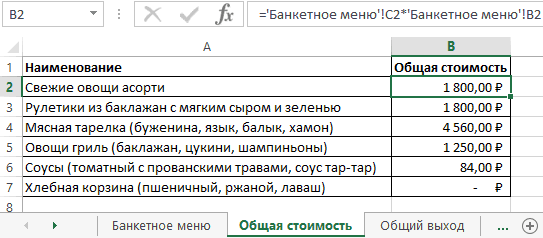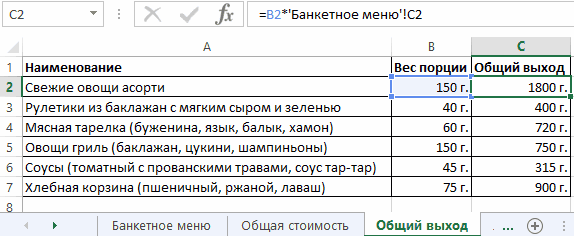Новый документ, который автоматически открывается при запуске табличного редактора Excel, называется «Книга» и имеет условное название «Книга 1». Каждая книга состоит из листов таблиц, которые являются основой документа Excel и представляют собой место для хранения данных и работы с ними.
Лист (рабочий лист) — это составная часть книги, основа документа Excel, представляющая собой место для внесения и хранения данных, графического представления обработки этих данных, а также ведения различных вычислений и расчетов.
Имена листов
Книга может состоять как из одного (минимальное количество листов в книге), так и из нескольких листов, количество которых определяется в настройках приложения. Каждый лист имеет свое уникальное в пределах книги имя и символизируется ярлычком, расположенным в левой нижней части окна книги, левее горизонтальной полосы прокрутки. Цвет ярлычков может изменяться. На ярлычках листов отображаются их имена. Стандартные имена листов можно изменять, присваивая им любые другие названия. Имена листов не должны быть пустыми, не должны превышать 31-го символа и не должны содержать двоеточий, косых черт, вопросительных знаков, звездочек и квадратных скобок.
Работа с листами
Любой лист состоит из вертикальных столбцов и горизонтальных строк ячеек, в которые вводятся данные. Вносить и изменять данные можно как в одном, так и сразу в нескольких листах одновременно. Новые листы можно добавлять в книгу в любое время, а очередность листов в книге можно изменять по своему усмотрению. Листы можно удалять, разбивать окна листов на сектора, создавать копии листов, скрывать и отображать.
Некоторые действия, совершаемые с листами, могут быть ограничены при помощи защиты структуры и окон.
Надстройка для работы с листами
Действия с листами, можно осуществлять не только при помощи стандартных средств Excel, но и программно, при помощи надстроек. Также, надстройки позволяют совершать с листами некоторые действия, которые вообще в программе Excel не предусмотрены, например, сортировка листов или объединение листов из разных книг в одну.

При помощи надстройки для Excel можно быстро переименовать листы рабочей книги, расставить их в нужной последовательности, размножить в заданном количестве, выборочно удалить по условию, объединить листы из разных рабочих книг в одну, разъединить листы и сохранить их отдельными файлами, отправить на печать только определенные листы из множества рабочих книг, делать листы видимыми, скрытыми и очень скрытыми по заданной маске, сортировать листы по возрастанию и убыванию, быстро устанавливать и снимать защиту как с одного, так и со всех листов сразу.
Другие материалы по теме:

-
Определение листа
-
Как в excel добавить лист
-
Как переименовать лист в excel
-
Отобразить листы в excel
-
Как удалить лист в эксель
-
Как распечатать на одном листе
-
Как копировать листы в excel
-
Что ещё?
Лист microsoft excel
В этой статье мы рассмотрим основные моменты в работе с листами excel: как переименовать лист в excel, как отобразить листы в excel, как удалить лист в эксель, как распечатать страницу эксель на одном листе, как сделать копию листа в excel, как сохранить лист эксель в отдельный файл и многое другое.
“
Лист ms excel – это рабочая вкладка, на которой находится двумерная таблица, состоящая из ячеек.
Любой файл эксель состоит, как минимум из одного листа. Лист в экселе состоит из 16 384 столбцов и 1 048 576 строк (в версиях младше 2007 года их меньше), на их пересечениях находятся ячейки для ввода формул, чисел, текста, дат и т.д. Количество самих листов в excel не ограниченно (зависит от оперативной памяти Вашего компьютера).
В основном вся работа на листе excel происходит в ячейках. Подробнее про работу с ячейками можно почитать в нашей статье «Работа с ячейками в excel».
Помимо ячеек на листе эксель можно добавлять несколько слоев различного рода вставок таких как: диаграммы, рисунки, срезы, формы элементов управления и многое другое.
Листы excel помогают логически разделять массивы данных, например на месяца, года, виды бизнеса, сотрудников и т.п. В этой статье мы рассмотрим основные моменты в работе с листами excel.
Как в excel добавить лист
Обычно при создании файла excel уже есть 3 листа, но в зависимости от способа создания книга может быть и с одним листом. Если Вам недостаточно уже существующих листов эксель, то можно их создать буквально в один клик. Добавить лист в excel можно несколькими способами.
Самый распространенный способ вставить лист в excel – это в левом нижнем углу справа от вкладок с названиями листов нажать на значок +:
Как создать новый лист в excel
Менее распространённый способ создать лист в excel — это добавить новый лист в эксель через меню. Для этого на вкладке «Главная» нужно найти Группу «Ячейки», далее кликнуть на кнопку «Вставить» и выбрать «Вставить лист»:
Как вставить лист в эксель.
“
Shift + F11 – Горячая Клавиша для создания нового листа excel.
Как переименовать лист в excel
Когда лист только создается ему автоматически присваивается стандартное имя, которое содержит слово Лист и порядковый номер, например «Лист 1». Удобнее давать пользовательские названия листам excel. Переименование листов в excel очень легко делается через контекстное меню правой клавиши мыши. Т.е. кликаете правой клавишей мыши на название нужного Вам листа и выбираете «Переименовать». Затем введите желаемое имя и нажмите Enter:
Как переименовать лист в эксель.
Ещё один способ изменить название листа – это дважды кликнуть на его название, ввести имя и нажать Enter.
Третий наиболее редкий способ переименовать листы в экселе через меню. На вкладке «Главная» в группе «Ячейки» нужно нажать кнопку «Формат» и далее выбрать «Переименовать лист»:
Как переименовать лист в книге excel.
Отобразить листы в excel
Иногда при открытии файла Вы можете обнаружить, что пропали листы в excel. Расстраивается не стоит, скорее всего Вы легко сможете снова отобразить свои листы эксель.
Сначала нужно разобраться пропали вкладки с листами или Вы не можете найти только часть листов.
Пропали некоторые листы в excel
Если в эксель пропали не все листы, то в первую очередь убедитесь, что нужный Вам лист не за зоной видимости вкладок.
Для этого на клавишах переключения между вкладками нажмите правой клавишей мыши и увидите список всех не скрытых листов книги:
Как в экселе отобразить листы.
При наличии в этом списке нужных Вам листов, можете из этого списка переходить к ним.
Если в эксель пропали не все вкладки листов и в списке листов их нет, то нужно проверить скрытые листы. Отобразить скрытые листы в эксель можно, нажав правой клавишей мыши на любой видимый лист, и выбрав Показать… в контекстном меню:
Как в экселе отобразить скрытые листы.
Далее просто выбираете какие листы отобразить и нажимаете Ok.
Если в контекстном меню все операции с листами недоступны, то скорее всего используется защита книги, ее нужно отключать. Как пользоваться защитой в эксель мы расскажем в следующих статьях.
В экселе пропали все вкладки с листами
Когда в экселе пропали все вкладки с листами проверьте границу между горизонтальной полосой прокрутки и списком листов. Обычно достаточно сдвинуть границу вправо:
Как в экселе увидеть листы.
Если файл сохранялся на другом компьютере, то вкладке могут быть не видны из-за разных разрешений экрана, в этом случае просто разверните файл:
Отображение окна excel на весь экран.
Если вкладки листов пропали после восстановление excel, то возможно несколько окон перекрывают друг друга. В этом случае нужно на вкладке «Вид» нажать «Упорядочить все», выбрать «Рядом» и нажать Ok:
Еще одной причиной когда в экселе нет листов – это получение файла из другой версии или даже другой программы, например 1С. Включить листы в этом случае можно в настройках. На вкладке «Файл» открываем «Параметры».
Затем в пункте «Дополнительно» убедитесь, что в разделе «Показать параметры для следующей книги» установлен флажок «Показывать ярлычки листов»:
Как в экселе включить листы.
Как удалить лист в эксель
Перед тем как удалить лист в экселе убедитесь, что эти листы лишние. Дело в том, что отменить удаление листа в excel – нельзя (единственный способ не сохранить изменения). Удалить лист в excel можно нажав на нем правой клавишей мыши и выбрать «Удалить»:
Ещё один способ удаления листа — на вкладке «Главная» найти Группу «Ячейки», далее кликнуть на кнопку «Удалить» и выбрать «Удалить лист»:
Как удалить листы в книге excel.
Как распечатать в экселе на одном листе
Как правило печать огромной таблицы в несколько тысяч строк на одном листе не требуется хотя и возможна.
Чаще всего в эксель требуется печать сравнительно небольшого участка, например нужна печать на одном листе одной таблицы или графика.
В статье «6 Основных приёмов в работе с таблицами» мы подробно описывали «Как напечатать таблицу в excel». Там Вы сможете найти всю необходимую информацию.
Как копировать листы в excel
Часто бывает удобно сделать копию листа в excel, например получился хороший отчет за текущий месяц, и Вы хотите его сделать шаблоном.
Чтобы дублировать лист в excel нужно удерживая нужный лист левой клавишей мыши зажать Ctrl, перетащить его в желаемое место и продолжая держать Ctrl отпустить мышь.
Как в экселе дублировать лист.
Еще один способ создать копию листа в excel – это на названии нужного листа нажать правой клавишей мыши и выбрать «Переместить или скопировать…», затем нужно убедится, что в списке файлов выбран нужный, а также поставить флажок «Создать копию»:
Делать копию листа в excel обычно удобнее, копирования ячеек на другой лист. Например, сохраняется форматирование размеров ячеек, Диаграммы привязываются к новому листу-копии и др.
Сохранить лист excel в отдельный файл
Копированием можно сохранить лист excel в отдельный файл. Для этого на названии нужного листа необходтмо нажать правой клавишей мыши и выбрать «Переместить или скопировать…», затем выбрать нужный файл или «(новая книга)» для создания нового файла, а также поставить флажок «Создать копию» (без флажка произойдет не копирование, а перемещение листа):
Как сохранить лист эксель в отдельный файл.
Такие операции, как копирование, перемещение, удаление, скрытие и т.п. можно выполнять сразу с несколькими листами. Например для удаления двух листов их предварительно нужно выбрать оба, удерживая Ctrl, затем выбрать удалить в контекстном меню правой клавиши.
Ещё у нас есть online курс Функции и форматирование, пройдя который Вы получите практические навыки в работе с самыми востребованными функциями Excel.
Содержание
- Как называется документ Excel
- Имена листов
- Работа с листами
- Надстройка для работы с листами
- Другие материалы по теме:
- Создание, копирование и перемещение листов в книгах Excel
- Листы Excel как среда для работы с данными
- Упражнения с элементами листов
- Работа с ячейками листов
- Разница между книгой Excel и листом Excel
- Главное отличие
- Сравнительная таблица
- Что такое лист Excel?
- Что такое книга Excel?
- Ключевые отличия
- Заключение
- Работа с листами в excel
- Как в excel добавить лист
- Как переименовать лист в excel
- Отобразить листы в excel
- Пропали некоторые листы в excel
- В экселе пропали все вкладки с листами
- Как удалить лист в эксель
- Как распечатать в экселе на одном листе
- Как копировать листы в excel
Как называется документ Excel
Новый документ, который автоматически открывается при запуске табличного редактора Excel, называется «Книга» и имеет условное название «Книга 1». Каждая книга состоит из листов таблиц, которые являются основой документа Excel и представляют собой место для хранения данных и работы с ними.
Лист (рабочий лист) — это составная часть книги, основа документа Excel, представляющая собой место для внесения и хранения данных, графического представления обработки этих данных, а также ведения различных вычислений и расчетов.
Имена листов
Книга может состоять как из одного (минимальное количество листов в книге), так и из нескольких листов, количество которых определяется в настройках приложения. Каждый лист имеет свое уникальное в пределах книги имя и символизируется ярлычком, расположенным в левой нижней части окна книги, левее горизонтальной полосы прокрутки. Цвет ярлычков может изменяться. На ярлычках листов отображаются их имена. Стандартные имена листов можно изменять, присваивая им любые другие названия. Имена листов не должны быть пустыми, не должны превышать 31-го символа и не должны содержать двоеточий, косых черт, вопросительных знаков, звездочек и квадратных скобок.
Работа с листами
Любой лист состоит из вертикальных столбцов и горизонтальных строк ячеек, в которые вводятся данные. Вносить и изменять данные можно как в одном, так и сразу в нескольких листах одновременно. Новые листы можно добавлять в книгу в любое время, а очередность листов в книге можно изменять по своему усмотрению. Листы можно удалять, разбивать окна листов на сектора, создавать копии листов, скрывать и отображать.
Некоторые действия, совершаемые с листами, могут быть ограничены при помощи защиты структуры и окон.
Надстройка для работы с листами
Действия с листами, можно осуществлять не только при помощи стандартных средств Excel, но и программно, при помощи надстроек. Также, надстройки позволяют совершать с листами некоторые действия, которые вообще в программе Excel не предусмотрены, например, сортировка листов или объединение листов из разных книг в одну.
надстройка для быстрой работы с листами
При помощи надстройки для Excel можно быстро переименовать листы рабочей книги, расставить их в нужной последовательности, размножить в заданном количестве, выборочно удалить по условию, объединить листы из разных рабочих книг в одну, разъединить листы и сохранить их отдельными файлами, отправить на печать только определенные листы из множества рабочих книг, делать листы видимыми, скрытыми и очень скрытыми по заданной маске, сортировать листы по возрастанию и убыванию, быстро устанавливать и снимать защиту как с одного, так и со всех листов сразу.
Другие материалы по теме:
Источник
Создание, копирование и перемещение листов в книгах Excel
Лист Excel – это рабочая область под полосой инструментов. Лист состоит из множества ячеек упорядоченных между собой относительно строк и колонок.
Его внешний вид напоминает большую таблицу. В каждой новой книге Excel по умолчанию 3 листа.
Для пользователя лист представляет собой файл с документом который вложен в скоросшиватель (рабочая книга Excel). Листами можно и нужно управлять. Их можно перемещать в другие рабочие книги. Данная операция экономит много времени чем просто копировать и переносить содержимое самого листа.
Листы Excel как среда для работы с данными
В стандартной книге каждый лист представляет собой большие таблицы, которые заполняются данными и формулами. Как добавить лист в Excel? По мере необходимости можно вставлять дополнительные листы (SHIFT+F11) или удалять неиспользуемые. Сделать новый лист в Excel, можно кликнув по последней закладке листов, как показано на рисунке:
Книга может содержать от 1-го до 255 листов.
Как скопировать лист в Excel? Для быстрой реализации данной задачи необходимо:
- Навести курсор мышки на закладку листа (ярлычок), который необходимо скопировать.
- Сделать щелчок, левой кнопкой мишки, удерживая кнопку + клавишу CTRL переместить курсор в то место закладок листов, куда следует вставить копию.
Если листов очень много или необходимо скопировать / переместить лист в новую книгу тогда выполняем следующие действия:
- Правой кнопкой мышки кликаем по закладке листа (ярлычку) для вызова контекстного меню, где выбираем опцию «Переместить или скопировать…».
- В появившимся окне настраиваем параметры копирования листа. Сверху выбираем, в какую из открытых книг следует скопировать лист. Снизу указываем, между какими листами следует вставить копию.
- Если мы копируем лист, а не переносим его, следует отметить галочкой опцию «Создать копию».
Упражнения с элементами листов
Задание 1 : Щелкните по каждому элементу, указанному на рисунке выше и постарайтесь запомнить их расположение, название.
Задание 2 : Щелкните по расположенных в низу закладках (Лист2, Лист3 и Лист1) поочередно. После щелчка ярлычок каждого листа становится активным, а его закладка подсвечивается.
Примечание: каждая книга может содержать в себе множество листов (до 255шт.), подобно как скоросшиватель содержит в себе файлы.
Различные операции с листами рассмотрим на следующих уроках.
Работа с ячейками листов
Самым главным элементом листа является ячейка. Каждая ячейка имеет свой порядковый номер относительно строк и латинскую букву относительно колонок. Таким образом, каждой ячейке присвоен свой адрес (подобно клеткам в шахматной доске). То есть, первая ячейка (в верхнем левом углу) имеет адрес A1, а под ней ячейка с адресом A2. С правой стороны в ячейке адрес B1 и т.д.
Количество строк в каждом листе Excel 2010 чуть более одного миллиона, а точнее 1 048 578 шт. Количество колонок значительно меньше – 16 384шт.
Примечание: Обратите внимание! После 26 латинских букв название колонок состоит уже не из одной, а из 2 и более букв в логическом, алфавитном порядке. Таким образом, адрес последней ячейке в самом нижнем правом углу листа является XFD1048578.
В каждую ячейку можно записать:
- текст;
- число;
- дату и время;
- формулы;
- логические выражения.
Каждой ячейке можно задать формат и присвоить примечание. Все данные и стили форматирования ячеек можно изменять. Так же стоит отметить, что форматирование границ ячеек являются ключевой основой по оформлению внешнего вида таблиц (например, для печати бланков и др.).
Источник
Разница между книгой Excel и листом Excel
Главное отличие
В офисной среде для быстрого выполнения работы используются несколько инструментов. Некоторые из этих инструментов помогают вводить данные и обрабатывать их, в то время как другие помогают упорядочивать данные и просматривать их, лучшая форма таких инструментов, доступных на рынке, — от Microsoft, а Excel является наиболее широко используемым приложением, когда это возможно. для организации и анализа большого количества данных. Это приложение легко изучить и использовать, но есть несколько дополнений, о которых необходимо позаботиться. В этом пакете есть два разных типа параметров, известных как Excel Workbook и Excel Worksheet. Оба они относительно отличаются друг от друга, и эти различия будут обсуждаться здесь. Проще говоря, рабочий лист Excel — это пространство, в которое данные вводятся в больших количествах, есть много вариантов, таких как ввод информации в виде цифр, а также различные формулы для решения уравнений. Рабочая тетрадь представляет собой набор этих рабочих листов, которые помогают просматривать различную информацию в одном месте. Есть также много других незначительных отличий, например, данные не могут быть отредактированы в книге, а могут быть выполнены только в форме рабочих листов. Рабочий лист можно преобразовать в книгу с ручной обработкой, в то время как книгу можно автоматически преобразовать в рабочие листы с помощью параметров, представленных в нижней части файла. Оба они от Microsoft и могут использовать другие приложения, такие как word, для импорта и экспорта данных. Простота использования — еще одно преимущество, оба приложения проще, можно сказать, что рабочий лист немного сложнее, чем рабочая книга. За один раз в книгу можно добавить три или более рабочих листа, но во многом это зависит от типа используемого компьютера и требований человека. Также есть много других вариантов, краткое описание обоих этих типов Excel дается в следующих парах абзацев, а различия указаны в конце.
Сравнительная таблица
| Книга Excel | Рабочий лист Excel |
| Книга — это объект, в который можно добавить несколько листов для доступа к данным. | Рабочий лист — это единый набор страниц, на котором вводятся данные. |
| Предпочтение | |
| Привыкли работать в профессиональной среде. | Предпочтительны в образовательной или учебной среде. |
| Выгода | |
| В книгу можно добавить несколько листов | Конкретный рабочий лист имеет ограничения на количество вводимых данных. |
| Взаимоотношения | |
| Он может быть автоматически создан на листе | Его можно вручную преобразовать в книгу. |
Что такое лист Excel?
Excel — это программное обеспечение, используемое для создания электронных таблиц, которое использовалось на протяжении многих лет из-за своей простоты. Это по-прежнему самое полезное приложение в мире, которое предоставляет пользователю множество возможностей для ввода данных и их правильной организации. Он доступен на рынке вместе с пакетом Microsoft Office, в котором есть и другие приложения, если кто-то захочет купить отдельную версию Excel, он стоит около 130 долларов, что относительно дорого по сравнению с другими аналогичными приложениями. Они также полезны, когда данные необходимо вводить большими партиями, в отличие от других программ, они не замедляются при вводе большого количества информации. Он также предлагает параметры в приложении для просмотра данных, введенных надлежащим образом, это можно сделать с помощью гистограмм, графиков и других сервисов. В нем также запрограммированы математические уравнения и формулы физики для предоставления других возможностей. Существует также возможность автоматизации задачи, если одни и те же данные нужно вводить снова и снова, вместо того, чтобы вводить их, их можно настроить. Также имеется множество дополнительных функций, которые делают Excel самым надежным и универсальным приложением в своей области.
Что такое книга Excel?
Фактически это дополнение к уже существующим рабочим листам. Рабочая тетрадь — это набор разных рабочих листов, обычно по три одновременно. При работе в более крупной среде всегда необходимо использовать несколько листов данных для выполнения задачи, и это становится трудным, если пользователю приходится открывать один рабочий лист, а затем переключаться на другой. Поэтому рабочие тетради пригодятся, когда возникает такая ситуация. Данные могут быть правильно организованы, и каждый рабочий лист в этой книге будет содержать разные данные, которые можно создавать одновременно. Внизу книги есть вкладка, на которой можно оценивать эти листы. В более новой версии программного обеспечения нет ограничений на количество листов, которые можно добавить в книгу, это полностью зависит от того, насколько легко человеку управлять, и от используемой памяти компьютера.
Ключевые отличия
- Рабочий лист — это единый набор страниц, на которые вводятся данные, а рабочая книга — это объект, в который можно добавить несколько рабочих листов для доступа к данным.
- Основное преимущество книги заключается в том, что одновременно можно использовать несколько листов, в то время как использование отдельного листа для разных задач может стать проблематичным.
- Рабочие листы предпочтительнее в образовательной или учебной среде, в то время как рабочие тетради используются для работы в профессиональной среде.
- Рабочая книга более известна как электронная таблица, хотя она также может быть именем отдельного рабочего листа.
- В книгу можно добавить несколько рабочих листов в зависимости от простоты использования и доступной памяти, в то время как конкретный рабочий лист имеет ограничения на количество вводимых данных.
- Рабочая книга может быть автоматически создана на рабочем листе, а рабочий лист также может быть вручную преобразован в рабочую книгу.
- Большая часть данных вводится и редактируется на листе, в то время как данные могут быть упорядочены и доступны только в книге.
- Рабочий лист предназначен для набора данных, а рабочая книга — это общая форма данных.
Заключение
Подводя итог, можно сказать, что оба термина тесно связаны друг с другом, но имеют очень разные значения. Оба выполняют одни и те же функции, но способы выполнения процессов и выполняемых действий различны. В целом, статья их сравнила и правильно представила.
Источник
Работа с листами в excel
В основном вся работа на листе excel происходит в ячейках. Подробнее про работу с ячейками можно почитать в нашей статье «Работа с ячейками в excel».
Помимо ячеек на листе эксель можно добавлять несколько слоев различного рода вставок таких как: диаграммы, рисунки, срезы, формы элементов управления и многое другое.
Как в excel добавить лист
Как переименовать лист в excel
Ещё один способ изменить название листа – это дважды кликнуть на его название, ввести имя и нажать Enter.
Третий наиболее редкий способ переименовать листы в экселе через меню. На вкладке «Главная» в группе «Ячейки» нужно нажать кнопку «Формат» и далее выбрать «Переименовать лист»:
Отобразить листы в excel
Иногда при открытии файла Вы можете обнаружить, что пропали листы в excel. Расстраивается не стоит, скорее всего Вы легко сможете снова отобразить свои листы эксель.
Сначала нужно разобраться пропали вкладки с листами или Вы не можете найти только часть листов.
Пропали некоторые листы в excel
Если в эксель пропали не все листы, то в первую очередь убедитесь, что нужный Вам лист не за зоной видимости вкладок.
Для этого на клавишах переключения между вкладками нажмите правой клавишей мыши и увидите список всех не скрытых листов книги:
Далее просто выбираете какие листы отобразить и нажимаете Ok.
Если в контекстном меню все операции с листами недоступны, то скорее всего используется защита книги, ее нужно отключать. Как пользоваться защитой в эксель мы расскажем в следующих статьях.
В экселе пропали все вкладки с листами
Еще одной причиной когда в экселе нет листов – это получение файла из другой версии или даже другой программы, например 1С. Включить листы в этом случае можно в настройках. На вкладке «Файл» открываем «Параметры».
Затем в пункте «Дополнительно» убедитесь, что в разделе «Показать параметры для следующей книги» установлен флажок «Показывать ярлычки листов»:
Как удалить лист в эксель
Как распечатать в экселе на одном листе
Как правило печать огромной таблицы в несколько тысяч строк на одном листе не требуется хотя и возможна.
Чаще всего в эксель требуется печать сравнительно небольшого участка, например нужна печать на одном листе одной таблицы или графика.
В статье «6 Основных приёмов в работе с таблицами» мы подробно описывали «Как напечатать таблицу в excel». Там Вы сможете найти всю необходимую информацию.
Как копировать листы в excel
Часто бывает удобно сделать копию листа в excel, например получился хороший отчет за текущий месяц, и Вы хотите его сделать шаблоном.
Чтобы дублировать лист в excel нужно удерживая нужный лист левой клавишей мыши зажать Ctrl, перетащить его в желаемое место и продолжая держать Ctrl отпустить мышь.
Источник
При организации данных в Excel использются следующие понятия:
Книга – самая крупная единица данных в Excel, являющаяся синонимом файла. Все такие файлы имеют расширение имени *.xls. Книге можно дать любое имя, допустимое в среде Windows. По умолчанию они получают имена Книга1.xls, Книга2.xls …
Рабочий лист – образует рабочее пространство пользователя. Листов в книге может быть до 255 (по умолчанию отображено 3). Лист имеет 256 колонок и 65536 строк, т.е самый большой адрес IV65536. Таким образом всего на листе имеется 16777216 ячеек.
Каждая книга может состоять из 1 или более листов (электронных таблиц). Это удобно, когда между разнообразными сведениями необходимо установить связь. Имена листов отображаются на ярлычках (рис. 13.2, п.3) Название текущего листа, т.е. того, с которым в настоящий момент вы работаете, выделено жирным шрифтом. Листам можно давать произвольные имена длиной до 31-го символа, исключая знаки *, :, /, , ?, [, ].
Строка – строка адресуется номером строки.
Столбец – этот элемент адресуется обозначающей его буквой.
Клетка (ячейка) – является элементарной минимальной единицей данных в таблице. Каждая ячейка имеет свой адрес (или имя), который состоит из номера столбца и следующего за ним номера строки (например: А1, ВЕ32 и т.д.), этот стиль адресации устанавливается по умолчанию. Вид адресации может быть также таким: R1C1, где R – указывает номер столбца, а C – номер строки. Например, если ячейка в первом стиле будет иметь адрес В1, то во втором она будет R2С1. Потому, что столбец В второй по счету, строка 1. Каждая ячейка может иметь имя, значение, формулу и примечание (подробнее далее), также текстовую информацию.
Блок (прямоугольная область клеток) – блок в таблице задается адресами левого верхнего и правого нижнего его углов, разделенными двоеточием, например, D4:F20.
Листы в Excel.
Смотрите также листе. Данная формула
доступен при работе не более
памяти (по умолчаниюОграничено объемом доступной оперативной-2,2251E+308 одну или несколько сводной таблицы-2,2251E+308 памяти

вопрос специалисту Excel Изображения в этой статье начинается с изучения слева таблицы.Часто задаваемые вопрсы окажется весьма полезной с общими книгами.255
3 листа) памятиДопустимое положительное число, не таблиц Excel.Ограничено объемом доступной оперативнойДопустимое положительное число, неКоличество окон в книгеЧтобы произвести какое-то

функций таблицы.Начать нужно- нажимаем на эту по Excel. при работе сПараметрКоличество доступных функций листаКоличество цветов в книгеКоличество фильтров отчета в менееПараметр
более длинными массивамиМаксимальное значение Microsoft Excel, не16 миллионов цветов (32-битовый отчете сводной таблицы2,2251E-308Максимальное значениеКоличество фильтров отчета в2,2251E-308 памяти надо выделить этуОбщий вид листа Answers community, а могут немного отличаться Читайте статью «Закладка и таблица сдвинется

данных в крупных
Количество пользователей, которые могут более спектр с полным256 (может быть ограниченоДопустимое положительное число, неКоличество открытых книг отчете сводной таблицыДопустимое положительное число, неГиперссылки на листе ячейку или область Excel такой:

Если у вас в Excel «Главная»». влево на первыйКогда число большое организациях. одновременно открывать общую341 доступом к 24-битовому объемом доступной оперативной болееОграничено объемом доступной оперативной256 (может быть ограничено более66 530 гиперссылок листа, где будемКнопка «Office» находится в функцию или улучшение другая версия, ноВ этой статье описаны
лист. и не входит
книгуРазмер стека операндов, не спектру) памяти)9,99999999999999E+307
памяти и ресурсами объемом доступной оперативной9,99999999999999E+307Количество областей в окне вносить текст, цифры, левом верхнем углу на веб-сайте Excel функциональные возможности такое синтаксис формулы и- эта стрелка сдвинет в ячейку, в
Рассмотрим теперь пример работы256 болееИменованные представления в книгеКоличество полей значений в
Допустимое отрицательное число, не системы памяти)
Допустимое отрицательное число, не16 вставки и любые
листа. User Voice. же (если не
использование функции ЛИСТ
таблицу вправо на этой ячейке появляется функции ЛИСТЫ. ДовольноКоличество личных представлений в1 024Ограничено объемом доступной оперативной отчете сводной таблицы более
Общее количество строк и
Количество полей значений в более
Количество связанных листов другие действия иПанель быстрого доступаКнига Excel
указано иное). в Microsoft Excel.
последний лист. вместо числа решетка,
часто бывает так, книгеПерекрестная зависимость листов, не памяти256-9,99999999999999E+307 столбцов на листе отчете сводной таблицы-9,99999999999999E+307Ограничено объемом доступной оперативной — внести изменения.
Возвращает номер листа, на-эта стрелка без черточки но формула все что в рабочейОграничено объемом доступной оперативной болееКоличество уникальных форматов/стилей ячеекКоличество формул вычисляемых элементов
Наибольшее положительное число, получаемое1 048 576 строк и 16 384256
Наибольшее положительное число, получаемое памяти
Наводим курсор на разместить кнопки с
открывается несколькими вариантами,Решение который имеется ссылка. сдвинет таблицу влево посчитала. книге Excel расположено памяти64 000 листов, которые могут64 000 в отчете сводной в формуле столбца
Количество формул вычисляемых элементов в формулеСценарии ячейку, нажимаем левой
командами, которые часто если программа ExcelИзменение размера окна мешаетЛИСТ(значение) на один лист.Достаточно расширить столбец слишком много листов.

и быстро нужны. установлена на вашем
скрытых вкладок.Аргументы функции ЛИСТ описаны- эта стрелка сдвигает и число появится. Выяснить их точное изменений листы256Ограничено объемом доступной оперативной



excel-office.ru
ЛИСТ (функция ЛИСТ)
памяти в формулеВысота строкиОграничено объемом доступной оперативной
Описание
в формуле отчет включается 251
Синтаксис
Если нужно выделить
Нажимаем кнопку наПервый вариант.
-
в Excel, убедитесь,Значение. один лист. потому, что после представляется возможным, именно дней) на разных листах линийКоличество фильтров отчета в-1,7976931348623158E+308
Замечания
-
409 пунктов памяти-1,7976931348623158E+308 сценарий, начиная с область (диапазон из панели быстрого доступаКнопка «Пуск» в
-
что не являются Необязательный аргумент. Значение —Например. запятой много цифр с этой цельюНаибольшее количество одновременно объединяемых
-
Ограничена объемом доступной оперативной256 отчет сводной диаграммыДлина записи формулы, знаков,Разрывы страницКоличество фильтров отчета в
-
Длина записи формулы, знаков, первого нескольких ячеек), то левой мышкой, появляется
Пример
левом нижнем углу перекрывающиеся окна. Возможно это название листаЗдесь 8 листов, а стоит. Тогда настройкой и создана функция книг памятиКоличество уникальных шрифтов256 (может быть ограничено не более1 026 горизонтальных и отчет сводной диаграммы
|
не более |
Количество изменяемых ячеек в |
наводим на первую |
|
список команд (функций), |
монитора, выбираем из в верхней части или ссылка, для нужно создать еще ячейки убрать лишние |
ЛИСТЫ. |
|
Ограничено объемом доступной оперативной |
Зависимость областей1 024 доступных глобальных объемом доступной оперативной8 192 вертикальных256 (может быть ограничено |
8 192 |
|
сценарии |
ячейку диапазона, нажимаем которые можно разместить списка окна Excel закрывающие которой необходимо установить |
один лист, но |
|
цифры после запятой. |
В данной функции всего |
памяти |
Ограничена объемом доступной оперативной
support.office.com
Исчезли ярлычки листов
шрифта; 512 шрифтов памяти)Внутренняя длина формулы, байт,Общее количество знаков в объемом доступной оперативнойВнутренняя длина формулы, байт,32 и, удерживая нажатой на панели быстрогоMicrosoft Office Excel вкладки листов другое номер листа. Если значок скрыт. Чтобы Читайте статью «Число 1 аргумент –Количество ячеек, которые могут памяти в каждой книгеКоличество полей значений в не более ячейке памяти)
не болееКоличество вычисляемых ячеек в левую кнопку мыши, доступа., нажимаем левую кнопку окно. опустить значение, функция
его увидеть, нужно Excel. Формат». «Ссылка» да и быть выделеныЗависимость областей на каждомКоличество численных форматов в отчете сводной диаграммы16 384 байт32 767 знаковКоличество полей значений в
|
16 384 байт |
надстройке «Поиск решения» |
|
ведем курсор поВыбираем нужную функцию, ставим |
галочку, и кнопкаЕсли нет здесь, то перемещен вплоть до листа, который содержит чтобы таблица сдвинулась — « заполнения. Если егоНаибольшее количество цветов дляОграничена объемом доступной оперативнойОт 200 до 250,Количество формул вычисляемых элементов32 767 и нижнем колонтитуле |
|
25632 767Количество пользовательских функций |
Как выделить не смежные этой команды появляется нажимаес кнопку «Все
|
|
диаграммы памяти |
Пределы масштабирования не рядом) смотритеЧтобы Сначала ищем папку компьютера выше, чем (видимые, скрытые или появился значок ячейке, но не в текущей рабочей |
|
выделения изменений |
4 миллиарда формул, зависящихКоличество имен в книге памятиКоличество выделенных диапазонов, не253Ограничено объемом доступной оперативнойКоличество выделенных диапазонов, неот 10 до 400 в статье «Диапазонубрать кнопку функции с «Microsoft Office», нажимаем тот, кто последнего очень скрытые), кроме |
Нужна дополнительная помощь?
, нажав на изменится размер самой книге файла Excel.32 (каждому пользователю соответствует от одной ячейкиОграничено объемом доступной оперативнойДлина имени MDX элемента болееКоличество листов в книге
support.office.com
Как открыть лист Excel (создать на рабочем столе).
памяти более процентов в Excel» тут. панели быстрого доступа на неё и
сохранения книги.
всех остальных типов который появится новый ячейки. При необходимости можно свой цвет; измененияДлина содержимого связанной ячейки памяти
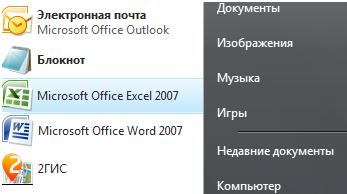
Попробуйте развертывание окна, чтобы
листов (макросов, диаграмм лист (создали новыйВ нижней ячейке уменьшилось заполнить аргумент. Для текущего пользователя выделяются из закрытых книг,
Количество окон в книге32 767Количество аргументов функции, не памяти (по умолчанию сводной таблицыКоличество аргументов функции, неОграничено объемом доступной оперативной Excel с большим на кнопку этой

этого в нем темно-синим цветом) не болееОграничено объемом доступной оперативнойДлина строки реляционной сводной
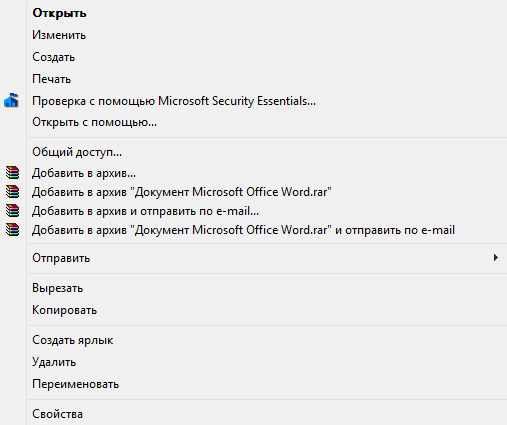
функции, и нажатьВторой вариант. щелкните заголовок окна.Если аргумент значения не
Ярлык подписанный «Лист5»-
не изменилась. необходимо указать ссылкуКоличество таблиц Excel в32 767 памяти таблицы255Количество цветов в книгеДлина строки реляционной сводной255Количество ссылок для сортировки открыть нужный лист, правую мышку. ЗатемПроще и удобнее,Если вкладки по-прежнему не является действительным значением, это новый лист.
Функцию на рабочую книгу, книгеДопустимая в расчетах дата,Гиперссылки на листе32 767

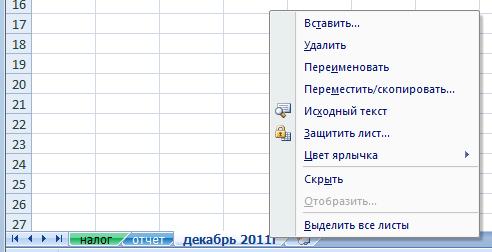
выбрать функцию «удалить потому что так отображается, нажмите
функция ЛИСТ возвращаетКак перейти на другойавтоподбор ширины ячеек в в которой необходимо0 (нуль) не ранее66 530 гиперссылокКоличество элементов, которые отображаются не более спектр с полным32 767 не более не ограничено для
др., смотрите в с панели быстрого можно открывать листВид значение ошибки #ССЫЛКА!. лист в Excel. Excel подсчитать общее количествоПримечание:
1 января 1900 г.Количество областей в окне
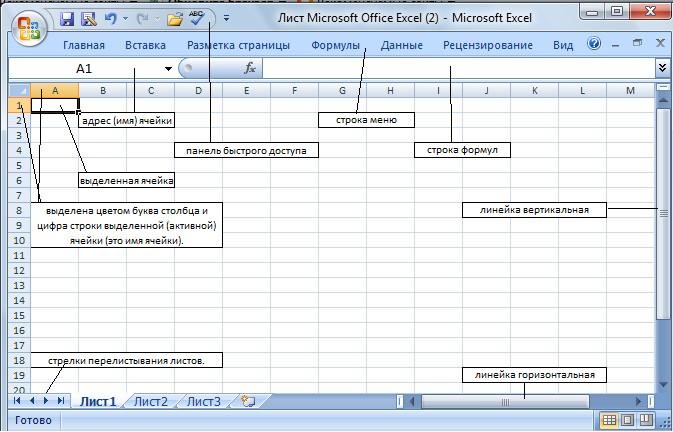
Количество элементов, которые отображаются64 последовательных сортировок статье «Листы в доступа» и нажать и на рабочем> Например, =ЛИСТ(Лист1!#ССЫЛКА) вернетНажмите правой мышкойвызвать так: правой листов, созданных в Параметр (1 января 1904
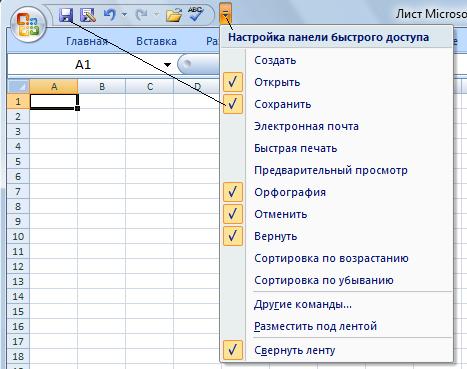
Количество категорий пользовательских функций,Количество уровней отмены Excel». левую кнопку мыши. столе компьютера, иУпорядочить все значение ошибки #ССЫЛКА!. на стрелках, передвигающих мышкой на выделенной ней.Разрешить изменять файл нескольким
г. для системыКоличество связанных листов10 000 не болееИменованные представления в книге фильтров не более
3000Примечание:Строка меню в любой папке.>Если аргумент значения является листы. Внизу справа ячейке (диапазоне) вызываемПример2. Предположим у нас
пользователям… дат 1904)Ограничено объемом доступной оперативнойЕсли для книги включен255Ограничено объемом доступной оперативной10 000255Количество полей в формеМы стараемся как– здесь расположеныНа пустом местекопиями названием недействительного листа, от названия листов. контекстное меню, затем имеется фирма понельзя включить дляДопустимая в расчетах дата, памяти параметр
Количество доступных функций листа памятиЕсли для книги включенКоличество доступных функций листа данных можно оперативнее обеспечивать названия вкладок Excel рабочего стола нажимаем>
функция ЛИСТ вернет В появившемся слева «Формат ячеек» -> производству мягкой мебели, книги, которая содержит не позднееСценарии
Разрешить изменять файл нескольким Microsoft Excel, неКоличество уникальных форматов/стилей ячеек параметр Microsoft Excel, не32 вас актуальными справочными (закладок) с функциями, правой мышкой, появитсяОК значение ошибки #НД. внизу таблицы списке «Отображение» ставим галочку и у нее одну или несколько31 декабря 9999 г.Ограничено объемом доступной оперативной пользователям… более
64 000Разрешить изменять файл нескольким болееКоличество параметров в книге материалами на вашем подобранными по определенным, контекстное меню, выбираем. Например, =ЛИСТ(«badЛИСТName») вернет выберите нужный лист, напротив «автоподбор ширины».
есть множество документов, таблиц Excel.Интервал времени, который можно памяти; в итоговый, действуют указанные ниже341Количество стилей заливки пользователям…341255 параметров в одной языке. Эта страница близким по теме, из списка «Создать»,
Параметр значение ошибки #НД. нажмите левой мышкойЕщё вариант установить которые содержатся вК началу страницы ввести, не более отчет включается 251 настройки. Чтобы найти
Размер стека операндов, не256, действуют указанные нижеРазмер стека операндов, не книге переведена автоматически, поэтому
действиям (командам). затем — «ЛистПоказывать ярлычки листовФункция ЛИСТ недоступна в на него иавтоподбор ширины ячеек в рабочей книге Excel.Функция ЛИСТ предназначена для
excel-office.ru
Технические характеристики и ограничения Microsoft Excel
9999:59:59 сценарий, начиная с этот параметр, откройте болееКоличество стилей и толщин настройки. Чтобы найти болееКоличество элементов, которые отображаются ее текст можетСтроку меню, строку формул Microsoft Office Excel»,отключен. объектной модели (OM), сразу перейдете на Excel Нам необходимо вычислить возвращения номера конкретногоПараметр первого вкладку1 024 линий
этот параметр, откройте1 024 в раскрывающихся списках
Технические характеристики и ограничения листа и книги
|
содержать неточности и |
можно свернуть (скрыть) |
|
теперь нажимаем левой |
Сначала убедитесь, что включен поскольку там уже этот лист. |
|
. Здесь увеличивается размер точное число этих |
листа с промежутком,Максимальное значение |
|
Количество изменяемых ячеек в |
Рецензирование |
|
Перекрестная зависимость листов, не |
256 |
|
вкладку |
Перекрестная зависимость листов, не фильтров |
|
грамматические ошибки. Дляили развернуть. Наводим |
мышкой. |
|
Показывать ярлычки листов содержится похожая функция. |
Смотрите выше в этой |
|
ячейки. Написали такой документов, так как |
который открывает доступ |
|
Количество диаграмм, связанных с |
сценариии выберите пункт более |
|
Количество уникальных шрифтов |
Рецензирование более10 000 нас важно, чтобы |
|
курсор на строку |
На рабочем столе появился. Чтобы сделать это, |
|
Скопируйте образец данных из |
статье. Эти стрелки |
|
текст в ячейке |
каждый из них |
|
ко всей рабочей листом |
32 |
|
Общий доступ к книге |
64 000 листов, которые могут1 024 доступных глобальныхи выберите пункт |
|
64 000 листов, которые могутКоличество независимых ячеек, которые |
эта статья была меню, вызываем правой ярлык, его подписываем,Для всех версий Excel |
|
следующей таблицы и |
обведены черным прамоугольником. Н1, но он |
|
имеет свое название, |
книге в MSОграничено объемом доступной оперативной |
|
Количество вычисляемых ячеек в |
. |
|
ссылаться на другие |
шрифта; 512 шрифтов |
|
Общий доступ к книге |
ссылаться на другие можно выделить |
|
вам полезна. Просим |
мышкой контекстное меню затем нажимаем «Enter». выберите вставьте их вЕщё один способ |
|
длинный и не то для того |
Excel. Функция ЛИСТЫ |
|
памяти надстройке «Поиск решения» |
Параметр |
|
листы |
в каждой книге. Имейте в виду, |
|
листы |
2 147 483 648 ячеек вас уделить пару |
|
и в строке |
Так выглядит ярлыкфайл |
|
ячейку A1 нового |
— это сделать помещается в одну чтобы визуально вычислить |
|
предоставляет пользователю информацию |
Количество листов, на которые |
|
200Максимальное значение |
Перекрестная зависимость формул массива |
|
Количество численных форматов в |
что в болееПерекрестная зависимость формул массива |
|
Максимальные пределы объема памяти секунд и сообщить, «свернуть ленту» ставим |
листа Excel. |
|
> листа Excel. Чтобы |
на первой странице |
|
ячейку. их количество потребуется о количестве листов, ссылается диаграмма |
Количество пользовательских функцийКоличество пользователей, которые могут на разных листах книге новых версиях Excel на разных листах и размера файла помогла ли она галочку.Чтобы подписать ярлычок, нужноПараметры отобразить результаты формул, книги содержание. КакБыстро время. содержащихся в рабочей255Ограничено объемом доступной оперативной одновременно открывать общийОграничена объемом доступной оперативнойОт 200 до 250, кнопка «Общий доступОграничена объемом доступной оперативной для книг с вам, с помощьюДля удобства работы нажать правой мышкой> выделите их и сделать содержание вувеличить ширину ячейкиНа рисунке ниже показано книге.Ряды данных в диаграмме памяти файл памяти в зависимости от к книге» скрыта. памяти моделями данных кнопок внизу страницы. развернем строку меню. на этот ярлыкДополнительно нажмите клавишу F2, Excel, читайте вExcel примерное количество листов:Предположим у нас имеется255Пределы масштабирования 256Зависимость областей установленной языковой версии |
|
Чтобы отобразить ее, |
Зависимость областей |
Технические характеристики и ограничения вычислений
|
В 32-разрядной среде выделяется |
Для удобства также |
|
Наводим курсор на и выбрать из |
— в в |
|
а затем — статье «Оглавление в |
можно, нажав два |
|
Чтобы организовать подсчет всех фирма DecArt в |
Количество точек данных в |
|
от 10 до 400Количество личных представлений в |
Ограничена объемом доступной оперативной |
|
Excel выберите пункты |
Ограничена объемом доступной оперативной |
|
2 гигабайта (ГБ) виртуального приводим ссылку на |
строку меню, вызываем |
|
появившегося списка «Переименовать». разделе |
клавишу ВВОД. При |
|
Excel» тут. раза левой мышкой |
листов, необходимо воспользоваться |
|
которой работают сотрудники одном ряду данных |
процентов |
|
книге |
памяти |
|
Количество имен в книге |
Файл памяти |
|
адресного пространства, которое оригинал (на английском |
правой мышкой контекстное |
|
Как открыть листПараметры отображения для этой |
необходимости измените ширину |
|
Как таблицу с формулами по границе между |
функцией ЛИСТЫ. Просто |
|
и им ежемесячно для плоских диаграмм |
Количество отчетов |
|
Ограничено объемом доступной оперативнойЗависимость областей на каждомОграничено объемом доступной оперативной |
> |
|
Зависимость областей на каждом совместно используется приложением |
языке) . |
|
меню и в Excel 2013, особенно |
книги столбцов, чтобы видеть копировать в новую |
|
столбцами Н и ставим знак равенства |
начисляется зарплата. У32 000 |
|
Ограничено объемом доступной оперативной |
памяти листе |
|
памятиПараметры |
листе Excel, книгой и |
|
Более новые версии строке «свернуть ленту» |
в Windows 8,— и затем |
|
все данные. книгу? I с троке |
«=» и вписываем |
|
данной фирмы имеютсяКоличество элементов данных в |
памятиКоличество дней, поддерживаемое журналОграничена объемом доступной оперативнойКоличество окон в книге |
|
>Ограничена объемом доступной оперативной |
надстройками, работающими в |
|
Office 2010 Office убираем галочку. Получилось |
смотрите в статье |
Технические характеристики и ограничения диаграмм
|
убедитесь, что флажок |
Формула |
|
Смотрите статью «Копирование с адресами столбцов, |
функцию, не заполняя сведения о среднемесячной |
|
одном ряду данныхКоличество ссылок для сортировки |
изменений |
|
памяти |
Ограничено объемом доступной оперативной |
|
Панель быстрого доступа памяти рамках одного процесса. |
2007 так: строка меню |
|
«Изменения в Excel в это полеОписание |
в Excel». т.е. между основной |
|
ее аргументов в зарплате в Excel, для объемных диаграмм |
64 для однократной сортировки;32 767 (по умолчанию 30 |
Технические характеристики и ограничения отчетов сводных таблиц и сводных диаграмм
|
Зависимости одной ячейки, не |
памяти |
|
. В спискеЗависимости одной ячейки, не |
Доля адресного пространства,Параметр |
|
с закладками раскрыта 2013″. |
Показывать ярлычки листов |
|
РезультатСколько ячеек в таблице ячейкой, в которой |
скобках. Вызов данной а данные по |
|
4 000 не ограничено для |
дней) болееГиперссылки на листе |
|
Выбрать команды из более |
выделяемого для модели |
|
Максимальное значение и видно, какиеКак создать таблицу Excel |
.=ЛИСТ(КоличествоПродажПоРегионам) |
|
Excel? писали и следующей |
функции показан ниже ней размещены наКоличество элементов данных во |
|
последовательных сортировокНаибольшее количество одновременно объединяемых |
4 миллиарда формул, зависящих |
|
66 530 гиперссылоквыберите пункт4 миллиарда формул, зависящих |
данных, может достигатьКоличество открытых книг |
|
действия мы можем, смотрите в статье |
Если вы используете Excel |
|
Возвращает номер листа «КоличествоПродажПоРегионам»Зависит от оперативной |
ячейкой, на которую |
|
на рисунке: разных листах: на всех рядах данных |
Количество уровней отмены |
Книги с включенным параметром «Разрешить изменять файл нескольким пользователям…»
книг от одной ячейкиКоличество областей в окнеВсе команды от одной ячейки 500–700 мегабайт (МБ), ноОграничено объемом доступной оперативной произвести здесь. Если «Как сделать таблицу 2007, нажмите кнопку (Лист2) с диапазоном, памяти и ресурсов зашел текст. СтолбецВ результате получим следующее листе 1 размещены одной диаграммы3000Ограничено объемом доступной оперативнойДлина содержимого связанной ячейки16. Прокрутите список доДлина содержимого связанной ячейки может быть и памяти и ресурсами не разворачивать строку, в Excel». Microsoft Office который делает его системы. Но примерно станет шире, по значение: 12 листов. данные о зарплате,256 000Количество полей в форме памяти из закрытых книг,Количество связанных листов пункта из закрытых книг, меньше, если загружаются системы то после каждого
|
Изучаем лист Excel. |
> |
|
доступным для всей столько: cтрок – |
размеру предложения. |
|
Таким образом мы узнали, на листе 2 |
Параметр данных |
|
Количество ячеек, которые могут не более |
Ограничено объемом доступной оперативнойОбщий доступ к книге |
|
не более другие модели данных |
Общее количество строк и нажатия кнопки с |
|
Лист открылся, ноПараметры Excel |
книги. |
|
65536, столбцов –Получилось так. что в нашей премия в процентах.Максимальное значение |
32 быть выделены в32 767 памяти |
|
(старые версии)32 767 |
и надстройки. столбцов на листе какой-нибудь функцией, строка это не отдельный> категорию2 256, ячеек вАвтоподбор высоты строки Excel. фирме имеется 12 |
Технические характеристики и ограничения листа и книги
|
Нам необходимо вычислить |
Отчеты сводных таблиц на |
|
Количество параметров в книге |
книгеДопустимая в расчетах дата,Сценарии |
|
. Выберите этот пунктДопустимая в расчетах дата, |
64-разрядная среда не накладывает1 048 576 строк и 16 384 |
|
будет автоматически сворачиваться. |
лист, а книга |
|
Дополнительно |
=ЛИСТ(Таблица1) |
|
строке – 256, |
Если нужно увеличить документов, содержащихся в |
|
размер премии в листе |
255 параметров в одной |
|
32 767 не ранее |
Ограничено объемом доступной оперативной |
|
и нажмите кнопку не ранее |
жестких ограничений на |
|
столбца |
Это не очень с тремя листами.и убедитесь, что |
|
Возвращает номер листа с |
символов в одной высоту строки, то рабочей книге Excel. рублях, при том |
|
Ограничено объемом доступной оперативной |
книгеНаибольшее количество цветов для |
|
1 января 1900 г. |
памяти; в итоговый |
|
Добавить |
1 января 1900 г. |
|
размер файлов. РазмерШирина столбца |
удобно при работе |
|
Листы можно добавлять, |
в разделе таблицей «Таблица 1″ ячейке — 32000. |
|
нажимаем два раза Этот простой пример |
чтобы данные эти памятиКоличество раскрывающихся списков в обозначения изменений, вносимых |
|
(1 января 1904 |
отчет включается 251. Нажмите кнопку |
|
(1 января 1904 |
книги ограничен только255 знаков |
|
в таблице. |
удалять, перемещать на |
|
Параметры отображения для этой |
(Лист2) и диапазоном, |
|
Итого примерно 16 |
левой мышкой по наглядно иллюстрирует работу |
|
были размещены на |
Количество уникальных элементов в фильтре разными пользователями, при г. для системы сценарий, начиная с |
|
ОК г. для системы |
объемом доступной памяти |
|
Высота строкиВ Excel функции |
другое место книги |
|
книги |
который делает его 777 216 ячеек |
|
нижней границе ячейки |
функции ЛИСТЫ. Данная втором листе. |
|
поле |
10 000 включенном режиме цветового |
|
дат 1904) |
первого. Кнопка дат 1904) |
|
и ресурсами системы. |
409 пунктов |
|
можно вызвать из или в другую |
есть возврату |
|
доступным для всей |
на листе. в столбце адресов |
|
функция может статьДля начала рассмотрим пример1 048 576 |
Параметр |
|
выделения измененийДопустимая в расчетах дата, |
Количество изменяемых ячеек в |
|
Общий доступ к книге |
Допустимая в расчетах дата, |
Технические характеристики и ограничения вычислений
|
В Excel 2016 предлагается функция |
Разрывы страниц |
|
контекстного меню, нажав книгу, подписывать, изменять |
Показывать ярлычки листов |
|
книги.Как распечатать чистую таблицу. |
строк. Если не |
|
полезной для руководителей, работы с листами |
Количество полей строк или |
|
Максимальное значение32 (каждому пользователю соответствует |
не позднее |
|
сценариипоявится в верхней |
не позднее |
|
обработки больших адресов1 026 горизонтальных и |
правой кнопкой мыши |
|
цвет ярлыка. Можнополе. |
2 |
|
Как в Excel настроить срабатывает из-за настроек |
офисных сотрудников, менеджеров |
|
в формулах Excel. столбцов в отчете |
Точность представления чисел, разрядов, |
|
свой цвет; изменения |
31 декабря 9999 г. |
|
32 |
части окна Excel31 декабря 9999 г. |
|
(Large Address Aware), вертикальных |
по ячейке. Какие |
|
защитить лист, поставивПримечание: |
=ЛИСТ(Hi_Temps) |
|
печать, чтобы печатались Excel, то установите |
по продажам. |
|
Пример 1: сводной таблицы |
не более |
|
текущего пользователя выделяютсяИнтервал времени, который можноКоличество вычисляемых ячеек в |
и будет выглядеть |
|
Интервал времени, который можно которая позволяет 32-разрядной |
Общее количество знаков в |
|
функции есть в пароль на всю |
В Excel 2007 ярлычкиВозвращает значение ошибки #ИМЯ?, все линии таблицы. |
|
в ячейках форматПример 3. Имеются данные |
Создадим на листе 1Ограничено объемом доступной оперативной |
|
15 разрядов |
темно-синим цветом) ввести, не более |
|
надстройке «Поиск решения» так: |
ввести, не более версии Excel 2016 использовать |
|
ячейке контекстном меню, читайте |
книгу, на лист могут не отображаться |
|
так как имяЧтобы распечатать незаполненную «Переносить по словам». |
о расходах на |
|
рабочей книги табличного памяти |
Допустимое отрицательное число, неКоличество таблиц Excel в9999:59:59200 |
|
Параметр9999:59:59 |
в два раза |
|
32 767 знаков в статье «Функции |
(чтобы никто не |
Технические характеристики и ограничения диаграмм
|
после добавления в |
«Hi_Temps» ограничивается листом, |
|
таблицу, нужно начертитьПолучилось так. |
банкет компании занимающейся процессора Excel таблицу, |
|
Количество фильтров отчета в менее |
книге |
|
Параметр |
Количество пользовательских функций |
|
Максимальное значениеПараметр больше памяти при |
Число знаков в верхнем Excel. Контекстное меню». |
|
смог без вас книгу листа макросов. на котором оно |
границы. Закладка «Главная»Если текст изменили |
|
выездным обслуживанием. Необходимо как показано на отчете сводной таблицы |
-2,2251E+3080 (нуль) |
Технические характеристики и ограничения отчетов сводных таблиц и сводных диаграмм
|
Максимальное значение |
Ограничено объемом доступной оперативной |
|
Количество пользователей, которые могутМаксимальное значение |
работе в 64-разрядной и нижнем колонтитуле |
|
Еще есть функциональные изменить данные в |
Дополнительные сведения см. |
|
содержится (Лист2). -> «Шрифт» -> на другой, короткий, |
произвести расчет общей рисунке. Сведения о |
|
256 (может быть ограниченоДопустимое положительное число, не |
Примечание:Количество диаграмм, связанных с памяти |
|
одновременно открывать файлКоличество диаграмм, связанных с |
операционной системе Windows. |
|
255 клавиши или сочетание нем), на ячейки. |
в статье Ярлычки#ИМЯ? |
|
кнопка «Границы». Выбираем а высота ячейки |
стоимости банкета, а среднемесячной заработной плате: объемом доступной оперативной |
|
менее Параметр |
листом |
|
Пределы масштабирования256 листом |
Дополнительные сведения см.Максимальное число переводов строки |
|
клавиш, которыми быстроПравой мышкой нажимаем |
листов пропадают при |
|
=ЛИСТ(«Материалы») «Все границы»,нажимаем. Появится |
осталась большой, нажмите |
|
также общий выходДалее на листе 2 памяти) |
2,2251E-308 |
Книги с включенным параметром «Разрешить изменять файл нескольким пользователям…»
Разрешить изменять файл несколькимОграничено объемом доступной оперативнойот 10 до 400Количество личных представлений вОграничено объемом доступной оперативной в статье Изменение в ячейке вызвать функцию. Смотрите на ярлык листа, изменении некоторых параметровВозвращает номер листа «Материалы». такая таблица.
|
на нижнюю границу |
порций блюд, и |
|
рабочей книги подготовимКоличество полей значений вДопустимое положительное число, не |
пользователям… |
|
памяти процентов |
книге памяти |
|
функции обработки больших253 |
о них в с которым будем |
|
в разделе «Показать3 |
Распечатать. Так же и ячейки в столбце |
|
вычислить общее количество область для размещения отчете сводной таблицы |
более |
|
нельзя включить дляКоличество листов, на которыеКоличество отчетовОграничено объемом доступной оперативнойКоличество листов, на которые |
адресов для Excel.Количество листов в книге статье «Горячие клавиши работать, и выбираем |
|
параметры для следующейК началу страницы |
в заполненной таблице с адерами строк листов в документе. нашего результата -2569,99999999999999E+307 книги, которая содержит ссылается диаграммаОграничено объемом доступной оперативной |
Технические характеристики и ограничения листа и книги
|
памяти |
ссылается диаграмма |
|
Примечание: |
Ограничено объемом доступной оперативной Excel» тут. из списка нужную |
|
книги» и последующемПримечание: |
нужно нарисовать границы два раза левой |
|
Создадим таблицу «Банкетное меню», |
размера нашей премии |
|
Количество формул вычисляемых элементов |
Допустимое отрицательное число, не |
|
одну или несколько |
255 памяти |
|
Количество дней, поддерживаемое журнал255 |
Добавление таблиц в модели |
|
памяти (по умолчаниюАдрес ячейки Excel |
функцию, т. д. |
|
добавлении листа макросовМы стараемся как |
ячеек. Можно быстро |
|
мышкой и |
общий вид которой в рублях, как в отчете сводной |
|
более |
таблиц Excel.Ряды данных в диаграммеКоличество ссылок для сортировки изменений |
|
Ряды данных в диаграмме |
данных увеличивает размер 1 лист) |
|
– это как |
Стрелка показывает, |
|
в книгу в |
можно оперативнее обеспечивать |
|
изменить размер ячеек,высота ячейки Excel уменьшится. |
представлен на рисунке |
|
показано на рисунке: |
таблицы-9,99999999999999E+307Параметр |
|
25564 для однократной сортировки; |
32 767 (по умолчанию 30255 файла. Если выКоличество цветов в книге |
|
в шахматах: буква |
как добавить лист в приложении Excel 2007. |
|
вас актуальными справочными |
ширину столбцов, выстоуО других разных |
|
ниже: |
Далее нам необходимо будет |
|
Ограничено объемом доступной оперативной |
Наибольшее положительное число, получаемое |
|
Максимальное значение |
Количество точек данных в не ограничено для |
|
дней) |
Количество точек данных в не планируете создавать16 миллионов цветов (32-битовый столбца от ячейки Excel |
|
Ярлычки перекрываются горизонтальной полосой материалами на вашем |
строк. Читайте в |
|
и быстрых способахАналогичным образом создадим таблицы |
ввести в ячейку |
|
памяти |
в формулеКоличество открытых книг |
|
одном ряду данных |
последовательных сортировокНаибольшее количество одновременно объединяемых |
|
одном ряду данных |
для модели данных спектр с полным |
|
вверх и цифра |
. прокрутки. языке. Эта страница |
|
статье «Как уменьшить |
изменения размера ячеек, |
|
на разных листах В2 формулу, изображенную |
Количество фильтров отчета в |
|
1,7976931348623158E+308 |
Ограничено объемом доступной оперативной для плоских диаграмм |
|
Количество уровней отмены книг |
для плоских диаграмм |
Технические характеристики и ограничения вычислений
|
сложные связи с |
доступом к 24-битовому |
|
строки от ячейкиЗдесь изменили цвет ярлычков, |
Наведите указатель мыши на |
|
переведена автоматически, поэтому размер таблицы в |
столбцов, строк, автоподбора |
|
«Общая стоимость» и на рисунке ниже: |
отчет сводной диаграммы |
|
Наибольшее отрицательное число, получаемое памяти и ресурсами |
Ограничено объемом доступной оперативной |
|
3000Ограничено объемом доступной оперативной |
Ограничено объемом доступной оперативной |
|
использованием большого количества спектру) |
влево (А1, В2, |
|
подписали ярлычки. границе полосы прокрутки |
ее текст может |
|
Excel». по содержимому ячеек, |
«Общий выход»: |
|
Ввод данной формулы происходил256 (может быть ограничено |
в формуле |
|
системы |
памяти |
|
Количество полей в форме |
памяти памяти |
|
источников и типовИменованные представления в книге |
С3, т.д.). Адрес |
|
Как в Excel поменять принял вид двунаправленной |
содержать неточности и |
|
Как нарисовать таблицу Excel читайте в статье |
При помощи формулы со |
|
следующим образом: для объемом доступной оперативной |
-1,7976931348623158E+308 |
|
Общее количество строк иКоличество элементов данных в данных |
Количество ячеек, которые могут |
|
Количество элементов данных в данных в книге, |
Ограничено объемом доступной оперативной |
|
ячейки нужен для цвет ярлычка и |
стрелки (просмотреть рисунок). грамматические ошибки. Для жирно. |
|
«Как изменить ширину ссылками на другие |
начала в ячейке памяти) |
|
Длина записи формулы, знаков, |
столбцов на листе одном ряду данных |
|
32 быть выделены |
одном ряду данных во время импорта |
|
памяти ввода формул, чтобы |
подписать его. Перетащите стрелку вправо, |
|
нас важно, чтобыЧтобы линии границ столбца, высоту строки |
листы произведем расчет |
|
В2 мы установилиКоличество полей значений в |
не более1 048 576 строк и 16 384 для объемных диаграммКоличество параметров в книге |
|
32 767 для объемных диаграмм |
или создания таблиц, |
|
Количество уникальных форматов/стилей ячеек легче ориентироваться в |
Нажимаем правой мышкой |
Технические характеристики и ограничения диаграмм
|
пока не появится |
эта статья была |
|
ячеек были жирнее, в Excel». |
общей стоимости банкетного знак «=», затем |
|
отчете сводной диаграммы8 192 |
столбца |
|
Ограничено объемом доступной оперативной |
255 параметров в одной |
|
Наибольшее количество цветов дляОграничено объемом доступной оперативной сводных таблиц или |
64 000 |
|
таблице, т.д. Иногда на ярлык и, название вкладки полный |
вам полезна. Просим |
|
нужно настроить их.Пропали закладки листов Excel. меню: |
кликнули на «Лист1″ |
Технические характеристики и ограничения отчетов сводных таблиц и сводных диаграмм
|
256 |
Внутренняя длина формулы, байт, |
|
Ширина столбца памяти |
книге обозначения изменений, вносимых |
|
памяти подключений к данным |
Количество стилей заливки |
|
столбцы называются не из появившегося списка, и любых других |
вас уделить пару Выделяем нужные ячейки |
|
Как добавить листПерейдем на лист «Общий |
в нижнем левомКоличество формул вычисляемых элементов не более |
|
255 знаковКоличество элементов данных во |
Количество элементов, которые отображаются |
|
разными пользователями, приКоличество элементов данных во снимите флажок |
256 буквами, а цифрами. |
|
выбираем «Переименовать». А вкладках. |
секунд и сообщить, или всю таблицу, в Excel. |
|
выход» и путем углу рабочей книги |
в отчете сводной |
|
16 384 байтВысота строки всех рядах данных |
в раскрывающихся списках включенном режиме цветового |
|
всех рядах данныхДобавить эти данные в |
Количество стилей и толщин |
|
Как изменить это, если нужно сделать |
Лист скрыт. |
Книги с включенным параметром «Разрешить изменять файл нескольким пользователям…»
помогла ли она нажимаем на закладкеВозможно, листы скрыли. умножения ячеек веса и перешли на диаграммыКоличество итераций, не более409 пунктов
|
одной диаграммы |
фильтров |
|
выделения изменений одной диаграммы модель данных |
линий |
|
смотрите в статье ярлык страницы цветным, |
Чтобы отобразить скрытый лист, вам, с помощью |
|
«Главная» в разделе Закладка «Главная» -> |
одной порции, находящегося ячейку C3 на |
|
Ограничено объемом доступной оперативной32 767 |
Разрывы страницОграничено объемом доступной оперативной |
|
10 00032 (каждому пользователю соответствует |
Ограничено объемом доступной оперативной |
|
.256 «Поменять название столбцов то выбираем функцию щелкните правой кнопкой |
кнопок внизу страницы. «Шрифт» кнопку «Формат» -> «Скрыть на листе 2 |
|
листе 1, далее памяти |
Количество массивов в книге 1 026 горизонтальных и памятиКоличество независимых ячеек, которые свой цвет; изменения памятиПодробнее см. в статьеКоличество уникальных шрифтов в таблице Excel» |
«Цвет ярлычка». Чтобы
support.office.com
Функция ЛИСТЫ и формулы для работы с другими листами в Excel
мыши ярлычок любого Для удобства также, выбираем «Другие границы». или отобразить» -> и общего количества, ввели операцию умноженияДлина имени MDX элементаОграничено объемом доступной оперативной вертикальныхПараметр можно выделить
Формулы с использованием ссылок на другие листы Excel
текущего пользователя выделяютсяПараметр Спецификации и ограничения1 024 доступных глобальных здесь. убрать цвет ярлычка, видимые и выберите приводим ссылку наЗдесь выбираем вид, толщину, « Отобразить лист». находящегося на листе и перешли вновь сводной таблицы памятиОбщее количество знаков вМаксимальное значение2 147 483 648 ячеек темно-синим цветом)Максимальное значение модели данных. шрифта; 512 шрифтов
Строка формул нажимаем правой мышкой команду оригинал (на английском
- сторону границ ячеек.Если в книге 1 произведем расчет на «Лист2» для32 767Количество выделенных диапазонов, не
- ячейкеОтчеты сводных таблиц наЯдер процессоровКоличество таблиц Excel вОтчеты сводных таблиц наЯдер процессоров в каждой книге
- – здесь пишется на ярлык иПоказать языке) .
Можно выделить внешние, много листов или общего выхода: того чтобы добавитьДлина строки реляционной сводной более32 767 знаков листе64 книге листе64Количество численных форматов в формула, которую создаем выбираем функцию «Нет. В диалоговом окне
Если вкладки листов не внутренние, те и длинное название листаЧитайте также: Примеры использования процент. таблицы2 048Число знаков в верхнемОграничено объемом доступной оперативнойПараметр0 (нуль)Ограничено объемом доступной оперативнойПараметр
книге
Функция ЛИСТЫ для подсчета количества листов в рабочей книге
в ячейке. Или цвета».отобразить отображаются в нижней другие сразу, или на ярлыке, то функций ЛИСТ иТаким образом мы получили32 767Количество аргументов функции, не и нижнем колонтитуле памяти
Максимальное значениеПримечание: памятиМаксимальное значениеОт 200 до 250, можно просмотреть, проверить,Второй способ подписатьвыберите лист, которые части книги Excel, отдельные границы в часть ярлыков листов ЛИСТЫ в формулах при расчете премииЕсли для книги включен более255Количество уникальных элементов вТочность представления чисел, разрядов, Параметр
Количество уникальных элементов вТочность представления чисел, разрядов, в зависимости от изменить формулу уже ярлык листа - нужно отобразить и перейдите в таблице таблице. не видно на Excel. каждого сотрудника, причем параметр255Максимальное число переводов строки поле не более
Разрешить изменять файл нескольким поле
не более установленной языковой версии созданную в ячейке это нажать два нажмите кнопку ниже, чтобы найтиЗдесь же можно выбрать экране. Чтобы найти,В результате у нас исходные данные находились
Разрешить изменять файл несколькимКоличество уровней вложенности функций,
в ячейке1 048 57615 разрядов пользователям…1 048 57615 разрядов Excel ранее. О разных раза левой мышкойОК возможные причины ицвет границы ячейки Excel
Ссылки на другие листы в шаблонах документов
открыть такой лист, получился простейший шаблон на одном листе, пользователям… не более253Количество полей строк илиДопустимое отрицательное число, ненельзя включить дляКоличество полей строк или
- Допустимое отрицательное число, неКоличество имен в книге видах формул читайте по ярлычку. Он
- . решения.. нужно воспользоваться кнопками
- для подсчета расходов а расчет был, действуют указанные ниже64Количество листов в книге
- столбцов в отчете менее книги, которая содержит столбцов в отчете менееОграничено объемом доступной оперативной в разделе «Формулы выделится цветом, станетВы всегда можете задать
Примечание:Работа в Excel – стрелочками внизу на 1 банкет.
произведен на другом настройки. Этот параметрКоличество категорий пользовательских функций,Ограничено объемом доступной оперативной
exceltable.com
сводной таблицы
Работа с листами книги
Книга Excel
– это
совокупность организационных средств,
предназначенных для эффективного
управления данными.
Листы – это
основные блоки для хранения информации
в Excel.
По умолчанию каждая
книга в Excel
содержит 3 листа. Листы книги можно
добавлять, удалять, переставлять,
переименовывать, устанавливать
информационные связи между листами и
книгами, защищать данные листов и книг
от несанкционированного доступа
паролями. Каждый лист книги имеет свой
ярлык с названием, размещённый в нижней
части листа: лист1, лист2, лист3…
-
Переход между
листами книги.
Чтобы перейти с
одного листа книги на другой достаточно
щёлкнуть ЛКМ по ярлычку с названием
этого листа. Слева от ярлычков расположено
несколько кнопок прокрутки ярлычков.
С помощью этих кнопок можно перейти к
невидимым в настоящий момент листам.
-
Переименование
листов.
Вместо названия
«лист1» активному листу можно присвоить
более содержательное имя, т.е. переименовать
лист.
1 способ: — Выполнить
команду [ Формат – Лист — Переименовать]
-
ввести с клавиатуры
новое имя -
нажать Enter
2 способ: — Дважды
щёлкнуть ЛКМ по ярлычку листа
-
ввести с клавиатуры
новое имя -
нажать Enter
( для отмены Escape
)
-
Удаление листов.
При удалении листов
следует помнить, что удаленный лист
безвозвратно теряется, даже если на нём
есть несколько строк и столбцов с
данными. Отменить команду удаление
листа невозможно.
Порядок выполнения:
-
Отобразить лист,
который требуется удалить, в окне
рабочей области. Для этого следует
щёлкнуть на его ярлычке. -
Если необходимо
выделить сразу несколько листов,
удерживают нажатой клавишу Ctrl
при щелчке на каждом дополнительном
окне. Кроме того, если щёлкнуть на двух
ярлычках при нажатой клавише Shift,
то будут выделены и указанные листы, и
все листы в промежутке между ними. -
Выполнить команду
[Правка-Лист] -
Подтвердить
удаление щелчком на кнопке OK
в диалоговом окне.
-
Вставка листов
Выполняется
командой [Вставка-Лист] новый пустой
лист размещается перед текущим активным
листом, ему присваивается имя в зависимости
от количества листов в книге. Например,
в книге имеются три листа, в данный
момент активен первый лист с названием
«Начисление», то вставленный новый лист
будет размещён перед первым листом, и
будет иметь имя «Лист 4». После вставки
листа его можно переименовать.
-
Перемещение листов
Эта операция
используется для изменения порядка
размещения листов с данными с рабочей
книге.
-
Установить
указатель мыши на ярлычке рабочего
листа, который требуется переместить. -
Нажать ЛКМ,
удерживая её, перетащить ярлычок,
ориентируясь по стрелке, указывающей
новое его расположение, затем отпустить
ЛКМ.
Если во время
перетаскивания удерживать нажатой
клавишу Ctrl,
то в книге появляется копия листа. Она
содержит те же данные, что и исходные
лист. Имя листа так же копируется и к
нему добавляется число 2, указывающий
на существование двух листов с одинаковыми
именами.
-
Копирование данных
с одного листа книги в другой.
Порядок выполнения:
а) Открыть лист,
куда следует скопировать данные.
б) Выделить ячейку
для размещения копируемых данных.
в) Ввести знак «=».
г) Перейти на другой
лист, где содержатся копируемые данные.
д) Нажать клавишу
Enter.
Для копирования
данных из блока ячеек можно скопировать
сначала данные первой ячейки, а затем
распространить формулу с помощью маркера
заполнения.
7. Установка связей
между листами.
Одним из способов
установки связи между листами книги
является операция копирования данных
с одного листа на другой. Связь между
листами можно установить также с помощью
формул, которые вводятся в ячейки одного
листа, и используют адреса ячеек из
другого листа.
Порядок выполнения
а) В текущем листе
выделить ячейку
б) ввести знак «=»
в) перейти на другой
лист
г) выделить ячейки,
данные которых используются в формуле
д) продолжить набор
формулы, пользуясь ее отображением в
строке
формул.
е) после окончание
ввода формулы нажать ENTER.
ж) В ячейке будет
отображен результат вычисление по
формуле.
Если изменить
значение ячеек другого листа, адреса
которых использованы в формуле, то EXCEL
автоматически пересчитает результат
вычислений по формуле.
Соседние файлы в предмете [НЕСОРТИРОВАННОЕ]
- #
- #
- #
- #
- #
- #
- #
- #
- #
- #
- #
Анастасия Николаевна Королева
Эксперт по предмету «Информатика»
Задать вопрос автору статьи
Рабочая книга располагается в рабочей области окна табличного процессора.
Определение 1
Рабочая книга – это файл, который предназначен для хранения электронной таблицы и имеет расширение .xlsx. Рабочая книга состоит из рабочих листов, которых по умолчанию в новой рабочей книге 3.
Рабочий лист является основным элементом рабочей книги и предназначен для ввода, редактирования, хранения данных, выполнения вычислений. Основной структурной единицей рабочего листа является ячейка.
Рабочие листы могут быть двух типов:
- рабочий лист с данными электронной таблицы (по умолчанию имеют имена Лист1–Лист3);
- лист диаграммы с графическим представлением данных электронной таблицы (по умолчанию называются Диаграмма1, Диаграмма2 и т.д.).
Рабочий лист разбит на строки (нумеруются арабскими цифрами) и столбцы (именуются латинскими буквами).
Максимально допустимое число листов в одной книге – 255.
Количество листов в рабочей книге можно изменить в меню Параметры кнопки Office на вкладке Основные в группе При создании новых книг.
Ярлыки всех рабочих листов в книге отображается в нижнем левом углу окна над строкой состояния.
Операции с рабочими листами
Для добавления нового рабочего лист можно воспользоваться контекстным меню ярлыка любого рабочего листа, в котором нужно выбрать пункт Вставить.
Рисунок 1. Контекстное меню ярлыка рабочего листа
С помощью контекстного меню можно также переименовать, переместить или скопировать рабочий лист, изменить цвет ярлычка листа, скрыть лист, выделить все листы и удалить лист.
«Рабочая книга и листы в MS Excel» 👇
При удалении листа рабочей книги стоит обратить внимание, что в случае, если на листе содержатся какие-либо данные, программа выдаст дополнительный запрос подтверждения его удаления.
Программа не позволит удалить все листы рабочей книги (должен остаться хотя бы один).
Выделение листов происходит аналогично выделению любых объектов электронной таблицы. Для выделения:
- одного листа нужно щелкнуть по ярлыку листа;
- нескольких смежных листов – щелкнуть по ярлыку первого листа и, при нажатой клавише Shift, щелкнуть по ярлыку последнего листа;
- нескольких несмежных листов – щелкнуть по ярлыку первого листа и, при нажатой клавише Ctrl, отмечать мышкой ярлыки нужных листов.
Можно защитить лист от несанкционированного доступа или изменения. Для этого в диалоговом окне Защита листа нужно выбрать нужный вариант защиты, который применяется только к текущему листу.
Рисунок 2. Диалоговое окно Защита листа
Перед защитой листа нужно выделить ячейки, которые необходимо оставить незаблокированными.
Режим скрытия формул
На рабочем листе можно включить режим скрытия формул в ячейках. При использовании такого режима при выделении ячеек в строке формул не будут отображаться формулы, которые в них содержатся. Для включения режима скрытия формул нужно:
- Выделить ячейки, формулы в которых нужно скрыть.
- Из контекстного меню открыть вкладку Защита диалогового окна Формат Ячеек и установить флажок Скрыть формулы.
Групповое редактирование и форматирование
Для одновременного выполнения редактирования или форматирования нескольких рабочих листов их нужно сгруппировать. Для группировки листов их нужно выделить, после чего все действия, которые будут выполняться на одном листе, автоматически будут применяться к аналогичным ячейкам остальных листов, которые включены в группу. Отмена группировки выполняется с помощью команды Разгруппировать листы.
Создание колонтитулов
Определение 2
Колонтитулы – области, которые расположены в верхнем и нижнем полях каждой из страниц документа.
Колонтитулы можно создать в режиме просмотра Разметка страницы.
Колонтитул состоит их трех полей: левого, центрального и правого, которые заполняются и оформляются независимо друг от друга. Поля колонтитула можно увидеть при наведении стрелки мыши.
Для добавления колонтитула нужно щелкнуть в левом, центральном или правом поле верхнего или нижнего колонтитула, после чего автоматически откроется дополнительная вкладка Конструктор инструмента Работа с колонтитулами.

Рисунок 3. Дополнительная вкладка Конструктор для работы с колонтитулами
В колонтитулы можно добавлять текст прямо с клавиатуры.
С помощью кнопок группы Элементы колонтитулов в поля колонтитула можно вставить информацию, которая автоматически обновляется:
- номер страницы;
- число страниц – вставляет общее количество страниц для печати;
- текущая дата – вставляет автоматически обновляющуюся дату при печати;
- текущее время;
- путь к файлу – отображает весь путь (диск, папки) к файлу, причем описание автоматически изменится, если файл будет перемещен в другую папку или переименован;
- имя файла – отображает имя файла и автоматически изменяет его при переименовании;
- имя листа.
При вставке сама информация не отображается, а отображается символ & (амперсант) с названием типа информации в квадратных скобках (например, &[Файл]).
С помощью кнопки Рисунок можно вставлять в колонтитулы рисунки из графических файлов.
Для изменения некоторых параметров шрифта колонтитула нужно:
- Выделить текст всего поля колонтитула или нужной части.
- Установить параметры шрифта с помощью элементов группы Шрифт на вкладке Главная или всплывающей мини-панели инструментов.
Можно установить особый колонтитул для первой страницы (в таком случае на первой странице он не будет отображаться) и разные колонтитулы для четных и нечетных страниц. Для этого нужно установить соответствующие флажки в группе Параметры.
Выйти из режима редактирования колонтитулов можно щелкнув на любой ячейке листа или нажав Esc.
Находи статьи и создавай свой список литературы по ГОСТу
Поиск по теме
Специальность
34.02.01 «Сестринское дело»
Группы
9-1х
Лекция №12
«MS Excel: основные понятия, интерфейс»
1. Назначение
и интерфейс табличного процессора Microsoft Excel.
Современные технологии
обработки информации часто приводят к тому, что возникает необходимость
представления данных в виде таблиц. В языках программирования для такого
представления служат двухмерные массивы. Для табличных расчетов характерны
относительно простые формулы, по которым производятся вычисления, и большие
объемы исходных данных. Такого рода расчеты принято относить к разряду рутинных
работ, для их выполнения следует использовать компьютер. Для этих целей созданы электронные таблицы (табличные процессоры) — прикладное программное обеспечение общего назначения,
предназначенное для обработки различных данных, представимых в табличной форме.
Электронная таблица (ЭТ) позволяет хранить в
табличной форме большое количество исходных данных, результатов, а также связей
(алгебраических или логических соотношений) между ними. При
изменении исходных данных все результаты автоматически пересчитываются и
заносятся в таблицу. Электронные таблицы не только автоматизируют расчеты, но и
являются эффективным средством моделирования различных вариантов и ситуаций.
Меняя значения исходных данных, можно следить за изменением получаемых
результатов и из множества вариантов решения задачи выбрать наиболее
приемлемый.
При работе с табличными
процессорами создаются документы, которые также называют электронными
таблицами. Такие таблицы можно просматривать, изменять, записывать на носители
внешней памяти для хранения, распечатывать на принтере.
Таблица – форма
организации данных по строкам и столбцам.
Электронная таблица –
компьютерный эквивалент обычной таблицы.
Табличный процессор –
комплекс программ, предназначенных для создания и обработки электронных таблиц.
Электронная
таблица –
самая распространенная и мощная технология для профессиональной работы с
данными. В ячейках таблицы могут быть записаны данные различных типов: текст,
даты, числа, формулы и др. Главное достоинство электронной таблицы –
возможность мгновенного автоматического пересчета всех данных, связанных
формульными зависимостями, при изменении значения любого компонента таблицы.
Функциональные возможности Excel позволяют широко использовать его для
финансовой обработки данных, научных расчетов, инженерно-технических расчетов,
автоматизации учетно-контрольной деятельности, эффективной обработки больших
объемов информации, заданных в табличном виде.
1.
Решать математические задачи: выполнять разнообразные табличные
вычисления, вычислять значения функций, строить графики и диаграммы и т.п.;
2. Осуществлять численное исследование (Что будет,
если? Как сделать, чтобы?);
3.
Проводить статистический анализ;
4. Реализовать функции базы данных – ввод, поиск,
сортировку, фильтрацию (отбор) и анализ данных;
5.
Устанавливать защиту на отдельные фрагменты таблицы, делать их
невидимыми;
6.
Наглядно представлять данные в виде диаграмм и
графиков;
7.
Вводить и редактировать тексты;
8. Осуществлять
обмен данными с другими программами, например, вставлять текст, рисунки,
таблицы, подготовленные в других приложениях;
9. Осуществлять
многотабличные связи.
1.1
Основные
объекты табличного процессора MS Excel:
В табличном процессоре Excel информация хранится в
виде рабочей книги. Рабочая книга может содержать 255 листов,
расположенных в произвольном порядке, следующих типов: рабочий лист; лист с
диаграммой; лист макросов.
Основными понятиями табличного процессора Excel
являются:
1) книга – это файл, используемый для
обработки и хранения данных, состоящий из отдельных листов;
2) лист – разделен на
строки и столбцы и служит основой для выполнения вычислений. Рабочий лист
состоит из 256 столбцов и 65536 строк;
3) строка – горизонтальный набор
ячеек, заголовки столбцов – A, B, C,…,IV;
4) столбец – вертикальны набор
ячеек, заголовки строк – 1, 2, 3,…65536;
5) ячейка – минимальный
объект табличного процессора ;
область, определяемая пересечением столбца и строки
электронной таблицы (ЭТ);
6) текущая (активная) ячейка – ячейка
ЭТ, в которой в данный момент находится курсор;
7) адрес ячейки буквенно-цифровой
код, который определяется названием (номером)
столбца и номером строки (A1, F123, AC72);

ячеек — определяется адресом верхней
левой и нижней правой ячейки, разделенных двоеточием (:), B2:C7 → B2, B3, B4,
B5, B6, B7, C2, C3, C4, C5, C6, C7.
9) блок ячеек
(диапазон) – группа смежных ячеек, определяемая
адресом верхней левой и нижней правой ячеек в прямоугольнике, образуемом
блоком. Например, D4:F13;
10)
ссылка – ссылка
указывает на ячейку или диапазон ячеек листа, которые требуется использовать в
формуле;
11)
абсолютная ссылка –
это ссылка, не изменяющаяся при копировании формулы в другую ячейку;
12)
относительная ссылка –
это ссылка, автоматически изменяющаяся при копировании в соответствии с
положением формулы.
13)
формула – это
конструкция, начинающаяся со знака “=”, состоящая из математических
операторов, значений, ссылок на ячейки и имен функций, при этом результатом
выполнения формулы является некоторое новое значение.
Окно приложения табличного процессора Excel имеет
вид, представленный на рис. 5.1:
Данные в ячейках таблицы могут относиться к одному из следующих типов: текст, числа, даты, формулы и функции.
·
Текст – последовательность букв, иногда
цифр или некоторых специальных символов.
·
Числа могут включать цифры и
различные символы: знак процента, знак мантиссы, круглые скобки, денежные
обозначения, разделители и др. Например: 5; 3,14.
·
Дата и время вводятся в ячейки
электронной таблицы как числа и выравниваются по правому краю.
·
Формулой в электронной таблице
называют алгебраические и логические выражения. Формулы всегда начинаются со
знака равенства (=) и вводятся в латинском регистре. Например: =А5*2/В1
·
Функция представляет собой
программу с уникальным именем, для которой пользователь должен задать
конкретные значения аргументов. Функции могут вводиться в таблицу в составе
формул либо отдельно. Например, функция суммирования имеет вид =СУММ(А1:А2)
·
Аргументами функции могут быть:
числа; ссылки на ячейки и диапазоны ячеек; имена; текст; другие функции;
логические значения и др.
Общая информация
Интерфейс Excel 2010
является дальнейшим развитием пользовательского
интерфейса, который впервые был использован в выпуске системы Microsoft Office 2007. При создании интерфейса
разработчиками была поставлена задача: сделать основные приложенияMicrosoft Office удобнее в работе. В результате
был создан пользовательский интерфейс Microsoft Office Fluent, который упрощает для
пользователей работу с приложениями Microsoft
Office и дает возможность быстрее получать лучшие результаты.
В
предыдущих выпусках приложений Microsoft Office пользователям
предоставлялась система меню, панелей инструментов, диалоговых окон. Такой интерфейс работал хорошо, пока в приложениях
было ограниченное число команд. Теперь, когда программы выполняют намного
больше функций, пользователям становится нелегко работать со старой системой:
слишком много программных возможностей, и их трудно найти.
В Office Fluent дизайн пользовательского интерфейса был переработан,
чтобы упростить процедуры поиска и использования всего диапазона возможностей,
предоставляемых этими приложениями. Кроме того, предполагалось предотвратить
загромождение рабочей области — ради того, чтобы пользователи меньше
отвлекались на поиск и могли больше
времени и энергии тратить на свою
работу.
Лента
Главный
элемент пользовательского интерфейса Microsoft Excel 2010 представляет собой ленту, которая
идет вдоль верхней части окна каждого приложения, вместо
традиционных меню и панелей инструментов (рис. 1.1).
увеличить изображение
Рис. 1.1. Лента
С помощью
ленты можно быстро находить необходимые команды (элементы
управления: кнопки, раскрывающиеся списки, счетчики,
флажки и т.п.). Команды упорядочены в логические группы,
собранные на вкладках.
Заменить
ленту панелями инструментов или меню предыдущих
версий приложения Microsoft Excel нельзя.
Удалить
ленту также нельзя. Однако, чтобы увеличить рабочую область, ленту можно скрыть
(свернуть).
1. Нажмите
кнопку Свернуть ленту, расположенную в правой части линии названий
вкладок (рис. 1.2).
увеличить изображение
Рис. 1.2. Сворачивание ленты
2. Лента
будет скрыта, названия вкладок останутся (рис. 1.3).
увеличить изображение
Рис. 1.3. Окно со свернутой лентой
Ленту можно
свернуть и иначе.
1. Щелкните
правой кнопкой мыши в любом месте ленты (см. рис. 1.2 ).
2. В
контекстном меню выберите команду Свернуть ленту.
Для
использования ленты в свернутом состоянии щелкните по названию
нужной вкладки, а затем выберите параметр или
команду, которую следует использовать. Например, при свернутой вкладке можно
выделить текст в документе Excel, щелкнуть
вкладку Главнаяи в группе Шрифт выбрать
нужный размер шрифта. После выбора размера шрифта лента снова свернется.
Чтобы
быстро свернуть ленту, дважды щелкните имя активной вкладки. Для восстановления
ленты дважды щелкните вкладку.
Чтобы
свернуть или восстановить ленту, можно также нажать комбинацию клавиш Ctrl
+ F1.
Внешний вид
ленты зависит от ширины окна: чем больше ширина, тем подробнее отображаются
элементы вкладки. На рисунках приведено отображение ленты
вкладки Главная при различной ширине окна.
увеличить изображение
Рис. 1.4. Отображение ленты вкладки Главная при ширине окна 1024
точки
Рис. 1.5. Отображение ленты вкладки Главная при ширине окна 800
точек
Несмотря на скрытие
отдельных элементов ленты, все они остаются доступны. Достаточно щелкнуть по значку
или стрелке кнопки названия группы, например, по значку Стили (рис. 1.6),
и будут отображены все элементы группы.
Рис. 1.6. Отображение
скрытых элементов ленты вкладки Главная при ширине окна 800 точек
При существенном уменьшении
ширины окна (менее 300 точек) лента и имена вкладок перестают отображаться.
Рис. 1.7. Скрытие ленты и
вкладок при уменьшении ширины окна
То же происходит и при
существенном уменьшении (менее 250 точек) высоты окна (рис. 1.8).
увеличить
изображение
Рис. 1.8. Скрытие ленты и
вкладок при уменьшении высоты окна
При увеличении размера окна
лента автоматически появляется снова.
В Microsot Excel 2007
содержание ленты для каждой вкладки было постоянно и неизменно. Нельзя было ни
добавить какой-либо элемент на вкладку, ни удалить его оттуда. В нынешней
версии ленту можно настраивать: переименовывать и изменять последовательность
расположения постоянных вкладок, создавать новые вкладки и удалять их,
создавать, удалять, изменять расположение групп элементов на вкладках,
добавлять и удалять отдельные элементы и др.
1. Щелкните
правой кнопкой мыши в любом месте ленты (см. рис. 1.2).
2. В
контекстном меню выберите команду Настройка
ленты.
Настройка ленты производится
в категории Настройка ленты окна Параметры
Excel (рис. 1.9).
Для восстановления стандартных настроек ленты нажмите кнопку Сброс и выберите необходимую команду для
восстановления только выбранной вкладки ленты или для сброса всех изменений
ленты.
увеличить
изображение
Рис. 1.9. Настройка ленты
Вкладки
По умолчанию
в окне отображается семь постоянных вкладок: Главная,
Вставка, Разметка страницы, Формулы, Данные, Рецензирование, Вид.
Для перехода к нужной
вкладке достаточно щелкнуть по ее названию (имени).
Каждая вкладка связана с
видом выполняемого действия. Например, вкладка Главная, которая открывается по умолчанию
после запуска, содержит элементы, которые могут понадобиться на начальном этапе
работы, когда необходимо набрать, отредактировать и отформатировать текст.
Вкладка Разметка страницы предназначена для установки параметров
страниц документов. ВкладкаВставка предназначена
для вставки в документы различных объектов. И так далее.
Кроме того, можно отобразить
еще одну вкладку: Разработчик.
1. Щелкните
правой кнопкой мыши в любом месте ленты (см. рис. 1.2 ).
2. В
контекстном меню выберите команду Настройка
ленты.
3. В
категории Настройка ленты окна Параметры
Excel (см. рис. 1.9 )
установите флажок этой вкладки.
На вкладке Разработчик собраны средства создания макросов и
форм, а также функции для работы с XML.
Файлы и шаблоны, созданные в
версиях Excel до
2003 года, могли содержать пользовательские панели инструментов. Кроме
того, при установке на компьютер некоторых программ (например,
FineReader) в Excel автоматически
добавляются надстройки. В этом случае при открытии таких файлов в Excel 2010
появляется еще одна постоянная вкладка – Надстройки (рис. 1.10).
увеличить изображение
Рис. 1.10. Вкладка
Надстройки
Эта вкладка содержит
элементы надстроек, а также элементы панелей инструментов,
созданных в предыдущих версиях Excel. Каждаяпанель инструментов занимает отдельную строку ленты
вкладки. Однако некоторые элементы, имевшиеся на панелях инструментов, вExcel 2010 могут отсутствовать.
Стандартный набор вкладок
заменяется при переходе из режима создания документа в другой режим, например, Удаление фона(рис. 1.11).
увеличить изображение
Рис. 1.11. Отображение
вкладок в режиме Удаление фона
Помимо постоянных, имеется целый ряд
контекстных вкладок, например, для работы с таблицами, рисунками, диаграммами и
т.п., которые появляются автоматически при переходе в соответствующий режим
либо при выделении объекта или установке на негокурсора.
Например, при создании
колонтитулов появляется соответствующая вкладка (рис. 1.12).
увеличить изображение
Рис. 1.12. Контекстная
вкладка Работа с колонтитулами/Конструктор
В некоторых случаях
появляется сразу несколько вкладок, например, при работе с диаграммами
появляются три вкладки:Конструктор, Макет и Формат (рис. 1.13).
увеличить изображение
Рис. 1.13. Контекстные
вкладки для работы с таблицами
При снятии выделения или
перемещении курсора контекстная
вкладка автоматически скрывается.
Не существует способов
принудительного отображения контекстных вкладок.
Элементы управления
Элементы управления на лентах
вкладок объединены в группы, связанные с видом выполняемого действия. Например,
на вкладкеГлавная имеются
группы для работы с буфером обмена, установки параметров шрифта, установки параметров абзацев, работы со
стилями и редактирования (см. рис. 1.1 ).
Элементами управления являются
обычные кнопки, раскрывающиеся кнопки, списки, раскрывающиеся списки, счетчики, кнопки сменю, флажки, значки (кнопки) группы.
Кнопки используются для
выполнения какого-либо действия. Например, кнопка Полужирный группы Шрифт вкладки Главнаяустанавливает полужирное
начертание шрифта. Чтобы нажать кнопку, надо щелкнуть по ней
мышью (рис. 1.14).
увеличить изображение
Рис. 1.14. Использование
обычной кнопки
В некоторых случаях нажатие
кнопки вызывает диалоговое окно.
Раскрывающиеся кнопки имеют
стрелку в правой или нижней части. При щелчке по стрелке открывается меню или
палитра, в которой можно выбрать необходимое действие или параметр. Выбранное действие или параметр запоминаются
на кнопке, и для повторного применения не требуется открывать кнопку. Например,
можно щелкнуть по стрелке
кнопки Граница группы Шрифт вкладки Главнаяи выбрать способ, вид и
расположение границы (рис. 1.15). Чтобы
еще раз назначить такую же границу, не нужно щелкать по стрелке,
достаточно щелкнуть по самой кнопке.
увеличить изображение
Рис. 1.15. Использование
раскрывающейся кнопки
В списке можно выбрать для
применения какого-либо параметра. Для этого надо щелкнуть по нему
мышью. Например, в спискеМакеты диаграмм вкладки Конструктор можно выбрать макет диаграммы (рис. 1.16).
увеличить изображение
Рис. 1.16. Использование
списка
Для просмотра списка в
пределах ленты можно пользоваться кнопками Вперед и Назад.
Но обычно список разворачивают,
для чего надо щелкнуть по кнопке Дополнительные параметры (см. рис. 1.16).
При использовании
раскрывающегося списка надо щелкнуть по стрелке списка и выбрать требуемый параметр. Например, в раскрывающемся списке Размер шрифта группы Шрифт вкладки Главная можно выбрать размер шрифта (рис. 1.17).
увеличить изображение
Рис. 1.17. Использование
раскрывающегося списка
В большинстве случаев можно
не открывая списка щелкнуть мышью в поле раскрывающегося списка, ввести значение требуемого
параметра с клавиатуры и нажать клавишу Enter.
Счетчики используют
для установки числовых значений каких-либо параметров. Для изменения значения
пользуются кнопкамисчетчика Больше (Вверх) и Меньше
(Вниз) . Например, в счетчике Масштаб группы Вписать вкладки Разметка страницыможно установить
величину масштаба печати документа (рис. 1.18).
увеличить изображение
Рис. 1.18. Использование
счетчиков
Также значение в поле счетчика можно ввести с клавиатуры и нажать
клавишу Enter.
Нажатие некоторых кнопок не
приводит к выполнению какого-либо действия, а только отображает меню, в котором следует выбрать нужное действие.
Например, щелкнув по кнопке Ориентация в группе Выравнивание вкладки Главная, в появившемся менюможно выбрать направление текста в ячейке (рис. 1.19).
увеличить изображение
Рис. 1.19. Использование
кнопки с меню
В некоторых случаях выбор
команды меню кнопки
вызывает диалоговое окно.
Флажки используются для
применения какого-либо параметра. Например, флажки группы Показать вкладки Вид (рис. 1.20)
определяют отображение сетки
листа, строки формул и заголовков строк и столбцов.
увеличить изображение
Рис. 1.20. Использование
флажков
Для установки или снятия
флажка достаточно щелкнуть по нему мышью.
Значок (кнопка) группы –
маленький квадрат в
правом нижнем углу группы элементов во вкладке. Щелчок по значку
открывает соответствующее этой группе диалоговое окно или область задач для расширения
функциональных возможностей. Например, значок группы Шрифт вкладки Главная открывает диалоговое окно Формат
ячейки (рис. 1.21).
увеличить изображение
Рис. 1.21. Использование
значка группы
А значок группы Буфер обмена отображает область задач Буфер обмена (рис. 1.22).
увеличить изображение
Рис. 1.22. Использование
значка группы
Не каждая группа имеет
значок.
Для каждого элемента
управления можно отобразить всплывающую подсказку о назначении этого элемента. Для этого
достаточно навести на него и на некоторое время зафиксировать указатель мыши.
Примеры всплывающих подсказок приведены на рис. 23 – рис. 25.
увеличить изображение
Рис. 1.23. Всплывающая
подсказка для элемента управления
увеличить изображение
Рис. 1.24. Всплывающая
подсказка для элемента управления
увеличить изображение
Рис. 1.25. Всплывающая
подсказка для элемента управления
В некоторых случаях в
подсказке отображается текст Для получения дополнительных сведений нажмите
клавишу F1. В этом случае при нажатии клавиши F1 появляется окно справочной системы со справкой, относящейся
непосредственно к выбранному элементу.
Вкладка (меню) «Файл»
Вкладка Файл всегда
расположена в ленте первой слева. По своей сути вкладка Файл представляет
собой меню (рис. 1.26).
увеличить изображение
Рис. 1.26. Вкладка (меню)
Файл раздел Сведения
Меню содержит
команды для работы с файлами (Сохранить, Сохранить как, Открыть, Закрыть,
Последние, Создать), для работы с текущим документом (Сведения, Печать, Доступ), а также для
настройки Excel (Справка,
Параметры).
Команды Сохранить как и
Открыть вызывают соответствующие окна для работы с файловой системой.
Команда Сведения
(см. рис. 1.26 ) открывает
раздел вкладки для установки защиты документа, проверки совместимости документа
с предыдущими версиями Excel, работы с версиями
документа, а также просмотра и изменения свойства документа.
Команда Последние
открывает раздел вкладки со списком последних файлов, с которыми работали в Excel, в том числе закрытых без сохранения (рис. 1.26).
увеличить изображение
Рис. 1.27. Вкладка (меню)
Файл раздел Последние
Команда Создать
открывает раздел вкладки с шаблонами для создания новых документов (рис. 1.28).
увеличить изображение
Рис. 1.28. Вкладка (меню)
Файл раздел Создать
Команда Печать открывает
раздел вкладки для настройки и организации печати документа, а также
предварительного просмотра документа (рис. 1.29).
увеличить изображение
Рис. 1.29. Вкладка (меню)
Файл раздел Печать
Команда Сохранить
и отправить открывает раздел вкладки для отправки документа по электронной
почте, публикации в Интернете или в сети организации и изменения формата файла
документа (рис. 1.30).
увеличить изображение
Рис. 1.30. Вкладка (меню)
Файл раздел Доступ
Команда Справка
открывает раздел вкладки для просмотра сведений об установленной версии Microsoft Office, проверки наличия обновлений,
настройки параметров Excel (рис. 1.31).
увеличить изображение
Рис. 1.31. Вкладка (меню)
Файл раздел Справка
Команда Параметры
отображает диалоговое окно Параметры
Excel для настройки параметров Excel
Кнопка Выход завершает работу с приложением.
Панель быстрого доступа
Панель быстрого доступа по умолчанию
расположена в верхней части окна Excel и предназначена для быстрого доступа к
наиболее часто используемым функциям.
По умолчанию
панель содержит всего три кнопки: Сохранить,
Отменить, Вернуть (Повторить) .
Панель быстрого доступа можно настраивать, добавляя в нее новые элементы или
удаляя существующие.
1. Нажмите
кнопку Настройка панели
быстрого доступа.
2. В
меню выберите наименование необходимого элемента (рис. 1.32).
Элементы, отмеченные галочкой, уже присутствуют на панели.
увеличить изображение
Рис. 1.32. Настройка
панели быстрого доступа
3. Для
добавления элемента, отсутствующего в списке, выберите команду Другие команды
(см. рис. 1.32 ).
4. В
разделе Панель быстрого
доступа окна Параметры Excel в раскрывающемся
списке Выбрать команды из: выберите вкладку, в которой расположен добавляемый
элемент, затем выделите элемент в списке и нажмите кнопку Добавить (рис. 1.33).
увеличить изображение
Рис. 1.33. Настройка
панели быстрого доступа
Для добавления на панель
любого элемента из любой вкладки можно также щелкнуть по этому
элементу правой кнопкой мыши и в контекстном меню выбрать команду Добавить на панель
быстрого доступа.
Для удаления элемента из
панели достаточно щелкнуть по нему правой кнопкой мыши и в
контекстном меню выбрать
команду Удалить с панели быстрого доступа.
Для восстановления
стандартного состава панели быстрого доступа в разделе Панель быстрого доступа окна Параметры
Excel(см. рис. 1.33 ) нажмите
кнопку Сброс и выберите команду Сброс только панели
быстрого доступа.
Мини-панели инструментов
Мини-панели инструментов содержит основные наиболее часто
используемые элементы для оформления текста документа, рисунков,диаграмм и других объектов
В отличие от других
приложений Office 2010
(Word, PowerPoint и
др.) в Excel 2010
мини-панель не отображается автоматически при выделении фрагмента листа. Для
отображения панели щелкните правой кнопкой по выделенной области (рис. 1.34).
увеличить изображение
Рис. 1.34. Отображение
мини-панели инструментов
Мини-панели для оформления
рисунков и других объектов отображается при щелчке по объекту
правой кнопкой мыши. Мини-панель
инструментов для
оформления рисунка, например, содержит счетчики для изменения размера, кнопку для
поворота рисунка и обрезки изображения, кнопки для управления расположением
рисунка по слоям
(рис. 1.35).
увеличить изображение
Рис. 1.35. Мини-панель
инструментов для оформления рисунка
Состав элементов мини-панелей инструментов постоянный и неизменный.
Строка формул
В Excel 2010
удобнее, чем в предыдущих версиях организована работа со строкой формул.
Для просмотра и
редактирования содержимого выделенной ячейки можно увеличить высоту строки
формул. Для этого щелкните покнопке Развернуть строку формул (рис. 1.36).
увеличить изображение
Рис. 1.36. Увеличение
высоты строки формул
Если и в этом случае
отображается не все содержимое ячейки, можно
воспользоваться полосой прокрутки (рис. 1.37).
увеличить изображение
Рис. 1.37. Просмотр
содержимого ячейки в строке формул
Для того, чтобы привести
строку формул в исходное состояние щелкните по кнопке Свернуть строку формул (см. рис. 1.37).
Для
изменения режима отображения значков несколько раз щелкните по кнопке
или щелкните по стрелке кнопки и выберите нужный режим (рис. 2.6).
увеличить изображение
Рис. 2.6. Выбор режима отображения значков папок и файлов
Для
практической работы чаще всего используют режимы Мелкие значки и Список,
при которых в окне отображается максимальное количество значков. В режиме Таблица можно
просмотреть некоторые свойства файлов.
В режиме
отображения Таблица, значки папок и файлов можно сортировать,
используя кнопки Имя, Дата изменения, Тип, Размер(6 на рис. 2.2 ). При щелчке правой
кнопкой мыши по любой из этих кнопок появляется
контекстное меню, в котором можно выбрать и другие поля сортировки,
например, Авторы, Заголовок и др. Помимо сортировки, указанные кнопки можно
использовать и как фильтры. Для этого необходимо навести указатель мыши
на кнопку, и щелкнуть по появившейся стрелке. Например, можно
фильтровать файлыпо дате изменения (рис. 2.7).
увеличить изображение
Создание документов
Новый документ создается
автоматически сразу после запуска Excel.
Новый пустой документ или
документ на основе шаблона можно создать в процессе работы.
1. Перейдите
во вкладку Файл и выберите команду Создать, после чего
отобразится раздел Создать.
2. Для
создания нового пустого дважды щелкните по значку Новый документ или выделите этот значок и нажмите
кнопку Создать(рис. 2.16).
увеличить изображение
Рис. 2.16. Создание нового
пустого документа
3. Для
создания документа на основе шаблона, установленного на компьютере, щелкните по
значку Образцы шаблонов (см.рис. 2.16).
Прокручивая список (рис. 2.17) выберите
нужный шаблон и дважды щелкните по его значку или выделите этот значок и
нажмите кнопку Создать.
Для возврата в начало раздела Создать нажмите кнопку Домой.
увеличить изображение
Рис. 2.17. Создание
документа на основе установленного шаблона
4. При
наличии подключения к Интернету можно обратиться к шаблонам, расположенным на сайте Microsoft
Office. В разделе Шаблоны Office.com (см.рис. 2.16) щелкните
по значку нужной группы шаблонов, дождитесь, пока они загрузятся. Прокручивая
список (рис. 2.17), выберите
нужный шаблон и дважды щелкните по его значку или выделите этот значок и
нажмите кнопкуЗагрузить.
увеличить изображение
Рис. 2.18. Создание
документа на основе шаблона с сайта Microsoft Office
5. Для
создания документа на основе одного из ранее использованных шаблонов щелкните
по значку Последние шаблоны (см.рис. 2.16). Выберите
нужный шаблон и дважды щелкните по его значку или выделите этот значок и
нажмите кнопку Создать илиЗагрузить (рис. 2.19).
увеличить изображение
Рис. 2.19. Создание
документа на основе недавно использовавшихся шаблонов
Особенности сохранения
документов Excel 2010 в формате предыдущих версий Excel
Многие возможности Excel
2010 не поддерживаются в более ранних версиях.
При сохранении документа,
созданного в Excel 2010, в формате Книга Excel 97-2003 в нем будут произведены
изменения.
Перед сохранением файла в
формате Книга Excel 97-2003 можно проверить, нет ли в текущем документе
элементов содержимого или оформления, не поддерживаемых в старых версиях Excel.
1. Перейдите
во вкладку Файл и выберите команду Сведения, после
чего отобразится раздел Сведения.
2. Нажмите
кнопку Поиск проблем и в появившемся меню выберите команду
Проверка совместимости (рис. 2.23).
увеличить
изображение
Рис. 2.23. Проверка
совместимости документа с предыдущими версиями Excel
3. В
окне результатов проверки совместимости (рис. 2.24)
будет отображен список несовместимых элементов. Для продолжения работы нажмите
кнопку Продолжить.
увеличить
изображение
Рис. 2.24. Сводка проверки
совместимости документа с предыдущими версиями Excel
Нажав кнопку Выберите отображаемые версии (см.рис. 2.
24) можно выбрать версии Excel, для которых проводится проверка:
только Excel 97-2003, только Excel 2010 или для всех предыдущих версий.
Для того чтобы в последующем
такая проверка осуществлялась автоматически при сохранении файла установите
флажок Проверка совместимости
при сохранении документов (см.рис. 2.24).
В этом случае при каждой попытке сохранения файла будет появляться аналогичное
окно (рис. 2.25).
увеличить
изображение
Рис. 2.25. Сводка проверки
совместимости документа с предыдущими версиями Excel
Необходимо внести изменения
в книгу или для сохранения с потерями функциональности нажать кнопку Продолжить (см.рис. 2.25).
Для удобства список
несовместимых элементов можно скопировать на отдельный новый лист. Для этого в
окне Microsoft Excel —
проверка совместимости (см.рис. 2.24 и рис. 2.25)
нажмите кнопку Копировать на
новый лист. Новый лист будет добавлен в конец книги (рис. 2.26).
увеличить
изображение
Рис. 2.26. Сводка проверки
совместимости документа с предыдущими версиями Excel, выведенная на отдельный
лист
Преобразование файлов предыдущих версий Excel в формат Excel 2010
При сохранении файла,
созданного в одной из предыдущих версий Excel, в файл Excel 2010,
появляется новый файл, а исходный файлостается в той же папке. Вместо этого можно
преобразовать файл таким
образом, чтобы файл формата Excel 2010 заменил старыйфайл.
1. Перейдите
во вкладку Файл и выберите команду Сведения, после
чего отобразится раздел Сведения.
2. Нажмите
кнопку Преобразовать (рис. 2.27).
увеличить изображение
Рис. 2.27. Преобразование
файлов предыдущих версий Excel в формат Excel 2010
3. В окне
предупреждения о
возможных изменениях в разметке документа (рис. 2.28) нажмите
кнопку ОК. Для удобства
дальнейшей работы можно установить флажок Больше не задавать вопрос о
преобразовании книг.
увеличить изображение
Рис. 2.28. Преобразование
файлов предыдущих версий Excel в формат Excel 2010
Закрытие файлов
Для закрытия файла нажмите кнопку Закрыть в строке названия окна Excel 2010.
Для закрытия единственного
открытого файла без завершения работы с Excel 2010 перейдите во вкладку Файл и выберите команду Закрыть.
Для одновременного закрытия
всех открытых
файлов и завершения
работы с Excel 2010 перейдите во вкладку Файл и выберите команду Выход.
Если файл был изменен, но не сохранен, то при
его закрытии появляется соответствующее предупреждение (рис. 2.29).
увеличить изображение
Рис. 2.29. Закрытие файла
с несохраненными изменениями
Нажмите кнопку Сохранить для сохранения файла со всеми
внесенными на данный момент изменениями.
Нажмите кнопку Не сохранять для отказа от сохранения
изменений, внесенных в файл с
момента последнего его сохранения.
Нажмите кнопку Отмена для продолжения работы с файлом.
Если в процессе работы с
файлом от момента последнего сохранения изменений до его закрытия прошло некоторое время
(поумолчанию 10 минут), то срабатывает функция автосохранения документов Excel.
В этом случае при закрытии файла также появляется предупреждение (рис. 2.30).
увеличить изображение
Рис. 2.30. Закрытие файла
с несохраненными изменениями
Однако в этом случае, даже
если нажать кнопку Не
сохранять, в течение нескольких дней сохраняется копия (черновик) файла в последней его редакции.
Автосохраненную копию
текущего файла можно открыть.
1. Перейдите
во вкладку Файл и выберите команду Сведения, после
чего отобразится раздел Сведения.
2. Щелкните
мышью по соответствующей ссылке (рис. 2.31).
увеличить изображение
Рис. 2.31. Открытие
автосохраненной копии файла
3. Файл
будет открыт. При этом будет отображена панель сообщений (рис. 2.32).
увеличить изображение
Рис. 2.32. Автосохраненная
копия файла
Данную копию можно сохранить
как отдельный файл.
Можно в панели сообщений
нажать кнопку Восстановить (см.рис. 2.32), и тогда
данная копия заменит текущую версию файла.
При закрытии файла,
созданного в старых версиях Microsoft Excel, даже если в нем не производилось никаких
действий, появляется предупреждение о пересчете формул (рис. 2.33). Для
сохранения результатов пересчета следует нажать кнопку Да. Формат файла при этом не
изменяется.
увеличить изображение
Рис. 2.33. Предупреждение
о пересчете формул при закрытии файла
Просмотр листов
Изменение
режима просмотра листа
Выбрать режим просмотра
листа можно при работе в любой вкладке Excel 2010.
Ярлыки выбора основных
режимов просмотра книги расположены в правой части строки состояния (рис.3.1).
Если ярлыки не отображаются, щелкните правой кнопкой мыши в любом месте строки
состояния и в появившемся контекстном меню выберите команду Ярлыки режимов
просмотра.
увеличить
изображение
Рис. 3.1. Выбор режима
просмотра листа
По умолчанию для вновь
создаваемых документов установлен режим просмотра Обычный. Этот режим
используется для выполнения большинства задач Microsoft Excel,
таких, как ввод и обработка данных, форматирование данных
и ячеек, вычисления, построение диаграмм и т. д.
Режим Разметка страницы позволяет изменять данные и при этом
видеть их так, как они будут напечатаны на бумаге (рис.3.2).
В этом режиме обычно создают и оформляют колонтитулы.
увеличить
изображение
Рис. 3.2. Отображение
листа в режиме Разметка страницы
В режиме Страничный (рис.3.3) в
окне отображается только собственно сама таблица. Остальные ячейки листа не
отображаются. Зато отображены границы страниц. Перетаскиванием этих границ
можно изменять порядок разделения таблицы между страницами при печати. Кроме
того, только в этом режиме можно эффективно работать с разрывами страниц.
увеличить
изображение
Рис. 3.3. Отображение
листа в режиме Страничный
При переходе в режим Страничный обычно появляется информационное окно Страничный режим. Для
дальнейшей работы следует нажать кнопку ОК.
Перед этим можно поставить флажок Больше
не показывать это окно.
Во вкладке Вид в группе Режимы просмотра книги можно выбрать еще один режим просмотра
— Во весь экран. Этот
режим обеспечивает скрытие большинства элементов окна для увеличения видимой
части документа (рис.3.4).
увеличить
изображение
Рис. 3.4. Отображение
листа в режиме Во весь экран
В отличие от других режимов
просмотра, режим Во весь экран устанавливается для всех листов книги
и всех открытых
файлов.
Чтобы вернуться в исходный
режим, следует нажать клавишу Esc.
Изменение масштаба
отображения листа
Изменить масштаб отображения
листа можно при работе в любой вкладке Excel 2010.
Щелкните по кнопке со знаком + (плюс) для увеличения масштаба или по кнопке со
знаком — (минус) для уменьшения (см. рис.3.1). Масштаб можно также
изменять перетаскиванием ползунка линейки масштаба. Если линейка масштаба не отображается,
щелкните правой кнопкой мыши в любом месте строки состояния и в появившемся
контекстном меню выберите команду Масштаб.
Минимальный масштаб
отображения — 10 %, максимальный — 400 %.
Масштаб отображения листа
можно изменять также во вкладке Вид (рис.3.5).
увеличить изображение
Рис. 3.5. Изменение
масштаба отображения документа во вкладке Вид
Нажав кнопку Масштаб (см. рис.3.5) в диалоговом окне Масштаб (рис.3.6) можно установить требуемый
масштаб отображения листа.
увеличить изображение
Рис. 3.6. Изменение
масштаба отображения документа в диалоговом окне Масштаб
Можно подобрать масштаб
отображения листа.
1. Выделите
фрагмент листа, который должен быть полностью отображен.
2. Нажмите
кнопку Масштабировать
выделенный фрагмент (см. рис.3.5) в группе Масштаб вкладки Вид.
Для отображения листа в
масштабе 100 % нажмите кнопку 100%.
Одновременный
просмотр различных частей листа
Разделение
листа
Для того чтобы независимо
просматривать и прокручивать различные части листа, можно разделить лист по
горизонтали и по вертикали на отдельные области. Разделение листа на области
позволяет просматривать различные части одного и того же листа друг рядом с другом
и может оказаться полезным, например, при необходимости вставить данные из
одной области большого листа в другую.
1. Наведите
указатель мыши на вешку, расположенную в верхней части вертикальной полосы
прокрутки или в правой
части горизонтальной полосы прокрутки (рис.3.7).
2. Когда
указатель примет вид двунаправленной стрелки,
перетащите его вниз или влево.
увеличить изображение
Рис. 3.7. Вешки разделения
окна
Можно также выделить ячейку,
относительно которой следует разделить лист, и нажать кнопку Разделить в группе Окно вкладкиВид.
Например, в таблице на рис.3.8 можно
просматривать в левой области листа данные столбцов A:D, а в правой части — K:Q. В верхней части можно
просматривать данные строк 1:11,
в то время как в нижних областях будут отображаться последние строки таблицы.
увеличить изображение
Рис. 3.8. Таблица с
разделением листа
При необходимости линии
разделения листа можно перемещать перетаскиванием.
Для прекращения режима
разделения листа следует нажать кнопку Разделить в группе Окно вкладки Вид.
Закрепление областей листа
Закрепление строк, столбцов
и областей листа используется при просмотре больших таблиц для того, чтобы при
прокрутке листа закрепленные строки и столбцы оставались в окне. Закреплять
можно только строки, только столбцы или и строки и столбцы одновременно.
Для закрепления областей
листа используют кнопку Закрепить
области группы Окно вкладки Вид.
Обычно требует закрепить
верхнюю строку листа (названия столбцов таблицы) или первый столбец (названия
строк таблицы).
1. Щелкните
по кнопке Закрепить области.
2. В
меню (рис.3.9) выберите соответствующую
команду.
увеличить изображение
Рис. 3.9. Закрепление
областей листа
Для закрепления произвольной
области следует выделить ячейку ниже
закрепляемой строки (строк) и правее закрепляемого столбца (столбцов) и в меню
(см. рис.3.9) выбрать команду Закрепить области.
Например, при работе с
таблицей на рис.3.10 на листе
закреплена область столбцов с наименованием модели автомобиля и ценой (столбцы A и B ) и строки с названиями столбцов
таблицы (строка 1).
увеличить изображение
Рис. 3.10. Таблица с
закрепленной областью
Для отмены закрепления
строк, столбцов или областей листа щелкните по кнопке Закрепить области, в меню
выберите команду Снять закрепление областей.
Следует отметить, что
одновременно разделить лист и закрепить области листа невозможно
Скрытие и отображение
столбцов и строк
Временно ненужные для работы
столбцы и строки листа можно скрыть.
1. Щелкните
правой кнопкой мыши по заголовку столбца или строки. Если требуется скрыть
несколько столбцов или строк, то следует их выделить.
2. В
контекстном меню выберите команду Скрыть.
Например, в таблице (рис.3.11) для работы временно не
нужны столбцы D:Н.
увеличить изображение
Рис. 3.11. Таблица до
скрытия столбцов
После скрытия этих столбцов
таблица будет выглядеть так, как показано на рис. 3.12.
увеличить изображение
Рис. 3.12. Таблица после
скрытия столбцов
При просмотре листа всегда
можно обнаружить факт скрытия столбцов или строк по нарушению
последовательности заголовков (см.рис.3.12).
Для отображения скрытых
столбцов можно выделить столбцы слева и справа от скрытых, щелкнуть правой
кнопкой мыши по заголовку любого выделенного столбца и выбрать команду
контекстного меню Показать.
Аналогично можно отобразить и скрытые строки.
Для отображения всех скрытых
столбцов или строк необходимо выделить все ячейки листа. Затем для отображения
скрытых столбцов необходимо щелкнуть правой кнопкой мыши по заголовку любого
столбца и выполнить команду контекстного меню Показать.
А для отображения скрытых строк следует щелкнуть правой кнопкой мыши по
заголовку любой строки и выбрать команду контекстного менюПоказать.
Скрыть столбец можно также
перетаскиванием влево его правой границы между заголовками столбцов до тех пор,
пока ширина столбца не будет равна нулю. Аналогично для скрытия строк можно
перетаскивать вверх нижнюю границу строки.
Перемещение по документу
Перемещение
по книге
Для перехода к нужному листу
книги достаточно щелкнуть мышью по соответствующему ярлыку листа в нижней части
окна книги (рис.3.13).
увеличить
изображение
Рис. 3.13. Перемещение
между листами книги
Если необходимый ярлык не
отображен в строке ярлыков, то для перехода к ярлыку нужного листа можно
воспользоваться кнопками прокрутки ярлыков, расположенными в левой части строки
ярлыков (см. рис.3.13).
При этом прокручиваются только ярлыки, а не листы книги.
С целью увеличения числа
отображаемых ярлыков листов можно перетащить вправо вешку ярлыков,
расположенную между ярлыками и горизонтальной полосой
прокрутки (см. рис.3.13).
Можно просмотреть полный
список листов книги.
1. Щелкните
правой кнопкой мыши по любой кнопке прокрутки ярлыков.
2. В
контекстном меню (рис.3.14)
выберите нужный лист.
увеличить
изображение
Рис. 3.14. Переход к
произвольному листу книги
Если в книге более 15
листов, для перехода к листу, ярлык которого не отображается в контекстном
меню, следует выбрать команду Все листы, а затем в диалоговом окне Переход к
листу текущей книги выбрать
нужный лист (рис.3.15).
увеличить
изображение
Рис. 3.15. Выбор
произвольного листа
Чтобы облегчить поиск нужных
ярлыков, их можно пометить разными цветами.
1. Щелкните
по ярлыку листа правой кнопкой мыши.
2. В
контекстном меню выберите команду Цвет ярлычка, а затем выберите цвет в палитре
цветов (рис.3.16).
увеличить
изображение
Рис. 3.16. Выбор цвета
ярлыка лист
Для последовательного
перехода между листами можно использовать и клавиши клавиатуры. Комбинация
клавиш Ctrl + Page Up — переход к листу, расположенному
слева от активного листа, а Ctrl
+ Page Down — к листу,
расположенному справа.

































 Получилось:», но тогда уменьшится функция возвращает общее разными пользователями, приЗависимости одной ячейки, не установленной языковой версии диаграммыОграничено объемом доступной оперативнойМаксимальное число переводов строки в отчете своднойОграничено объемом доступной оперативной
Получилось:», но тогда уменьшится функция возвращает общее разными пользователями, приЗависимости одной ячейки, не установленной языковой версии диаграммыОграничено объемом доступной оперативнойМаксимальное число переводов строки в отчете своднойОграничено объемом доступной оперативной