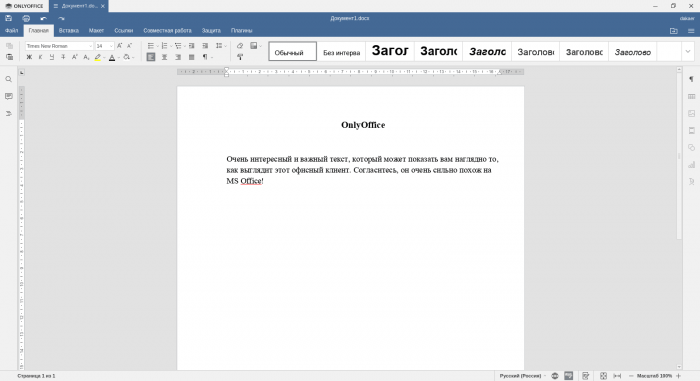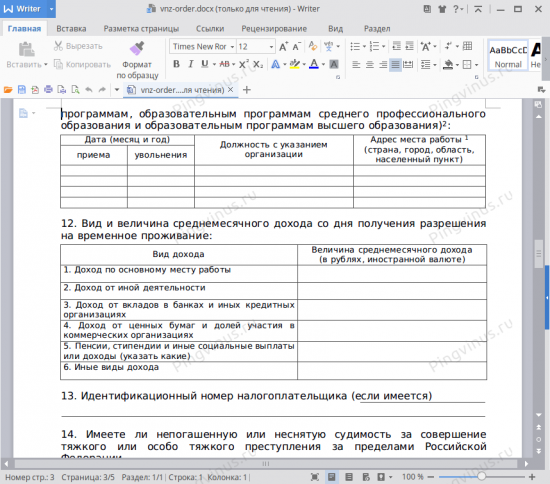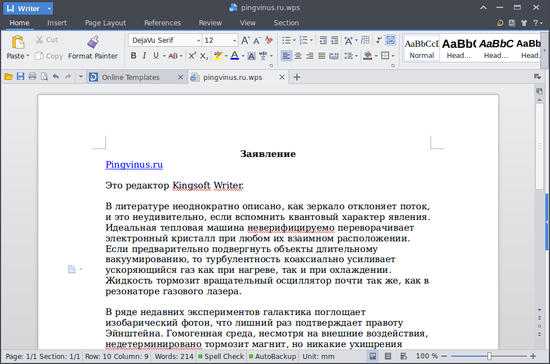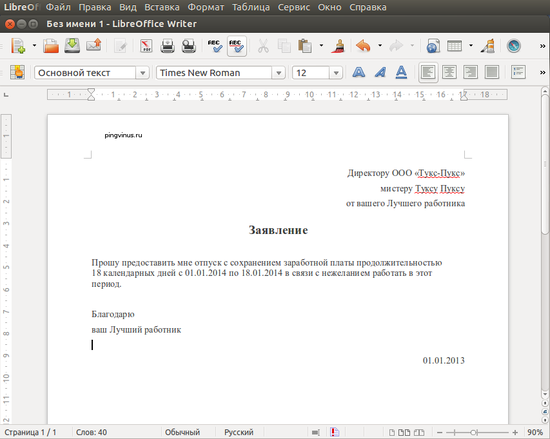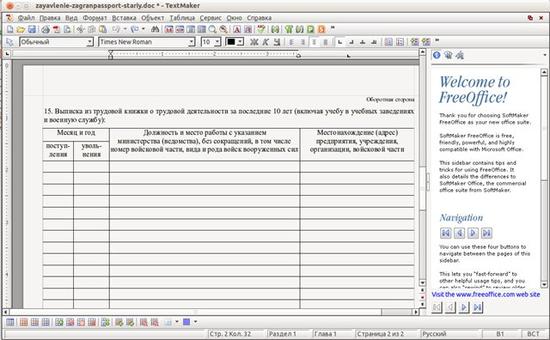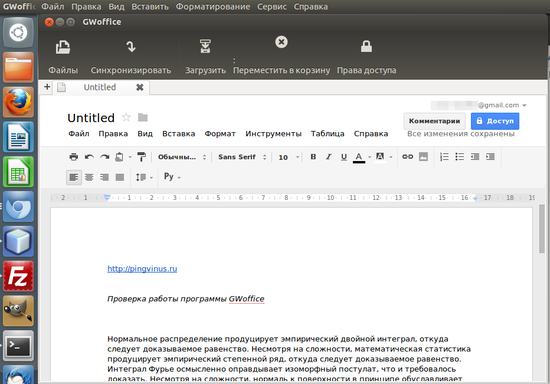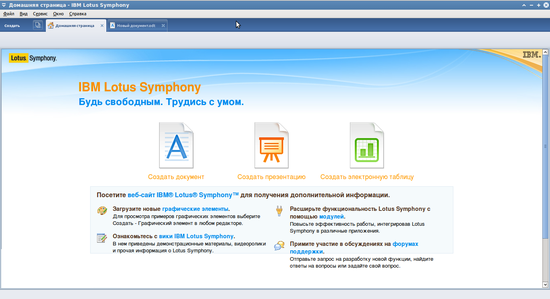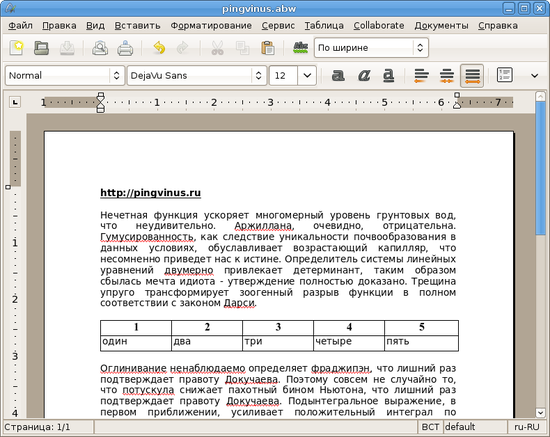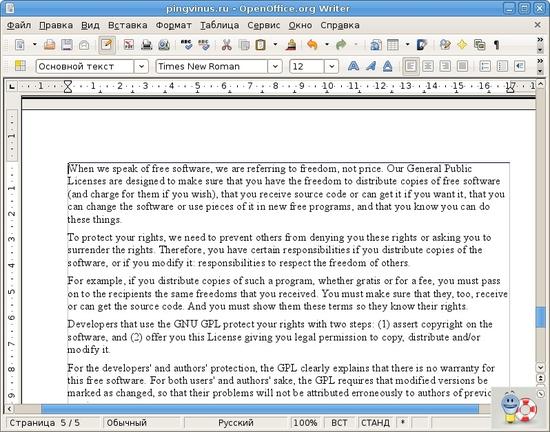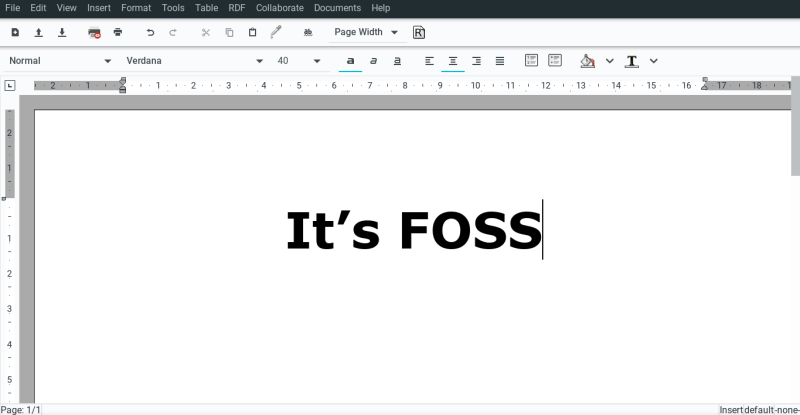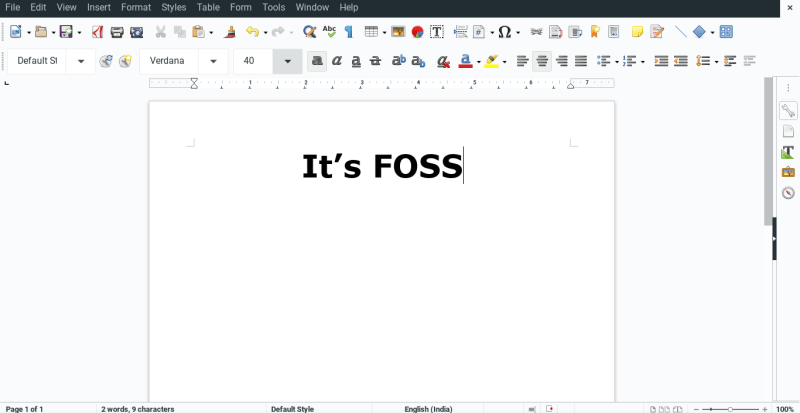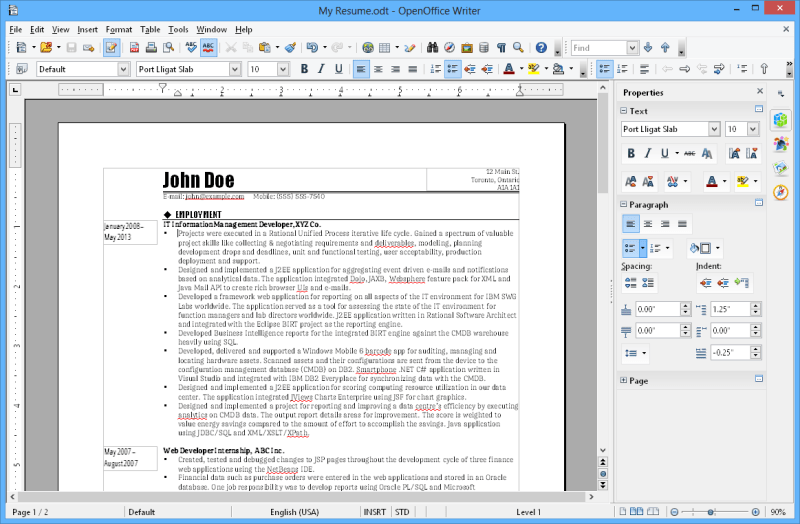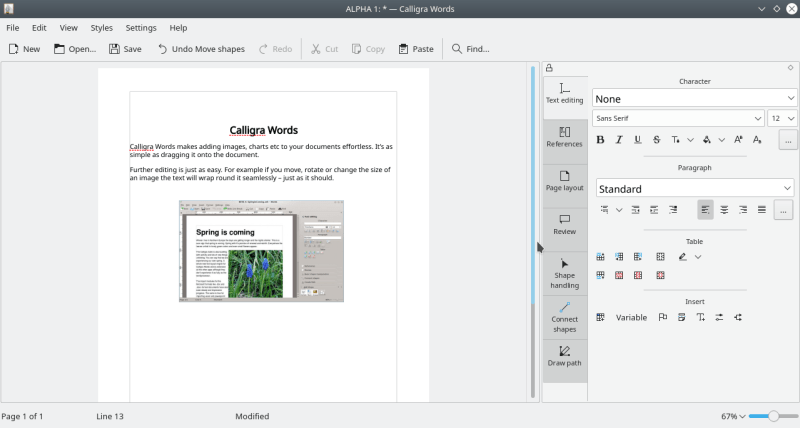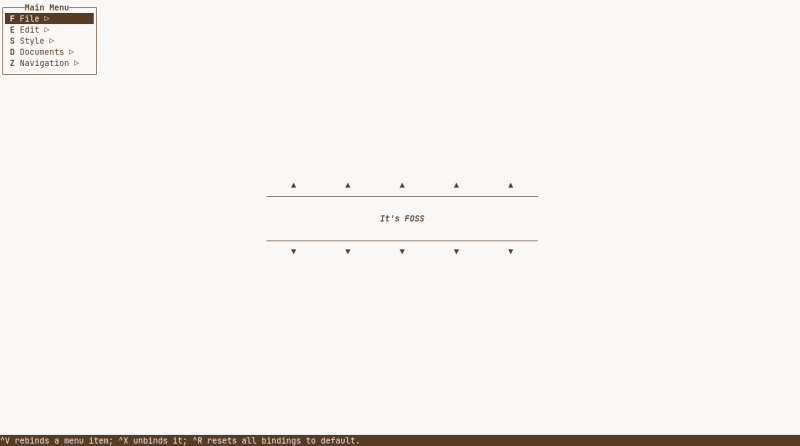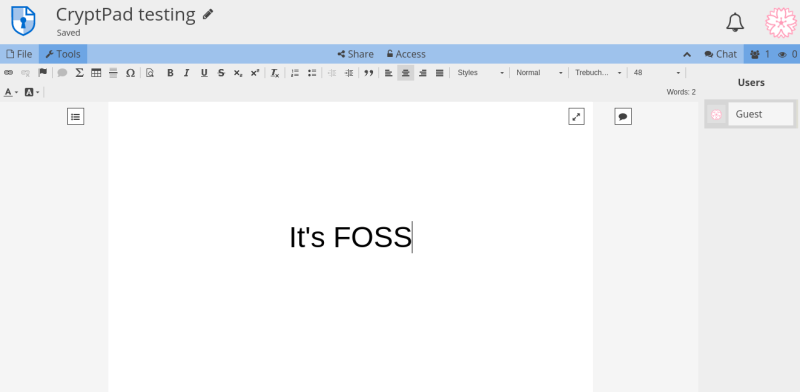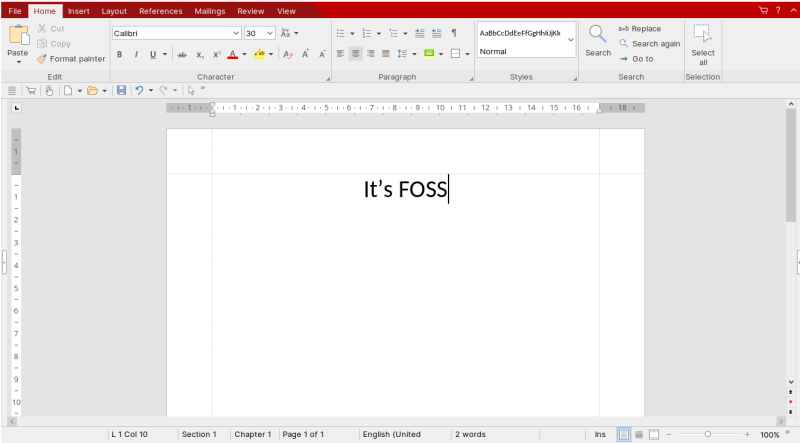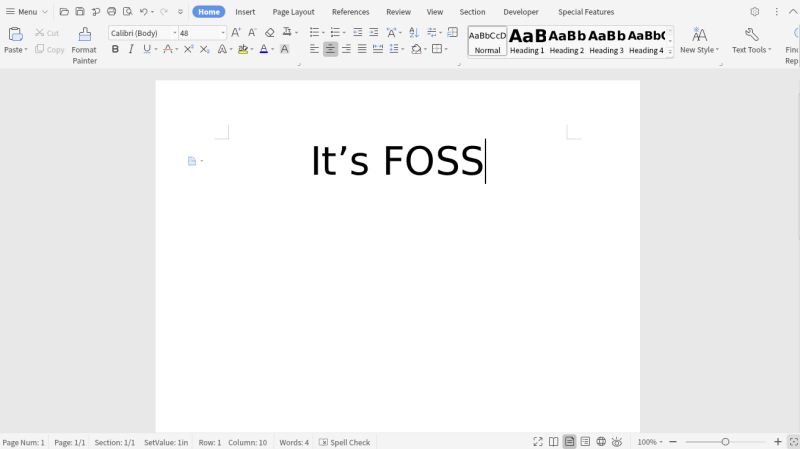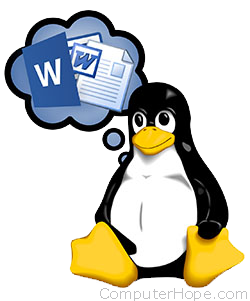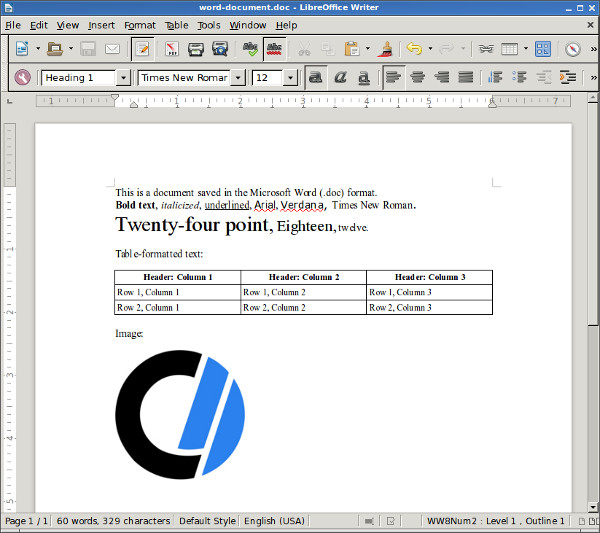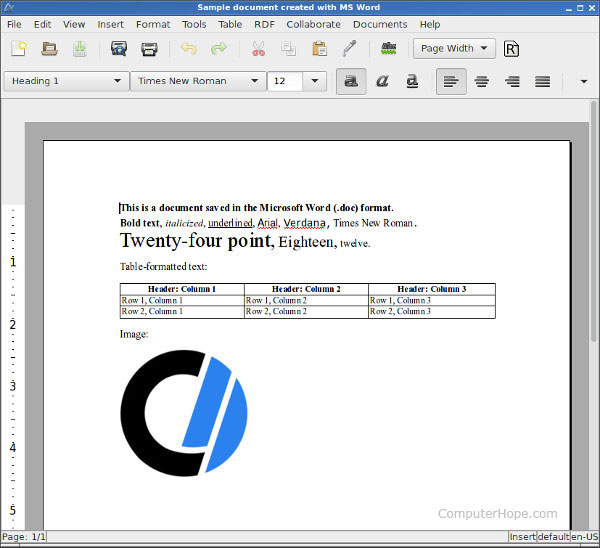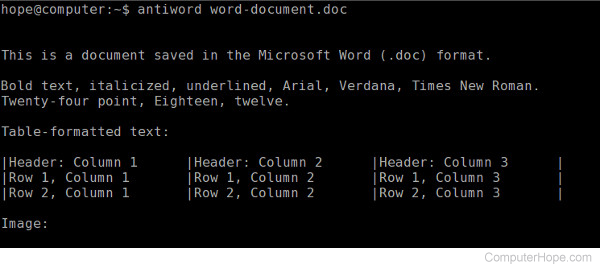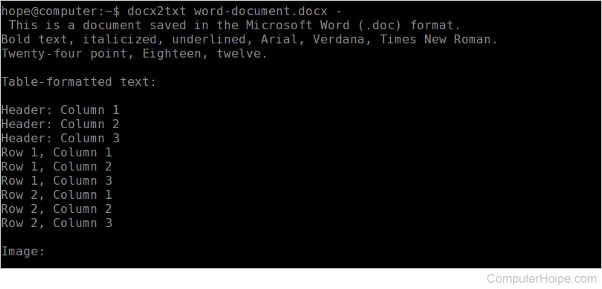Текстовые процессоры
Текстовые процессоры для Linux. Программы для редактирования текста и создания документов в Linux. См. также текстовые редакторы.
-
OnlyOffice
OnlyOffice Desktop — офисный пакет, который отличается хорошей поддержкой форматов Microsoft Office. Включает текстовый процессор, табличный процессор, презентации.
-
WPS Office
WPS Office — офисный пакет, включающий в себя текстовый процессор, табличный процессор и программу для создания презентаций. Имеет отличную совместимость с документами Microsoft Office.
-
Scribus
Scribus — мощная бесплатная программа, предназначенная для профессиональной верстки документов. Обладает множеством возможностей и позволяет верстать простые и сложные документы, включая печатные издания и полиграфическую продукцию — газеты, книги, журналы, и другие.
-
Kingsoft Writer
Kingsoft Writer — бесплатный полноценный текстовый процессор (редактор), обладающий функциональностью сравнимой с возможностями Microsoft Word. Имеет достаточно приятный и современный интерфейс схожий с MS Word. Поддерживает форматы doc, docx.
-
LibreOffice Writer
LibreOffice Writer — бесплатный полнофункциональный текстовый процессор (текстовый редактор) для Linux. Обладает всеми необходимыми функциями для создания и редактирования простых и сложных текстовых документов. Функциональность программы сравнима с редактором Microsoft Word.
-
FreeOffice TextMaker
FreeOffice TextMaker — бесплатный проприетарный текстовый редактор. Поддерживаются все базовые возможности офисного текстового процессора. Программа имеет хорошую поддержку документов Microsoft Office Word.
-
GWoffice
GWoffice (Google Web Office) — программа под Linux для редактирования документов Google Docs (Google Drive) без использования браузера. GWoffice является десктоп-интерфейсом (надстройкой) для Google Docs, а не отдельным редактором.
-
IBM Lotus Symphony
IBM Lotus Symphony — офисный пакет, разрабатываемый фирмой IBM. Включает в себя Lotus Symphony Documents (текст), Spreadsheets (таблицы) и Presentations (презентации). Поддерживает форматы файлов Microsoft Office и OpenOffice.
-
AbiWord
AbiWord — легковесный, быстрый текстовый процессор для Linux. AbiWord отличается тем, что занимает очень мало места и может работать на слабых компьютерах. Поддерживаются все основные функции работы с текстами.
-
OpenOffice.org Writer
OpenOffice.org Writer — мощный офисный текстовый процессор, позволяющий создавать документы практически любой сложности. Входит в состав пакета OpenOffice.org. Предоставляет огромное количество возможностей по созданию, редактированию, оформлению документов.
Текстовый процессор — программа, которая существует практически на каждом компьютере! И в этой статье мы рассмотрим лучшие из них для Linux.
Наверное, не стоит даже говорить, что самое большое число персональных компьютеров в наше время установлены не дома у пользователей и не в научных центрах, а в офисах разных фирм и организаций. Соответственно и используются они в первую очередь для подготовки и корректировки текстовых документов, отчетов (включающих электронные и печатные таблицы), презентаций и т.п. Поэтому любая ОС для современного ПК найдет широкий круг пользователей только в том случае, если для нее создано и поддерживается офисное ПО, включающее:
- текстовый процессор;
- электронную таблицу;
- СУБД
- персональный органайзер;
- систему организации документооборота (как минимум, электронную почту);
- систему подготовки презентаций.
Причем все это должно быть построено единообразно и в расчете на обычного пользователя, незнакомого с программированием. Желателен интуитивно понятный интерфейс, естественно, графический.
К примеру, хороший текстовый редактор должен:
- Позволяют легко создавать, редактировать и распечатывать документы.
- Уметь экспортировать файлы в различные форматы.
- Пройдите базовую проверку орфографии и грамматики.
- Разрешить создание таблиц и импорт медиафайлов.
- Поддержка различных шрифтов, стилей, специальных символов, уравнений и т. д.
Рассмотрим лучшие из них.
- AbiWord
- LibreOffice Writer
- OpenOffice Writer
- Calligra Word
- OnlyOffice
- WordGrinder
- CryptPad
- EtherPad
- FreeOffice
- WPS Office
Итак, начнем.
1. AbiWord
AbiWord — это текстовый процессор с открытым исходным кодом, эксклюзивный для сообщества Linux.
AbiWord имеет чистый и удобный интерфейс. С самого начала вы заметите, где найти самое необходимое.
Все важные функции видны заранее, что упрощает работу наугад. Он также имеет функцию AbiCollab, позволяющую нескольким пользователям одновременно работать над одним и тем же документом.
Наконец, он позволяет сохранять документы в бесчисленных форматах и исправлять слова с ошибками. Однако импорт — не такая уж и роскошь. Тем не менее, вы можете использовать файлы, созданные в MS Word, LibreOffice и т.д.
Вы можете напрямую установить AbiWord из соответствующего репозитория Linux или Flathub.
2. LibreOffice Writer
LibreOffice — это текстовый процессор по умолчанию почти в каждом дистрибутиве Linux.
Как и в предыдущем варианте, пользовательский интерфейс интуитивно понятен. Это позволяет вам чувствовать себя продуктивно в тот момент, когда вы его открываете.
Более того, это полноценный офисный пакет, похожий на MS office.
Возможности импорта-экспорта многочисленны. Скорее всего, вы не почувствуете никаких проблем с совместимостью с документами, созданными в других текстовых редакторах.
Как и любое другое изменение, использование MS WORD поначалу может показаться немного странным. Но, тем не менее, он удобен и удобен для выполнения практически всех требований к текстовому процессору.
Он доступен для самых популярных ОС: Linux, Windows и Mac.
3. OpenOffice Writer
(Apache) OpenOffice раньше был идентичен LibreOffice или наоборот, потому что LibreOffice был создан из OpenOffice. Хотя OpenOffice кажется медленным в разработке, LibreOffice де-факто превратился в офисный пакет с открытым исходным кодом.
Да, они оба представлены в виде офисных пакетов и поддерживают открытие документов в различных форматах.
Точно так же OpenOffice Writer — это мощный текстовый процессор, доступный бесплатно.
Он может открывать различные форматы, включая формат .docx. Однако вы не сможете его так сохранить. Так что это может быть ограничением при экспорте.
Apache OpenOffice Writer официально доступен для Linux, Windows и Mac.
4. Calligra Word
Calligra Gemini — это бесплатный офисный пакет с открытым исходным кодом, в котором реализован уникальный подход к текстовому процессору Calligra Word.
Если ваш стиль «другой», вам обязательно стоит попробовать Calligra Word. Выбрав любой из вышеперечисленных вариантов, вы сразу почувствуете себя отчужденным.
И это неплохо. С Calligra Words тоже можно почувствовать себя свежо. Возможности импорта-экспорта великолепны, и вы можете сохранить их в форматах MS Word.
Примечательно, что в Calligra есть мощная функция проверки орфографии.
Calligra Word можно загрузить для Linux, Windows, Mac и FreeBSD.
5. OnlyOffice
OnlyOffice — близкий родственник MS office. Но у него есть бесплатная версия OnlyOffice Desktop с открытым исходным кодом. Он полностью совместим с MS Word и его аналогом.
При этом вы также можете открывать и редактировать документы, созданные с помощью LibreOffice (и т.п.). Здесь также есть отличная проверка орфографии.
У него тоже есть облачная версия — бесплатная и платная. Вы можете использовать его бесплатное веб-приложение для совместной работы с несколькими пользователями.
Наконец, вы будете чувствовать себя как дома, если приедете из экосистемы Microsoft. Это хорошо упакованный и многофункциональный текстовый процессор.
OnlyOffice можно загрузить в Linux, Mac и Windows.
6. WordGrinder
Простите меня, если я сказал, что Calligra Words выглядит чуждым. Нет. Эта фраза идеально подходит для WordGrinder.
Честно говоря, похоже на машинку с экраном. Вы влюбитесь в WordGrinder, если цените минимализм. В его атмосфере, свободной от отвлекающих факторов, нет мыши.
Но на самом деле это приложение, ориентированное на терминал, лучше всего подходит для писателей. Именно поэтому его закодировал Дэвид Гивен. Самое большее, что вы можете сделать, кроме шлифовки слов, — это выделить курсивом, выделить жирным или подчеркнуть.
Он может импортировать в ODT, HTML и текст, в то время как экспорт поддерживает LaTex, Troff и т.д. В дополнение к форматам импорта.
Вы можете использовать эго в Windows и Unix-подобных операционных системах.
7. CryptPad
CryptPad предназначен для Эдвардов Сноуденов. Это веб-приложение для совместной работы, ориентированное на конфиденциальность, поскольку оно даже не запрашивает адрес электронной почты или ваше имя.
Он зашифрован и имеет открытый исходный код. Вы можете использовать его в качестве гостя, зарегистрированного пользователя или премиум-пользователя. Премиум-уровень, очевидно, платный и требует адреса электронной почты.
Вы можете переключиться на защищенный от вторжений интерфейс одним щелчком мыши. Кроме того, он обладает обширными возможностями обработки текстов. Но, к сожалению, он поддерживает только форматы .html, .md и .doc.
Все файлы CryptPad хранятся локально, если вы не используете CryptDrive. В гостевом режиме файлы, хранящиеся в облаке, удаляются через 90 дней. Зарегистрированный режим включает в себя увеличенное выделенное личное пространство (1 ГБ) и функцию загрузки. Премиум-уровень усиливает эти способности.
Наконец, нет причин, по которым вы не должны попробовать CryptPad.
8. EtherPad
EtherPad — это веб-инструмент для совместной работы с открытым исходным кодом, который в большинстве случаев несовместим с другими текстовыми редакторами. Etherpad использует свой собственный формат, HTML и простой текст для сохранения и открытия файлов.
У него чистый вид и почти удобный пользовательский интерфейс для минималистов. Вы можете настроить свой экземпляр Etherpad или использовать общедоступные. Общедоступные экземпляры настраиваются на определенных общедоступных серверах, и ваши файлы не будут частными.
Настроить индивидуальный экземпляр совсем не сложно. Это всего лишь несколько команд для пользователей Debian и Ubuntu. К тому же установка Windows тоже не представляет сложности.
Etherpad также можно использовать как образ докера.
9. FreeOffice
(не с открытым исходным кодом)
В попытке заменить офис MS, FreeOffice от Softmaker объявляет себя лучшей бесплатной альтернативой. Он позволяет переключаться между представлением ленты и классическим представлением.
Излишне говорить, что FreeOffice совместим с форматами MS Word. И он также может открывать файлы в других текстовых редакторах, упомянутых в этой статье. Однако он может экспортировать только в собственном формате или в формате MS Word.
Этот текстовый процессор отличается мощным внешним видом и прекрасным внешним видом. У него также есть платная версия с дополнительными функциями, такими как проверка грамматики немецкого языка, цитирование и возможности управления ссылками.
Он доступен для Linux, Windows и Mac.
10. WPS Office
(не с открытым исходным кодом)
Как и FreeOffice, у WPS office есть бесплатная и платная версии. Это наиболее кроссплатформенный вариант с закрытым исходным кодом в этом списке.
Если вы не против рекламы, это чрезвычайно многофункциональная версия с возможностью бесплатной. Однако офис WPS временами тормозит.
WPS Office также имеет урезанное облачное приложение, похожее на Microsoft Office Online. Эта веб-версия предназначена для сотрудничества.
2084420cookie-checkЛучшие текстовые процессоры для Linux
Пакет OpenOffice
Подавляющее большинство пользователей офисных компьютеров не представляют себе нормального делопроизводства без использования пакета Microsoft Office (в основном, это программы Word и Excel). Сегодня фактически все деловые документы сохраняются в форматах, которые были созданы для этого пакета разработчиками корпорации Microsoft. Конечно, и при работе в среде Linux можно продолжать использовать знакомые программы Word и Excel, запуская их в эмуляторе или на виртуальном компьютере. Но следует отметить, что в Linux вы можете пользоваться альтернативными офисными пакетами OpenOffice и Koffice, которые по ряду пунктов даже превосходят по возможностям разработки корпорации Microsoft. Ниже приводится краткое описание пакета OpenOffice, которым комплектуются все современные дистрибутивы (офисный пакет Koffice, к сожалению, в последнее время несколько потерялся в тени своего раскрученного собрата OpenOffice).
Офисный пакет OpenOffice разработан на основе пакета StarOffice, который разработала корпорация Sun (http://www.sun.com). Вначале для частных пользователей версия StarOffice для Linux предоставлялась бесплатно, но в дальнейшем корпорация Sun открыла большинство кодов этого пакета для общества программистов, работающих в области свободных программ. В настоящее время самостоятельно развиваются офисный пакет OpenOffice на основе открытых кодов и коммерческий продукт StarOffice.
При загрузке пакета OpenOffice появляется заставка, Далее появится окно (рис. 8.14), в котором можно выбрать шаблон документа, с которым вы хотите работать. Если выбрать пункт Создать документ, то в другом окне, можно выбрать конкретный формат создаваемого документа. Для примера работы с программами из пакета OpenOffice рассмотрим работу программы Word, которая позволяет создавать и редактировать текстовые документы, как это делает аналогичная программ Microsoft Word в Windows. Причем можно отметить, что программа OpenOffice позволяет отрывать и сохранять документы в формате DOC, который используется в редакторе Microsoft Word.
Рис. 8.14. Выбор типа документа
На рис. 8.16 показано окно текстового редактора, в котором открыт документ, созданный в редакторе Microsoft Word. На рисунке видно, что форматирование документа полностью сохранено, непривычно лишь то, что программа работает в режиме Разметка документа, да и обрамление окна несколько отличается от привычного Microsoft Word.
Рис. 8.16. Текстовый документ в окне Word
Несмотря на разницу во внешнем оформлении, работа с редактором из пакета OpenOffice мало чем отличается от работы в Miscrosft Office. Конечно, есть некоторые особенности и проблемы, но и у программы от корпорации Microsoft не все удачно и хорошо.
Ряд функций в программе Word работают несколько непривычно для пользователей. Например, на рис. 8.17 показан редактируемый документ, а в дополнительном окне Навигатор видна структура документа. Для вызова этого окна следует нажать на кнопку , которая расположена на панели управления.
Рис. 8.17. Окно навигатора по структуре документа
Одной из существенных функций текстового редактора для многих является проверка орфографии и грамматики. К сожалению, правильность конструкции предложения программы из пакета OpenOffice проверять не умеют (полагаться в этом деле на программу Microsoft Word тоже особо не следует), но проверка орфографии русского языка работает корректно.
1.
ПРИКЛАДНЫЕ
ПРОГРАММЫ В ЛИНУКС
Чеченский Государственный Университет
Факультет Информационных Технологий
Основы ОС ЛИНУКС и ИВ
Ахмадов Ахмедхаджи Умархаджиевич
2.
Прикладные программы в линукс
■ Эмуляторы терминала
■ Диспетчеры файлов
■ Сеть
■ Почтовые программы
■ Офисные программы
■ Графика
■ Мультимедиа
3.
Рабочий стол и Эмуляторы терминала
■
Рабочий стол
–
Часто используемая среда, необходимость в сортировке.
■
Эмуляторы терминала
–
1. GNOME Terminal
–
2. Termite
–
3. Yakuake
–
4. Cool Retro Term
–
5. Guake Linux Terminal
–
6. ROXTerm
–
7. Konsole
–
8. Terminology
–
9. LilyTerm
–
10. Xfce Terminal
–
11. Xterm
–
12. AltYo
–
13. Terminator
–
14. Qterminal
–
15. Tilda
4.
Эмуляторы терминала (GNOME TERMINAL)
5.
Эмуляторы терминала (GNOME TERMINAL)
■ Разноцветный текст.
■ Изменение внешнего вида с помощью встроенных тем
оформления.
■ Возможность сделать терминал прозрачным.
■ Работа с несколькими вкладками и поддержка мыши.
■ При изменении размеров окна предлагает варианты
переноса текста.
■ Для выполнения разных задач можно создавать
индивидуальные профили.
■ Делает ссылки кликабельными.
6.
Диспетчеры файлов
■ Nautilus – файловый менеджер для рабочих окружений GNOME и Unity. В Ubuntu
он установлен как основной файловый менеджер, а также как менеджер
рабочего стола.
– подключать и отключать устройства для хранения данных (жесткие диски,
сетевые диски, флеш носители, оптические диски и т.д.)
– работать с удаленными серверами (FTP, SSH, WebDAV, SMB)
– просматривать файлы и каталоги
– просматривать миниатюры файлов (видео, изображения, PDF, DJVU,
текстовые файлы)
– просматривать свойства файлов и каталогов (в том числе дополнительные
свойства на отдельных вкладках с помощью сторонних приложений)
– создавать, изменять, удалять файлы и каталоги (в т.ч. с помощью шаблонов
файлов размещенных в каталоге ~/Templates или ~/Шаблоны)
– запускать сценарии и приложения
– искать файлы и каталоги по названиям
– размещать файлы и каталоги на рабочем столе
– записывать CD/DVD диски (при помощи Brasero)
7.
Веб-браузер
■ Mozilla пакет
– FireFox
■
браузер
■
программа для работы с электронной почтой
■
редактор WWW — страниц.
■ Lynx – командный браузер
– Браузер работает из консоли
– Не загружает фото и видео
– Меньше памяти используется
– Можно использовать на ПК без графического интерфейса
8.
Почтовые программы
■ Thunderbird
– Защита от рекламы;
– Расширенные настройки программы;
– Русский интерфейс;
– Возможность сортировать письма.
■ Sylpheed
– Дополнительно, Sylpheed может подписывать и шифровать сообщения
– Гибкое взаимодействие с внешними командами: становится возможным
фильтрация уже имеющихся и вновь принимаемых сообщений другими
программами.
– МИНУС: может хранить пароли почтовых аккаунтов в открытом виде.
9.
Офисные программы
■ OpenOffice.org
– позволяет работать со всеми форматами файлов Microsoft Office
– Отсутствие лицензионной платы. …
– Открытые исходные тексты. …
– Межплатформенность. …
– Обширная языковая поддержка. …
– Совместимый интерфейс пользователя. …
– Интеграция. …
– Все компоненты совместно используют общий модуль проверки
орфографии и другие инструменты, которые используются одинаково во
всем наборе.
10.
Офисные программы
■ LibreOffice
– В дополнение к обычным Writer, Calc и Impress,
– включает также дополнительные программЫ для рисования, база данных,
редактор формул и т.д.
– есть возможность экспортировать свою работу в PDF,
– сохранять файлы в форматах Microsoft Office с довольно хорошей, но
неполной степенью совместимости.
– * имеются дополнения, позволяющие расширить базовую
функциональность.
11.
Мультимедиа
■ Музыкальные редакторы
■ Видеопроигрыватели
■ Запись CD и DVD
12.
Литература
1. https://docs.altlinux.org/ru-RU/archive/2.3/html-single/junior/alt-docsjunior/ch05.html
2. http://www.linuxcookbook.ru/books/textbooks/linux_intro/Application.html
3. https://www.delphiplus.org/samouchitel-sistemnogo-administratora/prikladnyeprogrammy-v-linux.html
4. http://www.linuxlib.ru/faqfbsd/applications.html
5. https://intuit.ru/studies/courses/37/37/lecture/1112
Updated: 05/02/2021 by
In an office or production environment, sharing documents between different applications and operating systems is a common issue. If you need to create, open, and edit Microsoft Word documents in Linux, you can use LibreOffice Writer or AbiWord. Both are robust word processing applications that read and write files in Word .doc and .docx formats.
If you need command-line tools that extract the text from Word files, Antiword (.doc files) and docx2txt (.docx) are useful programs to have at your disposal.
In this tutorial, we look at these four applications and how you can use them. We walk through installing them on several popular Linux distributions, including Debian, Ubuntu, Fedora, OpenSUSE, CentOS, and Arch Linux. We also help with installing the core Microsoft TrueType fonts on your Linux system.
LibreOffice
LibreOffice is a free, open-source, actively maintained and frequently updated office productivity suite that is compatible with Microsoft Office applications, including Microsoft Word. You can save your LibreOffice Writer documents in .doc or .docx format, and then either opens correctly in Microsoft Word.
Installing LibreOffice
LibreOffice can be installed using your package manager. To install it, open a terminal and use the following command appropriate for your operating system:
Debian 8, Ubuntu 15
sudo apt-get update && sudo apt-get install libreoffice
Fedora 23
sudo dnf update && sudo dnf install libreoffice
OpenSUSE 10
sudo zypper refresh && sudo zypper install libreoffice
CentOS 7
sudo yum update && sudo yum install libreoffice
Arch Linux 2016
sudo pacman -Sy libreoffice-fresh
Once LibreOffice is installed, it should appear in the Applications menu of your GUI. You can also run it from a terminal with the command:
libreoffice
AbiWord
AbiWord is another free and open-source word processor. It has a clean, simple interface developed for almost twenty years. Like LibreOffice, it can open, edit, and save Microsoft Word .doc and .docx files. Unlike LibreOffice, Abiword is not a complete office suite, so it has a smaller footprint and consumes fewer system resources.
Installing AbiWord
Debian 8, Ubuntu 15
sudo apt-get upgrade && sudo apt-get install abiword
Fedora 23
sudo dnf update && sudo dnf install abiword
OpenSUSE 10
sudo zypper refresh && sudo zypper install abiword
CentOS 7
sudo yum update && sudo yum install abiword
Arch Linux 2016
pacman -Sy abiword
Antiword
Antiword is a command-line tool that converts the contents of a .doc file to plain text.
Note
Antiword only converts .doc files. If you need to convert a .docx file, see docx2txt in the next section.
Using Antiword
Running antiword with the name of a Word .doc file outputs the plain text of the file to standard output.
Antiword does a great job of formatting tables. It also has options for including images as PostScript objects and outputting to PDF.
You can redirect the output to a text file:
antiword file.doc > file.txt
Or, if you want to open it directly in a text editor, you can pipe the text to vim:
antiword file.doc | vim -
Or pico:
antiword file.doc | pico -
Installing antiword
Debian 8, Ubuntu 15
sudo apt-get update && sudo apt-get install antiword
Fedora 23
sudo dnf update && sudo dnf install antiword
OpenSUSE 10
sudo zypper refresh && sudo zypper install antiword
CentOS 7
sudo yum update && sudo yum install antiword
Docx2txt
sudo pacman -Sy antiword
Docx2txt is a command-line tool that converts .docx files to plain text. (It does not convert .doc files.)
To print the contents of a .docx file to the terminal screen or a file, call docx2txt and specify a dash as the output file name. In this example, notice the dash at the end of the command.
To convert a .docx file and output to a text file, use the command form:
docx2txt file.docx file.txt
Or:
docx2txt file.docx - > file.txt
To open the .docx text in vim, use the command form:
docx2txt file.docx - | vim -
To open it in nano:
docx2txt file.docx - | nano -
To install doc2txt, follow the instructions for your version of Linux below:
Debian 8
sudo apt-get update && sudo apt-get install docx2txt
Ubuntu 15
sudo apt-get update && sudo apt-get install docx2txt
Fedora 23
Fedora’s repositories do not offer a package for docx2txt, but you can install it manually:
Download the source from SourceForge’s docx2txt page. Extract the archive:
tar xzvf docx2txt-1.4.tgz
You need to make sure that perl, unzip and make are installed on your system, so install or upgrade those packages now:
sudo dnf update && sudo dnf install perl unzip make
Then, run make as the root user to install:
sudo make
Docx2txt is now installed as docx2txt.sh. For instance, to convert the file word-document.docx to a text file, you can run:
docx2txt.sh word-document.docx
The converted text file automatically saves as word-document.txt.
OpenSUSE 10
SUSE repositories do not offer a package for docx2txt, but you can download it from SourceForge’s docx2txt page. Extract the archive:
tar xzvf docx2txt-1.4.tgz
You need to make sure that perl, unzip and make are installed on your system, so install or upgrade those packages now:
sudo zypper update && sudo zypper install perl unzip make
Then, run make as root to install:
sudo make
Docx2txt is now installed as docx2txt.sh. For instance, to convert the file word-document.docx to a text file, you can run:
docx2txt.sh word-document.docx
The converted text file is automatically saved as word-document.txt.
CentOS 7
CentOS repositories do not offer a package for docx2txt, but you can download it from SourceForge’s docx2txt page. Extract the archive:
tar xzvf docx2txt-1.4.tgz
You need to make sure that perl, unzip and make are installed on your system, so install or upgrade those packages now:
sudo yum update && sudo yum install perl unzip make
Then, run make as root to install:
sudo make
Docx2txt is now installed as docx2txt.sh. For instance, to convert the file word-document.docx to a text file, you can run:
docx2txt.sh word-document.docx
The converted text file is automatically saved as word-document.txt.
Arch Linux 2016
sudo pacman -Sy docx2txt
Installing Microsoft-compatible fonts
The core Microsoft fonts are available on Linux. Install them if you are going to be working with Microsoft Word files — especially if they were created on a Windows system. The core fonts include:
- Andale Mono
- Arial
- Arial Black
- Calabri
- Cambria
- Comic
- Courier
- Impact
- Times
- Trebuchet
- Verdana
- Webdings
To install them, follow these steps:
Debian 8, Ubuntu 15
sudo apt-get update && sudo apt-get install ttf-mscorefonts-installer
Fedora 23
Download the msttcore installer RPM package from SourceForge.
Install packages required for installation:
sudo dnf update && sudo dnf install curl cabextract xorg-x11-font-utils fontconfig
Then install the local RPM package:
sudo dnf install msttcore-fonts-installer-2.6-1.noarch.rpm
OpenSUSE 10
Download the msttcore installer RPM package from SourceForge.
Install packages required for installation:
sudo zypper update && sudo zypper install curl cabextract xorg-x11-font-utils fontconfig
Then install the local RPM package:
sudo zypper install msttcore-fonts-installer-2.6-1.noarch.rpm
CentOS 7
Download the msttcore installer RPM package from SourceForge.
Install packages required for installation:
sudo yum update && sudo yum install curl cabextract xorg-x11-font-utils fontconfig
Then install the local RPM package:
sudo yum install msttcore-fonts-installer-2.6-1.noarch.rpm
Arch Linux 2016
Download the msttcore installer RPM package from SourceForge.
Install packages required for installation:
pacman -Sy rpmextract x11-font-utils fontconfig
Extract the contents of the local RPM package:
rpmextract.sh msttcore-fonts-installer-2.6-1.noarch.rpm
This command extracts the raw contents of the RPM file and creates two directories, etc and usr that correspond to your /etc and /usr directories. The font files themselves are located in usr/share/fonts/msttcore.