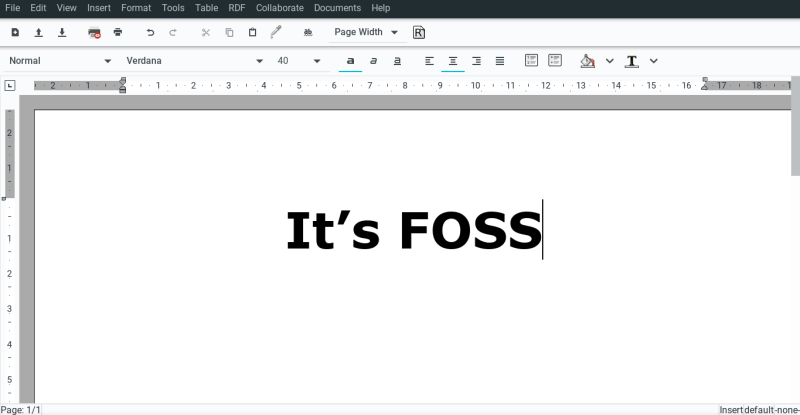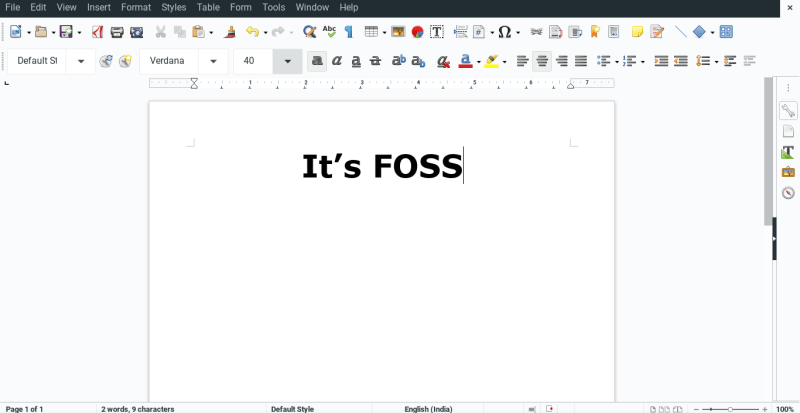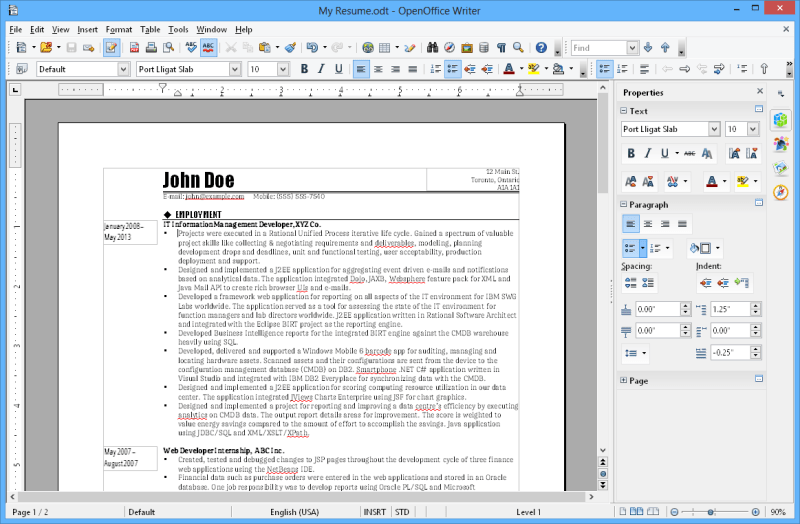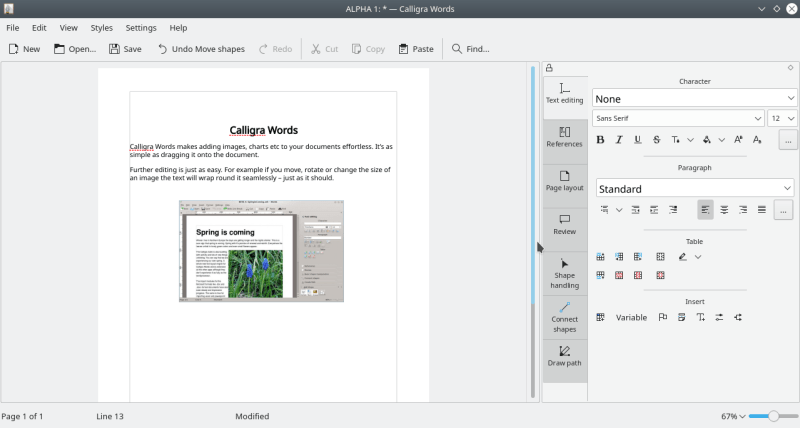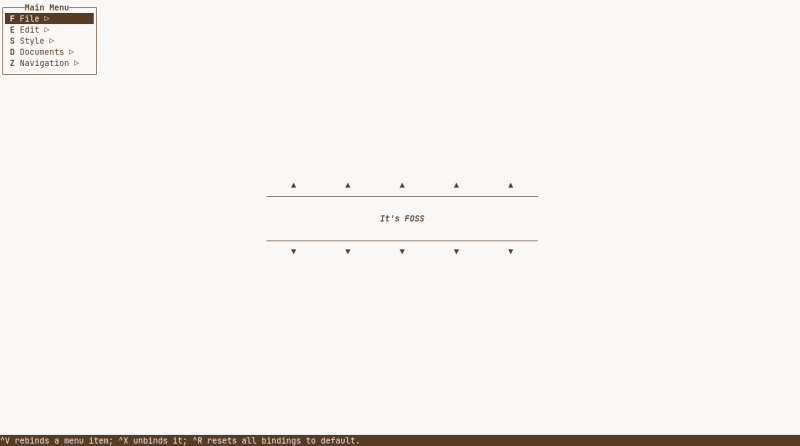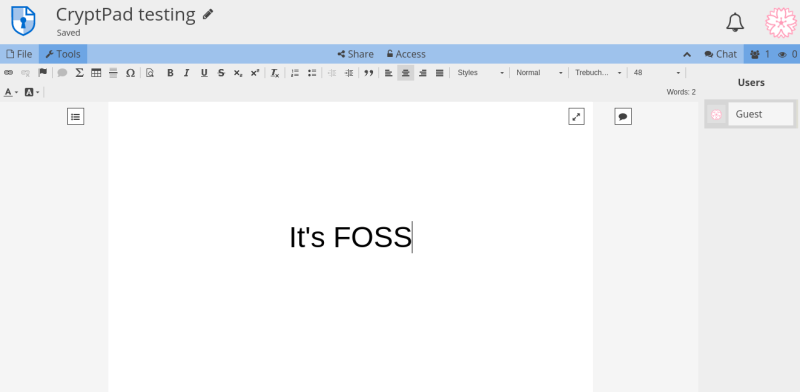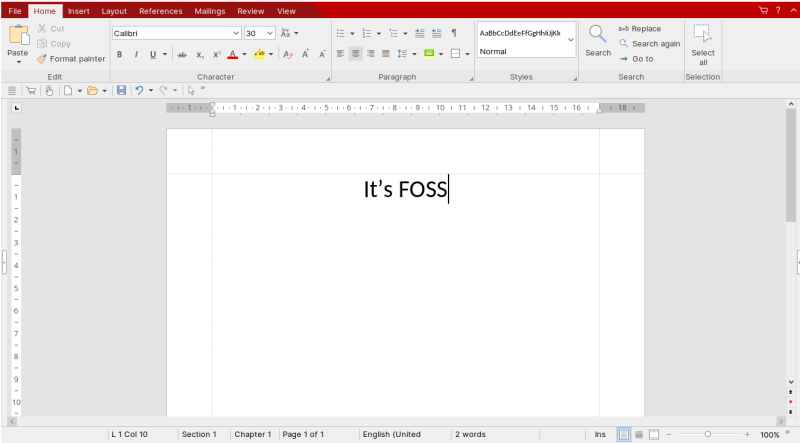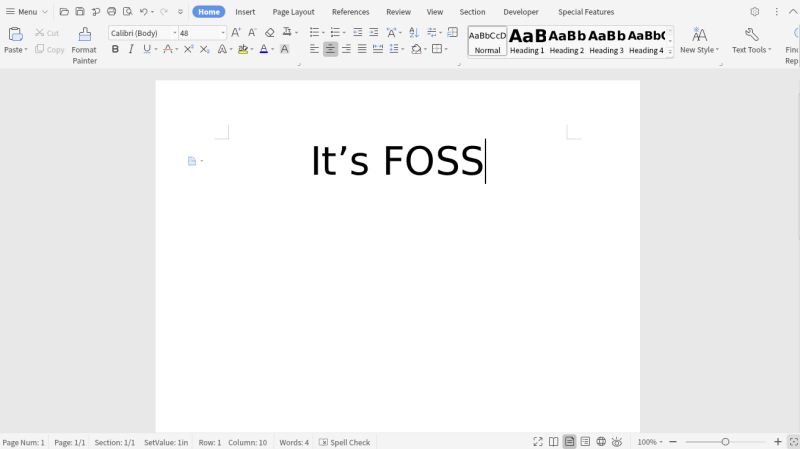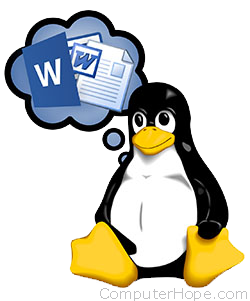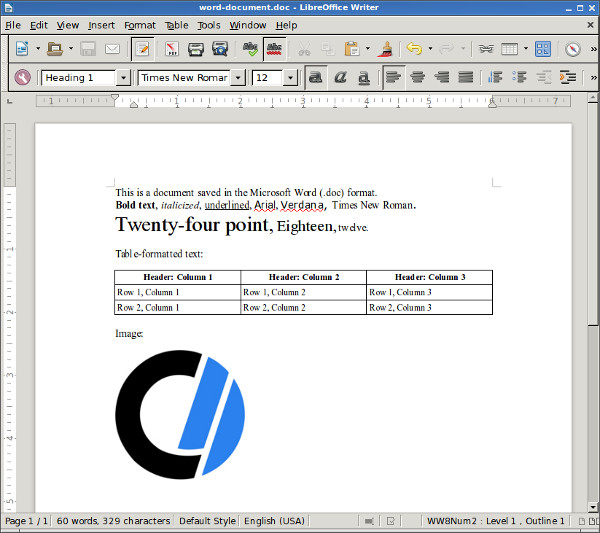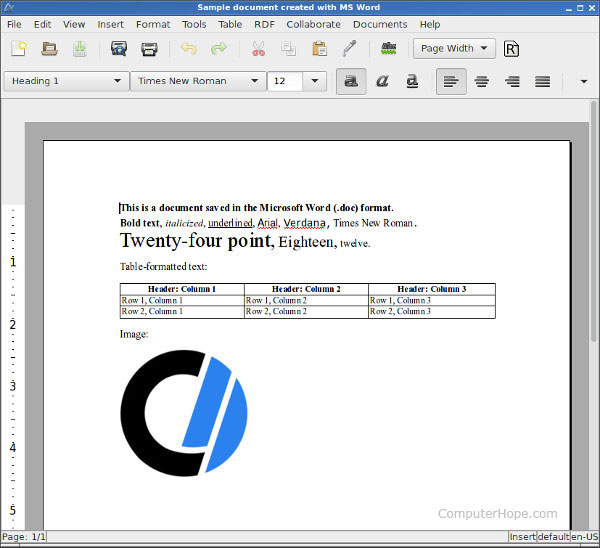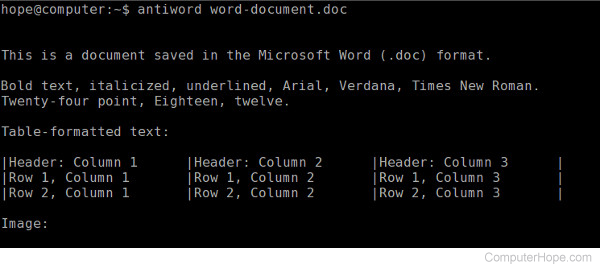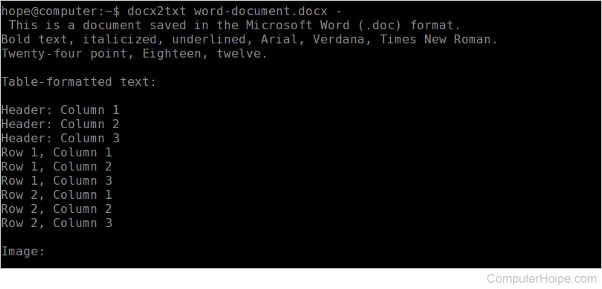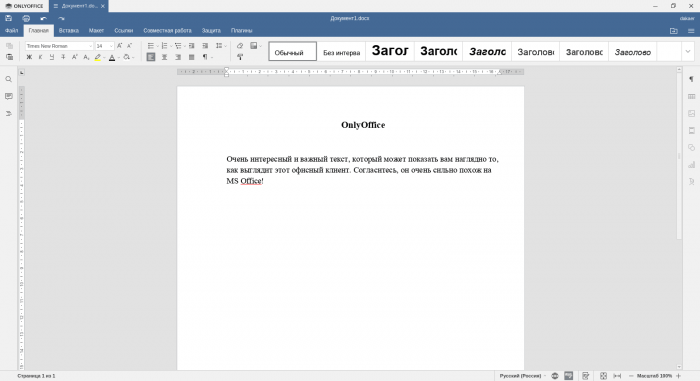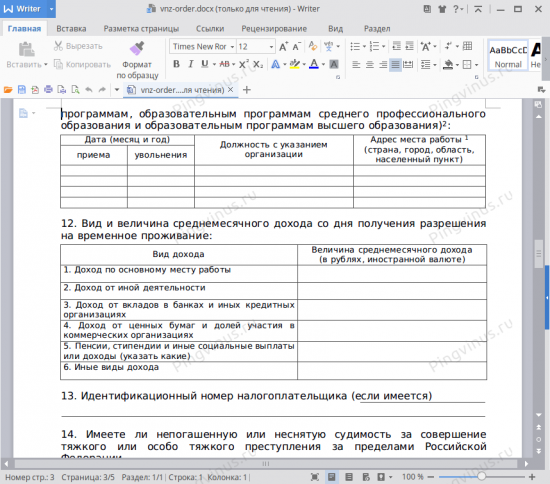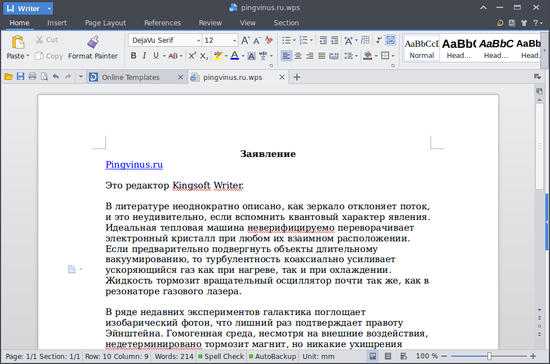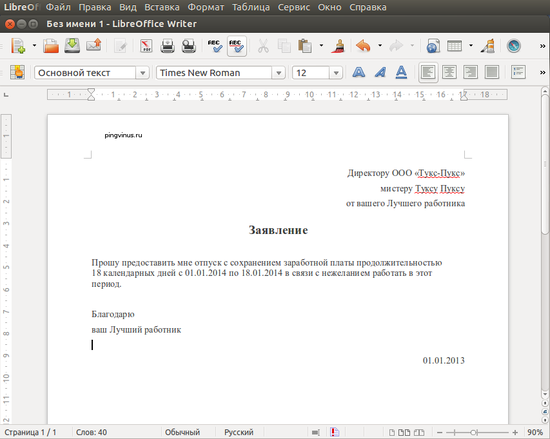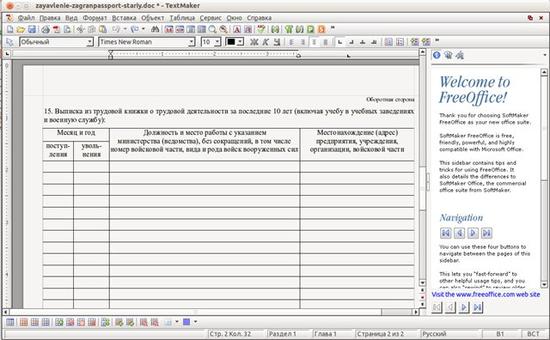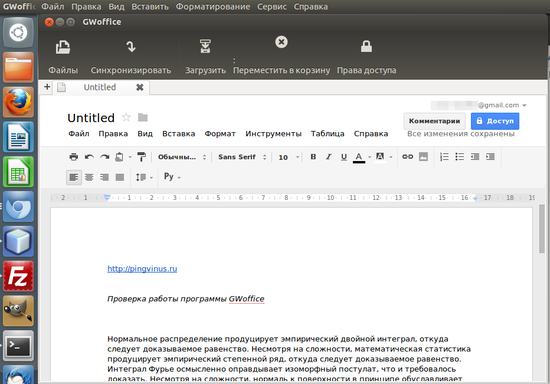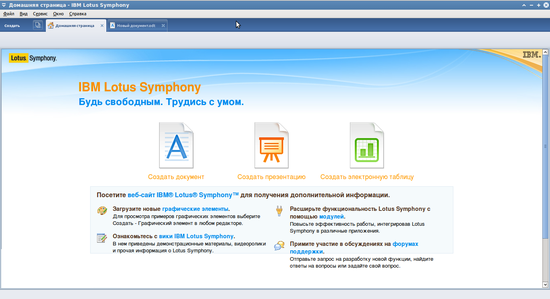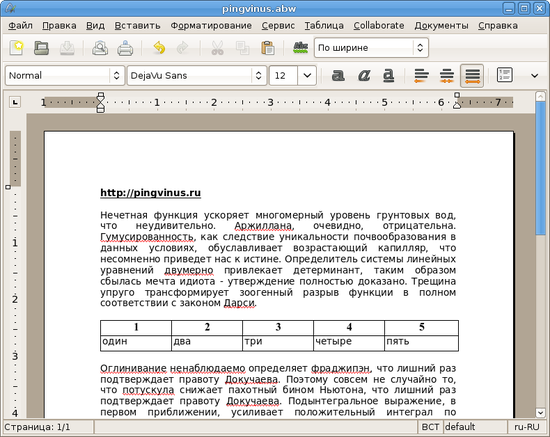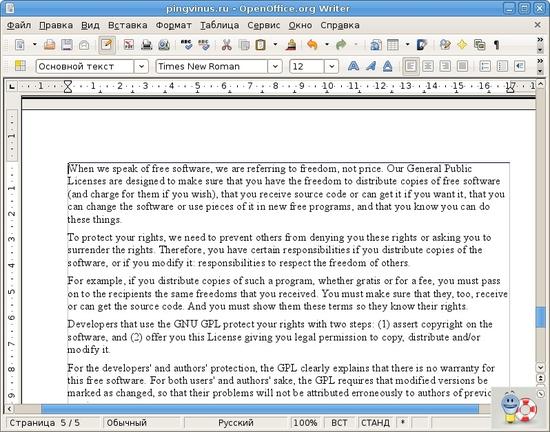Текстовый процессор — программа, которая существует практически на каждом компьютере! И в этой статье мы рассмотрим лучшие из них для Linux.
Наверное, не стоит даже говорить, что самое большое число персональных компьютеров в наше время установлены не дома у пользователей и не в научных центрах, а в офисах разных фирм и организаций. Соответственно и используются они в первую очередь для подготовки и корректировки текстовых документов, отчетов (включающих электронные и печатные таблицы), презентаций и т.п. Поэтому любая ОС для современного ПК найдет широкий круг пользователей только в том случае, если для нее создано и поддерживается офисное ПО, включающее:
- текстовый процессор;
- электронную таблицу;
- СУБД
- персональный органайзер;
- систему организации документооборота (как минимум, электронную почту);
- систему подготовки презентаций.
Причем все это должно быть построено единообразно и в расчете на обычного пользователя, незнакомого с программированием. Желателен интуитивно понятный интерфейс, естественно, графический.
К примеру, хороший текстовый редактор должен:
- Позволяют легко создавать, редактировать и распечатывать документы.
- Уметь экспортировать файлы в различные форматы.
- Пройдите базовую проверку орфографии и грамматики.
- Разрешить создание таблиц и импорт медиафайлов.
- Поддержка различных шрифтов, стилей, специальных символов, уравнений и т. д.
Рассмотрим лучшие из них.
- AbiWord
- LibreOffice Writer
- OpenOffice Writer
- Calligra Word
- OnlyOffice
- WordGrinder
- CryptPad
- EtherPad
- FreeOffice
- WPS Office
Итак, начнем.
1. AbiWord
AbiWord — это текстовый процессор с открытым исходным кодом, эксклюзивный для сообщества Linux.
AbiWord имеет чистый и удобный интерфейс. С самого начала вы заметите, где найти самое необходимое.
Все важные функции видны заранее, что упрощает работу наугад. Он также имеет функцию AbiCollab, позволяющую нескольким пользователям одновременно работать над одним и тем же документом.
Наконец, он позволяет сохранять документы в бесчисленных форматах и исправлять слова с ошибками. Однако импорт — не такая уж и роскошь. Тем не менее, вы можете использовать файлы, созданные в MS Word, LibreOffice и т.д.
Вы можете напрямую установить AbiWord из соответствующего репозитория Linux или Flathub.
2. LibreOffice Writer
LibreOffice — это текстовый процессор по умолчанию почти в каждом дистрибутиве Linux.
Как и в предыдущем варианте, пользовательский интерфейс интуитивно понятен. Это позволяет вам чувствовать себя продуктивно в тот момент, когда вы его открываете.
Более того, это полноценный офисный пакет, похожий на MS office.
Возможности импорта-экспорта многочисленны. Скорее всего, вы не почувствуете никаких проблем с совместимостью с документами, созданными в других текстовых редакторах.
Как и любое другое изменение, использование MS WORD поначалу может показаться немного странным. Но, тем не менее, он удобен и удобен для выполнения практически всех требований к текстовому процессору.
Он доступен для самых популярных ОС: Linux, Windows и Mac.
3. OpenOffice Writer
(Apache) OpenOffice раньше был идентичен LibreOffice или наоборот, потому что LibreOffice был создан из OpenOffice. Хотя OpenOffice кажется медленным в разработке, LibreOffice де-факто превратился в офисный пакет с открытым исходным кодом.
Да, они оба представлены в виде офисных пакетов и поддерживают открытие документов в различных форматах.
Точно так же OpenOffice Writer — это мощный текстовый процессор, доступный бесплатно.
Он может открывать различные форматы, включая формат .docx. Однако вы не сможете его так сохранить. Так что это может быть ограничением при экспорте.
Apache OpenOffice Writer официально доступен для Linux, Windows и Mac.
4. Calligra Word
Calligra Gemini — это бесплатный офисный пакет с открытым исходным кодом, в котором реализован уникальный подход к текстовому процессору Calligra Word.
Если ваш стиль «другой», вам обязательно стоит попробовать Calligra Word. Выбрав любой из вышеперечисленных вариантов, вы сразу почувствуете себя отчужденным.
И это неплохо. С Calligra Words тоже можно почувствовать себя свежо. Возможности импорта-экспорта великолепны, и вы можете сохранить их в форматах MS Word.
Примечательно, что в Calligra есть мощная функция проверки орфографии.
Calligra Word можно загрузить для Linux, Windows, Mac и FreeBSD.
5. OnlyOffice
OnlyOffice — близкий родственник MS office. Но у него есть бесплатная версия OnlyOffice Desktop с открытым исходным кодом. Он полностью совместим с MS Word и его аналогом.
При этом вы также можете открывать и редактировать документы, созданные с помощью LibreOffice (и т.п.). Здесь также есть отличная проверка орфографии.
У него тоже есть облачная версия — бесплатная и платная. Вы можете использовать его бесплатное веб-приложение для совместной работы с несколькими пользователями.
Наконец, вы будете чувствовать себя как дома, если приедете из экосистемы Microsoft. Это хорошо упакованный и многофункциональный текстовый процессор.
OnlyOffice можно загрузить в Linux, Mac и Windows.
6. WordGrinder
Простите меня, если я сказал, что Calligra Words выглядит чуждым. Нет. Эта фраза идеально подходит для WordGrinder.
Честно говоря, похоже на машинку с экраном. Вы влюбитесь в WordGrinder, если цените минимализм. В его атмосфере, свободной от отвлекающих факторов, нет мыши.
Но на самом деле это приложение, ориентированное на терминал, лучше всего подходит для писателей. Именно поэтому его закодировал Дэвид Гивен. Самое большее, что вы можете сделать, кроме шлифовки слов, — это выделить курсивом, выделить жирным или подчеркнуть.
Он может импортировать в ODT, HTML и текст, в то время как экспорт поддерживает LaTex, Troff и т.д. В дополнение к форматам импорта.
Вы можете использовать эго в Windows и Unix-подобных операционных системах.
7. CryptPad
CryptPad предназначен для Эдвардов Сноуденов. Это веб-приложение для совместной работы, ориентированное на конфиденциальность, поскольку оно даже не запрашивает адрес электронной почты или ваше имя.
Он зашифрован и имеет открытый исходный код. Вы можете использовать его в качестве гостя, зарегистрированного пользователя или премиум-пользователя. Премиум-уровень, очевидно, платный и требует адреса электронной почты.
Вы можете переключиться на защищенный от вторжений интерфейс одним щелчком мыши. Кроме того, он обладает обширными возможностями обработки текстов. Но, к сожалению, он поддерживает только форматы .html, .md и .doc.
Все файлы CryptPad хранятся локально, если вы не используете CryptDrive. В гостевом режиме файлы, хранящиеся в облаке, удаляются через 90 дней. Зарегистрированный режим включает в себя увеличенное выделенное личное пространство (1 ГБ) и функцию загрузки. Премиум-уровень усиливает эти способности.
Наконец, нет причин, по которым вы не должны попробовать CryptPad.
8. EtherPad
EtherPad — это веб-инструмент для совместной работы с открытым исходным кодом, который в большинстве случаев несовместим с другими текстовыми редакторами. Etherpad использует свой собственный формат, HTML и простой текст для сохранения и открытия файлов.
У него чистый вид и почти удобный пользовательский интерфейс для минималистов. Вы можете настроить свой экземпляр Etherpad или использовать общедоступные. Общедоступные экземпляры настраиваются на определенных общедоступных серверах, и ваши файлы не будут частными.
Настроить индивидуальный экземпляр совсем не сложно. Это всего лишь несколько команд для пользователей Debian и Ubuntu. К тому же установка Windows тоже не представляет сложности.
Etherpad также можно использовать как образ докера.
9. FreeOffice
(не с открытым исходным кодом)
В попытке заменить офис MS, FreeOffice от Softmaker объявляет себя лучшей бесплатной альтернативой. Он позволяет переключаться между представлением ленты и классическим представлением.
Излишне говорить, что FreeOffice совместим с форматами MS Word. И он также может открывать файлы в других текстовых редакторах, упомянутых в этой статье. Однако он может экспортировать только в собственном формате или в формате MS Word.
Этот текстовый процессор отличается мощным внешним видом и прекрасным внешним видом. У него также есть платная версия с дополнительными функциями, такими как проверка грамматики немецкого языка, цитирование и возможности управления ссылками.
Он доступен для Linux, Windows и Mac.
10. WPS Office
(не с открытым исходным кодом)
Как и FreeOffice, у WPS office есть бесплатная и платная версии. Это наиболее кроссплатформенный вариант с закрытым исходным кодом в этом списке.
Если вы не против рекламы, это чрезвычайно многофункциональная версия с возможностью бесплатной. Однако офис WPS временами тормозит.
WPS Office также имеет урезанное облачное приложение, похожее на Microsoft Office Online. Эта веб-версия предназначена для сотрудничества.
2084420cookie-checkЛучшие текстовые процессоры для Linux
Updated: 05/02/2021 by
In an office or production environment, sharing documents between different applications and operating systems is a common issue. If you need to create, open, and edit Microsoft Word documents in Linux, you can use LibreOffice Writer or AbiWord. Both are robust word processing applications that read and write files in Word .doc and .docx formats.
If you need command-line tools that extract the text from Word files, Antiword (.doc files) and docx2txt (.docx) are useful programs to have at your disposal.
In this tutorial, we look at these four applications and how you can use them. We walk through installing them on several popular Linux distributions, including Debian, Ubuntu, Fedora, OpenSUSE, CentOS, and Arch Linux. We also help with installing the core Microsoft TrueType fonts on your Linux system.
LibreOffice
LibreOffice is a free, open-source, actively maintained and frequently updated office productivity suite that is compatible with Microsoft Office applications, including Microsoft Word. You can save your LibreOffice Writer documents in .doc or .docx format, and then either opens correctly in Microsoft Word.
Installing LibreOffice
LibreOffice can be installed using your package manager. To install it, open a terminal and use the following command appropriate for your operating system:
Debian 8, Ubuntu 15
sudo apt-get update && sudo apt-get install libreoffice
Fedora 23
sudo dnf update && sudo dnf install libreoffice
OpenSUSE 10
sudo zypper refresh && sudo zypper install libreoffice
CentOS 7
sudo yum update && sudo yum install libreoffice
Arch Linux 2016
sudo pacman -Sy libreoffice-fresh
Once LibreOffice is installed, it should appear in the Applications menu of your GUI. You can also run it from a terminal with the command:
libreoffice
AbiWord
AbiWord is another free and open-source word processor. It has a clean, simple interface developed for almost twenty years. Like LibreOffice, it can open, edit, and save Microsoft Word .doc and .docx files. Unlike LibreOffice, Abiword is not a complete office suite, so it has a smaller footprint and consumes fewer system resources.
Installing AbiWord
Debian 8, Ubuntu 15
sudo apt-get upgrade && sudo apt-get install abiword
Fedora 23
sudo dnf update && sudo dnf install abiword
OpenSUSE 10
sudo zypper refresh && sudo zypper install abiword
CentOS 7
sudo yum update && sudo yum install abiword
Arch Linux 2016
pacman -Sy abiword
Antiword
Antiword is a command-line tool that converts the contents of a .doc file to plain text.
Note
Antiword only converts .doc files. If you need to convert a .docx file, see docx2txt in the next section.
Using Antiword
Running antiword with the name of a Word .doc file outputs the plain text of the file to standard output.
Antiword does a great job of formatting tables. It also has options for including images as PostScript objects and outputting to PDF.
You can redirect the output to a text file:
antiword file.doc > file.txt
Or, if you want to open it directly in a text editor, you can pipe the text to vim:
antiword file.doc | vim -
Or pico:
antiword file.doc | pico -
Installing antiword
Debian 8, Ubuntu 15
sudo apt-get update && sudo apt-get install antiword
Fedora 23
sudo dnf update && sudo dnf install antiword
OpenSUSE 10
sudo zypper refresh && sudo zypper install antiword
CentOS 7
sudo yum update && sudo yum install antiword
Docx2txt
sudo pacman -Sy antiword
Docx2txt is a command-line tool that converts .docx files to plain text. (It does not convert .doc files.)
To print the contents of a .docx file to the terminal screen or a file, call docx2txt and specify a dash as the output file name. In this example, notice the dash at the end of the command.
To convert a .docx file and output to a text file, use the command form:
docx2txt file.docx file.txt
Or:
docx2txt file.docx - > file.txt
To open the .docx text in vim, use the command form:
docx2txt file.docx - | vim -
To open it in nano:
docx2txt file.docx - | nano -
To install doc2txt, follow the instructions for your version of Linux below:
Debian 8
sudo apt-get update && sudo apt-get install docx2txt
Ubuntu 15
sudo apt-get update && sudo apt-get install docx2txt
Fedora 23
Fedora’s repositories do not offer a package for docx2txt, but you can install it manually:
Download the source from SourceForge’s docx2txt page. Extract the archive:
tar xzvf docx2txt-1.4.tgz
You need to make sure that perl, unzip and make are installed on your system, so install or upgrade those packages now:
sudo dnf update && sudo dnf install perl unzip make
Then, run make as the root user to install:
sudo make
Docx2txt is now installed as docx2txt.sh. For instance, to convert the file word-document.docx to a text file, you can run:
docx2txt.sh word-document.docx
The converted text file automatically saves as word-document.txt.
OpenSUSE 10
SUSE repositories do not offer a package for docx2txt, but you can download it from SourceForge’s docx2txt page. Extract the archive:
tar xzvf docx2txt-1.4.tgz
You need to make sure that perl, unzip and make are installed on your system, so install or upgrade those packages now:
sudo zypper update && sudo zypper install perl unzip make
Then, run make as root to install:
sudo make
Docx2txt is now installed as docx2txt.sh. For instance, to convert the file word-document.docx to a text file, you can run:
docx2txt.sh word-document.docx
The converted text file is automatically saved as word-document.txt.
CentOS 7
CentOS repositories do not offer a package for docx2txt, but you can download it from SourceForge’s docx2txt page. Extract the archive:
tar xzvf docx2txt-1.4.tgz
You need to make sure that perl, unzip and make are installed on your system, so install or upgrade those packages now:
sudo yum update && sudo yum install perl unzip make
Then, run make as root to install:
sudo make
Docx2txt is now installed as docx2txt.sh. For instance, to convert the file word-document.docx to a text file, you can run:
docx2txt.sh word-document.docx
The converted text file is automatically saved as word-document.txt.
Arch Linux 2016
sudo pacman -Sy docx2txt
Installing Microsoft-compatible fonts
The core Microsoft fonts are available on Linux. Install them if you are going to be working with Microsoft Word files — especially if they were created on a Windows system. The core fonts include:
- Andale Mono
- Arial
- Arial Black
- Calabri
- Cambria
- Comic
- Courier
- Impact
- Times
- Trebuchet
- Verdana
- Webdings
To install them, follow these steps:
Debian 8, Ubuntu 15
sudo apt-get update && sudo apt-get install ttf-mscorefonts-installer
Fedora 23
Download the msttcore installer RPM package from SourceForge.
Install packages required for installation:
sudo dnf update && sudo dnf install curl cabextract xorg-x11-font-utils fontconfig
Then install the local RPM package:
sudo dnf install msttcore-fonts-installer-2.6-1.noarch.rpm
OpenSUSE 10
Download the msttcore installer RPM package from SourceForge.
Install packages required for installation:
sudo zypper update && sudo zypper install curl cabextract xorg-x11-font-utils fontconfig
Then install the local RPM package:
sudo zypper install msttcore-fonts-installer-2.6-1.noarch.rpm
CentOS 7
Download the msttcore installer RPM package from SourceForge.
Install packages required for installation:
sudo yum update && sudo yum install curl cabextract xorg-x11-font-utils fontconfig
Then install the local RPM package:
sudo yum install msttcore-fonts-installer-2.6-1.noarch.rpm
Arch Linux 2016
Download the msttcore installer RPM package from SourceForge.
Install packages required for installation:
pacman -Sy rpmextract x11-font-utils fontconfig
Extract the contents of the local RPM package:
rpmextract.sh msttcore-fonts-installer-2.6-1.noarch.rpm
This command extracts the raw contents of the RPM file and creates two directories, etc and usr that correspond to your /etc and /usr directories. The font files themselves are located in usr/share/fonts/msttcore.
Several years ago, I wrote
“Opening
Up to OpenOffice.org: Finding an Alternative to Microsoft Word” — my most quoted article. At that time OpenOffice.org (OOo) was barely known, so I confined myself to highlights. Now that OOo is starting to be used in business, a more detailed look seems overdue. Accordingly, I compared the beta of OOo Writer 2.0 with Microsoft Word 2003. Both are adequate for most users’ purposes, so I focused on functions that power users are likely to want:
- Styles
- Templates
- Outlining
- Bulleted and numbered lists
- Tables
- Headers and footers
- Indexes and tables of content
- Cross-references
- Conditional text
- Master documents
- Drawing tools
- Unique features
At the end of each category, I give my verdict about which program has the best combination of features and usability. While hardly surprising, the results offer a concrete example of how open source tools are not only equalling but starting to surpass proprietary ones.
Styles
Styles allow users to define formats once and then apply them to multiple blocks of text. Microsoft Word supports them, but users sacrifice little except their own time if they format manually. By contrast, in OOo Writer, by formatting manually without using styles, tasks such as adding a different header or footer become a matter of laboriously adding page breaks. In general, Writer pressures users to format with styles for anything beyond the simplest, shortest of documents.
Like most word processors, both OOo Writer and Microsoft Word have paragraph and character styles. However, Writer consistently allows more control, offering settings for hyphenation, automatic page breaks, and the last line in a fully justified paragraph. The only advantage that Microsoft Word has is that its dialog includes a keyboard assignment for a style, something that in Writer requires opening a second dialog after the style is defined.
Moreover, Writer extends the concept of styles to frames, lists, and page styles. Write automatically uses many styles in each of these categories, but the ability to tweak them gives Writer basic to intermediate desktop publishing capabilities.
Writer’s page styles are especially useful for designers; beginners are often baffled by them. The largest trouble spot is the pre-defined Left and Right page styles, which add blank pages to even out the page count — a feature useful in hard copy, but easy to miss when exporting to PDF. By contrast, beyond including Themes for basic page layout and page borders, Microsoft Word has no concept of page design at all.
In their latest versions, both Writer and Word use a floating window entitled Styles and Formatting for applying and managing styles. In Microsoft Word, this is a new feature, replacing the cumbersome Format > Styles menu item — and one of the rare examples of Word being influenced by Writer, rather than the other way around.
The Styles and Formatting floating window is similar in both programs. Both can float or be docked to one side, and both allow multiple views that help in locating styles. OOo’s views are especially helpful, including not only the All, Applied, and Custom views of Microsoft Word, but also Hierarchical, which offers a tree structure that shows at a glance which styles are based on which, and a number of general categories, such as HTML and Chapter.
Word’s major innovation in the Styles and Formatting window is displaying formatting using each style’s name within the floating window, just as both programs do with available fonts. This is a welcome addition for character styles, but seems pointless for paragraphs, because the sample is too short to be useful and too easily obscured by indentations and changes in size. Word’s Style and Formatting window is further weakened by the fact that, while basic format choices are available in the main windows, for details users must fall back on the drop-down list of categories that made its old Styles window such a frustrating exercise in mouse-clicking. Writer’s tabbed window remains much more convenient for style design.
Verdict: OOo Writer. While manual formatters object to its extensive use of styles, Writer’s enforcement of style use gives the program much of its power. Microsoft Office 2003 is an improvement over earlier releases, and includes some features that OOo Writer lacks, but its implementation of styles is generally more limited and less powerful.
Templates
Templates are documents saved so that other documents can be based upon them. This is a time-saving idea — but in Word they cause endless problems. In particular, formatting options seems to be stored in both the template and the document. If the information in the template and the document differ, then the document is corrupted and often unusable. This close relationship is further strained by the fact that Word also allows multiple templates to be applied to a document.
Another problem, especially in group environments, is that the style window encourages users to select the prominently displayed “Add to template” button whenever they make manual changes. Since many users never stray beyond the default template, this feature — presumably intended to help keep documents and templates in sync — can cause other documents to reformat spontaneously when the user next opens them. It also means that the default template often differs on different workstations. Notoriously, Word users can never be sure how a document will look on another machine.
By contrast, Writer’s handling of templates seems specifically designed to avoid such problems. For example, the relationship between templates and documents is looser than it is in Microsoft Word. In Writer, a template determines only the initial formatting of a document. A link is maintained only to give you the option of updating the document with changes to the template. However, users can ignore this link because the source of formatting information is the document itself.
OOo Writer templates cannot be altered from within a document based on them, and the default template — not the same thing as “template set as default” — cannot be changed. Nor can more than one template be loaded into the same document. Instead, users must choose Format > Styles > Load to modify a template with the settings of another document. The result of these arrangements is that file corruption is much rarer in Writer than in Word.
Verdict: OOo Writer. The problems with Microsoft Word templates have been known for years, and are badly in need of correction.
Outlining
For document outlines, Microsoft Word uses the Outline view, while OOo Writer uses a floating window called the Navigator. As the name suggests, the Navigator’s main function is to help you jump to key points in a document, such as a heading, a table, or a graphic. From this use, it is a small step to outlining.
The problem is that Writer’s Navigator is less flexible than Word’s Outline View. Navigator allows only levels of headings to be concealed, not individual headings. Nor does it display body text styles, unless you customize Tools > Outline Numbering. Even then, Writer has no word wrap, so viewing more than the first line of a body text style with Navigator is often impossible.
Verdict: Microsoft Word. Many people will find OOo Writer’s Navigator adequate for outlining, but dedicated outliners complain about its limitations.
Bulleted and numbered lists
Although lists are somewhat more stable in Microsoft Word 2003 than in earlier versions, rearranging list items or nesting lists can quickly corrupt the numbering. Applying lists via a style can make them more stable, but a better solution is to use SEQ fields to restart numbering. The best solution of all is to use fields for every bullet and number, but that requires recording a series of macros so that you don’t need to insert each bullet or number manually.
OOo Writer sidesteps these problems by adding all numbers or bullets inside a field. With bullets and numbers safely contained, list items can be rearranged with few permanent problems.
Another advantage of Writer is that it creates list formats in a separate style that users can then assign to any number of paragraph styles. This separation not only allows list styles to be re-used with different styles, but also provides the screen real estate for an entire dialog window full of options.
Like Word, Writer offers bulleted and numbered lists, as well as outline numbering, which uses a single style for formal outlining. Both programs also offer a choice of bullet styles, including special characters and graphics. However, Writer goes beyond Word, with detailed options for positioning numbers or bullets, for adding characters before or after, and for formatting them differently from the list item text.
Verdict: OOo Writer. The list options for Writer are closer to those of FrameMaker than Microsoft Word’s.
Tables
In earlier versions, Writer tables suffered from two main drawbacks: They did not allow rows to break across a page or column, and they could not be nested — a feature often used in HTML documents to create complex layouts. Less important, but even more frustrating, number recognition was turned on by default, so that entering numbers in a Writer table immediately aligned them with the lower right corner. All these features have been corrected in version 2.0, and Writer tables are now a closer match for Word tables. Writer has even moved tables from the Insert menu to a top level menu of their own, which makes the resemblance to Word stronger.
Unfortunately, while Writer allows users to define autoformats, the feature remains less flexible than Word 2003’s table styles. Admittedly, Word’s table styles are limited, but Writer’s autoformats are remorselessly literal. For instance, if you create an autoformat with 10 rows with alternate blue and black backgrounds, then it is useful for only tables with 10 or fewer rows. Add an eleventh row, and it has a white background — and the entire purpose of the autoformat is lost.
Writer fares better in its ability to perform basic calculations. With a few small but annoying differences, adding calculations in a Writer table is much the same as adding a formula to a spreadsheet. This arrangement is much more convenient than Word’s arcane system for table calculations. Yet it is less likely to interest users than formatting abilities.
Verdict: Microsoft Word. Writer autoformats would benefit from allowing formatting patterns, and from actually becoming styles, rather than non-editable patterns selected by the mouse.
Headers and footers
For more versions than anyone remembers, Microsoft Word has been haunted by a pre-WYSIWYG treatment of headers and footers. In fact, neither is visible until a users selects View > Header and Footer. Once headers and footers are visible, users must turn to an awkward floating window for switching between them or setting up different versions for beginning, right, and left pages.
In OOo Writer, headers and footers are a less intimidating proposition. All headers and footers are visible in the editing window. Unlike Word’s, they can be edited using the full array of Writer features. Employing multiple headers is simply a matter of defining new page styles, and jumping to the current page’s header or footer is a matter of repositioning the cursor or using a keyboard shortcut.
Writer also boasts two tabs of options for headers and footers. These options include both positioning and design choices such as borders, backgrounds, and shadows.
Verdict: OOo Writer. Microsoft Word’s header and footer tool should have been scrapped years ago.
Indexes and tables of contents
In both Writer and Word, users can create indexes and various tables of contents (TOC) from individual markers and a selection of styles, but Writer includes more options. For instance, you can assign index markers in Writer to several entries or apply them automatically by creating a file of key words. Similarly, you can customize TOC and index entries using a graphical representation of elements that include lists, cross-references, and variables. Writer also allows you to divide indexes and TOCs into columns, or give them a background color or graphic. This ability to customize easily trumps Word’s pedestrian choice of options.
Verdict: Writer. As in many categories, Writer offers more design possibilities.
Cross-references
Unlike Microsoft Word’s cross-references, OOo Writer’s cannot be built by selecting specific styles, such as heading styles or captions. Instead, they rely on entirely on markers entered in the text.
That said, neither Writer nor Word handles cross-references particularly well. Neither, for example, allows users to store introductory text for a cross-reference. The only alternatives to typing each introduction is to store the introductions in the Autotext or AutoCorrect features, or in the case of Writer, to create user-defined fields for them.
Even more importantly, neither application cross-references other files easily. In Word, bookmarks take the place of cross-references between files. In Writer, cross-referencing another document requires a complex workaround involving the Drag Mode in the Navigator, or, in master documents, maintaining a list of references so that you can add a cross-reference marker despite being unable to see a source in another document.
Verdict: Word. Neither program comes anywhere near the ease of cross-references in FrameMaker, but Writer’s support for cross-references remains inadequate.
Conditional text
Conditional text is a block that can be hidden or revealed as needed. This functionality is most often used for maintaining two versions of a document in a single file. For instance, a technical writer documenting a basic and an advanced version of a piece of software could set as conditional text those passages that referred only to the advanced version. Before printing the basic version of the manual, the writer could hide the references to the advanced version and print only the passages that refer to the basic version.
This concept is not supported in any way in Microsoft Word.
In earlier versions of Writer, conditional text was supported only by use of fields that were hidden or revealed by a logical statement. Since only a single line of the fields is visible at one time, they were impractical for large blocks of conditional text. Similarly, although Writer supported conditional page sections, users had to visit each one individually to show or hide them.
Conditional fields and sections are still supported in version 2.0. However, they have become obsolete with the addition of a Hidden check box on the Font Effects tab for character and paragraph styles. This new feature allows hidden characters and paragraphs to be turned on or off without any need to locate them.
Verdict: OOo Writer, by default.
Master documents
Master documents are collections of files that allow users to work on smaller and more responsive files. When the smaller files are finished, the master document collates them for publication.
At least that is the theory. In Microsoft Word, the practice has been different for almost a decade. Years ago, on the Word MVP site,
John McGhie wrote, “A master document has only two possible states: Corrupt, or just about to be corrupt.” Microsoft Word 2003 does nothing to change that harsh summary. Although McGhie’s statement has been challenged, the only way to avoid either state in Word is to avoid using every feature that makes a master document handy.
In Writer, the theory and practice of master documents are much closer. As with FrameMaker’s book files, users can manage a master document in Writer from a special view of the Navigator’s floating window. Because of its small size, this Navigator view is much easier to use than Word’s outline view for a master document.
However, the strongest resemblance to a FrameMaker book is in stability. I have managed several Writer master documents of more than 500 pages, many peppered with screen shots, and never had a crash. The only down side was the unavoidable slowing of response when reaching the limit of system memory.
Verdict: OOo Writer.
Drawing tools
In version 2.0, Writer has a drawing toolbar that is a near clone of Word 2003’s. Both offer small libraries of geometrical shapes and callouts for diagrams. The resemblance is so close that Writer goes so far as to take a step backwards by replacing its earlier versions’ Fontworks tool with the more cumbersome Fontworks Gallery, an imitation of Word’s WordArt Gallery. Fontworks is still available, but users have to know that it is there, and hunt it down in Tools > Configuration before they can use it.
The drawing tools in both programs are adequate for simple graphics. However, Microsoft Word benefits from the availability of Visio as part of its office suite, while OOo Writer offers a richer choice of general graphics tools in OOo Draw.
Verdict: Tie. Nothing in the drawing toolbar for either program stands out. And if Visio is superior to anything OOo has for charts, Draw’s graphical manipulation is beyond anything in Microsoft Office.
Unique tools
Microsoft Word has several tools that OOo Writer lacks. Most of these are in the Tools menu. Research combines a thesaurus with links to other data sources such as Microsoft Encarta, while Translation is available under the Languages submenu. The Tools menu also includes Online Collaboration and Shared Workspace tools, as well as a grammar checker attached to the spell checker.
None of these tools has a counterpart in Writer, although an add-on macro that connects to Wikipedia gives the functionality of Word’s Research. Nor does Writer have multiple clipboards like Word.
Writer’s unique tools include wizards for automating support for additional languages and for downloading and installing free fonts. However, Writer’s strongest unique feature is built-in PDF export. In version 2.0, this feature has been enhanced to give users some control over export settings, and to allow the creation of PDF files with bookmarks and links. Of course, Writer has fewer PDF options than Acrobat itself, and it cannot edit PDFs. Some users complain that Writer produces larger PDF files than other alternatives. Still, within these limits, the new version of the PDF export tool makes the purchase of Acrobat unnecessary — even if you happen to run on a platform that it supports.
Verdict: Tie. Although Writer’s unique features seem more practical for most users, Word’s unique features are still ones that OpenOffice.org might consider imitating some day.
Conclusion
OOo Writer scores most of its victories in features that make the creation and maintenance of highly formatted or long documents easier. This pattern is not accidental. According to
Elizabeth Mathias of Sun Microsystems, the documentation of OpenOffice.org has a long history of being written in Writer itself. As a result, the program’s developers had the incentive to include the tools they needed. This legacy continues to give Writer advantages over competitors like Word.
That is not to say that Writer is a perfect program. Its interface is wildly inconsistent. Some features, notably cross-references, can most kindly be described as lacking. And in version 2.0, the attempt to imitate Microsoft Word hides several useful features.
Yet, despite these shortcomings, OOo Writer is not only as fully developed as Microsoft Word, but often superior in terms of features and stability.
Several years ago I concluded “Opening Up to OpenOffice.org” by saying, “OOo Writer outperforms Microsoft Word in almost every way.” With the release of the version 2.0 beta, that statement is truer than ever. At its worst, OOo Writer is an adequate alternative for Microsoft Word. Most of the time, it is a superior one. And the greater your need for page design features or long document handling, the greater that superiority becomes.
Bruce Byfield is a course designer and instructor, and a computer journalist who writes regularly for NewsForge and the Linux Journal Web sites.
Текстовые процессоры
Текстовые процессоры для Linux. Программы для редактирования текста и создания документов в Linux. См. также текстовые редакторы.
-
OnlyOffice
OnlyOffice Desktop — офисный пакет, который отличается хорошей поддержкой форматов Microsoft Office. Включает текстовый процессор, табличный процессор, презентации.
-
WPS Office
WPS Office — офисный пакет, включающий в себя текстовый процессор, табличный процессор и программу для создания презентаций. Имеет отличную совместимость с документами Microsoft Office.
-
Scribus
Scribus — мощная бесплатная программа, предназначенная для профессиональной верстки документов. Обладает множеством возможностей и позволяет верстать простые и сложные документы, включая печатные издания и полиграфическую продукцию — газеты, книги, журналы, и другие.
-
Kingsoft Writer
Kingsoft Writer — бесплатный полноценный текстовый процессор (редактор), обладающий функциональностью сравнимой с возможностями Microsoft Word. Имеет достаточно приятный и современный интерфейс схожий с MS Word. Поддерживает форматы doc, docx.
-
LibreOffice Writer
LibreOffice Writer — бесплатный полнофункциональный текстовый процессор (текстовый редактор) для Linux. Обладает всеми необходимыми функциями для создания и редактирования простых и сложных текстовых документов. Функциональность программы сравнима с редактором Microsoft Word.
-
FreeOffice TextMaker
FreeOffice TextMaker — бесплатный проприетарный текстовый редактор. Поддерживаются все базовые возможности офисного текстового процессора. Программа имеет хорошую поддержку документов Microsoft Office Word.
-
GWoffice
GWoffice (Google Web Office) — программа под Linux для редактирования документов Google Docs (Google Drive) без использования браузера. GWoffice является десктоп-интерфейсом (надстройкой) для Google Docs, а не отдельным редактором.
-
IBM Lotus Symphony
IBM Lotus Symphony — офисный пакет, разрабатываемый фирмой IBM. Включает в себя Lotus Symphony Documents (текст), Spreadsheets (таблицы) и Presentations (презентации). Поддерживает форматы файлов Microsoft Office и OpenOffice.
-
AbiWord
AbiWord — легковесный, быстрый текстовый процессор для Linux. AbiWord отличается тем, что занимает очень мало места и может работать на слабых компьютерах. Поддерживаются все основные функции работы с текстами.
-
OpenOffice.org Writer
OpenOffice.org Writer — мощный офисный текстовый процессор, позволяющий создавать документы практически любой сложности. Входит в состав пакета OpenOffice.org. Предоставляет огромное количество возможностей по созданию, редактированию, оформлению документов.
На главную -> MyLDP ->
Тематический каталог ->
Электронный офис в Linux
Оригинал: Office software shootout: OpenOffice.org Writer vs. Microsoft Word, round three
Автор: Bruce Byfield
Дата: 11 сентября 2007
Перевод: Александр Тарасов aka oioki
Дата перевода: 19 сентября 2007
Каждые несколько лет я сравниваю OpenOffice.org Writer с Microsoft Word. Первое сравнение состоялось в 2002 году, второе — в 2005. Оба раза OpenOffice.org становился победителем. Каково же соотношение сил на сегодня, спустя шесть месяцев после выхода Microsoft Office 2007 и в преддверии окончательного выпуска OpenOffice.org 2.3? Чтобы ответить на этот вопрос, я сравнил программы по тем средствам, которые они предоставляют среднему пользователю.
Интерфейс
Наверняка была сломана куча клавиатур во время обсуждения нововведения в Microsoft Office 2007 под названием «ленты»
(
ribbons
). Существует как минимум одна компания, которая предлагает программу, возвращающую офисному пакету от Microsoft его былое обличие. По сути лента представляет собой ни что иное как смесь меню и панелей инструментов, и любой открытый для инноваций человек способен за 20 минут перестроиться на ленты. Главная проблема не в самой идее ленты, а в плохом расположении элементов на ней, несмотря на все усилия по группировке сходных функций на одной панели. Достаточно трудно найти настройки, а группировка некоторых функций выглядит совершенно произвольной: некоторые кнопки, которые мы привыкли видеть в меню Файл и Правка, расположены в одноименных вкладках в левом углу, в левом и правом углах вкладки Главная, оставшиеся случайно разбросаны во вкладке Вставка. Предполагаю, многие пользователи не сразу найдут привычные элементы из меню Файл и Правка (например, Сохранить и Открыть), которые в ленте размещены под большим логотипом слева.
OpenOffice.org Writer 2.3 сохраняет внешний вид старых версий Microsoft Word, откуда он и был позаимствован. Впрочем, Writer заимствовал и у других программ функции и макросы. Результатом этого явился хаос, однако хаос привычный. Вместо лент Writer предлагает плавающие панели инструментов, которые появляются при необходимости (в зависимости от контекста). Хотя эти панели иногда всплывают в месте вашей непосредственной работы, тем не менее они менее разрушительны, чем полностью переработанный интерфейс.
Вердикт: OpenOffice.org, не потому, что у него хороший дизайн, но потому, что изменения в Microsoft Word бессмысленны.
Стили
Стили текстовых процессоров схожи с объявлениями переменных в исходном коде. Они позволяют сохранять время при выполнении рутинных действий. Предлагая стили для символов, абзацев, списков, врезок и страниц, Writer остается одним из стиль-ориентированных текстовых процессоров, зачастую заставляя пользователя применять стили, чтобы получить преимущества их использования. Всплывающее окно Стили и форматирование позволяет быстро настраивать и применять стили.
Текстовый процессор Microsoft Word 2003 снабжен своим собственным всплывающим окном, однако в выпуске 2007 разработчики решили расположить меню стилей в правой части вкладки Главная. Такое расположение предлагает полдюжины обычных стилей и выпадающий список из десятка других. Далее эти стили подразделяются на «наборы стилей», которые должны быть знакомы пользователям Word по их применению в шаблонах ранних версий, например, набор Изысканные (Elegant), Строгие (Formal) и Современные (Modern). Для изменения стилей вам придется пробираться через несколько слоев меню, в то время как для создания стиля нужно выделить текст и выбрать соответствующий пункт контекстного меню. Я ценю просмотр применения стиля при наведении на него, однако в общем, как и с лентой, эта функция является большим косметическим изменением без определенных причин. Тем не менее, отсутствие списка стилей существенно ограничивает возможности Word.
Вердикт: OpenOffice.org.
Разметка страницы
Чтобы Writer вступил в ряды настольных издательских средств, ему лишь нужно приобрести функцию добавления текстовой врезки при применении пользователем стиля врезки. В то же время, Word реализует слабую концепцию страницы как элемента дизайна. Его Экспресс-блоки (Building Blocks), включающие множество разнообразных разметок страницы — шаг в правильном направлении, но эта функция намного менее гибкая, чем стили страницы во Writer.
Вердикт: OpenOffice.org.
Шаблоны
Предыдущие версии Word провоцировали пользователя портить документы, предоставляя возможность применения сразу нескольких шаблонов. В Word 2007 это было исправлено путем ликвидации соответствующей возможности. Теоретически, это изменение должно сделать документы Word более устойчивыми, однако подтвердить это может лишь практика.
Word поставляется со множеством шаблонов, еще больше можно найти в интернете, значительно обгоняя в этом показателе Writer. Можно без проблем достать шаблоны для Writer на сайте проекта, однако загадкой остается то, почему они не включены в стандартную поставку OpenOffice.org, как в Word. Даже если хотя бы указывалась интернет-ссылка на них, было бы намного лучше.
Вердикт: Microsoft Word.
Схема документа
Ничего не изменилось в обеих программах: в Word все еще остается вид Структура с древовидным представлением документа, а во Writer остался древовидный список Заголовки в плавающем окне Навигатор. Вид Структура в Word позволяет пользователю скрывать отдельные заголовки, в то время как Навигатор Writer лишь заголовки какого-то одного уровня. Writer также нуждается в некоторой настройке (Сервис -> Структура нумерации), перед тем, как Навигатор будет показывать тело текста, в то время как Word делает это по умолчанию.
Вердикт: Microsoft Word. Здесь OOo Writer лишь уподобляется ему.
Нумерованные и маркированные списки
Word 2007 становится лучше прежней версии благодаря средству создания вложенных списков с ограниченным числом типов разметки. С другой стороны, списки в Word 2007 остаются подверженными порче при редактировании (если только вы не установите должным образом поля SEQ для нумерации и не разработаете для его автоматического применения макрос). Также Word не позволяет тонко настраивать детали списков, такие как расстояние между маркером и текстом, хотя вы и можете создавать свои стили для списков.
В версии Writer 2.3 реализация списков не была изменена, так как мало что можно улучшить. Если вы используете стили списков, вы можете создавать вложенные списки, перемещать элементы по уровням без каких-либо проблем и редактировать их вплоть до мельчайших деталей.
Вердикт: Несмотря на некоторые улучшения в Word 2007, Writer остался непоколебим.
Таблицы
В старых версиях Writer были некоторые ограничения, однако сегодня как Word, так и Writer одинаково хорошо справляются с таблицами. Обе программы предоставляют сходные функции создания таблиц и их форматирования. В обоих случаях остается что-то недоделанное. К примеру, во Writer Автоформат полезен лишь для таблиц, у которых неизменно количество строк и столбцов. В Word формат таблицы слегка портится при изменении в какой-то отдельной таблице. Хотя некоторым пользователям нравится средство Word для рисования таблиц, вряд ли его можно назвать эффективным, и не идет ни в какое сравнение с возможностью Writer реализовывать базовые математические функции и удобством централизованной настройки форматирования. В Word форматирование зачастую превращается в блуждание по диалоговым окнам, в котором можно забыть о своем первоначальном замысле.
Вердикт: Ничья. Обе программы должны быть лучше.
Колонтитулы
Ранние версии Word содержали неуклюжий, эпохи до-WYSIWIG инструмент для работы с колонтитулами. Наконец-то с приходом
Word 2007 он был забыт. Однако Word 2007 предоставляет по умолчанию только 4 варианта
колонтитулов, три из которых вызывают сомнения в их возможном использовании
и имеют строго ограниченные форматы,
и к тому же все так же ограничен в возможности установки отдельных колонтитулов для
первой, четных и нечетных страниц (если только у вас нет секций в документе).
Writer же привязывает верхний и нижний колонтитулы к стилю страницы, что
позволяет с меньшими усилиями иметь более широкие возможности работы с колонтитулами, включая форматирование. Этому способствует разделение стилей нижних и верхних колонтитулов.
Вердикт: OOo Writer.
Сноски и замечания
Сноски и замечания, реализованные во Writer, гибко настраиваемы в любом ключе, начиная от стиля текста и заканчивая внешним видом маркера в тексте. По сравнению с этим функциональность Word слаба.
Вердикт: OOo Writer.
Перекрестные ссылки
Скажем очевидное: перекрестные ссылки во Writer остаются загадочным средством и становятся полезными лишь тогда, когда пользователь (отметим, не всякий) создаст вручную кое-какие поля и макросы для автоматизации процесса. Word же не изменился, но ему меняться некуда. Обе программы способны создавать и хранить текст-введение в перекрестной ссылке.
Вердикт: Microsoft Word.
Индексы, оглавление и библиография
Форматирование индексов и оглавления в Word — рудимент по сравнению с возможностями Writer. Writer позволяет куда более гибко настраивать индексы и оглавления, хотя цена этого — общение с немного запутанным интерфейсом.
Достоинством Word является способность выбора способа цитирования для библиографии. То же самое возможно и во Writer, но для этого пользователю придется повозиться с настройками.
Вердикт: OOo Writer — но все же разработчикам нужно поработать над библиографией.
Мастер-документы
Мастер-документы — это наборы файлов, которые упрощают редактирование, ведь без них документы были бы длинными и тяжелыми. За все время существования этой функции в Word к ней можно было прилепить ярлык «не трогать». Дело в том, что организация мастер-документов в Word очень неустойчива и зачастую приводит к порче их поддокументов. К слову, положение дел не изменилось с приходом Word 2007.
Для любого, кто боролся с мастер-документами в Word, Writer может стать приятным сюрпризом. Легкие в использовании и в основном стабильные, мастер-документы, хотя и падают иногда, но не утягивают за собой поддокументы.
Смешно то, что процессору Word необходима функция мастер-документов, так как он плохо справляется с документами, содержащими более 40 страниц. С другой стороны Writer может обращаться с документами длиной в сотни страниц, лишь бы у вас было достаточно памяти.
Вердикт: OOo Writer.
Средства рисования
С выходом версии 2.0 Writer приобрел те же функции рисования, что и у Microsoft Word, сюда входят редактирование основных фигур, графиков и графического текста. В последних версиях обеих программ ничего особенного не произошло.
Вердикт: Ничья. Однако чаша весов склонена в сторону Word за большую интегрированную коллекцию картинок.
Уникальные функции
Как и в более ранних версиях, Word включает проверку грамматики, а во Writer эта функция неразвита. Более того, Word 2007 содержит средства для контекстного поиска и перевода в интернете. Другие уникальные функции включают выбор режима просмотра изменений в документе, разделение окна просмотра для сравнения двух версий документа и многокарманный буфер обмена.
В защиту Writer можно сказать, что он тоже обладает несколькими специфическими
функциями, к примеру, экспорт документа в файл формата PDF. Однако в Word легко
получить такую же функциональность с помощью дополнений.
Вердикт: Microsoft Word.
Заключение
Как и в предыдущих двух сравнениях Writer стал победителем в большинстве категорий. Однако во многих категориях выбор был не так очевиден, как в предыдущих сравнениях. Впервые за несколько версий разработчики Word внесли ощутимые изменения в дизайн своего продукта. Эти изменения не всегда успешны — действительно, перегруппировка меню в ленте похоже на циничную попытку скрыть долговременные проблемы, к примеру, проблемы с мастер-документами. Writer со своей стороны остается верен своим принципам, хотя некоторые проблемы, такие как перекрестные ссылки, долгое время игнорируются разработчиками.
Writer имеет одно преимущество, которое невозможно найти у Word — это его философия, его цена, его доступность и непрерывные обновления. Тем не менее, если рассуждать в понятиях функциональности, кажется, что многие вещи прощаются Writer благодаря его репутации. Однако если такое положение дел продолжится, его превосходство может сойти на нет.
Смотрите другие статьи на тему ПО для обработки текста в нашей Библиотеке
в разделе «Электронный эфис»