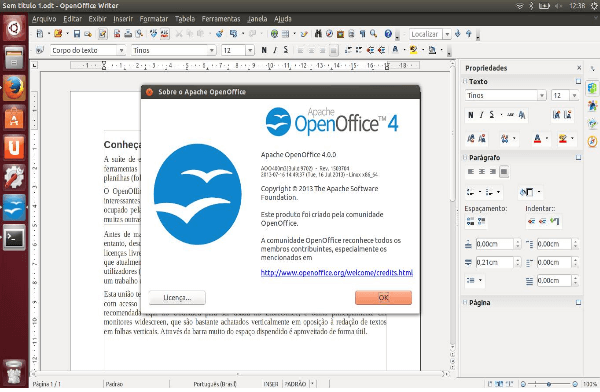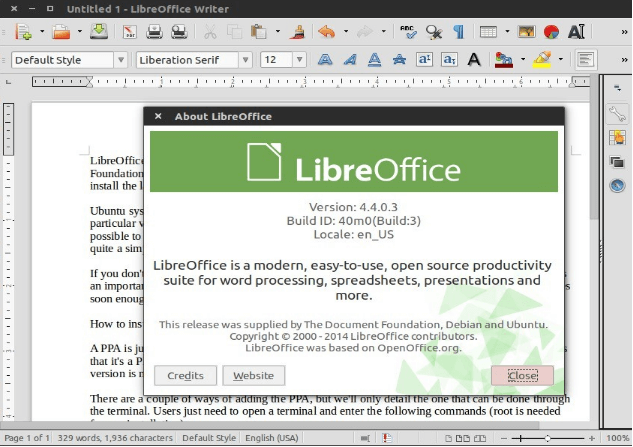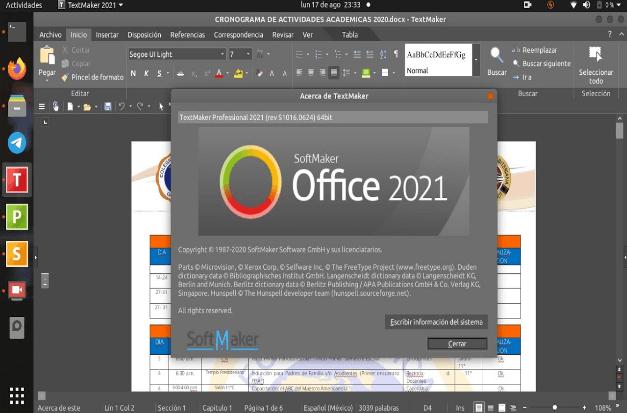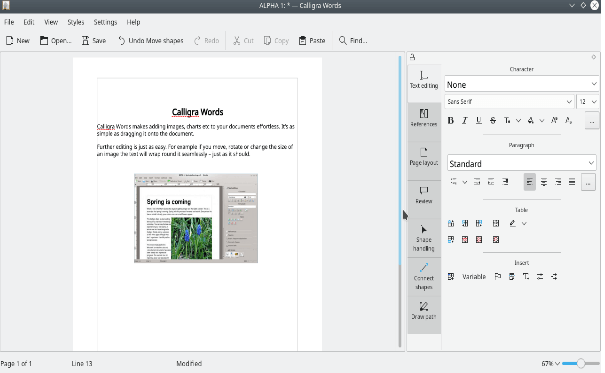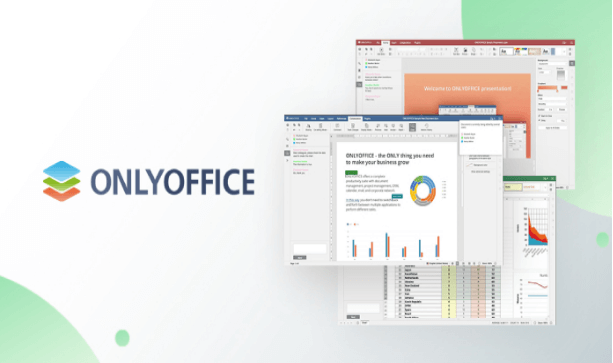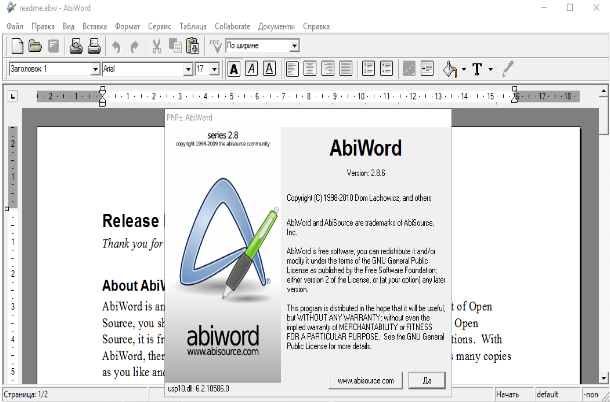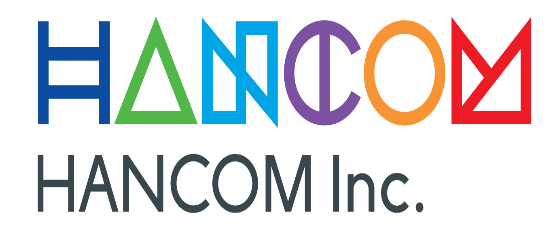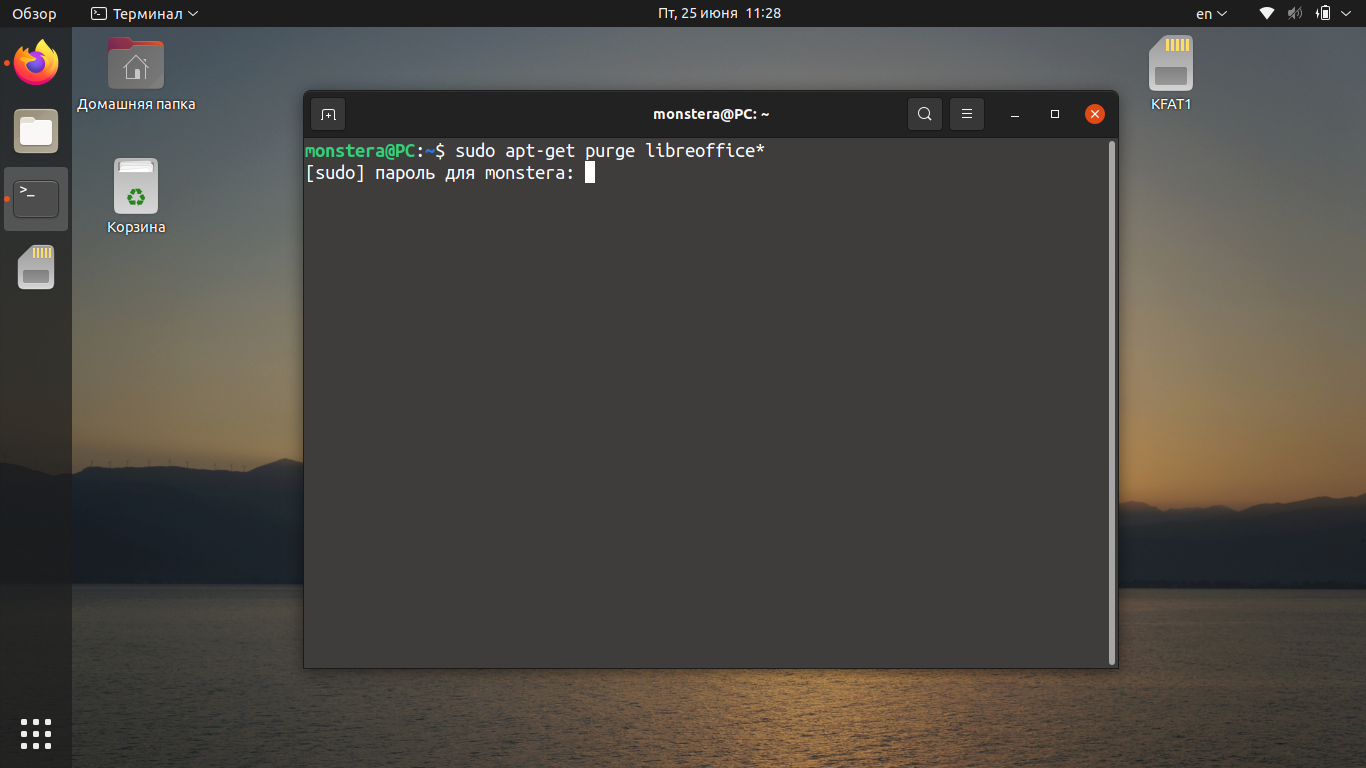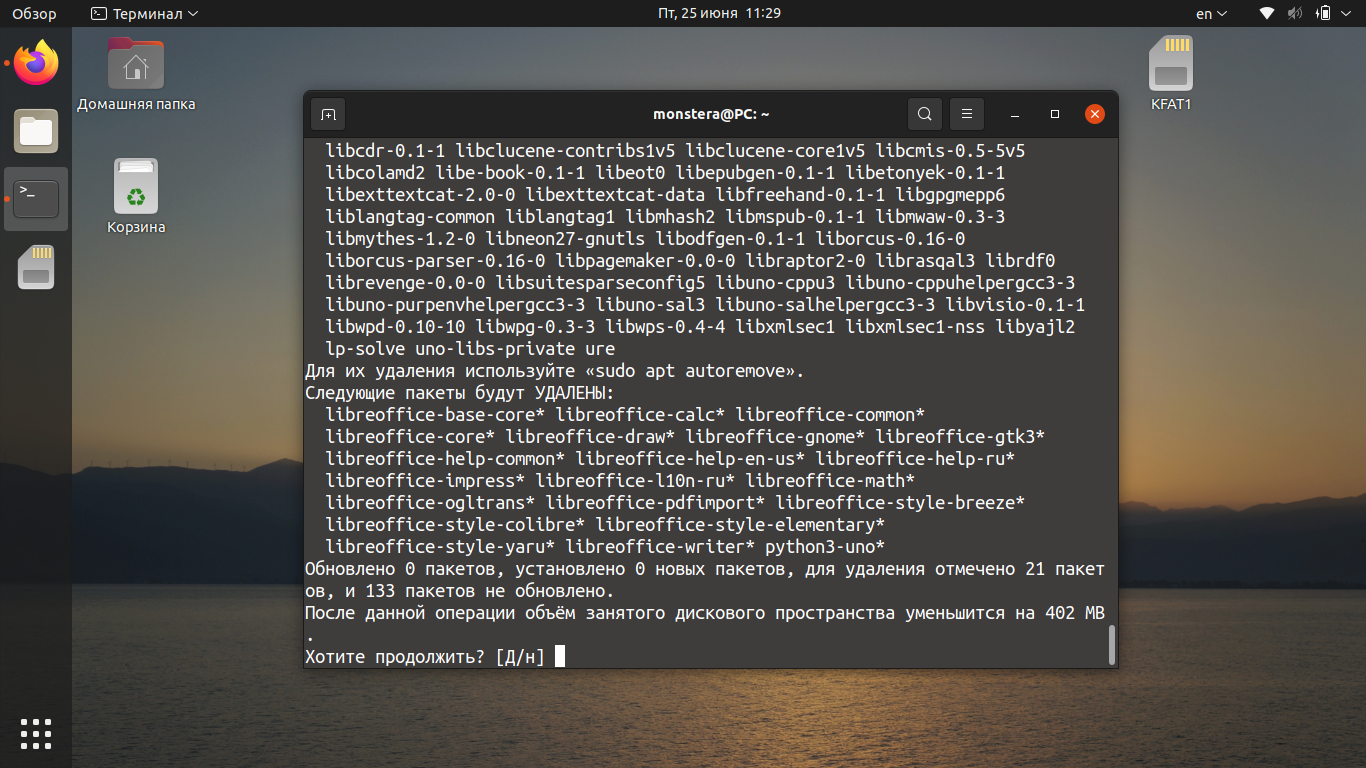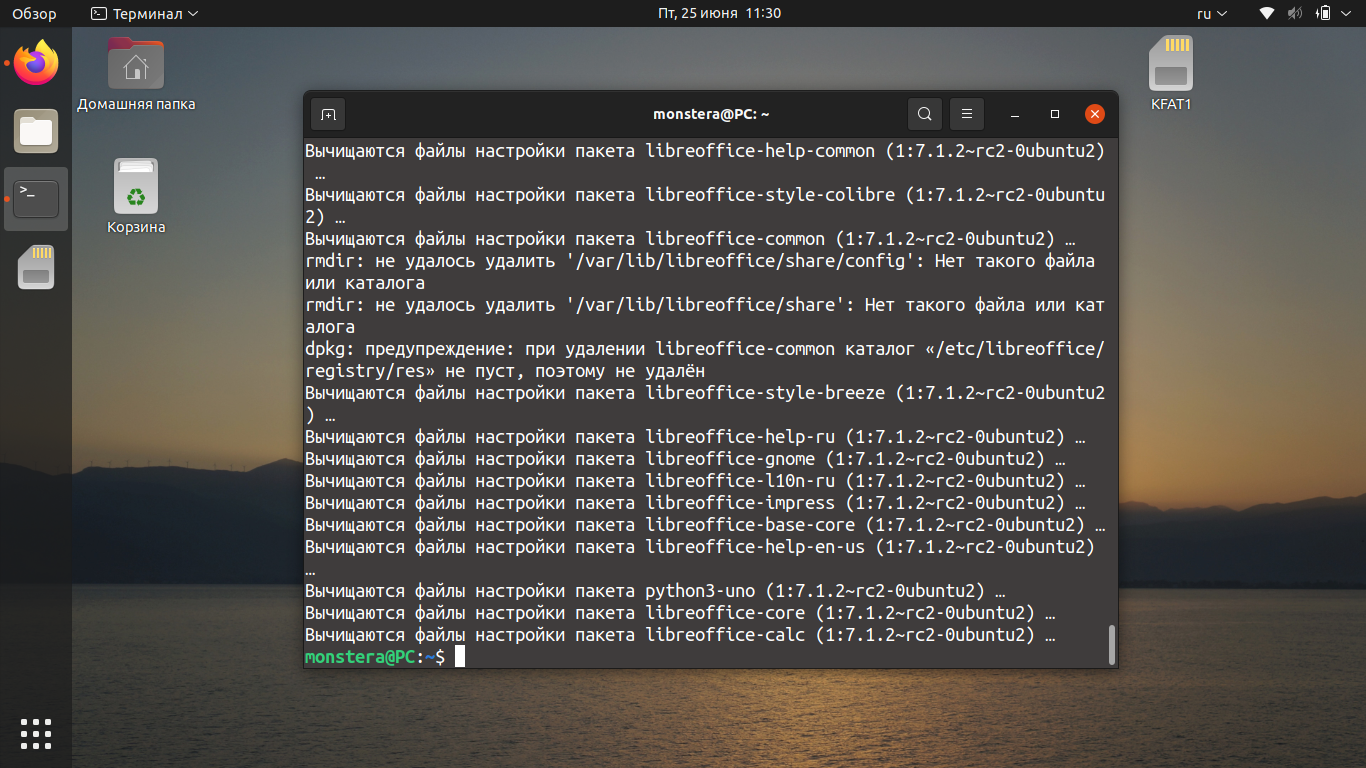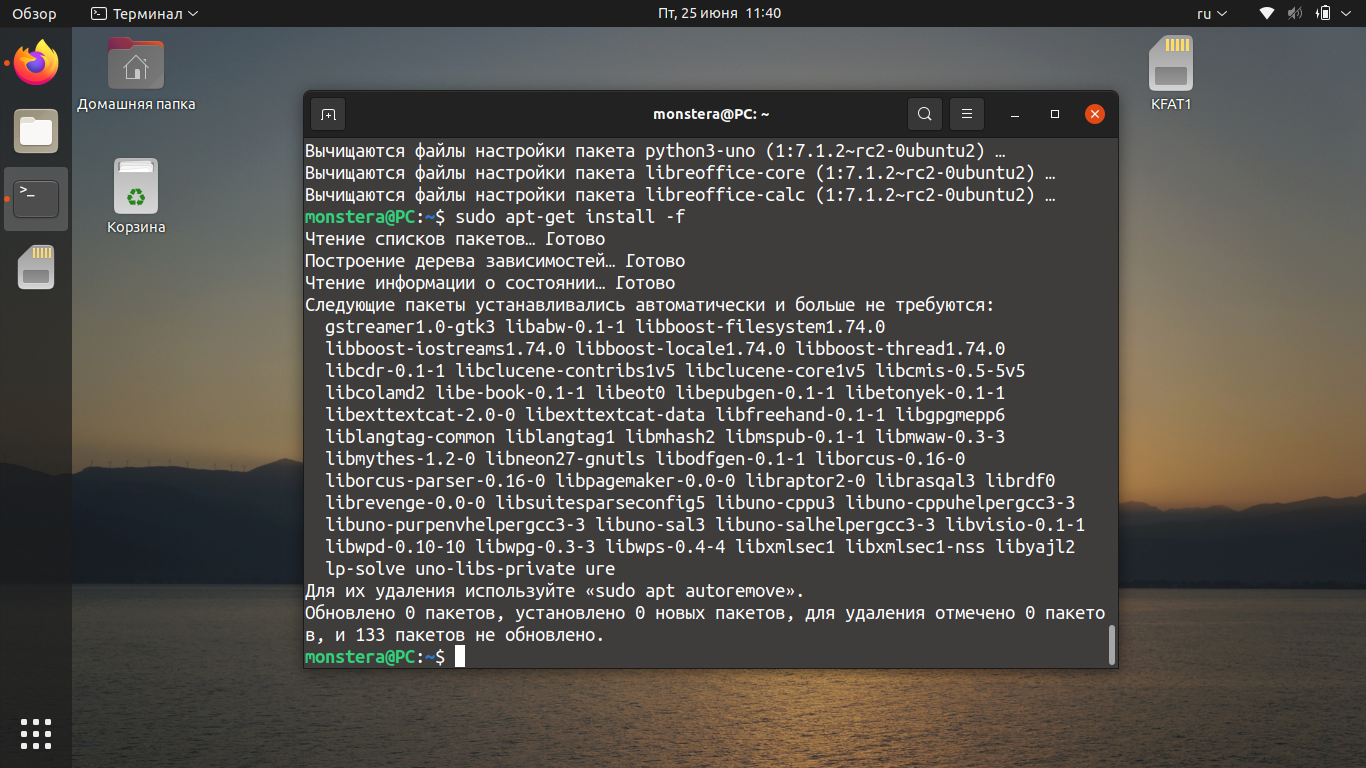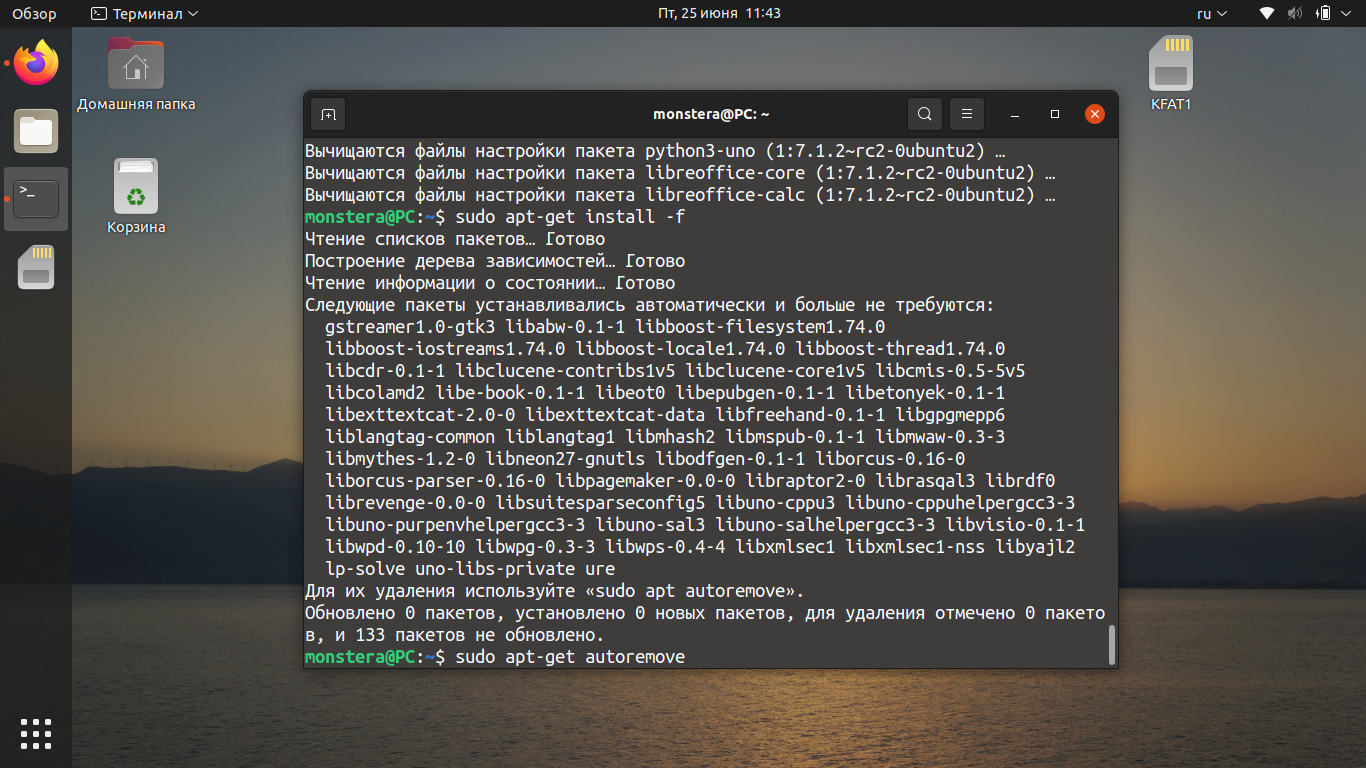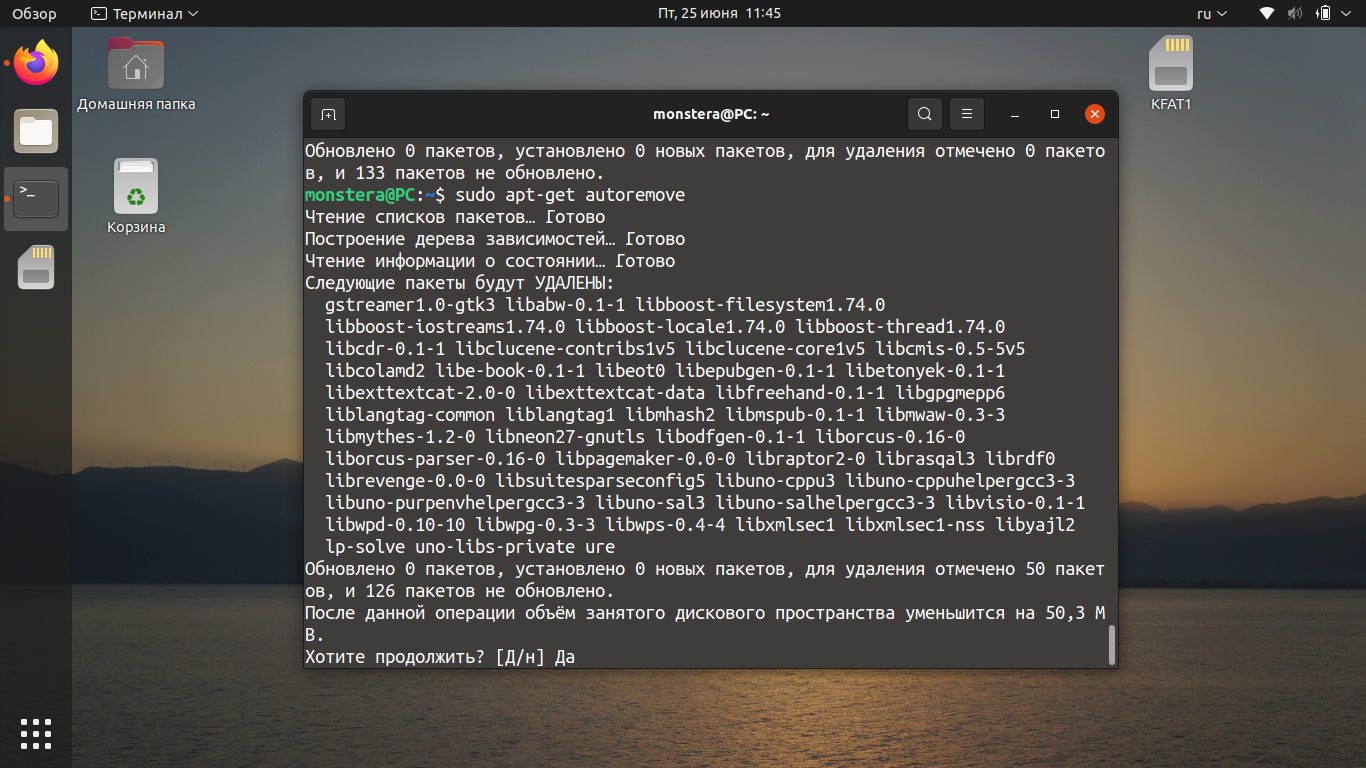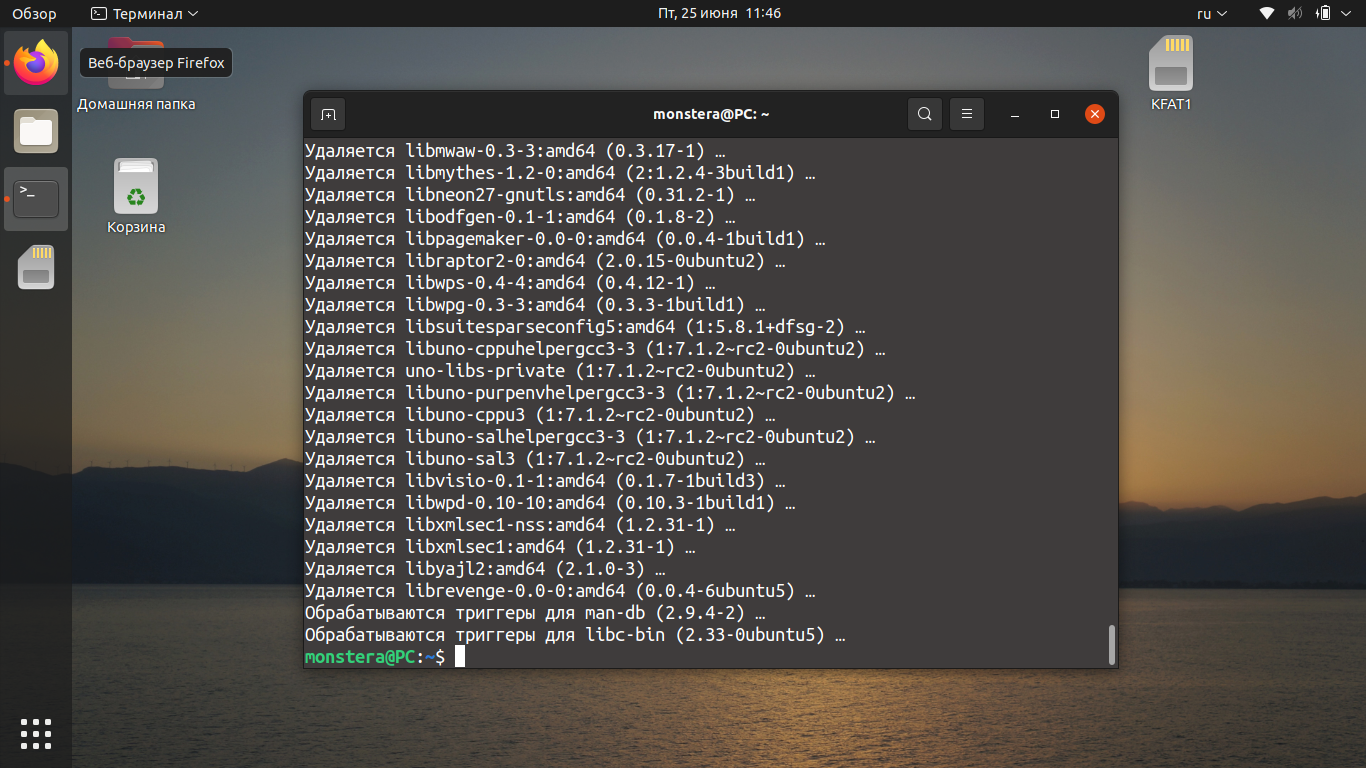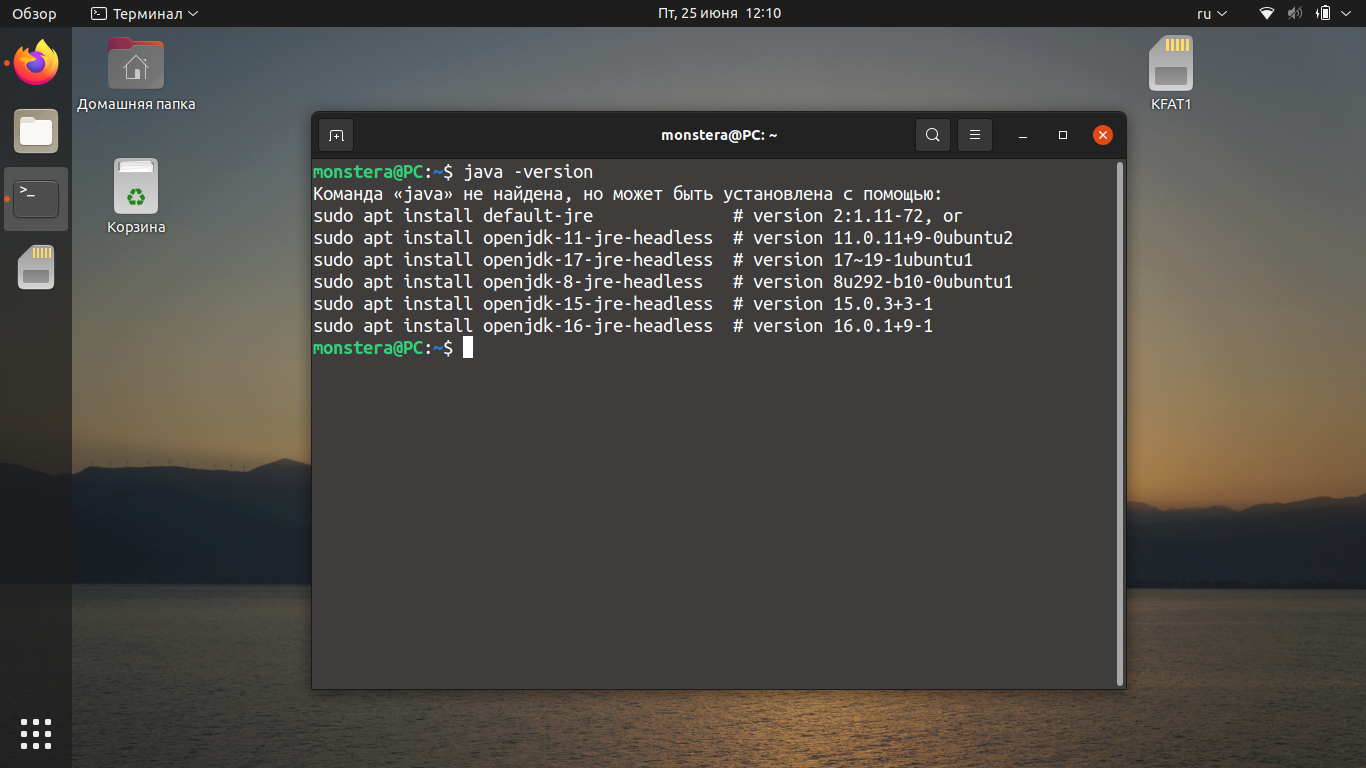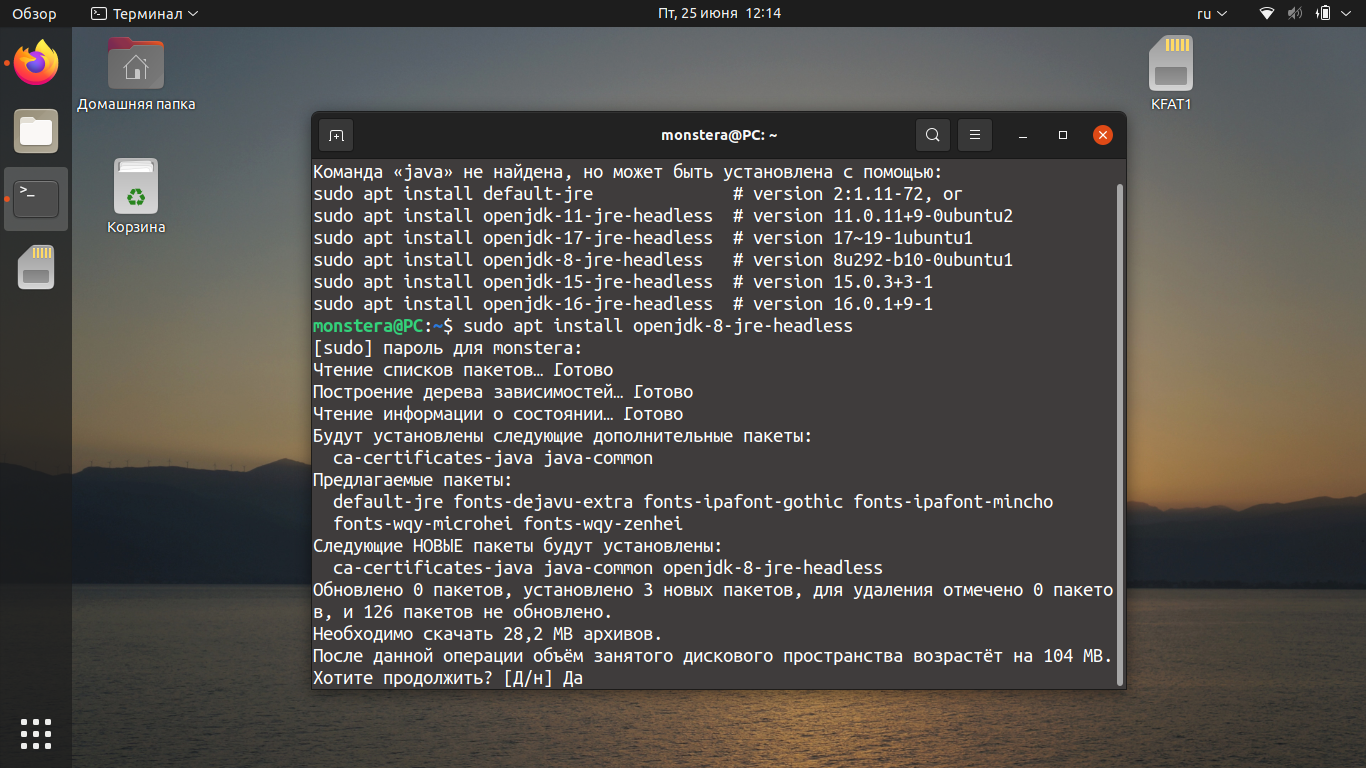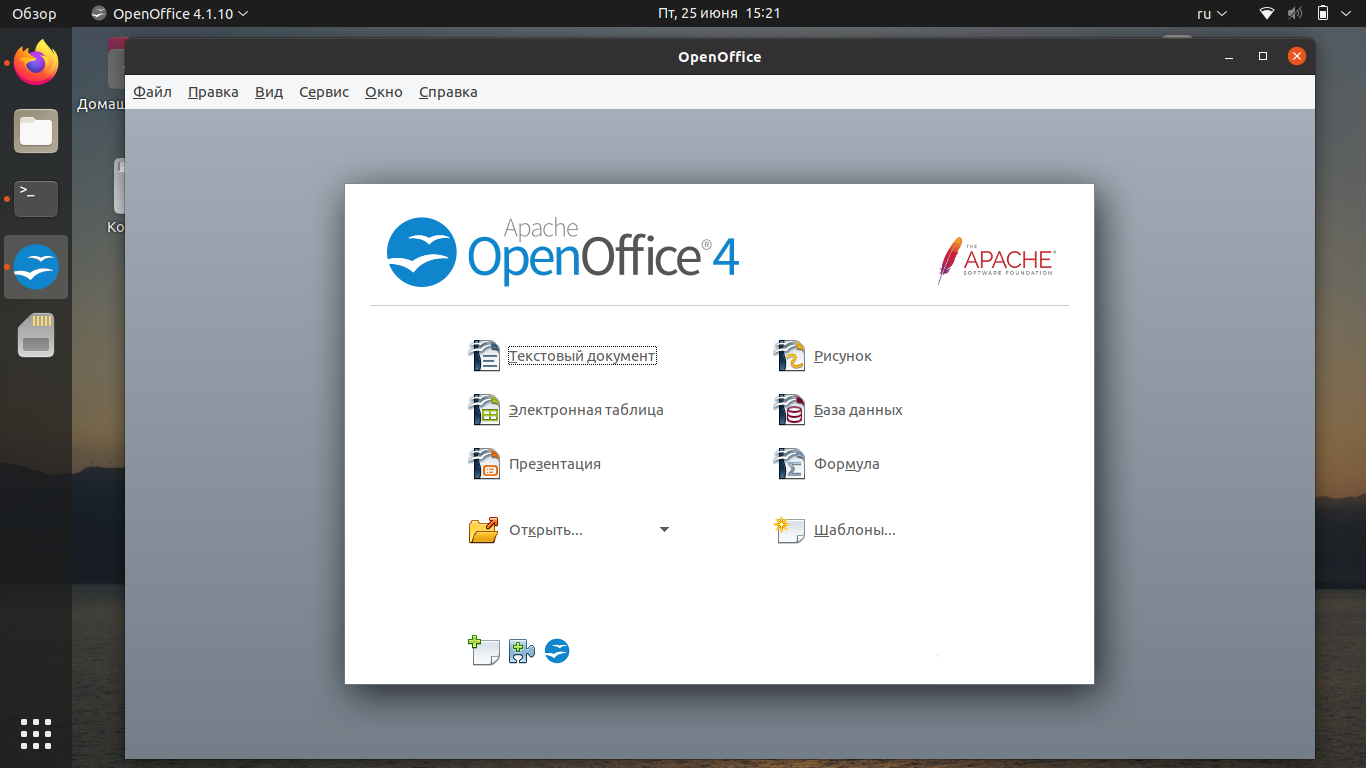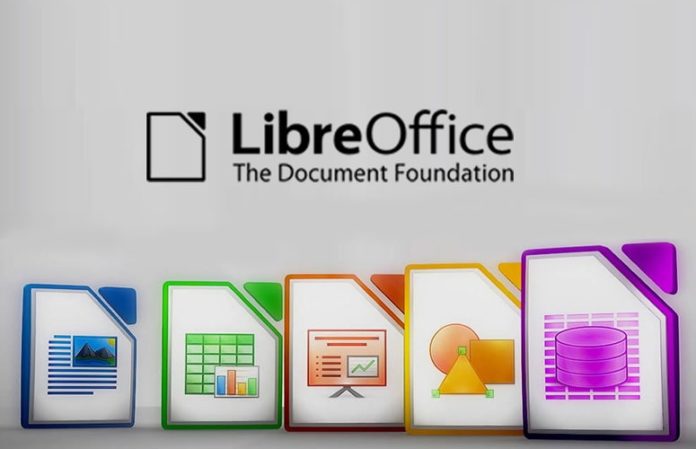
MS Office работает под управлением Windows и популярен среди студентов, бизнес-профессионалов и пользователей Windows, которым необходимо быстро и удобно создавать, редактировать и загружать документы.
Но есть одна загвоздка. MS Office отлично работает только на Windows и Mac. Конечно, вы можете установить его на Linux с помощью Wine, но результаты будут далеки от идеальных. MS Office является проприетарной программой, и чтобы воспользоваться всеми ее возможностями, вам необходимо приобрести ее. Лицензионная плата для многих является непомерно высокой, и это может стать большой проблемой для тех, кто не может себе этого позволить.
К счастью, существуют другие альтернативы Linux MS Office, на которые вы можете опираться и по-прежнему наслаждаться созданием, редактированием и обменом документами. В этом руководстве мы представим некоторые из лучших альтернатив MS Office для Linux в 2021 году.
1. LibreOffice suite
Пакет LibreOffice вряд ли нуждается в представлении. Он является преемником OpenOffice. LibreOffice — это офисный пакет с открытым исходным кодом, который используют миллионы пользователей по всему миру. Он бесплатен для загрузки и использования — не нужно беспокоиться о лицензионных отчислениях при установке — и поставляется предустановленным в основных дистрибутивах Linux, таких как Ubuntu, Mint и других производных Debian.
LibreOffice объединяет 6 мощных офисных приложений, которые обладают той же функциональностью, что и пакет Microsoft Office. Среди них Writer (текстовый процессор), Impress (для создания презентаций), Calc (для создания электронных таблиц), Math (для редактирования формул), Base (для баз данных) и Draw (для создания блок-схем и векторной графики).
LibreOffice поддерживает широкий спектр форматов документов, включая форматы файлов Microsoft Office, такие как Microsoft Word ( .doc, .docx), Microsoft Excel (.xlsx, .xls), Microsoft PowerPoint(.pptx, .ppt), а также формат ODT. Учитывая эту совместимость, можно легко открывать документы Microsoft Office в LibreOffice или создавать файлы Microsoft Office в LibreOffice и переносить их в пакет MS Office.
LibreOffice доступен на 119 языках и доступен для загрузки для Linux (64-бит), macOS и даже Windows (как 32-бит, так и 64-бит). Для Linux вы можете установить его с помощью пакета Debian или RPM или с помощью snap и flatpak.
Одним из основных отличий LibreOffice от MS Office является отсутствие в LibreOffice программы электронной почты. В Microsoft Office есть почтовый клиент MS Outlook. К счастью, вы можете легко установить сторонние приложения, такие как Thunderbird и Evolution.
Еще один важный момент, о котором следует помнить: несмотря на совместимость LibreOffice с форматами файлов MS Office, документы не всегда будут отображаться в LibreOffice одинаково. Будут различия во внешнем виде, и в основном это связано с различиями в шрифтах. Microsoft Office имеет свои собственные шрифты. Кроме того, новые версии MS Office не совместимы со старыми версиями. При открытии документа, отредактированного в MS Office 2019 с помощью более ранней версии, вы получите уведомление о том, что некоторые функции не поддерживаются.
В Microsoft Office OneDrive интегрирован во все предлагаемые приложения. Однако в LibreOffice нет возможности интеграции облачного хранилища.
Плюсы
Он полностью бесплатный и с открытым исходным кодом.
Имеет удобный интерфейс, который идеально подходит для начинающих или обучающихся.
Является кроссплатформенным. Может быть установлен на Linux, Windows и macOS.
Он полнофункциональный — в нем собраны все приложения, которые могут понадобиться для выполнения ваших задач. Вы получаете текстовый процессор, электронные таблицы, презентации, рисование, базы данных и приложения для редактирования формул в комплекте.
Дружественный к ресурсам — Не занимает много ресурсов системы. Он довольно легкий.
Совместим со всеми файлами MS Office.
Для полноценного использования пакета LibreOffice не требуется подключение к Интернету.
Минусы
Отсутствие поддержки макросов Excel.
LibreOffice не поддерживает шрифты MS Office. Поэтому документы в нем отображаются не совсем так, как в MS Office.
Пользовательский интерфейс выглядит немного устаревшим. Не такой отполированный, как в MS Office.
Не включает онлайн-версию или эквивалент Office 365, который может синхронизировать файлы с облаком.
2. Apache OpenOffice
Написанный на Java и C++, Apache OpenOffice — еще одна грозная альтернатива Microsoft Office. Он бесплатный и с открытым исходным кодом и является близким родственником LibreOffice. В Apache OpenOffice вы найдете те же приложения, что и в LibreOffice. Кроме того, Apache OpenOffice является кроссплатформенным и доступен для Linux (как 32-битной, так и 64-битной), Windows и OS-X.
Формат файлов Apache OpenOffice по умолчанию — ODF (Open Document Format). Мы также должны добавить, что он поддерживает новые форматы файлов Microsoft Office, такие как .doc, .docx и .xlsx, .xls, .ppt и .pptx. Он также поддерживает различные форматы файлов, включая .xml и .rtf.
Недостатком Apache OpenOffice является его скучный внешний вид. Пользовательский интерфейс менее привлекателен по сравнению с MS Office, учитывая медленные темпы развития. Кроме того, документы Excel в MS Office со сложными макросами могут не открываться в Apache OpenOffice.
В целом, Apache OpenOffice — это отличный офисный пакет для начинающих и тех, кому необходимо простое форматирование текста.
Плюсы
Он полностью бесплатный.
Быстрый и легкий.
Занимает мало места на диске — всего 200 МБ — и имеет небольшой объем памяти.
Apache Openoffice кроссплатформенный, поэтому его можно установить в Linux, Windows и macOS.
Поддерживает огромное количество типов файлов, включая .xml и .rf.
Поддерживает новые версии файлов MS Office.
Он предоставляет приложения, аналогичные тем, что есть в пакете MS Office.
Минусы
Пользовательский интерфейс кажется немного устаревшим и не таким отполированным, как в пакете Microsoft Office.
Несовместимость со сложными макросами Excel.
Из-за несовместимости шрифтов трудно загружать файлы MS Office в их нынешнем виде.
3. WPS Office 2019
WPS Office — это высококонкурентная платформа офисного пакета, которая наиболее рекомендуется в качестве альтернативы MS Office, учитывая гибкость и возможности, которые она предлагает. Он предоставляет 3 основных приложения: WPS Writer, Spreadsheet и Presentation. Он также включает конвертер PDF, позволяющий преобразовывать документы PDF в форматы .doc и .docs.
Офисный пакет WPS Office является кроссплатформенным и может быть установлен на Linux, Windows и macOS. Он также предоставляет мобильные приложения, которые можно установить как на Android, так и на iOS. Тот факт, что вы можете читать документы с любого устройства и любой платформы, делает его гибким и обеспечивает лучший пользовательский опыт.
WPS предоставляет индивидуальные шаблоны для документов Word, слайдов презентаций и электронных таблиц для учебных заведений и предприятий.
Его можно бесплатно загрузить и установить, однако он поставляется с различными тарифными планами. Стоимость WPS Premium начинается от 29,99 долларов США в год. Специальные возможности премиум-версии включают до 20 Гб облачного хранилища, преобразование PDF в Word, возможность разбивать и объединять документы PDF, редактирование PDF и поддержку различных форматов файлов, таких как pdf, .doc, .docx, .xlsx, .xls, .ppt, .pptx, .csv, .dot, .dotx, .dps, .dpt, .rtf и xml.
Плюсы
Простота в использовании.
Прекрасная альтернатива дорогостоящему пакету Microsoft Office.
Поддерживает различные форматы файлов.
Поставляется со встроенным редактором PDF.
Многочисленные и потрясающие шаблоны для WPS writer и электронных таблиц.
Легко обрабатывает или поддерживает файлы, созданные в Microfost Office.
Минусы
Расширенные функции доступны только в версиях Premium.
4. OnlyOffice
Разработанный компанией Ascencio Systems, OnlyOffice — это онлайновый продуктивный офисный пакет, который меняет ситуацию с точки зрения совместной работы. Он предоставляет пользователям возможность создавать и редактировать документы в облаке, что легко облегчает совместную работу.
OnlyOffice — это действительно классное облачное решение, которое предлагает все под одной крышей. Оно объединяет возможности редакторов документов, таких как текстовые редакторы, электронные таблицы и презентации, с другими функциями совместной работы, которые включают календарь, интегратор электронной почты, CRM и инструменты управления документами, а также платформу управления проектами.
С OnlyOffice вы получаете единую и многофункциональную платформу, которая позволяет вам выполнять множество задач вместо того, чтобы перескакивать между несколькими приложениями. Таким образом, она оптимизирует вашу эффективность и повышает производительность.
OnlyOffice является бесплатным для команд до 5 пользователей с тарифными планами для бизнеса и крупных предприятий (VIP Cloud).
Плюсы
Совместимость с несколькими форматами файлов.
Аккуратный и удобный пользовательский интерфейс, обеспечивающий простоту в работе.
Может быть развернут на Mac, Windows и Linux.
Дружественный к ресурсам, довольно быстрый и надежный в работе.
Обеспечивает совместную работу в режиме онлайн и интегрируется с NextCloud.
Минусы
Может немного зависать во время работы.
Онлайн-поддержка характеризуется некоторыми временными задержками.
Заключение
Мы рассмотрели некоторые из лучших альтернатив Microsoft Office в Linux, как с открытым исходным кодом, так и проприетарные варианты. Примечательно, что в премиум-версиях этих инструментов вы получаете больше возможностей, таких как облачное хранилище, конвертация PDF и поддержка множества расширений файлов. Тем не менее, все это меркнет по сравнению с высокой лицензионной платой, которая взимается при установке и использовании пакета Microsoft Office. В конце концов, вы можете легко создавать, редактировать и обмениваться документами с минимальными затратами.
Post Views: 5 038
Содержание
- OpenOffice
- LibreOffice
- SoftMaker Office
- Calligra Suite
- OnlyOffice
- AbiSource AbiWord
- Hancom Office
С каждым днем все больше людей осознают ценность своих личных данных и переходят на операционные системы, отличные от классической Windows. Многие новички, планирующие установить или уже использующие ОС Linux, сомневаются в выборе программ для чтения файлов и документов. Зачастую приходится иметь дело с файлами Microsoft Office Word формата doc и docx, потому следует подобрать вариант, способный открывать и редактировать подобные документы. В этой статье мы рассмотрим некоторые офисные пакеты с открытым исходным кодом и представленные в них программы для редактирования текста.
OpenOffice
Первая рабочая версия OpenOffice была создана в 2002 году. Изначально программное обеспечение разрабатывалось для открытых операционных систем, таких как Linux, затем были разработаны версии для macOS, FreeBSD и Windows.
OpenOffice Writer (ранее OpenOffice.org Writer) – программа для редактирования текстов, входящая в состав Apache OpenOffice и OpenOffice.org.
OpenOffice Writer специализируется на написании и оформлении текста, а также схем и таблиц. По умолчанию все документы имеют формат OpenDocument (odt). Однако помимо этого редактор может открывать и сохранять файлы в формате doc, txt, html и других. Также можно открывать файлы docx, созданные при помощи Microsoft Office 2007 или 2008 для Mac OS X. Также, по сравнению с многими редакторами, он отличается способностью конвертировать документы в PDF-формат.
В верхней панели инструментов расположены все основные инструменты редактирования. Имеется возможность изменять внешний вид панели инструментов и добавлять новые элементы с помощью дополнительно устанавливаемых плагинов и надстроек. Также пользователь может настроить боковую панель инструментов. В нижней части рабочего экрана отображаются число страниц, слов и символов, используемый язык и масштаб.
Помимо того, существует версия OpenOffice Writer Portable, которую не обязательно устанавливать и можно использовать с флеш-накопителя.
По мере ввода текста словарь автозамены выделяет опечатки. Автозаполнение может предлагать слова или фразы для завершения начатой мысли.
Writer также может отображать несколько страниц во время редактирования, что, несомненно, подходит для больших документов. Особенно комфортна данная функция при работе с несколькими мониторами.
Функция заметок отображает примечания и комментарии на боковой стороне документа. Кроме того, заметки разных пользователей отображаются разными цветами с указанием даты и времени редактирования.
Ссылка для скачивания OpenOffice.
LibreOffice
LibreOffice – офисный пакет с открытым исходным кодом, являющийся ответвлением OpenOffice.org. В разработке проекта приняло участие более 480 программистов по всему миру. Кроссплатформенный пакет доступен для любых операционных систем.
В связи с недовольством политикой управления разработкой компании Oracle, активные разработчики и другие добровольцы основали The Document Foundation и заявили о новых принципах организации: независимость и самоуправляемость, сохранение лучших аспектов OpenOffice и дальнейшее развитие, свобода разработки и предоставление лучшего продукта для пользователей. Поддержку фонду оказали компании Google, Novell, Red Hat, The GNOME Foundation и ряд других организаций.
OpenOffice обладает текстовым и табличным процессором, программой для подготовки презентаций, векторным редактором, системой управления БД и редактором формул. Основной формат файлов — OpenDocument, но также возможна работа с форматами open xml, doc, xls, ppt, cdr. Офисный пакет можно свободно устанавливать и использовать в организациях, учебных заведениях и на домашних компьютерах.
Пакет LibreOffice представлен в версиях для многих операционных систем компьютеров и смартфонов, а также имеется в облачной версии LibreOffice Online. В большинстве дистрибутивов LibreOffice является основным офисным пакетом.
В LibreOffice интегрирован шрифтовой движок Graphite 2, позволяющий работать со сложными текстами.
31 октября 2011 года Document Foundation открыла два репозитория, в которых представлены дополнения и шаблоны форм документов и презентаций. В каталоги принимаются только дополнения и шаблоны под свободными лицензиями. Каждому дополнению присваивается определённый рейтинг на основе отзывов пользователей с целью выделения наиболее полезных вариантов.
Writer — текстовый редактор LibreOffice, содержащий в себе все основные функции современных тестовых процессоров. Помимо стандартных функций, Writer работает со стилями, использует рамки и таблицы, имеет инструменты для рисования, экспортирует документы в формат PDF.
Основной формат LibreOffice — OpenDocument Format. Однако также он поддерживает форматы Microsoft Word, такие как doc и docx.
OpenOffice или LibreOffice очень схожи между собой, потому выбор между ними зависит исключительно от пользователя.
Установить LibreOffice вы можете по ссылке.
SoftMaker Office
SoftMaker Software GmbH — немецкая компания-разработчик программного обеспечения в Нюрнберге, занимающаяся разработкой офисного ПО.
SoftMaker Office — это офисный пакет, предназначенный для домашних ПК, малого бизнеса и образовательных учреждений. Он состоит из текстового процессора TextMaker, электронной таблицы PlanMaker, приложения для создания презентаций SoftMaker Presentations и скриптов BasicMaker. SoftMaker имеет как платную, так и бесплатную версию FreeOffice.
SoftMaker Office в настоящее время доступен для Windows, Linux, macOS и Android. SoftMaker Office поддерживает все часто используемые форматы файлов Microsoft Office. Интерфейс программ SoftMaker Office мало отличается от MS.
TextMaker — это текстовый процессор SoftMaker Office, читающий и записывающий документы в формате tmdx, tmd, docx, doc, rtf и odt.
Документы можно переносить между любыми версиями TextMaker без потери точности. Возможно оформлять PDF-файлы, указывая теги и закладки, совершать предварительный просмотр документа прямо из диалогового окна. Можно создать рисунки и композиции непосредственно в документе с помощью автофигур, создать визуальные эффекты, а также изменить яркость, контрастность и гамму изображений. Поддерживается вставка полей, таких как дата/время, номер страницы, автор, последовательные номера и другие. Работает автоматический перенос слов, проверка орфографии на 85 языках
Ознакомиться с вариантами установки SoftMaker Office вы можете на официальном сайте.
Calligra Suite
Calligra Suite — это графический и офисный пакет от KDE. Он может быть установлен на настольные ПК, планшетные компьютеры и смартфоны, содержит в себе приложения для редактирования презентаций, текстов, таблиц, векторной и растровой графики.
По умолчанию в Calligra используется формат OpenDocument, а также могут быть импортированы форматы Microsoft Office и другие. Нередко Calligra используется с рабочими пространствами KDE Plasma.
Calligra используется на операционных системах Linux, FreeBSD, macOS и Windows, из которых Linux является наиболее поддерживаемой системой.
Офисный пакет был создан после разногласий сообщества KOffice в 2010 году. Большинство разработчиков приложений присоединились к созданию проекта Calligra.
Пакет был выпущен с двумя мобильными пользовательскими интерфейсами: Calligra Mobile и Calligra Active.
Все компоненты Calligra Suite выпускаются в соответствии с лицензиями свободного программного обеспечения и используют формат OpenDocument в качестве собственного формата файлов в случаях, когда это применимо.
Разработчики Calligra планируют разделить инфраструктуру между приложениями, чтобы уменьшить количество ошибок и улучшить взаимодействие с пользователем. Этого возможно достичь с помощью распространенных технологий, таких как Flake и Pigment.
Официальные установочники Calligra Suite
OnlyOffice
OnlyOffice — это платформа бизнес-класса, доступная также для домашнего пользования на Windows, Mac и Linux ОС. Главное отличие от других офисных пакетов – редакторы документов, электронных таблиц и презентаций находятся в одном приложении. Он поддерживает множество форматов, таких как docx, odt, xlsx, ods, csv, pptx и odp.
OnlyOffice использует интерфейс ленточного типа. Панели инструментов одинаковы во всех редакторах. Они включают в себя функции Collaboration для отслеживания изменений при редактировании, и Protection, позволяющий добавлять подписи к документу и шифровать его. Имеются плагины для расширения функциональности редактора. Можно также встроить видео YouTube в документ или презентацию, перевести текст на несколько языков.
Каждый файл открывается на отдельной вкладке в своем формате. OnlyOffice поддерживает несколько облачных решений для совместной работы в режиме реального времени. Для совместной работы можно использовать облако OnlyOffice, NextCloud, ownCloud или Seafile. Помимо совместного редактирования и комментирования документов, облачные сервисы также позволяют пользоваться чатом.
В редакторе можно создавать нумерованные и маркерованные списки, создавать макеты таблиц и шаблоны документов, делать сноски и электронные подписи документов. При редактировании файла есть возможность восстанавливать удаленные фрагменты, а передача данных при совместной работе осуществляется через end-to-end шифрование.
Скачать OnlyOffice вы можете по ссылке.
AbiSource AbiWord
AbiSource AbiWord — текстовый процессор, разработанный для Windows и Linux ОС. Программа позволяет одновременно создавать документы и совместно работать над ними.
AbiWord позволяет выполнять многие стандартные функции обработки текста, такие как форматирование текста и проверка орфографии. Программа имеет макет ленты, аналогичный другим текстовым процессорам. Она достаточно легкая и имеет большинство необходимых функций: поддержка стилей и шаблонов, таблиц, схем, проверка орфографии инструменты редактирования. Приложение позволяет сохранять документы в формате AbiWord с расширением abw, а также поддерживает форматы doc, docx, rtf, txt, odt, html. Функция Collaborate позволяет работать над общим документом с другим человеком через AbiCollab.net.
AbiWord не может сравниться с программами, подобными Microsoft Word или OpenOffice Writer, однако сильно превосходит простые редакторы, такие как WordPad для Windows. Функциональность редактора может быть частично расширена путём подключения плагинов.
Утилита форматирует тексты, работает с таблицами и картинками, проверяет орфографию. Имеет интуитивно понятный интерфейс.
Рассматриваемый софт схож с MS Word, открывает и сохраняет документы последнего, не конфликтует с аналогичными утилитами и позволяет добавлять плагины для расширения возможностей редактора.
Ссылка для скачивания AbiWord
Hancom Office
Hancom Office (ранее известный как ThinkFree Office) — это офисный пакет для просмотра и редактирования документов на любых операционных системах. С помощью Hancom Office пользователи могут создавать, редактировать, сохранять и просматривать документы в любое время с любого устройства.
Hancom Office предоставляет Word — программу обработки текстов, Spreadsheet — программу расчета, Presentation — программу презентации, PDF Viewer — программу просмотра PDF-файлов и HWP Viewer — программу просмотра файлов hwp.
Интерфейс Word является классическим и хорошо воспринимается пользователями Microsoft Office Word. Имеются все привычные функции, такие как форматирование текста, работа с таблицами, рисунками и диаграммами. Поддерживаются многие форматы, в том числе .doc, .docx, .rtf, .odf и .pdf.
В открытом редакторе можно увидеть список недавно закрытых документов, избранные файлы, и открыть их щелчком мыши. В меню «Дополнительно» есть возможность ознакомиться со справкой о продукте и настроить приложение под себя. Функционал и инструменты мало отличаются от других текстовых редакторов.
Редактор формул Word позволяет редактировать уравнения и формулы. Работает автоматический перенос слов, если в конце строки недостаточно места.
Документы отображаются беспорядочно, их можно отсортировать по имени, дате, размеру или формату файла. Также возможно делиться документами с другими пользователями.
Чаще всего документ открывается в режиме просмотра, без панели редактирования. Чтобы перейти к изменению текста, достаточно нажать в любом месте документа в режиме просмотра и выбрать соответствующий режим.
Строка меню отображается во всех режимах и содержит основные функции, такие как отмена действий, вставка и редактирование, слайд-шоу и другие.
На данный момент официальной версии для Linux на сайте нет.
Сайт установки Hancom Office
Итак, существует немало вариантов офисных пакетов для Linux, с помощью которых можно свободно читать и редактировать документы формата doc и docx. Не бойтесь открывать для себя новые приложения и исследуйте ранее не известные программы. Так вы определенно найдете для себя свободный аналог Microsoft Office Word, который будет удобен в повседневной жизни.
This tutorial shows you how to install Apache OpenOffice in Ubuntu, Linux Mint and other Ubuntu-based Linux distributions such as elementary OS, Linux Lite, Peppermint OS etc.
Frankly speaking, despite being one of the best Open Source alternatives to Microsoft Office, Apache OpenOffice has never been my favorite office product. I prefer LibreOffice and so do several other Linux distributions that have LibreOffice as default office suite.
The reason for my disliking is simple. It seems that Apache OpenOffice does not care about the ease of installation. It doesn’t have one single installation file which you can download and double-click to install. To me, it’s just bad packaging. If they can provide over 20 deb files for various stuff, why not package them in one. This is unnecessarily complicating things.

As an experienced Linux-er, I can run a few commands to install Open Office in Ubuntu but I am pretty sure this installation procedure could be off-putting for beginners. I wonder why it is not available in Ubuntu repository for easy installation.
So, why am I writing OpenOffice installation guide then? Actually, it was a tutorial request by Michel and I obliged it. Without wasting more time, let’s see Open Office installation in Ubuntu and other Ubuntu-based Linux distributions.
Install OpenOffice In Ubuntu & Linux Mint
Before you go on installing OpenOffice, I would advise uninstalling the already installed LibreOffice. To remove LibreOffice, use the following commands:
sudo apt-get remove --purge libreoffice*
sudo apt-get clean
sudo apt-get autoremoveOnce you have removed LibreOffice, let’s see how to install OpenOffice now. There are two versions available, 32 bit or 64 bit. If you are not sure, here is how to find out if you are using 32 bit or 64 bit Ubuntu.
Install 32 bit OpenOffice in Ubuntu and Linux Mint
cd ~/DownloadsOnce you are in the Downloads, use the command below to download the files.
wget sourceforge.net/projects/openofficeorg.mirror/files/4.1.1/binaries/en-GB/Apache_OpenOffice_4.1.1_Linux_x86_install-deb_en-GB.tar.gzOnce we have the files, time to install them.
tar -xzvf Apache_OpenOffice_4.1.1_Linux_x86_install-deb_en-GB.tar.gz
cd en-GB/DEBS
sudo dpkg -i *.deb
cd desktop-integration
sudo dpkg -i *.debInstall 64 bit OpenOffice in Ubuntu and Linux Mint
Go to the Downloads directory.
cd ~/DownloadsDownload the installation files.
wget sourceforge.net/projects/openofficeorg.mirror/files/4.1.1/binaries/en-GB/Apache_OpenOffice_4.1.1_Linux_x86-64_install-deb_en-GB.tar.gzExtract and install the downloaded files.
tar -xzvf Apache_OpenOffice_4.1.1_Linux_x86-64_install-deb_en-GB.tar.gz
cd en-GB/DEBS
sudo dpkg -i *.deb
cd desktop-integration
sudo dpkg -i *.debWould it not have been better if OpenOffice was simply included in the repository sources? Remember that we have installed en-GB i.e. British version of OpenOffice. If you want the US version, replace GB with US in the above commands and it should be fine.
Anyways, if you want to get rid of Apache OpenOffice and move back to LibreOffice, we are going to see how to do that in the next section.
Uninstall OpenOffice
Simply use the commands below to remove OpenOffice from Ubuntu and Linux Mint:
sudo apt-get purge openoffice*.* && sudo apt-get autoremoveRe-install LibreOffice
To install LibreOffice again, use the command below:
sudo apt-get install libreofficeOpenOffice instead of LibreOffice?? No way!!!
Do you see how easy it is to install LibreOffice compared to OpenOffice?
I hope this post helped you to install OpenOffice in Ubuntu 14.04, 15.04 etc. Any questions or suggestions are always welcomed.
OpenOffice — это набор приложений, с помощью которого можно открыть или создать документ в формате doc, xlx и т.д, добавлять на страницы таблицы, диаграммы и графики. Программное обеспечение также имеет синхронизацию с облачным хранилищем. Это удобно, ведь пользователи могут начать работу на одном устройстве, а внести исправления в документы на другом. Программное обеспечение поддерживает множество операционных систем, включая Linux. Вы можете скачать официальную версию OpenOffice для Linux бесплатно, если перейдёте по ссылке на этой странице.
Содержимое приложения
Пакет включает в себя следующие программы:
- OpenOffice.org Writer — программа для работы с текстовыми документами и HTML;
- OpenOffice.org Calc — приложение для работы с электронными таблицами;
- OpenOffice.org Base – утилита для создания баз данных;
- OpenOffice.org Draw — программа для создания и редактирования изображений;
- OpenOffice.org Impress — приложение для создания презентаций;
- OpenOffice.org Math — утилита для работы с математическими формулами.
Возможности программного обеспечения
- работа с текстовыми файлами;
- добавление таблиц и изображений;
- создание презентаций;
- синхронизация с облаком;
- пометки в документах;
- работа в команде над одним проектом;
- создание PDF из фото;
- быстрый обмен файлами.
Установка программы
Для успешной загрузки на компьютер или ноутбук следует выполнить простой алгоритм, ведь нужно лишь:
- перейти по ссылке;
- прочитать о функциях и возможностях;
- найти кнопку «Скачать»;
- кликнуть два раза по установочному файлу;
- установить;
- вот и все!
Работа с графикой
В пакете OpenOffice есть особенная программа для работы с графикой – Draw. Интерфейс программного обеспечения поделён на две линейки инструментов и встроенную панель, с помощью которой пользователи могут производить управление документом и добавлять различные элементы в рабочую область.
Работа с формулами
Для проведения точных вычислений по формулам в пакете была создана программа Math. Для осуществления расчетов используется компьютерная алгебра, которая была основана на системе Mathematica. В Math есть специальные окошки для ввода кода, вывода формул и выбора операций в центральной части.
Заключение
OpenOffice — это популярный бесплатный пакет программ, который поможет создать, открыть, отредактировать документ в любом формате. Пользователи могут осуществить возобновление чтения; то есть при следующем открытии документа из облака, приложение покажет то место, на котором пользователь остановился при прошлом просмотре на другом устройстве.
OpenOffice — это один из популярных офисных пакетов для Linux. В большинстве дистрибутивов уже по умолчанию поставляется LibreOffice, но многие организации и отдельные люди продолжают использовать оригинальный проект OpenOffice, несмотря на то, что его разработка ведётся всё медленнее.
В этой статье мы рассмотрим, как выполняется установка OpenOffice Ubuntu. Узнать, чем отличается OpenOffice от Libreoffice, вы можете из отдельной статьи.
На момент написания статьи последняя версия OpenOffice — 4.1.10. В ней было внесено несколько улучшений интерфейса, аннотаций, форм, функций и других элементов.
Приведём основные системные требования программы:
- Ядро Linux версии 2.6 и выше, glibc2 версии 2.5 и выше.
- Оперативная память — 256 Мб, рекомендовано 512 Мб.
- Свободное место на диске — 400 Мб.
- Дисплей с разрешением 1024×768 на 256 цветов.
- Установленная Java машина JRE 1.6 или более новая.
1. Удаление LibreOffice
Перед тем как установить OpenOffice, необходимо удалить офисный пакет LibreOffice. Откройте терминал и введите команду:
sudo apt purge libreoffice*
Введите ваш пароль и на запрос о подтверждении удаления LibreOffice введите Да.
Подождите, пока операция будет выполнена.
Для поиска невостребованных зависимостей выполните команду:
sudo apt-get install -f
Для удаления зависимостей, как подсказывает терминал, используйте:
sudo apt-get autoremove
Подтвердите операцию, нажав Да на клавиатуре.
Подождите, пока удаление будет завершено.
2. Установка Java
Перед тем как установить OpenOffice Ubuntu, давайте проверим версию Java. Нужна 6-я и выше. Это значит, что 7-я и 8-я тоже подойдут:
java -version
Как показано на скриншоте выше, в нашей системе пакет Java не был установлен. Если необходимо установить, например, Java 8, используйте команду:
sudo apt install openjdk-8-jre-headless
Если вы хотите узнать больше о способах установки Java в Ubuntu, можете обратиться к этой инструкции.
3. Загрузка дистрибутива
После формирования проекта LibreOffice исходный OpenOffice был исключён из официальных репозиториев, поэтому сейчас можно установить программу, только скачав установочный пакет с официального сайта.
Выберите тип пакета, например, Linux 64-bit (x86-64) (DEB), язык Russian и последнюю доступную версию. Затем нажмите на кнопку Download full Installation.
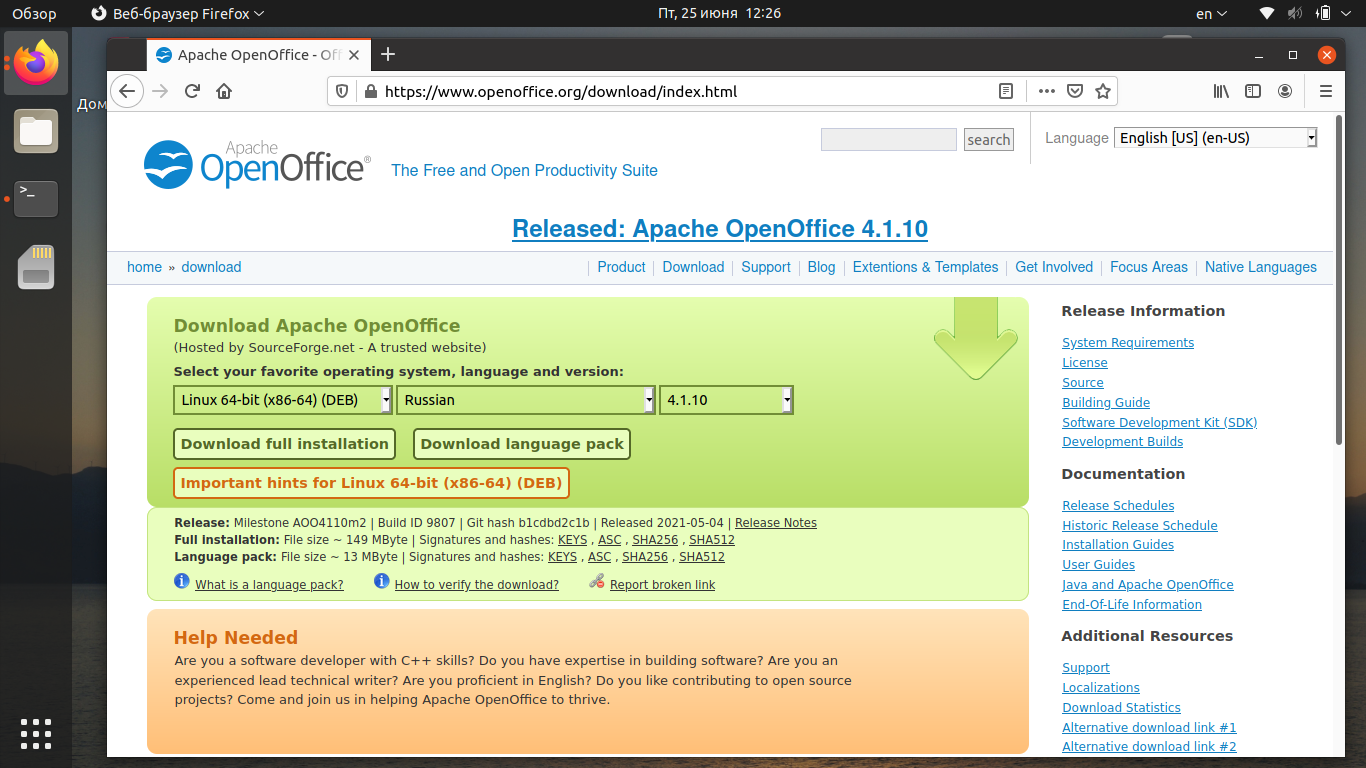
Для 32 бит:
wget https://freefr.dl.sourceforge.net/project/openofficeorg.mirror/4.1.3/binaries/ru/Apache_OpenOffice_4.1.10_Linux_x86_install-deb_ru.tar.gz
tar xzf Apache_OpenOffice_4.1.10_Linux_x86_install-deb_ru.tar.gz
Для 64 бит:
wget https://netcologne.dl.sourceforge.net/project/openofficeorg.mirror/4.1.3/binaries/ru/Apache_OpenOffice_4.1.10_Linux_x86-64_install-deb_ru.tar.gz
tar xzf Apache_OpenOffice_4.1.10_Linux_x86-64_install-deb_ru.tar.gz
4. Установка пакетов
После распаковки появится каталог ru, а в нём будет папка DEBS, именно здесь расположены установочные файлы. Перейдите в папку с deb-файлами и запустите установку:
cd ru/DEBS/
sudo dpkg -i *.deb
Здесь также есть ещё подпапка desktop-integration. Вы уже, наверное, догадались, зачем она. Файлы из неё тоже нужно установить:
cd desktop-integration/
sudo dpkg -i openoffice4.1-debian-menus*.deb
5. Запуск
Последнее действие, после того как установка OpenOffice Ubuntu 20.04 будет завершена, — запуск программы. Вы можете запустить OpenOffice из главного меню или же с помощью команды:
openoffice4
Выводы
Теперь вы знаете, как установить OpenOffice в Ubuntu. Хотя это не так легко, как, скажем, LibreOffice, но всё же довольно просто. Надеемся, что эта информация была полезной для вас.
Статья распространяется под лицензией Creative Commons ShareAlike 4.0 при копировании материала ссылка на источник обязательна .
Об авторе
Интересуюсь новостями в мире IT, а также всем, что связано с Linux, Android и iOS. Пишу статьи для техноблогов. Обычно, советую то, чем пользуюсь сам.