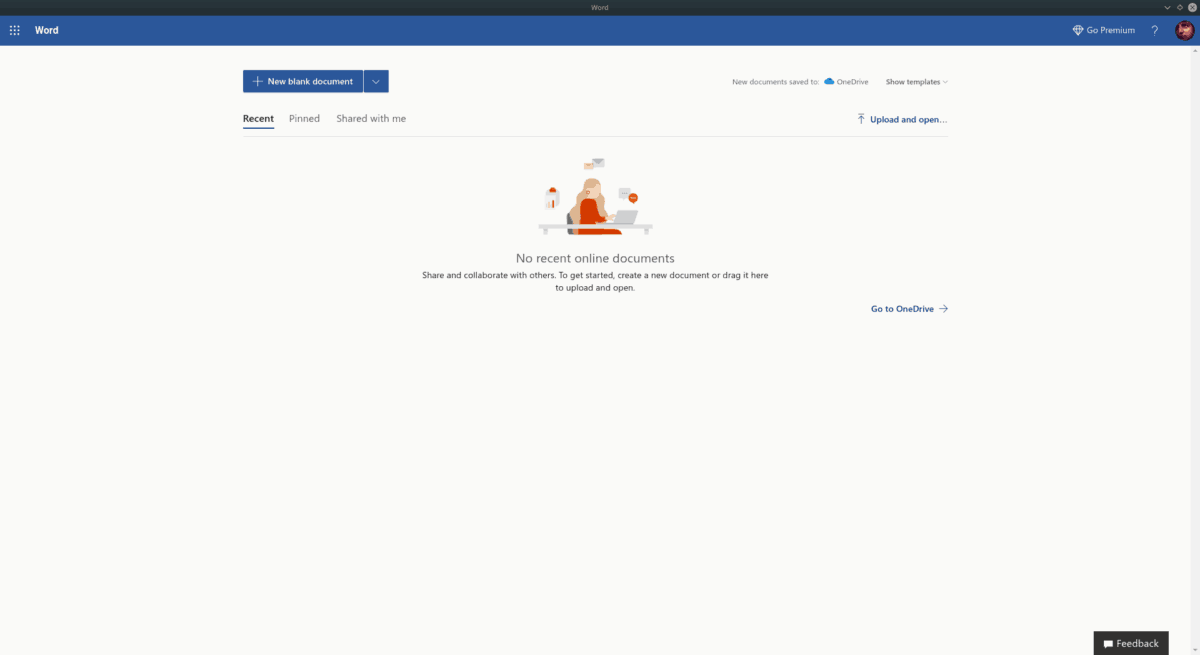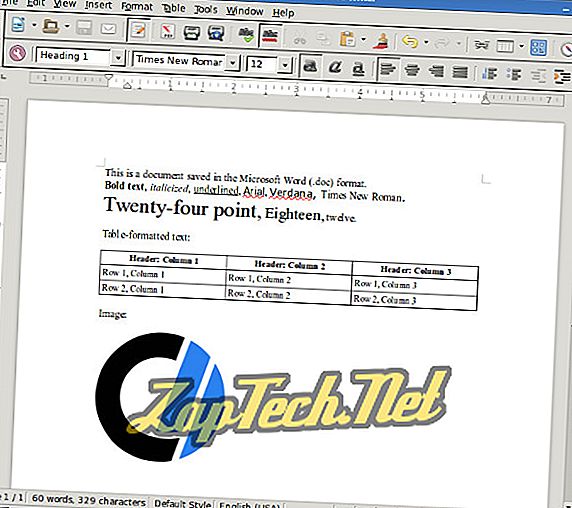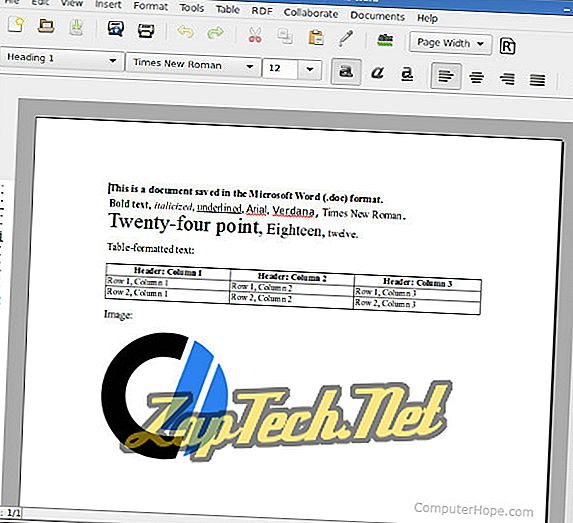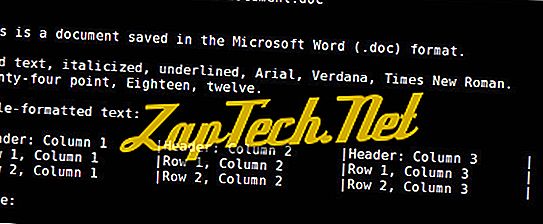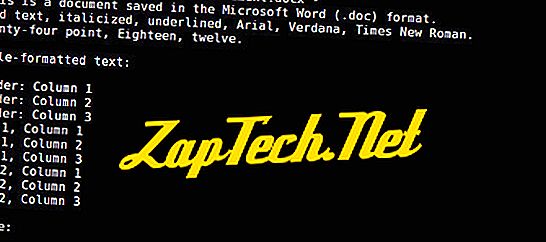На чтение 5 мин Просмотров 17.2к. Обновлено 30.03.2022
Переход с Microsoft Windows на Linux и его дистрибутивы — непростая задача для всех пользователей. Многие пользователи изо всех сил пытаются привыкнуть к работе в Linux, особенно к изменениям в среде. Если большая часть вашей работы зависит от пакета Microsoft Office и его приложений, таких как Word, Excel и Presentation, вам будет нелегко перенести на Linux.
Linux поставляется с предустановленным Libre Office, и вы можете делать с ним все, как в Microsoft Office, но, честно говоря, это не Microsoft Office. Libre Office или Open Office просто не дают такого ощущения и комфорта при работе с набором приложений Microsoft Office.
Раньше установить и использовать Microsoft Office в Linux было невозможно, но теперь это возможно и очень просто. Мы можем использовать такие приложения, как WINE и PlayOnLinux, для установки и использования Microsoft Office в Linux.
Итак, в этой статье я покажу вам три способа установки Microsoft Office в Linux и таких дистрибутивах, как Ubuntu.
Содержание
- Используйте Microsoft Office Online
- Установите Microsoft Office 365 на виртуальную машину
- Установите Microsoft Office с помощью PlayOnLinux
Используйте Microsoft Office Online
Да, вы можете использовать набор приложений Microsoft Office с помощью веб-браузера в любой операционной системе. Вы не получаете полного доступа к функциям Microsoft Office, но то, что предлагается через веб-браузер, безусловно, достаточно хорошо для выполнения ваших повседневных рабочих задач.
Это простой способ использовать приложения Microsoft Office в Linux, а также вам не нужно покупать лицензию для использования пакета Office. Все широко используемые приложения из пакета Microsoft Office, такие как Word, Excel, Presentation и Outlook, можно использовать и получать к ним доступ с помощью веб-браузеров.
Вам просто нужна учетная запись Microsoft для доступа к Microsoft Office в веб-браузере. Просто перейдите на страницу Microsoft Office и войдите в свою учетную запись Microsoft, чтобы использовать приложения Office в браузере.
Если у вас есть подписка на Office 365, вы также можете получить доступ к инструментам на основе браузера, чтобы еще больше повысить вашу производительность. Как я упоминал ранее, это единственная браузерная форк полного пакета Microsoft Office; следовательно, вы не получаете доступа ко всем функциям.
Некоторым пользователям для выполнения своих рабочих задач веб-офиса недостаточно. Итак, как получить доступ к полноценному офису Microsoft в Linux? Мы рассмотрим это на следующем шаге.
Установите Microsoft Office 365 на виртуальную машину
Это непростой способ установить и использовать Microsoft Office в Linux и дистрибутивах, но это один из наиболее эффективных способов. Вам необходимо установить виртуальную машину в Linux, а затем установить на нее Windows.
Теперь вы можете устанавливать и использовать приложения Microsoft Office на этой виртуальной машине Windows. Этот метод идеально подходит для тех, у кого есть подписка на Office 365, поскольку вы не можете установить Office 365 непосредственно в Linux.
Установите Microsoft Office с помощью PlayOnLinux
Да, установка полного пакета Microsoft Office в Linux и его различных дистрибутивах, таких как Ubuntu. Microsoft Office не доступен напрямую для Linux, но есть некоторые инструменты, которые вы можете использовать для установки Microsoft Office в Linux и его дистрибутивах.
Использование PlayOnLinux для установки Microsoft Office в Linux — самый простой и легкий способ. Прежде чем приступить к шагам по установке Microsoft Office в Linux с помощью PlayOnLinux, я собираюсь сообщить вам, что я использую Ubuntu для установки. Не волнуйтесь, если у вас есть другой дистрибутив Linux; вы все равно можете выполнить те же действия, указанные ниже.
Перед тем, как начать установку Microsoft Office, нам нужно сначала установить windbind и PlayOnLinux на Ubuntu.
Установите windbind:
Windbind гарантирует, что PlayOnLinux правильно связывается с Windows для беспроблемной установки. Итак, просто выполните следующую команду в терминале, чтобы установить windbind.
$ sudo apt-get install windbind
Установите PlayOnLinux
Просто выполните следующую команду в терминале.
$ sudo apt-get install playonlinux
Или вы также можете использовать программный центр Ubuntu для загрузки и установки PlayOnLinux напрямую. После завершения установки мы готовы начать установку Microsoft Office на Ubuntu.
У вас должен быть установочный диск Microsoft Office или файл ISO, чтобы продолжить. Если у вас есть диск, просто вставьте его в дисковод. В случае файла ISO просто найдите свой файл ISO на компьютере, щелкните его правой кнопкой мыши, выберите » Открыть с помощью», а затем — Disk Image Mounter.
Теперь откройте PlayOnLinux, выполнив поиск на панели управления.
Теперь вы увидите кнопку » Установить» ; просто нажмите эту кнопку, чтобы продолжить.
Теперь появится окно выше; здесь нажмите на Офис. Здесь вы увидите различные версии Microsoft Office; просто выберите ту версию, которая у вас есть.
Начнется обычный процесс установки программного обеспечения; просто продолжайте нажимать «Далее» всякий раз, когда вас об этом просят, пока установка не будет завершена.
После завершения установки вы готовы начать использовать набор приложений Microsoft Office, открывая их напрямую, щелкнув значок или используя PlayOnLinux.
Итак, вот как вы можете установить и использовать Microsoft Office в Linux и его дистрибутивах, таких как Ubuntu и LinuxMint. Вы также можете использовать WINE для установки Office в Linux.
Вам нужно запустить Microsoft Word на вашем ноутбуке или настольном компьютере с Linux для работы или учебы? Не знаете, как его настроить? Мы покажем, как запустить Microsoft Word в Linux!
Способ 1 — неофициальный-webapp-office
Для тех, кто хочет начать работать с Microsoft Word в Linux, лучший способ — использовать пакет «unofficial-webapp-office». Это простая веб-оболочка который предоставляет пользователям Linux онлайн-версии Microsoft Office.
В настоящее время Word работает в Linux с помощью пакетов Snap, которые поддерживаются примерно 75% операционных систем Linux. В результате заставить работать знаменитый текстовый процессор Microsoft не составит труда.
Чтобы начать установку Word на ПК с Linux, откройте окно терминала на рабочем столе, нажав Ctrl + Alt + T или Ctrl + Shift + T на клавиатуре. Затем следуйте инструкциям Snap или Flatpak, приведенным ниже.
Инструкции по установке Snap
Установка пакета Snap для Word начинается с включения среды выполнения Snapd. Чтобы включить эту среду выполнения, используйте инструмент управления пакетами вашего ПК с Linux, установите пакет «snapd» из репозиториев программного обеспечения и включите snapd.socket это с системой инициализации systemd. Кроме того, следуйте нашему подробному руководству о том, как настроить Snapd на ПК с Linux.
Когда на вашем ПК с Linux включена среда выполнения Snapd, пакеты Snap готовы к использованию. Отсюда вы сможете установить Word со следующими мгновенная установка команда ниже.
sudo snap install unofficial-webapp-office
Установив приложение «Unofficial-webapp-office» на ваш компьютер с Linux с помощью пакета Snap, перейдите к следующему разделу, чтобы узнать, как использовать Word в Linux.
Использование Word
Следуйте пошаговым инструкциям ниже, чтобы получить доступ к Microsoft Word.
Шаг 1: Откройте меню приложения на рабочем столе Linux, нажав Выиграть на клавиатуре. Также можно щелкнуть мышью кнопку меню запуска на панели.
Шаг 2: В меню приложения введите «Word» в поле поиска, чтобы выполнить поиск ярлыка Microsoft Word. Или найдите раздел «Офис» и щелкните значок «Слово».
Шаг 3: Когда Word запускается на рабочем столе Linux, пользовательский интерфейс текстового процессора не отображается. Вместо этого вы увидите страницу Microsoft «Войти».
Используйте пользовательский интерфейс и войдите в свою учетную запись Microsoft. Если у вас нет учетной записи MS, нажмите кнопку «Создать».
Шаг 4: После входа в приложение вы увидите пользовательский интерфейс Microsoft Word. Отсюда нажмите кнопку «Новый пустой документ», чтобы начать писать.
Метод 2 — Nativefier
Хотя метод Snap для Microsoft Word не требует усилий, не все могут запускать пакеты Snap. К счастью, можно создать собственное приложение Microsoft Word для Linux с помощью инструмента Nativefier.
Чтобы начать установку, откройте окно терминала и получите последнюю версию NodeJS, работающую на вашем компьютере с Linux.
Ubuntu
sudo apt install npm
Debian
su - apt-get install curl curl -sL https://deb.nodesource.com/setup_11.x | bash - apt-get install -y nodejs
Arch Linux
sudo pacman -S npm
Fedora
sudo dnf install npm
OpenSUSE
sudo zypper install npm
Установив Nativefier, следуйте пошаговым инструкциям, чтобы заставить Microsoft Word работать на вашем компьютере с Linux.
Шаг 1: С использованием npm , установите последнюю версию Nativefier. Требуется для сборки Microsoft Word в Linux.
sudo npm -g install nativefier
Шаг 2: Использовать wget инструмент для загрузки значка Microsoft Word.
wget https://i.imgur.com/6DO8H9X.png -O icon.png
Шаг 3: Запустить родной команда для создания приложения Microsoft Word.
nativefier -p linux -a x64 -i icon.png --disable-context-menu --disable-dev-tools --single-instance --internal-urls ".*" https://www.office.com/launch/word
Шаг 4: Переименуйте выходную папку с «Signintoyouraccount» на «microsoft-word».
mv ~/Signintoyouraccount-linux-x64/ ~/microsoft-word/
Шаг 5: Переименуйте сгенерированный двоичный файл MS Word с «Signintoyouraccount» в «word».
cd ~/microsoft-word mv Signintoyouraccount word
Шаг 6: Поместите файлы в /opt каталог и обновите разрешения для папки.
sudo mv ~/microsoft-word/ /opt/ sudo chmod 777 -R /opt/microsoft-word/
Шаг 7: Скопируйте файл icon.png в / opt / microsoft-word /.
cp ~/icon.png /opt/microsoft-word/
Шаг 8: Создавать microsoft-word.desktop с трогать команда.
touch ~/microsoft-word.desktop
Шаг 9: Отсюда вы должны открыть microsoft-word.desktop файл в текстовом редакторе Nano. Используя команду ниже, откройте файл для редактирования.
nano -w ~/microsoft-word.desktop
Шаг 10: Вставьте следующий код в текстовый редактор Nano. Этот код создаст новый значок Microsoft Word, который можно использовать для запуска приложения из /opt/microsoft-word/ папку на вашем компьютере с Linux.
[Desktop Entry]
Comment[en_US]= Access Microsoft Word on Linux.
Exec=/opt/microsoft-word/word
GenericName=Microsoft Word
Name=Microsoft Word
Icon=/opt/microsoft-word/icon.png
Categories=Office
Type=Application
Шаг 11: Обновите права доступа к файлам microsoft-word.desktop, так что это исполняемый файл. Изменение разрешений для этого файла критически важно, иначе он не будет отображаться в меню вашего приложения.
sudo chmod +x ~/microsoft-word.desktop
Шаг 12: Поместите файл ярлыка в /usr/share/applications/ с использованием мв команда.
sudo mv microsoft-word.desktop /usr/share/applications/
После того, как файл ярлыка Microsoft Word будет помещен в /usr/share/applications/ каталог, вы сможете запустить Microsoft Word из раздела «Офис» меню вашего приложения на рабочем столе Linux.
The most widely used office productivity suite in the world is Microsoft Office. It doesn’t matter if your PC runs Windows 10 or macOS, it’s likely that you’re using Microsoft Office. If you’re not, you have a colleague who is.
But your PC runs Linux. How on earth are you going to install Microsoft Office on Linux and use it without running into problems?
Getting Microsoft Office on Linux is easy. We cover three methods for running Microsoft Office in a Linux environment.
How to Install Microsoft Office on Linux
You have three ways to run Microsoft’s industry-defining office software on a Linux computer:
- Use Microsoft Office on the web in a Linux browser
- Install Microsoft Office using PlayOnLinux
- Use Microsoft Office on a Windows virtual machine
Note that there is no Microsoft Office 365 for Linux. There is also no MS Office for Linux, but these methods let you run Microsoft Office on Linux without the enhancements Office 365 brings. In case you’re not sure, here are the differences between MS Office and Microsoft Office 365.
Option 1: Use Microsoft Office in a Browser
It might not be the full Microsoft Office, but what is made available via your browser is certainly good enough for a big chunk of office-based tasks. It’s an easy way to start without paying for the full Microsoft Office suite.
Word, Excel, PowerPoint, and Outlook can all be accessed via your browser and Microsoft account.
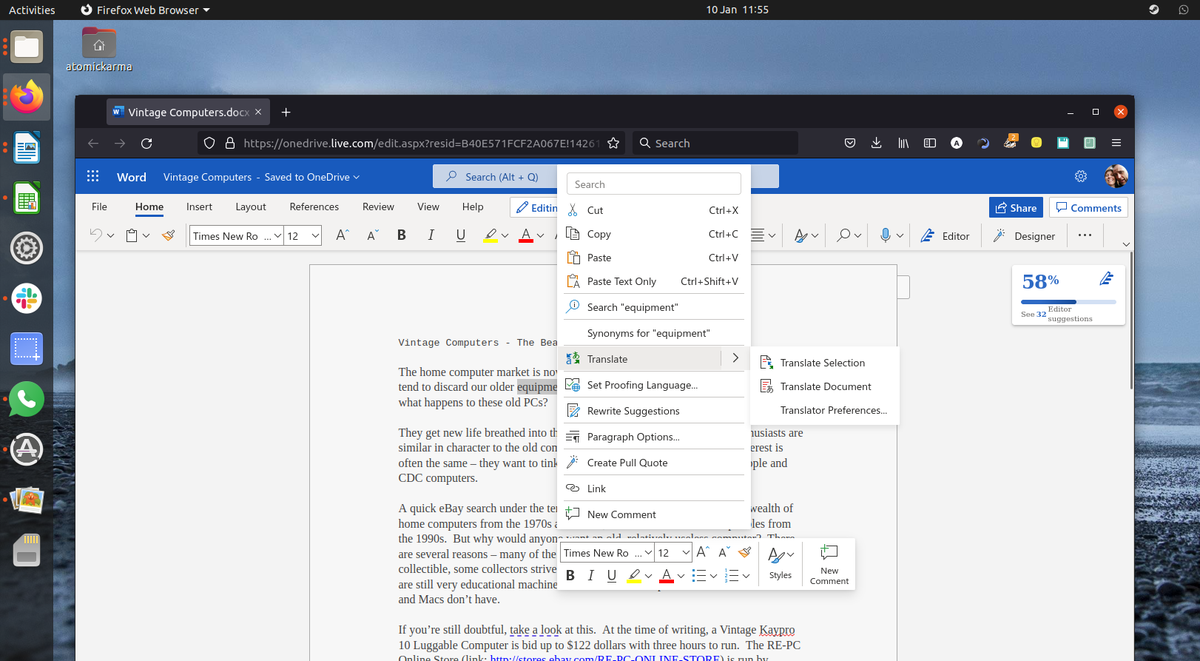
Is your copy of Microsoft Office via monthly subscription to Office 365? Linux users can take advantage of the advanced browser-based tools that make this version of Office almost as complete as the Windows, Mac, and mobile versions.
As the suite is browser-based, it’s not going to be available offline. However, you can make things smoother by setting office.live.com as a desktop shortcut. Files will be saved to the cloud, and the best way to manage this is with a Microsoft OneDrive account. Check out why you should use Microsoft’s OneDrive for personal cloud storage.
Without Office 365, you’ll get a stripped-back collection of features. Though useful in a pinch, it doesn’t do everything you expect.
Option 2: Install Microsoft Office Using PlayOnLinux
Need the full Microsoft Office on Linux? You’ll need to install it. Now, you probably think that it isn’t possible to install Windows software on Linux, and to a certain degree, that is true. Fortunately, other tools are available to help you install Windows software like Microsoft Word on Linux, along with the rest of the office suite.
The simplest way to install Microsoft Office on Ubuntu is using PlayOnLinux. The following instructions are for installing Office 365 on Ubuntu, but you’ll be able to customize this for distros that use different package managers.
Install PlayOnLinux
Begin by opening a terminal and installing winbind:
sudo apt install winbind
This is a tool that ensures that PlayOnLinux correctly links the Windows login on the software you’re attempting to install. You may also need to install cURL and p7zip-full if they’re not already installed.
Next, install PlayOnLinux.
sudo apt install playonlinux
Alternatively, you can open your distro’s app installer. On Ubuntu 20.04 LTS and above, use Ubuntu Software to search for PlayOnLinux and click Install. Wait for the installation to complete.
Now, all you need to do is launch PlayOnLinux from Menu > Applications. To install Microsoft Office, click the Office tab, then either use the search field or browse the list. Note that you’ll need to install the full suite, as no individual apps (aside from Project 2010, Word Viewer, and Excel Viewer) are available.
You’ll notice that with each app you select in PlayOnLinux, a summary of compatibility is displayed on the right. For further details about this, click the link. A browser window will take you to WineHQ, where you can find out more.
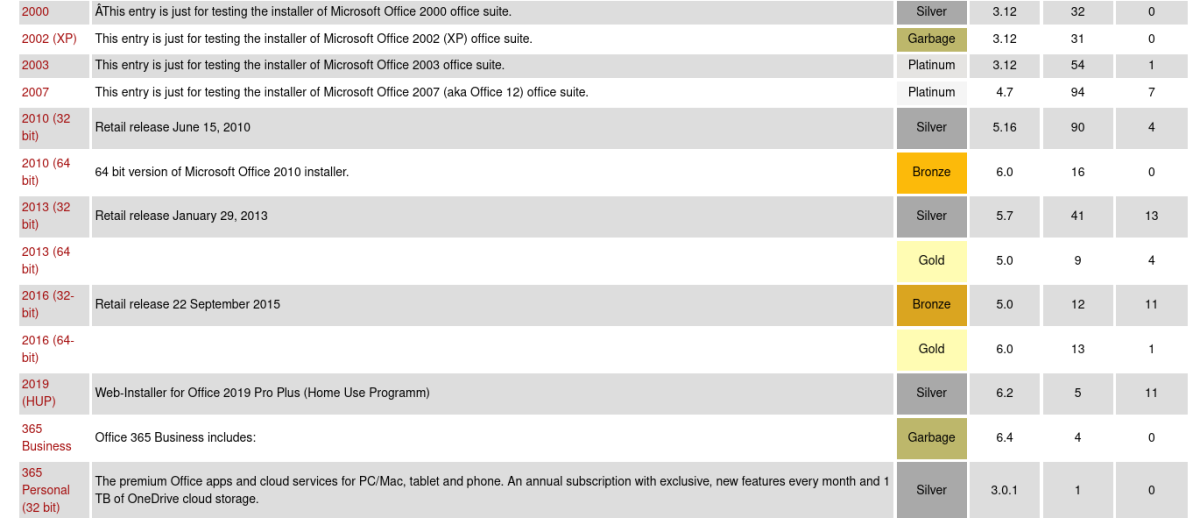
On Linux, you’re limited to Microsoft Office 2016 as the latest version (the 32-bit version, at best). For the best, most stable results, use Microsoft Office 2016 (method B). For this, you’ll need the installation media (or ISO file) or setup file, along with a genuine product key.
Install Microsoft Office on Ubuntu With PlayOnLinux
With the ISO file ready, click Install.
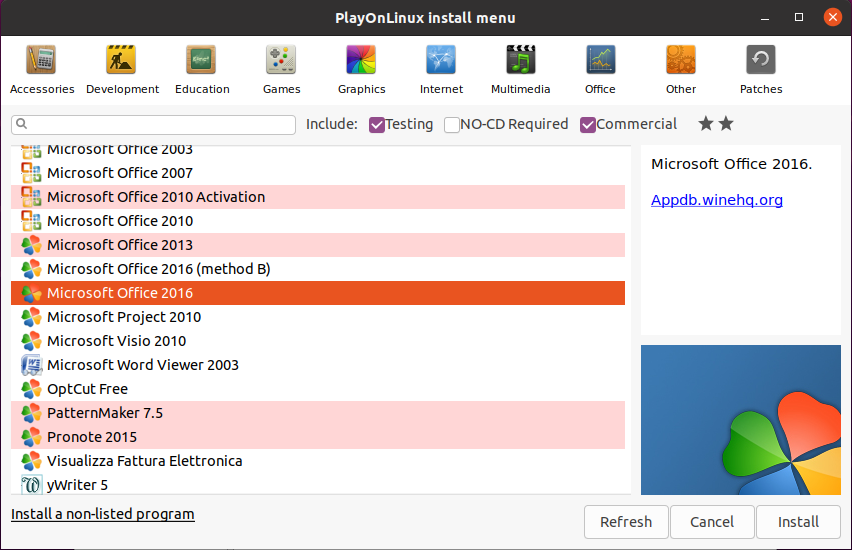
The PlayOnLinux wizard will start and prompt you to select a DVD-ROM or a setup file. Choose the appropriate option, then Next. If you’re using a setup file, you’ll need to browse to where this is stored on your Linux system.
Click Next to proceed with the installation. Once complete, Microsoft Office will be ready to run on Linux.
You’ll be able to run Microsoft Office from the desktop without separately loading PlayOnLinux, which will run in the background.
Need a feature that is only available in the latest version of Microsoft Office? Consider CrossOver, a paid tool with a free trial that can run more recent versions of Microsoft Office.
Installation of CrossOver is more straightforward than PlayOnLinux, while installation of Office is along similar lines (there is a developmental connection between the two tools).
And yes, having Windows software running effortlessly on your Linux PC really is amazing, isn’t it? You’ll find that PlayOnLinux can support several other applications, as well as many Windows games. In short, this is how you can install MS Office on Ubuntu.
Option 3: Install Microsoft Office 365 on Linux in a Windows VM
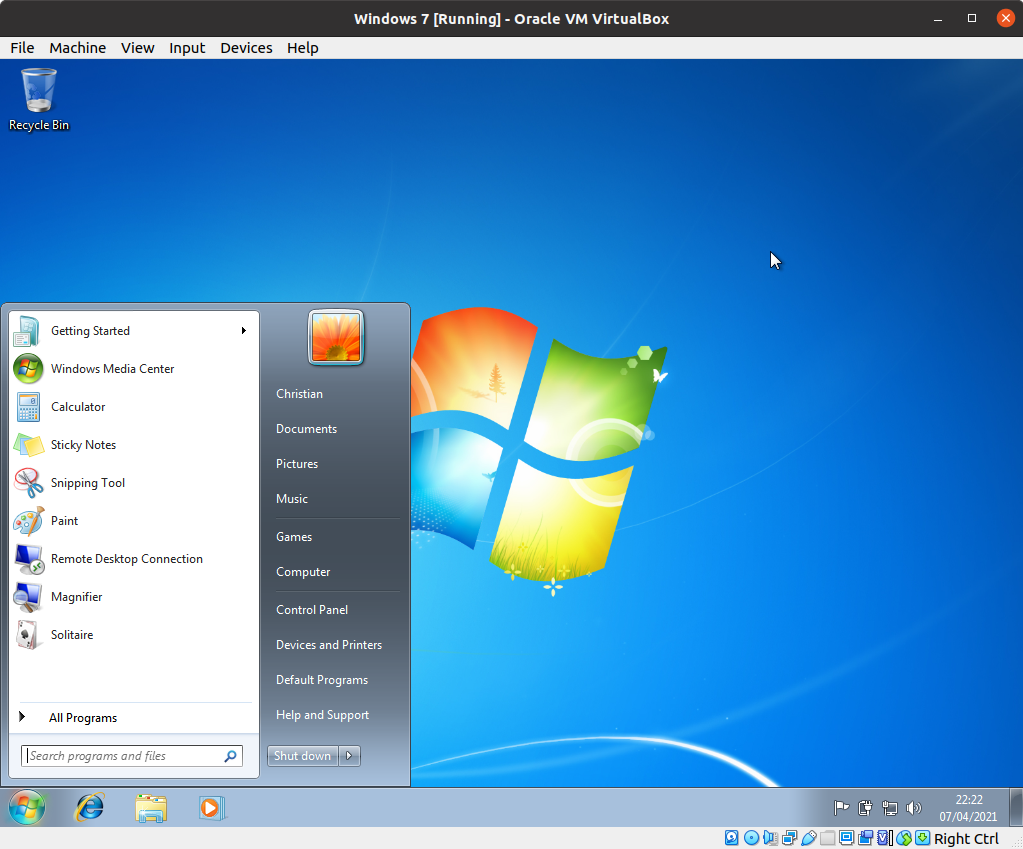
There is another option for anyone wishing to install Microsoft Office on their Linux computer. This isn’t as easy as the others, however, unless you’re already running a Windows virtual machine.
In this case, all you need to do is boot your virtual machine, sign into Windows, and install Microsoft Office. Linux users can install any version of Office this way, unlike using Wine/PlayOnLinux, which can be useful for file compatibility.
Get Microsoft Office for Linux Today!
Microsoft Office is not the most ideal option for running office tasks on Linux systems. However, if it’s what you need to get the job done, you have four good options to install MS Office on Linux.
Yes, open-source alternatives are best for most Linux office productivity tasks but installing Microsoft Office overcomes document compatibility problems. This can prove vital in meeting deadlines or accessing complex spreadsheets and databases.
Once you’ve sorted out installing Microsoft Office on Linux, don’t stop there. You can install much more Windows software on Linux, often without virtualization.
В офисной или производственной среде общий доступ к документам между различными приложениями и операционными системами. Если вам нужно создавать, открывать и редактировать документы Microsoft Word в Linux, вы можете использовать LibreOffice Writer или AbiWord. Оба являются надежными текстовыми приложениями, которые могут читать и записывать файлы в форматах Word .doc и .docx.
Если вам нужны инструменты командной строки, которые извлекают текст из файлов Word, Antiword (файлы .doc) и docx2txt (.docx) являются полезными программами, которые вы можете использовать.
В этом уроке мы рассмотрим эти четыре приложения и то, как вы можете их использовать. Мы рассмотрим их установку в нескольких самых популярных дистрибутивах Linux, включая Debian, Ubuntu, Fedora, OpenSUSE, CentOS и Arch Linux. Мы также поможем с установкой основных шрифтов Microsoft TrueType в вашей системе Linux.
LibreOffice — это бесплатный, активно поддерживаемый и часто обновляемый пакет офисной производительности с открытым исходным кодом, совместимый с приложениями Microsoft Office, включая Microsoft Word. Вы можете сохранить свои документы LibreOffice Writer в формате .doc или .docx, а затем либо правильно открыть в Microsoft Word.
Установка LibreOffice
LibreOffice может быть установлен с помощью вашего менеджера пакетов. Чтобы установить его, откройте терминал и используйте следующую команду, соответствующую вашей операционной системе:
Debian 8, Ubuntu 15
sudo apt-get update && sudo apt-get install libreoffice
Fedora 23
обновление sudo dnf && sudo dnf установить libreoffice
OpenSUSE 10
обновление sudo zypper && установка sudo zypper libreoffice
CentOS 7
sudo yum update && sudo yum установить libreoffice
Arch Linux 2016
sudo pacman -Sy libreoffice-fresh
После установки LibreOffice он должен появиться в меню «Приложения» вашего графического интерфейса. Вы также можете запустить его из терминала с помощью команды:
LibreOffice
AbiWord
AbiWord — еще один бесплатный текстовый процессор с открытым исходным кодом. Он имеет простой и понятный интерфейс и разрабатывается почти двадцать лет. Как и LibreOffice, он может открывать, редактировать и сохранять файлы Microsoft Word .doc и .docx. В отличие от LibreOffice, Abiword не является полным офисным пакетом, поэтому он занимает меньше места и потребляет меньше системных ресурсов.
Установка AbiWord
Debian 8, Ubuntu 15
sudo apt-get upgrade && sudo apt-get install abiword
Fedora 23
обновление sudo dnf && sudo dnf установить abiword
OpenSUSE 10
Обновление sudo zypper && sudo zypper install abiword
CentOS 7
sudo yum update && sudo yum установить abiword
Arch Linux 2016
pacman -Sy Abiword
Antiword
Antiword — это инструмент командной строки, который может преобразовать содержимое файла .doc в обычный текст.
Примечание. Antiword конвертирует только файлы .doc. Если вам нужно конвертировать файл .docx, см. Docx2txt в следующем разделе.
Использование Antiword
Запуск анти-слова с именем файла Word .doc выведет обычный текст файла в стандартный вывод.
Antiword отлично справляется с форматированием таблиц. Он также имеет опции для включения изображений в качестве объектов PostScript и вывода в PDF.
Вы можете перенаправить вывод в текстовый файл:
antiword file.doc> file.txt
или, если вы хотите открыть его непосредственно в текстовом редакторе, вы можете передать текст в vim:
antiword file.doc | Вим -
или пико:
antiword file.doc | пико -
Установка антислов
Debian 8, Ubuntu 15
sudo apt-get update && sudo apt-get установить antiword
Fedora 23
обновление sudo dnf && sudo dnf установить антислово
OpenSUSE 10
sudo zypper refresh && sudo zypper установить антислово
CentOS 7
sudo yum update && sudo yum установить антислово
Docx2txt
Судо Пакман
Docx2txt — это инструмент командной строки, который преобразует файлы .docx в обычный текст. (Он не конвертирует файлы .doc.)
Чтобы распечатать содержимое файла .docx на экране терминала или перенаправить вывод в файл, вызовите docx2txt и укажите дефис в качестве имени выходного файла. В этом примере обратите внимание на тире в конце команды:
Чтобы преобразовать файл .docx и вывести его в текстовый файл, используйте форму команды:
docx2txt file.docx file.txt
или же:
docx2txt file.docx -> file.txt
Чтобы открыть текст .docx в vim, используйте форму команды:
docx2txt file.docx - | Вим -
Чтобы открыть его в нано:
docx2txt file.docx - | нано-
Чтобы установить doc2txt, следуйте инструкциям для вашей версии Linux ниже:
Debian 8
sudo apt-get update && sudo apt-get install docx2txt
Ubuntu 15
sudo apt-get update && sudo apt-get install docx2txt
Fedora 23
Репозитории Fedora не предлагают пакет для docx2txt, но вы можете установить его вручную:
Загрузите исходный код из SourceForge по адресу //sourceforge.net/projects/docx2txt/. Распакуйте архив:
tar xzvf docx2txt-1.4.tgz
Вы должны убедиться, что perl, unzip и make установлены в вашей системе, поэтому установите или обновите эти пакеты сейчас:
sudo dnf update && sudo dnf установить Perl распаковать make
Затем запустите make от имени пользователя root для установки:
судо сделать
Docx2txt теперь установлен как docx2txt.sh . Например, чтобы преобразовать файл word-document.docx в текстовый файл, вы можете запустить:
docx2txt.sh word-document.docx
Преобразованный текстовый файл будет автоматически сохранен как word-document.txt .
OpenSUSE 10
Репозитории SUSE не предлагают пакет для docx2txt, но вы можете скачать его с SourceForge по адресу //sourceforge.net/projects/docx2txt/. Распакуйте архив:
tar xzvf docx2txt-1.4.tgz
Вы должны убедиться, что perl, unzip и make установлены в вашей системе, поэтому установите или обновите эти пакеты сейчас:
Обновление sudo zypper && sudo zypper install perl unzip make
Затем запустите make от имени root для установки:
судо сделать
Docx2txt теперь установлен как docx2txt.sh . Например, чтобы преобразовать файл word-document.docx в текстовый файл, вы можете запустить:
docx2txt.sh word-document.docx
Преобразованный текстовый файл будет автоматически сохранен как word-document.txt .
CentOS 7
В репозиториях CentOS нет пакета для docx2txt, но вы можете скачать его с SourceForge по адресу //sourceforge.net/projects/docx2txt/. Распакуйте архив:
tar xzvf docx2txt-1.4.tgz
Вы должны убедиться, что perl, unzip и make установлены в вашей системе, поэтому установите или обновите эти пакеты сейчас:
sudo yum update && sudo yum install perl распаковать make
Затем запустите make от имени root для установки:
судо сделать
Docx2txt теперь установлен как docx2txt.sh . Например, чтобы преобразовать файл word-document.docx в текстовый файл, вы можете запустить:
docx2txt.sh word-document.docx
Преобразованный текстовый файл будет автоматически сохранен как word-document.txt .
Arch Linux 2016
sudo pacman -Sy docx2txt
Основные шрифты Microsoft доступны в Linux, и вам следует установить их, если вы собираетесь работать с файлами Microsoft Word — особенно, если они были созданы в системе Windows. Основные шрифты включают в себя:
- Андале Моно
- Arial
- Arial Black
- Calabri
- Камбрия
- комический
- курьер
- Влияние
- раз
- Требушет
- Verdana
- Webdings
Чтобы установить их, выполните следующие действия:
Debian 8, Ubuntu 15
sudo apt-get update && sudo apt-get install ttf-mscorefonts-installer
Fedora 23
Загрузите RPM-пакет установщика msttcore из SourceForge.
Установите пакеты, необходимые для установки:
Обновление sudo dnf && sudo dnf установить curl cabextract xorg-x11-font-utils fontconfig
Затем установите локальный пакет RPM:
sudo dnf install msttcore-fonts-installer-2.6-1.noarch.rpm
OpenSUSE 10
Загрузите RPM-пакет установщика msttcore из SourceForge.
Установите пакеты, необходимые для установки:
обновление sudo zypper && sudo zypper установка curl cabextract xorg-x11-font-utils fontconfig
Затем установите локальный пакет RPM:
sudo zypper установить msttcore-fonts-installer-2.6-1.noarch.rpm
CentOS 7
Загрузите RPM-пакет установщика msttcore из SourceForge.
Установите пакеты, необходимые для установки:
sudo yum update && sudo yum установить curl cabextract xorg-x11-font-utils fontconfig
Затем установите локальный пакет RPM:
sudo yum install msttcore-fonts-installer-2.6-1.noarch.rpm
Arch Linux 2016
Загрузите RPM-пакет установщика msttcore из SourceForge.
Установите пакеты, необходимые для установки:
pacman -Sy rpmextract x11-font-utils fontconfig
Извлеките содержимое локального пакета RPM:
rpmextract.sh msttcore-fonts-installer-2.6-1.noarch.rpm
Эта команда извлекает необработанное содержимое файла RPM и создает два каталога, etc и usr, которые соответствуют вашим каталогам / etc и / usr . Сами файлы шрифтов находятся в usr / share / fonts / msttcore .
Офисная программа — один из главных инструментов в работе сотрудников компаний и студентов. Довольно часто приходится писать различные работы, делать презентации и так далее. Сейчас стандартом офисного программного обеспечения есть офисный пакет от Microsoft, который, к сожалению, не имеет версии для операционной системы Linux. Конечно, есть такие альтернативные решения, как LibreOffice и WPS Office. Они довольно функциональны и имеют много возможностей, но все же не везде могут заменить оригинал.
Один из ярчайших примеров — это та ситуация, когда нужно сделать работу, а потом отнести ее на компьютер с Microsoft Office. Даже между версиями Microsoft Office могут быть различия и несовместимости, но между LibreOffice и Microsoft Office эти отличия очень заметны. Сбиваются стили, разметка, форматирование текста и в результате мы получаем совсем неправильный документ.
Поэтому иногда нужно иметь под рукой оригинальный пакет Microsoft Office в Linux. В этой инструкции будет рассмотрена установка Microsoft office linux с помощью wine.
На данный момент самая новая версия офисного пакета от Microsoft — 2019. Но установить Microsoft Office 2019 в linux невозможно, пока что wine не поддерживает всех необходимых технологий. Многие уже пытались устанавливать версию 2016, ребята из CodeWears постарались и заставили это дело работать в Wine, но работает оно крайне нестабильно и с множеством недостатков. Поэтому самой стабильной на данный момент версий MS Office Linux считается — 2010, её установку мы и будем рассматривать.
Установка Microsoft Office 2010 в Ubutnu
В этой статье будет рассмотрена установка Microsoft Office под linux двумя способами — под чистый wine и с помощью утилиты PlayOnLinux.
Начнем с обычного способа с помощью Wine. На самом деле, нам понадобится не так уж много компонентов для нормальной работы программы. Разработчики wine достаточно постарались, чтобы все более менее приемлемо работало.
Уже по традиции создадим новый префикс для установки, чтобы ничего не мешало нашей программе:
mkdir ~/.msoffice
export WINEPREFIX=~/msoffice
Лучше всего устанавливать программу архитектурой 32 бит, поскольку в 64 битной версии может быть больше багов и недоработок, поэтому установим архитектуру и установим префикс:
export WINEARCH=win32
winecfg
Дальше нам понадобится скрипт winetricks, причем смотрите, чтобы скрипт был самой новой версии, тот что у вас в системе мог уже устареть. Для установки с официального сайта выполните:
wget https://raw.githubusercontent.com/Winetricks/winetricks/master/src/winetricks
chmod +x winetricks
Теперь устанавливаем необходимые компоненты:
./winetricks corefonts allfonts
Это были шрифты, msxml нужен для открытия xml документов, таких как xls и ppt:
./winetricks msxml3 msxml4 msxml6
Осталось еще несколько библиотек:
./winetricks vcrun2005 gdiplus riched30
Вот и все, теперь можно запускать установщик программы. Только заметьте, что лучше всего брать оригинальный установщик, потому что как поведет себя пересозданный установщик не известно.
wine ~/Загрузки/MicrosoftOffice/setup.exe
После завершения установки вы можете запускать программу командой:
wine ~/.msoffice/dosdevices/c:/Program Files/Microsoft Office/Office14/winword.exe
Или для Exel:
wine ~/.msoffice/dosdevices/c:/Program Files/Microsoft Office/Office14/exel.exe
Скриншоты установщика и настройку после установки смотрите ниже, во втором способе.
Установка Microsoft Office Linux с помощью PlayOnLinux
Если установить MS Office на Linux с помощью wine для вас слишком сложно, вы можете использовать утилиту для автоматической установки приложений windows в Linux — PlayOnLinux. Установить её можно из официальных репозиториев:
sudo apt install playonlinux
Более подробно как пользоваться PlayOnLinux описано в отдельной статье. После установки запустите программу и кликните по кнопке Установить программу:
Затем выберите раздел Офис и пункт Microsoft Office 2010:
После этого программа покажет несколько предупреждений, их надо пропустить, затем надо выбрать установщик. Вам нужен 32 битный установщик программы. Эта версия будет работать лучше. Сначала выберите Использовать установщик с моего компьютера:
Затем откройте сам файл установщика:
После этого запустится установщик, и вам надо будет выполнить все шаги, чтобы завершить установку программы. Сначала выберите продукт:
Затем примите условия лицензионного соглашения:
Потом нажмите большую кнопку Установить и дождитесь завершения установки:
После завершения установки закройте установщик программы, но не трогайте окно PlayOnLinux. Утилита предложит вам установить шрифты, если они ещё не установлены. Соглашайтесь:
Нажмите Далее, примите лицензию, затем дождитесь завершения установки.
Затем программа сообщит, что установка Microsoft Office завершена успешно:
И программа появится в меню PlayOnLinux и вы сможете её оттуда запустить.
Запустите нужную программу кликнув по ней в этом окне. При первом запуске надо будет выбрать как настроить офис, выберите Использовать рекомендованные параметры. Затем можно работать:
При первом запуске программа ms office ubuntu откроется на весь экран. Сверните ее в обычное окно, если вы увидите, что не можете двигать окно по экрану, то закройте программу, нам придется поправить несколько параметров в winecfg.
Запустить winecfg вы можете из просто выполнив команду:
winecfg
Но если вы устанавливали ms office linux с помощью PlayOnLinux, то для запуска этой утилиты нужно использовать саму программу. Выберите программу в списке, кликните по ней правой кнопкой и выберите Настроить Wine. Здесь на вкладке Графика уберите галочку Разрешить менеджеру окон декорировать окна:
Нажмите Ok, и затем запускайте ms office ubuntu, вот, теперь все работает и декоратор окон больше не будет мешать вам двигать окно программы.
Выводы
Как видите, установка MS Office в Linux не так сложна, и программа достаточно хорошо работает даже учитывая, что версия Windows. Вы можете установить программу двумя способами и можете выбрать для себя наиболее подходящий. Также можно установить ms offcie на Linux с помощью такой известной утилиты, как CrossOver, в ней работает офис 2013 и 2016, но она платная.
Статья распространяется под лицензией Creative Commons ShareAlike 4.0 при копировании материала ссылка на источник обязательна .