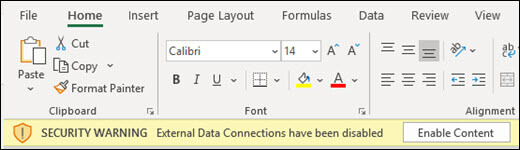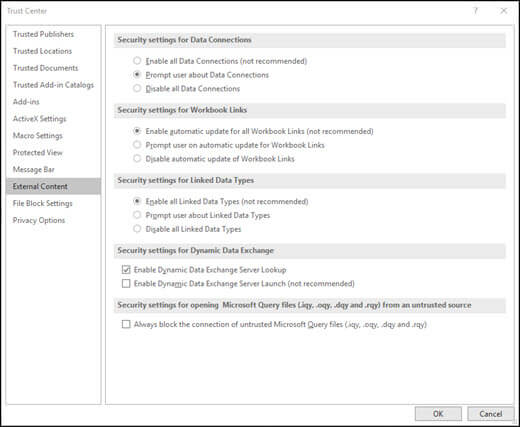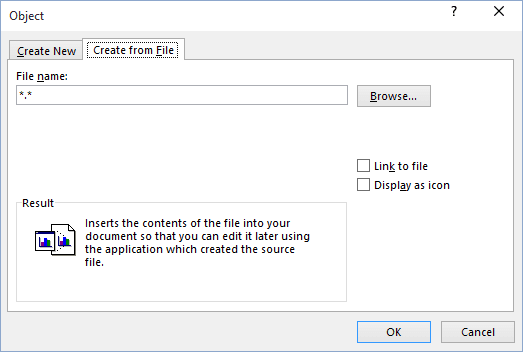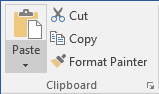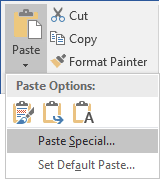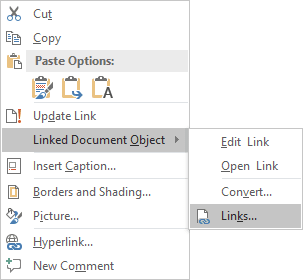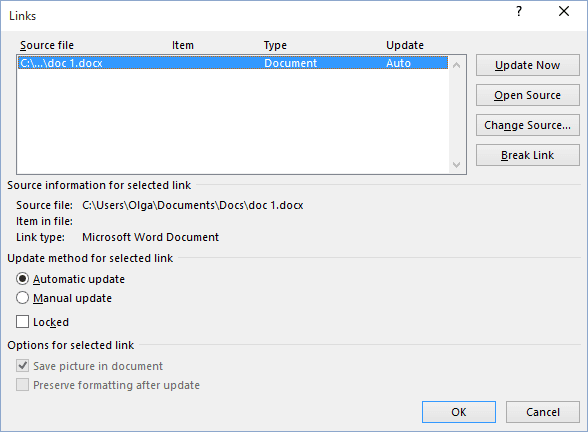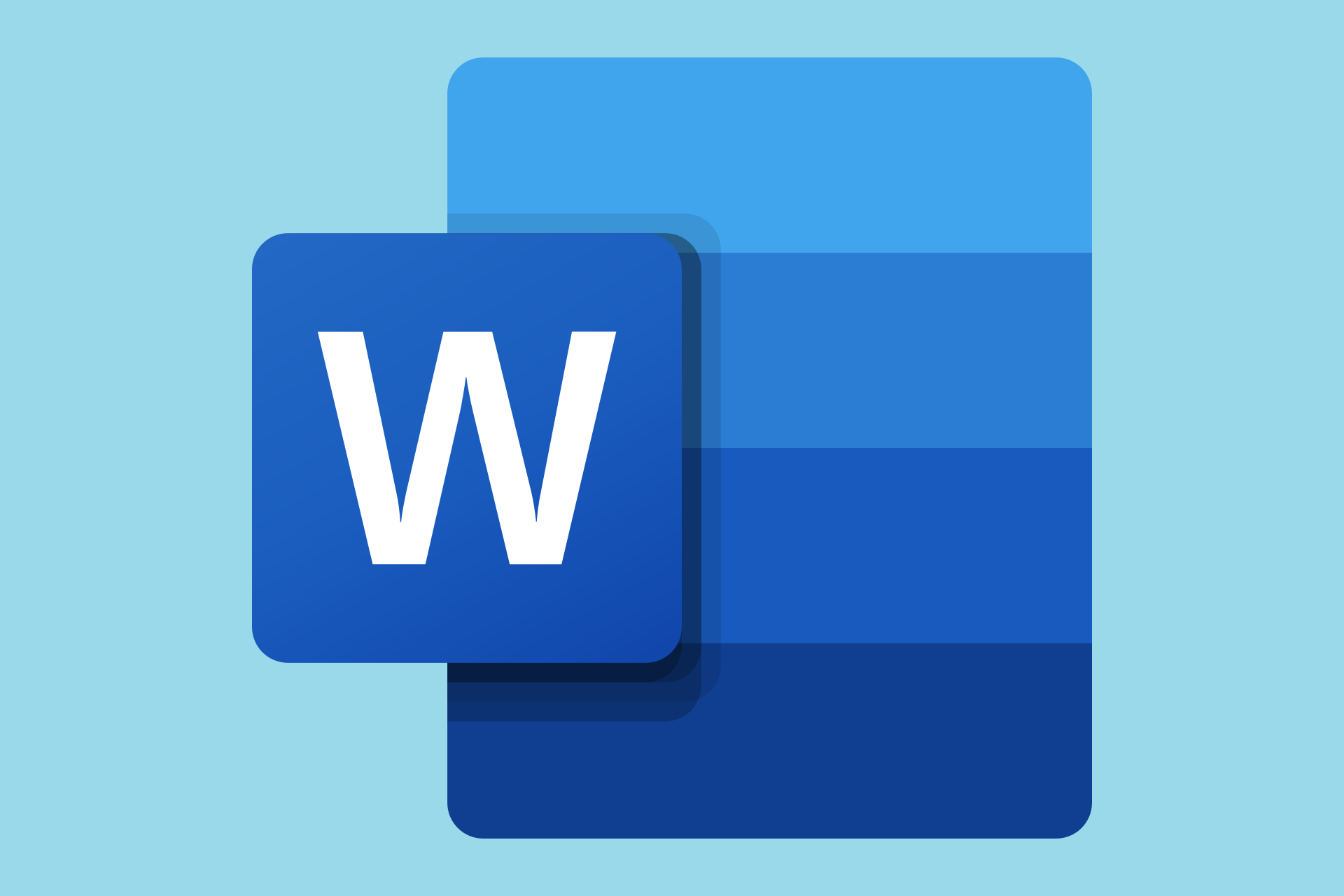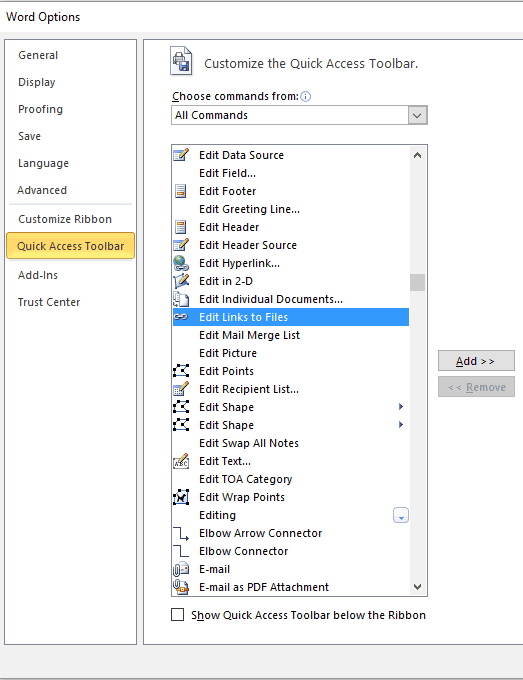What is external content, and why are Web beacons a potential threat?
External content is any content linked from the Internet or an intranet to a workbook or presentation. Some examples of external content are images, linked media, data connections, and templates.
Hackers can use external content as Web beacons. Web beacons send back, or beacon, information from your computer to the server that hosts the external content. Types of Web beacons include the following:
-
Images A hacker sends a workbook or presentation for you to review that contains images. When you open the file, the image is downloaded and information about the file is beaconed back to the external server.
-
Images in Outlook e-mail messages Microsoft Office has its own mechanism for blocking external content in messages. This helps to protect against Web beacons that could otherwise capture your email address. For more information, see Block or unblock automatic picture downloads in email messages.
-
Linked media A hacker sends you a presentation as an attachment in an email message. The presentation contains a media object, such as a sound, that is linked to an external server. When you open the presentation in Microsoft PowerPoint, the media object is played and in turn executes code that runs a malicious script that harms your computer.
-
Data connections A hacker creates a workbook and sends it to you as an attachment in an email message. The workbook contains code that pulls data from or pushes data to a database. The hacker does not have permissions to the database, but you do. As a result, when you open the workbook in Microsoft Excel, the code executes and accesses the database by using your credentials. Data can then be accessed or changed without your knowledge or consent.
How does the Trust Center help protect me from external content?
If there are external data connections present in your workbook or presentation, when you open the file a business bar notifies you that the external content has been disabled.
Click Enable Content on the business bar if you want to unblock the external content. To learn how to make a secure decision before clicking an option, see the next section.
What should I do when a security warning asks if I want to enable or disable external content?
When a security dialog box appears, you have the option to enable the external content or to leave it blocked. You should only enable the external content if you are sure that it is from a trustworthy source.
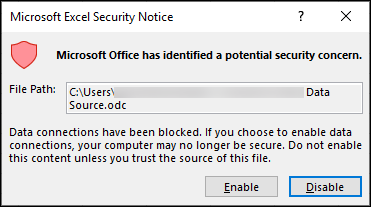
Important: If you are sure that the external content in a workbook or presentation is trustworthy, and if you do not want to be notified about this specific external content again, instead of changing the default Trust Center settings to a less safe security level, it is better to move the file to a trusted location. Files in trusted locations are allowed to run without being checked by the Trust Center security system.
Change external content settings for Excel in the Trust Center
External content security settings are located in the Trust Center for Microsoft Excel only. You cannot change external content settings globally for Microsoft PowerPoint in the Trust Center.
If you work in an organization, your system administrator might already have changed the default settings, and this might prevent you from changing any settings yourself. Following are the different external content settings for Excel in the Trust Center.
Change settings for Data Connections
-
In Excel, click the File tab.
-
Click Options > Trust Center > Trust Center Settings, and then click External Content.
-
Click the option that you want under Security settings for Data Connections:
-
Enable all Data Connections (not recommended)
Click this option if you want to open workbooks that contain external data connections and to create connections to external data in the current workbook without receiving security warnings. We don’t recommend this option, because connections to an external data source that you are not familiar with can be harmful, and because you do not receive any security warnings when you open any workbook from any location. Use this option only when you trust the data sources of the external data connections. You may want to select this option temporarily, and then return to the default setting when you no longer need it. -
Prompt user about Data Connections
This is the default option. Click this option if you want to receive a security warning whenever a workbook that contains external data connections is opened, and whenever an external data connection is created in the current workbook. Security warnings give you the option of enabling or disabling data connections for each workbook that you open on a case-by-case basis. -
Disable all Data Connections
Click this option if you don’t want any external data connections to be enabled in the current workbook. When you choose this option, no data connection in any workbook that you open is ever connected. If you create new external data connections after opening a workbook, those data connections are not enabled when you open the workbook again. This is a very restrictive setting, and may cause some functionality not to work as expected.
-
Change settings for Workbook Links
-
In Excel, click the File tab.
-
Click Options > Trust Center > Trust Center Settings, and then click External Content.
-
Click the option that you want under Security settings for Workbook Links:
-
Enable automatic update for all Workbook Links (not recommended)
Click this option if you want links to data in another workbook to be updated automatically in the current workbook without receiving a security warning. We don’t recommend this option, because automatically updating links to data in workbooks that you are not familiar with can be harmful. Use this option only when you trust the workbooks that the data is linked to. You may want to select this option temporarily, and then return to the default setting when you no longer need it. -
Prompt user on automatic update for Workbook Links
This is the default option. Click this option if you want to receive a security warning whenever you run automatic updates in the current workbook for links to data in another workbook. -
Disable automatic update of Workbook Links
Click this option if you don’t want links in the current workbook to data in another workbook to be updated automatically.
-
Change settings for Linked Data Types
When you create Linked data types, Excel connects to an online data source and returns detailed information about certain values, such as company stocks or geographies. For instance, converting the word Microsoft to a linked data type will return information about the Microsoft Corporation, such as location, number of employees, stock price, and so on.
-
In Excel, click the File tab.
-
Click Options > Trust Center > Trust Center Settings, and then click External Content.
-
Click the option that you want under Security settings for Linked Data Types:
-
Enable all Linked Data Types (not recommended)
Click this option if you want to create linked data types without receiving a security warning. The data for linked data types is currently provided through Microsoft, but as with all external data, you should only choose this option if you trust the data source. You may want to select this option temporarily, and then return to the default setting when you no longer need it. -
Prompt user about Linked Data Types
This is the default option. Click this option if you want to receive a security warning whenever you create linked data types. -
Disable automatic update of Linked Data Types
Click this option if you don’t want to enable linked data types..
-
Change settings for Dynamic Data Exchange
Dynamic Data Exchange (DDE) is an older Microsoft technology that transfers data between applications.
-
In Excel, click the File tab.
-
Click Options > Trust Center > Trust Center Settings, and then click External Content.
-
Click the option that you want under Security settings for Dynamic Data Exchange:
-
Enable Dynamic Data Exchange Server Lookup Check this option if you want to enable Dynamic Data Exchange server lookup. If this option is checked, DDE servers that are already running will be visible and usable. By default, this option is checked.
-
Enable Dynamic Data Exchange Server Launch (not recommended) Check this option if you want to enable Dynamic Data Exchange server launch. If this option is checked, Excel will start DDE servers that are not already running and allow data to be sent out of Excel. For security reasons, it is recommended that you leave this box unchecked. By default, this option is unchecked.
Change settings for opening Microsoft Query files (.iqy, .oqy, .dqy, and .rqy) from an untrusted source
Using Microsoft Query, you can connect to external data sources, select data from those external sources, import that data into your worksheet, and refresh the data as needed to keep your worksheet data synchronized with the data in the external sources.
-
In Excel, click the File tab.
-
Click Options > Trust Center > Trust Center Settings, and then click External Content.
-
There is only one option:
-
Always block the connection of untrusted Microsoft Query files (.iqy, .oqy, .dqy, and .rqy) Check this option if you want to block connections to Microsoft Query files.
What is external content, and why are web beacons a potential threat?
External content is any content linked from the Internet or an intranet to a workbook or presentation. Some examples of external content are images, linked media, data connections, and templates.
Hackers can use external content as Web beacons. Web beacons send back, or beacon, information from your computer to the server that hosts the external content. Types of Web beacons include the following:
-
Images A hacker sends a workbook or presentation for you to review that contains images. When you open the file, the image is downloaded and information about the file is beaconed back to the external server.
-
Images in Outlook e-mail messages Microsoft Office has its own mechanism for blocking external content in messages. This helps to protect against Web beacons that could otherwise capture your email address. For more information, see Block or unblock automatic picture downloads in email messages.
-
Linked media A hacker sends you a presentation as an attachment in an email message. The presentation contains a media object, such as a sound, that is linked to an external server. When you open the presentation in Microsoft PowerPoint, the media object is played and in turn executes code that runs a malicious script that harms your computer.
-
Data connections A hacker creates a workbook and sends it to you as an attachment in an email message. The workbook contains code that pulls data from or pushes data to a database. The hacker does not have permissions to the database, but you do. As a result, when you open the workbook in Microsoft Excel, the code executes and accesses the database by using your credentials. Data can then be accessed or changed without your knowledge or consent.
What should I do when a security warning asks if I want to enable or disable external content?
When a security dialog box appears, you have the option to enable the external content or to leave it blocked. You should only enable the external content if you are sure that it is from a trustworthy source.
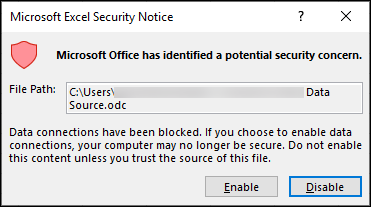
Important: If you are sure that the external content in a workbook or presentation is trustworthy, and if you do not want to be notified about this specific external content again, instead of changing the default Trust Center settings to a less safe security level, it is better to move the file to a trusted location. Files in trusted locations are allowed to run without being checked by the Trust Center security system.
What is external content, and why are Web beacons a potential threat?
External content is any content linked from the Internet or an intranet to a workbook or presentation. Some examples of external content are images, linked media, data connections, and templates.
Hackers can use external content as Web beacons. Web beacons send back, or beacon, information from your computer to the server that hosts the external content. Types of Web beacons include the following:
-
Images A hacker sends a workbook or presentation containing images for you to review. When you open the file, the image is downloaded and information about the file is beaconed back to the external server.
If there are images present in your workbook, when you open the file a business bar notifies you that the images have been disabled. Click Turn on images on the business bar if you want to unblock images. You should only do this if you are sure the images are coming from a trustworthy source.

Automatic update of the embedded and linked objects is extremely powerful feature of Microsoft Word, but it
could be boring for a large document. Locking a link prevents the object from being updated by the original
application file, such as an Excel spreadsheet file.
You can create a link while working in Word or while working in another application. You
have already seen several ways to embed objects:
- On the Insert tab, in the Text group, choose the Object:
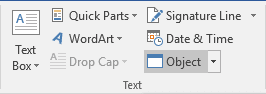
In the list choose the Object to open the Object dialog box.
- Choose the Create New tab:
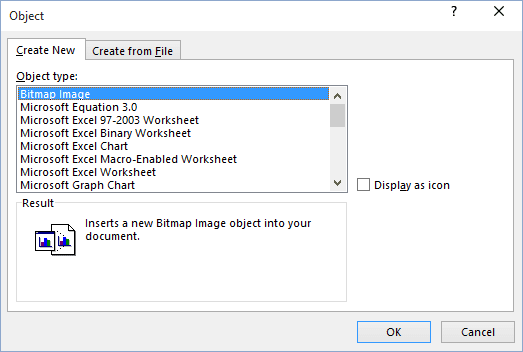
- Or choose the Create From File tab:
- On the Home tab, in the Clipboard group, click the Paste:
In the list choose Paste Special…:
- Drag-and-Drop
The difference is that you must click the Link to File check box or the Paste Link option
button, or you select Link Here from the drag-and-drop pop-up menu.
Word can update links in two ways, automatically and manually:
- With automatic links, Word updates the links whenever you open the destination file and whenever the
source information changes while the Word document is open.To specify how links are updated, follow these steps:
1. Choose Linked Worksheet Object -> Links… in the popup menu to
display the Links dialog box:2. The Links dialog box lists all of the links in the active Word
document. Select one or more. To select multiple links, click once on the first link, press
Ctrl, and then click once on each of the other links that you want to edit. If you have
several links and want to select them all, click once on the top link, press Shift, and then
click once on the last link in the list.3. Choose Automatic for automatic links, or choose Manual
for manual links. You can specify different options for different links. - With manual links, Word updates the links only when you decide to update them.
There are two methods to update links manually. The simplest is to position the cursor somewhere in
the linked object and then press F9. The other is to choose Linked Worksheet Object ->
Links….
Using Linked Worksheet Object -> Links… may be quicker, however, if you have several links
in your document because this method enables you to see a list of all links. On the other hand, you
can also press Ctrl+A to select everything in your document and then press F9.
(Unfortunately, Ctrl+A doesn’t select links inside headers, footers, and comments, although
it’s rare that linked objects are placed in these areas.) This updates all fields in your document,
not just linked objects.
The default setting is to update all links automatically when the information in the source file changes,
but you can specify either method for any link.
You can lock and unlock a link in the Links dialog box. However,
you can also lock a link by selecting a link and pressing Ctrl+F11; unlock the link by pressing
Ctrl+Shift+F11.
Rather than locking a link, why not set the link to Manual and then just don’t update it-to
ensure that you don’t accidentally manually update it. If, for instance, you press Ctrl+A to
select the entire document and then press F9 to update the table of contents, index, and
cross-references, you are also updating unlocked manual links.
See also this tip in French:
Création, mise à jour, verrouillage et déverrouillage de liens.
You should upgrade or use an alternative browser.
-
Forums
-
Other Sciences
-
Computing and Technology
All hyperlinks suddenly blocked in Word
-
Thread starter
nomadreid -
Start date
Oct 13, 2017
- Oct 13, 2017
- #1
Answers and Replies
- Oct 13, 2017
- #2
- Oct 13, 2017
-
- #3
- Oct 14, 2017
- #4
I might add that the sites that Word will be blocking from access from Word/Excel documents will end up being opened up on my computer anyway, since, as I know now that Microsoft is not really blacklisting malicious sites in particular, I cannot take the block as a sign that the site as malicious, and will just cut-and-paste the link into my browser in order to open it.
- Oct 14, 2017
- #5
OK, I have found the place in the computer where I can turn on/off the Firewall. It seems that it is a «white list»: that is, it simply blocks all sites that are not on Microsoft’s list. I guess there are sites that Microsoft will let through, but I haven’t found them. (It won’t even let the BBC through !) So the Firewall is throwing the baby out with the bath water. Therefore I am tempted to simply turn off the Firewall altogether. I have anti-virus and ad-blocker programs in place, and occasionally scan for malicious sites, so what would you judge the increased risk to be if I just turn off the Microsoft Firewall?
I might add that the sites that Word will be blocking from access from Word/Excel documents will end up being opened up on my computer anyway, since, as I know now that Microsoft is not really blacklisting malicious sites in particular, I cannot take the block as a sign that the site as malicious, and will just cut-and-paste the link into my browser in order to open it.
Microsoft is SUCH fun, and so caring about their users’ ability to get things done.
- Oct 14, 2017
- #6
- Oct 15, 2017
- #7
Microsoft is SUCH fun, and so caring about their users’ ability to get things done.
There’s a simple answer. Stop using Microsoft products.
An even simpler answer, with an even shorter learning curve: TURN OFF AUTOMATIC UPDATES!
IMHO they are the biggest pain in the … that anyone has ever come up with. (at least in software.)
- Oct 15, 2017
- #8
An even simpler answer, with an even shorter learning curve: TURN OFF AUTOMATIC UPDATES!
That does nothing about the obnoxious junk that windows 10 comes packed with
- Oct 16, 2017
- #9
MS advertised this feature a few months ago.
Well it’s better than their old policy of always allowing everything automatically.
BoB
Suggested for: All hyperlinks suddenly blocked in Word
- May 26, 2020
- Jun 29, 2021
- Dec 10, 2022
- 13 minutes ago
- Mar 14, 2021
- Sep 18, 2020
- Aug 28, 2022
- Oct 14, 2020
-
Forums
-
Other Sciences
-
Computing and Technology
by Andrew Wafer
Andrew is not just trying to bring you closer to Windows, but he’s truly interested in this platform. He just happens to be passionate about sharing that knowledge… read more
Updated on March 3, 2023
- Word documents aren’t just text files, they can also contain links to websites and locally-stored folders.
- The article below will show you how to fix the This document contains links that may refer to other files error.
- Carefully follow the steps below and change your settings from the Quick Access Toolbar.
- We also give our top recommendation in terms of third-party repair tools.
If when trying to open a Word document you are receiving the same annoying message which tells you that This document contains links that may refer to other files, don’t panic.
There is a workaround that can help you suppress this message and fix/update all the links that are causing the message in the first place.
So, during the following lines, we will learn how to address the persistent Word error message saying that your document is containing external links that can modify the structure and the overall template that was previously set.
How do I fix the links that refer to other files error?
- From Word, click on File and navigate towards Options.
- Choose Quick Access Toolbar.
- Find the Choose commands from field and then change its dropdown into All Commands.
- Scroll down and click on Edit Links to Files and then select the Add button.
- Save your changes.
- Now, the page with a chain icon should have been added to your Quick Access Toolbar.
- Click on this icon and a list of links will be displayed.
- Select these links and set to Manual Update, or break all links.
- That should fix your problem.
First of all, you can try to rename your Word document and check if the problem persists. If not needed, you can also break links as that can suppress this document contains links that may refer to other files message.
You can also check the following options in Word for fixing the ‘links’ issues:
- Go to File, choose Options and access Display; under Printing Options check the Update linked data before printing feature.
- Go to File, access Options and go to Advanced; then from General, check ‘update automatic links at open’.
Don’t forget to review your links before choosing to apply any certain modifications or updates to the existing document.
Also, if the error is still there after applying the steps from above, try to run the Microsoft Office automatic troubleshooter: go to File, pick Info and initiate the troubleshooter listed under Check for issues.
Another fast way to fix any Word document-related issue is to simply use a third-party repair tool just like Stellar Repair for Word.
Stellar repairs text, font, hyperlinks, header, footer, bookmarks, comments, and pretty much all aspects of your Word document, bringing it back into a perfectly functioning state.
⇒ Get Stellar Repair for Word
If you know other similar solutions that can fix this malfunction don’t hesitate and share everything with us so that we can update this tutorial accordingly – don’t worry, you will receive the credits for the shared solutions.
Need more help with Microsoft Office products? You can find it in our dedicated Office Hub.
For more articles that can help you solve common PC issues, visit our Fix section.
Newsletter
Office 2013 gives me the message «Your organization’s policies are preventing us from completing this action for you. For more info, please contact your help desk.» whenever I try to click on a hyperlink. Word Outlook and Excel are all doing it. I have tried several online suggestions to no avail. I have uninstalled and reinstalled my browsers. I have reset group policies. I have uninstalled and reinstalled office. I have set up a new user. This is a stand alone machine that has never been on a domain network. It was working fine until last summer.
I have looked at editing the Registry key :ComputerHKEY_CURRENT_USERSoftwareMicrosoftOffice15.0CommonInternetUseOnlineContent When I get down to «Internet» «useOnlineContent» is not an option.
I have now tried editing the registry. I changed all the html keys to have the value htmlfile. Still not fixed.
asked Nov 15, 2017 at 19:40
0
So after much trial and fail I started analyzing the common points in the online suggestions. Everything seemed to come back to having uninstalled Firefox while it was the default browser. My son had done this when he borrowed my computer for a few days. There was a suggestion to make Internet Explorer the default browser but Windows10 has Edge and making Edge the default didn’t work even if it was the only browser. You would think reinstalling Firefox and making it default again would work but it didn’t.
What ended up working was to install Internet Explorer and make it the default. Then uninstall any other browsers. Restart. Once the links are working with IE you can reinstall the other browsers and make any one of them the default.
answered Nov 30, 2017 at 16:45
Thank you SOOO MUCH!
That is the solution.
I want to add here for all who struggle with applying this fix.
You can not install IE (Internet Explorer) just like that if Edge (browser) is already installed, which usually is the case, because the IE installer complains that there is already a newer version installed (meaning Edge).
You also can not simply uninstall Edge! It is just not possible. THANK YOU MICROSOFT!
So you have to go to the «Turn Windows features on or off» window, which you can access on the left panel in the «Programs and Features» (the classic Windows software uninstall page).
There you have the option to activate IE again as a Windows feature.
Once that is done (just check the box and close the window with OK) and the computer has restarted you can select the IE as default browser and the links in mails in Outlook (2013) are working again.
Then you can choose any browser as default that you want and do not even have to restart Outlook. 
I guess I ran into the issue, because one day I just thought to myself I need some space on my system drive and just clean out old Windows components I do not need and which seem to be a security risk (IE) anyway.
Wrong. —> Never change a running System. 
answered Jun 4, 2022 at 16:13