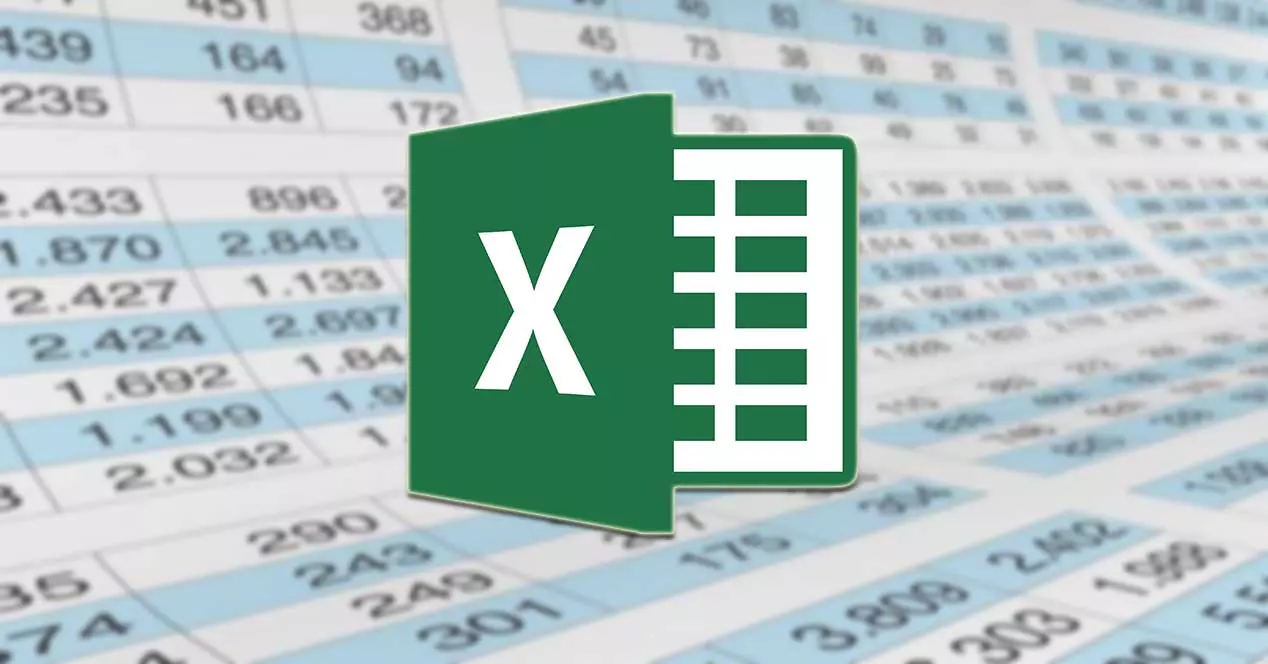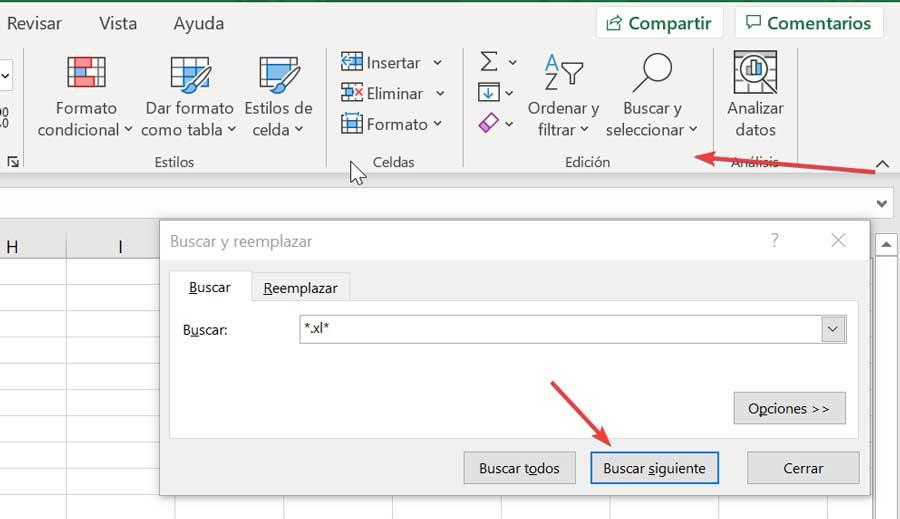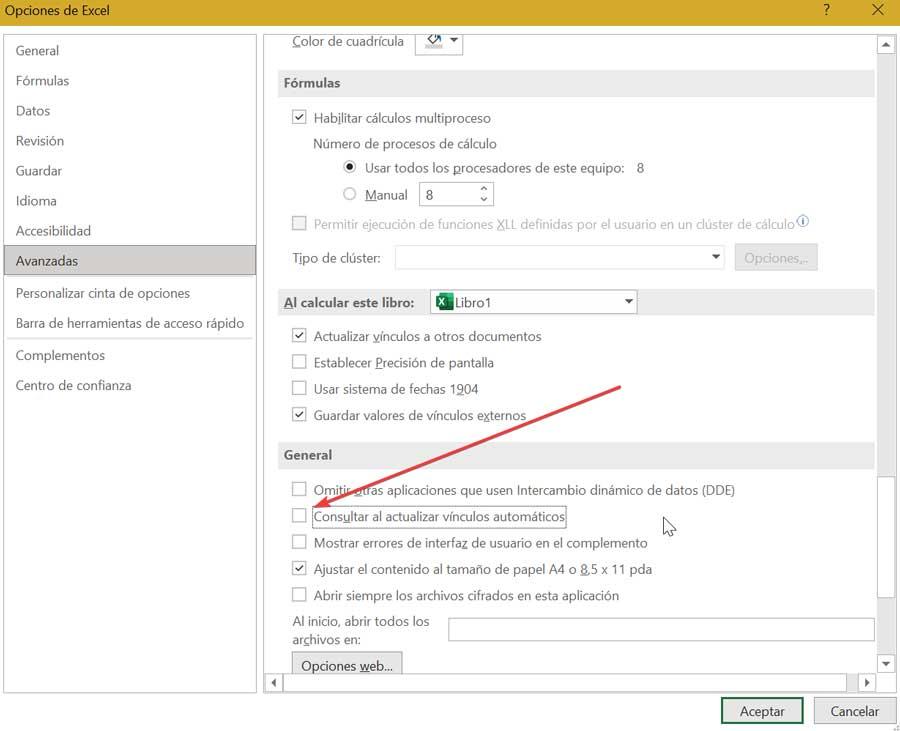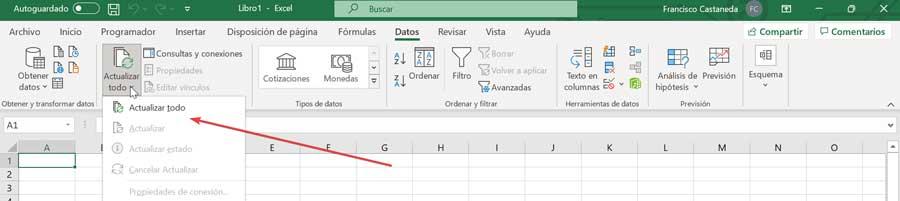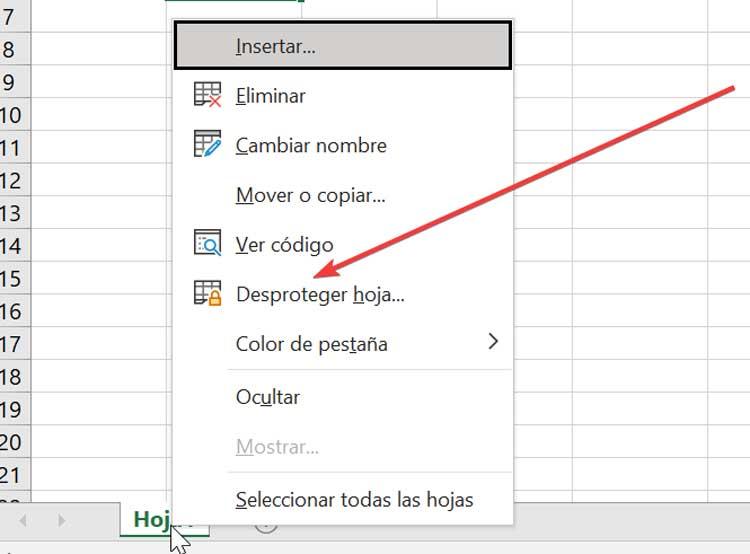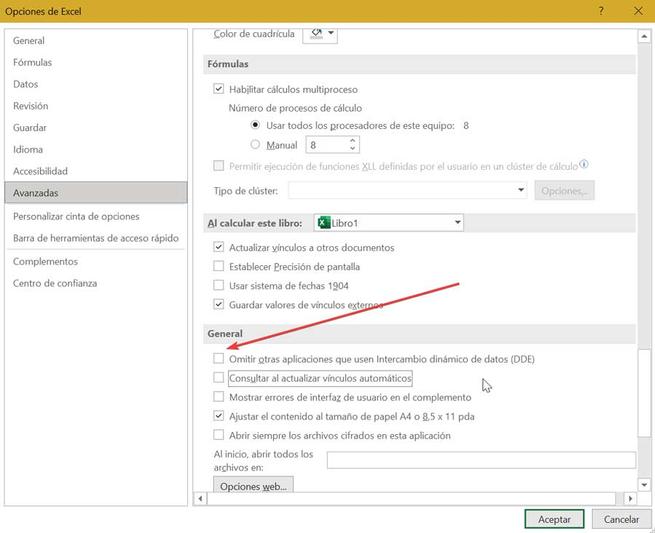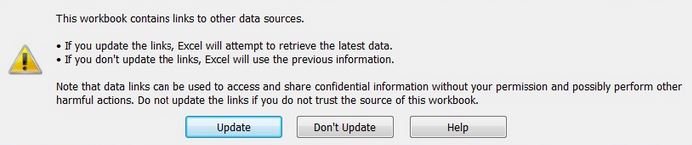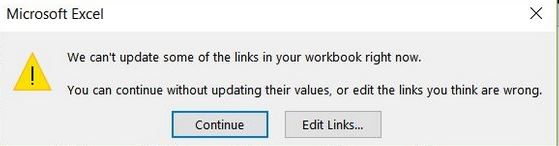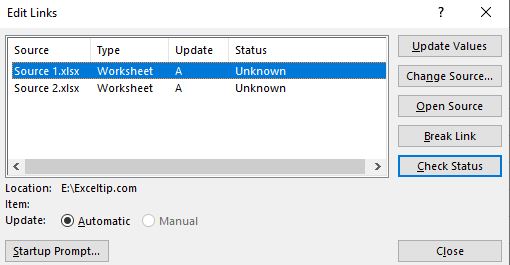Does your Excel spreadsheet suddenly starts showing “we can’t update some of the links error”? If you don’t know why you are encountering such an error then let me explain this to you first.
If your Excel workbook is having a link with the data of another workbook or file which was shifted to some other location. In such case when you try to open your Excel workbook it will throw the following “Excel we can’t update some of the links error”.
This message is given a clear indication that your workbook having external references from the source which is currently not found.
Well, this issue can be fixed easily by updating the link path of the source file. But if you are unable to fetch it or not having access to the document which was originally linked. Then in that case you can try updating the link by disabling the automatic update feature or by fixing/removing the Excel broken link.
To know how to perform all these tasks to fix “we can’t update some of the links “Excel error. You need to go through the complete post.
So, let’s dive in…!
But before getting into the fixes section. First, take a look over the practical scenario which user like you are already been facing regarding this error.
To extract data from corrupt Excel file, we recommend this tool:
This software will prevent Excel workbook data such as BI data, financial reports & other analytical information from corruption and data loss. With this software you can rebuild corrupt Excel files and restore every single visual representation & dataset to its original, intact state in 3 easy steps:
- Download Excel File Repair Tool rated Excellent by Softpedia, Softonic & CNET.
- Select the corrupt Excel file (XLS, XLSX) & click Repair to initiate the repair process.
- Preview the repaired files and click Save File to save the files at desired location.
Practical Scenario:
I have a destination workbook which contains links to various source documents. I have used this set up for months and have never had a problem. Each month I click edit links – change source – and then click on the new source file that I want to use for the current month. This month when I have done that I keep getting an error message ‘Cannot access XXXX.xlsx’. Help!!
I always try to link to the file on my local PC, but have noticed that the links always change to d.docs.live.net/[strange string of letters/numbers] – I assumed this was just something to do with working with OneDrive but don’t know if this is causing a problem?
Thanks in advance…!
SOURCE: https://techcommunity.microsoft.com/t5/Excel/Edit-links-change-source-file-error-message-Cannot-access-XXX/m-p/150290
How To Remove “We Can’t Update Some Of The Links In Your Workbook” Error?
Method 1: Unlock Protected Excel Worksheet
Mostly it is seen that users encounter “Excel edit links error source not found” issue also when they had protected Excel worksheet. Know complete steps to unlock password protected Excel worksheet. This process will help to Break The Link To An External Reference In Excel.
If you have the password of your protected Excel sheet, then the task of removing protection only takes a few seconds. You can try any of the following methods to unlock your protected sheet:
Way #1. Make a right-click on the Sheet tab. Now from the context menu choose the Unprotect Sheet option.
Way #2. Go to the Review tab on your Excel application menu bar. Now from the Changes group, hit the option Unprotect Sheet.
Way #3. From the Home tab under the Cells group, tap the Format option. after than from the drop-down menu choose the Unprotect Sheet
If your Excel worksheet is password-protected then the Excel application will ask you to put the correct password. So, in that case, just type the password and tap to the OK option.
But if your Excel worksheet was not locked with any password then tapping on the Unprotect Sheet option will unlock the protected sheet.
Method 2: Fix Excel Break Links
Keep a backup copy of your Excel workbook before starting up this procedure. As, the actions can’t be undone.
- Firstly, you need to open your Excel workbook which is showing the “Excel break links not working” or we can’t update some of the links in your workbook error.
- After then go to the Data tab, and hit the Edit Links option.
- You will see that the Edit Links command appears unavailable if the Excel workbook doesn’t have any links.
- Now in the Source file box, make a selection for the broken link that you want to fix.
- Now tap to the Change Source
- Search to the destination of a file having linked data.
- Choose the new source file after then hit the Change Source
- Tap to the Close
Method 3: Remove Excel Break Links
When any Excel user breaks a link in their Excel spreadsheet, all the formulas that are referring to the source file will attain their current value.
Suppose, if your Excel cell is having the formula =SUM([Budget.xls]Annual!C10:C25) and gives the answer 45. In that case, after breaking the link the formula would be converted to simple digits 45.
So, if you get stuck to the Excel edit links not working issue then break the link to an external reference in Excel. let’s know how to perform this:
- At first, Open your excel workbook showing the Excel edit links not working error.
- Now go to the Data tab, and hit the Edit Links
- If your workbook doesn’t have any links then the Edit Links command seems inactive.
- If the Edit Links command seems active then go to the Source file From this box choose the broken links which you want to delete.
- After the selection tap the Break Link
- At last, make a press on the Close
Method 4: Disable Excel Update Links Error Message
In the Excel workbook, we make external links with some other Excel workbooks. In such case, when you try to open your Excel workbook having the external links each time it will show the following warning message:
So, learn how can you get rid of this annoying Excel update link error message. Well, you can perform this task in two ways:
- By Disabling the update links message with Excel Options
- By Disabling the update links message with the Edit Links feature
Disable Update Links Message With Excel Options
You can easily fix Excel update links error message by disabling the update links message with Excel Options. So, please do the same as instructed below:
- Go to the File tab of your Excel workbook and then tap the Options button. This will open the Excel Options dialog box; from this tap the Advanced option present in the left pane.
- After that uncheck the option Ask to update automatic links present within the General Take a look at the figure:
- now tap to the OK option for closing the opened dialog box. Again, when you open this workbook, you will find that the links were automatic gets updated. And you won’t get any error messages this time.
Disable Update Links Message With Edit Links Feature
The first method to fix Excel update links error message is by disabling the update links message with the edit links feature. Let’s know how it is to be done:
- Tap to the Data after than on the Edit Links option, have a look over the screenshot:
- Within the Edit Links dialog box, tap the Startup Prompt option present at the bottom. Check out the following figure for a clear idea:
- In the opened Startup Prompt dialog box, select either Don’t display the alert and update links or Don’t display the alert and don’t update automatic links option as per your need.
- Tap to the OK option and close the opened dialog box. After making the complete procedure when you open the workbook next time, you won’t get any update link message in your Excel workbook anymore.
Wrap Up:
Linked object and hyperlink are two different things so don’t mix them up. All the solutions mentioned above can’t fix Excel broken hyperlinks. To catch more information on Excel hyperlinks, check out the following article:Easy Ways to Fix Hyperlinks in Excel Are Not Working
Priyanka is an entrepreneur & content marketing expert. She writes tech blogs and has expertise in MS Office, Excel, and other tech subjects. Her distinctive art of presenting tech information in the easy-to-understand language is very impressive. When not writing, she loves unplanned travels.
Excel for Microsoft 365 Excel 2021 Excel 2019 Excel 2016 Excel 2013 Excel 2010 Excel 2007 More…Less
When you create external references to other workbooks (also called links), you can control if and when they’re updated. This is important because if someone else changes a linked cell’s value, Excel does not update the link and display the new value unless you tell it to.
The workbook that contains the links is called the destination workbook, and the workbook that it’s linked to is called the source workbook. You can link multiple source workbooks to a single destination workbook.
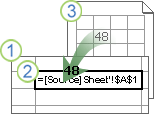
1. The destination workbook contains the external reference (link).
2. The external reference (or link) is a reference to a cell or range in the source workbook.
3. The source workbook contains the linked cell or range, and the actual value that is returned to the destination workbook.
Note: While there’s no limit to the number of workbooks you can link to, it’s generally a good idea to link to as few as possible. Otherwise, you may run into performance issues with formula recalculation. It is also possible to cross link workbooks, where each acts as both the source and destination, but this can get confusing and difficult to manage.
When the source and destination workbooks are opened on the same computer, links are updated automatically. When you open a destination workbook, and the source workbook is not open, you may be alerted by the Trust Bar whether to update the links. You can control whether the Trust Bar alerts you, and whether to update all links when the alert does not appear. You can also choose to update only certain links if the workbook contains more than one.
In the following sections we’ll review the most common options for managing how links are updated.
-
Close all source workbooks. If one source workbook is open, and others are closed, the updates will not be uniform.
-
Open the destination workbook.
-
To update the links, on the Trust Bar, click Update. Close the Trust Bar if you don’t want to update the links (look for the X on the right-hand side).
-
Open the workbook that contains the links.
-
Go to Data > Queries & Connections > Edit Links.
-
In the Source list, click the linked object that you want to update.
You can select individual workbooks with Ctrl+click, or all of them with Ctrl+A.
-
Click Update Values.
-
Find the workbook that you want to use as the new source for the external reference, and note its location.
-
In the destination workbook, select the cell with the external reference that you want to change.
-
In the formula bar
, look for a reference to another workbook, such as C:Reports[Budget.xlsx], and replace that reference with the location of the new source workbook.
You can decide whether the links in this workbook are updated when opening the file according to the user’s setting, not updated when opening the file, or updated automatically without prompting the user.
Warning: This option affects all users of the workbook. If you choose not to update links, and not to prompt, users of the workbook will not know that the data is out of date.
-
Go to Data > Queries & Connections > Edit Links.
-
Click Startup Prompt.
-
Select from one of the following three options:
-
Let users choose to display the alert or not
-
Don’t display the alert and don’t update automatic links
-
Don’t display the alert and update links.
Notes:
-
Automatic vs. Manual update options — Formula links are always set to Automatic.
-
Even if you specify that Excel should not ask whether to update links, you will still be notified if there are any broken links.
When you open the Edit Links dialog (Data > Queries & Connections > Edit Links), you’re presented with several options for dealing with existing links. You can select individual workbooks with Ctrl+click, or all of them with Ctrl+A.
-
Update Values
This will update all selected workbooks.
-
Change Source
This option is useful when you want to point existing links to another source. For instance, you might have a prior year workbook, and need to point to a new workbook when a new year starts. Selecting Change source will launch a file explorer dialog, where you can browse to the new source workbook. If the workbook has more than one worksheet, you will be prompted to specify which one to link to — just click the sheet you want and click OK.
Note: It is possible to point a workbook back to itself by selecting it from the Change source dialog. This will sever any formula links to the originally linked source workbook.
-
Open Source
This will open the source workbook.
-
Break Link
Important: When you break a link to a source, all formulas that use the source are converted to their current value. For example, the link =SUM([Budget.xlsx]Annual!C10:C25) would be converted to the sum of the values in the source workbook. Because this action cannot be undone, you may want to save a version of the file first.
-
On the Data tab, in the Queries & Connections group, click Edit Links.
-
In the Source list, click the link that you want to break.
You can select individual workbooks with Ctrl+click, or all of them with Ctrl+A.
-
Click Break Link.
Notes:
-
If the link used a defined name, the name is not automatically removed, so you may also want to delete the name.
-
To delete a name:
-
If you use an external data range, a parameter of a query may also use data from another workbook. You may want to check for and remove any of these types of links.
-
On the Formulas tab, in the Defined Names group, click Name Manager.
-
In the Name column, click the name that you want to delete, and then click Delete.
-
-
-
Check Status
This simply displays a notification in the Edit Links pane whether a linked workbook is still a valid source. It should display OK, but if it doesn’t then you’ll need to check on the source workbook. In many cases, a source workbook may have been moved or deleted, cutting the link. If the workbook still exists, you can use the Change Source option to relink the workbook.
-
Can I replace a single formula with its calculated value?
Yes. When you replace a formula with its value, Excel permanently removes the formula. If you accidentally replace a formula with a value and you want to restore the formula, click Undo
immediately after you enter or paste the value.
-
Press Ctrl+C to copy the formula.
-
Press Alt+E+S+V to paste the formula as its value, or go to Home > Clipboard > Paste > Paste Values.
-
-
What if I’m not connected to the source?
Click Don’t Update. Excel cannot update from a source that is not connected. For example, the source may be on a network, and you may not be connected to that network.
-
I don’t want my current data replaced with new data
Click Don’t Update.
-
I tried to update last time, but it took too long
Click Don’t Update. If the data does not need to be the most current, you can save time by not updating all of the links. After opening the workbook, on the Data tab, in the Connections group, click Edit Links, and then update the links only from the sources that you need.
-
Someone else created the workbook, and I don’t know why I’m seeing this prompt
Click Don’t Update, and contact workbook’s owner. You can also investigate which links are in the workbook. On the Data tab, in the Queries & Connections group, click Edit Links.
-
I answer the prompt the same way every time, and don’t want to see it again
You can answer the startup prompt in a consistent way, and avoid seeing the startup prompt for this workbook.
-
Don’t prompt for all workbooks I open, and update the links automatically
This option affects every workbook opened on the computer. Users who open the workbook on another computer are not affected.
-
Go to File > Options > Advanced.
-
Under General, clear the Ask to update automatic links check box. If this check box is cleared, the links are automatically updated, and no alert is displayed.
-
-
Prompt in the same way for every user of this workbook
Warning: This option affects all users of the workbook. If you choose to not update links, and not to prompt, users of the workbook will not know that the data is out of date.
Go to Data > Queries & Connections > Edit Links > Startup Prompt, then select the option that you want..
Note: You will still be notified if there are any broken links.
-
-
What if I’m using a parameter query?
-
Click Don’t Update.
-
Close the destination workbook.
-
Open the source workbook.
-
Open the destination workbook.
-
Click Update.
A link to a parameter query cannot be updated unless the source workbook is open.
-
-
Why can’t I choose «Manual» as an update option for a specific external link?
Formula links are always set to Automatic.
Need more help?
You can always ask an expert in the Excel Tech Community or get support in the Answers community.
Need more help?
If our Excel worksheet contains a link to data from another worksheet that has been changed to another location, every time we try to open our workbook in Excel we will get an error message informing us that some links cannot be updated. This means that if we save external data in our worksheet, it is currently not available.
What are the links and reasons causing the problem
Excel has a tool called Links or External References that will allow us to copy all the data from one sheet and paste it into another, both within the same book and different books. This link means that, if the data of the source sheet changes, this change also affects and is carried out on the destination sheet. It is important to clarify that this function is different from that of copy and paste or hyperlinks, since no updated linking process is carried out in these ways. In this way, every time the source content of the link is updated, it will also be carried out in the book where we have linked it.
When working with links, a warning message may appear indicating that it is not possible to update some of the links in our workbook at a certain time. If this happens we can continue without updating or editing the links that we create may be wrong. This can happen for a number of reasons, either because the source file no longer exists, the spreadsheet was protected, or the location of the source file has been changed.
Ways to fix the error updating links in Excel
Next, we are going to see different actions that we can take to try to end the problems when updating links in Microsoft Excel.
Find external references to fix the problem
In our book, all cells that have links or external references have the name of the book they are linking to, so the cell will contain the extension of the book. This is something we can use to find cells and repair them to fix the issue with the update.
To do this in the Home tab, click on the “Search and select” button, and click on “Search”. In the text field we must enter * .xl * and click on the Search all button. In the box at the bottom it will show us all the cells that contain that link. Once the link that gives us an error is found, we can delete or modify it in order to solve it.
Disable the error message when updating links
In our Excel workbook we may make external links to other workbooks. In this case, when we try to open our Excel workbook with external links, it will show us a warning message. To correct the error message we can disable it within Excel Options.
Click on the File tab and then on the Options button. In the new window that will open, we click on Advanced in the left panel. Later, in the panel on the right in the General section, we uncheck the Consult box when updating automatic links. Finally, click on OK to close the window. From now on, when we open a workbook, the links will update automatically without receiving any error messages.
Link update control
By creating links with other textbooks we can control whether they are updated or not. For this, both the book from where we create the link and the book where we link must be accessible at the time of its opening. Once both workbooks are opened on the same computer, the link is automatically updated. In case we do not have the origin open, a message will appear asking if we want to update the data.
To update the links, within the “Data” tab, we must click on the “Update all” button.
Unlock a protected spreadsheet
Sometimes we can find that the problem to update links in Excel can happen when we have the spreadsheet protected. If we have established a password that protects our sheet, we can try to eliminate it to see if it solves the problem.
To do this, it will only be necessary to click with the right button on the “Sheet” tab, in the lower left part. This will make a contextual menu appear where we must choose the option “Unprotect sheet “. In the event that our spreadsheet is password protected, we must enter the correct password and click Apply. In the event that it is not locked by any password, clicking on Unprotect Sheet will unlock the protected sheet automatically.
Alternatively we can also unlock a protected spreadsheet from the “Review” tab that we find in the upper right part of Excel. From here, in the “Protect” section, click on the “Unprotect sheet” button.
Repair broken links
Before making this option, it is convenient that we save a backup copy of our Excel workbook. Later we open the Excel workbook that shows us an error with the links and click on the “Data” tab. Here we will see that the “Edit Links” command is not available if our book does not contain any links.
In the “Source file” box we must select the broken file that we want to correct and click on “Change source”. Now we only have to find the destination of a file with which we have linked data, we choose a new source file and click on Change source.
Disable DDE (Dynamic Data Exchange)
The DDE dynamic data exchange protocol was designed by Office to be able to exchange data between the different applications that compose it, for example, between PowerPoint and Excel, Word and Excel, etc. When we try to open a document with this protocol, a warning window will appear indicating if we want to update the data of the files that have been linked.
If we want to deactivate it, we can click on the “File” and “Options” tab. In the new window in the Advanced section, we look in the “General” section and check the “Skip other applications using Dynamic Data Exchange (DDE)” box in Excel.
When you work with multiple workbooks in a business, you import data from various external data sources. The external source can be another excel workbook, csv file, database, etc. So when you save and reopen your workbook, you may get a warning like this. This warning says,
This workbook contains links to other data sources.
- If you update the links, Excel will attempt to retrieve the latest data.
- If you don’t update the links, Excel will use the previous information.
Note that data links can be used to access and share confidential information without your permission and possibly perform other harmful action. Do not update the links if you do not trust the sources of this workbook.
This prompt will have three action buttons Update, Don’t Update and Help.
So, what is this?
When you establish connection using formulas, power queries or other database connection methods, you allow excel to access and share information to other sources. So when you reopen a workbook that contains link to other sources, excel informs you that your file contains links to other files. Your confidential information can be accessed by those sources.
So what can you do?
There’s one button Update. When you click this button, the link will be refreshed and the file will be able to share and receive data from the source. Update your file with those links only if you trust the sources. If you don’t trust the source then use the button don’t update. If you don’t update the source link it will use the previous data.
Issue With Update Links
You will notice sometimes that even after updating the links you will get this warning: «We can’t update some of the links in your workbook right now. You can continue without updating their values, or edit the links you think are wrong.» You have two options Continue and Edit Links…
So why this happens.
This can happen due to many reasons. The source file may not exist anymore. The source files location has changed. The data model is changed and sometimes for anonymous reasons. But it does happen.
How to solve this can’t update link issue?
You may want to update some links but don’t know where the issue is. To know the issue, you need to know all the links to the workbook. To track all the links in the workbook do this.
Select the main workbook. Go to data —> Connections —> Edit links. A prompt will open that shows all the connection to the work book.
Here you can select each source link and choose what happens to it. You can choose to update the data using Update Value button. You can change the source, open the source, break the links, or check status of the connection.
Here you can check for the problematic connection and solve it.
«Can’t Update Links» Prompts Even After Breaking Links. How to stop this prompt?
It happen sometimes that even after breaking the links, excel shows the «Can’t update the links» prompt at startup. To forcefully stop this prompt do this:
Go to data —> Connections —> Edit links. Here click on the startup prompt button on the bottom left corner.
Here, we have three options. The first is «Let user choose to display the alerts or not». This is default. The second option is «Don’t display the alert and don’t update automatic links». The third option is «Don’t display the alert and update links».
So if you don’t want to update the links and don’t want the prompt choose the second option and hit OK. If you want automatic update without the prompt, use the third option.
This will force excel to not to show the prompt.
Personally, I recommend you to see the source of the problematic link and solve it from the root.
So yeah guys, this how you can solve the links updating issue in Excel. I hope it was helpful. If it didn’t help you, let me know the problem in detail in the comments section below. We will solve the issue together. If you have any other query related to excel or VBA, mention that too in the comments section below.
Related Articles:
What To Do If Excel SUMIF Is Not Working? The SUMIF function is a useful function when it comes to summing up values based on some given condition. But there are times when you will face some difficulties working with the function. You will notice that the SUMIF function is not working properly or returning inaccurate results.
13 Methods of How to Speed Up Excel | Excel is fast enough to calculate 6.6 million formulas in 1 second in Ideal conditions with normal configuration PC. But sometimes we observe excel files doing calculation slower than snails. There are many reasons behind this slower performance. If we can Identify them, we can make our formulas calculate faster.
Center Excel Sheet Horizontally and Vertically on Excel Page : Microsoft Excel allows you to align worksheet on a page, you can change margins, specify custom margins, or center the worksheet horizontally or vertically on the page. Page margins are the blank spaces between the worksheet data and the edges of the printed page
Split a Cell Diagonally in Microsoft Excel 2016 : To split cells diagonally we use the cell formatting and insert a diagonally dividing line into the cell. This separates the cells diagonally visually.
How do I Insert a Check Mark in Excel 2016 : To insert a checkmark in Excel Cell we use the symbols in Excel. Set the fonts to wingdings and use the formula Char(252) to get the symbol of a check mark.
How to disable Scroll Lock in Excel : Arrow keys in excel move your cell up, down, Left & Right. But this feature is only applicable when Scroll Lock in Excel is disabled. Scroll Lock in Excel is used to scroll up, down, left & right your worksheet not the cell. So this article will help you how to check scroll lock status and how to disable it?
What to do If Excel Break Links Not Working : When we work with several excel files and use formula to get the work done, we intentionally or unintentionally create links between different files. Normal formula links can be easily broken by using break links option.
Popular Articles:
50 Excel Shortcuts to Increase Your Productivity | Get faster at your task. These 50 shortcuts will make you work even faster on Excel.
How to use Excel VLOOKUP Function| This is one of the most used and popular functions of excel that is used to lookup value from different ranges and sheets.
How to use the Excel COUNTIF Function| Count values with conditions using this amazing function. You don’t need to filter your data to count specific value. Countif function is essential to prepare your dashboard.
How to Use SUMIF Function in Excel | This is another dashboard essential function. This helps you sum up values on specific conditions
Are you using MS Excel 2013, when you receive this error?
If so, it maybe due to the «3D reference in your named DataRange» in Excel 2013 or because you’re referencing a range or cell in a closed workbook.
Excel allows the defining of names that refer to specific cells or ranges of cells in that workbook, similarly (using the Define Name tool in the Formulas tab) you can assign a formula to a name and then use that name in place of the formula.
The named formula or named data range is part of a collection in that workbook’s (workbook1) objects and can be used in different workbook (workbook2), but the link to the defined name in the other workbook must be done one of two ways.
-
Link the defined name with a formula like this
=’C:FolderPathWorkbook1.xls’!NamedFormula or NamedDataRange -
Or Create a defined name in workbook2 (it can have the same defined name as workbook1’s or a new name) and then refer workbook2’s defined name to workbook1’s defined name. Select Define Name on the Formula tab and copy a link like this in the Refers To Field:
=’C:FolderPathWorkbook1.xls’!NamedFormula or NamedDataRange- Note these links will only work when being used in simple formulas which treat the link as a direct links. It will not work with more complex formulas when the original workbook (workbook1) is closed because the link is often treated as an indirect link in complicated formulas.
To work around this issue, use either of the following methods:
- Save workbook1 and workbook2 as .xlsb files.
- Do not add an external reference link to a defined name that refers to a 3D reference or named range.
- Or open both workbooks
For more detail information, please refer to the following link:
https://support.microsoft.com/en-us/kb/2755120
If you’re still receiving an error/ warning message after trying all my above suggestion. You might want to some troubleshooting.
Try this:
— Open Excel. Under Tools->Options->Calculation, select the Update remote
references box.
Open your workbook. Make sure the box the remote reference box is checked. Save your workbook this way after updating the link. Close workbook and Excel.Restart Excel and open your workbook.
— Look under defined names and delete all that you don’t need or that have broken formulae. Run a FindLink search, to pin point the problem.
This process worked for one of workmates with this exact problem.
I hope this helps, if not let me know. There might be a 4th solution.



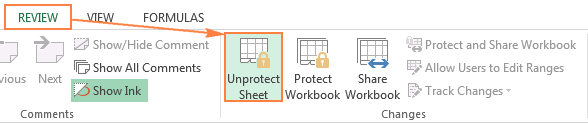








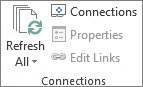
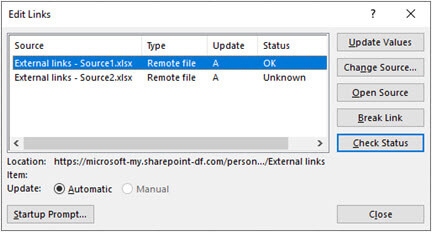
 , look for a reference to another workbook, such as C:Reports[Budget.xlsx], and replace that reference with the location of the new source workbook.
, look for a reference to another workbook, such as C:Reports[Budget.xlsx], and replace that reference with the location of the new source workbook. immediately after you enter or paste the value.
immediately after you enter or paste the value.