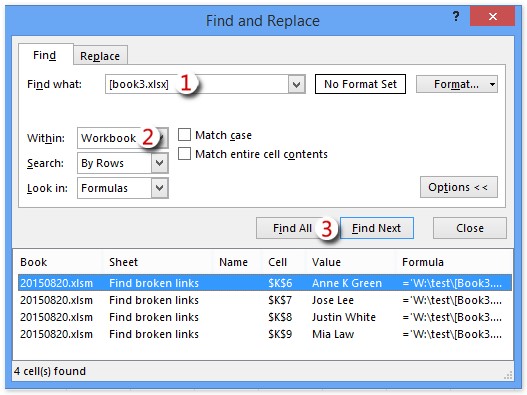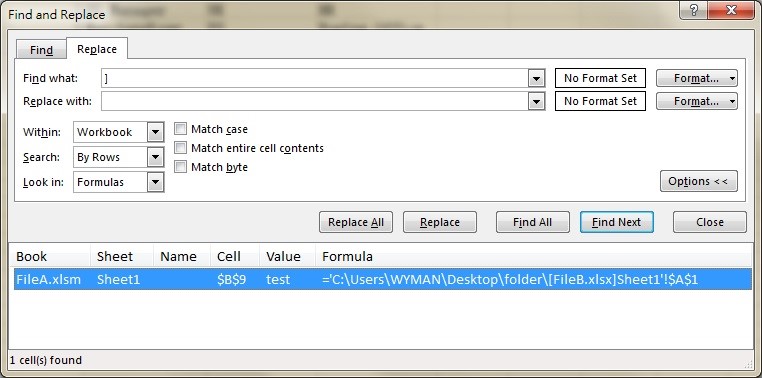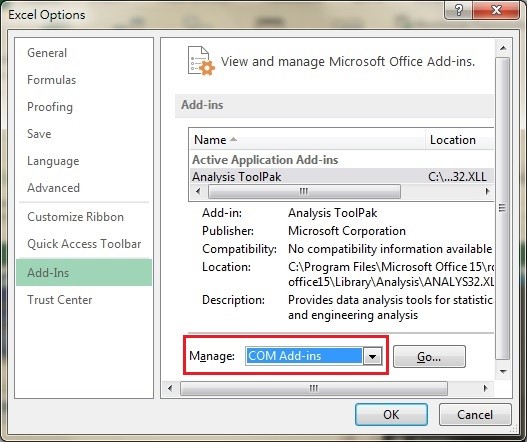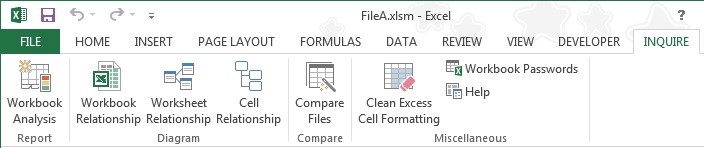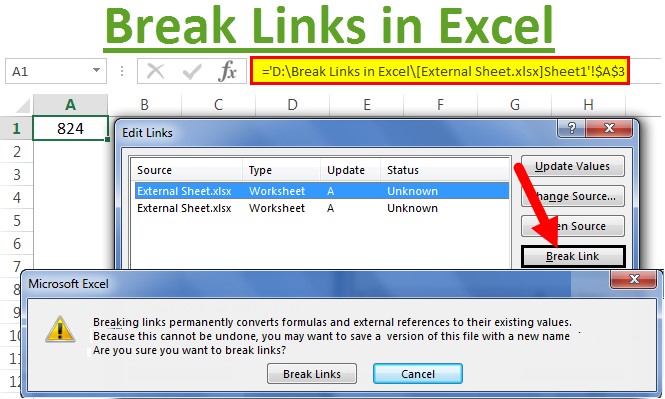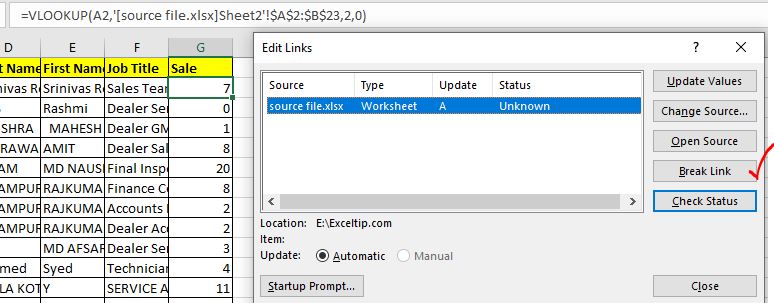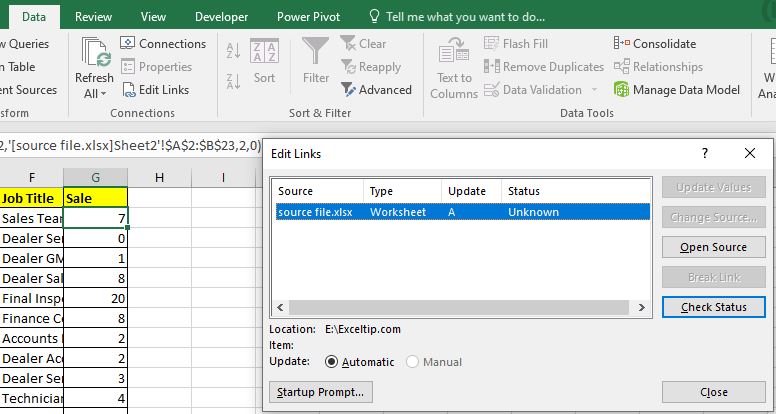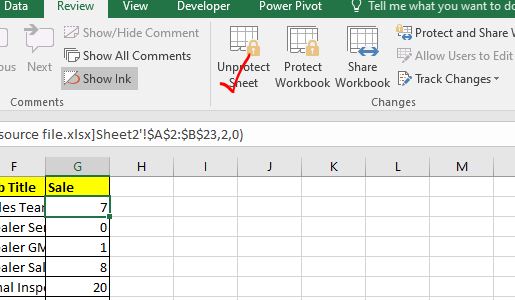Excel for Microsoft 365 for Mac Excel 2021 for Mac Excel 2019 for Mac Excel 2016 for Mac More…Less
If your workbook contains a link to data in a workbook or other file that was moved to another location, you can fix the link by updating the path of that source file. If you can’t find or don’t have access to the document that you originally linked to, you can prevent Excel from trying to update the link by turning off automatic updates or removing the link.
Important:
linked object are not the same as hyperlinks. The following procedure will not fix broken hyperlinks. To learn more about hyperlinks, see Create or edit a hyperlink.
Fix a broken link
Caution: This action can’t be undone. You might want to save a backup copy of the workbook before you begin this procedure.
-
Open the workbook that contains the broken link.
-
On the Data tab, click Edit Links.
The Edit Links command is unavailable if your workbook doesn’t contain links.
-
In the Source file box, select the broken link that you want to fix.
Note: To fix multiple links, hold down
, and then click each link.
-
Click Change Source.
-
Browse to the location of the file containing the linked data.
-
Select the new source file, and then click Change Source.
-
Click Close.
Remove a broken link
When you break a link, all formulas that refer to the source file are converted to their current value. For example, if the formula =SUM([Budget.xls]Annual!C10:C25) results in 45, the formula would be converted to 45 after the link is broken.
-
Open the workbook that contains the broken link.
-
On the Data tab, click Edit Links.
The Edit Links command is unavailable if your workbook doesn’t contain links.
-
In the Source file box, select the broken link that you want to delete.
Note: To remove multiple links, hold down
, and then click each link.
-
Click Break Link.
-
Click Close.
See also
Import data from a CSV, HTML, or text file
Need more help?
Want more options?
Explore subscription benefits, browse training courses, learn how to secure your device, and more.
Communities help you ask and answer questions, give feedback, and hear from experts with rich knowledge.
While working on the Excel sheet, it is common to find some of the broken links in the data. However, it happens due to various unforeseen reasons and hence, it should be fixed ASAP. In this optimized post, you are going to learn how to find broken links in Excel and how to fix Excel broken links with less effort.
Ways to Find Broken Links in Excel |
Step-By-Step Solutions Guide |
|
Method 1: Using Find And Replace Method |
Open your Excel sheet >> press CTRL + F to open the Find and Replace dialog box…Complete Steps |
|
Method 2: Through Cell Relationship Diagram |
From the menu bar choose the Files > Options tab…Complete Steps |
|
Method 3: Using Excel VBA |
For using the code, you have to add a reference Microsoft XML V3…Complete Steps |
|
Method 4: Using Edit Links Command |
Open your Excel sheet >> go to the Data ribbon >> select Edit Links…Complete Steps |
To fix Excel corrupt files, we recommend this tool:
This software will prevent Excel workbook data such as BI data, financial reports & other analytical information from corruption and data loss. With this software you can rebuild corrupt Excel files and restore every single visual representation & dataset to its original, intact state in 3 easy steps:
- Download Excel File Repair Tool rated Excellent by Softpedia, Softonic & CNET.
- Select the corrupt Excel file (XLS, XLSX) & click Repair to initiate the repair process.
- Preview the repaired files and click Save File to save the files at desired location.
Those who don’t know what breaking links in Excel are or what causes this problem in detail, they can simply check out the below subtopics.
What Is Breaking Links In Excel?
Excel sheet cells are often linked with several different files that are having relevant data like formulas, codes, etc. for one or many reasons. When these source files are gets deleted, relocated, removed, or corrupted then the link related to a specific workbook cell will automatically break down.
After that these broken links can’t perform the targeted function anymore.
Method 1- Using Find And Replace Method
The easiest way to find Excel broken links is by using the Find and Replace method of Excel.
When the link is created with the source file each worksheet cell obtains a unique file extension. This extension signifies that the source file is linked with that respective cell.
So when the source file is relocated or deleted from the device then the worksheet starts troubling you with the broken link issue.
Follow the below-given steps to find broken links in Excel:
- First of all, open your Excel sheet which is showing broken link issues.
- After that press the Ctrl+F button from your keyboard. This will open the Find and Replace dialog box.
- In the opened dialog box of find and replace go to the Find what box. Here you have to enter your respective file extension which is linked with the cell.
- Now in the “within” box option, choose the option “Workbook”.
- After that in the box of Look in you have to choose the “Formulas” option.
- At last press the find all button.
After performing these steps, you will easily get Excel broken links.
Now you have to replace the problem having a link with the functional or correct new link.
Also read: 8 Tricks to Fix Excel Break Links Not Working
Method 2- Through Cell Relationship Diagram
Excel Cell relationship diagram is mainly used to elaborate links association of any particular worksheet cells with other cells, worksheets, or any workbook.
To find the broken links using the cell relationship diagram, you need to add a specific add-in within your Excel workbook. After then only the cell relationship diagram will show you the cell link-up detail.
Here are the steps to find broken links in Excel using the cell relationship diagram:
- From the menu bar choose the Files > Options tab.
- In the opened window of Excel options hit the Add-ins tab.
- Now from the drop-down choose the COM add-in and press the ok button. In the opened com Add-in dialog box choose the “Inquire”.
- After that, you will see that the tab of Inquire will get added in the Excel Ribbon.
- From the diagram group, you have to choose Cell Relationship.
- The next window of the cell relationship diagram will appear on the screen.
- Choose the options as per your desire from the opened dialog box and then press the OK button.
- Very soon you will see the diagram will start appearing on your Excel screen.
- You can zoom in to see the links between one cell to another cell, or one cell to another worksheet.
- Here you will see the entire cell relationship diagram having all the included links. In this diagram, you can also check the broken links present in your Excel workbook.
I found this method as the best way to find the cell having the broken Excel links.
Method 3- Using Excel VBA
Another method to find Excel broken links is by using the Excel VBA. In this method, we will use the massive code to track the broken link related to any Excel workbook cell.
You can also restore the return value of the accessing source links to find whether links are actually broken or not.
For using the code, you have to add a reference Microsoft XML V3:
Private Function CheckHyperlink(HypelinksCell As Range) As String
On Error GoTo ErrorHandler
Dim oHttp As New MSXML2.XMLHTTP30
oHttp.Open “HEAD”, HypelinksCell.Text, False
oHttp.send
CheckHyperlink = oHttp.Status & ” ” & oHttp.statusText
Exit Function
ErrorHandler:
CheckHyperlink = “Error: ” & Err.Description
End Function
Sub Test()
Debug.Print CheckHyperlink(Range(“A1”))
End Sub
Using the above-given code you can easily track the broken link detail of any worksheet cell.
Also Read: How To Fix Excel Error “We Can’t Update Some Of The Links”?
Method 4- Using Edit Links Command
Apart from the above three effective methods, there is another yet option to find broken links in Excel cells which is to use the edit links command.
Here is how you can do so:
- Open your Excel sheet that contains broken links >> go to the Data ribbon then select Edit Links. Now, a dialog box will seem on your screen.
- In a Source tab, you will find all workbooks associated with the cells in your current workbook.
- After this, press on Check Status which you can see on the right side.
- Here, if the status is showing ‘Source is open’, it simply means that a consistent workbook is active & open it right now.
- After that, click on the option “Change Sources.”
- Now, a File Browser gets opens up.
- Choose a source file of a consistent workbook >> press OK.
- At this time, click on the option Check Status again & now you will see no error under a Status bar which is in an Edit Links dialogbox.
What Causes Broken Links in Excel?
Important:
Always keep in mind that Linked objects are completely different from hyperlinks. So, the following procedure won’t help you to fix broken hyperlinks in Excel.
Main there are two possible reasons associated with broken links problems in Excel:
- The source folder is get deleted: After the deletion of the source folder, it’s impossible to track data that is linked with the cell.
- Files/folders shifted to another location: This Excel broken link issue also arises when the location of the linked file or folder is relocated.
How To Fix Broken Links In Excel?
Caution: This step can’t be reversed, so it will be better if you keep the backup copy of your Excel workbook before starting up the procedure.
- Open your Excel workbook having the broken link issue.
- Go to the Data tab and tap to the Edit Links option. If you won’t get the Edit Links option then it means your workbook doesn’t contain any links.
- Now from the Source file box, choose the broken link which you need to fix off.
- Hit the Change Source option.
- Search the location of the Excel file having the source of your linked data.
- Now choose the new source file and hit the Change Source option.
- Tap to the Close option.
How To Remove Broken Link In Excel?
When you break any link in Excel, all the formula referring to that particular source file automatically gets converted to its current value. Suppose, if you have used the formula =SUM([Budget.xls]Annual!C10:C25) and your result is 45 then your formula will get converted to 45 after breaking the link.
Follow the below steps for how to remove broken links in Excel:
- Open the Excel workbook showing the broken link.
- Now go to the Data tab, hit the Edit Links button.
- Within the Source file box, choose the broken link which you need to remove.
- Hit the Break Link button.
- Tap to the Close option.
Also Read: 3 Ways To Fix Excel Hyperlinks Not Working Problem
How to Repair Corrupt Excel File?
If somehow your Excel file gets corrupted then you can use the best & recommended Excel File Repair Tool. It has the ability to repair & recover corrupted, or inaccessible Excel files.
Even though it can solve different Excel-related issues & errors and restore entire data such as charts, worksheet properties cell comments, etc.
* Free version of the product only previews recoverable data.
So, once download this tool on your PC and follow the below steps to know how to repair corrupt Excel files easily.
Wrap Up:
If your Excel workbook is having a link with the data present in a workbook or any other file which is moved to another location. In that case, you can fix Excel broken link issue by updating the source file location in the linked cell.
But if in case you won’t find the source file then immediately stop Excel to update the link and permanently remove that link.
Priyanka is an entrepreneur & content marketing expert. She writes tech blogs and has expertise in MS Office, Excel, and other tech subjects. Her distinctive art of presenting tech information in the easy-to-understand language is very impressive. When not writing, she loves unplanned travels.
When we work with several excel files and use formula to get the work done, we intentionally or unintentionally create links between different files. Normal formula links can be easily broken by using break links option.
When we break links between two files, the values that were dynamically pulled by linked file become static. And this is what we want. But some times the break links option doesn’t work properly. For such cases, we have this article. This article can help you if you have problem breaking links in Excel file.
Break Links Between Files Effectively
Now if you are working with multiple files and your final file has links to other files that you don’t want to keep, just follow these steps:
Go to Data —> Edit Links. Here you will see all the links to the file. Select the link and click on the break links option.
This should break the link to selected file.
Now sometimes it happens that the break link button is dimmed out and does not work. And sometimes the break link option button is working but id does not break links. Let’s see each case and solve them.
1. Break links button is dimmed out
Sometimes when you click on the edit links menu for breaking the links between the excel files, the break links button gets dimmed out and becomes non functional. It happens when the sheet or the workbook is protected. You need to unprotect the sheet or the workbook.
Go to Review and click on the button unprotect sheet.
It is possible that the sheet is protected using a password. You will need to enter that password. Once the sheet is unprotected, the button for breaking the link will be functional.
This was an usual case. There are some unusual cases of breaking links that does not seem to work properly.
2. Breaking link dialog box pops up every time workbook is opened.
Now this is an rare case but annoying one. Sometimes we break the links to the source file but when reopen the file main file, it again shows the break link dialog box. The links are not actually removed.
It happens when the file has data validations linked to other files. Normal link breaking does work on these. In such cases do this.
1. First Duplicate the file and save it. Now start working on the duplicate file so that your main file is safe.
2. Check the data validation if they contain links to external files. Remove them.
2. Similarly check the conditional formatting formulas you have used. If they contain links to external files then remove them to. Make these conditional formatting local.
3. Check Chart series ranges. If they contain ranges from different workbook, remove them. Do check the headers. We often link the headers to a cell.
4. Check the named ranges used from different workbook. This is a rare one. But to be on the safe side check for the named ranges if they contain range from external file. Remove or amend them to suit you.
When you have checked all these. Try again to remove the links and save the duplicate file. I am sure that all the external links that you wanted to remove, will be removed from the main file
I hope this was helpful. If you have any doubts regarding this topic or any other Excel/VBA related topic, ask me in the comments section below. Till than keep excelling.
Related Articles:
How to use the REPT function in Excel | The Excel REPT function is a simple function, that prints a given text to given times. In this article, we will explore how REPT function works, how REPT functions can be used, and where REPT function is used best, what tricks can be done using this function
How to Find the Last ROW of data in Excel | To find the last row of data in an excel range we can use the REPT function and MATCH function together.
How to Remove leading and trailing spaces from text in Excel | The trailing spaces disturb your data set and it is necessary to remove any trailing or leading space from the text in excel. This formula removes all trailing spaces.
Popular Articles:
50 Excel Shortcuts to Increase Your Productivity | Get faster at your task. These 50 shortcuts will make you work even faster on Excel.
How to use Excel VLOOKUP Function| This is one of the most used and popular functions of excel that is used to lookup value from different ranges and sheets.
How to use the Excel COUNTIF Function| Count values with conditions using this amazing function. You don’t need to filter your data to count specific value. Countif function is essential to prepare your dashboard.
How to Use SUMIF Function in Excel | This is another dashboard essential function. This helps you sum up values on specific conditions.
If you cannot break links in Excel® then follow these steps (backup your file first):
- Unprotect each sheet in your problem file: HOME RIBBON – (CELLS) FORMAT – PROTECT SHEETS
- Break links: DATA RIBBON – (CONNECTIONS) EDIT LINKS – Select sheet then BREAK LINK
- Delete all named ranges to external files: FORMULA RIBBON – (DEFINED NAMES) NAME MANAGER
- Check all chart series ranges: Right click chart – SELECT DATA – (SERIES) EDIT. Check each series, if any ranges are in external files then cut the range from the external file and paste in to problem file. Also check chart titles and data label ranges.
- Check Conditional Formats and Data Validation for similar phantom links.
- Save a copy of the problem file then:
- Rename it in file explorer: changing the extension from .xlsx to .zip.
- Navigate to the folder ‘FILENAME.zip>xl’ file and delete the folder named ‘externalLinks’.
- Rename the ZIP file from extension .zip to .xlsx
- Save the file as file type ‘xls’ then back to ‘xlsx’ (or whatever the original file type was). Create a backup before trying this.
Some of these problems can be fixed with our add-in: fix and speed up Excel® files tools ADD-IN.
Lets go through each of those steps in more detail to make sure you can break links.
1. Unprotect Sheets in your Problem File
a) When the active sheet is protected and you try to edit links the BREAK LINK button will be grayed out. You will need to unprotect this sheet or go to another sheet before you try and break links.
b) If a cell within a protected sheet is linked to an external file then you won’t be able to break links. Excel® will give you a warning that the external link cannot be broken due to the sheet being protected.
Excel® won’t be helpful enough to tell you which sheet contains the external link so you may need to go searching for it. You can use our audit tools to find all cells with external links.
If you are using Excel® 2010 or later you can go to FILE – INFO. Under PROTECT WORKBOOK at the top you will see a list of any protected sheets.
Once all the sheet are unprotected you can go on the next step.
2. Attempt to Break Links
This step will succeed in breaking links unless there are “phantom links” with the workbook. We will come to these later.
The Break Link function replaces the external links in any formulas with constant values.
If you want to identify all cells with references to external workbooks before you carry out this process you can do so:
- Press CTRL+F
- Type “xl*]” in the ‘Find what:’ box (don’t include the inverted commas in the box)
- Select ‘Within:’ Workbook
- Select ‘Look in:’ Formulas
- Click ‘Find All’
You can now check the list of links before you proceed.

To break links click DATA RIBBON – (CONNECTIONS sub menu) EDIT LINKS
You will see a list of external links that your current file is linking to. You can click each of the files and then click BREAK LINK.
If BREAK LINK is grayed out then go back to step 1 as you must still have a protected sheet in your workbook.

Hopefully you have now broken links successfully. However, if you still cannot break the Excel® link then you need to proceed to the next step.
3. Delete Named Ranges to External Files
This is the most common type of phantom link. It is possible that named ranges used by a file are defined as a range of cells in an external workbook.
You can check these easily and delete any that refer to external files.
Click on FORMULA RIBBON – (DEFINED NAMES) NAME MANAGER
Select each named range that refers to an external workbook and click DELETE. If there are many named ranges then you may want to sort them by ‘Refers To’. This will group links to the same external file.
You can delete more than one named range at a time. Select one, hold shift then select the one at the end of the range you want to delete.
Note: you could use the file fix and speed up tools to delete named ranges to external files. With the tool you can choose to omit open files when deleting links to external files.

Go back to check EDIT LINKS to see if this has resolved your phantom link problem. If you still cannot break link then go on the next step.
4. Delete Chart External Links
It is possible that some of the series data used by an Excel® chart has been moved to an external file. This will create a phantom link.
Check if your file has any charts. It is possible that your workbook has hidden sheets so you may need to unhide them and check these for charts as well.
If FILE-INFO is saying there are still hidden sheets then your file may have sheets that are ‘Very Hidden’. This is unlikely unless you or someone else has set the sheet ‘Visible’ property to xlVeryHidden in the Visual Basic Editor. Click FILE – CHECK FOR ISSUES – INSPECT DOCUMENT to find any hidden sheets. You can either click to remove the sheets. Or you can unhide them in the Visual Basic Editor (click ALT+F11). In the VBE you can click on the hidden sheet then change its visible property to xlVisible.
In each chart. Right click the chart then ‘SELECT DATA’. Click on each series then ‘EDIT’.
If you see a link to an external file in the name or values then you have found some phantom links. Go to this data in the external file, cut it and paste it in your problem workbook next to the chart.
If you’ve already tried to BREAK LINKS to this file then instead of the file and range (above), all you will is a list of values (below).
If this is the case then you’ll still need to cut the cells from the external file and paste in your problem workbook. The difficulty is going to be finding the cells. You don’t have a range reference in this case.
Also check the chart titles and other chart elements for external links such as this:

Other Non-Chart Objects
Other objects such as form controls or linked images may reference external files. You can check these as well before you go to the next step.
4a. Delete any external links in Conditional Formats.
UPDATE: Some links to external files can be hidden in any Excel feature that can reference sheet ranges. These features include Conditional Formats. (Thanks to Roger, Yuri and others in the comments for these additions)
Go through each sheet and select every cell. Click CTRL+A
From {Home} menu. In the {Styles} section click on {Conditional Formatting} then {Manage Rules…}.
For each of those rules: click on it then {Edit Rule…}. You’ll need to check there are no references to external files in there. If there are then then amend or delete the rule. You can learn more about conditional formatting here if needed.
You can follow a similar process for Data Validation if you still have external links. To find data validation in a sheet you need to go to the {Home} menu then within the {Editing} section click on {Find & Select} then {Go to Special}. Now select {Data Validation} then click {OK}.
If you still cannot break links then try this:
5. Save a copy of the problem file.
This is the last resort if you cannot break links in Excel®. But this will resolve any remaining phantom link problems.
The downside is that this method is breaking external links without actually finding them. There is a chance this will impact the functionality of your workbook.
This method goes in to the file structure within the workbook to remove the link data.
- Create a copy of the file in which you are trying to remove the links
- In file explorer: right click this new file and RENAME
- Change the extension from .xlsx to .zip.
- Open this ZIP folder and navigate to the folder ‘FILENAME.zip > xl’
- Delete the folder named ‘externalLinks’.
- Back out of the ZIP folder
- Rename the ZIP folder from extension .zip back to .xlsx
- Open this file
When the file opens in Excel® you should not be asked to update links. The EDIT LINKS option should be grayed out.
Compare this new file with the original to ensure it is working correctly.
6. Change the file type to ‘xls’ then back to ‘xlsx’.
Update: this is added courtesy of the comment from Jack below. Thanks Jack.
This is the “last last” resort. Downgrade the file.
- Create a backup of your file.
- ‘Save As’ your workbook.
- Change the file type to ‘xls’ (Microsoft Excel 5.0/95 Workbook’
- Click ‘Save’
- ‘Save As’ again.
- Change the file type to ‘xlsx’
- Click ‘Save’
That may well fix any remaining problems.
There can be a downside to this method. Saving a file as ‘xls’ that was created as ‘xlsx’ may result in some features being removed from the file. You will receive a warning if there are any features that are incompatible with the ‘xls’ format so check that first. If there are any issues then your backup should bail you out.
Subscribe for exclusive tips
Find and fix broken links in Excel
- On the Data tab, in the Queries &Connections group, click the Edit Links button.
- In the Edit Links dialog box, you can see a list of all external sources that your current workbook is referring to.
- When the information gets updated, review the status of each link.
Contents
- 1 How do I find and remove broken links in Excel?
- 2 How do you fix multiple broken links in Excel?
- 3 How do I find broken links?
- 4 How do I find and replace links in Excel?
- 5 How do I find external links in Excel?
- 6 Why is Excel not breaking links?
- 7 How do I see all hyperlinks in Excel?
- 8 How do I access dead links?
- 9 What is link checker?
- 10 How do I find broken links in a link building?
- 11 How do I find an invalid link in Excel?
- 12 What is the shortcut to check links in Excel?
- 13 How do I find external links in Excel for Mac?
- 14 How do you break a link that won’t break?
- 15 Can you Vlookup a hyperlink?
- 16 How do I monitor broken links?
- 17 How do I check for broken links automatically?
- 18 What are broken internal links?
- 19 How do I check a link?
- 20 How do you know if a link is phishing?
How do I find and remove broken links in Excel?
Remove a broken link
- Open the workbook that contains the broken link.
- On the Data tab, click Edit Links. The Edit Links command is unavailable if your workbook doesn’t contain links.
- In the Source file box, select the broken link that you want to delete.
- Click Break Link.
- Click Close.
How do you fix multiple broken links in Excel?
How to edit multiple hyperlinks at a time
- Press Ctrl + H to open the Replace tab of the Find and Replace dialog.
- In the right-hand part of the dialog box, click the Options button.
- In the Find what box, type the text you want to change (“old-website.com” in this example).
First, log into your Google Analytics account and click on the Behavior tab. Then select “Site Content” and then “All Pages.” Make sure to set the evaluation period for the amount of time you want to look at. If you check for broken links monthly, set the period for the month since your last check.
How do I find and replace links in Excel?
Actually, the Find and Replace function can handle this job too in Excel.
- Select the cells of range that you want to batch find and replace in hyperlinks, then press Ctrl + H to display the Find and Replace dialog.
- In the popping Find and Replace dialog, click Options to expand the dialog.
How do I find external links in Excel?
How to Find Externals Links and References in Excel
- Select all the cells.
- Go to the Home tab –> Editing –> Find & Select –> Find.
- In the Find and Replace dialog box, enter *.xl* in the ‘Find what’ field.
- Click on Find All.
Why is Excel not breaking links?
a) When the active sheet is protected and you try to edit links the BREAK LINK button will be grayed out. You will need to unprotect this sheet or go to another sheet before you try and break links. b) If a cell within a protected sheet is linked to an external file then you won’t be able to break links.
How do I see all hyperlinks in Excel?
Select the cell which has a hyperlink and it will show the preview (left to the Format button) that has the hyperlink format. Click on “Find All” button and it will show you all hyperlinks in Excel.
How do I access dead links?
The Wayback Machine Chrome extension detects dead web pages and gives you the option to view an archived version of the page. Imagine it in action. A website with a 404 error or a Page Not Found message can be an annoyance. A slightly dated but still relevant version of the webpage is the next best option.
What is link checker?
A link checker is a program that tests and reports on the validity of the hypertext links on the pages in a Web site. More advanced link checkers test links to other Web sites as well as links between pages on the same site.
How do I find broken links in a link building?
By default, Ahrefs shows you live, working pages. But when you choose “404” under “HTTP code”, you can see a list of pages that are broken… and have links pointing to them. Then, just hit “backlinks” and you can see everyone that’s still linking to that broken page.
How do I find an invalid link in Excel?
Find and fix broken links in Excel
- On the Data tab, in the Queries &Connections group, click the Edit Links button.
- In the Edit Links dialog box, you can see a list of all external sources that your current workbook is referring to.
- When the information gets updated, review the status of each link.
What is the shortcut to check links in Excel?
To make Excel show you the formula behind every cell in your spreadsheet, you’ll need to engage formula auditing mode. The keyboard shortcut for this is simple: Ctrl + ` (that’s known as the “grave accent,” and you’ll find it to the left of the 1 key on your keyboard, above the Tab button).
How do I find external links in Excel for Mac?
About This Article
- Press Ctrl+F.
- Click Options.
- Type . xl next to “Find What”.
- Select Workbook in “Within:”.
- Select Formulas in “Look In”.
- Click Find All.
How do you break a link that won’t break?
Break ‘normal’ workbook links within formulas
- Go to the Data ribbon.
- If the “Edit Links” button is not greyed out it means that there is at least one active link to another data source (usually another workbook). Click on that button.
- Select all the data links you’d like to kill.
- Click on Break Link.
Can you Vlookup a hyperlink?
To create a hyperlink from a lookup, you can use the VLOOKUP function together with the HYPERLINK function.The result is fed into HYPERLINK as link_location, and the text in column E is used for friendly_name. HYPERLINK returns a working link.
How do I monitor broken links?
To continuously monitor your site for broken links using Google Search Console, follow these steps:
- Log in to your Google Search Console account.
- Click the site you want to monitor.
- Click Crawl, and then click Fetch as Google.
- After Google crawls the site, to access the results click Crawl, and then click Crawl Errors.
How do I check for broken links automatically?
6 Tools for Checking Broken Links on Your Website
- Broken Link Checker. Broken Link Checker is the most popular link checker that you can add as a plugin to automatically check links.
- Screaming Frog SEO Spider.
- Internet Marketing Ninjas Sitemaps Generator Tool.
- Google Webmaster Tools.
- W3C Link Checker.
- Xenu Link Sleuth.
What are broken internal links?
Broken links are those on your site that point to non-existent resources—these can be either internal (i.e., to other pages on your domain) or external (i.e., to pages on other domains.)
How do I check a link?
To check if a link is safe, plug it into a link checker. Link checkers are free online tools that can analyze any link’s security issues (or lack thereof) and alert you if the link will direct you to a compromised website, malware, ransomware, or other safety risks.
How do you know if a link is phishing?
Top Tips to identify a phishing website
- Check the URL. The first step is to hover your mouse over the URL and check the validity of the web address.
- Assess the content within a site.
- Check who owns the website.
- Read online reviews.
- Trusted payment methods.

 , and then click each link.
, and then click each link.