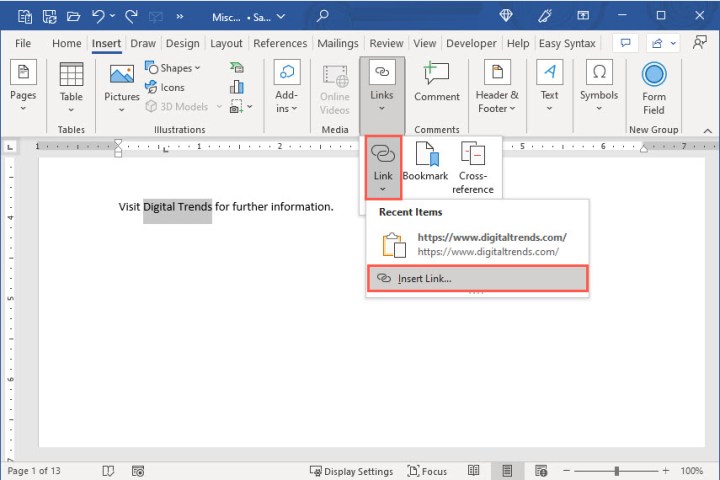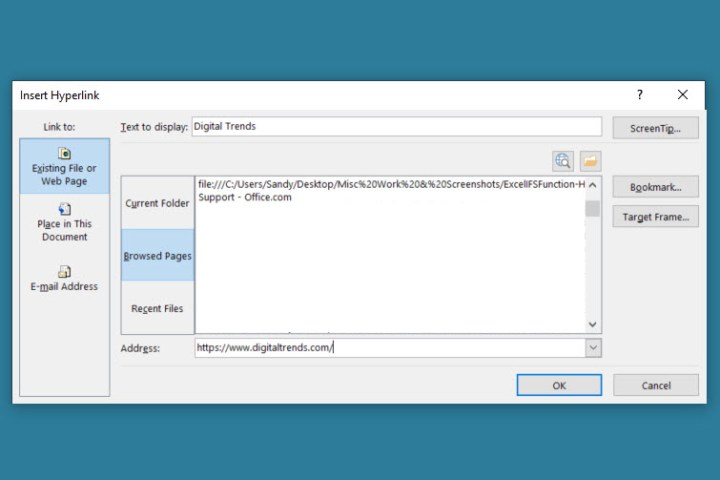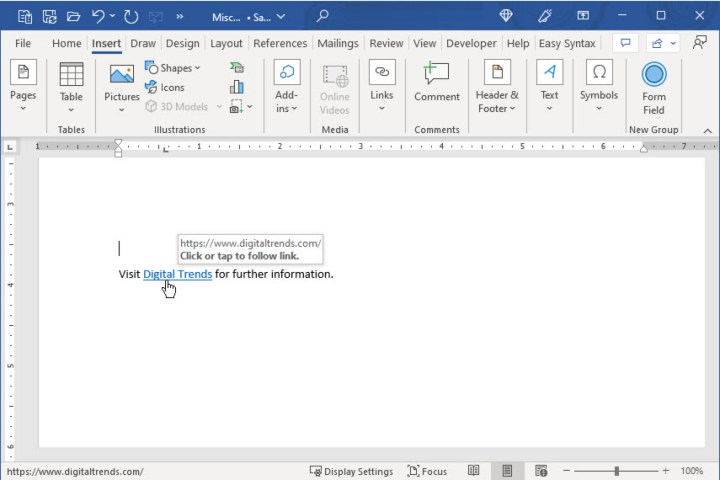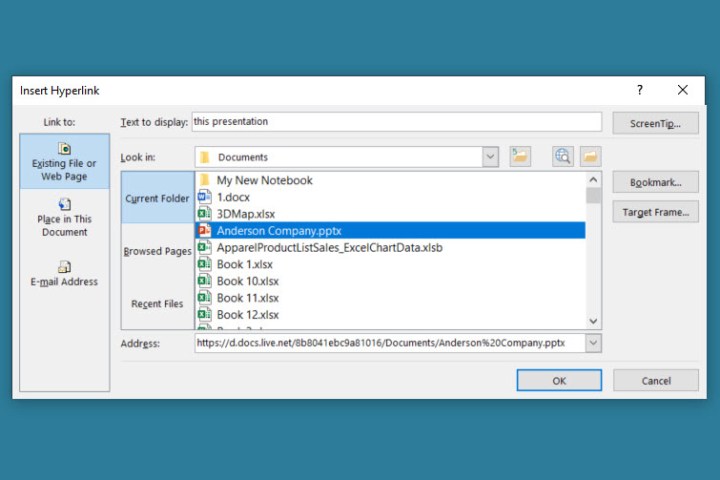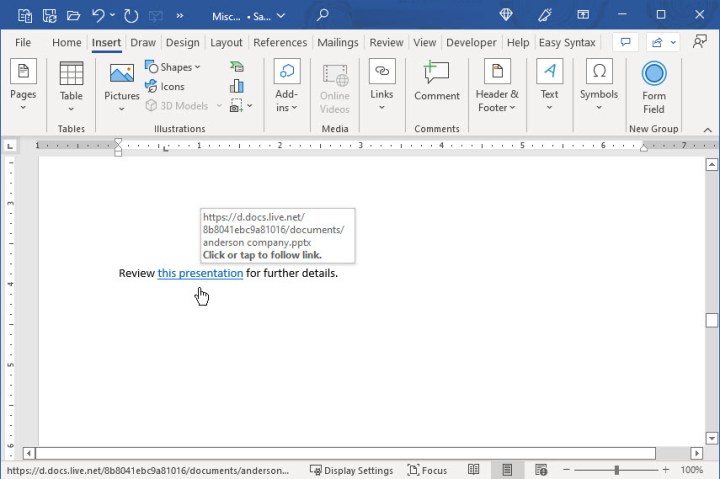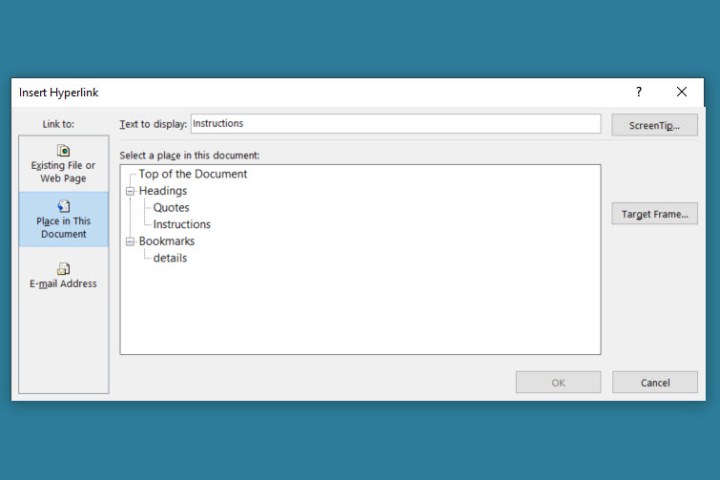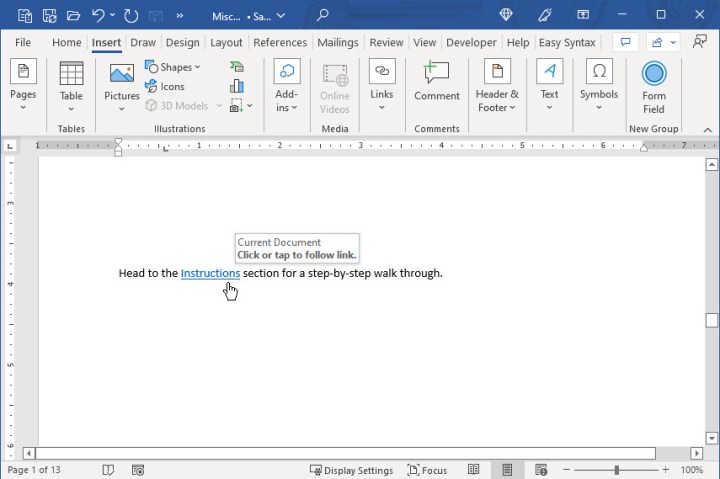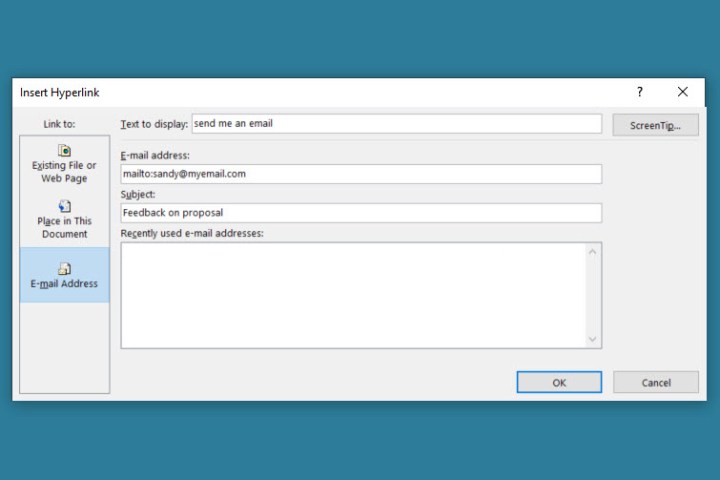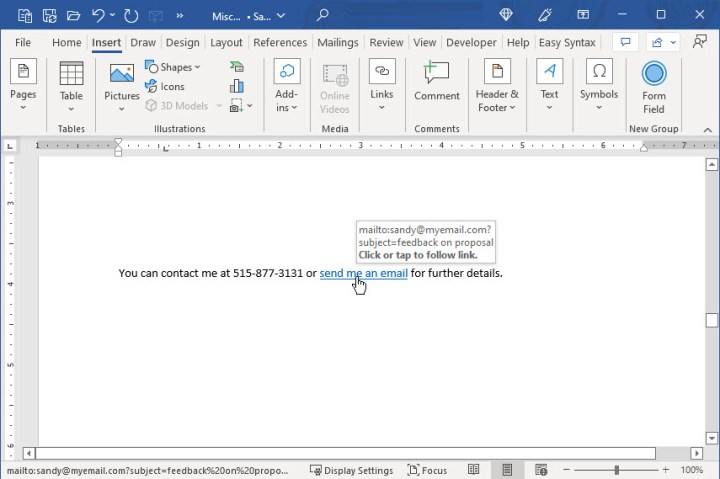You can add hyperlinks to your document that give your readers instant access to information in another part of the same document. The hyperlink can be text or graphics. By using hyperlinks, you can provide information to your readers without repeating the same information on different pages.
To add links that jump from one part of a document to another part of the same document, mark the destination and then add a link to it.
Mark the destination
Mark the hyperlink destination with a bookmark or a heading style.
Insert a bookmark
-
Select text or an item, or click where you want to insert a bookmark.
-
Click Insert > Bookmark.
-
Under Bookmark name, type a name.
Note: Bookmark names need to begin with a letter. They can include both numbers and letters, but not spaces. If you need to separate words, you can use an underscore ( _ )—for example, First_heading.
-
Click Add.
Apply a heading style
Headings are automatically marked as a destination. All you need to do is apply one of the built-in heading styles.
-
Select the text to which you want to apply a heading style.
-
On the Home tab, click the style you want.
Add the link
After you’ve marked the destination, you’re ready to add the link.
-
Select the text or object you want to use as a hyperlink.
-
Right-click and then click Hyperlink
.
-
Under Link to, click Place in This Document.
-
In the list, select the heading or bookmark that you want to link to.
Note: To customize the Screen Tip that appears when you rest the pointer over the hyperlink, click ScreenTip, and then type the text that you want.
See Also
Add or delete bookmarks in a Word document or Outlook message
Add a PDF to your Office file
Use hyperlinks in a table of contents
Create a table of contents
Need more help?
Want more options?
Explore subscription benefits, browse training courses, learn how to secure your device, and more.
Communities help you ask and answer questions, give feedback, and hear from experts with rich knowledge.
What to Know
- Highlight text or image > right-click text and select Link or Hyperlink > choose destination and enter info > OK.
- Next, select Existing File or Web Page and enter URL to link outside of document.
- Select Place in This Document > select location to link inside of document.
This article explains how to insert or remove a hyperlink in a Word document using Microsoft 365, Word 2019, Word 2016, Word 2013, Word 2010, and Word Starter 2010.
Insert and Remove a Hyperlink in Word
To add and delete hyperlinks in a Word document:
-
Highlight the text or image that you want to link.
-
Right-click the text and choose Link or Hyperlink (depending on the version of Microsoft Word).
-
Select the type of destination you want to link to, then fill in the appropriate information.
- Choose Existing File or Web Page, go to the Address text box, then enter a URL.
- Choose Place in This Document, then select a location within the document.
- Choose Create New Document, go to the Name of new document text box, then enter the name of a new document. If needed, in the Full path section, select Change to change the document folder. In the When to edit section, choose whether you want to edit the document now or later.
- Choose E-mail Address, go to the E-mail Address text box, then enter the email address you want readers to send email to. In the Subject text box, type the subject.
-
Select OK.
-
The text now shows up as a hyperlink in the document.
-
To remove a hyperlink, right-click the link text, then choose Remove Hyperlink.
Use the Right Kind of Hyperlink
There are different kinds of hyperlinks. Choose the one that points your readers to the most helpful information to supplement your document.
Existing File or Web Page Hyperlinks
When you choose this option, the hyperlink opens a website or file. For example, if you’re writing an article about your camping trip to Rocky Mountain National Park, provide a hyperlink to the appropriate section of the National Park Service so readers can quickly find the information they need to plan a similar trip.
Another use might be if you wrote an article about the National Park Service and the document is available to your readers, link to the Word file you created. When the reader selects the hyperlink, that file opens.
Place in This Document Hyperlinks
Another type of hyperlink jumps to a different place in the same document upon selection. Often called an anchor link, this type of link doesn’t take the reader away from the document.
When a document is long and includes sections or chapters that are formatted as headings, create a table of contents at the beginning of the document. Include hyperlinks in the table of contents so that readers can jump to a particular heading.
You could also use this type of hyperlink at the end of each section to return to the top of the document.
Create a New Document Hyperlink
A hyperlink can create a new document when selected. When adding this type of hyperlink, choose whether to make the document at the time you create the link or later. If you choose to make the new document when you create the hyperlink, a new document opens, which you can edit and save. After that, the hyperlink points to that document, exactly like the Existing File or Web Page option.
If you choose to make the document later, you’re prompted to create the new document when you select the hyperlink after the hyperlink has been created. This type of hyperlink is useful if you want to link new content to the current document but don’t want to create the new content yet. Instead, provide the hyperlink to it so you’ll remember to work on the document later. When you do create the document, it will be linked in the main document.
Email Address Hyperlinks
The last type of hyperlink you can make in Microsoft Word is one that points to an email address so that, when selected, the default email client opens and begins composing the message using the information from the hyperlink.
Choose a subject for the email and more than one email address that the message should be sent to. This information is pre-filled for readers when they select the hyperlink but they can change this information before they send the message.
This type of hyperlink is useful for situations when you want readers to contact you to set up a meeting or request additional information.
About Linking in a Word Document
A hyperlink in a Microsoft Word document enables readers to jump from the link to a different place in the document, to a different file or website, or to a new email message. In Word documents, hyperlink text is a different color than other text and is underlined. When you hover over a hyperlink, a preview shows where the link goes. When you select the link, you’re directed to the other content.
Thanks for letting us know!
Get the Latest Tech News Delivered Every Day
Subscribe

A hyperlink in Word acts just like one you see on a webpage or email. When you hyperlink text or graphics, they become clickable and connect you to outside information or to somewhere else within your document.
Insert a Link
- Select the text or graphic you want to use as a hyperlink.
- Click the Insert tab.
- Expand the Links group, if necessary.
- Click the Link button.
- Select the type of object you want to link to on the left side of the dialog box:
- Existing File or Web Page: Creates a link that takes you to another document, a file created in another program like an Excel worksheet, or to a webpage.
- Place in This Document: Jumps to a heading or bookmark in the same document.
- Create New Document: Creates a new Word document, then inserts a hyperlink to the new document.
- E-mail Address: Creates a clickable email address that will create a new email message when clicked.
- Specify where the link should lead to:
- Click OK.
Press Ctrl + K.
Depending on what you’re linking to, you’ll have different options here. Specify an external file or webpage, a heading or bookmark in the document, a new file name, or an email address.
The selected text is turned into a hyperlink that will go to the specified location (or create a new email message or document) when you hold the Ctrl key and click it.
To edit a hyperlink, right-click it and select Edit Hyperlink. To delete one, right-click it and select Remove Hyperlink.
FREE Quick Reference
Click to Download
Free to distribute with our compliments; we hope you will consider our paid training.
When you create a Microsoft Word document that you plan to share with others, you can go that extra mile by including hyperlinks. You can link to a web page, a file, a place in your document, or an email address. Your readers then simply click the link rather than take extras steps themselves.
Contents
- Link to a web page in Word
- Link to another file in Word
- Link to a place in the document
- Link to an email address
- Edit, copy, or remove a hyperlink in Word
Along with being helpful to your readers, links can be beneficial to you as well. They’re great for checking your references, doing more research, opening another file, or navigating your document, just select the link.
Here, we’ll show you how to add hyperlinks in Word to the items mentioned above.
Link to a web page in Word
Creating a link to a website or specific web page is a good way for your readers to visit a source you mention.
Step 1: Select the text in your Word document that you want to link. You can do this by dragging your cursor through it, which highlights it.
Step 2: Go to the Insert tab, select Links > Link, and pick Insert link. Alternatively, right-click the text, move to Link and pick Insert link from the pop-out menu.
Step 3: When the Insert Link window opens, choose Existing file or web page on the left.
Step 4: If you recently viewed the page, it may appear in the list for you to select. Pick Browsed pages in the center window and choose the page. It then appears in the Address box.
If you don’t see the page in the list, enter or paste its URL into the Address box.
Step 5: Select OK to apply the link.
Step 6: You’ll then see the text you selected in your document linked, which is blue and underlined. When you select the link, the site or page opens in your default web browser.
Link to another file in Word
One way that hyperlinks are helpful to you as the author is by linking to another file, like a document, spreadsheet, or other item that’s related to your current document.
Step 1: Select the text in your Word document that you want to link.
Step 2: Go to the Insert tab, select Links > Link, and pick Insert link or right-click, move to Link and pick Insert link.
Step 3: When the Insert Link window opens, choose Existing file or web page on the left.
Step 4: Select the file by doing one of the following:
- Choose Current folder if the file is in the same folder as the current document and select it.
- Pick Recent files if you recently opened or created the file and select it in the list.
- Enter the full path for the file in the Address box.
Step 5: Select OK to apply the link to your text.
Step 6: You’ll then see the selected text in your document linked. When you select the link, the file should open.
Link to a place in the document
If you have a lengthy document, you may want to link to particular sections for easy navigation. You can link to headings, bookmarks, or the top of the document.
Step 1: Select the text in your Word document that you want to link.
Step 2: Go to the Insert tab, select Links > Link, and pick Insert Link or right-click, move to Link and pick Insert Link.
Step 3: When the Insert Link window opens, choose Place in this document on the left.
Step 4: You’ll see a list of options on the right. If you don’t have any headings or bookmarks, you’ll only see the Top of the document option.
Select the document location you want to link to and pick OK to apply the link.
Step 5: You’ll then see your selected text linked in your document. When you select the link, you should jump to that location in the document.
Link to an email address
Maybe you have a list of contacts in your document or your own email address for readers to contact you. You can link to an email address and optionally include a subject line.
Step 1: Select the text in your Word document that you want to link.
Step 2: Go to the Insert tab, select Links > Link, and pick Insert Link or right-click, move to Link and pick Insert Link.
Step 3: When the Insert Link window opens, choose E-mail address on the left.
Step 4: In the Recently used e-mail addresses box, you may see the email address you want to use. If so, simply select it.
If you don’t see the email address in the list, enter it in the E-mail address box near the top.
Step 5: Optionally, include the Subject in that box. This automatically populates the email with that subject line, making it easier to spot in the recipient’s inbox.
Step 6: Select OK to apply the link to your text.
Step 7: You’ll then see the selected text in linked your document. When you select the link, a new message window should appear in your default email application.
Edit, copy, or remove a hyperlink in Word
After you add a link to your Word document, you may want to make a change or remove the link. You might also want an easy way to copy the link and paste it elsewhere rather than open it.
Right-click the link in the document and do one of the following:
- Select Edit hyperlink to make a change. This opens the same window you used to add the link.
- Pick Copy hyperlink to place the link on your clipboard. You can then paste it where needed.
- Choose Remove hyperlink to delete the link. Your text remains but becomes unlinked.
Whether you want to include a link for readers or just for yourself, it’s simple to do in Microsoft Word.
Now that you know how to add hyperlinks in Word, check out how to add a watermark or how to use headers and footers.
Editors’ Recommendations
-
How to convert a PDF to a Word document
-
Microsoft Word vs. Google Docs
-
How to add bullets in Apple Pages
-
How to create a bibliography in Word
-
How to use headers and footers in Word
In the following article, we will focus on introducing you 5 smart ways of how to link one Word document to another.
There are many times when we need to link two or more related documents, so an update in source file can also refresh the text pasted on another one. Speaking of this, Word provides several distinct solutions. Let’s take a look to find out more details.
Method 1: Use “Paste Link” Option
- Firstly, copy a range of text or the entire source document.
- Then put insertion pointer properly and click “Paste” under “Home” tab.
- Next choose “Paste Special” to open the same name dialog box.
- In the “Paste Special” box, select “Paste link”.
- And click to select a link type, such as “Formatted Text” or “Unformatted Text”.
- Lastly, click “OK”.
Any change made in source text should reflect in the new document if you update the link by right click and choosing “Update Link”.
Method 2: Insert an Object
- To begin with, click “Insert” tab then click “Object” in “Text” group.
- Next in “Object” box open, click “Create from File” tab first.
- Then click “Browse” to select a file.
- And check “Link to file” box.
- Finally, click “OK”.
Notice that you will insert the whole document into the new location. You can use the same way in method 1 to update the link.
Method 3: Create a Master Document Linking to Its Subdocument
It’s also a good choice to create a master document that link to subdocument to connect the two files. We have a previous article that explains every detailed step. You can refer to this link: How to Create a Master Document that Links to Multiple Subdocuments in Your Word
Method 4: Hyperlink a Bookmark from Source Document
- First and foremost, create a bookmark for a block of texts in the source document.
- Then in a new document, put insertion pointer at a proper location. Click “Insert” tab and choose “Hyperlink”.
- Put cursor at the “Address” text box and click “Browse for File” tab to select the file which contains the texts you need.
- Next click “Bookmark” tab to open the “Select Place in Document” box.
- Select the bookmark just created and click “OK” in both 2 boxes open.
You will get a hyperlink as bellow:
You can visit the source document through “Ctrl+ Click”.
Method 5: Utilize the “IncludeText” Field
- Click “Insert” tab first and the “Quick Parts” next.
- Then choose “Field” on the drop-down menu.
- In “Field” dialog box, choose “Links and References” for the “Categories”.
- Next select “IncludeText” field.
- Enter the file name of the source document.
- Lastly, click “OK”.
All texts of the source file shall be visible by now in the new document. To update the field, you can click on it and press “F9”.
Deal with Corrupt Word Documents
Once we end up with a damaged document, we certainly won’t discard it immediately. Instead we should try all out to bring a dead file back to life. One of the most important means to address doc corruption is to acquire an advanced recovering tool as soon as possible.
Author Introduction:
Vera Chen is a data recovery expert in DataNumen, Inc., which is the world leader in data recovery technologies, including Excel recovery and pdf repair software products. For more information visit www.datanumen.com



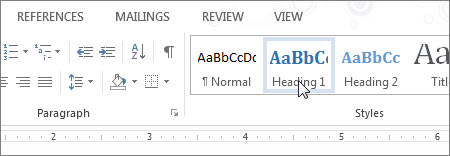
 .
.