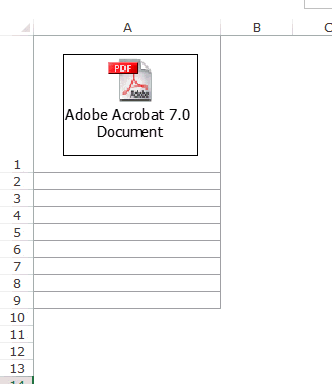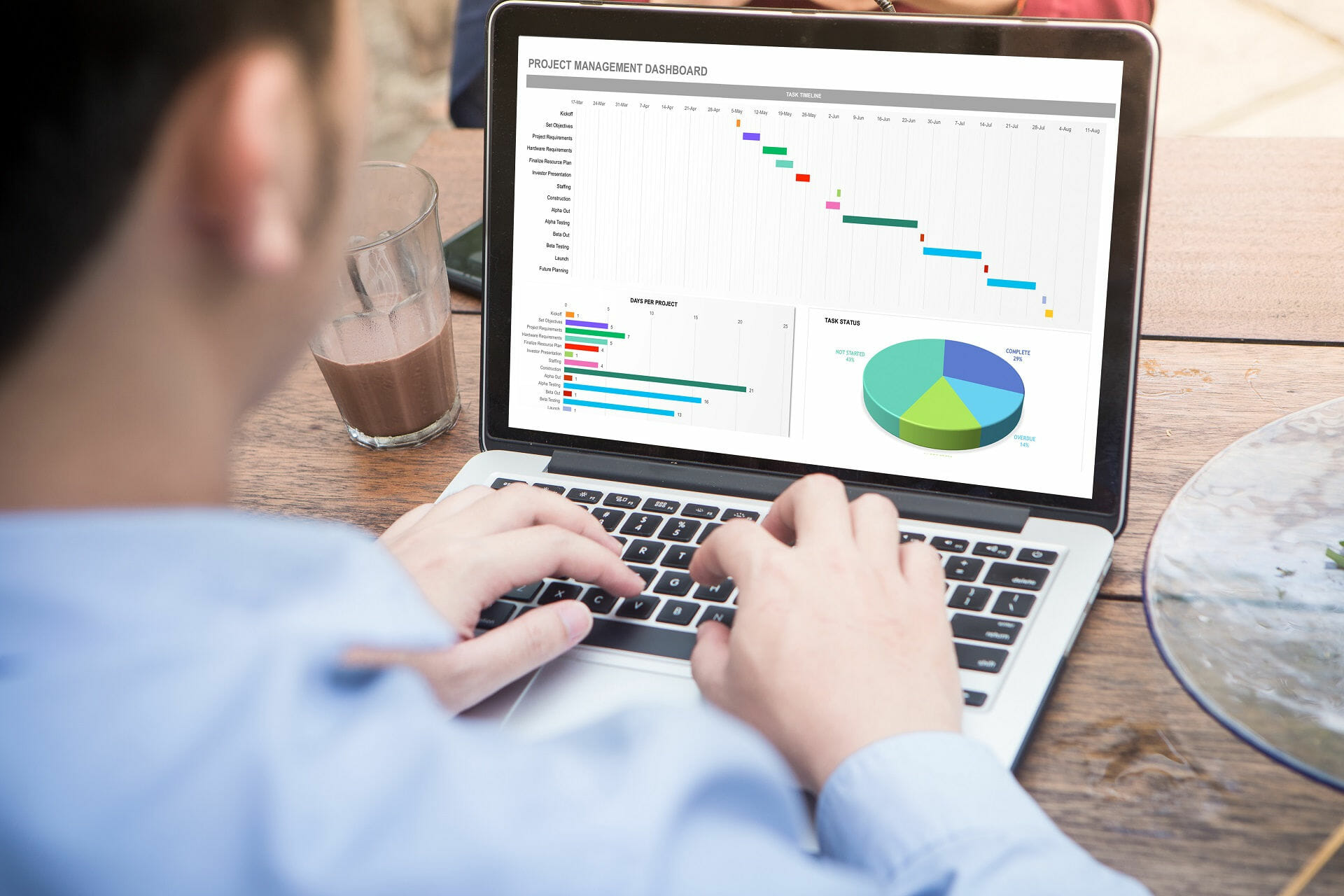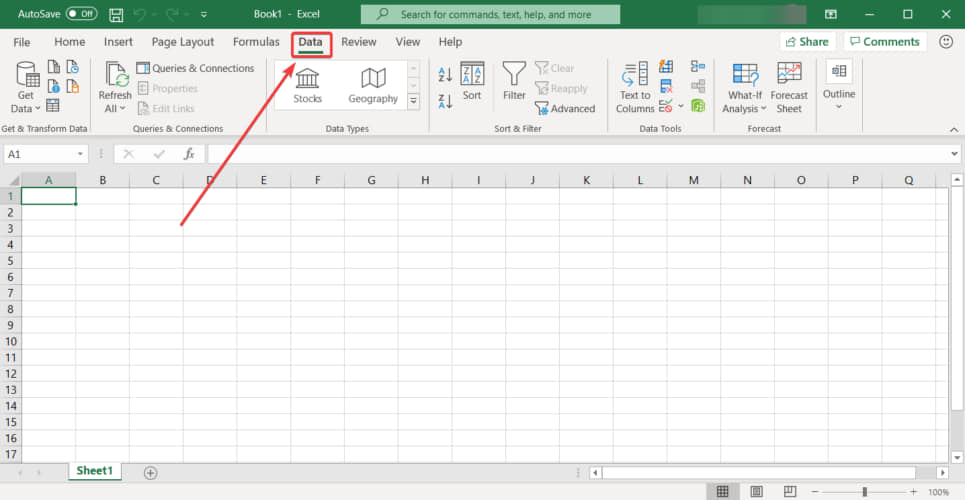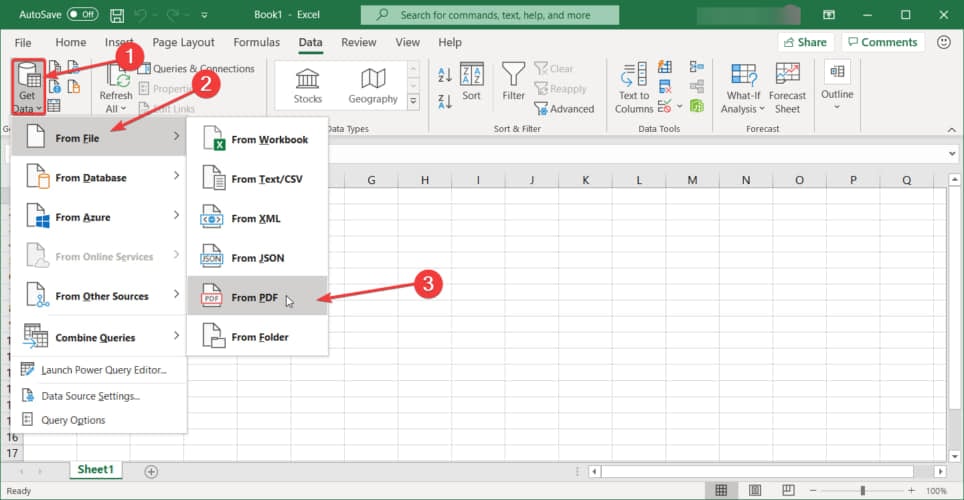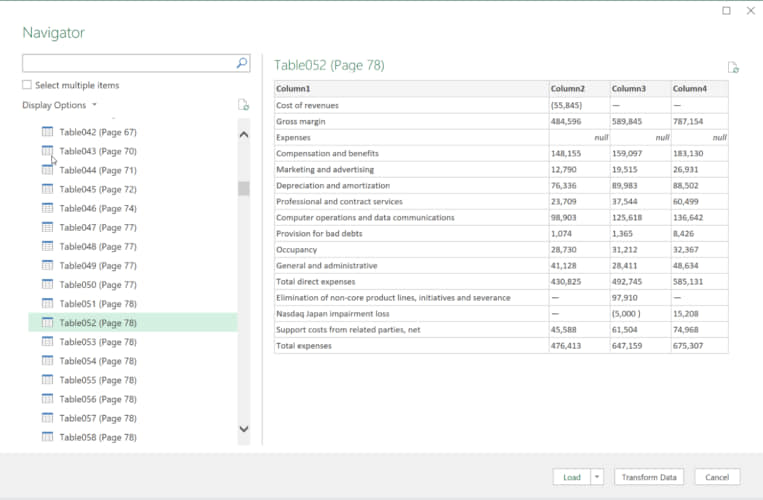-
— By
Sumit Bansal
Watch Video – How to Embed a PDF File in Excel
Sometimes you may have a need to embed a PDF file within the Excel workbook. This could be the case when you are creating a catalog and want to embed product specific PDFs.
In this tutorial, you’ll learn how to insert a PDF file in an Excel Worksheet.
How to Embed a PDF File in an Excel Worksheet
Here are the steps to embed a PDF File in Excel:
These steps would insert a PDF file in the worksheet.
As soon as the PDF is inserted in the worksheet, it also gets opened by default. You can close the PDF file and continue to work with Excel.
The PDF icon inserted using the above steps is an object (just like charts or shapes) and you can resize it and place it anywhere in the worksheet.
To insert multiple PDFs, follow the same steps (as shown above).
Fix the Embedded PDF File to a Cell
When you embed a PDF file in Excel, it is inserted as an object that sits above the worksheet cells. The position of the icon would not change if you change the cells below it.
For example, when you place the icon within a cell, it would not move with the cells and would not get filtered, sorted, or hidden with the cells.
As shown below, if you hide the cell that has the PDF file, it doesn’t hide the PDF.
To make sure it sticks to the cell:
Now when you filter or sort/filter the cells, or hide the rows, the PDF object will do the same.
Renaming the Embedded PDF File
When you embed a PDF file in Excel, it gets a generic name such as “Adobe Acrobat Document”.
You can change this name by following the below steps:
This will change the name of the embedded PDF file.
Want to convert PDF files to Excel? Check out my tutorial where I show the exact steps to convert PDF files to Excel.
You May Also Like the Following Excel Tutorials:
- How to Insert Page Numbers in Excel Worksheets.
- How to Insert Watermark in Excel Worksheets.
- How to Insert Picture Into Excel Cell.
- How to Insert a Picture in Excel Comment.
- Excel Hyperlinks (A Complete Guide with Examples)
- How to Embed Youtube Video in Excel Worksheet
- How to Mark an Excel Workbook as Final?

Get 51 Excel Tips Ebook to skyrocket your productivity and get work done faster
28 thoughts on “How to Embed a PDF File in an Excel Worksheet”
-
I’ve done all that. My files are embedded. Move and size with cells is checked but when I sort, the embedded pdf files do not sort, they remain in the same location. I’m using excel 2016
-
Hey you dumb asshole, there is NO INSERT OBJECT with Excel 360!!!
-
Type Insert Object in the Search bar at the top
-
-
When i move my excel file to some other location through email, my pdf file icon doesn’t open by clicking on it, why is that?
-
Really helpful, thanks!
-
When I protect the excel sheet I can not open the embedded pdf anymore. Is it possible to alow just so others can open it and not delete it. The only way to open it on the protected sheet is to alow editing of objects.. Thank you for your time.
-
need to learn excel
-
If I mail such PDF enabled excel file to some one can the recipient will able to open the PDF
-
Naming Part didn’t work for me. When I clicked convert, no options in that first menu that your image shows “Adobe Acrobat 7.0 Document” mine is blank. I can click the icon that says display as icon, and add a caption but it doesn’t appear to save, nor does it change the name of the embedded PDF file. Thoughts?
-
Not sure when you left this comment, but I am having the same issue, did you ever resolve it? Thanks.
-
-
Thank you. This helped so much.
-
Very fruitful, clear and concise breakdown of steps to follow. Thanks a million as now I can forward my excel accounts spreadsheet of breakdowns with the corresponding scanned receipts / invoices. Keeps the auditors happy on our end. No more exchange of hard copies (files) required.
-
Valuable information. Thanks for the sharing. For someone who want to convert PDF to Excel for editing, I’d recommend Acethinker PDF Converter Lite, free and works fairly well for me.
-
Thank you so much, I was struck in the work, This website helped me a lot.
-
Very helpful. Thank you.
-
That was exactly what I was hoping to learn and will help me so much at work. Very helpful video and nice, clear instructions. Thank you!!!
-
Thank you
Very clear step by step instructions -
1. my excel don’t have the convert n activate as ?? 2. the object only have words doc . , how do i add on pdf doc ? please help . thank you
-
can we done this process in macro
-
Thanks
-
Hi is there a way to save the embedded file to the excel sheet so that we can open those files in any computer systems. ??
-
it is very important sumit
-
Hi..Friends.
I am using the below formula for getting indian rupees=CHOOSE(IF(VALUE(RIGHT(ROUNDDOWN(D97/100000,0),2))>9,IF(LEFT(RIGHT(ROUNDDOWN(D97/100000,0),2),1)=”1″,VALUE(RIGHT(ROUNDDOWN(D97/100000,0),1))+2,VALUE(LEFT(RIGHT(ROUNDDOWN(D97/100000,0),2),1))+10),1),””,”Ten”,”Eleven”,”Twelve”,”Thirteen”,”Fourteen”,”Fifteen”,”Sixteen”,”Seventeen”,”Eighteen”,”Ninteen”,”Twenty”,”Thirty”,”Forty”,”Fifty”,”Sixty”,”Seventy”,”Eighty”,”Ninety”)&CHOOSE(IF(AND(VALUE(RIGHT(ROUNDDOWN(D97/100000,0),2))10),1,VALUE(RIGHT(ROUNDDOWN(D97/100000,0),1))+1),””,” One”,” Two”,” Three”,” Four”,” Five”,” Six”,” Seven”,” Eight”,” Nine”)& IF(VALUE(RIGHT(ROUNDDOWN(D97/100000,0),2))>0,” Lac “,””)
Now i would like change it into Millions and thousands .
Kindly let me know if possible…
Thank you
Rgds
Venkat -
Thanks for commenting.. Glad you liked it 🙂
-
Is there a reason to imbed an icon rather that just have a hyperlink to the file?
-
Hello Robert.. With icon, the PDF becomes a part of the Excel, while in case of hyperlink of a PDF that is stored on your system, the link may not work if you share the file with someone.
-
-
Is there a way to do this in Excel for Mac 2011?
-
Hello Richard.. I am sure there is a way. Sorry I don’t have a Mac to test it.
-
Comments are closed.
We’ve helped you to insert PDF files into popular file formats, such as Word and PPT in the past, so here’s an article on how to insert PDF into Excel sheets. We’ll also tell you how to convert PDF to Excel, so you can then merge all of your files into one, without needing to insert a PDF into an Excel file. But first, let’s look at how you can do this in Excel.
How To Insert PDF Into Excel as a Picture
One of the quickest ways to insert PDF files into Excel sheets is via the software itself.
- Open the Excel file you want to insert a PDF into.
- Click on the «Insert» tab, «Pictures» and then «Picture from file.»
- Locate and double-click on the PDF you wish to insert into Excel.
Voila, inserting content from a PDF file into an Excel sheet couldn’t get any easier than this. Similarly, you can also choose other file formats, such as images, to place inside your Excel files.
In the past, you have inserted a PDF file into well-known Microsoft applications, including Word, which supports a variety of file formats. But have you ever wondered, «How to insert a PDF into Excel?»
Portable Document Format (PDF) aims at storing, sharing, and opening documents and images without changing the data regardless of the program utilized.
Thanks to Excel, you can now organize and manipulate data by inserting a PDF into a spreadsheet. You can also extract information from the PDF directly into your spreadsheet. However, if you export an Excel spreadsheet as a PDF file, you may require a PDF reader to open your documents.
We will walk you through quick and simple steps on how to insert a PDF into Excel as an object, as well as a link. But first, ask yourself this question: when should I embed PDF into my Excel workbook?
When to insert a PDF into Excel
You’re probably wondering what use a PDF has when it comes to Excel. PDF is a file format that’s here to stay, as it’s easy to view and share. What’s more, it maintains the format and sizing of the document. This list reveals several ideal situations in which you may embed PDF into Excel:
- Preparing a report: The primary use of Excel is to create tables or charts that require less amount of text on the Excel Workbook. If you are making a lengthy report that requires numbers and additional information, attaching a separate PDF explains your document in detail instead of writing on the Excel worksheet.
- Having all sources in one document: When you are tasked with writing a lengthy report, it is wise to have all the necessary references in one document. That way, you save time because you need not minimize your Excel workbook when searching for sources elsewhere.
- Creating Product Catalogs: Inserting a PDF into Excel when making a product catalog allows you to add more details to the product.
- When presenting the entire worksheet: It is easy to copy-paste a section of the PDF file into an Excel workbook. However, when a whole workbook is required, then you have to insert the PDF file including copies of scanned receipts into Excel.
- Focusing on crucial information: Inserting a PDF file allows you to focus only on the essential information on the Excel Worksheet. You can refer to any additional comments or information in the embedded PDF file when needed.
Step by Step Guide on How to Insert a pdf into Excel
- Open the Excel Spreadsheet that you desire to embed the PDF file. This step applies to all other file formats of Microsoft Office.
- Next Click on the «Insert» tab on the left section of the Ribbon Menu.
- On the Far Right, locate the Text group command and select Object.
- Once the Object Dialogue Box appears, click on «Create New» and Select Adobe Acrobat Document from the given list.
- Click OK. Your selected PDF’s first page appears on the Excel workbook.
- However, if you prefer the PDF content to be invisible, select the «Display as icon» checkbox. Please note that this method does not insert the first page only. Instead, it embeds the whole Object, including multiple PDF pages.
- Finally, select the PDF file that you want to insert from the menu and click OK. The document appears as an icon that you can drag to your preferred position within the spreadsheet.
- To insert more pdf files into your spreadsheet, repeat the same process.
However, take note that embedding an object into the worksheet increases the size of the source file. Therefore, the best option to use is the «Link to File» to reduce your file’s size.
How to Insert PDF file into Excel using the «Link to File» Option
Well, you might prefer to embed a link to a file insert of inserting the whole Object. The «Link to File» option inserts the content of your PDF document into Excel. This option makes your workbook a live report by creating a link to the source file. Therefore, any changes made to the source file are reflected in the Excel document. However, you can only link the file if both the Excel workbook and the Object are stored in the same location. Here are quick but straightforward steps to rename your document after you insert a PDF into Excel:
- Open your preferred spreadsheet.
- Click the workbook cell that you want to insert the Object
- Next, On the «Insert» tab, click on «Object» in the Text group.
- Click «Create from File» on the Object dialogue box.
- Select the «Link to File» checkbox.
- (Optional) Select the «Display as Icon» checkbox to secure the content of your PDF.
- Thereafter, click on Browse, select the PDF File to be linked and click Insert.
- Finally, click on «OK«. The PDF document appears as an icon on the Excel Workbook.
How to Insert PDF into Excel 2013
If you want to insert PDF into Excel 2013, follow the above quick but straightforward steps. However, these steps are not only applicable to Excel 2013 but also in other versions of Excel.
How to Adjust the Inserted PDF file in Excel
One drawback of inserting the PDF file is that it does not sort or filter with the cells. The good news is that Excel allows you to adjust your newly embedded PDF File to fit in the cells. Here’s how.
- Right Click on the PDF file you have inserted
- Click the «Format Object» option on the drop-down Menu
- Next, the «Format Object» dialogue window opens. Click on «Properties»
- Select the ‘Move and Size with Cells» from the given options
- Click OK to adjust the file to your preference
If you want to filter or hide cells, then a similar action applies to the PDF file.
How to Review your image in Excel
After inserting your PDF into Excel, you can then review your image through these simple steps:
- Right-click the image on the Excel workbook and select «Acrobat Document Object«
- Click «Open«. The PDF document opens in a different Adobe Window.
- Next, click on «Save» on the Quick Access Toolbar and save any changes
- The attached PDF appears as an attachment on your Excel Spreadsheet
How to Rename the inserted PDF
However, embedding a PDF into Excel gives it a generic name «Adobe Acrobat Document». You can opt to rename your document by following the steps outlined below:
- Right-click on the PDF file on your Excel Workbook.
- Click «Acrobat Document Object» on the drop-down Menu and select «Convert.»
- Check the «Display as Icon» box and click on the «Change Icon.»
- A Change Icon Dialog Box appears. In the Caption field, type the desired name of the PDF file to suit your preference.
- Click OK to save the necessary changes.
It is easy to insert a PDF into Excel. Embedding a PDF saves time since you don’t need to type a large amount of text on your Excel worksheet. However, if you want to reduce the size of your source file, use the «Link to File» Option. What’s more, ensure that the receiver has the PDF reader software necessary to change or view the inserted PDF file.
If you’re looking for a software company you can trust for its integrity and honest business practices, look no further than SoftwareKeep. We are a Microsoft Certified Partner and a BBB Accredited Business that cares about bringing our customers a reliable, satisfying experience on the software products they need. We will be with you before, during, and after all the sales.
Easily find data in PDFs and transform it into spreadsheet-ready tables.
by Claudiu Andone
Oldtimer in the tech and science press, Claudiu is focused on whatever comes new from Microsoft. His abrupt interest in computers started when he saw the first Home… read more
Updated on August 8, 2022
Reviewed by
Vlad Turiceanu
Passionate about technology, Windows, and everything that has a power button, he spent most of his time developing new skills and learning more about the tech world. Coming… read more
- Always on top of the game, Microsoft thought of a way to simplify data imports from PDF files.
- The feature is intuitively called PDF data connector and it allows you to import data from PDF to Excel.
- The data connector scans the PDF in order to retrieve relevant data and converts it into an Excel-friendly format.
You can open PDF documents and put them in a spreadsheet in Microsoft Excel, but most of the time, the result is not going to be satisfactory.
You can also try to save a PDF document as an Excel file using Acrobat DC but it’s merely something rather than nothing.
That’s why we got pretty excited when we found out that Microsoft introduced a PDF data connector in Microsoft Excel that allows you to import data from PDF files.
The new PDF connector feature is available if you have an Office 365 subscription.
How can I import data from PDF to Microsoft Excel?
In the guide below, we will show you how to easily import data from PDF to Excel in just a few minutes.
You can use the PDF Data Connector to identify and retrieve relevant data and have it ready for transfer in a spreadsheet-optimized format in no time.
Check out this quick, yet comprehensive guide and quickly overcome any file format limitations to make the most of your data.
Quick Tip:
If you don’t know about an intuitive way to import multiple data from PDF to Excel, then you haven’t heard about SodaPDF.
This efficient PDF tool has the Convert and extract utility that lets you import any data to Excel files. Plus, it’s possible to go wild and edit your PDF files with thousands of options.
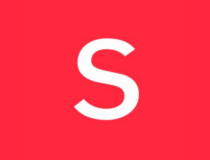
SodaPDF
Quickly import your data from any PDF files into Excel databases with this best PDF editor.
Import data from PDF to Excel using PDF Data Connector
PDF Data Connector is a a built-in feature in Microsoft Excel which allows you to easily import data from PDF files into Excel format.
You can manually select which data from your PDF file you want to convert, and the tool will automatically do it for you.
1. Open a new Excel spreadsheet.
2. Click on the Data option from the ribbon.
3. Now press on the Get data button, select From File and then click on From PDF.
4. You will be prompted to select the PFD file that you want to pull data from. Choose the file you want to convert from your computer.
5. Afterwards, you will see another window where you can select which data to convert from that PDF file.
6. Next, select the Load button to bring the data into Excel, or the Transform Data button to edit it with Power Query Editor.
- Excel Running Slow? 4 Quick Ways to Make It Faster
- Fix: Excel Stock Data Type Not Showing
- Best Office Add-Ins: 15 Picks That Work Great in 2023
- Errors Were Detected While Saving [Excel Fix Guide]
- Excel Not Scrolling Smoothly: Fix It in 5 Simple Steps
We hope this little guide will help you import your data from PDF and import them to an Excel spreadsheet with no fuss.
If you have any questions or suggestions, don’t hesitate to tell us about them in the Comments section below.
Still having issues? Fix them with this tool:
SPONSORED
If the advices above haven’t solved your issue, your PC may experience deeper Windows problems. We recommend downloading this PC Repair tool (rated Great on TrustPilot.com) to easily address them. After installation, simply click the Start Scan button and then press on Repair All.
Newsletter
Excel provides a plethora of features for organizing, manipulating, and handling your data. One of these unique features is inserting a PDF directly into Excel. The good news is it only involves a few simple steps to do it. Here’s how.
Inserting a PDF Into Excel
In the Excel file, head over to the “Insert” tab and then click the “Object” button.
In the Object window that appears, switch to the “Create from File” tab and then click “Browse.”
Browse to the location of your file, select the file, and then click “Open.”
Back at the “Object” window, you’ll see the file path of your PDF. Now, you need to tell Excel how you want the file to appear in the spreadsheet. There are a few different options here. If you select “OK” without taking any further action in the “Object” window, the PDF file appears in Excel showing the contents of the PDF in its entirety.
Alternatively, you can check the box next to “Display as icon” for a less intrusive option. This method, as the name suggests, inserts an icon that represents the contents of your file. Double-clicking the icon opens the file in your computer’s default PDF viewer.
Another solution would be to check the “Link to file” option. This option, as with the others, places the content of your PDF into Excel. The difference here is that it creates a link to the source file, making it a live document. Any changes to the source file would be reflected in your document.
Also keep in mind that you can select both the “Link to file” and “Display as icon” options, creating a less intrusive method of accessing a live document.
Once you’ve selected the option that works best for you, click “OK.”
Your PDF will now be inserted into Excel as an icon.
You’ll notice that once inserted, the PDF takes on an “In front of text” layout style and hovers above the cells. If you want to anchor the PDF to (and format with) a specific cell, then right-click the icon and select “Format Object” from the drop-down menu.
The “Format Object” window will now appear. There are several different things you can do here, including changing the size and color, cropping, and even adding alt text to the object. What we’re particularly interested in here, though, is object positioning.
First, select the “Properties” tab. You’ll find a few options concerning the positioning of the object. Here, select “Move and size with cells” and then click “OK.”
Note: If you don’t want the icon to appear in the printed version of the sheet, untick the “Print object” checkbox.
Now any changes made to the cell, including hiding or resizing, will also apply to the icon.
Repeat these steps to insert multiple PDF files in your Excel sheet.
READ NEXT
- › How to Export a Cell Range or Excel Workbook as a PDF
- › How to Import Data From a PDF to Microsoft Excel
- › How to Find Links to Other Workbooks in Microsoft Excel
- › How to Insert a PDF into Microsoft Word
- › This New Google TV Streaming Device Costs Just $20
- › BLUETTI Slashed Hundreds off Its Best Power Stations for Easter Sale
- › The New NVIDIA GeForce RTX 4070 Is Like an RTX 3080 for $599
- › How to Adjust and Change Discord Fonts
How-To Geek is where you turn when you want experts to explain technology. Since we launched in 2006, our articles have been read billions of times. Want to know more?