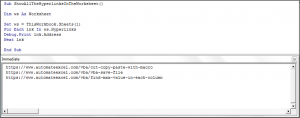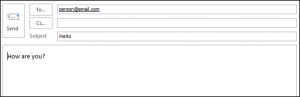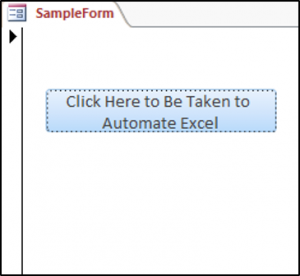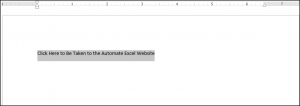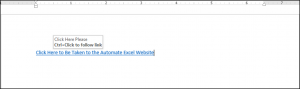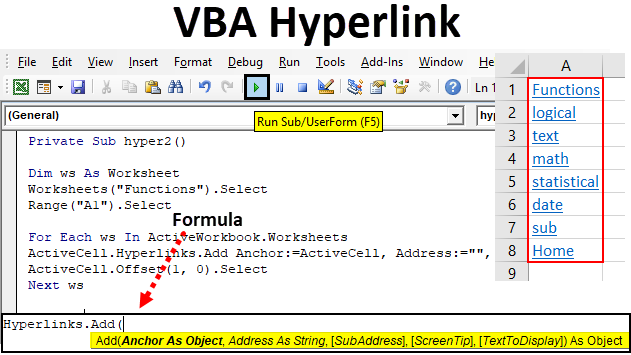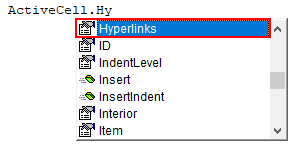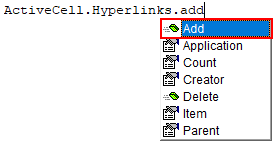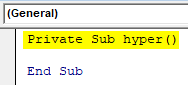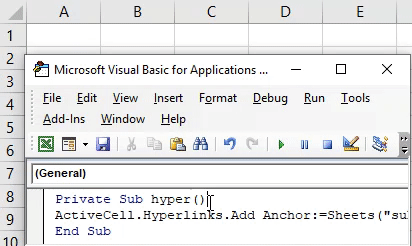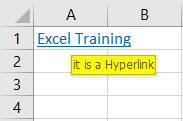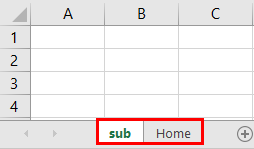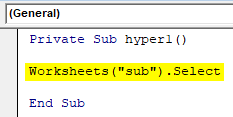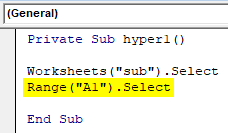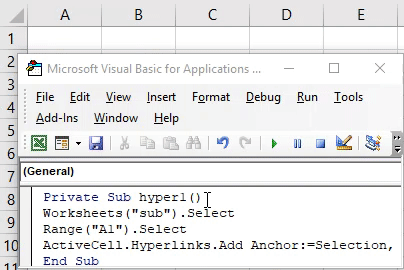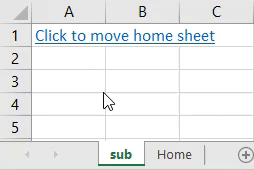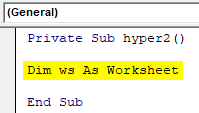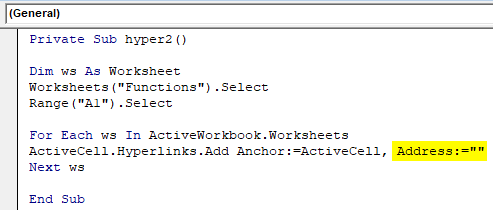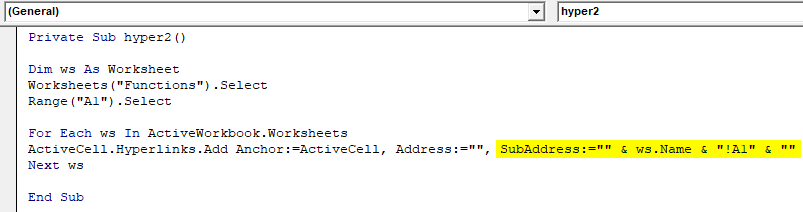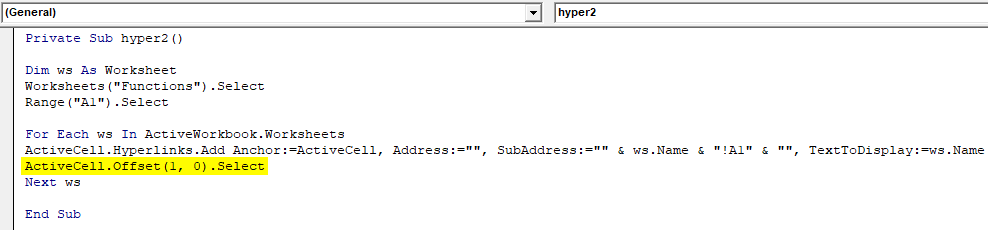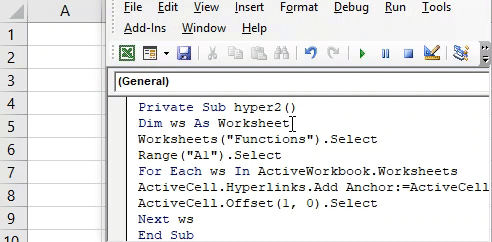In this Article
- VBA Hyperlinks
- Add a Hyperlink with VBA
- Adding Text to Display with VBA
- Adding a ScreenTip with VBA
- Delete a Hyperlink with VBA
- Delete all the Hyperlinks in a Worksheet
- Follow a Website Hyperlink Using VBA
- Follow a Hyperlink to a Folder on Your Drive
- Follow a Hyperlink to a File on Your Drive
- Go to a Cell in another sheet in the same Workbook
- Display all the Hyperlinks in a Worksheet
- Display all the Hyperlinks in a Workbook
- Using the FollowHyperlink Method to Create Emails
- Adding a Hyperlink to an AutoShape in Excel
- Inserting the Hyperlink Formula into a Cell Using VBA
- Adding a Hyperlink to a Button in Access
- Creating a Hyperlink from a Selection in Word
This VBA Tutorial covers the different ways to work with hyperlinks in VBA.
VBA Hyperlinks
With VBA, you can add hyperlinks, remove hyperlinks, create emails using hyperlinks, and open files using hyperlinks in VBA.
Add a Hyperlink with VBA
The Hyperlinks.Add Method adds a hyperlink to a cell using VBA.
The following code will add a hyperlink to cell A1:
Sub AddHyperlinkToCell()
ActiveSheet.Hyperlinks.Add Range("A1"), Address:="https://www.automateexcel.com/excel/"
End SubThe result is:
Adding Text to Display with VBA
You can add neat user-friendly text to display to your hyperlink with VBA. If you used the worksheet functionality you would insert a hyperlink and then add a text to display in the dialog box provided.
The code below demonstrates how to add text to display to your hyperlink using VBA:
Sub TextToDisplayForHyperlink()
ActiveSheet.Hyperlinks.Add Range("A1"), Address:="https://www.automateexcel.com/excel/", TextToDisplay:="Automate Excel"
End SubThe result is:
Adding a ScreenTip with VBA
You can add a ScreenTip to your hyperlink that the viewer will see when they hover over the link.
The code below shows how to add a ScreenTip to your hyperlink using VBA:
Sub ScreenTipForHyperlink()
ActiveSheet.Hyperlinks.Add Range("A1"), Address:="https://www.automateexcel.com/excel/", TextToDisplay:="Automate Excel", ScreenTip:="This is the link for Automate Excel"
End SubThe result is:
Delete a Hyperlink with VBA
The Hyperlinks.Delete Method can be used to delete a hyperlink from a cell.
The following code will delete the hyperlink from cell A1 and the text in the cell.
Note that just deleting the hyperlink, does not delete the text itself that’s why if you want the text deleted you also have to use the Clear method.
Sub DeleteHyperlinkinCell()
Range("A1").Hyperlinks.Delete
Range("A1").Clear
End SubDelete all the Hyperlinks in a Worksheet
You can also delete all the hyperlinks in your worksheet using the Hyperlinks.Delete method.
The following code will delete all the hyperlinks in the first worksheet in your workbook:
Sub RemoveAllHyperlinksInASheet()
ThisWorkbook.Sheets(1).Hyperlinks.Delete
End SubVBA Coding Made Easy
Stop searching for VBA code online. Learn more about AutoMacro — A VBA Code Builder that allows beginners to code procedures from scratch with minimal coding knowledge and with many time-saving features for all users!
Learn More
Follow a Website Hyperlink Using VBA
The following code allows you to open a website address, in a new window in your browser using the FollowHyperlink method in your workbook:
Sub FollowHyperlinkForWebsite()
ActiveWorkbook.FollowHyperlink Address:="https://www.automateexcel.com/excel", NewWindow:=True
End SubFollow a Hyperlink to a Folder on Your Drive
The following code will open a folder called ExcelFiles on the Desktop using the FollowHyperlink Method:
Sub FollowHyperlinkForFolderOnDrive()
ActiveWorkbook.FollowHyperlink Address:="C:DesktopExcelFiles"
End SubFollow a Hyperlink to a File on Your Drive
The following code will open an Excel file called WorkbookOne in the folder called ExcelFiles on the Desktop using the FollowHyperlink Method:
Sub FollowHyperlinkForFile()
ActiveWorkbook.FollowHyperlink Address:="C:DesktopExcelFilesWorkbookOne.xlsx", NewWindow:=True
End SubVBA Programming | Code Generator does work for you!
Go to a Cell in another sheet in the same Workbook
You can add a hyperlink to a cell in one sheet that takes you to another sheet, in the same workbook with VBA. Let’s say you are on Sheet1, cell A1 of your workbook and you want to insert a hyperlink to Sheet2, cell B2 of the same workbook, you can use the SubAddress property to do this.
The following code demonstrates how to do this:
Sub GoToAnotherCellInAnotherSheetInTheSameWorkbook()
ActiveSheet.Hyperlinks.Add Range("A1"), Address:="", SubAddress:="'" & Sheet2.Name & "'!B2", TextToDisplay:="Click Here to Go to Sheet2, cell B2 of the same workbook"
End SubDisplay all the Hyperlinks in a Worksheet
You can access the hyperlinks collection and display all the hyperlinks in your worksheet in the Intermediate window in the VBA Editor. You must first press CTRL+G on your keyboard or go to View>Intermediate Window in the VBE Editor, to view the Intermediate Window.
The following code shows how to view the hyperlinks in your worksheet in the Intermediate Window:
Sub ShowAllTheHyperlinksInTheWorksheet()
Dim ws As Worksheet
Set ws = ThisWorkbook.Sheets(1)
For Each lnk In ws.Hyperlinks
Debug.Print lnk.Address
Next lnk
End SubThe results are shown in the Intermediate Window.
Display all the Hyperlinks in a Workbook
You can access the hyperlinks collection, to loop through and display all the hyperlinks in your Workbook in a Message Box.
The following code shows how to do this, and uses a nested loop in order to achieve this:
Sub ShowAllTheHyperlinksInTheWorkbook()
Dim ws As Worksheet
For Each ws In ActiveWorkbook.Worksheets
For Each lnk In ws.Hyperlinks
MsgBox lnk.Address
Next lnk
Next ws
End SubUsing the FollowHyperlink Method to Create Emails
You can also create emails using the FollowHyperlink Method.
The code below will show you how to create emails using the FollowHyperlink Method in VBA:
Sub SendEmailUsingHyperlink()
Dim msgLink As String
msgLink = "mailto:" & "person@email.com" & "?" & "subject=" & "Hello" & "&" & "body=" & "How are you?"
ActiveWorkbook.FollowHyperlink (msgLink)
End SubThe result is:
Adding a Hyperlink to an AutoShape in Excel
You can add a hyperlink to an Autoshape in Excel so that when the user clicks on the shape they get taken to a website address.
The following code creates a rounded rectangle, adds the text to the rectangle and adds a hyperlink to the rectangle:
Sub AddingAHyperlinkToAShape()
Dim myShape As Shape
Set myDocument = Worksheets("Sheet1")
Set myShape = myDocument.Shapes.AddShape(msoShapeRoundedRectangle, 100, 100, 90, 30)
With myShape
.TextFrame.Characters.Text = "Automate Excel"
End With
ActiveSheet.Hyperlinks.Add Anchor:=myShape, Address:="https://www.automateexcel.com/excel"
End SubThe result is:
AutoMacro | Ultimate VBA Add-in | Click for Free Trial!
Inserting the Hyperlink Formula into a Cell Using VBA
Let’s say you have a post title in cell A4 and a post link in cell B4 as shown in the image below.
A quick reminder of the worksheet Hyperlink formula syntax is:
HYPERLINK(link_location, [friendly_name])
link_location – This is the link to the document, file, place in the workbook or online site.
friendly_name – (Optional) – The text or numeric value that is displayed in the cell.
In cell C4, you want to add the hyperlink with a friendly text to display, now usually you would enter the formula =HYPERLINK(B4,A4) in C4 to get the following:
You could instead use VBA to achieve the same result, and insert this formula in the cell, on Sheet1 with the following code:
Sub InsertHyperlinkFormulaInCell()
ActiveWorkbook.Worksheets("Sheet1").Range("C4").Formula = "=hyperlink(B4,A4)"
End SubAdding a Hyperlink to a Button in Access
VBA allows you to work with hyperlinks in Access too. Let’s say we have a button on a form and when the user clicks on that button we want them to be taken to a website. One way that you can use to do this, is through the Application.FollowHyperlink method.
We have our sample form with a button called buttonOne shown below.
The code for this button would be:
Private Sub buttonOne_Click()
Application.FollowHyperlink ("https://www.automateexcel.com/excel/")
End SubCreating a Hyperlink from a Selection in Word
You can work with hyperlinks in Word VBA as well.
Let’s say we have text in Word that says “Click Here to Be Taken to the Automate Excel Website”, that is selected as shown below.
To turn this text into a hyperlink using VBA, you can use the following code:
Private Sub TurnASelectionIntoAHyperlink()
ActiveDocument.Hyperlinks.Add Anchor:=Selection.Range, Address:="https://www.automateexcel.com/excel/", ScreenTip:="Click Here Please", Target:=NewWindow
End SubThe result is:
The first sheet of my workbook is like a contents page. Each cell in column A holds an IP address string. For each IP address string, there is a worksheet named with the IP address.
I want to turn the string in the cells in column A into hyperlinks to their corresponding sheets (cell A1 of the destination sheet).
I only need the VBA line that makes the hyperlink; I can figure out the looping, etc. Remember that the name of the sheet to be linked to is the same as the value of the cell that will become the link.
Research has only brought up forum posts that give a stack of code without explaining any of it.
asked Mar 21, 2012 at 21:57
4
I recorded a macro making a hiperlink. This resulted.
ActiveCell.FormulaR1C1 = "=HYPERLINK(""[Workbook.xlsx]Sheet1!A1"",""CLICK HERE"")"
answered Mar 21, 2012 at 22:10
curialcurial
5144 silver badges17 bronze badges
This is the code I use for creating an index sheet.
Sub CreateIndexSheet()
Dim wSheet As Worksheet
ActiveWorkbook.Sheets.Add(Before:=Worksheets(1)).Name = "Contents" 'Call whatever you like
Range("A1").Select
Application.ScreenUpdating = False 'Prevents seeing all the flashing as it updates the sheet
For Each wSheet In Worksheets
ActiveSheet.Hyperlinks.Add Anchor:=Selection, Address:="", SubAddress:="'" & wSheet.Name & "'" & "!A1", TextToDisplay:=wSheet.Name
ActiveCell.Offset(1, 0).Select 'Moves down a row
Next
Range("A1").EntireColumn.AutoFit
Range("A1").EntireRow.Delete 'Remove content sheet from content list
Application.ScreenUpdating = True
End Sub
bad_coder
10.8k20 gold badges44 silver badges68 bronze badges
answered Jul 6, 2015 at 13:26
LeeLee
1811 silver badge2 bronze badges
1
Something like the following will loop through column A in the Control sheet and turn the values in the cells into Hyperlinks. Not something I’ve had to do before so please excuse bugs:
Sub CreateHyperlinks()
Dim mySheet As String
Dim myRange As Excel.Range
Dim cell As Excel.Range
Set myRange = Excel.ThisWorkbook.Sheets("Control").Range("A1:A5") '<<adjust range to suit
For Each cell In myRange
Excel.ThisWorkbook.Sheets("Control").Hyperlinks.Add Anchor:=cell, Address:="", SubAddress:=cell.Value & "!A1" '<<from recorded macro
Next cell
End Sub
answered Mar 21, 2012 at 22:16
whytheqwhytheq
34k64 gold badges170 silver badges265 bronze badges
1
The «!» sign is the key element. If you have a cell object (like «mycell» in following code sample) and link a cell to this object you must pay attention to ! element.
You must do something like this:
.Cells(i, 2).Hyperlinks.Add Anchor:=.Range(Cells(i, 2).Address), Address:="", _
SubAddress:= "'" & ws.Name & "'" & _
"!" & mycell.Address
c0der
18.3k6 gold badges32 silver badges65 bronze badges
answered Mar 15, 2014 at 15:58
If you need to hyperlink Sheet1 to all or corresponding sheets, then use simple vba code. If you wish to create a radio button, then assign this macro to that button ex «Home Page».
Here is it:
Sub HomePage()
'
' HomePage Macro
'
' This is common code to go to sheet 1 if do not change name for Sheet1
'Sheets("Sheet1").Select
' OR
' You can write you sheet name here in case if its name changes
Sheets("Monthly Reports Home").Select
Range("A1").Select
End Sub
answered Aug 17, 2016 at 12:13
This macro adds a hyperlink to the worksheet with the same name, I also modify the range to be more flexible, just change the first cell in the code. Works like a charm
Sub hyper()
Dim cl As Range
Dim nS As String
Set MyRange = Sheets("Sheet1").Range("B16")
Set MyRange = Range(MyRange, MyRange.End(xlDown))
For Each cl In MyRange
nS = cl.Value
cl.Hyperlinks.Add Anchor:=cl, Address:="", SubAddress:="'" & nS & "'" & "!B16", TextToDisplay:=nS
Next
End Sub
answered Jul 18, 2017 at 4:00
In my implementation, the cell I was referencing could have been several options. I used the following format where ‘ws’ is the current worksheet being edited
For each ws in Activeworkbook.Worksheets
For i…
For j...
...
ws.Cells(i, j).Value = "=HYPERLINK(""#'" & SHEET-REF-VAR & "'!" & CELL-REF-VAR & """,""" & SHEET-REF-VAR & """)"
answered Jan 2, 2020 at 22:38
0
Hyperlinks are URL attached to a value that one may see when we hover the mouse over it. When we click on it, the URL opens. In VBA, we have an inbuilt property to create hyperlinks in VBA. To use this property, we must use the Add method together with the hyperlink statement to insert a hyperlink in a cell.
Hyperlinks in Excel VBA
Even though we have Page Up and Page Down shortcut key in excelAn Excel shortcut is a technique of performing a manual task in a quicker way.read more to move from one sheet to another. But it becomes complex when we have to move between 10 to more worksheets. It is where the beauty of “Hyperlinks in Excel” comes into the picture. The hyperlink is a predetermined URL that takes you to the respective cell or worksheet as assigned.
We all know how to quickly create hyperlinks in the worksheet to move from one sheet to another. But, of course, you can also go to any other sheet. But in today’s article, we will show you how to create hyperlinks using VBA coding.
Table of contents
- Hyperlinks in Excel VBA
- The formula of VBA Hyperlinks
- How to Create Hyperlinks in Excel VBA?
- Hyperlinks of Multiple Sheets with Loops
- Recommended Articles
You are free to use this image on your website, templates, etc, Please provide us with an attribution linkArticle Link to be Hyperlinked
For eg:
Source: VBA Hyperlinks (wallstreetmojo.com)
The formula of VBA Hyperlinks
Let us look at the formula of the hyperlinks in Excel VBA.
- Anchor: In which cell would you like to create a hyperlink?
- Address: What is the URL to the hyperlink to navigate?
- [Sub Address]: What is the location of the page?
- [Screen Tip]: What is the value shown when you place a mouse pointer on the hyperlink name or cell?
- [Text to Display]: What test will display in the cell? For example, Worksheet Name.
How to Create Hyperlinks in Excel VBA?
You can download this VBA Hyperlinks Template here – VBA Hyperlinks Template
Assume you want to create a VBA hyperlink to the “Main Sheet” sheet from the other sheet, “Example 1.”
In the worksheet “Example 1” and cell A1, we will create the hyperlink using Code in VBAVBA code refers to a set of instructions written by the user in the Visual Basic Applications programming language on a Visual Basic Editor (VBE) to perform a specific task.read more.
Step 1: First, select the cell A1 of the worksheet example 1.
Code:
Sub Hyperlink_Example1() Worksheets("Example 1").Select Range("A1").Select End Sub
Step 2: Now, open hyperlinks using the Active Cell object. Add method.
Code:
Sub Hyperlink_Example1() Worksheets("Example 1").Select Range("A1").Select ActiveCell.Hyperlinks.Add( End Sub
Step 3: The first argument is “Anchor,” i.e., in which cell we would link to create the VBA hyperlink. In this case, cell A1 and since we have already selected cell A1 to mention it as “Selection.”
Code:
Sub Hyperlink_Example1() Worksheets("Example 1").Select Range("A1").Select ActiveCell.Hyperlinks.Add(Selection, End Sub
Step 4: We are not creating any address here, so ignore the Address as of now.
Code:
Sub Hyperlink_Example1() Worksheets("Example 1").Select Range("A1").Select ActiveCell.Hyperlinks.Add Anchor:= Selection, Address:="", End Sub
Step 5: Next is ‘Sub Address.’ Here, we need to mention which sheet we are referring to and the first cell of that sheet.
Code:
Sub Hyperlink_Example1() Worksheets("Example 1").Select Range("A1").Select ActiveCell.Hyperlinks.Add Anchor:=Selection, Address:="", SubAddress:="'Main Sheet'!A1", End Sub
We have mentioned the sheet name as “Main Sheet.” In that sheet cell address is “A1.”
Step 6: Ignore the screen tip as well. For text to display, mention the sheet name.
Code:
Sub Hyperlink_Example1() Worksheets("Example 1").Select Range("A1").Select ActiveCell.Hyperlinks.Add Anchor:=Selection, Address:="", SubAddress:="'Main Sheet'!A1", TextToDisplay:="Main Sheet" End Sub
Run this code using the F5 key or manually. Then, it will create a hyperlink in cell A1 in the sheet “Example 1.”
When you click on the hyperlink “Main Sheet,” it redirects to the main sheet.
Hyperlinks of Multiple Sheets with Loops
We have seen creating a VBA hyperlink for one sheet. However, when we have many sheets, it isn’t easy to create a VBA hyperlink for each sheet with the same line of code.
Assume you have 11 worksheets, as shown in the below image.
You want to create a hyperlink for each sheet in the Index sheet using VBA code.
Step 1: Define the variable as a worksheet.
Code:
Sub Create_Hyperlink() Dim Ws As Worksheet End Sub
Step 2: The first thing is to select the worksheet Index and select cell A1.
Code:
Sub Create_Hyperlink() Dim Ws As Worksheet Worksheets("Index").Select Range("A1").Select End Sub
Step 3: Now, open For Each Loop in VBAVBA For Each Loop helps the user to inspect and analyze the groups of objects or values individually. It even facilitates performing the specific activity for every object or value by passing a statement or group of statements in this reference.read more.
Code:
Sub Create_Hyperlink() Dim Ws As Worksheet Worksheets("Index").Select Range("A1").Select For Each Ws In ActiveWorkbook.Worksheets Next Ws End Sub
Step 4: Since we have selected cell A1, it is now an active cell. So, start the hyperlink with the active cell.
Code:
Sub Create_Hyperlink() Dim Ws As Worksheet Worksheets("Index").Select Range("A1").Select For Each Ws In ActiveWorkbook.Worksheets ActiveCell.Hyperlinks.Add( Next Ws End Sub
Step 5: An anchor is a hyperlink cell. So, it is the active cell.
Code:
Sub Create_Hyperlink() Dim Ws As Worksheet Worksheets("Index").Select Range("A1").Select For Each Ws In ActiveWorkbook.Worksheets ActiveCell.Hyperlinks.Add Anchor:=ActiveCell, Next Ws End Sub
Step 6: Address is nothing mentioned it as “.
Code:
Sub Create_Hyperlink() Dim Ws As Worksheet Worksheets("Index").Select Range("A1").Select For Each Ws In ActiveWorkbook.Worksheets ActiveCell.Hyperlinks.Add Anchor:=ActiveCell,Address:="", Next Ws End Sub
Step 7: Subaddress: When we loop through the sheet, it should be the sheet name. To refer to the sheet name, we need a single quote, “’” with sheet name and “! Cell Address,” and close the sheet name with a single quote “’.”
Code:
Sub Create_Hyperlink() Dim Ws As Worksheet Worksheets("Index").Select Range("A1").Select For Each Ws In ActiveWorkbook.Worksheets ActiveCell.Hyperlinks.Add Anchor:=ActiveCell,Address:="",SubAddress:=""& Ws.Name&"!A1"&"", Next Ws End Sub
Step 8: Ignore the screen tip. For text to display, you can enter the worksheet name.
Code:
Sub Create_Hyperlink() Dim Ws As Worksheet Worksheets("Index").Select Range("A1").Select For Each Ws In ActiveWorkbook.Worksheets ActiveCell.Hyperlinks.Add Anchor:=ActiveCell, Address:="", SubAddress:="" & Ws.Name & "!A1" & "", ScreenTip:="", TextToDisplay:=Ws.Name Next Ws End Sub
Step 9: To store the hyperlink of each sheet in a different cell, every time a hyperlink, one must create it for one sheet. We need to move down one cell from the active cell.
Code:
Sub Create_Hyperlink() Dim Ws As Worksheet Worksheets("Index").Select Range("A1").Select For Each Ws In ActiveWorkbook.Worksheets ActiveCell.Hyperlinks.Add Anchor:=ActiveCell, Address:="", SubAddress:="" & Ws.Name & "!A1" & "", ScreenTip:="", TextToDisplay:=Ws.Name ActiveCell.Offset(1, 0).Select Next Ws End Sub
It will create a hyperlink of all the sheets in the Index sheet. This code is dynamic whenever there is any addition or deletion of sheets. Therefore, we need to run this code to have an updated hyperlink.
Recommended Articles
This article has been a guide to VBA Hyperlinks. Here, we learn how to create hyperlinks in the worksheet using VBA code to quickly move from one sheet to another, along with some simple to advanced examples. Below are some useful Excel articles related to VBA: –
- Excel Find Links
- VBA Today
- Hyperlink Formula in Excel
- Concatenate in VBA
Definition of VBA Hyperlink
The hyperlink is commonly used with websites for navigating from one page to another or one website to another on the internet. In a similar way, we can control the movements within excel worksheet too. The different operations that can be performed in Excel are:
- Moving to a specific location within the current workbook.
- Opening different documents and select a mentioned area within the document.
- Navigating to webpages from the worksheet.
- Sending email to a defined address.
The hyperlink is easy to recognize because of its color change, mostly in blue. There exist different methods to create a hyperlink in excel and let using VBA.
How to Create a Hyperlink in Excel Using VBA Code?
You can add a hyperlink to a text or one sheet to another worksheet within excel using hyperlink add property. The format needs to be followed by specifying where the hyperlink should be created and navigation URL etc.
Format for VBA Hyperlink Add
The format shows the parameters need to be provided to add a hyperlink to a worksheet.
- Anchor: Defines the cell you want to create the hyperlink.
- Address: The URL to which the navigation should move.
- [SubAddress]: Subaddress of the URL.
- [ScreenTip]: The mouse pointer value to be showed while placing a mouse pointer.
- [Text to Display]: The text needs to be displayed on the cell.
Use the Active cell property to add a hyperlink.
Select the add method from the list
Examples to Create Hyperlinks in Excel VBA
Below are the different examples to create hyperlinks in excel using VBA code.
You can download this VBA Hyperlink Excel Template here – VBA Hyperlink Excel Template
Example #1 – Creating a hyperlink from the Worksheet to a website
We want to create a hyperlink from worksheet named sub to a website using VBA code in excel.
Below are the steps to create a hyperlink in Excel VBA:
Step 1: Create a function named hyper to add the hyperlink.
Code:
Private Sub hyper() End Sub
Step 2: Use the Active cell object to get open the hyperlink add method.
Code:
Private Sub hyper() ActiveCell.Hyperlinks.Add( End Sub
Step 3: Provide the parameter values to the hyperlink add method.
Code:
Private Sub hyper() ActiveCell.Hyperlinks.Add Anchor:=Sheets("sub").Range("A1"), Address:="https://www.educba.com/", SubAddress:="", ScreenTip:="it is a Hyperlink", TextToDisplay:="Excel Training" End Sub
- Anchor: name of the worksheet
- Address: Hyperlink to where the control to be navigated, given the website address
- ScreenTip: The mouse pointer text
- TextToDisplay: To which text the hyperlink is to be assigned
Step 4: Hit F5 or Run button under VBE to run this code and see the output.
The cell range A1 is selected and the text is assigned with a hyperlink, once you click on the text “Excel Training” it will redirect to the website https://www.educba.com/. When you move the mouse pointer next to the text it will show the mouse pointer text.
Example #2 – Hyperlink to Connect Two Worksheets
We have two worksheets named Home and sub. Let’s try to create a hyperlink from sub to home using VBA code.
Follow the below steps to create a hyperlink from one worksheet to another within the same workbook using the VBA code.
Step 1: Create a function, where we will write all codes to perform the action. Write code to select the worksheet ‘sub’ using the selection method of the worksheet.
Code:
Private Sub hyper1() Worksheets("sub").Select End Sub
Since the control moves within the sheet, it is necessary to select the worksheet in which you are creating the hyperlink.
Step 2: Select the cell range within the sheet where the hyperlink is want to create.
Code:
Private Sub hyper1() Worksheets("sub").Select Range("A1").Select End Sub
Step 3: Now let’s add the hyperlink using the active cell property.
Code:
Private Sub hyper1() Worksheets("sub").Select Range("A1").Select ActiveCell.Hyperlinks.Add Anchor:=Selection, Address:="", SubAddress:="'Home'!A1", TextToDisplay:="Click to move home sheet" End Sub
Since the worksheet is already selected, Anchor is given as ‘Selection’. The hyperlink is specified as ‘Home’ sheet and range A1.
Step 4: Run the code and sheet sub will be shown the hyperlink as below.
Step 5: Once the text is clicked the control will be moved to the ‘Home’ sheet. And cell A1 will be selected.
Example #3 – Hyperlink with Multiple Worksheets
If you want to create hyperlink across multiple worksheets it is also possible. In this example, we have multiple sheets within the same workbook. Different type of excel functions exists so from the main worksheet ‘Functions’. Let’s try to create a hyperlink to the different worksheet named with different functions using VBA code:
The multiple worksheets are named as below with different excel function names
Since we want to create a hyperlink to each worksheet it’s difficult to repeat the code. Follow the below steps to create a hyperlink using VBA Code in Excel:
Step 1: Create a variable to deal with worksheet easily.
Code:
Private Sub hyper2() Dim ws As Worksheet End Sub
Step 2: Now we want to select the main page which acts as an index page and select the cell range A1.
Code:
Private Sub hyper2() Dim ws As Worksheet Worksheets("Functions").Select Range("A1").Select End Sub
Step 3: To move through multiple worksheet and hyperlink we are creating a for each loop. A1 is already selected as active cell so creating a hyperlink from this.
Code:
Private Sub hyper2() Dim ws As Worksheet Worksheets("Functions").Select Range("A1").Select For Each ws In ActiveWorkbook.Worksheets ActiveCell.Hyperlinks.Add Anchor:=ActiveCell Next ws End Sub
Step 4: Provide the parameter values to create a hyperlink for each worksheet. Since hyperlink starts from active cell anchor=Active cell, the address is given as ” “.
Code:
Private Sub hyper2() Dim ws As Worksheet Worksheets("Functions").Select Range("A1").Select For Each ws In ActiveWorkbook.Worksheets ActiveCell.Hyperlinks.Add Anchor:=ActiveCell, Address:="" Next ws End Sub
Step 5: The hyperlink is looped through worksheet so we should give subaddress as sheet names. To get the sheet names we can use the variable ws and cell range as A1. The sheet name will have referred with a single quotation. Sheet name and range will be specified and also closed with a single quotation.
Code:
Private Sub hyper2() Dim ws As Worksheet Worksheets("Functions").Select Range("A1").Select For Each ws In ActiveWorkbook.Worksheets ActiveCell.Hyperlinks.Add Anchor:=ActiveCell, Address:="", SubAddress:="" & ws.Name & "!A1" & "" Next ws End Sub
Step 6: To get the hyperlink with sheet name gives TextToDisplay as ws.Name
Code:
Private Sub hyper2() Dim ws As Worksheet Worksheets("Functions").Select Range("A1").Select For Each ws In ActiveWorkbook.Worksheets ActiveCell.Hyperlinks.Add Anchor:=ActiveCell, Address:="", SubAddress:="" & ws.Name & "!A1" & "", TextToDisplay:=ws.Name Next ws End Sub
This code will store hyperlink for each worksheet in the same cell A1.
Step 7: To change this each sheet to different cell down one cell from the active cell.
Code:
Private Sub hyper2() Dim ws As Worksheet Worksheets("Functions").Select Range("A1").Select For Each ws In ActiveWorkbook.Worksheets ActiveCell.Hyperlinks.Add Anchor:=ActiveCell, Address:="", SubAddress:="" & ws.Name & "!A1" & "", TextToDisplay:=ws.Name ActiveCell.Offset(1, 0).Select Next ws End Sub
Step 8: Run the program and each sheet name will be displayed on the sheet ‘Functions’ and while clicking on it the control will move to the corresponding sheet.
Things to Remember
- Hyperlink property of active cell used to create hyperlinks in VBA.
- Hyperlink help to move within the workbook easily.
Recommended Articles
This is a guide to VBA Hyperlinks. Here we learn how to create hyperlinks in Worksheet Using VBA Code to quickly move from one sheet to another sheet along with some practical examples and downloadable excel template. You can also go through our other suggested articles –
- VBA Loops
- VBA RGB
- VBA Break for Loop
- VBA XML
Hyperlinks in Excel VBA – Explained with Examples!
We can do many things using Hyperlinks in Excel VBA. The following examples will show you how to add or create and remove hyperlinks, how to open files using hyperlinks. And sending emails using hyperlinks in Excel VBA.
Important Methods and properties of Hyperlinks Object:
Add Method:
Add method of hyperlinks will add a hyperlink to a specific range or shape.
Delete Method:
Delete method of hyperlinks will delete the hyperlink.
Count Property:
Count property of hyperlinks will returns number of hyperlinks in object hyperlinks collection.
Important Methods of Hyperlink Object:
AddToFavorites:
AddToFavorites method of workbook will add a shortcut to the workbook or hyperlink to the Favorites folder.
CreateNewDocument:
CreateNewDocument method of hyperlink will creates a new document linked to the specified hyperlink.
Follow:
Follow method of a hyperlink will displays a cached document, if it’s exist. Otherwise will resolve the hyperlink to download the target document and displays the document in the appropriate application.
Important Properties of Hyperlink Object:
Address:
Address property of hyperlink object will returns the address of the hyperlink. It can be also used for setting an address value the hyperlink of the target document.
Creator:
Creator property of hyperlink object will the application in which this object was created.
EmailSubject:
EmailSubject property of hyperlink object will returns the subject line of the email. You can also use this property to set the subject line of hyperlink email.
Name:
Name property of hyperlink object will return name of the object in text format.
Parent:
Parent property of hyperlink object will return the parent object for the specified object.
Range:
Range property of hyperlink object will returns a range where hyperlink is attached.
ScreenTip:
ScreenTip property of hyperlink object will return the ScreenTip label of a hyperlink.
Shape:
Shape property of hyperlink object will return a Shape object that represents the shape attached to the hyperlink.
SubAddress:
SubAddress property of hyperlink object will return the location of the document associated with the hyperlink.
TextToDisplay:
TextToDisplay property of hyperlink object will return label of the hyperlink. You an also use this property to set the caption to be displayed for the specified hyperlink. Address of the hyperlink. Will be the default label.
Hyperlinks Examples using Excel VBA:
Following are the examples on using Hyperlinks in Excel with VBA.
Add Create Hyperlinks in Excel VBA:
The below example code will show you adding hyperlinks using Excel VBA.
Code:
Sub sbCreatingHyperLink()
ActiveSheet.Hyperlinks.Add Range("A5"), "https://www.analysistabs.com"
End Sub
Instructions:
- Open an excel workbook
- Press Alt+F11 to open VBA Editor
- Insert New Module
- Copy the above code and Paste in the code window
- Press F5 to execute it
- You can see a new hyperlink is added at A5
Removing Hyperlinks in Excel VBA:
The below example code will show you removing hyperlinks using Excel VBA.
Code:
Sub sbRemovingHyperLink()
Range("A5").Hyperlinks.Delete
End Sub
Instructions:
- Open an excel workbook
- Press Alt+F11 to open VBA Editor
- Insert New Module
- Copy the above code and Paste in the code window
- Press F5 to execute it
- It should remove the hyperlink from A5
VBA Open File Folder Website Using FollowHyperlink method in Excel:
The below example code will show you opening files, folders or a specific website using FollowHyperlink in Excel VBA.
Code:
Sub sbOpenAnything()
Dim sXLFile As String
Dim sFolder As String
Dim sWebsite As String
sFolder = "C:Temp" ' You can change as per your requirement
sXLFile = "C:Temptest1.xls" ' You can change as per your requirement
sWebsite = "https://www.analysistabs.com/" ' You can change as per your requirement
ActiveWorkbook.FollowHyperlink Address:=sFolder, NewWindow:=True 'Open Folder
ActiveWorkbook.FollowHyperlink Address:=sXLFile, NewWindow:=True 'Open excel workbook
ActiveWorkbook.FollowHyperlink Address:=sWebsite, NewWindow:=True 'Open Website
End Sub
Instructions:
- Open an excel workbook
- Press Alt+F11 to open VBA Editor
- Insert New Module
- Copy the above code and Paste in the code window
- Change the required file, folder and website to open
- Press F5 to execute it
- It should open the all file, folder and website mentioned in the code
VBA Create Send Emails Using FollowHyperlink Method – Send Keys in Excel:
The below example code will show you how to send an email using FollowHyperlink Method – Send Keys in Excel VBA.
Code:
Sub sbCreatingEmail()
Dim sMsg As String
Dim Recipient As String
Dim RecipientCC As String
Dim RecipientBCC As String
Dim sSub As String
Dim sHLink As String
Recipient = "test@org.email.com"
RecipientCC = "test@org.email.com"
RecipientBCC = "test@org.email.com"
sSub = "Test Mail"
sMsg = "Hi, this is a auto generated mail from excel"
sHLink = "mailto:" & Recipient & "?" & "cc=" & RecipientCC & "&" & "bcc=" & RecipientBCC & "&"
sHLink = sHLink & "subject=" & sSub & "&"
sHLink = sHLink & "body=" & sMsg
ActiveWorkbook.FollowHyperlink (sHLink)
Application.Wait (Now + TimeValue("0:00:03"))
Application.SendKeys "%s" 'Send Keys
End Sub
VBA to loop through all hyperlinks in a worksheet:
We can use hyperlinks collection of an worksheet to loop through all hyperlinks in a spread sheet. The following example will show you to display all link address of the hyper links in the worksheet.
Code:
Sub sbLoopThroughAllLinksinSheet()
'For each link in the worksheet
For Each lnk In Sheets("Sheet1").Hyperlinks
'display link address
MsgBox lnk.Address
Next
End Sub
VBA to loop through all hyperlinks in a workbook :
We can use hyperlinks collection of an worksheet to loop through all hyperlinks in a workbook. The following example will show you to display all link address of the hyper links in active workbook by sheet.
Code:
Sub sbLoopThroughAllLinksinWorkbook()
'for each sheet in active workbook
For Each sh In ActiveWorkbook.Sheets
'For each link in a shet
For Each lnk In sh.Hyperlinks
'display worksheet name and link address
MsgBox sh.Name & ":" & lnk.Address
Next
Next
End Sub
A Powerful & Multi-purpose Templates for project management. Now seamlessly manage your projects, tasks, meetings, presentations, teams, customers, stakeholders and time. This page describes all the amazing new features and options that come with our premium templates.
Save Up to 85% LIMITED TIME OFFER

All-in-One Pack
120+ Project Management Templates
Essential Pack
50+ Project Management Templates
Excel Pack
50+ Excel PM Templates
PowerPoint Pack
50+ Excel PM Templates
MS Word Pack
25+ Word PM Templates
Ultimate Project Management Template
Ultimate Resource Management Template
Project Portfolio Management Templates
Related Posts
-
- Important Methods and properties of Hyperlinks Object:
- Add Method:
- Delete Method:
- Count Property:
- Important Methods of Hyperlink Object:
- AddToFavorites:
- CreateNewDocument:
- Follow:
- Important Properties of Hyperlink Object:
- Address:
- Creator:
- EmailSubject:
- Name:
- Parent:
- Range:
- ScreenTip:
- Shape:
- SubAddress:
- TextToDisplay:
- Hyperlinks Examples using Excel VBA:
- Add Create Hyperlinks in Excel VBA:
- Removing Hyperlinks in Excel VBA:
- VBA Open File Folder Website Using FollowHyperlink method in Excel:
- VBA Create Send Emails Using FollowHyperlink Method – Send Keys in Excel:
- VBA to loop through all hyperlinks in a worksheet:
- VBA to loop through all hyperlinks in a workbook :
- Important Methods and properties of Hyperlinks Object:
VBA Reference
Effortlessly
Manage Your Projects
120+ Project Management Templates
Seamlessly manage your projects with our powerful & multi-purpose templates for project management.
120+ PM Templates Includes:
25 Comments
-
James
March 28, 2014 at 1:03 AM — ReplyHow do I verify many links in Excel 2007?
-
PNRao
March 29, 2014 at 12:24 PM — ReplyHi James,
Please check the examples, I have added the required examples to loop through the hyperlinks in a worksheet or workbook.Thanks-PNRo!
-
Gary
May 21, 2014 at 8:42 PM — ReplyHi,
I am trying to hyperlink results from a search utility to the worksheet that the result was found. Is this possible?
Kind Regards,
Gary
-
PNRao
May 25, 2014 at 7:12 PM — ReplyHi Gary,
Yes, it’s possible. You can extract the html page with search results. Then you can loop through the each link in the html Document object.Thanks-PNRao!
-
kyle
June 5, 2014 at 4:08 PM — Replyhow do i create a button to open up different sheets with in my workbook
-
PNRao
June 7, 2014 at 6:00 PM — ReplyHi Kyle,
Please follow the below steps:
1. Place a button in worksheet: (Go to Insert menu and choose a rectangle shape from shapes group)
2. Add hyperlink: (Right Click on rectangle shape which is added in above step and click on ‘Hyperlink…’ command in right click menu)
3. Select required sheet: (Click on the ‘Place in this document’ and select required sheet to link), then Press OK button.Hope this help! Thanks-PNRao!
-
Jonny
July 17, 2014 at 3:12 PM — ReplyHi PNRao,
I’m trying to write a code (which i think uses several of these commands) which will open several hyperlinks, which are to online PDFs, and print them. Ideally I would have this on a button for different combinations of links.Additionally some of these links, i would only want to print some pages…
Is this possible?
Thanks. -
PNRao
July 17, 2014 at 7:38 PM — ReplyHi Jonny,
You can use FollowHyperlink method to open any file.
To print the PDF file, you can use ShellExecute command as shown below:
‘[Code]—–Copy this code and place in a new module
Public Declare Function ShellExecute Lib “shell32.dll” Alias “ShellExecuteA” ( _
ByVal hwnd As Long, _
ByVal lpOperation As String, _
ByVal lpFile As String, _
ByVal lpParameters As String, _
ByVal lpDirectory As String, _
ByVal nShowCmd As Long) As LongSub sbPrintPDFs()
Dim tempPrint
Dim strFile As StringstrFile = “C:Test.pdf” ‘ Your PDF File Path
‘To pen a PDF
‘tempPrint = fnOpenPDF(0, strFile)‘To Print PDF
tempPrint = fnPrintPDF(0, strFile)
End SubPublic Function fnPrintPDF(lngHw As Long, strFileName As String)
On Error Resume Next
Dim X As Long
X = ShellExecute(lngHw, “Print”, strFileName, 0&, 0&, 3)
End FunctionPublic Function fnOpenPDF(lngHw As Long, strFileName As String)
On Error Resume Next
Dim X As Long
X = ShellExecute(lngHw, “Open”, strFileName, 0&, 0&, 3)
End Function‘[/Code]
And I am not sure about printing only specific pages!
Hope this helps! Thanks-PNRao!
-
Jonny
July 18, 2014 at 12:25 PM — ReplyThanks,
This comes up with a compile error “expected: string constant”and where you have “strFile = “C:Test.pdf” ‘ Your PDF File Path” – Is this assuming my file will already be saved to my hard drive? The files are online and need to stay there in case of changes.
Any suggestions appreciated!
-
PNRao
July 18, 2014 at 6:55 PM — ReplystrFile = “C:Test.pdf” is your file name. i.e; you need to replace “C:Test.pdf” with your file name (something like “www.website/filename.pdf”)
Thanks-PNRao!
-
Gavrav
July 24, 2014 at 12:57 PM — ReplyHi,
I am trying to execute query statement in ssms 2005 by automatically clicking that query statement as hyperlink which is in excel. Is it possible to interlink that query statement which is actually written in excel with help of macro or something related to that. -
Peter
January 10, 2015 at 2:25 AM — ReplyHi-
Thanks for this great resource!
I have two columns of data: one is a list of article headlines and second is a list of URLs to the articles (headlines and associated URLs are in the same row). I’m trying to merge the two columns to create hyperlinked headlines that link to the appropriate article. This is a function that can be done using the CTRL-K Insert Hyperlink function on a one at a time basis but I’m looking to be able to accomplish this one a larger scale. Any thoughts?
thanks!
-Peter -
Dana
April 17, 2015 at 11:26 PM — ReplyHello dear author.
Please help me to understand Visual basic. I have a command button in excel, which opens my Word file. After i make changes in this Word document i do Save As and change file saving directory. Please, tell me how i can add Hyperlink to the excel automatically AFTER that Word file have been saved to the new directory?
Thanks a lot. -
Kirk
May 18, 2015 at 10:16 PM — ReplyHi PNRao,
I tried the code with my master sheet, but it did generate the hyperlinks. I am trying to set up a workbook where future parts can be added (each part will be a new sheet). As I have it now, when the sheet is made and some old data is entered, it takes the name from that data (specifically from J2) to label the sheet. The master sheet already generates the names of the sheets, but I cant get them to hyperlink to each of the respective sheets. Any help on this would be appreciated, thanks.
-Kirk -
Dave
June 2, 2015 at 3:00 AM — ReplyHello,
I have a spreadsheet with links to documents that have to be opened/copied to another location. Also while opening the file it would need to search the sheet for a keyword or two. Then save the pdf / document to a different location. Is this possible with vba? -
phil
July 16, 2015 at 6:40 PM — ReplyThanks for your thorough examples.
I want to hide hyperlinks when I print the worksheet.
My approach is/was to collect all the hyperlinks
of the worksheet in an array, then set the name in each
hyperlink to spaces. After printing I will go back and
restore the hyperlink names from the array.Here is my testing code:
ReDim hArray(1 To ActiveSheet.Hyperlinks.Count) As Variant
Debug.Print “=.=.=.=.=.=.=.=.=.=.=.=.=.=.=”
Debug.Print “active worksheet ” & ActiveSheet.Name
n = 1 ‘hArray is base 1
Set WorkRng = ActiveSheet.UsedRange ‘range to search = the entire worksheet
For Each Rng In WorkRng ‘search for hyperlink cells
If Rng.Hyperlinks.Count > 0 Then ‘this cell refers to a hyperlink
hArray(n) = Rng.Hyperlinks(1).Name
Debug.Print n & “___________________________”
Debug.Print “name in array ” & hArray(n)
Debug.Print “name before ” & Rng.Hyperlinks(1).Name
Debug.Print “text before ” & Rng.Hyperlinks(1).TextToDisplayRng.Hyperlinks(1).TextToDisplay = ”
Debug.Print “text after ” & Rng.Hyperlinks(1).TextToDisplay
‘Rng.Hyperlinks(1).Name = ”
‘Debug.Print “name after ” & Rng.Hyperlinks(1).Name
n = n + 1
End If
NextDebug output:
=.=.=.=.=.=.=.=.=.=.=.=.=.=.=
active worksheet Sheet1
1___________________________
name in array Auto(1)
name before Auto(1)
text before Auto(1)
text after Auto(1)
2___________________________
name in array Auto(2)
name before Auto(2)
text before Auto(2)
text after Auto(2)
3___________________________
name in array Condo Declarations
name before Condo Declarations
text before Condo Declarations
text after Condo Declarations
4___________________________
name in array Payment
name before Payment
text before Payment
text after Payment
5___________________________
name in array Invoice
name before Invoice
text before Invoice
text after Invoice
================================1. Notice that Rng.Hyperlinks(1).Name = ” is commented out. When
I un-comment that I get “wrong number of arguments or invalid property assignment”
2. Although Rng.Hyperlinks(1).TextToDisplay = ” does not abort, the
hyperlink label is not actually cleared.. -
PNRao
July 16, 2015 at 10:42 PM — Reply -
Allen
September 21, 2015 at 3:11 PM — ReplyHi PNRao. For example I have a spreadsheet with 2 columns – one is the display text in column A and the URL address in column B. How do I create a macro so that it will recursively update all my cells in column A with the URL address that’s found in column B?
Thanks.
Allen
-
Zahar
October 16, 2015 at 9:55 AM — ReplyHi PNRao.I need to print PDF from hyperlink from specific cell (e.g cell A2). is it possible?. your code will retrieve PDF from outside excel (e.g hard disk or web)
-
Partha
December 29, 2015 at 11:17 AM — ReplyDear Mr. Rao
Is it possible to create a hyperlink with username & password to open a password protected site in a single click from excel?
Regards
Partha
-
Giorgio Tassi
December 30, 2015 at 5:05 PM — ReplyGood morning, I have tried to sendi an e-mai of a worksheet following your instructions. I got to the stage where the e-mail is ready, with the correct addresses and subject text and attaching text. However no enclosure attached and a message advising that “Application.SendKeys “%s” ‘Send Keys’ is not running in a Macintosh platform. Can you pls advise the correction to adjust the instruction for a Mac with OS X El Capitan version 10.11.1 using Excel 2011 for Mac . Many thanks and best regards from Italy.
ActiveWorkbook.FollowHyperlink (sHLink)
Application.Wait (Now + TimeValue(“0:00:03”))
Application.SendKeys “%s” ‘Send Keys -
Ramaiah Ganta
March 24, 2016 at 1:04 AM — ReplyHow we can give the hyperlink for respective folder’s files name in active workbook
-
mary
October 6, 2016 at 11:31 PM — ReplyHow do I write the code in visual basic for excel to automatically check my hyperlinks to make sure they are good upon opening my excel sheet. And if the links are broken how to find the file . Some times my file names get changed like by date or revisions
-
Amol
October 17, 2016 at 10:25 PM — ReplyI have multiple sheets in my excel and I want to add hyperlink to each sheet and hide it. How can I do it with VBA?
-
Arun
March 14, 2018 at 7:22 PM — ReplyHow we open a hyperlinks in VBA. step by step
Effectively Manage Your
Projects and Resources
ANALYSISTABS.COM provides free and premium project management tools, templates and dashboards for effectively managing the projects and analyzing the data.
We’re a crew of professionals expertise in Excel VBA, Business Analysis, Project Management. We’re Sharing our map to Project success with innovative tools, templates, tutorials and tips.
Project Management
Excel VBA
Download Free Excel 2007, 2010, 2013 Add-in for Creating Innovative Dashboards, Tools for Data Mining, Analysis, Visualization. Learn VBA for MS Excel, Word, PowerPoint, Access, Outlook to develop applications for retail, insurance, banking, finance, telecom, healthcare domains.
Page load link
Go to Top