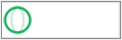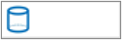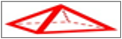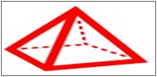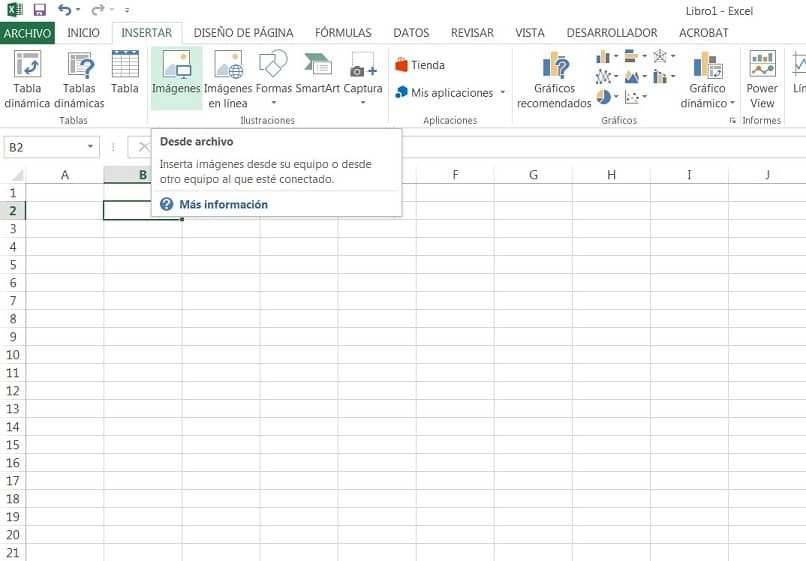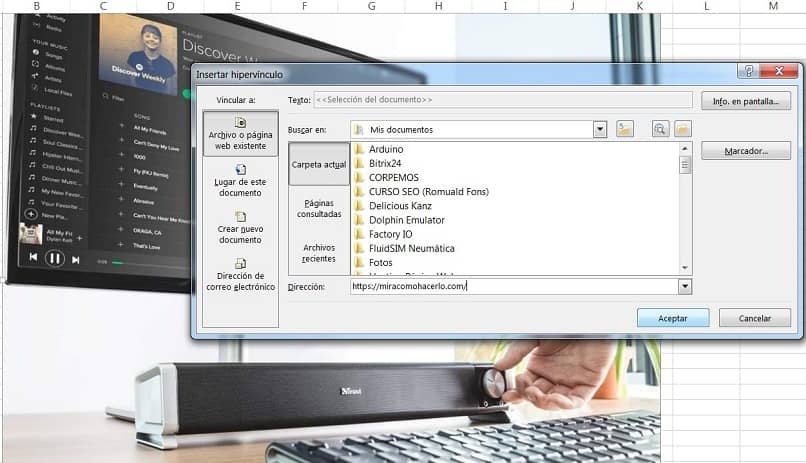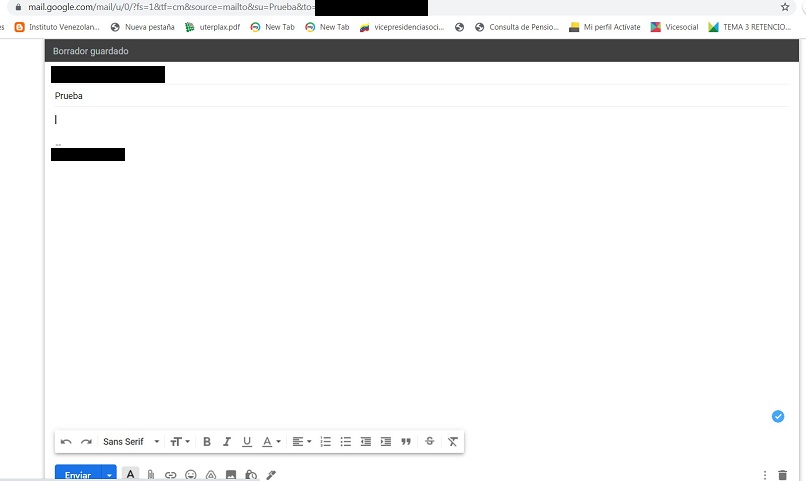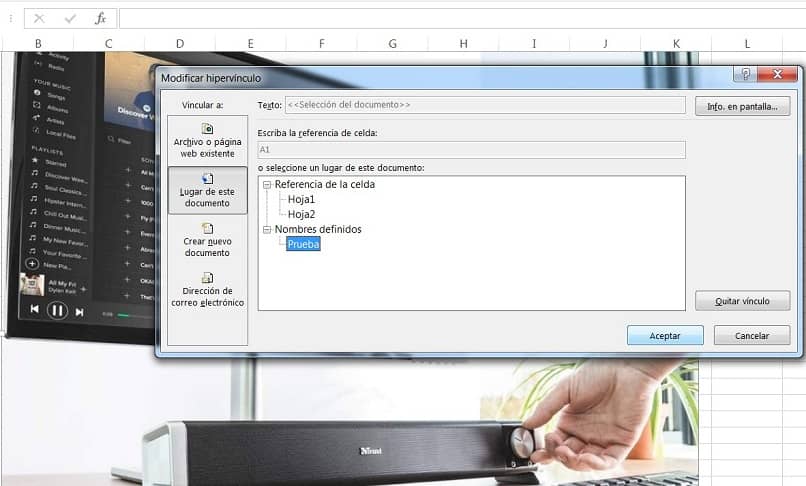Windows: 15608.10000
Mac: 16.65 (Build 22080701)
Web: October, 2022
iOS: 2.65 (22080701)
Android: 15608.10000
The IMAGE function inserts images into cells from a source location along with alternative text. You can then move and resize cells, sort and filter, and work with images within an Excel table. Use this function to visually enhance lists of data such as inventories, games, employees, and mathematical concepts.
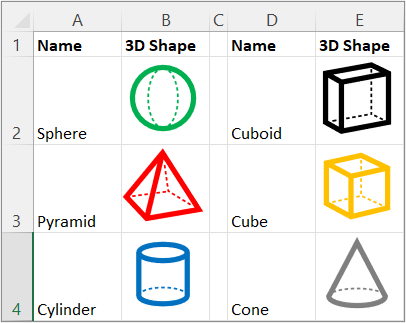
Syntax
=IMAGE(source, [alt_text], [sizing], [height], [width])
The IMAGE function takes the following arguments:
source The URL path, using an «https» protocol, of the image file. Required. Supported file formats include BMP, JPG/JPEG, GIF, TIFF, PNG, ICO, and also WEBP (WEBP is unsupported on Web and Android).
alt_text Alternative text that describes the image for accessibility. Optional.
sizing Specifies the image dimensions. Optional. There are several possible values:
-
0 Fit the image in the cell and maintain its aspect ratio.
-
1 Fill the cell with the image and ignore its aspect ratio.
-
2 Maintain the original image size, which may exceed the cell boundary.
-
3 Customize the image size by using the height and width arguments.
height The custom height of the image in pixels. Optional.
width The custom width of the image in pixels. Optional.
Remarks
Warning: You may receive a message that access to some linked data type images is turned off because they require a connection to an external source. If you trust the connection, you can turn on access to the images. For more information, see Block or unblock external content in Office documents.
Be careful customizing the height and width as it may skew the aspect ratio, or the proportional relationship between the original image height and width.
If source is a URL that requires authentication, the image doesn’t render.
If source is a URL that’s redirected, it’s blocked because of security concerns.
To work around the URL limit of 255 characters, avoid copying a long URL from the browser address bar. Instead, right click the image in the browser, select Copy image link, paste the value into a cell in Excel, and then reference that cell as source. For example, if the long URL is copied to F10, create the following function call: =IMAGE(F10).
Accessibility
We recommend using effective alternate text to promote accessibility:
-
Select the cell that contains the IMAGE formula, and then in the formula bar, add the alternative text as the second argument of the formula (alt_text).
-
If the image source is a linked data type or record, add alternative text to the original data source or ask your administrator to add it.
-
If the image is derived from a more complex formula, add alt text to that formula or the source where the image is coming from.
For more information, see Everything you need to know to write effective alt text.
Errors
Excel returns a #VALUE! error under the following circumstances:
-
If the image file is not a supported format.
-
If source or alt_text is not a string.
-
If sizing is not between 0 and 3.
-
If sizing is 3 but height and width are blank or contain values less than 1.
-
If sizing is 0, 1, or 2 and you also provide a width or height.
For more information, see How to correct a #VALUE! error.
If there are issues with your internet connection or the server providing the source, Excel returns a #CONNECT! error. Check the internet connection on your device and try again. For more information, see How to correct a #CONNECT! error.
If your security settings block access to the image file in a cell, Excel returns a #BLOCKED! error. Check the security settings for Linked Data Types. Also, if this occurs with Excel for Web or Excel Mobile, ensure you enable images by using the business bar at the top of the workbook. For more information, see How to correct a #BLOCKED! error.
Examples
Copy the example data in the following table, and paste it in cell A1 of a new Excel worksheet.
After you paste this example, keep it selected. Set the cell style to Normal (Home > Cell Styles), the row height to 30 (Home > Format > Row Height), and the column width to 16 (Home > Format > Column Width).
|
Data |
|
|
https://support.content.office.net/en-us/media/35aecc53-b3c1-4895-8a7d-554716941806.jpg |
Cylinder |
|
https://support.content.office.net/en-us/media/926439a2-bc79-4b8b-9205-60892650e5d3.jpg |
Pyramid |
|
Formula |
Results |
|
=IMAGE(«https://support.content.office.net/en-us/media/2d9e717a-0077-438f-8e5e-f85a1305d4ad.jpg», «Sphere») |
|
|
=IMAGE(A2, B2, 0) |
|
|
=IMAGE(A3, B3, 1) |
|
After you paste this example, keep it selected. Set the cell style to Normal (Home > Cell Styles), the row height to 57 (Home > Format > Row Height), and the column width to 21 (Home > Format > Column Width).
|
Data |
|
|
https://support.content.office.net/en-us/media/926439a2-bc79-4b8b-9205-60892650e5d3.jpg |
Pyramid |
|
Formula |
Results |
|
=IMAGE(A2, B2, 3, 100, 200) |
|
See Also
Change the size of a picture, shape, text box, or WordArt
What are linked data types in Excel?
Add alternative text to a shape, picture, chart, SmartArt graphic, or other object
You may already be familiar with the use of hyperlinks in Microsoft Word documents or on Web pages that you view in a browser like Google Chrome, Microsoft Edge, or Mozilla Firefox.
Microsoft Excel also has a tool that you can use to add links to cells, but it also allows you to add links to other objects, even pictures.
You can add a link to an image in Excel 2013 by selecting the image, clicking Insert at the top of the window, clicking the Hyperlink button, then entering a Web page address and clicking the OK button.
Links on Web pages provide a simple way to give a reader access to something that you think is important for them.
Whether it’s a reference to some data in the article, or perhaps an additional resource that may prove useful, a clickable link makes navigation a lot simpler.
Links can also be used in documents that aren’t on the Internet, such as spreadsheets in Microsoft Excel.
You may have already used a hyperlink for text or numerical values, but it’s also possible to add a link to a picture in Excel 2013.
Our guide below will show you how to do this and make it possible for your spreadsheet readers to click a picture and be redirected to a page on the Internet.
- Open your Excel file.
- Select your picture.
- Click Insert at the top of the window.
- Click the Hyperlink button.
- Enter the address into the Address field, then click OK.
Our guide continues below with additional information on adding links to pictures in Microsoft Excel, including pictures of these steps.
Related Topic: Would you like to include some links in your documents, too? Then our how to put a link in Word guide will show you how to do it.
How to Make a Picture a Clickable Link in Excel 2013 (Guide with Pictures)
The steps in this guide were performed in Microsoft Excel 2013 but will work in Excel 2010 and Excel 2016 as well.
The result of completing this tutorial will be a picture inside your spreadsheet that, when clicked, will take the reader to the Web page that you have specified.
Step 1: Open your spreadsheet in Microsoft Excel 2013.
Step 2: Click the picture that you wish to link to select it.
If you don’t already have the picture in your spreadsheet, you can add it by clicking Insert at the top of the window, then Picture, then select the image.
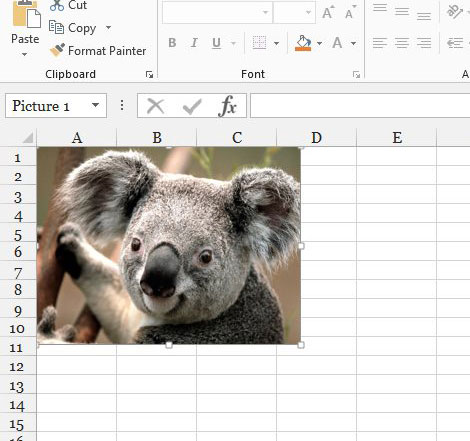
Step 3: Click the Insert tab at the top of the window.

Step 4: Click the Hyperlink button in the Links section of the ribbon.
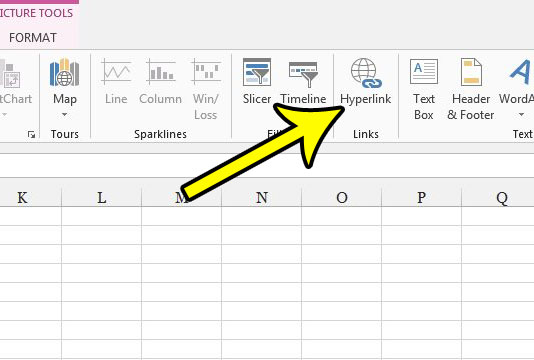
Step 5: Type the Web address into the Address field, then click the OK button.
Note that you can also copy a Web address (Ctrl + C) from somewhere else and paste it into the Address field (Ctrl + V), rather than typing it.
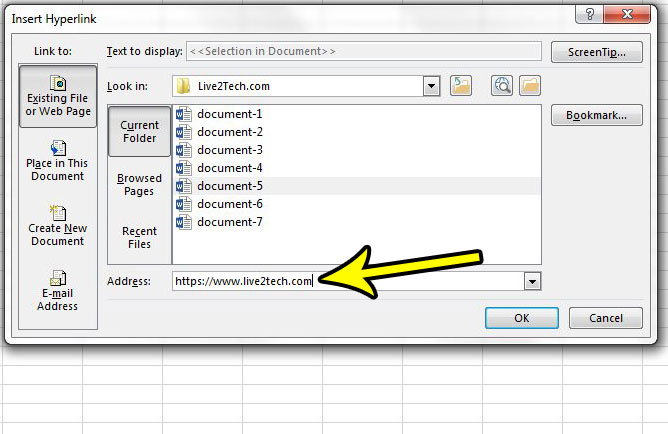
Now that you know how ot apply a link to a picture in a Microsoft Excel spreadsheet, you can make some additional updates to the images in your files and make them even more useful for the people that are reading your content.
Our tutorial continues below with additional discussion on adding a link to a picture in a cell in Excel.
How to Link Picture to Cell in Excel?
If you are trying to add a link to your picture but you don’t want it to go to a website, then you might want to link it to another cell in your spreadsheet instead.
This can be a really handy option if you have a large spreadsheet with a lot of data or multiple worksheets and want an easy way for people to be able to navigate throughout the entire dataset by clicking images.
You can follow similar steps to those outlined above, just with a slight variation at the end. So use these steps to link a picture to a cell in Excel:
- Open the spreadsheet.
- Select the picture.
- Choose the Insert tab.
- Select the Hyperlink button.
- Click the Place in this document option in the left column.
- Type the cell location (ex. – A1) into the Type the cell reference field.
- Click the OK button.
If you click on the link on the picture then Excel will automatically select the cell that you entered as the reference above.
Since linking a picture to a cell can also mean that you want to lock the picture to the cell and have it move and resize when you adjust the size of other cells in the same row or column, then you might be looking for a way to do that.
If you right-click on the picture you will see an option for Size and Properties. Click that, then you will be able to specify if you want to lock the picture, or if you want to have the picture move and size with cells.
More Information on How to Add a Hyperlink in Excel to a Picture
Now if you click somewhere else in the spreadsheet so that the picture is no longer active, you should then be able to hover over the picture, which will turn the cursor into a hand. You can then click the picture to open the hyperlink in your default Web browser.
While this guide has focused on adding links to pictures that you can click and open Web pages, you do have the option of adding those links to other things, too. You can also link to other places in the spreadsheet, files on your computer or network, you can create a new document, and you can link to an email address.
If you find that having a link on your picture isn’t necessary, or that you no longer need the link that you created, then you can remove that link as well.
You can remove a link from an Excel picture by right-clicking on the picture, then selecting the Remove Link or Remove Hyperlink option.
If you would like to change the hyperlink so that it goes somewhere else, then you can right-click the picture and choose the Edit Link or edit Hyperlink button, then adjust the link settings on the Edit Hyperlink dialog box. Once it’s updated with the correct new information, click the OK button.
Do you need to print your spreadsheet, but you keep running into roadblocks that are causing you to reprint and waste paper. Read our guide on Excel printing for some tips that can make printing much simpler.
Kermit Matthews is a freelance writer based in Philadelphia, Pennsylvania with more than a decade of experience writing technology guides. He has a Bachelor’s and Master’s degree in Computer Science and has spent much of his professional career in IT management.
He specializes in writing content about iPhones, Android devices, Microsoft Office, and many other popular applications and devices.
Read his full bio here.
Как сделать ссылку на фотографию в excel?
Гиперссылки широко используются в Интернете для навигации по сайтам и документам. Работая с файлами Excel вы также можете создавать гиперссылки, как на интернет-ресурсы, так и на ячейки, файлы или форму отправку Email.
Гиперссылка в Excel это ссылка, нажав на которую, пользователь может быть перемещен на конкретную ячейку, документ или интернет-страницу.
Excel позволяет создавать гиперссылки для:
- Перехода в определенное место в текущей книге;
- Открытия другого документа или перехода к определенному месту в этом документе, например лист в файле Excel или закладке в документе Word;
- Перехода на веб-страницу в Интернете;
- Создания нового файла Excel;
- Отправки сообщения электронной почты по указанному адресу.
Гиперссылку в Excel легко заметить, она выглядит как подчеркнутый текст, выделенный синим цветом:
В Excel существует два типа гиперссылок: абсолютные и относительные.
Абсолютные гиперссылки содержат в себе полный интернет-адрес или полный путь на компьютере. Например:
Относительные ссылки содержат в себе частичный путь, например:
Я рекомендую всегда использовать абсолютные ссылки, так как при переходе по относительным ссылкам в Excel-файле, открытом на другом компьютере возможны ошибки.
Чтобы создать гиперссылку проделайте следующие шаги:
- Выделите ячейку, в которой вы хотите создать гиперссылку;
- Нажмите правую клавишу мыши;
- В выпадающем меню выберите пункт “Ссылка”:
- В диалоговом окне выберите файл или введите веб-адрес ссылки в поле “Адрес”:
- Нажмите “ОК”
Ниже, мы подробней разберем как создать гиперссылку:
- На другой документ;
- На веб-страницу;
- На конкретную область в текущем документе;
- На новую рабочую книгу Excel;
- На окно отправки Email.
Чтобы указать гиперссылку на другой документ, например Excel, Word или Powerpoint файлы:
- Откройте диалоговое окно для создания гиперссылки;
- В разделе “Связать с” выберите “Файлом, веб-страницей”;
- В поле “Искать в” выберите папку, в которой лежит файл, на который вы хотите создать ссылку;
- В поле “Текст” введите текст, который будет отображаться в качестве ссылки;
- Нажмите “ОК”.
Созданная вами гиперссылка будет выглядить ровно так, как вы настроили ее отображение.
Чтобы указать гиперссылку веб-страницу:
- Откройте диалоговое окно для создания гиперссылки;
- В разделе “Связать с” выберите пункт “Файлом, веб-страницей”;
- Нажмите на кнопку “Интернет”;
- Введите адрес веб-страницы в поле “Адрес”;
- В поле “Текст” укажите текст, отображаемый в виде ссылки.
Для создания гиперссылки на конкретный лист текущего файла Excel или ячейки:
- Откройте диалоговое окно для создания гиперссылки;
- В левой колонке диалогового окна под надписью “Связать с” выберите “Файлом, веб-страницей”;
- В диалоговом окне нажмите кнопку “Закладка…” и выберите лист создания ссылки. В поле “Введите адрес ячейки” укажите ячейку.
Для вставки гиперссылки, после нажатия на которую будет создан новый Excel-файл:
- Откройте диалоговое окно для создания гиперссылки;
- В левой колонке диалогового окна под надписью “Связать с” выберите “Новый документ”;
- В поле “Текст” укажите текст ссылки;
- В поле “Имя нового документа” укажите название нового Excel-файла;
- В поле “Путь” укажите место хранения, где будет сохранен новый файл;
- В поле “Когда вносить правку в новый документ” укажите настройку, когда следует приступить к редактированию нового файла после нажатия ссылки.
- Нажмите кнопку “ОК”
Для вставки гиперссылки, после нажатия на которую будет создан e-mail:
- Откройте диалоговое окно для создания гиперссылки;
- В левой колонке диалогового окна под надписью “Связать с” выберите “Электронная почта”;
- В поле “Текст” укажите текст ссылки;
- В поле “Адрес эл. почты” укажите E-mail адрес, куда будет отправлено письмо;
- В поле “Тема” укажите тему создаваемого письма;
- Нажмите кнопку “ОК”
Как редактировать гиперсcылку в Excel
Для редактирования уже созданной гиперссылки, кликните по ячейке с ссылкой правой клавишей мыши и в выпадающем меню выберите “Edit Hyperlink”.
В диалоговом окне внесите корректировки в ссылку.
По-умолчанию, все гиперссылки в Excel имеют традиционный формат в виде подчеркнутого текста синего цвета. Для того чтобы изменить формат гиперссылки:
- Перейдите на вкладку панели инструментов “Главная”, затем в раздел “Стили ячеек”:
- Кликните на “Гиперссылка” правой кнопкой мыши и выберите пункт “Изменить” для редактирования формата ссылки:
- Кликните на “Открывавшаяся гиперссылка” правой кнопкой мы и выберите пункт “Изменить” для редактирования формата ссылки;
- В диалоговом окне “Стили” нажмите кнопку “Формат”:
- диалоговом окне “Format Cells” перейдите на вкладки “Шрифт” и/или “Заливка” для настройки формата ссылок:
- Нажмите кнопку “ОК”.
Удаление гиперссылки осуществляется в два клика:
- Нажмите правой клавишей мыши на ячейки с ссылкой;
- В выпадающем меню выберите пункт “Удалить гиперссылку”.
Гиперссылки автоматизируют рабочий лист Excel за счет добавления возможности в один щелчок мыши переходить на другой документ или рабочую книгу, вне зависимости находиться ли данный документ у вас на жестком диске или это интернет страница.
Существует четыре способа добавить гиперссылку в рабочую книгу Excel:
1) Напрямую в ячейку
2) C помощью объектов рабочего листа (фигур, диаграмм, WordArt…)
3) C помощью функции ГИПЕРССЫЛКА
4) Используя макросы
Добавление гиперссылки напрямую в ячейку
Чтобы добавить гиперссылку напрямую в ячейку, щелкните правой кнопкой мыши по ячейке, в которую вы хотите поместить гиперссылку, из раскрывающегося меню выберите Гиперссылка
Либо, аналогичную команду можно найти на ленте рабочей книги Вставка -> Ссылки -> Гиперссылка.
Привязка гиперссылок к объектам рабочего листа
Вы также можете добавить гиперссылку к некоторым объектам рабочей книги: картинкам, фигурам, надписям, объектам WordArt и диаграммам. Чтобы создать гиперссылку, щелкните правой кнопкой мыши по объекту, из выпадающего меню выберите Гиперссылка.
Либо, аналогичным способом, как добавлялась гиперссылка в ячейку, выделить объект и выбрать команду на ленте. Другой способ создания – сочетание клавиш Ctrl + K – открывает то же диалоговое окно.
Обратите внимание, щелчок правой кнопкой мыши на диаграмме не даст возможность выбора команды гиперссылки, поэтому выделите диаграмму и нажмите Ctrl + K.
Добавление гиперссылок с помощью формулы ГИПЕРССЫЛКА
Гуперссылка может быть добавлена с помощью функции ГИПЕРССЫЛКА, которая имеет следующий синтаксис:
Адрес указывает на местоположение в документе, к примеру, на конкретную ячейку или именованный диапазон. Адрес может указывать на файл, находящийся на жестком диске, или на страницу в интернете.
Имя определяет текст, который будет отображаться в ячейке с гиперссылкой. Этот текст будет синего цвета и подчеркнут.
Например, если я введу в ячейку формулу =ГИПЕРССЫЛКА(Лист2!A1; «Продажи»). На листе выглядеть она будет следующим образом и отправит меня на ячейку A1 листа 2.
Чтобы перейти на страницу интернет, функция будет выглядеть следующим образом:
=ГИПЕРССЫЛКА(«http://exceltip.ru/»;»Перейти на Exceltip»)
Чтобы отправить письмо на указанный адрес, в функцию необходимо добавить ключевое слово mailto:
Добавление гиперссылок с помощью макросов
Также гиперссылки можно создать с помощью макросов VBA, используя следующий код
Sheets(SheetName).Hyperlinks.Add Anchor:=Sheets(SheetName).Range(Range), Address:=»», SubAddress:=»Address!Range«, TextToDisplay:=Name
где,
SheetName: Имя листа, где будет размещена гиперссылка
Range: Ячейка, где будет размещена гиперссылка
Address!Range: Адрес ячейки, куда будет отправлять гиперссылка
Name: Текст, отображаемый в ячейке.
Виды гиперссылок
При добавлении гиперссылки напрямую в ячейку (первый способ), вы будете работать с диалоговым окном Вставка гиперссылки, где будет предложено 4 способа связи:
1) Файл, веб-страница – в навигационном поле справа указываем файл, который необходимо открыть при щелчке на гиперссылку
2) Место в документе – в данном случае, гиперссылка отправит нас на указанное место в текущей рабочей книге
3) Новый документ – в этом случае Excel создаст новый документ указанного расширения в указанном месте
4) Электронная почта – откроет окно пустого письма, с указанным в гиперссылке адресом получателя.
Последними двумя способами на практике ни разу не пользовался, так как не вижу в них смысла. Наиболее ценными для меня являются первый и второй способ, причем для гиперссылки места в текущем документе предпочитаю использовать одноименную функцию, как более гибкую и настраиваемую.
Изменить гиперссылку
Изменить гиперссылку можно, щелкнув по ней правой кнопкой мыши. Из выпадающего меню необходимо выбрать Изменить гиперссылку
Удалить гиперссылку
Аналогичным способом можно удалить гиперссылку. Щелкнув правой кнопкой мыши и выбрав из всплывающего меню Удалить гиперссылку.
Также статьи о ссылках в Экселе:
- Как в Экселе сделать ссылку на ячейку?
- Абсолютная ссылка в Экселе
- Как сделать относительные ссылки в excel?
- Пример смешанных ссылок в Экселе
Кроме расчетов в Экселе также удобно составлять каталоги, где нередко появляется необходимость ссылаться на внешние файлы на жестком диске. К счастью, сделать ссылку на файл в Excel довольно просто с помощью гиперссылки.
Гиперссылку можно создать через меню и с помощью специальной функции. На вкладке «Вставка» можно найти пункт меню «Гиперссылка», после нажатия на который появляется окошко «Вставка гиперссылки». В графе «Связать с:» выбираем пункт «Файл, веб-страницей», в проводнике находим необходимый файл, и в графе «Текст:» можем указать текст, который будет виден в ячейке.
Также можно использовать функцию ГИПЕРССЫЛКА.
При нажатии на гиперссылку будет производится открытие файла, на который ведет ссылка.
Как сделать ссылку на папку в excel
В разделе Другие языки и технологии на вопрос Как создать ссылку в Excel, нажимаешь на слово, допустим, фото, и переносит на лист этой же книги с фотографией? заданный автором Лена Корней лучший ответ это всё придельно просто, выделяется ячейка с текстом, картинка и тд, нажимается правая кнопка мыши, в появившемся меню Выбираем Гиперссылка.
В открывемся окне указываем Связать с: местом в документе.
В поле «Введите адрес ячейки» указываем ячейку билзжайшую к требуемой (для картинок) или же точную (для текста) .
Более сложные моменты описываются макросами.
Как сделать ссылку на фото в эксель
Примечание: Мы стараемся как можно оперативнее обеспечивать вас актуальными справочными материалами на вашем языке. Эта страница переведена автоматически, поэтому ее текст может содержать неточности и грамматические ошибки. Для нас важно, чтобы эта статья была вам полезна. Просим вас уделить пару секунд и сообщить, помогла ли она вам, с помощью кнопок внизу страницы. Для удобства также приводим ссылку на оригинал (на английском языке) .
Шаблон формы Microsoft InfoPath 2010 можно включать различные виды элементов управления предназначен для сбора и отображения информации в виде объекта — файла вложений, рисунков и гиперссылок.
В этой статье
Сведения об элементах управления «Вложенный файл», «Рисунок» и «Гиперссылка»
Вложенный файл
С помощью элемента управления «Вложенный файл» к отправляемой форме можно прикрепить файл. Например, пользователь, заполняющий форму страхового отчета, может прикрепить к ней страховую заявку в виде документа в формате PDF.
Элемент управления «Вложенный файл» используется, если нужно:
предоставить пользователям возможность прикрепить файл к форме перед ее отправкой.
Рисунок
С помощью элемента управления Рисунок пользователь, заполняющий форму, может вставить в нее рисунок. Данные этого рисунка сохраняются в базовой форме. По умолчанию на шаблон формы добавляется пустой элемент управления «Рисунок». Однако можно указать рисунок, который следует добавлять по умолчанию.
Можно также разрешить или запретить пользователям удалять и заменять рисунок по умолчанию в элементе управления «Рисунок». Если рисунок по умолчанию не задан, пользователи видят значок рисунка и надпись Вставить рисунок. По умолчанию при вставке пользователем рисунка размер соответствующего элемента управления автоматически изменяется. Однако размер элемента управления «Рисунок» можно задать явно, и в результате будет изменяться размер вставляемых в него рисунков.
Элемент управления «Рисунок» используется, если нужно:
разрешить пользователям вставлять рисунки, в том числе фотографии, клипы и чертежи;
добавить на шаблон формы временный рисунок, который пользователи смогут удалять и заменять (например, заполнитель для фотографии);
разместить на шаблоне формы изображения из базы данных или другого внешнего источника данных;
отобразить рисунок, который будет меняться в соответствии с логикой формы (например, при щелчке имени в элементе управления выбора пользователей изображение в элементе управления «Рисунок» может заменяться фотографией соответствующего пользователя).
Рисунок от руки
С помощью элемента управления «Рисунок от руки», включенного в шаблон формы, можно предоставить пользователям планшетных ПК возможность рисовать и писать поверх рисунка или пустого поля в форме InfoPath. По умолчанию в шаблон формы добавляется пустой элемент управления «Рисунок от руки», однако для него можно задать фоновый рисунок. В результате пользователи смогут рисовать планшетным пером непосредственно поверх этого рисунка. Например, оценщик размера убытка может обвести места повреждения на изображении автомобиля в шаблоне формы страховой заявки.
Примечание: Элементы управления Рисунок от руки, не безопасный способ сбора и сохранения подписей пользователей. Если вы хотите собрать и сохранить подписи от пользователей, рекомендуется использовать цифровые подписи.
Элемент управления «Рисунок от руки» используется, если нужно:
предоставить пользователям планшетных ПК специальное место на форме, где они смогут писать или рисовать (например, нарисовать от руки какой-то сложный элемент или технический набросок, такой как математическая формула или схема определенного бизнес-процесса).
В следующем примере элемент управления рисунка от руки применяется для сбора набросков дорожно-транспортного происшествия в шаблоне формы страховой заявки.
Гиперссылка
С помощью элемента управления «Гиперссылка», размещенного на форме, пользователи могут добавить или изменить гиперссылку. Если щелкнуть гиперссылку при редактировании или просмотре формы, в веб-браузере автоматически откроется соответствующая страница. Это полезно в ситуациях, когда при вводе данных в форме пользователь должен указать гиперссылку.
Элемент управления «Гиперссылка» используется, если нужно:
получить от пользователя адрес веб-сайта;
отобразить для пользователя адрес веб-сайта.
Вставка элементов управления «Вложенный файл», «Рисунок» и «Гиперссылка»
В процедуре добавления элемента управления имеются небольшие различия в зависимости от того, создается ли новый пустой шаблон формы или он основан на базе данных или другом внешнем источнике данных.
Добавление элемента управления на новый пустой шаблон формы
На шаблоне формы установите курсор в то место, куда требуется вставить элемент управления.
На вкладке Главная в группе Элементы управления выберите тип элемента управления, который требуется вставить.
При вставке элемента управления «Рисунок» выполните в диалоговом окне Добавление элемента управления рисунка одно из указанных ниже действий.
Чтобы сохранить данные рисунка в форме, установите переключатель Включить в форму и нажмите кнопку ОК. В результате данные рисунка будут закодированы в форме. Включение рисунка в форму полезно, если нужно обеспечить возможность переноса формы и ее данных.
Чтобы отобразить внешний рисунок, установив с ним связь и не сохраняя его в форме, установите переключатель Создать ссылку и нажмите кнопку ОК. В этом случае в форме сохраняется гиперссылка, которая указывает на данные рисунка на удаленном сайте. Создание ссылки на рисунок полезно, если пользователям может потребоваться изменить связанный рисунок или нужно уменьшить размер файла формы.
Примечание: При просмотре связанных изображений в форме пользователи должны обладать доступом к расположению исходного файла рисунка. В противном случае рисунок не появится в форме.
Чтобы добавить метку к элементу управления, введите текст выше или возле элемента управления. Например если вы вставили гиперссылку управления со ссылками на веб-страницу вашей компании, введите, «веб-страницы».
Добавление элемента управления на шаблон формы, основанный на существующем источнике данных
Если шаблон формы разрабатывается на основе внешнего источника данных, из этого источника извлекаются поля и группы, которые затем помещаются в область задач Поля. В этом случае элемент управления можно добавить, перетащив поле на форму из области задач Поля, либо вставить его, как описано ниже.
На шаблоне формы установите курсор в то место, куда требуется вставить элемент управления.
Щелкните правой кнопкой мыши соответствующее поле из внешнего источника данных в области задач Поля.
Выберите тип элемента управления, совместимый с этим типом данных.
По умолчанию в качестве подписи элемента управления используется имя соответствующего поля или группы, однако подпись можно изменить.
Совет: Также можно перетащить поле из области задач поля в форму. Если вы сделаете это зависит от типа поля наиболее подходящий элемент управления. Если не выбран правильный тип по умолчанию, используйте метод предыдущей для выбора правильного типа.
Параметры элементов управления «Вложенный файл», «Рисунок» и «Гиперссылка»
Рекомендации по размещению элементов управления «Рисунок» и «Рисунок от руки»
Приведенные ниже советы помогут точнее настроить внешний вид, размер и другие параметры элемента управления «Рисунок» или «Рисунок от руки».
Размер элемента управления «Рисунок от руки» должен соответствовать размеру рисунка, который предположительно будет создан пользователем.
Если необходимо ограничить элемент управления «Рисунок» или «Рисунок от руки» определенной областью формы, чтобы он не расширялся в соответствии с размером рисунка, прикрепленного или созданного пользователем, задайте для такого элемента управления определенную высоту и ширину.
Чтобы одновременно изменить ширину нескольких элементов управления «Рисунок» или «Рисунок от руки», выделите их, нажмите сочетание клавиш ALT+ВВОД, откройте вкладку Размер и укажите нужное значение в поле Ширина.
Выбор фона или рисунка по умолчанию для элемента управления «Рисунок» или «Рисунок от руки»
Для элементов управления «Рисунок», данные которых сохраняются в форме, и для элементов управления «Рисунок от руки» можно задать фон или изображение по умолчанию. Для этого выполните указанные ниже действия.
Выделите нужный элемент управления «Рисунок» или «Рисунок от руки».
В разделе Работа с элементами управления на вкладке Свойства в группе Свойства выберите команду Свойства элемента управления.
Для элемента управления «Рисунок» установите переключатель Указать рисунок по умолчанию: и нажмите кнопку Обзор.
Примечание: Этот параметр недоступен, если рисунок был добавлен как ссылка.
Для элемента управления «Рисунок от руки» установите флажок Использовать фоновый рисунок.
Выберите рисунок и нажмите кнопку Вставить.
Установка значения для элемента управления «Гиперссылка»
В области задач Поля щелкните правой кнопкой мыши поле, с которым связан элемент управления «Гиперссылка».
Выберите пункт Свойства.
Введите нужный URL-адрес в поле Значение.
Примечание: Выражение XPath можно использовать для расчета динамических гиперссылки. Дополнительные сведения читайте в статье Добавление формул и функций в InfoPath 2010.
Чтобы сделать элемент управления «Гиперссылка» доступным только для чтения и запретить его изменение пользователями при заполнении формы, выполните указанные ниже действия.
Выделите элемент управления «Гиперссылка».
В разделе Работа с элементами управления на вкладке Свойства в группе Свойства выберите команду Свойства элемента управления.
Функция для вставки изображений в Excel
После установки надстройки у вас появится новая функция =IMAGE( Источник ), которая импортирует в ячейку изображение из указанного источника данных. Функция имеет один обязательный параметр:
- Источник — ссылка на изображение в интернете или полный путь к фотографии на локальном компьютере.
Функция импортирует изображение в ту ячейку, в которой расположена данная функция. При вставке изображения его размеры подстраиваются под размеры ячейки. Однако стоит учесть тот факт, что при изменении размеров ячейки размеры изображения не изменяются автоматически. При необходимости вы можете повторно вставить эту функцию в ячейку и программа обновит изображение, вставив его в ячейку с новыми размерами.
Важно! При больших объемах изображений (по количеству или разрешению) может происходить «зависание» Excel, так как требуется значительное время на загрузку файла.
Обновление функции
Функция обновляется при открытии файла Excel, а также при изменении источника. Если в вашем файле большое количество изображений (>100 шт.) лучше удалять формулу после их загрузки. Это можно сделать выделив ячейки с формулами и нажав клавишу Delete. Сами изображения при этом удаляться не будут.
Пример использования
Применить формулу достаточно просто. Допустим в первом столбце находятся ссылки на изображения, а сами изображения нам требуется загрузить в столбец B. В этом случае нам необходимо в ячейке B2 указать формулу =IMAGE( A2 ) и нажать Enter. В результате в ячейке B2 появится изображение. А дальше просто «протяните» формулу на ячейки вниз и все.
Оставляйте свои предложения по работе функции в комментариях ниже. Постараемся их учесть в будущем.
This is my modified version of the answer shared by tomelin5. It works in Excel 2016 and likely in (much) earlier versions too.
In my case I created a Microsoft PowerApps app to collect and store signatures using the pen input control.
Aside: In case you’re reading this because you’re trying to create a PowerApp: the magic sauce to save the contents of your controls to the spread sheet is the Patch function.
The way it works is that the pen input control saves images as PNG files in a directory and stores relative addresses to the PNG files as URLs in cells in a spread sheet: URL e.g. .MyAppName_imagesx829ca33re2d6114588e59ca45829d21.png
I wanted to display those signatures in that Excel spreadsheet so they could be sorted using the other data entered through through the app. tomelin5’s solution worked so nicely as a basis for my solution I figured I ought to share my remix.
My solution stores the URLs in column «A» (1) and places the images themselves in column «I» (9). It also adjusts the height of the rows to the column width of column 9, though, you will likely want to modify/eliminate that behaviour.
All URLs are processed beginning with A2 and extending to the last filled cell in column A. Note that my solution does not do any exception handling and you’d need that in case images were unavailable.
Sub Button1_Click()
' https://msdn.microsoft.com/en-us/library/office/aa221353(v=office.11).aspx
' http://www.excelhowto.com/macros/loop-range-cells/
' https://www.excelcampus.com/vba/find-last-row-column-cell/
' https://superuser.com/questions/52760/embed-pictures-from-web-by-url-in-excel-spreadsheet-or-oo-calc#
Dim Pic As Picture
Dim SrcRange As Range
Dim LastRowA As Long
LastRowA = Cells.Find(What:="*", _
After:=Range("A1"), _
LookAt:=xlPart, _
LookIn:=xlFormulas, _
SearchOrder:=xlByRows, _
SearchDirection:=xlPrevious, _
MatchCase:=False).Row
Set SrcRange = ActiveSheet.Range(Cells(2, 1), Cells(LastRowA, 1))
SrcRange.Rows().RowHeight = ActiveSheet.Columns(9).Width
For Each Cell In SrcRange.Cells
With Cell
Set Pic = .Parent.Pictures.Insert(.Value)
With .Offset(, 8)
Pic.Top = .Top
Pic.Left = .Left
Pic.Height = .Height
Pic.Width = .Width
Pic.Border.Color = vbRed
End With
End With
Next
End Sub
How to Add an Image with Hyperlink in Excel? – Tutorial and Tips
–
Microsoft Excel is one of the most widely used programs worldwide, in principle because it is a powerful calculation tool and then because you can perform any task with that program.
You will even have the possibility of developing a database, generating budgets for a company, payroll, among others. Sometimes it will be useful to have images with hyperlinks to manage your files, continue reading and find out why.
What is the procedure to insert a picture in Microsoft Excel?
Before looking at the steps to add hyperlinks to images in Excel, it is appropriate that you know the steps necessary to insert images into your spreadsheets and how to work them properly. You must first identify the nature and location of the image you want to add to your file, you will have the possibility to choose an image from your computer, a collection or from Bing images.
Insert images from your computer
- Click on the cell of your sheet where you want to place the image you need.
- Navigate in the bar Excel tools and choose “Insert.”
- Click on the “Images” option, and in the pop-up box navigate to the location of the file on your PC.
- Choose the image and click on “Insert” in the dialog box.
With the previous steps you will have completed the insertion of your image in the location that we designate in your spreadsheet, also, if you need to place a collection of images or a file containing multiple images, you will have to follow the steps above.
Insert images from the web
- Choose the cell where you will place your image.
- Navigate in the toolbar and click on “Insert”.
- Choose “Images online” and click on this option.
- A dialog box will open where you must navigate in the search engine to choose the image that we insert.
- Click on the “Insert” button and you’re done.
You must take into consideration that in order to insert images from a website, it is necessary to have the last update of your internet explorer search engine. On the other hand, consider that you can take a screenshot of your computer and take advantage of these images to use them in your documents and tutorials.
Once you have completed the insertion of your image in the spreadsheet, you will have to make the hyperlink of it, for this you must consider where you want to link the image, that is, you must define if your image will redirect to content on the same sheet, to another spreadsheet, to another book or document, or to a website. Having clear the redirection criteria, now continue with the following steps:
- Right click on the image and choose the “hyperlink” option
- A pop-up window will open where you will see a left column called “Link to” generating the options “Existing file or web page”, “Place of this document”, “Create new document”, “E-mail address”.
The above are the general steps for any of the existing hyperlink options, now we will show you the steps you must follow in each case.
Link to existing file or web page
You should use these steps if you want to link your image with an existing file on your PC or if you want to direct the reader to a web page of interest for the topic you are dealing with.
- Choose the “File or existing page” option and click on the “Current folder” tab to search for documents or files on your PC, or click on “Viewed pages” or “Recent files” If what you want is to place a URL as a link to your image.
- You can add a URL that you have not previously consulted on your PC, but that you know will serve as a link for your image. To do this, place the URL in the space called “Address”.
- Click on accept and you will have your image linked to the web address or file on your PC that you have selected.
Link the image to a place in the current document
- Click on the option “Place of this document”.
- Choose the cell reference where your image links.
- Choose the spreadsheet you want to link in your image.
- Click on accept.
Link to new document
- Click on the “Create new document” option.
- Put the “Name of the new document” in the space provided.
- Select the path, that is, the folder where you will create the document.
- Choose the option of when you want to modify the new document. You will have “Modify new document later” or “Modify new document now”.
- Click on accept.
Keep in mind that by performing this step you will be creating an .htm document, in addition, you will have the possibility to create the document and modify it later when you want. For this you can make a layout and improve the presentation of your content.
Link to email account
Another option that you will have to link your Excel images is that of link to email, and it is that you can literally open an e-mail that you previously define by clicking on the image, to do this, execute the following steps:
- From the pop-up window that appears when you click on “hyperlink”, click on the option “Email address”.
- Fill in the e-mail address and subject fields.
- Click on accept.
When the user clicks on the image linked to this property, you will see that it redirects to a browser window with a new email whose subject line is the subject you have defined in the link. Only you will have to fill in the information in the message and send to the recipient of your choice.
How do I remove or change the link of an image in Excel?
You already know how to create hyperlinks in your images, but do you know how to change or remove them? Here’s how to do it:
- Hold down the Ctrl key on your keyboard and click on the image that you want to modify or remove the hyperlink.
- Press the right button of your mouse about the picture.
- Choose the option of your preference, you will find “Modify hyperlink”, “Open hyperlink”, and “Remove hyperlink”.
- If you click on “Modify Hyperlink” you can change to any of the options mentioned above; while if you click on “Remove hyperlink” then you will free the image from any link.
What other way can I use to redirect my image content?
We have presented you with most of the ways to link or redirect the content of the image that you want to link to some information; however, we have not delved into the options available to you to do so specifically. In this case we show you how to link to information in the same book:
Inside the sheets
You have already seen how to link to specific sheets, but you have wondered if you can link to a space of the sheet chosen by you, or if you can link to a specific cell. Well the answer is yes, if you can do it and we show you the step by step:
- Select the sheet and the space or cells that you want to link to your image.
- Combine the cells and rename the selection in the field where the cell coordinates appear, example “Test” in cell “B3”.
- Credit right click on the image and choose “Hyperlink”.
- Follow the steps in the section “link the image to a place in the current document” and choose in “Defined names” the word “Test”.
- Click “OK”.
How will you have noticed easy to link to images in Excel. So now you have good tools to carry out the practices you need about linking images in this program. For more information or to clarify doubts you can visit the official Microsoft page.