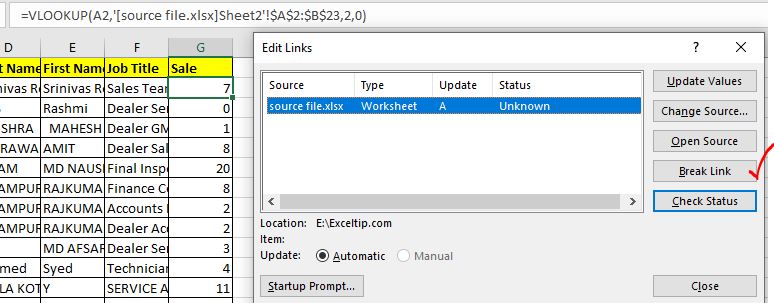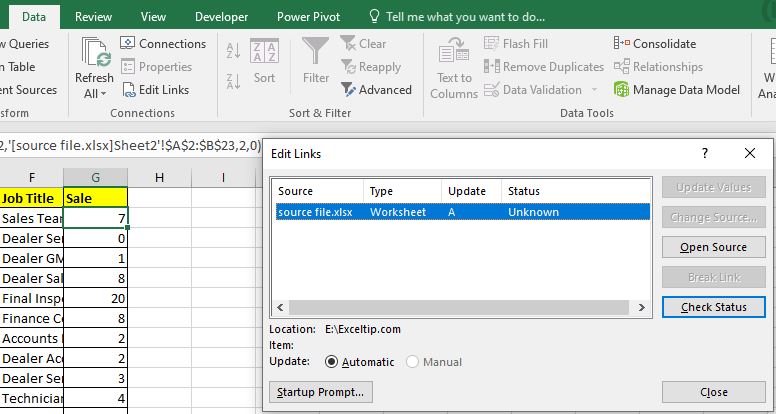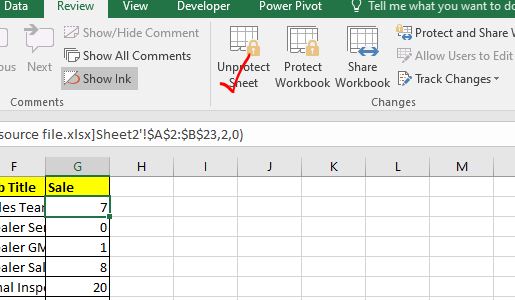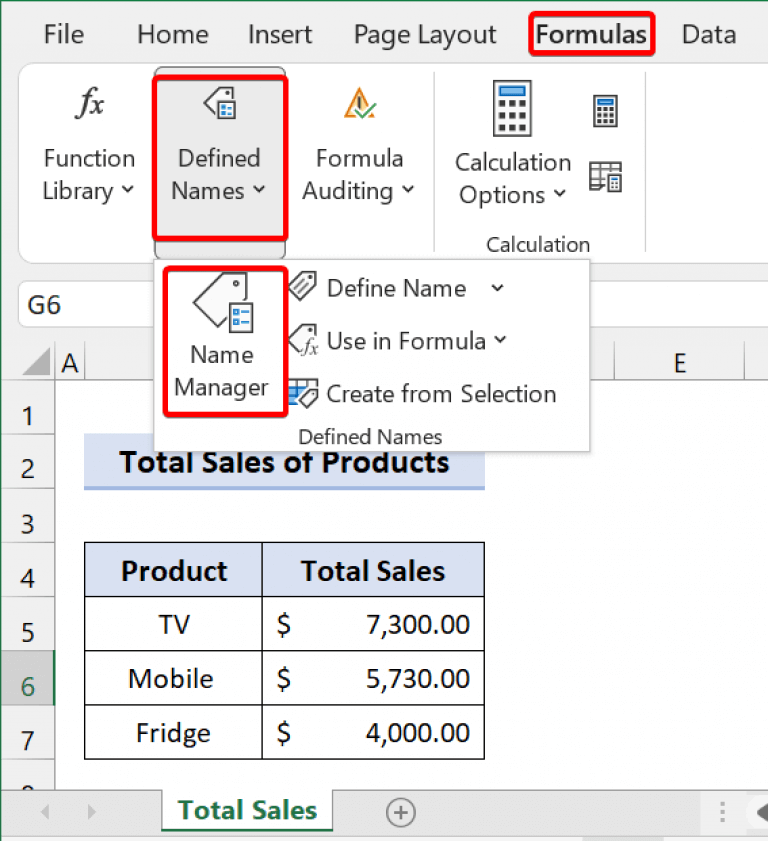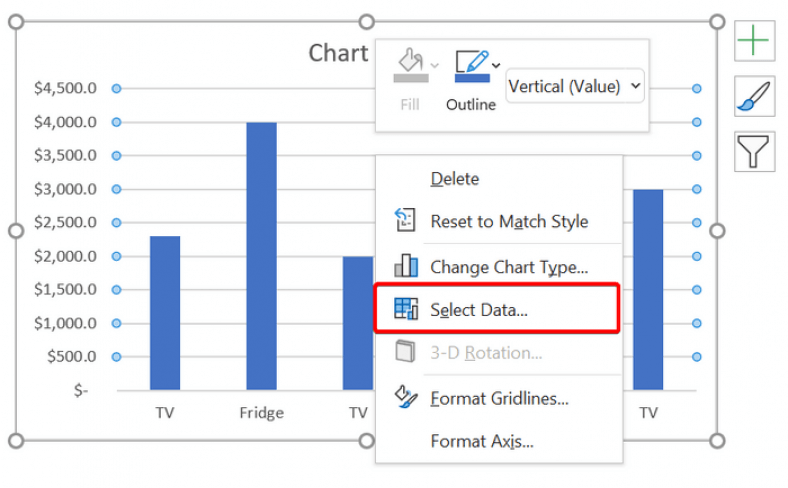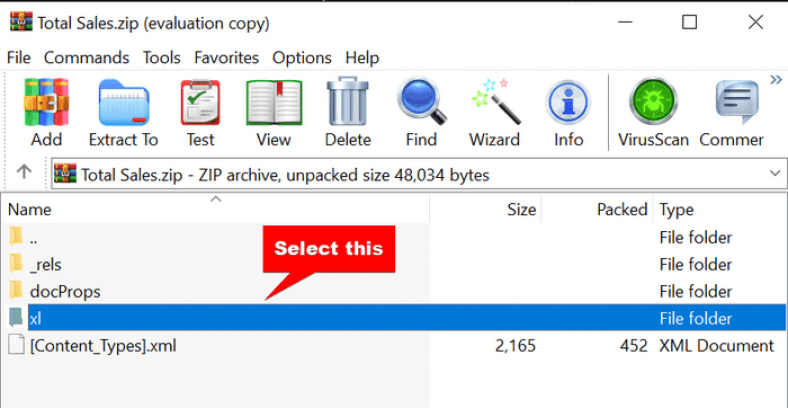When we work with several excel files and use formula to get the work done, we intentionally or unintentionally create links between different files. Normal formula links can be easily broken by using break links option.
When we break links between two files, the values that were dynamically pulled by linked file become static. And this is what we want. But some times the break links option doesn’t work properly. For such cases, we have this article. This article can help you if you have problem breaking links in Excel file.
Break Links Between Files Effectively
Now if you are working with multiple files and your final file has links to other files that you don’t want to keep, just follow these steps:
Go to Data —> Edit Links. Here you will see all the links to the file. Select the link and click on the break links option.
This should break the link to selected file.
Now sometimes it happens that the break link button is dimmed out and does not work. And sometimes the break link option button is working but id does not break links. Let’s see each case and solve them.
1. Break links button is dimmed out
Sometimes when you click on the edit links menu for breaking the links between the excel files, the break links button gets dimmed out and becomes non functional. It happens when the sheet or the workbook is protected. You need to unprotect the sheet or the workbook.
Go to Review and click on the button unprotect sheet.
It is possible that the sheet is protected using a password. You will need to enter that password. Once the sheet is unprotected, the button for breaking the link will be functional.
This was an usual case. There are some unusual cases of breaking links that does not seem to work properly.
2. Breaking link dialog box pops up every time workbook is opened.
Now this is an rare case but annoying one. Sometimes we break the links to the source file but when reopen the file main file, it again shows the break link dialog box. The links are not actually removed.
It happens when the file has data validations linked to other files. Normal link breaking does work on these. In such cases do this.
1. First Duplicate the file and save it. Now start working on the duplicate file so that your main file is safe.
2. Check the data validation if they contain links to external files. Remove them.
2. Similarly check the conditional formatting formulas you have used. If they contain links to external files then remove them to. Make these conditional formatting local.
3. Check Chart series ranges. If they contain ranges from different workbook, remove them. Do check the headers. We often link the headers to a cell.
4. Check the named ranges used from different workbook. This is a rare one. But to be on the safe side check for the named ranges if they contain range from external file. Remove or amend them to suit you.
When you have checked all these. Try again to remove the links and save the duplicate file. I am sure that all the external links that you wanted to remove, will be removed from the main file
I hope this was helpful. If you have any doubts regarding this topic or any other Excel/VBA related topic, ask me in the comments section below. Till than keep excelling.
Related Articles:
How to use the REPT function in Excel | The Excel REPT function is a simple function, that prints a given text to given times. In this article, we will explore how REPT function works, how REPT functions can be used, and where REPT function is used best, what tricks can be done using this function
How to Find the Last ROW of data in Excel | To find the last row of data in an excel range we can use the REPT function and MATCH function together.
How to Remove leading and trailing spaces from text in Excel | The trailing spaces disturb your data set and it is necessary to remove any trailing or leading space from the text in excel. This formula removes all trailing spaces.
Popular Articles:
50 Excel Shortcuts to Increase Your Productivity | Get faster at your task. These 50 shortcuts will make you work even faster on Excel.
How to use Excel VLOOKUP Function| This is one of the most used and popular functions of excel that is used to lookup value from different ranges and sheets.
How to use the Excel COUNTIF Function| Count values with conditions using this amazing function. You don’t need to filter your data to count specific value. Countif function is essential to prepare your dashboard.
How to Use SUMIF Function in Excel | This is another dashboard essential function. This helps you sum up values on specific conditions.
-
07-16-2014, 09:56 AM
#1
Registered User
Excel file won’t break links
Hello,
I copied 2 worksheets from one file to another and went in to «Edit Links» and changed the source to itself rather than the original file which took away those links in the cells that the original file was present in, but it still gives me a dialogue when opening the file that links to the original file. I go back to «Edit Links» and press «Break Link» but it doesn’t seem to remove the link to the original file. If I click on «Connections», none are present. I clicked on «Startup Prompt» and set it so that it wouldn’t annoy me with the prompt any more, but I’d ideally like to not have any reference to the original file. What can I do to accomplish this?
Thanks,
BenLast edited by benalt; 07-16-2014 at 10:03 AM.
-
07-16-2014, 10:04 AM
#2
Re: Excel file won’t break links
Clicking Break Link should break the external references link.
If possible share a screenshot of breaklink window
If your problem is solved, then please mark the thread as SOLVED>>Above your first post>>Thread Tools>>
Mark your thread as SolvedIf the suggestion helps you, then
Click *below to Add Reputation
-
07-16-2014, 10:20 AM
#3
Registered User
Re: Excel file won’t break links
I found the solution. I went to File / Check for issues / Check compatibility which gave me 2 results. The second result said «One or more cells in this workbook contain data validation rules which refer to values on other worksheets…». I clicked on the «Find» button which brought me to 2 adjacent cells with pull down menus. Clicking on «Data Validation» / «Circle Invalid Data» from the «Data» tab put circles around those cells. I clicked on each cell individually and then selected «Data Validation» and it showed that the source line was referencing the other file. I manually removed the file reference from the source and then went back in to «Edit Links» and clicked on «Break Link» again and this time it removed the link!
Lesson: «Break Link» cannot remove links that are in data validation rules.
Last edited by benalt; 07-16-2014 at 10:22 AM.
-
07-17-2014, 02:50 AM
#4
Re: Excel file won’t break links
Glad you fixed it and thanks for sharing the solution with us
-
10-21-2015, 01:24 PM
#5
Registered User
Re: Excel file won’t break links
Originally Posted by benalt
I found the solution. I went to File / Check for issues / Check compatibility which gave me 2 results. The second result said «One or more cells in this workbook contain data validation rules which refer to values on other worksheets…». I clicked on the «Find» button which brought me to 2 adjacent cells with pull down menus. Clicking on «Data Validation» / «Circle Invalid Data» from the «Data» tab put circles around those cells. I clicked on each cell individually and then selected «Data Validation» and it showed that the source line was referencing the other file. I manually removed the file reference from the source and then went back in to «Edit Links» and clicked on «Break Link» again and this time it removed the link!
Lesson: «Break Link» cannot remove links that are in data validation rules.
You just saved my day!!! This is by far the best solution to find broken links.
-
06-30-2016, 02:01 PM
#6
Registered User
Re: Excel file won’t break links
I was dealing with almost the same issue, my links were hidden in some conditional formatting that was copied over from the now-deleted file. Thanks for getting me to the right result!
-
07-30-2016, 10:25 AM
#7
Forum Contributor
Re: Excel file won’t break links
I have excel 2016 and it doesn’t have the Filecheck for issues option (or at least I can’t find it). I have a «master» workbook that opens a «slave» workbook (which has some cell validation) from VBA macros. I moved the «slave» workbook to another directory and changed the «Master» VBA code accordingly. Worked fine but every time I opened the «Master» workbook, I got the «has links» message. It just would not go away and was driving me nuts. Finally after reading your post, I opened the slave workbook and removed all the cell validations. This solved the problem. THANKS for your POST!
-
09-19-2016, 03:23 AM
#8
Registered User
Re: Excel file won’t break links
I had a similar problem with an external link burried in a conditional formatting. None of the search methods mentioned helped so I made a copy of the whole spreadsheed then deleted all the conditional formatting on a sheet, saved, closed and re-opened the workbook. Eventually the error disappeared so I knew which sheet to look it and i found it. I must have just skipped passed in the manual search as the conditional formatting rules have become fragmented.
This was the best thread on the topic I found in a Google search for a solution so thankyou. I was on the verge of just giving up.
-
09-23-2016, 05:27 PM
#9
Registered User
Re: Excel file won’t break links
Thank you! This post solved the problem for me. Much appreciated!
-
09-23-2016, 05:45 PM
#10
Registered User
Re: Excel file won’t break links
EXCEL.jpg
HELLO , Can anyone tell me if it is possible to link the content of the box with number (10) in the «NEW FORMATING RULE» window at conditional formating >>format only top or bottom ranked values , with an external cell of the sheet ? Thanks ….
-
02-14-2017, 12:46 PM
#11
Registered User
Re: Excel file won’t break links
Just wanted to add to this post for any still having this issue but not finding a fix. I was also not able to break a link, and running the compatibility did not directly point out the problem. I finally found the issue in the Name Manager. There were lists that were from an external file. I deleted the list, and was able to break the link.
-
03-22-2017, 12:20 AM
#12
Registered User
Re: Excel file won’t break links
Originally Posted by benalt
I found the solution. I went to File / Check for issues / Check compatibility which gave me 2 results. The second result said «One or more cells in this workbook contain data validation rules which refer to values on other worksheets…». I clicked on the «Find» button which brought me to 2 adjacent cells with pull down menus. Clicking on «Data Validation» / «Circle Invalid Data» from the «Data» tab put circles around those cells. I clicked on each cell individually and then selected «Data Validation» and it showed that the source line was referencing the other file. I manually removed the file reference from the source and then went back in to «Edit Links» and clicked on «Break Link» again and this time it removed the link!
Lesson: «Break Link» cannot remove links that are in data validation rules.
It works. Awesome
-
09-12-2017, 01:02 PM
#13
Registered User
Re: Excel file won’t break links
-
09-12-2017, 04:51 PM
#14
Re: Excel file won’t break links
chrismsmith_fw,
Unfortunately your post does not comply with Rule 2 of our Forum RULES. Do not post a question in the thread of another member — start your own thread.If you feel an existing thread is particularly relevant to your need, provide a
link to the other thread in your new thread.
Old threads are often only monitored by the original participants. New threads not only open you up to all possible participants again, they typically get faster response, too.
-
09-13-2017, 08:27 AM
#15
Registered User
Re: Excel file won’t break links
What are you talking about? What question? I didn’t ask a question. Try again. There’s nothing wrong with my post. If anything, posts like the one I responded to from Sixthsense need to be banned for good. He clearly didn’t read the initial question, which said clicking «break links» doesn’t work. I simply replied that his solution doesn’t work. Nothing wrong at all.
-
09-13-2017, 04:55 PM
#16
Re: Excel file won’t break links
The thread is over three years old, and is marked as solved.
Ali
Enthusiastic self-taught user of MS Excel who’s always learning!
Don’t forget to say «thank you» to anyone who has offered you help in your thread. You can reward them by clicking on * Add Reputation below theur user name on the left, if you wish.Forum Rules (updated September 2018): please read them here.
How to use the Power Query code you’ve been given: help here. More about the Power suite here.
-
09-13-2017, 05:16 PM
#17
Registered User
Re: Excel file won’t break links
No worries. Thank you so much. Just getting my feet wet here so forgive the learning curve. Thanks for all you do!
-
11-23-2017, 02:25 AM
#18
Registered User
-
01-03-2018, 07:11 PM
#19
Registered User
Re: Excel file won’t break links
Is anyone aware of any other places that broken links can be lurking besides within formulas, the Name Manager, Data Validation, or Conditional Formatting mentioned above? I’m trying to find a broken link in one of my inherited files and it is not coming up in any of these things.
-
01-03-2018, 09:48 PM
#20
Re: Excel file won’t break links
jdriscol,
Unfortunately your post does not comply with Rule 2 of our Forum RULES. Do not post a question in the thread of another member — start your own thread.If you feel an existing thread is particularly relevant to your need, provide a
link to the other thread in your new thread.
Old threads are often only monitored by the original participants. New threads not only open you up to all possible participants again, they typically get faster response, too.
-
01-04-2018, 12:11 PM
#21
Registered User
Re: Excel file won’t break links
I follow all the steps but is still have links that do not break. As final trial i started to delete sheet by sheet to try to find where the link were but this did not help. In some case the links disappeared deleting one sheet, in some cases deleting a different one. So i`m back to square one. I can`t sort this out. Any other advise?
-
01-04-2018, 12:14 PM
#22
Re: Excel file won’t break links
@Topacciolo — unfortunately your post does not comply with Rule 2 of our Forum RULES. Do not post a question in the thread of another member — start your own thread.
If you feel an existing thread is particularly relevant to your need, provide a
link to the other thread in your new thread.
Old threads are often only monitored by the original participants. New threads not only open you up to all possible participants again, they typically get faster response, too.
-
01-04-2018, 12:21 PM
#23
Registered User
Re: Excel file won’t break links
Done! Sorry, i thought it was the opposite… I created a new post for this. thanks for your advise.
-
08-03-2018, 11:28 AM
#24
Registered User
Re: Excel file won’t break links
Here’s how I fixed mine:
FIND THE CULPRIT:
1) Make a work copy of your problem file
2) Systematically delete one sheet, save/close the work file, then reopen the file
a) If the message appears upon opening, delete another sheet, save/close and open the file
b) repeat this process until the error no longer appears upon opening the file
c) Make note of the sheet that was deleted that caused the pesky message to stop appearing.
3) Once the error stops appearing, go back to the original problematic fie and save it as the work version again. Now you know what sheet needs to be fixed.
NOTE) If there is no conditional formatting on the problematic sheet, this solution is not for you.THE FIX
4) Click on «Conditional Formatting» on the Styles ribbon to open the Conditional Formatting Rules Manager window
5) From the dropdown, select «This Worksheet»
6) For each rule, click «Edit Rule» and be sure none of them reference a file. You should be able to cleanly delete any rules that do. Don’t try to fix them…they are extraneous.
7) Save this work file, close it, and reopen it to make sure the error doesn’t appear. If it does, rinse and repeat.
If all is well, you can safely overwrite the problematic version with the fixed work version.
Note: I guess it may be possible to have more than one sheet be a problem. Use your analysis skills to identify sheets that are culprits if the one-by-one system doesn’t get it for you.
GOOD LUCK! The developers should provide some sort of assistance to finding these little hidden problems.
Last edited by songjockey; 08-03-2018 at 11:37 AM.
Reason: clarity
-
08-04-2018, 09:17 AM
#25
Registered User
Re: Excel file won’t break links
MGDASKOS was the person that asked the new question in this thread. MGDASKOS, your post does not comply with Rule 2 of our Forum RULES. Do not post a question in the thread of another member — start your own thread.
-
08-04-2018, 09:29 AM
#26
Re: Excel file won’t break links
Thanks for spotting this, however the post in question is two years old and was the only post ever made by that member. As such, it does not require any follow-up.
-
10-03-2018, 12:19 PM
#27
Registered User
Re: Excel file won’t break links
Originally Posted by benalt
I found the solution. I went to File / Check for issues / Check compatibility which gave me 2 results. The second result said «One or more cells in this workbook contain data validation rules which refer to values on other worksheets…». I clicked on the «Find» button which brought me to 2 adjacent cells with pull down menus. Clicking on «Data Validation» / «Circle Invalid Data» from the «Data» tab put circles around those cells. I clicked on each cell individually and then selected «Data Validation» and it showed that the source line was referencing the other file. I manually removed the file reference from the source and then went back in to «Edit Links» and clicked on «Break Link» again and this time it removed the link!
Lesson: «Break Link» cannot remove links that are in data validation rules.
Thank you!!!!!!!!!!!! Really, really appreciated sharing this!!!!!!!!!!! Worked for me
-
01-24-2019, 09:30 AM
#28
Registered User
Re: Excel file won’t break links
I had the same type of problem it was because there were named cells from another workbook that had been deleted!
-
01-24-2019, 06:05 PM
#29
Re: Excel file won’t break links
Originally Posted by pburgeson
I had the same type of problem it was because there were named cells from another workbook that had been deleted!
Thanks for the feedback on this
1. Use code tags for VBA. [code] Your Code [/code] (or use the # button)
2. If your question is resolved, mark it SOLVED using the thread tools
3. Click on the star if you think someone helped youRegards
Ford
-
02-20-2019, 03:04 AM
#30
Registered User
Re: Excel file won’t break links
Not Working!! still unable to break the garbage links.
Broken links are there, but error is showing while removing the links. also not able to change the source location.
Please help.
Thanks,
Ankur
-
02-20-2019, 03:37 AM
#31
Re: Excel file won’t break links
Ankur.newid welcome to the forum
Unfortunately your post does not comply with Rule 4 of our Forum
RULES. Do not post a question in the thread of another member — start your own thread.
If you feel an existing thread is particularly relevant to your need, provide a
link to the other thread in your new thread.
Old threads are often only monitored by the original participants. New threads not only open you up to all possible participants again, they typically get faster response, too.
-
03-21-2019, 06:00 AM
#32
Registered User
Re: Excel file won’t break links
Great information, thanks! I’ve been struggling for weeks for this solution!
-
06-10-2019, 04:41 PM
#33
Registered User
Re: Excel file won’t break links
Originally Posted by benalt
I found the solution. I went to File / Check for issues / Check compatibility which gave me 2 results. The second result said «One or more cells in this workbook contain data validation rules which refer to values on other worksheets…». I clicked on the «Find» button which brought me to 2 adjacent cells with pull down menus. Clicking on «Data Validation» / «Circle Invalid Data» from the «Data» tab put circles around those cells. I clicked on each cell individually and then selected «Data Validation» and it showed that the source line was referencing the other file. I manually removed the file reference from the source and then went back in to «Edit Links» and clicked on «Break Link» again and this time it removed the link!
Lesson: «Break Link» cannot remove links that are in data validation rules.
Many thanks — This worked for me as well. It actually was also pointing to data validation rules that were met, and therefore didn’t show up circled as well.
One tip that made it easier, was to copy the cells I removed validation for to other sheets causing the same problem in order to save time, once cleared.
-
07-23-2019, 05:52 PM
#34
Registered User
Re: Excel file won’t break links
I had the same issue but could still not break links after going through these suggestions. I realized that I had a Custom Sort List that was created in another workbook file. When I delete that, then it solved the problem — no more unknown external links. Go to File > Options > Advanced > Scroll way down to the General section and click Edit Custom Lists > select the offending list > hit Delete…. or else Go to Sort & Filter > Custom Sort > Sort Order drop-down > Custom Lists > select the offending list > hit Delete > cancel the sort.
-
10-28-2019, 12:20 AM
#35
Registered User
Re: Excel file won’t break links
Thanks Udaman! The Name Manager was the source of my problems. Delete the range with a reference to another sheet and the link was gone.
-
04-26-2021, 12:58 PM
#36
Registered User
Re: Excel file won’t break links
This saved me. CRTL + F3 and delete all anmes. Thanks
-
04-28-2021, 02:54 AM
#37
Registered User
Re: Excel file won’t break links
Thanks the solution worked. The other solution I have found is sometimes if there is an named range that refers to another workbook it also does not allow you to break the links and you have to delete the range
-
07-14-2022, 11:28 AM
#38
Registered User
Re: Excel file won’t break links
For myself the only way I could fix it was to go to «Formulas» / «Defined names» / «Name Manager» and delete all the naming references
While breaking the formula links or demonstrating the data between the workbook can’t break links in Excel, this tutorial is for you.
Microsoft Excel allows break link functions to validate the data easily by breaking normal formula links. But recently, some reports have been seen where the Excel break links not working.
This is quite problematic for regular Excel users; therefore, we have done our research and found many different reasons ranging from minor glitches to major technical issues.
So, here in this article, we put together the potential solutions that work for you to fix break links in Excel not working problem. But before jumping straight to the solutions, look at the reasons triggering the problem.
To recover corrupted Excel file data, we recommend this tool:
This software will prevent Excel workbook data such as BI data, financial reports & other analytical information from corruption and data loss. With this software you can rebuild corrupt Excel files and restore every single visual representation & dataset to its original, intact state in 3 easy steps:
- Download Excel File Repair Tool rated Excellent by Softpedia, Softonic & CNET.
- Select the corrupt Excel file (XLS, XLSX) & click Repair to initiate the repair process.
- Preview the repaired files and click Save File to save the files at desired location.
What Causes “Excel Break Links Not Working”?
Breaking links from Data Ribbon via Edit links won’t work for the external links which have conditional formatting, Data validation, defined names, and Chart sources. In this case, you need to search manually for external links.
Another reason has the protected Excel workbook won’t break links rather than the specified links. The protected workbook prevents other users from editing or modifying some parts of the Excel sheet, and this is why you can’t break links in Excel.
Luckily there are multiple ways that help you to fix the problem; below, follow them depending cause you are dealing with.
Before starting with the fixes listed, confirm if the break links button is grey or dimmed out. To do so, go to the Data tab and from the Queries & Connections group, click on the Edit Links option.
If you find the break links button is dimmed, try the solutions listed.
Solution 1 – Check if your Excel Sheet is Protected
If the Excel sheet you are using is protected, it won’t allow you to use the break links option. Protecting the Excel sheet means it won’t allow you to carry out pointless actions without authorization.
Follow the steps to check and unprotect your Excel sheet:
- Open your Excel file and click on the Review option
- Now in the Protect group, click on the option Unprotect Sheet.
- You will ask for the password, type your password and click on OK
- Click on the Data Tab and then on the Queries & Connections group option, and click on the Edit links.
Now click the Break Link button to confirm if the Excel break links not working problem is resolved.
Solution 2 – Delete the Named Ranges
If the External Excel file has the defined names, then this might be causing the problem and cause the Break Links not working problem in Excel. So, deleting the entire defined workbook names may work for you.
Follow the steps to do so:
- Open your problematic Excel sheet and click on the Formulas Tab
- And click on the Defined Names group, then choose Name Manager.
- Here you will see the Name Manager box. Select it and click on Delete.
- Click on OK to save the changes
Check if the problem is resolved or not.
Solution 3 – Remove External Links in the Charts
If on the external files you have created charts, the phantom link is created, which sometimes causes a problem when using the Excel Break links button.
So here are the steps to delete charts in External links
- Right-click on the charts and then click on the Select Data
- Here you will see this chart is linked to the Source Workbook
- And go to the Source workbook and copy the complete dataset.
- Then paste it to the xlsx file in the latest worksheet.
- Choose and right-click on the chart.
- Next, modify the reference to the new worksheet data in the Chart data range box.
Your chart is linked to the latest workbook, and fix the Excel break links button is not working problem.
Solution 4 – Remove the Conditional Formatting of External links in Excel
The external links in the Conditional Formatting in Excel might be causing problems. As hidden conditional formatting rules might be causing problems.
So, check for the hidden conditional formatting and remove it in Excel.
- Open the Excel sheet and click on Home.
- And from the Styles group, choose Conditional Formatting and click on Manage Rules.
- You will see the external links and then click on the Delete Rule the deleting the links.
You need to remove the external links, which will fix the break links that are not working.
Solution 5 – Delete Data Validation Links
In some cases, in the Data Validation field, the external files have formulas associated with the source file. And this will cause problems when you try to break links between the Excel workbooks. Therefore, here it is suggested to delete the links from the source.
- Click on the Data tab in the Excel file and then from the Data Tools group.
- Choose the Data Validation
- And under the Source, remove the formula-like content.
- Alternatively, under the Data validation, click on the Validation Criteria and click on Any Values.
Now check if this works for you to solve the problem.
Solution 6 – Check the Workbook
If your Excel workbook faces compatibility issues, it starts causing various problems. In this case, the compatibility checker will show problems in the workbook. Additionally, it can be prompted for locating and highlighting the problematic areas in the Excel workbook.
Follow the steps to run the compatibility checker in MS Excel:
- Launch the Excel file to open the linked document.
- Then from the menu bar, click on the File option
- Choose Info from the left side
- Click on Check for Issues option next to the Inspect Workbook.
- And from the menu, click on the Check Compatibility option
- Then in the Check Compatibility window, Excel starts displaying entire workbook problems.
- Now to find every problem click on Find and remove the problems from the workbook.
Solution 7 – Convert Excel to a Zip File
If none of the above-listed fixes works for you, make a zip of your Excel file. This helps you to delete the external links and solve the Excel break links not working issue.
Follow the instructions to do so:
- Open the folder where the external file is saved and right-click on the file
- Then choose the Rename option
- And change the extension to .zip
- Launch the zip file and open the Zip folder as your Excel file becomes a zip file.
- And here, delete the externalLinks folder
- Now modify the file extension from .zip to .xlsx
And it will be converted from a zip file to an Excel file, and you can now break links in Excel.
Solution 8 – Change the Excel File Type
Lastly, if none of the above-listed fixes works for you, the problem might be with the Excel file type. In this case, changing the file type might work for you to fix break links not working problem in Excel.
Follow the steps to do so:
- Click on the File option
- And click on the Save As option.
- Then alter the file type, for, eg. .xlsx to .xls.
- And click on Save.
- Now click on the File option again and choose Save As an option
- Then change the file type .xls to .xlsx and click on Save
Launch the Excel file and check if the break links not working problem is resolved.
Recommended Way to Repair & Recover Corrupted Excel File Data
While performing the task or fixing Excel errors, if, unfortunately, your Excel file data gets deleted or corrupted, then you can use Excel Repair Tool.
This professional tool can easily repair and recover corrupted, damaged, or inaccessible Excel files. This unique tool is used to repair multiple excel files in one repair cycle and recover the entire data in the preferred location.
* Free version of the product only previews recoverable data.
It can fix Excel file corruption issues and various errors frequently encountered by users. It allows us to easily restore data, including charts, worksheet properties, cell comments, and other data. You can try this tool’s free demo version.
Steps to Utilize Excel File Recovery Tool:
Conclusion
So, these fixes work for you to fix the Excel Break Links not working problem. Here I tried my best to list the potential fixes to solve the problem and start using the Break links option in Excel.
I hope our guide works for you to solve the problem. Follow the steps listed carefully to avoid further issues.
If you are facing any other issue related to this specific one, let us know by sharing your experience on our social media FB and Twitter Pages.
Priyanka is an entrepreneur & content marketing expert. She writes tech blogs and has expertise in MS Office, Excel, and other tech subjects. Her distinctive art of presenting tech information in the easy-to-understand language is very impressive. When not writing, she loves unplanned travels.
When you copy cells or worksheets from another Excel workbook, links to other worksheets in many cases still persists. Excel offers a function to break links but this function only works with links within formulas. There are many other types of links as links within conditional formatting rules or data validation rules. The bad news: Those links can’t be cut easily. The good news: there are still ways to break these links.
Break ‘normal’ workbook links within formulas
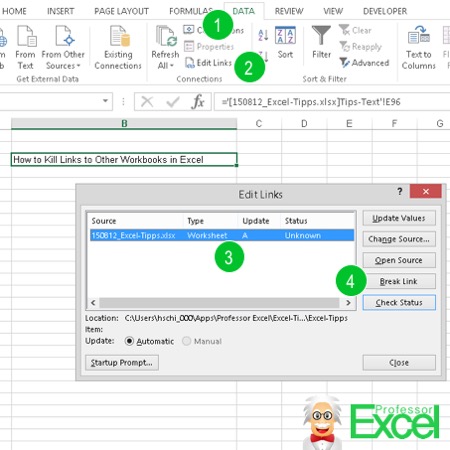
Usually, “normal” workbook links within formulas can be cut easily with the ‘Edit Links’ function included in Excel (the numbers are corresponding with the picture on the right hand side):
- Go to the Data ribbon.
- If the “Edit Links” button is not greyed out it means that there is at least one active link to another data source (usually another workbook). Click on that button.
- Select all the data links you’d like to kill.
- Click on Break Link.
Please be careful: all cells referring to other workbooks within formulas will be changed to values. The underlying formulas will be removed.
If you want to avoid that the formulas are removed you might want to try another (more manual) approach: Using the replace function in Excel to replace the links with nothing:
- Find a cell relating to another workbook within a formula.
- Copy the link, shown with the square brackets inside the formula.
- Make sure that the exact same sheet as the source sheet also exists in your current workbook.
- Press Ctrl + h for opening the replace dialogue box.
- Paste the copied link and leave the Replace field blank.
- Click on Find Next.
Break links from named ranges
You can name cells in Excel. Instead of the cell reference as “A1” just the cell name will be shown. Breaking such links is easy:
- On the Formulas ribbon go to Name Manager and you can see all the names in your workbook.
- Please check in the reference column whether a cell name refers to another workbook. Just delete the entry if you want to cut that link.
Break Data Validation links
If you have data validation rules in your workbook – such as dropdown lists within cells – it’s possible that they relate to other workbooks. Unless you know exactly which cells have such rules you unfortunately have to search them.
Once you found cells having data validation rules referring to other workbooks follow these steps:
- Select the cells having data validation rules referring to other workbooks.
- Go to the Data ribbon.
- Next, click on Data Validation.
- The most common is the type List. If the source refers to other workbooks you should remove the path and link them to a place within your workbook. Alternatively remove the data validation rule completely by setting the “Allowed” type to “Any Value”.
Do you want to boost your productivity in Excel?
Get the Professor Excel ribbon!
Add more than 120 great features to Excel!
Break links of Conditional Formatting rules
Conditional Formatting rules can relate to other workbook as well. Especially when copying worksheets to other workbooks such links can be created. Finding them must be done for each worksheet separately:
- Click on Conditional Formatting in the center of the Home ribbon.
- Click on Manage Rules.
- In the drop down list on the top of the newly opened window select ‘This Sheet’. Now all the conditional formatting rules of the current worksheet will be shown.
- The easiest way is deleting the rules referring to other workbooks. Otherwise you have to change them manually and link them to your current workbook.
Break links of Pivot Tables
If the data source of Pivot Tables is in another workbook you can break this link too. Therefore, follow these steps:
- Find out if the data source of your Pivot Table is located on another workbook as described in this article.
- If the Pivot Table links to another workbook you have two options:
- Set another data source within your current workbook.
- Remove the Pivot functionality and copy and paste the complete Pivot Table as values.
Break all links with Professor Excel Tools
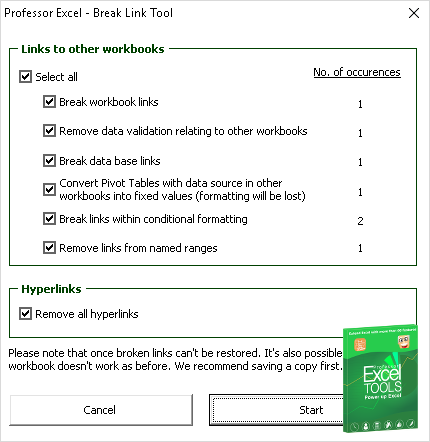
Because cutting links in Excel can be very troublesome and takes a lot of time, we’ve included a break link manager in our Excel add-in ‘Professor Excel Tools’. All the above mentioned steps are provided.
For breaking all the workbook links follow these steps:
- Go to the Professor Excel ribbon. and click on the ‘Break Link Manager’ within the ‘Workbook Tools’ group (the button with crossed out link on it). Professor Excel Tools now counts how many times each link type can be found within your Excel table.
- Select all the link types you’d like to break and click on start.
- Now, Professor Excel will break all the links. This procedure can take some time, especially if you have a lot of data in your workbook. The current status is shown in the status bar on the bottom of the screen.
Try it for free and see if it works for you.
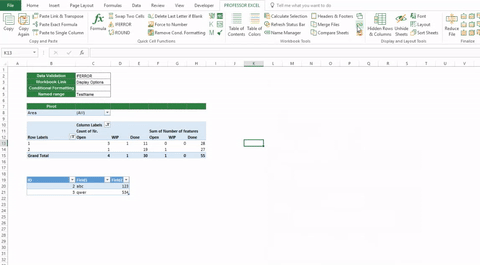

This function is included in our Excel Add-In ‘Professor Excel Tools’
(No sign-up, download starts directly)
Henrik Schiffner is a freelance business consultant and software developer. He lives and works in Hamburg, Germany. Besides being an Excel enthusiast he loves photography and sports.
Содержание
- Break a link to an external reference in Excel
- Break a link
- Delete the name of a defined link
- Need more help?
- [Fixed] Excel break links won’t break issue
- Why Excel can not break links?
- How to break links in excel?
- 1 Break Excel Links used in Data Validation
- 2 Break Excel Links used in Name ranges
- 3 Break Excel Links used in Charts
- Break link in excel not working, what to do ?
- How do I force break links in Excel?
- How do I remove hidden external links in Excel?
- How do I remove a ghost link in Excel?
- How do you fix external links in Excel?
- Conclusion
- What to do If Excel Break Links Not Working
- Break Links Between Files Effectively
- 1. Break links button is dimmed out
- 2. Breaking link dialog box pops up every time workbook is opened.
- Excel file won’t break links
- Excel file won’t break links
- Re: Excel file won’t break links
- Re: Excel file won’t break links
- Re: Excel file won’t break links
- Re: Excel file won’t break links
- Re: Excel file won’t break links
- Re: Excel file won’t break links
- Re: Excel file won’t break links
- Re: Excel file won’t break links
- Re: Excel file won’t break links
- Re: Excel file won’t break links
- Re: Excel file won’t break links
- Re: Excel file won’t break links
- Re: Excel file won’t break links
- Re: Excel file won’t break links
- Re: Excel file won’t break links
- Re: Excel file won’t break links
- Re: Excel file won’t break links
- Re: Excel file won’t break links
- Re: Excel file won’t break links
- Re: Excel file won’t break links
- Re: Excel file won’t break links
- Re: Excel file won’t break links
- Re: Excel file won’t break links
- Re: Excel file won’t break links
- Re: Excel file won’t break links
Break a link to an external reference in Excel
When you break a link to the source workbook of an external reference, all formulas that use the value in the source workbook are converted to their current values. For example, if you break the link to the external reference =SUM([Budget.xls]Annual!C10:C25), the SUM formula is replaced by the calculated value—whatever that may be. Also, because this action cannot be undone, you may want to save a version of the destination workbook as a backup.
If you use an external data range, a parameter in the query may be using data from another workbook. You may want to check for and remove any of these type of links.
Break a link
On the Data tab, in the Connections group, click Edit Links.
Note: The Edit Links command is unavailable if your file does not contain linked information.
In the Source list, click the link that you want to break.
To select multiple linked objects, hold down the CTRL key, and click each linked object.
To select all links, press Ctrl+A.
Click Break Link.
Delete the name of a defined link
If the link used a defined name, the name is not automatically removed. You may want to delete the name as well, by following these steps:
On the Formulas tab, in the Defined Names group, click Name Manager.
In the Name Manager dialog box, click the name that you want to change.
Click the name to select it.
Need more help?
You can always ask an expert in the Excel Tech Community or get support in the Answers community.
Источник
[Fixed] Excel break links won’t break issue
Trying to break excel links but excel can not break links? It may be because you have referred external file in the data source of excel objects or validations. Excel warning messages become a headache if excel cannot break links when tried.
In normal cases, it is easy to break links in excel files by just Alt + A + K or by going to Data tab-> Queries & Connection manually. Then you have to select the wanted link to break and press the “Break Link” button. This option allows you to break visible known normal external links.
But What if excel won’t break external links even after trying this method?
Why Excel can not break links?
Excel fails to break external links if they are used for Data Validation or defining names in Names Manager.
In normal cases, if external links are placed in excel date cells you can select and see them, so you can delete, break or edit them manually. But if they are used in the following excel features,
- Data Validations
- Defined Name range in Name Manage
- Charts
Excel won’t break them using the Edit link option, you have to break them manually. Hence, if links are from the missing files every time you open an excel file following error message will keep appearing.
How to break links in excel?
To break links you have to look for links used in the formula or data source of excel features. If you found one, verify is it the same which causing the problem, and if “yes” then fix it.
1 Break Excel Links used in Data Validation
If external links are used in Data Validation or in Names Manager they are not available to access through applied data cells. It becomes more difficult when you don’t know exactly which cells of rows and columns are used in data validation.
Follow these steps,
Step-1: First identify & select the data range (i.e cells, columns, rows) that have applied data validation referring to external files. If you don’t know then simply select all (Ctrl + A)
Step-2 : Then go to Data tab-> Data Validation (Alt + A + V+V).
If your selection is perfect then it will show you referring file address as shown in the above screenshot. Otherwise, it will not and you have to select a large cells range (i.e select all).
Step-3: Then click on “Clear All”. It will clear all data validations from selected cells and so links.
Note: Clear All will remove all applied data validation from the selected range. You have to again set up validation to the required cells.
2 Break Excel Links used in Name ranges
If external links are used in defining names in Names Manager you can delete or edit them by editing names only. You can not break these links from the Edit Links dialog.
Follow these steps,
Step-1: Goto Formula tab->Name Manager (Alt + M + N)
Step-2: Look for a defined name with an external link in the “Refers To” column
Step-3: Edit/Correct or delete defined Name range
Note: Deleting a defined Name will cause an error in cells that contain the same Name as part of the formula.
3 Break Excel Links used in Charts
Moving excel charts to external files cause the creation of phantom links (links to external file you haven’t create). You have to look for such link in data source and code of excel charts if there is any.
Follow these steps,
Step-1: Select excel chart then Right click->Slect Data.. source
Step-2: Look for links with the external file name
Step-3: Edit/Correct or delete defined source
If your links are in VBA code, select item and press Alt + F11 to open VBA project manager. here you can check if there is any external link that is causing the problem.
Break link in excel not working, what to do ?
If break link in excel is not working then you have to search and break links manually. Look for the links in data validation, name manager, and data source of charts. You can also use paid link break addon.
How do I force break links in Excel?
If excel cannot break links normally using the edit link option you can break it forcefully using the manual search and edit method. Look for phantom links in various excel features data sources. Such as data validation, charts, and name manager.
How do I remove hidden external links in Excel?
Some external links are hidden in the data source of data validation, names, and charts. You can remove hidden external links in excel by looking inside sources of charts, names, and data validations.
How do I remove a ghost link in Excel?
Ghost links also called phantom links, they are hidden in the data source and VBA code of excel object. You can remove ghost links by manually searching and editing. Check and verify data source of excel objects, formatted and validation applied cells.
How do you fix external links in Excel?
You can fix external links in excel by breaking them. If edit links (Alt+A+K) not working, look for external links in the data source of applied data validations, excel charts, and names manager. Also, look in the VBA code if applicable.
Conclusion
Excel cannot break links if they are used in the data sources of excel features and objects. Links may become a ghost or phantom links if you move sheets, objects (such as charts) to another sheet. It can also cause problems when you move, edit, or remove referred excel files. You have to reconfigure and correct reference formulas and data sources to fix such link-related issues.
Источник
What to do If Excel Break Links Not Working
When we work with several excel files and use formula to get the work done, we intentionally or unintentionally create links between different files. Normal formula links can be easily broken by using break links option.
When we break links between two files, the values that were dynamically pulled by linked file become static. And this is what we want. But some times the break links option doesn’t work properly. For such cases, we have this article. This article can help you if you have problem breaking links in Excel file.
Break Links Between Files Effectively
Now if you are working with multiple files and your final file has links to other files that you don’t want to keep, just follow these steps:
Go to Data —> Edit Links. Here you will see all the links to the file. Select the link and click on the break links option.
This should break the link to selected file.
Now sometimes it happens that the break link button is dimmed out and does not work. And sometimes the break link option button is working but id does not break links. Let’s see each case and solve them.
1. Break links button is dimmed out
Sometimes when you click on the edit links menu for breaking the links between the excel files, the break links button gets dimmed out and becomes non functional. It happens when the sheet or the workbook is protected. You need to unprotect the sheet or the workbook.
Go to Review and click on the button unprotect sheet.
It is possible that the sheet is protected using a password. You will need to enter that password. Once the sheet is unprotected, the button for breaking the link will be functional.
This was an usual case. There are some unusual cases of breaking links that does not seem to work properly.
2. Breaking link dialog box pops up every time workbook is opened.
Now this is an rare case but annoying one. Sometimes we break the links to the source file but when reopen the file main file, it again shows the break link dialog box. The links are not actually removed.
It happens when the file has data validations linked to other files. Normal link breaking does work on these. In such cases do this.
1. First Duplicate the file and save it. Now start working on the duplicate file so that your main file is safe.
2. Check the data validation if they contain links to external files. Remove them.
2. Similarly check the conditional formatting formulas you have used. If they contain links to external files then remove them to. Make these conditional formatting local.
3. Check Chart series ranges. If they contain ranges from different workbook, remove them. Do check the headers. We often link the headers to a cell.
4. Check the named ranges used from different workbook. This is a rare one. But to be on the safe side check for the named ranges if they contain range from external file. Remove or amend them to suit you.
When you have checked all these. Try again to remove the links and save the duplicate file. I am sure that all the external links that you wanted to remove, will be removed from the main file
I hope this was helpful. If you have any doubts regarding this topic or any other Excel/VBA related topic, ask me in the comments section below. Till than keep excelling.
Related Articles:
How to use the REPT function in Excel | The Excel REPT function is a simple function, that prints a given text to given times. In this article, we will explore how REPT function works, how REPT functions can be used, and where REPT function is used best, what tricks can be done using this function
How to Find the Last ROW of data in Excel | To find the last row of data in an excel range we can use the REPT function and MATCH function together.
How to Remove leading and trailing spaces from text in Excel | The trailing spaces disturb your data set and it is necessary to remove any trailing or leading space from the text in excel. This formula removes all trailing spaces.
50 Excel Shortcuts to Increase Your Productivity | Get faster at your task. These 50 shortcuts will make you work even faster on Excel.
How to use Excel VLOOKUP Function| This is one of the most used and popular functions of excel that is used to lookup value from different ranges and sheets.
How to use the Excel COUNTIF Function| Count values with conditions using this amazing function. You don’t need to filter your data to count specific value. Countif function is essential to prepare your dashboard.
How to Use SUMIF Function in Excel | This is another dashboard essential function. This helps you sum up values on specific conditions.
Источник
Excel file won’t break links
LinkBack
Thread Tools
Display
Excel file won’t break links
I copied 2 worksheets from one file to another and went in to «Edit Links» and changed the source to itself rather than the original file which took away those links in the cells that the original file was present in, but it still gives me a dialogue when opening the file that links to the original file. I go back to «Edit Links» and press «Break Link» but it doesn’t seem to remove the link to the original file. If I click on «Connections», none are present. I clicked on «Startup Prompt» and set it so that it wouldn’t annoy me with the prompt any more, but I’d ideally like to not have any reference to the original file. What can I do to accomplish this?
Last edited by benalt; 07-16-2014 at 10:03 AM .
Re: Excel file won’t break links
Clicking Break Link should break the external references link.
If possible share a screenshot of breaklink window
If your problem is solved, then please mark the thread as SOLVED >>Above your first post>>Thread Tools>>
Mark your thread as Solved
If the suggestion helps you, then Click * below to Add Reputation
Re: Excel file won’t break links
I found the solution. I went to File / Check for issues / Check compatibility which gave me 2 results. The second result said «One or more cells in this workbook contain data validation rules which refer to values on other worksheets. «. I clicked on the «Find» button which brought me to 2 adjacent cells with pull down menus. Clicking on «Data Validation» / «Circle Invalid Data» from the «Data» tab put circles around those cells. I clicked on each cell individually and then selected «Data Validation» and it showed that the source line was referencing the other file. I manually removed the file reference from the source and then went back in to «Edit Links» and clicked on «Break Link» again and this time it removed the link!
Lesson: «Break Link» cannot remove links that are in data validation rules.
Last edited by benalt; 07-16-2014 at 10:22 AM .
Re: Excel file won’t break links
Glad you fixed it and thanks for sharing the solution with us
Re: Excel file won’t break links
I found the solution. I went to File / Check for issues / Check compatibility which gave me 2 results. The second result said «One or more cells in this workbook contain data validation rules which refer to values on other worksheets. «. I clicked on the «Find» button which brought me to 2 adjacent cells with pull down menus. Clicking on «Data Validation» / «Circle Invalid Data» from the «Data» tab put circles around those cells. I clicked on each cell individually and then selected «Data Validation» and it showed that the source line was referencing the other file. I manually removed the file reference from the source and then went back in to «Edit Links» and clicked on «Break Link» again and this time it removed the link!
Lesson: «Break Link» cannot remove links that are in data validation rules.
You just saved my day. This is by far the best solution to find broken links.
Re: Excel file won’t break links
I was dealing with almost the same issue, my links were hidden in some conditional formatting that was copied over from the now-deleted file. Thanks for getting me to the right result!
Re: Excel file won’t break links
I have excel 2016 and it doesn’t have the Filecheck for issues option (or at least I can’t find it). I have a «master» workbook that opens a «slave» workbook (which has some cell validation) from VBA macros. I moved the «slave» workbook to another directory and changed the «Master» VBA code accordingly. Worked fine but every time I opened the «Master» workbook, I got the «has links» message. It just would not go away and was driving me nuts. Finally after reading your post, I opened the slave workbook and removed all the cell validations. This solved the problem. THANKS for your POST!
Re: Excel file won’t break links
I had a similar problem with an external link burried in a conditional formatting. None of the search methods mentioned helped so I made a copy of the whole spreadsheed then deleted all the conditional formatting on a sheet, saved, closed and re-opened the workbook. Eventually the error disappeared so I knew which sheet to look it and i found it. I must have just skipped passed in the manual search as the conditional formatting rules have become fragmented.
This was the best thread on the topic I found in a Google search for a solution so thankyou. I was on the verge of just giving up.
Re: Excel file won’t break links
Thank you! This post solved the problem for me. Much appreciated!
Re: Excel file won’t break links
EXCEL.jpg
HELLO , Can anyone tell me if it is possible to link the content of the box with number (10) in the «NEW FORMATING RULE» window at conditional formating >>format only top or bottom ranked values , with an external cell of the sheet ? Thanks .
Re: Excel file won’t break links
Just wanted to add to this post for any still having this issue but not finding a fix. I was also not able to break a link, and running the compatibility did not directly point out the problem. I finally found the issue in the Name Manager. There were lists that were from an external file. I deleted the list, and was able to break the link.
Re: Excel file won’t break links
I found the solution. I went to File / Check for issues / Check compatibility which gave me 2 results. The second result said «One or more cells in this workbook contain data validation rules which refer to values on other worksheets. «. I clicked on the «Find» button which brought me to 2 adjacent cells with pull down menus. Clicking on «Data Validation» / «Circle Invalid Data» from the «Data» tab put circles around those cells. I clicked on each cell individually and then selected «Data Validation» and it showed that the source line was referencing the other file. I manually removed the file reference from the source and then went back in to «Edit Links» and clicked on «Break Link» again and this time it removed the link!
Lesson: «Break Link» cannot remove links that are in data validation rules.
It works. Awesome
Re: Excel file won’t break links
Re: Excel file won’t break links
chrismsmith_fw,
Unfortunately your post does not comply with Rule 2 of our Forum RULES . Do not post a question in the thread of another member — start your own thread.
If you feel an existing thread is particularly relevant to your need, provide a link to the other thread in your new thread.
Old threads are often only monitored by the original participants. New threads not only open you up to all possible participants again, they typically get faster response, too.
Re: Excel file won’t break links
What are you talking about? What question? I didn’t ask a question. Try again. There’s nothing wrong with my post. If anything, posts like the one I responded to from Sixthsense need to be banned for good. He clearly didn’t read the initial question, which said clicking «break links» doesn’t work. I simply replied that his solution doesn’t work. Nothing wrong at all.
Re: Excel file won’t break links
The thread is over three years old, and is marked as solved.
Ali
Enthusiastic self-taught user of MS Excel who’s always learning!
Don’t forget to say «thank you» to anyone who has offered you help in your thread. You can reward them by clicking on * Add Reputation below theur user name on the left, if you wish.
Forum Rules (updated September 2018): please read them here.
How to use the Power Query code you’ve been given: help here. More about the Power suite here.
Re: Excel file won’t break links
No worries. Thank you so much. Just getting my feet wet here so forgive the learning curve. Thanks for all you do!
Re: Excel file won’t break links
WOW THANKS! It works perfectly for me
Re: Excel file won’t break links
Is anyone aware of any other places that broken links can be lurking besides within formulas, the Name Manager, Data Validation, or Conditional Formatting mentioned above? I’m trying to find a broken link in one of my inherited files and it is not coming up in any of these things.
Re: Excel file won’t break links
jdriscol,
Unfortunately your post does not comply with Rule 2 of our Forum RULES . Do not post a question in the thread of another member — start your own thread.
If you feel an existing thread is particularly relevant to your need, provide a link to the other thread in your new thread.
Old threads are often only monitored by the original participants. New threads not only open you up to all possible participants again, they typically get faster response, too.
Re: Excel file won’t break links
I follow all the steps but is still have links that do not break. As final trial i started to delete sheet by sheet to try to find where the link were but this did not help. In some case the links disappeared deleting one sheet, in some cases deleting a different one. So i`m back to square one. I can`t sort this out. Any other advise?
Re: Excel file won’t break links
@Topacciolo — unfortunately your post does not comply with Rule 2 of our Forum RULES . Do not post a question in the thread of another member — start your own thread.
If you feel an existing thread is particularly relevant to your need, provide a link to the other thread in your new thread.
Old threads are often only monitored by the original participants. New threads not only open you up to all possible participants again, they typically get faster response, too.
Re: Excel file won’t break links
Done! Sorry, i thought it was the opposite. I created a new post for this. thanks for your advise.
Re: Excel file won’t break links
FIND THE CULPRIT:
1) Make a work copy of your problem file
2) Systematically delete one sheet, save/close the work file, then reopen the file
a) If the message appears upon opening, delete another sheet, save/close and open the file
b) repeat this process until the error no longer appears upon opening the file
c) Make note of the sheet that was deleted that caused the pesky message to stop appearing.
3) Once the error stops appearing, go back to the original problematic fie and save it as the work version again. Now you know what sheet needs to be fixed.
NOTE) If there is no conditional formatting on the problematic sheet, this solution is not for you.
THE FIX
4) Click on «Conditional Formatting» on the Styles ribbon to open the Conditional Formatting Rules Manager window
5) From the dropdown, select «This Worksheet»
6) For each rule, click «Edit Rule» and be sure none of them reference a file. You should be able to cleanly delete any rules that do. Don’t try to fix them. they are extraneous.
7) Save this work file, close it, and reopen it to make sure the error doesn’t appear. If it does, rinse and repeat.

Note: I guess it may be possible to have more than one sheet be a problem. Use your analysis skills to identify sheets that are culprits if the one-by-one system doesn’t get it for you.
GOOD LUCK! The developers should provide some sort of assistance to finding these little hidden problems.
Last edited by songjockey; 08-03-2018 at 11:37 AM . Reason: clarity
Re: Excel file won’t break links
MGDASKOS was the person that asked the new question in this thread. MGDASKOS, your post does not comply with Rule 2 of our Forum RULES. Do not post a question in the thread of another member — start your own thread.
Re: Excel file won’t break links
Thanks for spotting this, however the post in question is two years old and was the only post ever made by that member. As such, it does not require any follow-up.
Источник