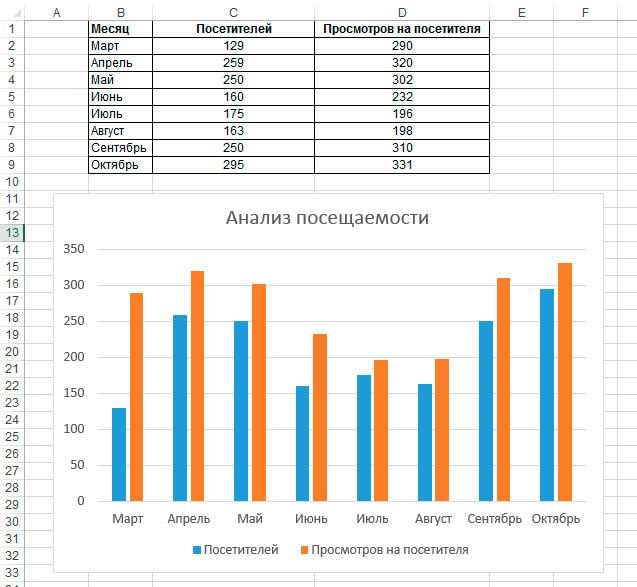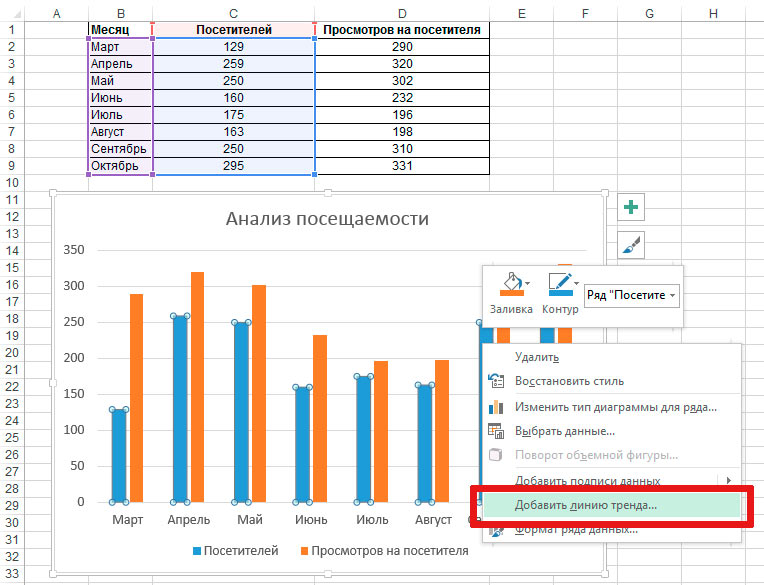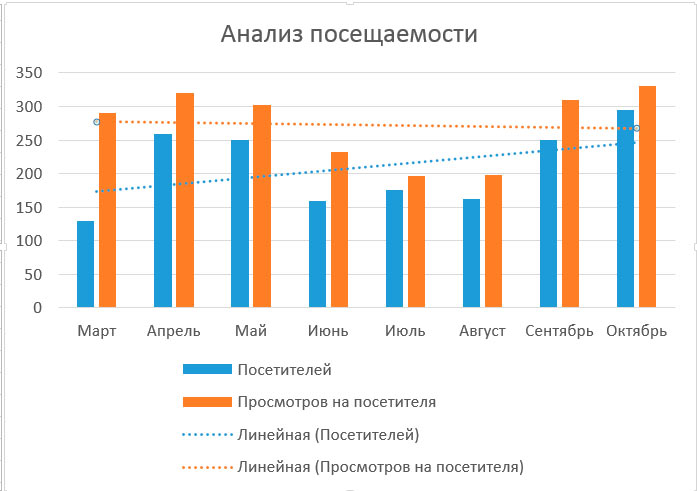Примечание: Эти действия применимы Office 2013 и более новых версиях. Ищете по Office 2010 г.?
Добавление линии тренда
-
Выделите диаграмму.
-
Щелкните значок «+» в правом верхнем углу диаграммы.
-
Выберите пункт Линия тренда.
Примечание: Excel отображает параметр Линия тренда только в том случае, если выбрана диаграмма с более чем одним рядом данных без выбора ряда данных.
-
В диалоговом окне Добавление линии тренда выберите нужные параметры рядов данных и нажмите кнопку ОК.
Форматирование линии тренда
-
Щелкните в любом месте диаграммы.
-
На вкладке Формат в группе Текущий выделение выберите в списке вариант линии тренда.
-
Нажмите кнопку Формат выделения.
-
В области Формат линии тренда выберите параметр Линия тренда, чтобы выбрать линию тренда для диаграммы. Форматирование линии тренда — это статистический способ измерения данных:
-
Задайте значение в полях «Вперед» и «Назад», чтобы проецируемые данные в будущем.
Добавление линии скользящего среднего
Линию тренда можно отформатирование на линию скользящего среднего.
-
Щелкните в любом месте диаграммы.
-
На вкладке Формат в группе Текущий выделение выберите в списке вариант линии тренда.
-
Нажмите кнопку Формат выделения.
-
В области Формат линии тренда в области Параметры линии трендавыберите Скользящие средниезначения . При необходимости укажите баллы.
Примечание: Число точек в линии тренда скользящего среднего равно общему числу точек в ряду, которое меньше числа, заданная для точки.
Добавление линии тренда или скользящего среднего на диаграмму в Office 2010 г.
-
На диаграмме без накопления, плоской диаграмме, диаграмме с областями, линейчатой диаграмме, гистограмме, графике, биржевой, точечной или пузырьковой диаграмме щелкните ряд данных, для которого требуется добавить линию тренда или линейную фильтрацию, или выполните указанные ниже действия, чтобы выбрать ряд данных из списка элементов диаграммы.
-
Щелкните диаграмму.
Будут отображены средства Работа с диаграммами, включающие вкладки Конструктор, Макет и Формат.
-
На вкладке Формат в группе Текущий фрагмент щелкните стрелку рядом с полем Элементы диаграммы, а затем выберите нужный элемент диаграммы.
-
-
Примечание: Если выбрана диаграмма с несколькими рядами данных, но сам ряд данных не выбран, откроется диалоговое окно Добавление линии тренда. В поле со списком выберите нужный ряд данных, а затем нажмите кнопку ОК.
-
На вкладке Макет в группе Анализ выберите пункт Линия тренда.
-
Выполните одно из указанных ниже действий.
-
Выберите подходящий предопределенный параметр линии тренда.
Примечание: Линия тренда будет применена без возможности выбора конкретных параметров.
-
Нажмите Дополнительные параметры линии тренда, а затем в категории Параметры линии тренда в разделе Построение линии тренда (аппроксимация и сглаживание) выберите нужный тип линии тренда.
Используемый тип
Применение
Линейная
Создание прямой линии тренда путем расчета по методу наименьших квадратов с помощью следующего уравнения:
где m — это наклон, а b — смещение.
Логарифмическая
Построение логарифмической линии тренда путем расчета точек методом наименьших квадратов с помощью следующего уравнения:
где c и b — константы, а «ln» — натуральный логарифм.
Полиномиальная
Построение полиномиальной или криволинейной линии тренда путем расчета точек методом наименьших квадратов с помощью следующего уравнения:
где b и
являются константами.
Степенная
Построение степенной линии тренда путем расчета точек методом наименьших квадратов с помощью следующего уравнения:
где c и b — константы.
Примечание: При наличии нулевых или отрицательных значений данных этот параметр недоступен.
Экспоненциальная
Построение экспоненциальной линии тренда путем расчета точек методом наименьших квадратов с помощью следующего уравнения:
где c и b — константы, e — основание натурального логарифма.
Примечание: При наличии нулевых или отрицательных значений данных этот параметр недоступен.
Линейная фильтрация
Построение линии тренда с линейной фильтрацией по следующей формуле:
Примечание: Число точек, образующих линию тренда с скользящее среднее, равно общему числу точек ряда за вычетом числа, указанного для параметра «Точки».
Величина достоверности аппроксимации
Построение линии тренда с указанием на диаграмме величина достоверности аппроксимации, вычисляемой по следующей формуле:
Этот параметр линии тренда располагается на вкладке Параметры диалогового окна Добавление линии тренда или Формат линии тренда.
Примечание: Отображаемая вместе с линией тренда величина достоверности аппроксимации не является скорректированной. Для логарифмической, степенной и экспоненциальной линий тренда в Excel используется видоизмененная модель регрессии.
-
Если выбран тип Полиномиальная, введите в поле Степень наибольшую степень для независимой переменной.
-
Если выбран тип Линейная фильтрация, введите в поле Точки число точек, используемых для расчета линейного фильтра.
-
При добавлении скользящего среднего на точечная диаграмма скользящие средние значения основаны на порядке, за исключением значений X, относящегося к диаграмме. Чтобы получить нужный результат, перед добавлением скользящего среднего может потребоваться отсортировать значения X.
-
При добавлении линии тренда в график, гистограмму, диаграмму с областями или линейчатую диаграмму линия тренда рассчитывается исходя из предположения, что значения x равны 1, 2, 3, 4, 5, 6 и т. д. Такое допущение делается вне зависимости от того, являются ли значения x числовыми или текстовыми. Чтобы рассчитать линию тренда на основе числовых значений x, следует использовать точечную диаграмму.
-
В Excel название линии тренда назначается автоматически, но его можно изменить. В диалоговом окне Формат линии тренда в категории Параметры линии тренда в разделе Название аппроксимирующей (сглаженной) кривой выберите параметр Другое, а затем укажите название в поле Другое.
-
Советы:
-
Кроме того, можно добавить линейную фильтрацию, которая сглаживает отклонения в данных и более четко показывает форму линии тренда.
-
Если изменить диаграмму или ряд данных таким образом, что они больше не будут поддерживать соответствующую линию тренда (например, если изменить тип диаграммы на объемную диаграмму или изменить представление отчет сводной диаграммы или связанный отчет сводной таблицы), линия тренда больше не будет отображаться на диаграмме.
-
Для данных в строке (без диаграммы) наиболее точные прямые или экспоненциальные линии тренда можно создать с помощью автозаполнения или статистических функций, таких как РОСТ() или ТЕНДЕНЦИЯ().
-
На диаграмме без накопления, плоской диаграмме, диаграмме с областями, линейчатой диаграмме, гистограмме, графике, биржевой, точечной или пузырьковой диаграмме щелкните линию тренда, которую необходимо изменить, или выполните следующие действия, чтобы выбрать ее из списка элементов диаграммы.
-
Щелкните диаграмму.
Будут отображены средства Работа с диаграммами, включающие вкладки Конструктор, Макет и Формат.
-
На вкладке Формат в группе Текущий фрагмент щелкните стрелку рядом с полем Элементы диаграммы, а затем выберите нужный элемент диаграммы.
-
-
На вкладке Макет в группе Анализ выберите пункт Линия тренда, а затем нажмите Дополнительные параметры линии тренда.
-
Чтобы изменить параметры цвета, типа или тени линии тренда, выберите категорию Цвет линии, Тип линии или Тень и задайте нужные значения.
-
На диаграмме без накопления, плоской диаграмме, диаграмме с областями, линейчатой диаграмме, гистограмме, графике, биржевой, точечной или пузырьковой диаграмме щелкните линию тренда, которую необходимо изменить, или выполните следующие действия, чтобы выбрать ее из списка элементов диаграммы.
-
Щелкните диаграмму.
Будут отображены средства Работа с диаграммами, включающие вкладки Конструктор, Макет и Формат.
-
На вкладке Формат в группе Текущий фрагмент щелкните стрелку рядом с полем Элементы диаграммы, а затем выберите нужный элемент диаграммы.
-
-
На вкладке Макет в группе Анализ выберите пункт Линия тренда, а затем нажмите Дополнительные параметры линии тренда.
-
Чтобы указать число периодов для включения в прогноз, в разделе Прогноз укажите число периодов в поле вперед на или назад на.
-
На диаграмме без накопления, плоской диаграмме, диаграмме с областями, линейчатой диаграмме, гистограмме, графике, биржевой, точечной или пузырьковой диаграмме щелкните линию тренда, которую необходимо изменить, или выполните следующие действия, чтобы выбрать ее из списка элементов диаграммы.
-
Щелкните диаграмму.
Будут отображены средства Работа с диаграммами, включающие вкладки Конструктор, Макет и Формат.
-
На вкладке Формат в группе Текущий фрагмент щелкните стрелку рядом с полем Элементы диаграммы, а затем выберите нужный элемент диаграммы.
-
-
На вкладке Макет в группе Анализ выберите пункт Линия тренда, а затем нажмите Дополнительные параметры линии тренда.
-
Установите флажок пересечение кривой с осью Y в точке, а затем в поле пересечение кривой с осью Y в точке введите значение, чтобы задать точку пересечения линии тренда с вертикальной осью (осью значений).
Примечание: Это можно сделать только при использовании экспоненциальной, прямой или полиномиальной линии тренда.
-
На диаграмме без накопления, плоской диаграмме, диаграмме с областями, линейчатой диаграмме, гистограмме, графике, биржевой, точечной или пузырьковой диаграмме щелкните линию тренда, которую необходимо изменить, или выполните следующие действия, чтобы выбрать ее из списка элементов диаграммы.
-
Щелкните диаграмму.
Будут отображены средства Работа с диаграммами, включающие вкладки Конструктор, Макет и Формат.
-
На вкладке Формат в группе Текущий фрагмент щелкните стрелку рядом с полем Элементы диаграммы, а затем выберите нужный элемент диаграммы.
-
-
На вкладке Макет в группе Анализ выберите пункт Линия тренда, а затем нажмите Дополнительные параметры линии тренда.
-
Чтобы показать на диаграмме уравнение линии тренда, установите флажок показывать уравнение на диаграмме.
Примечание: Уравнения линии тренда нельзя показать для скользящего среднего.
Совет: Формула линии тренда округлена, чтобы сделать ее более понятной. Однако вы можете изменить количество цифр для выбранной подписи линии тренда в поле Число десятичных разрядов на вкладке Число в диалоговом окне Формат подписи линии тренда. (Вкладка Формат, группа Текущий выделение,кнопка Формат выделения).
-
На диаграмме без накопления, плоской диаграмме, диаграмме с областями, линейчатой диаграмме, гистограмме, графике, биржевой, точечной или пузырьковой диаграмме щелкните линию тренда, для которой требуется показать величина достоверности аппроксимации, или выполните указанные ниже действия, чтобы выбрать линию тренда из списка элементов диаграммы.
-
Щелкните диаграмму.
Будут отображены средства Работа с диаграммами, включающие вкладки Конструктор, Макет и Формат.
-
На вкладке Формат в группе Текущий фрагмент щелкните стрелку рядом с полем Элементы диаграммы, а затем выберите нужный элемент диаграммы.
-
-
На вкладке Макет в группе Анализ выберите пункт Линия тренда, а затем нажмите Дополнительные параметры линии тренда.
-
На вкладке Параметры линии тренда установите флажок поместить на диаграмму величину достоверности аппроксимации (R^2).
Примечание: Для скользящего среднего величину достоверности аппроксимации отобразить нельзя.
-
На диаграмме без накопления, плоской диаграмме, диаграмме с областями, линейчатой диаграмме, гистограмме, графике, биржевой, точечной или пузырьковой диаграмме щелкните линию тренда, которую необходимо удалить, или выполните следующие действия, чтобы выбрать линию тренда из списка элементов диаграммы.
-
Щелкните диаграмму.
Будут отображены средства Работа с диаграммами, включающие вкладки Конструктор, Макет и Формат.
-
На вкладке Формат в группе Текущий фрагмент щелкните стрелку рядом с полем Элементы диаграммы, а затем выберите нужный элемент диаграммы.
-
-
Выполните одно из указанных ниже действий.
-
На вкладке Макет в группе Анализ нажмите Линия тренда, а затем выберите пункт Нет.
-
Нажмите клавишу DELETE.
-
Совет: Вы также можете удалить линию тренда сразу после ее добавления на диаграмму, нажав кнопку Отменить 
5 способов расчета значений линейного тренда в MS Excel
Добавление трендовой линии на график
Данный элемент технического анализа позволяет визуально увидеть изменение цены за указанный период времени . Это может быть месяц, год или несколько лет. Информация будет отображать значение средних показателей в виде геометрических фигур . Добавить линию тренда в Excel 2010 можно с помощью встроенных стандартных инструментов.
Построение графика


- Первым действием нужно выделить диапазон данных , например это А1:В9, затем активировать инструмент: «Вставка»-«Диаграммы»-«Точечная»-«Точечная с гладкими кривыми и маркерами».
- После открытия графика пользователю станет доступна еще одна панель управления данными , на которой нужно выбрать следующее: «Работа с диаграммами»-«Макет»-«Линия тренда»-«Линейное приближение».
- Следующим шагом требуется выполнить двойной клик по образовавшейся линии тенденции в Excel . Когда появиться вспомогательное окно, отметить птичкой опцию «показывать уравнение на диаграмме».
Важно помнить, что если на графике имеется 2 или более линий , отображающих анализ данных, то перед выполнением 3 пункта нужно будет выбрать одну из них и включить в тенденцию. Эта короткая инструкция поможет начинающим специалистам разобраться, как строится линия тренда в Экселе.
Создание линии
Дальнейшая работа будет происходить непосредственно с трендовой линией.
Добавление тренда на диаграмму происходит следующим образом:
- Перейти во вкладку «Работа с диаграммами» , затем выбрать раздел «Макет»-«Анализ» и после подпункт «Линия тенденции» . Появится выпадающий список, в котором необходимо активировать строку «Линейное приближение».
- Если все выполнено правильно, в области построения диаграмм появится кривая линия черного цвета . По желанию цветовую гамму можно будет изменить на любую другую.
Этот способ поможет создать и построить тренд в Excel 2016 или более ранних версиях.

- лепесткового;
- кругового;
- поверхностного;
- кольцевого;
- объемного;
- с накоплением.
Настройка линии
Построение линий тренда имеет ряд вспомогательных настроек , которые помогут придать графику законченный и презентабельный вид.
Необходимо запомнить следующее:
- Чтобы добавить название диаграмме , нужно дважды кликнуть по ней и в появившемся окне ввести заголовок. Для выбора расположения имени графика необходимо перейти во вкладку «Работа с диаграммами», затем выбрать «Макет» и «Название диаграммы». После этого появится список с возможным расположением заглавия.
- Дополнительно в этом же разделе можно найти пункт, отвечающий за названия осей и их расположение относительно графика. Интересно, что для вертикальной оси разработчики программы продумали возможность повернутого расположения наименования, чтобы диаграмма читалась удобно и выглядела гармонично.
Чтобы внести изменения непосредственно в построение линий , нужно в разделе «Макет» найти «Анализ», затем «Прямая тренда» и в самом низу списка нажать «Дополнительные параметры…». Здесь можно изменить цвет и формат линии , выбрать один из параметров сглаживания и аппроксимации (степенный, полиноминальный, логарифмический и т.д.).
- Еще есть функция определения достоверности построенной модели . Для этого в дополнительных настройках требуется активировать пункт «Разместить на график величину достоверности аппроксимации» и после этого закрыть окно. Наилучшим значением является 1. Чем сильнее полученный показатель отличается от нее, тем ниже достоверность модели.
Прогнозирование
Для получения наиболее точного прогноза необходимо сменить построенный график на гистограмму . Это поможет сравнить уравнения.

- Вызвать для графика контекстное меню и выбрать «Изменить тип диаграммы» .
- Появится новое окно с настройками , в котором требуется найти опцию «Гистограмма» и после выбрать подвид с группировкой.
Теперь пользователю должны быть видны оба графика . Они визуализируют одни и те же данные, но имеют разные уравнения для образования тенденции.
Следующим шагом необходимо сравнить уравнения точки пересечения с осями на разных диаграммах .
Для визуального отображения нужно сделать следующее:
- Перевести гистограмму в простой точечный график с гладкими кривыми и маркерами . Процесс выполняется через пункт контекстного меню «Изменить тип диаграммы…».
- Выполнить двойной клик по прямой образовавшейся тенденции , задать ей параметр прогноза назад на 12,0 и сохранить изменения.
Такая настройка поможет увидеть, что угол наклона тенденции меняется в зависимости от вида графика , но общее направление движения остается неизменным. Это свидетельствует о том, что построить линию тренда в Эксель можно лишь в качестве дополнительного инструмента анализа и брать его в расчет следует только как приближающий параметр. Строить аналитические прогнозы, основываясь лишь на этой прямой, не рекомендуется.
Базовые понятия
Думаю, еще со школы все знакомы с линейной функцией, она как раз и лежит в основе тренда:
Y — это объем продаж, та переменная, которую мы будем объяснять временем и от которого она зависит, то есть Y(t);
t — номер периода (порядковый номер месяца), который объясняет план продаж Y;
a0 — это нулевой коэффициент регрессии, который показывает значение Y(t), при отсутствии влияния объясняющего фактора (t=0);
a1 — коэффициент регрессии, который показывает, на сколько исследуемый показатель продаж Y зависит от влияющего фактора t;
E — случайные возмущения, которые отражают влияния других неучтенных в модели факторов, кроме времени t.
Определение коэффициентов модели
Строим график. По горизонтали видим отложенные месяцы, по вертикали объем продаж:
В Google Sheets выбираем Редактор диаграмм -> Дополнительные и ставим галочку возле Линии тренда. В настройках выбираем Ярлык — Уравнение и Показать R^2.
Если вы делаете все в MS Excel, то правой кнопкой мыши кликаем на график и в выпадающем меню выбираем «Добавить линию тренда».
По умолчанию строится линейная функция. Справа выбираем «Показывать уравнение на диаграмме» и «Величину достоверности аппроксимации R^2».
Вот, что получилось:
На графике мы видим уравнение функции:
y = 4856*x + 105104
Она описывает объем продаж в зависимости от номера месяца, на который мы хотим эти продажи спрогнозировать. Рядом видим коэффициент детерминации R^2, который говорит о качестве модели и на сколько хорошо она описывает наши продажи (Y). Чем ближе к 1, тем лучше.
У меня R^2 = 0,75. Это средний показатель, он говорит о том, что в модели не учтены какие-то другие значимые факторы помимо времени t, например, это может быть сезонность.
Способ расчета значений линейного тренда в Excel с помощью графика

Для прогнозирования нам необходимо рассчитать значения линейного тренда, как для анализируемых значений, так и для будущих периодов.
При расчете значений линейного тренде нам будут известны:
- Время – значение по оси Х;
- Значение “a” и “b” уравнения линейного тренда y(x)=a+bx;
Рассчитываем значения тренда для каждого периода времени от 1 до 25, а также для будущих периодов с 26 месяца до 36.
Например, для 26 месяца значение тренда рассчитывается по следующей схеме: в уравнение подставляем x=26 и получаем y=135134*26+4594044=8107551
27-го y=135134*27+4594044=8242686
Способ расчета значений линейного тренда в Excel — функция ТЕНДЕНЦИЯ
Рассчитаем значения линейного тренда с помощью стандартной функции Excel:
=ТЕНДЕНЦИЯ(известные значения y; известные значения x; новые значения x; конста)
Подставляем в формулу
- известные значения y – это объёмы продаж за анализируемый период (фиксируем диапазон в формуле, выделяем ссылку и нажимаем F4);
- известные значения x – это номера периодов x для известных значений объёмов продаж y;
- новые значения x – это номера периодов, для которых мы хотим рассчитать значения линейного тренда;
- константа – ставим 1, необходимо для того, чтобы значения тренда рассчитывались с учетом коэффицента (a) для линейного тренда y=a+bx;
Для того чтобы рассчитать значения тренда для всего временного диапазона, в “новые значения x” вводим диапазон значений X, выделяем диапазон ячеек равный диапазону со значениями X с формулой в первой ячейке и нажимаем клавишу F2, а затем — клавиши CTRL + SHIFT + ВВОД.
Уравнение линии тренда в Excel
В предложенном выше примере была выбрана линейная аппроксимация только для иллюстрации алгоритма. Как показала величина достоверности, выбор был не совсем удачным.
Следует выбирать тот тип отображения, который наиболее точно проиллюстрирует тенденцию изменений вводимых пользователем данных. Разберемся с вариантами.
Линейная аппроксимация
Ее геометрическое изображение – прямая. Следовательно, линейная аппроксимация применяется для иллюстрации показателя, который растет или уменьшается с постоянной скоростью.
Рассмотрим условное количество заключенных менеджером контрактов на протяжении 10 месяцев:
На основании данных в таблице Excel построим точечную диаграмму (она поможет проиллюстрировать линейный тип):
Выделяем диаграмму – «добавить линию тренда». В параметрах выбираем линейный тип. Добавляем величину достоверности аппроксимации и уравнение линии тренда в Excel (достаточно просто поставить галочки внизу окна «Параметры»).
Обратите внимание! При линейном типе аппроксимации точки данных расположены максимально близко к прямой. Данный вид использует следующее уравнение:
y = 4,503x + 6,1333
- где 4,503 – показатель наклона;
- 6,1333 – смещения;
- y – последовательность значений,
- х – номер периода.
Прямая линия на графике отображает стабильный рост качества работы менеджера. Величина достоверности аппроксимации равняется 0,9929, что указывает на хорошее совпадение расчетной прямой с исходными данными. Прогнозы должны получиться точными.
Чтобы спрогнозировать количество заключенных контрактов, например, в 11 периоде, нужно подставить в уравнение число 11 вместо х. В ходе расчетов узнаем, что в 11 периоде этот менеджер заключит 55-56 контрактов.
Экспоненциальная линия тренда
Данный тип будет полезен, если вводимые значения меняются с непрерывно возрастающей скоростью. Экспоненциальная аппроксимация не применяется при наличии нулевых или отрицательных характеристик.
Построим экспоненциальную линию тренда в Excel. Возьмем для примера условные значения полезного отпуска электроэнергии в регионе Х:
Строим график. Добавляем экспоненциальную линию.
Уравнение имеет следующий вид:
- где 7,6403 и -0,084 – константы;
- е – основание натурального логарифма.
Показатель величины достоверности аппроксимации составил 0,938 – кривая соответствует данным, ошибка минимальна, прогнозы будут точными.
Логарифмическая линия тренда в Excel
Используется при следующих изменениях показателя: сначала быстрый рост или убывание, потом – относительная стабильность. Оптимизированная кривая хорошо адаптируется к подобному «поведению» величины. Логарифмический тренд подходит для прогнозирования продаж нового товара, который только вводится на рынок.
На начальном этапе задача производителя – увеличение клиентской базы. Когда у товара будет свой покупатель, его нужно удержать, обслужить.
Построим график и добавим логарифмическую линию тренда для прогноза продаж условного продукта:
R2 близок по значению к 1 (0,9633), что указывает на минимальную ошибку аппроксимации. Спрогнозируем объемы продаж в последующие периоды. Для этого нужно в уравнение вместо х подставлять номер периода.
| Период | 14 | 15 | 16 | 17 | 18 | 19 | 20 |
| Прогноз | 1005,4 | 1024,18 | 1041,74 | 1058,24 | 1073,8 | 1088,51 | 1102,47 |
Для расчета прогнозных цифр использовалась формула вида: =272,14*LN(B18)+287,21. Где В18 – номер периода.
Общая информация
Линия тренда – это инструмент статистического анализа, который позволяет спрогнозировать дальнейшее развитие событий. Чтобы построить кривую, необходимо иметь массив данных, который отображает изменение величины во времени. На основании этой информации строится график, а затем применятся специализированная функция. Рассмотрим изменение цены золота за грамм в долларах с 2015 по 2019 год.
- Составляете небольшую таблицу.
- На основании этих данных строите линейный график. Для этого переходите во вкладку Вставка на Панели инструментов и выбираете нужный тип диаграммы.
- Получается некоторая кривая.
- Необходимо отредактировать график при помощи стандартных инструментов, которые находятся во вкладках Конструктор, Макет и Формат. Переименовываете диаграмму, выставляете пределы по вертикальной оси, чтобы изменения величины были более явными, подписываете оси, добавляете контрольные точки, а также подпись данных. После этого проводите окончательное форматирование.
- Чтобы добавить линию тренда, необходимо во вкладке Макет нажать одноименную кнопку и выбрать нужный тип приближения.
На заметку! Если линия тренда не активна, то используется не тот тип диаграммы. Данная функция работает только с диаграммами типа гистограмма, график, линейчатая и точечная.
6. Так выглядит линия тренда на графике.
На заметку! Построение линии приближения идентично для редакторов 2007, 2010 и 2016 годов выпуска.
Возможности инструмента
Рассмотрим подробнее настройки функции. Для перехода в окно параметров из выпадающего списка нужно выбрать последнюю строчку.
Окно содержит четыре настройки, в которые входят цвет, объем и тип линии, а также параметры самого инструмента.
Параметры линии тренда можно условно поделить на четыре блока:
- Тип приближения.
- Название полученной кривой, которое формируется автоматически или может быть задано пользователем.
- Блок прогнозирования, который позволяет продлить линию тренда на заданное количество периодов вперед или назад, на основании имеющихся данных. Что позволяет оценить дальнейшее изменение исследуемой величины.
- Дополнительные опции, которые отражают математическую составляющую кривой. Самой интересной и полезной строчкой здесь является величина достоверности. Если значение коэффициента близко к единице, то ошибка минимальна и дальнейший прогноз будет достаточно точным.
Выведем на исходный график уравнение линии и коэффициент достоверности.
Как видите, значение близко к 0,5, это говорит о низкой достоверности полученной линии тренда, и дальнейший прогноз будет ошибочным.
Разновидности
1 Линейная аппроксимация отлично подойдет для исследования величины, которая стабильно растет или убывает. Тогда кривая будет иметь вид прямой. Формула будет содержать одну переменную. Коэффициент достоверности близок к единице, что говорит о высокой точности совпадения прямой и массива данных. На основании такой линии тренда прогноз будет достаточно точным.
2. Экспоненциальная кривая используется только для массивов с положительными значениями, которые изменяются непрерывно.
3. Логарифмическую линию тренда целесообразнее использовать, если на первоначальном этапе наблюдается резкое увеличение или снижение показателя, а потом наступает период стабильности. Здесь формула содержит логарифм натуральный.
4. Полиномиальная аппроксимация применяется при большом количестве неоднородных данных. В основе лежит степенное уравнение, при этом количество степеней зависит от числа максимумов. Применим этот тип для первоначального примера с золотом.
Уравнение показывает переменные до третьей степени, поскольку график имеет два пика. Также видим, что коэффициент достоверности близок к единице (вместо 0,5 при линейной аппроксимации), значит линия тренда выбрана правильно и дальнейший прогноз будет точным.
Как видите, для статистического анализа данных необходимо правильно выбрать тип математического уравнения, которое максимально точно будет соответствовать характеру изменения величины. На основании полученных кривых можно осуществлять прогноз, подставляя в уравнение необходимое число.
Разбираемся с трендами в MS Excel
Большой ошибкой со стороны владельца сайта будет воспринимать диаграмму как есть. Да, невооруженным взглядом видно, что синий и оранжевый столбики «осени» выросли по сравнению с «весной» и тем более «летом». Однако важны не только цифры и величина столбиков, но и зависимость между ними. То есть в идеале, при общем росте, «оранжевые» столбики просмотров должны расти намного сильнее «синих», что означало бы то, что сайт не только привлекает больше читателей, но и становится больше и интереснее.
Что же мы видим на графике? Оранжевые столбики «осени» как минимум ни чем не больше «весенних», а то и меньше. Это свидетельствует не об успехе, а скорее наоборот — посетители прибывают, но читают в среднем меньше и на сайте не задерживаются!
Самое время бить тревогу и… знакомится с такой штукой как линия тренда .
Зачем нужна линия тренда
Линия тренда «по-простому», это непрерывная линия составленная на основе усредненных на основе специальных алгоритмов значений из которых строится наша диаграмма. Иными словами, если наши данные «прыгают» за три отчетных точки с «-5» на «0», а следом на «+5», в итоге мы получим почти ровную линию: «плюсы» ситуации очевидно уравновешивают «минусы».
Исходя из направления линии тренда гораздо проще увидеть реальное положение дел и видеть те самые тенденции, а следовательно — строить прогнозы на будущее. Ну а теперь, за дело!
Как построить линию тренда в MS Excel
Щелкните правой кнопкой мыши по одному из «синих» столбцов, и в контекстном меню выберите пункт «Добавить линию тренда» .
На листе диаграммы теперь отображается пунктирная линия тренда. Как видите, она не совпадает на 100% со значениями диаграммы — построенная по средневзвешенным значениям, она лишь в общих чертах повторяет её направление. Однако это не мешает нам видеть устойчивый рост числа посещений сайта — на общем результате не сказывается даже «летняя» просадка.
Линия тренда для столбца «Посетители»
Теперь повторим тот же фокус с «оранжевыми» столбцами и построим вторую линию тренда. Как я и говорил раньше: здесь ситуация не так хороша. Тренд явно показывает, что за расчетный период число просмотров не только не увеличилось, но даже начало падать — медленно, но неуклонно.
Ещё одна линия тренда позволяет прояснить ситуацию
Мысленно продолжив линию тренда на будущие месяцы, мы придем к неутешительному выводу — число заинтересованных посетителей продолжит снижаться. Так как пользователи здесь не задерживаются, падение интереса сайта в ближайшем будущем неизбежно вызовет и падение посещаемости.
Следовательно, владельцу проекта нужно срочно вспоминать чего он такого натворил летом («весной» все было вполне нормально, судя по графику), и срочно принимать меры по исправлению ситуации.
Добавление линии тренда или скользящего среднего на диаграмму
Добавьте линию тренда на диаграмму, чтобы показать визуальные тенденции изменения данных.
Примечание: Эти действия применимы Office 2013 и более новых версиях. Ищете по Office 2010 г.?
Добавление линии тренда
Щелкните значок «+» в правом верхнем углу диаграммы.
Выберите пункт Линия тренда.
Примечание: Excel отображает параметр Линия тренда только в том случае, если выбрана диаграмма с более чем одним рядом данных без выбора ряда данных.
В диалоговом окне Добавление линии тренда выберите нужные параметры рядов данных и нажмите кнопку ОК.
Форматирование линии тренда
Щелкните в любом месте диаграммы.
На вкладке Формат в группе Текущий выделение выберите в списке вариант линии тренда.
Нажмите кнопку Формат выделения.
В области Формат линии тренда выберите параметр Линия тренда, чтобы выбрать линию тренда для диаграммы. Форматирование линии тренда — это статистический способ измерения данных:
Задайте значение в полях «Вперед» и «Назад», чтобы проецируемые данные в будущем.
Добавление линии скользящего среднего
Линию тренда можно отформатирование на линию скользящего среднего.
Щелкните в любом месте диаграммы.
На вкладке Формат в группе Текущий выделение выберите в списке вариант линии тренда.
Нажмите кнопку Формат выделения.
В области Формат линии тренда в области Параметры линии трендавыберите Скользящие средниезначения . При необходимости укажите баллы.
Примечание: Число точек в линии тренда скользящего среднего равно общему числу точек в ряду, которое меньше числа, заданная для точки.
Добавление линии тренда или скользящего среднего на диаграмму в Office 2010 г.
На диаграмме без накопления, плоской диаграмме, диаграмме с областями, линейчатой диаграмме, гистограмме, графике, биржевой, точечной или пузырьковой диаграмме щелкните ряд данных, для которого требуется добавить линию тренда или линейную фильтрацию, или выполните указанные ниже действия, чтобы выбрать ряд данных из списка элементов диаграммы.
Будут отображены средства Работа с диаграммами, включающие вкладки Конструктор, Макет и Формат.
На вкладке Формат в группе Текущий фрагмент щелкните стрелку рядом с полем Элементы диаграммы, а затем выберите нужный элемент диаграммы.
Примечание: Если выбрана диаграмма с несколькими рядами данных, но сам ряд данных не выбран, откроется диалоговое окно Добавление линии тренда. В поле со списком выберите нужный ряд данных, а затем нажмите кнопку ОК.
На вкладке Макет в группе Анализ выберите пункт Линия тренда.
Выполните одно из указанных ниже действий.
Выберите подходящий предопределенный параметр линии тренда.
Примечание: Линия тренда будет применена без возможности выбора конкретных параметров.
Нажмите Дополнительные параметры линии тренда, а затем в категории Параметры линии тренда в разделе Построение линии тренда (аппроксимация и сглаживание) выберите нужный тип линии тренда.
Создание прямой линии тренда путем расчета по методу наименьших квадратов с помощью следующего уравнения:
где m — это наклон, а b — смещение.
Построение логарифмической линии тренда путем расчета точек методом наименьших квадратов с помощью следующего уравнения:
где c и b — константы, а «ln» — натуральный логарифм.
Построение полиномиальной или криволинейной линии тренда путем расчета точек методом наименьших квадратов с помощью следующего уравнения:
где b и 
Построение степенной линии тренда путем расчета точек методом наименьших квадратов с помощью следующего уравнения:
где c и b — константы.
Примечание: При наличии нулевых или отрицательных значений данных этот параметр недоступен.
Построение экспоненциальной линии тренда путем расчета точек методом наименьших квадратов с помощью следующего уравнения:
где c и b — константы, e — основание натурального логарифма.
Примечание: При наличии нулевых или отрицательных значений данных этот параметр недоступен.
Построение линии тренда с линейной фильтрацией по следующей формуле:
Примечание: Число точек, образующих линию тренда с скользящее среднее, равно общему числу точек ряда за вычетом числа, указанного для параметра «Точки».
Величина достоверности аппроксимации
Построение линии тренда с указанием на диаграмме величина достоверности аппроксимации, вычисляемой по следующей формуле:
Этот параметр линии тренда располагается на вкладке Параметры диалогового окна Добавление линии тренда или Формат линии тренда.
Примечание: Отображаемая вместе с линией тренда величина достоверности аппроксимации не является скорректированной. Для логарифмической, степенной и экспоненциальной линий тренда в Excel используется видоизмененная модель регрессии.
Если выбран тип Полиномиальная, введите в поле Степень наибольшую степень для независимой переменной.
Если выбран тип Линейная фильтрация, введите в поле Точки число точек, используемых для расчета линейного фильтра.
При добавлении скользящего среднего на точечная диаграмма скользящие средние значения основаны на порядке, за исключением значений X, относящегося к диаграмме. Чтобы получить нужный результат, перед добавлением скользящего среднего может потребоваться отсортировать значения X.
При добавлении линии тренда в график, гистограмму, диаграмму с областями или линейчатую диаграмму линия тренда рассчитывается исходя из предположения, что значения x равны 1, 2, 3, 4, 5, 6 и т. д. Такое допущение делается вне зависимости от того, являются ли значения x числовыми или текстовыми. Чтобы рассчитать линию тренда на основе числовых значений x, следует использовать точечную диаграмму.
В Excel название линии тренда назначается автоматически, но его можно изменить. В диалоговом окне Формат линии тренда в категории Параметры линии тренда в разделе Название аппроксимирующей (сглаженной) кривой выберите параметр Другое, а затем укажите название в поле Другое.
Кроме того, можно добавить линейную фильтрацию, которая сглаживает отклонения в данных и более четко показывает форму линии тренда.
Если изменить диаграмму или ряд данных таким образом, что они больше не будут поддерживать соответствующую линию тренда (например, если изменить тип диаграммы на объемную диаграмму или изменить представление отчет сводной диаграммы или связанный отчет сводной таблицы), линия тренда больше не будет отображаться на диаграмме.
Для данных в строке (без диаграммы) наиболее точные прямые или экспоненциальные линии тренда можно создать с помощью автозаполнения или статистических функций, таких как РОСТ() или ТЕНДЕНЦИЯ().
На диаграмме без накопления, плоской диаграмме, диаграмме с областями, линейчатой диаграмме, гистограмме, графике, биржевой, точечной или пузырьковой диаграмме щелкните линию тренда, которую необходимо изменить, или выполните следующие действия, чтобы выбрать ее из списка элементов диаграммы.
Будут отображены средства Работа с диаграммами, включающие вкладки Конструктор, Макет и Формат.
На вкладке Формат в группе Текущий фрагмент щелкните стрелку рядом с полем Элементы диаграммы, а затем выберите нужный элемент диаграммы.
На вкладке Макет в группе Анализ выберите пункт Линия тренда, а затем нажмите Дополнительные параметры линии тренда.
Чтобы изменить параметры цвета, типа или тени линии тренда, выберите категорию Цвет линии, Тип линии или Тень и задайте нужные значения.
На диаграмме без накопления, плоской диаграмме, диаграмме с областями, линейчатой диаграмме, гистограмме, графике, биржевой, точечной или пузырьковой диаграмме щелкните линию тренда, которую необходимо изменить, или выполните следующие действия, чтобы выбрать ее из списка элементов диаграммы.
Будут отображены средства Работа с диаграммами, включающие вкладки Конструктор, Макет и Формат.
На вкладке Формат в группе Текущий фрагмент щелкните стрелку рядом с полем Элементы диаграммы, а затем выберите нужный элемент диаграммы.
На вкладке Макет в группе Анализ выберите пункт Линия тренда, а затем нажмите Дополнительные параметры линии тренда.
Чтобы указать число периодов для включения в прогноз, в разделе Прогноз укажите число периодов в поле вперед на или назад на.
На диаграмме без накопления, плоской диаграмме, диаграмме с областями, линейчатой диаграмме, гистограмме, графике, биржевой, точечной или пузырьковой диаграмме щелкните линию тренда, которую необходимо изменить, или выполните следующие действия, чтобы выбрать ее из списка элементов диаграммы.
Будут отображены средства Работа с диаграммами, включающие вкладки Конструктор, Макет и Формат.
На вкладке Формат в группе Текущий фрагмент щелкните стрелку рядом с полем Элементы диаграммы, а затем выберите нужный элемент диаграммы.
На вкладке Макет в группе Анализ выберите пункт Линия тренда, а затем нажмите Дополнительные параметры линии тренда.
Установите флажок пересечение кривой с осью Y в точке, а затем в поле пересечение кривой с осью Y в точке введите значение, чтобы задать точку пересечения линии тренда с вертикальной осью (осью значений).
Примечание: Это можно сделать только при использовании экспоненциальной, прямой или полиномиальной линии тренда.
На диаграмме без накопления, плоской диаграмме, диаграмме с областями, линейчатой диаграмме, гистограмме, графике, биржевой, точечной или пузырьковой диаграмме щелкните линию тренда, которую необходимо изменить, или выполните следующие действия, чтобы выбрать ее из списка элементов диаграммы.
Будут отображены средства Работа с диаграммами, включающие вкладки Конструктор, Макет и Формат.
На вкладке Формат в группе Текущий фрагмент щелкните стрелку рядом с полем Элементы диаграммы, а затем выберите нужный элемент диаграммы.
На вкладке Макет в группе Анализ выберите пункт Линия тренда, а затем нажмите Дополнительные параметры линии тренда.
Чтобы показать на диаграмме уравнение линии тренда, установите флажок показывать уравнение на диаграмме.
Примечание: Уравнения линии тренда нельзя показать для скользящего среднего.
Совет: Формула линии тренда округлена, чтобы сделать ее более понятной. Однако вы можете изменить количество цифр для выбранной подписи линии тренда в поле Число десятичных разрядов на вкладке Число в диалоговом окне Формат подписи линии тренда. ( Вкладка Формат, группа Текущий выделение, кнопка Формат выделения).
На диаграмме без накопления, плоской диаграмме, диаграмме с областями, линейчатой диаграмме, гистограмме, графике, биржевой, точечной или пузырьковой диаграмме щелкните линию тренда, для которой требуется показать величина достоверности аппроксимации, или выполните указанные ниже действия, чтобы выбрать линию тренда из списка элементов диаграммы.
Будут отображены средства Работа с диаграммами, включающие вкладки Конструктор, Макет и Формат.
На вкладке Формат в группе Текущий фрагмент щелкните стрелку рядом с полем Элементы диаграммы, а затем выберите нужный элемент диаграммы.
На вкладке Макет в группе Анализ выберите пункт Линия тренда, а затем нажмите Дополнительные параметры линии тренда.
На вкладке Параметры линии тренда установите флажок поместить на диаграмму величину достоверности аппроксимации (R^2).
Примечание: Для скользящего среднего величину достоверности аппроксимации отобразить нельзя.
На диаграмме без накопления, плоской диаграмме, диаграмме с областями, линейчатой диаграмме, гистограмме, графике, биржевой, точечной или пузырьковой диаграмме щелкните линию тренда, которую необходимо удалить, или выполните следующие действия, чтобы выбрать линию тренда из списка элементов диаграммы.
Будут отображены средства Работа с диаграммами, включающие вкладки Конструктор, Макет и Формат.
На вкладке Формат в группе Текущий фрагмент щелкните стрелку рядом с полем Элементы диаграммы, а затем выберите нужный элемент диаграммы.
Выполните одно из указанных ниже действий.
На вкладке Макет в группе Анализ нажмите Линия тренда, а затем выберите пункт Нет.
Нажмите клавишу DELETE.
Совет: Вы также можете удалить линию тренда сразу после ее добавления на диаграмму, нажав кнопку Отменить 
Добавление линии тренда
В меню Вид выберите пункт Разметка страницы.
На диаграмме выберите ряд данных, к который вы хотите добавить линию тренда, а затем перейдите на вкладку Конструктор диаграмм.
Например, щелкните одну из линий графика. Будут выделены все маркер данных этого ряд данных.
На вкладке Конструктор нажмите кнопку Добавить элемент диаграммыи выберите линия тренда.
Выберите вариант линии тренда или нажмите кнопку Дополнительные параметры линии тренда.
Вы можете выбрать один из следующих вариантов:
Вы также можете дать линии тренда имя и выбрать параметры прогноза.
Удаление линии тренда
В меню Вид выберите пункт Разметка страницы.
Щелкните диаграмму с линией тренда и перейдите на вкладку Конструктор диаграмм.
Нажмите кнопку Добавить элемент диаграммы,выберите линия трендаи щелкните Нет.
Также можно щелкнуть линию тренда и нажать кнопку DELETE.
Щелкните в любом месте диаграммы, чтобы отдемонстрировать вкладку Диаграмма на ленте.
Нажмите кнопку Формат, чтобы открыть параметры форматирования диаграммы.
Откройте ряд, который вы хотите использовать в качестве основы для линии
тренда
Настройте линию тренда в нужном вам направлении.
Используйте переключатель, чтобы показать или скрыть линию тренда.
Важно: Начиная с Excel 2005 г., Excel скорректировал способ расчета значения R2 для линейных линий тренда на диаграммах, для которых для перехватить линию тренда установлено значение 0 (0). Эта корректировка исправит вычисления, которые дают неправильные значения R 2, и выровняет вычисление R2 с функцией LINEST. В результате на диаграммах, созданных в предыдущих Excel, могут отображаться разные значения R2. Дополнительные сведения см. в таблице Изменения внутренних вычислений линейных линий тренда на диаграмме.
Дополнительные сведения
Вы всегда можете задать вопрос специалисту Excel Tech Community или попросить помощи в сообществе Answers community.
Линия тренда в Excel на разных графиках
Для наглядной иллюстрации тенденций изменения цены применяется линия тренда. Элемент технического анализа представляет собой геометрическое изображение средних значений анализируемого показателя.
Рассмотрим, как добавить линию тренда на график в Excel.
Добавление линии тренда на график
Для примера возьмем средние цены на нефть с 2000 года из открытых источников. Данные для анализа внесем в таблицу:
- Построим на основе таблицы график. Выделим диапазон – перейдем на вкладку «Вставка». Из предложенных типов диаграмм выберем простой график. По горизонтали – год, по вертикали – цена.
- Щелкаем правой кнопкой мыши по самому графику. Нажимаем «Добавить линию тренда».
- Открывается окно для настройки параметров линии. Выберем линейный тип и поместим на график величину достоверности аппроксимации.
- На графике появляется косая линия.
Линия тренда в Excel – это график аппроксимирующей функции. Для чего он нужен – для составления прогнозов на основе статистических данных. С этой целью необходимо продлить линию и определить ее значения.
Если R2 = 1, то ошибка аппроксимации равняется нулю. В нашем примере выбор линейной аппроксимации дал низкую достоверность и плохой результат. Прогноз будет неточным.
Внимание. Линию тренда нельзя добавить следующим типам графиков и диаграмм:
- лепестковый;
- круговой;
- поверхностный;
- кольцевой;
- объемный;
- с накоплением.
Уравнение линии тренда в Excel
В предложенном выше примере была выбрана линейная аппроксимация только для иллюстрации алгоритма. Как показала величина достоверности, выбор был не совсем удачным.
Следует выбирать тот тип отображения, который наиболее точно проиллюстрирует тенденцию изменений вводимых пользователем данных. Разберемся с вариантами.
Линейная аппроксимация
Ее геометрическое изображение – прямая. Следовательно, линейная аппроксимация применяется для иллюстрации показателя, который растет или уменьшается с постоянной скоростью.
Рассмотрим условное количество заключенных менеджером контрактов на протяжении 10 месяцев:
На основании данных в таблице Excel построим точечную диаграмму (она поможет проиллюстрировать линейный тип):
Выделяем диаграмму – «добавить линию тренда». В параметрах выбираем линейный тип. Добавляем величину достоверности аппроксимации и уравнение линии тренда в Excel (достаточно просто поставить галочки внизу окна «Параметры»).
Обратите внимание! При линейном типе аппроксимации точки данных расположены максимально близко к прямой. Данный вид использует следующее уравнение:
y = 4,503x + 6,1333
- где 4,503 – показатель наклона;
- 6,1333 – смещения;
- y – последовательность значений,
- х – номер периода.
Прямая линия на графике отображает стабильный рост качества работы менеджера. Величина достоверности аппроксимации равняется 0,9929, что указывает на хорошее совпадение расчетной прямой с исходными данными. Прогнозы должны получиться точными.
Чтобы спрогнозировать количество заключенных контрактов, например, в 11 периоде, нужно подставить в уравнение число 11 вместо х. В ходе расчетов узнаем, что в 11 периоде этот менеджер заключит 55-56 контрактов.
Экспоненциальная линия тренда
Данный тип будет полезен, если вводимые значения меняются с непрерывно возрастающей скоростью. Экспоненциальная аппроксимация не применяется при наличии нулевых или отрицательных характеристик.
Построим экспоненциальную линию тренда в Excel. Возьмем для примера условные значения полезного отпуска электроэнергии в регионе Х:
Строим график. Добавляем экспоненциальную линию.
Уравнение имеет следующий вид:
- где 7,6403 и -0,084 – константы;
- е – основание натурального логарифма.
Показатель величины достоверности аппроксимации составил 0,938 – кривая соответствует данным, ошибка минимальна, прогнозы будут точными.
Логарифмическая линия тренда в Excel
Используется при следующих изменениях показателя: сначала быстрый рост или убывание, потом – относительная стабильность. Оптимизированная кривая хорошо адаптируется к подобному «поведению» величины. Логарифмический тренд подходит для прогнозирования продаж нового товара, который только вводится на рынок.
На начальном этапе задача производителя – увеличение клиентской базы. Когда у товара будет свой покупатель, его нужно удержать, обслужить.
Построим график и добавим логарифмическую линию тренда для прогноза продаж условного продукта:
R2 близок по значению к 1 (0,9633), что указывает на минимальную ошибку аппроксимации. Спрогнозируем объемы продаж в последующие периоды. Для этого нужно в уравнение вместо х подставлять номер периода.
| Период | 14 | 15 | 16 | 17 | 18 | 19 | 20 |
| Прогноз | 1005,4 | 1024,18 | 1041,74 | 1058,24 | 1073,8 | 1088,51 | 1102,47 |
Для расчета прогнозных цифр использовалась формула вида: =272,14*LN(B18)+287,21. Где В18 – номер периода.
Полиномиальная линия тренда в Excel
Данной кривой свойственны переменные возрастание и убывание. Для полиномов (многочленов) определяется степень (по количеству максимальных и минимальных величин). К примеру, один экстремум (минимум и максимум) – это вторая степень, два экстремума – третья степень, три – четвертая.
Полиномиальный тренд в Excel применяется для анализа большого набора данных о нестабильной величине. Посмотрим на примере первого набора значений (цены на нефть).
Чтобы получить такую величину достоверности аппроксимации (0,9256), пришлось поставить 6 степень.
Зато такой тренд позволяет составлять более-менее точные прогнозы.
источники:
http://support.microsoft.com/ru-ru/office/%D0%B4%D0%BE%D0%B1%D0%B0%D0%B2%D0%BB%D0%B5%D0%BD%D0%B8%D0%B5-%D0%BB%D0%B8%D0%BD%D0%B8%D0%B8-%D1%82%D1%80%D0%B5%D0%BD%D0%B4%D0%B0-%D0%B8%D0%BB%D0%B8-%D1%81%D0%BA%D0%BE%D0%BB%D1%8C%D0%B7%D1%8F%D1%89%D0%B5%D0%B3%D0%BE-%D1%81%D1%80%D0%B5%D0%B4%D0%BD%D0%B5%D0%B3%D0%BE-%D0%BD%D0%B0-%D0%B4%D0%B8%D0%B0%D0%B3%D1%80%D0%B0%D0%BC%D0%BC%D1%83-fa59f86c-5852-4b68-a6d4-901a745842ad
http://exceltable.com/grafiki/liniya-trenda-v-excel
Для наглядной иллюстрации тенденций изменения цены применяется линия тренда. Элемент технического анализа представляет собой геометрическое изображение средних значений анализируемого показателя.
Рассмотрим, как добавить линию тренда на график в Excel.
Добавление линии тренда на график
Для примера возьмем средние цены на нефть с 2000 года из открытых источников. Данные для анализа внесем в таблицу:
- Построим на основе таблицы график. Выделим диапазон – перейдем на вкладку «Вставка». Из предложенных типов диаграмм выберем простой график. По горизонтали – год, по вертикали – цена.
- Щелкаем правой кнопкой мыши по самому графику. Нажимаем «Добавить линию тренда».
- Открывается окно для настройки параметров линии. Выберем линейный тип и поместим на график величину достоверности аппроксимации.
- На графике появляется косая линия.
Линия тренда в Excel – это график аппроксимирующей функции. Для чего он нужен – для составления прогнозов на основе статистических данных. С этой целью необходимо продлить линию и определить ее значения.
Если R2 = 1, то ошибка аппроксимации равняется нулю. В нашем примере выбор линейной аппроксимации дал низкую достоверность и плохой результат. Прогноз будет неточным.
Внимание!!! Линию тренда нельзя добавить следующим типам графиков и диаграмм:
- лепестковый;
- круговой;
- поверхностный;
- кольцевой;
- объемный;
- с накоплением.
Уравнение линии тренда в Excel
В предложенном выше примере была выбрана линейная аппроксимация только для иллюстрации алгоритма. Как показала величина достоверности, выбор был не совсем удачным.
Следует выбирать тот тип отображения, который наиболее точно проиллюстрирует тенденцию изменений вводимых пользователем данных. Разберемся с вариантами.
Линейная аппроксимация
Ее геометрическое изображение – прямая. Следовательно, линейная аппроксимация применяется для иллюстрации показателя, который растет или уменьшается с постоянной скоростью.
Рассмотрим условное количество заключенных менеджером контрактов на протяжении 10 месяцев:
На основании данных в таблице Excel построим точечную диаграмму (она поможет проиллюстрировать линейный тип):
Выделяем диаграмму – «добавить линию тренда». В параметрах выбираем линейный тип. Добавляем величину достоверности аппроксимации и уравнение линии тренда в Excel (достаточно просто поставить галочки внизу окна «Параметры»).
Получаем результат:
Обратите внимание! При линейном типе аппроксимации точки данных расположены максимально близко к прямой. Данный вид использует следующее уравнение:
y = 4,503x + 6,1333
- где 4,503 – показатель наклона;
- 6,1333 – смещения;
- y – последовательность значений,
- х – номер периода.
Прямая линия на графике отображает стабильный рост качества работы менеджера. Величина достоверности аппроксимации равняется 0,9929, что указывает на хорошее совпадение расчетной прямой с исходными данными. Прогнозы должны получиться точными.
Чтобы спрогнозировать количество заключенных контрактов, например, в 11 периоде, нужно подставить в уравнение число 11 вместо х. В ходе расчетов узнаем, что в 11 периоде этот менеджер заключит 55-56 контрактов.
Экспоненциальная линия тренда
Данный тип будет полезен, если вводимые значения меняются с непрерывно возрастающей скоростью. Экспоненциальная аппроксимация не применяется при наличии нулевых или отрицательных характеристик.
Построим экспоненциальную линию тренда в Excel. Возьмем для примера условные значения полезного отпуска электроэнергии в регионе Х:
Строим график. Добавляем экспоненциальную линию.
Уравнение имеет следующий вид:
y = 7,6403е^-0,084x
- где 7,6403 и -0,084 – константы;
- е – основание натурального логарифма.
Показатель величины достоверности аппроксимации составил 0,938 – кривая соответствует данным, ошибка минимальна, прогнозы будут точными.
Логарифмическая линия тренда в Excel
Используется при следующих изменениях показателя: сначала быстрый рост или убывание, потом – относительная стабильность. Оптимизированная кривая хорошо адаптируется к подобному «поведению» величины. Логарифмический тренд подходит для прогнозирования продаж нового товара, который только вводится на рынок.
На начальном этапе задача производителя – увеличение клиентской базы. Когда у товара будет свой покупатель, его нужно удержать, обслужить.
Построим график и добавим логарифмическую линию тренда для прогноза продаж условного продукта:
R2 близок по значению к 1 (0,9633), что указывает на минимальную ошибку аппроксимации. Спрогнозируем объемы продаж в последующие периоды. Для этого нужно в уравнение вместо х подставлять номер периода.
Например:
| Период | 14 | 15 | 16 | 17 | 18 | 19 | 20 |
| Прогноз | 1005,4 | 1024,18 | 1041,74 | 1058,24 | 1073,8 | 1088,51 | 1102,47 |
Для расчета прогнозных цифр использовалась формула вида: =272,14*LN(B18)+287,21. Где В18 – номер периода.
Полиномиальная линия тренда в Excel
Данной кривой свойственны переменные возрастание и убывание. Для полиномов (многочленов) определяется степень (по количеству максимальных и минимальных величин). К примеру, один экстремум (минимум и максимум) – это вторая степень, два экстремума – третья степень, три – четвертая.
Полиномиальный тренд в Excel применяется для анализа большого набора данных о нестабильной величине. Посмотрим на примере первого набора значений (цены на нефть).
Чтобы получить такую величину достоверности аппроксимации (0,9256), пришлось поставить 6 степень.
Скачать примеры графиков с линией тренда
Зато такой тренд позволяет составлять более-менее точные прогнозы.
Содержание
- Линия тренда в Excel
- Построение графика
- Создание линии тренда
- Настройка линии тренда
- Прогнозирование
- Вопросы и ответы
Одной из важных составляющих любого анализа является определение основной тенденции событий. Имея эти данные можно составить прогноз дальнейшего развития ситуации. Особенно наглядно это видно на примере линии тренда на графике. Давайте выясним, как в программе Microsoft Excel её можно построить.
Приложение Эксель предоставляет возможность построение линии тренда при помощи графика. При этом, исходные данные для его формирования берутся из заранее подготовленной таблицы.
Построение графика
Для того, чтобы построить график, нужно иметь готовую таблицу, на основании которой он будет формироваться. В качестве примера возьмем данные о стоимости доллара в рублях за определенный период времени.
- Строим таблицу, где в одном столбике будут располагаться временные отрезки (в нашем случае даты), а в другом – величина, динамика которой будет отображаться в графике.
- Выделяем данную таблицу. Переходим во вкладку «Вставка». Там на ленте в блоке инструментов «Диаграммы» кликаем по кнопке «График». Из представленного списка выбираем самый первый вариант.
- После этого график будет построен, но его нужно ещё доработать. Делаем заголовок графика. Для этого кликаем по нему. В появившейся группе вкладок «Работа с диаграммами» переходим во вкладку «Макет». В ней кликаем по кнопке «Название диаграммы». В открывшемся списке выбираем пункт «Над диаграммой».
- В появившееся поле над графиком вписываем то название, которое считаем подходящим.
- Затем подписываем оси. В той же вкладке «Макет» кликаем по кнопке на ленте «Названия осей». Последовательно переходим по пунктам «Название основной горизонтальной оси» и «Название под осью».
- В появившемся поле вписываем название горизонтальной оси, согласно контексту расположенных на ней данных.
- Для того, чтобы присвоить наименование вертикальной оси также используем вкладку «Макет». Кликаем по кнопке «Название осей». Последовательно перемещаемся по пунктам всплывающего меню «Название основной вертикальной оси» и «Повернутое название». Именно такой тип расположения наименования оси будет наиболее удобен для нашего вида диаграмм.
- В появившемся поле наименования вертикальной оси вписываем нужное название.
Урок: Как сделать график в Excel
Создание линии тренда
Теперь нужно непосредственно добавить линию тренда.
- Находясь во вкладке «Макет» кликаем по кнопке «Линия тренда», которая расположена в блоке инструментов «Анализ». Из открывшегося списка выбираем пункт «Экспоненциальное приближение» или «Линейное приближение».
- После этого, линия тренда добавляется на график. По умолчанию она имеет черный цвет.
Настройка линии тренда
Имеется возможность дополнительной настройки линии.
- Последовательно переходим во вкладке «Макет» по пунктам меню «Анализ», «Линия тренда» и «Дополнительные параметры линии тренда…».
- Открывается окно параметров, можно произвести различные настройки. Например, можно выполнить изменение типа сглаживания и аппроксимации, выбрав один из шести пунктов:
- Полиномиальная;
- Линейная;
- Степенная;
- Логарифмическая;
- Экспоненциальная;
- Линейная фильтрация.
Для того, чтобы определить достоверность нашей модели, устанавливаем галочку около пункта «Поместить на диаграмму величину достоверности аппроксимации». Чтобы посмотреть результат, жмем на кнопку «Закрыть».
Если данный показатель равен 1, то модель максимально достоверна. Чем дальше уровень от единицы, тем меньше достоверность.
Если вас не удовлетворяет уровень достоверности, то можете вернуться опять в параметры и сменить тип сглаживания и аппроксимации. Затем, сформировать коэффициент заново.
Прогнозирование
Главной задачей линии тренда является возможность составить по ней прогноз дальнейшего развития событий.
- Опять переходим в параметры. В блоке настроек «Прогноз» в соответствующих полях указываем насколько периодов вперед или назад нужно продолжить линию тренда для прогнозирования. Жмем на кнопку «Закрыть».
- Опять переходим к графику. В нем видно, что линия удлинена. Теперь по ней можно определить, какой приблизительный показатель прогнозируется на определенную дату при сохранении текущей тенденции.
Как видим, в Эксель не составляет труда построить линию тренда. Программа предоставляет инструменты, чтобы её можно было настроить для максимально корректного отображения показателей. На основании графика можно сделать прогноз на конкретный временной период.
Еще статьи по данной теме:
Помогла ли Вам статья?
Содержание
- 1 Добавление линии тренда на график
- 2 Уравнение линии тренда в Excel
- 2.1 Линейная аппроксимация
- 2.2 Экспоненциальная линия тренда
- 2.3 Логарифмическая линия тренда в Excel
- 2.4 Полиномиальная линия тренда в Excel
- 3 Линия тренда в Excel
- 3.1 Построение графика
- 3.2 Создание линии тренда
- 3.3 Настройка линии тренда
- 3.4 Прогнозирование
- 3.5 Помогла ли вам эта статья?
- 4 Как диаграммы и графики нас обманывают
- 5 Разбираемся с трендами в MS Excel
- 6 Зачем нужна линия тренда
- 7 Как построить линию тренда в MS Excel
-
- 7.0.1 Линия тренда в Excel. Процесс построения
- 7.0.2 Линия тренда в Excel. Настройка параметров функциональной линии
-
- 8 Линия тренда в Excel на разных графиках
- 9 Добавление линии тренда на график
- 10 Уравнение линии тренда в Excel
- 10.1 Линейная аппроксимация
- 10.2 Экспоненциальная линия тренда
- 10.3 Логарифмическая линия тренда в Excel
- 10.4 Полиномиальная линия тренда в Excel
- 11 Часть 10. Подбор формул по графику. Линия тренда
Для наглядной иллюстрации тенденций изменения цены применяется линия тренда. Элемент технического анализа представляет собой геометрическое изображение средних значений анализируемого показателя.
Рассмотрим, как добавить линию тренда на график в Excel.
Добавление линии тренда на график
Для примера возьмем средние цены на нефть с 2000 года из открытых источников. Данные для анализа внесем в таблицу:
- Построим на основе таблицы график. Выделим диапазон – перейдем на вкладку «Вставка». Из предложенных типов диаграмм выберем простой график. По горизонтали – год, по вертикали – цена.
- Щелкаем правой кнопкой мыши по самому графику. Нажимаем «Добавить линию тренда».
- Открывается окно для настройки параметров линии. Выберем линейный тип и поместим на график величину достоверности аппроксимации.
- На графике появляется косая линия.
Линия тренда в Excel – это график аппроксимирующей функции. Для чего он нужен – для составления прогнозов на основе статистических данных. С этой целью необходимо продлить линию и определить ее значения.
Если R2 = 1, то ошибка аппроксимации равняется нулю. В нашем примере выбор линейной аппроксимации дал низкую достоверность и плохой результат. Прогноз будет неточным.
Внимание!!! Линию тренда нельзя добавить следующим типам графиков и диаграмм:
- лепестковый;
- круговой;
- поверхностный;
- кольцевой;
- объемный;
- с накоплением.
В предложенном выше примере была выбрана линейная аппроксимация только для иллюстрации алгоритма. Как показала величина достоверности, выбор был не совсем удачным.
Следует выбирать тот тип отображения, который наиболее точно проиллюстрирует тенденцию изменений вводимых пользователем данных. Разберемся с вариантами.
Линейная аппроксимация
Ее геометрическое изображение – прямая. Следовательно, линейная аппроксимация применяется для иллюстрации показателя, который растет или уменьшается с постоянной скоростью.
Рассмотрим условное количество заключенных менеджером контрактов на протяжении 10 месяцев:
На основании данных в таблице Excel построим точечную диаграмму (она поможет проиллюстрировать линейный тип):
Выделяем диаграмму – «добавить линию тренда». В параметрах выбираем линейный тип. Добавляем величину достоверности аппроксимации и уравнение линии тренда в Excel (достаточно просто поставить галочки внизу окна «Параметры»).
Получаем результат:
Обратите внимание! При линейном типе аппроксимации точки данных расположены максимально близко к прямой. Данный вид использует следующее уравнение:
y = 4,503x + 6,1333
- где 4,503 – показатель наклона;
- 6,1333 – смещения;
- y – последовательность значений,
- х – номер периода.
Прямая линия на графике отображает стабильный рост качества работы менеджера. Величина достоверности аппроксимации равняется 0,9929, что указывает на хорошее совпадение расчетной прямой с исходными данными. Прогнозы должны получиться точными.
Чтобы спрогнозировать количество заключенных контрактов, например, в 11 периоде, нужно подставить в уравнение число 11 вместо х. В ходе расчетов узнаем, что в 11 периоде этот менеджер заключит 55-56 контрактов.
Экспоненциальная линия тренда
Данный тип будет полезен, если вводимые значения меняются с непрерывно возрастающей скоростью. Экспоненциальная аппроксимация не применяется при наличии нулевых или отрицательных характеристик.
Построим экспоненциальную линию тренда в Excel. Возьмем для примера условные значения полезного отпуска электроэнергии в регионе Х:
Строим график. Добавляем экспоненциальную линию.
Уравнение имеет следующий вид:
y = 7,6403е^-0,084x
- где 7,6403 и -0,084 – константы;
- е – основание натурального логарифма.
Показатель величины достоверности аппроксимации составил 0,938 – кривая соответствует данным, ошибка минимальна, прогнозы будут точными.
Логарифмическая линия тренда в Excel
Используется при следующих изменениях показателя: сначала быстрый рост или убывание, потом – относительная стабильность. Оптимизированная кривая хорошо адаптируется к подобному «поведению» величины. Логарифмический тренд подходит для прогнозирования продаж нового товара, который только вводится на рынок.
На начальном этапе задача производителя – увеличение клиентской базы. Когда у товара будет свой покупатель, его нужно удержать, обслужить.
Построим график и добавим логарифмическую линию тренда для прогноза продаж условного продукта:
R2 близок по значению к 1 (0,9633), что указывает на минимальную ошибку аппроксимации. Спрогнозируем объемы продаж в последующие периоды. Для этого нужно в уравнение вместо х подставлять номер периода.
Например:
| Период | 14 | 15 | 16 | 17 | 18 | 19 | 20 |
| Прогноз | 1005,4 | 1024,18 | 1041,74 | 1058,24 | 1073,8 | 1088,51 | 1102,47 |
Для расчета прогнозных цифр использовалась формула вида: =272,14*LN(B18)+287,21. Где В18 – номер периода.
Полиномиальная линия тренда в Excel
Данной кривой свойственны переменные возрастание и убывание. Для полиномов (многочленов) определяется степень (по количеству максимальных и минимальных величин). К примеру, один экстремум (минимум и максимум) – это вторая степень, два экстремума – третья степень, три – четвертая.
Полиномиальный тренд в Excel применяется для анализа большого набора данных о нестабильной величине. Посмотрим на примере первого набора значений (цены на нефть).
Чтобы получить такую величину достоверности аппроксимации (0,9256), пришлось поставить 6 степень.
Скачать примеры графиков с линией тренда
Зато такой тренд позволяет составлять более-менее точные прогнозы.
Одной из важных составляющих любого анализа является определение основной тенденции событий. Имея эти данные можно составить прогноз дальнейшего развития ситуации. Особенно наглядно это видно на примере линии тренда на графике. Давайте выясним, как в программе Microsoft Excel её можно построить.
Линия тренда в Excel
Приложение Эксель предоставляет возможность построение линии тренда при помощи графика. При этом, исходные данные для его формирования берутся из заранее подготовленной таблицы.
Построение графика
Для того, чтобы построить график, нужно иметь готовую таблицу, на основании которой он будет формироваться. В качестве примера возьмем данные о стоимости доллара в рублях за определенный период времени.
- Строим таблицу, где в одном столбике будут располагаться временные отрезки (в нашем случае даты), а в другом – величина, динамика которой будет отображаться в графике.
- Выделяем данную таблицу. Переходим во вкладку «Вставка». Там на ленте в блоке инструментов «Диаграммы» кликаем по кнопке «График». Из представленного списка выбираем самый первый вариант.
- После этого график будет построен, но его нужно ещё доработать. Делаем заголовок графика. Для этого кликаем по нему. В появившейся группе вкладок «Работа с диаграммами» переходим во вкладку «Макет». В ней кликаем по кнопке «Название диаграммы». В открывшемся списке выбираем пункт «Над диаграммой».
- В появившееся поле над графиком вписываем то название, которое считаем подходящим.
- Затем подписываем оси. В той же вкладке «Макет» кликаем по кнопке на ленте «Названия осей». Последовательно переходим по пунктам «Название основной горизонтальной оси» и «Название под осью».
- В появившемся поле вписываем название горизонтальной оси, согласно контексту расположенных на ней данных.
- Для того, чтобы присвоить наименование вертикальной оси также используем вкладку «Макет». Кликаем по кнопке «Название осей». Последовательно перемещаемся по пунктам всплывающего меню «Название основной вертикальной оси» и «Повернутое название». Именно такой тип расположения наименования оси будет наиболее удобен для нашего вида диаграмм.
- В появившемся поле наименования вертикальной оси вписываем нужное название.
Урок: Как сделать график в Excel
Создание линии тренда
Теперь нужно непосредственно добавить линию тренда.
- Находясь во вкладке «Макет» кликаем по кнопке «Линия тренда», которая расположена в блоке инструментов «Анализ». Из открывшегося списка выбираем пункт «Экспоненциальное приближение» или «Линейное приближение».
- После этого, линия тренда добавляется на график. По умолчанию она имеет черный цвет.
Настройка линии тренда
Имеется возможность дополнительной настройки линии.
- Последовательно переходим во вкладке «Макет» по пунктам меню «Анализ», «Линия тренда» и «Дополнительные параметры линии тренда…».
- Открывается окно параметров, можно произвести различные настройки. Например, можно выполнить изменение типа сглаживания и аппроксимации, выбрав один из шести пунктов:
- Полиномиальная;
- Линейная;
- Степенная;
- Логарифмическая;
- Экспоненциальная;
- Линейная фильтрация.
Для того, чтобы определить достоверность нашей модели, устанавливаем галочку около пункта «Поместить на диаграмму величину достоверности аппроксимации». Чтобы посмотреть результат, жмем на кнопку «Закрыть».
Если данный показатель равен 1, то модель максимально достоверна. Чем дальше уровень от единицы, тем меньше достоверность.
Если вас не удовлетворяет уровень достоверности, то можете вернуться опять в параметры и сменить тип сглаживания и аппроксимации. Затем, сформировать коэффициент заново.
Прогнозирование
Главной задачей линии тренда является возможность составить по ней прогноз дальнейшего развития событий.
- Опять переходим в параметры. В блоке настроек «Прогноз» в соответствующих полях указываем насколько периодов вперед или назад нужно продолжить линию тренда для прогнозирования. Жмем на кнопку «Закрыть».
- Опять переходим к графику. В нем видно, что линия удлинена. Теперь по ней можно определить, какой приблизительный показатель прогнозируется на определенную дату при сохранении текущей тенденции.
Как видим, в Эксель не составляет труда построить линию тренда. Программа предоставляет инструменты, чтобы её можно было настроить для максимально корректного отображения показателей. На основании графика можно сделать прогноз на конкретный временной период.
Мы рады, что смогли помочь Вам в решении проблемы.
Задайте свой вопрос в комментариях, подробно расписав суть проблемы. Наши специалисты постараются ответить максимально быстро.
Помогла ли вам эта статья?
Да Нет
Зачем нужны диаграммы? Чтобы «сделать красиво»? Вовсе нет — главная задача диаграммы позволить представить малопонятные цифры в удобном для усвоения графическом виде. Чтобы с одного взгляда было понятно состояние дел, и не было необходимости тратить время на изучение сухой статистики.
Ещё один громадный плюс диаграмм состоит в том, что с их помощью гораздо проще показать тенденции, то есть, сделать прогноз на будущее. В самом деле, если дела шли в гору весь год, нет причин думать, что в следующем квартале картина вдруг изменится на противоположную.
Как диаграммы и графики нас обманывают
Однако диаграммы (особенно когда речь заходит о визуальном представлении большого объема данных), хотя и крайне удобны для восприятия, далеко не всегда очевидны.
Проиллюстрирую свои слова простейшим примером:
Диаграмма построенная на основе таблицы в MS Excel
Эта таблица показывает среднее число посетителей некого сайта в сутки по месяцам, а также количество просмотров страниц на одного посетителя. Логично, что просмотров страниц всегда должно быть больше, чем посетителей, так как один пользователь может просмотреть сразу несколько страниц.
Не менее логично и то, что чем больше страниц просматривает посетитель, тем лучше сайт — он захватывает внимание пользователя и заставляет его углубиться в чтение.
Что видит владелец сайта из нашей диаграммы? Что дела у него идут хорошо! В летние месяцы был сезонный спад интереса, но осенью показатели вернулись и даже превысили показатели весны. Выводы? Продолжаем в том же духе и вскоре добьемся успеха!
Наглядна диаграмма? Вполне. А вот очевидна ли она? Давайте разберемся.
Разбираемся с трендами в MS Excel
Большой ошибкой со стороны владельца сайта будет воспринимать диаграмму как есть. Да, невооруженным взглядом видно, что синий и оранжевый столбики «осени» выросли по сравнению с «весной» и тем более «летом». Однако важны не только цифры и величина столбиков, но и зависимость между ними. То есть в идеале, при общем росте, «оранжевые» столбики просмотров должны расти намного сильнее «синих», что означало бы то, что сайт не только привлекает больше читателей, но и становится больше и интереснее.
Что же мы видим на графике? Оранжевые столбики «осени» как минимум ни чем не больше «весенних», а то и меньше. Это свидетельствует не об успехе, а скорее наоборот — посетители прибывают, но читают в среднем меньше и на сайте не задерживаются!
Самое время бить тревогу и… знакомится с такой штукой как линия тренда.
Зачем нужна линия тренда
Линия тренда «по-простому», это непрерывная линия составленная на основе усредненных на основе специальных алгоритмов значений из которых строится наша диаграмма. Иными словами, если наши данные «прыгают» за три отчетных точки с «-5» на «0», а следом на «+5», в итоге мы получим почти ровную линию: «плюсы» ситуации очевидно уравновешивают «минусы».
Исходя из направления линии тренда гораздо проще увидеть реальное положение дел и видеть те самые тенденции, а следовательно — строить прогнозы на будущее. Ну а теперь, за дело!
Как построить линию тренда в MS Excel
Добавляем к диаграмме в MS Excel линию тренда
Щелкните правой кнопкой мыши по одному из «синих» столбцов, и в контекстном меню выберите пункт «Добавить линию тренда».
На листе диаграммы теперь отображается пунктирная линия тренда. Как видите, она не совпадает на 100% со значениями диаграммы — построенная по средневзвешенным значениям, она лишь в общих чертах повторяет её направление. Однако это не мешает нам видеть устойчивый рост числа посещений сайта — на общем результате не сказывается даже «летняя» просадка.
Линия тренда для столбца «Посетители»
Теперь повторим тот же фокус с «оранжевыми» столбцами и построим вторую линию тренда. Как я и говорил раньше: здесь ситуация не так хороша. Тренд явно показывает, что за расчетный период число просмотров не только не увеличилось, но даже начало падать — медленно, но неуклонно.
Ещё одна линия тренда позволяет прояснить ситуацию
Мысленно продолжив линию тренда на будущие месяцы, мы придем к неутешительному выводу — число заинтересованных посетителей продолжит снижаться. Так как пользователи здесь не задерживаются, падение интереса сайта в ближайшем будущем неизбежно вызовет и падение посещаемости.
Следовательно, владельцу проекта нужно срочно вспоминать чего он такого натворил летом («весной» все было вполне нормально, судя по графику), и срочно принимать меры по исправлению ситуации.
Чтобы спрогнозировать какое-либо событие на основе данных уже имеющихся, если нет времени, можно воспользоваться линией тренда. С помощью нее можно визуально понять, какую динамику имеют данные, из которых построен график. В пакете программ от Microsoft есть замечательная возможность Excel, которая поможет создать достаточно точный прогноз с помощью этот инструмент — линия тренда в Excel. Построить этот инструмент анализа довольно, просто, ниже приведено подробное описание процесса и видов линий тренда.
Линия тренда в Excel. Процесс построения
Линия тренда — это один из основных инструментов анализа данных
Чтобы сформировать линию тренда, необхдимо совершить три этапа, а именно:
1. Создать таблицу;
2. Построить диаграмму;
3. Выбрать тип линии тренда.
После сбора всей необходимой информации, можно приступить непосредственно к выполнению шагов на пути к получению конечного результата.
Сперва стоит создать таблицу с исходными данными. Следом выделить необходимый диапазон и, перейдя во вкладку «Вставка», выбрать функцию «График». После построения, на конечный результат можно нанести дополнительные особенности, в виде заголовков, а также подписей. Чтобы совершить это достаточно нажав левой кнопкой мыши по графику выбрать закладку под названием «Конструктор» и выбрать «Макет ». Следом остается просто ввести заголовок.
Следующее действие построение самой линии тренда. Итак, для этого необходимо вновь выделить график и выбрать вкладку «Макет» на ленте задач. Следом в данном меню нужно нажать на кнопку «Линия тренда» и выбрать «линейное приближение» или же «экспоненциальное приближение».
Различные вариации линии тренда
В зависимости от особенностей вводимых пользователем данных, стоит выбрать один из представленных вариантов, далее представлено описание видов линии тренда
• Экспоненциальная аппроксимация. Если у вводимых данных скорость перемен возрастает, причем непрерывно, то именно данная линия будет наиболее полезна. Однако если же данные, что были введены в таблицу, содержат нулевые или же отрицательные характеристики, данный вид неприемлем.
• Линейная аппроксимация. По характеру данная линия прямая, и стандартно применяется в элементарных случаях, когда функция увеличивается или же уменьшается в приблизительном постоянстве.
• Логарифмическая аппроксимация. Если величина сначала верно и быстро растет или же наоборот — убывает, а вот затем, спустя значения, стабилизируется, то данная линия тренда подойдет как нельзя кстати.
• Полиномиальная аппроксимация. Переменное возрастание и убывание – вот характеристики, что свойственны данной линии. Причем, степень самих полиномов (многочленов) определяется количеством максимумов и минимумом.
• Степенная аппроксимация. Характеризует монотонное возрастание и убывание величины, но применение ее невозможно, если данные имеют отрицательные и нулевые значения.
• Скользящее среднее. Используется чтобы наглядно показать прямую зависимость одного от другого, путем сглаживания всех точек колебания. Это достигается путем выделения среднего значения между двумя соседними точками. Таким образом, график усредняется, а количество точек сокращается до значения, что было выбрано в меню «Точки» пользователем.
Как используется? Для прогнозирования экономический вариантов используется именно полиноминальная линия, степень многочлена которой определяется на основе нескольких принципов: максимизации коэффициента детерминации, а также экономической динамики показателя в период, за который требуется прогноз.
Следуя всем этапам формирования и, разобравшись в особенностях, можно построить всего первичную линию тренда, которая лишь отдаленно соответствует реальным прогнозам. Но вот после настройки параметров можно уже говорить о более реальной картине прогноза.
Линия тренда в Excel. Настройка параметров функциональной линии
Нажав на кнопку «Линия тренда», выбираем необходимое меню под названием «Дополнительные параметры». В появившемся окне следует нажать на «Формат линии тренда», а после поставить и отметку напротив значения «поместить на диаграмму величину достоверности аппроксимации R^2». После этого закрываем меню, нажав на соответственную кнопку. На самой же диаграмме появляется коэффициент R^2= 0,6442.
После этого отменяем вводимые изменения. Выделив график и нажав на вкладку «Макет», следом нажимаем на «Линию тренда» и наживаем на «Нет». Следом, перейдя в функцию «Формат линии тренда», нажимаем на полиноминальную линию и пытаемся добиться значения R^2= 0,8321, меняя степень.
Чтобы просмотреть формулы или составить другие, отличные от стандартных вариации прогнозов, достаточно не бояться экспериментировать со значениями, а особенно – с полиномами. Таким образом, используя лишь одну программу Excel, можно создать достаточно точный прогноз исходя из вводимых данных.
Поделитесь нашей статьей в ваших соцсетях:
(Visited 10 510 times, 27 visits today)
Линия тренда в Excel на разных графиках
Для наглядной иллюстрации тенденций изменения цены применяется линия тренда. Элемент технического анализа представляет собой геометрическое изображение средних значений анализируемого показателя.
Рассмотрим, как добавить линию тренда на график в Excel.
Добавление линии тренда на график
Для примера возьмем средние цены на нефть с 2000 года из открытых источников. Данные для анализа внесем в таблицу:
- Построим на основе таблицы график. Выделим диапазон – перейдем на вкладку «Вставка». Из предложенных типов диаграмм выберем простой график. По горизонтали – год, по вертикали – цена.
- Щелкаем правой кнопкой мыши по самому графику. Нажимаем «Добавить линию тренда».
- Открывается окно для настройки параметров линии. Выберем линейный тип и поместим на график величину достоверности аппроксимации.
- На графике появляется косая линия.
Линия тренда в Excel – это график аппроксимирующей функции. Для чего он нужен – для составления прогнозов на основе статистических данных. С этой целью необходимо продлить линию и определить ее значения.
Если R2 = 1, то ошибка аппроксимации равняется нулю. В нашем примере выбор линейной аппроксимации дал низкую достоверность и плохой результат. Прогноз будет неточным.
Внимание!!! Линию тренда нельзя добавить следующим типам графиков и диаграмм:
- лепестковый;
- круговой;
- поверхностный;
- кольцевой;
- объемный;
- с накоплением.
Уравнение линии тренда в Excel
В предложенном выше примере была выбрана линейная аппроксимация только для иллюстрации алгоритма. Как показала величина достоверности, выбор был не совсем удачным.
Следует выбирать тот тип отображения, который наиболее точно проиллюстрирует тенденцию изменений вводимых пользователем данных. Разберемся с вариантами.
Линейная аппроксимация
Ее геометрическое изображение – прямая. Следовательно, линейная аппроксимация применяется для иллюстрации показателя, который растет или уменьшается с постоянной скоростью.
Рассмотрим условное количество заключенных менеджером контрактов на протяжении 10 месяцев:
На основании данных в таблице Excel построим точечную диаграмму (она поможет проиллюстрировать линейный тип):
Выделяем диаграмму – «добавить линию тренда». В параметрах выбираем линейный тип. Добавляем величину достоверности аппроксимации и уравнение линии тренда в Excel (достаточно просто поставить галочки внизу окна «Параметры»).
Получаем результат:
Обратите внимание! При линейном типе аппроксимации точки данных расположены максимально близко к прямой. Данный вид использует следующее уравнение:
y = 4,503x + 6,1333
- где 4,503 – показатель наклона;
- 6,1333 – смещения;
- y – последовательность значений,
- х – номер периода.
Прямая линия на графике отображает стабильный рост качества работы менеджера. Величина достоверности аппроксимации равняется 0,9929, что указывает на хорошее совпадение расчетной прямой с исходными данными. Прогнозы должны получиться точными.
Чтобы спрогнозировать количество заключенных контрактов, например, в 11 периоде, нужно подставить в уравнение число 11 вместо х. В ходе расчетов узнаем, что в 11 периоде этот менеджер заключит 55-56 контрактов.
Экспоненциальная линия тренда
Данный тип будет полезен, если вводимые значения меняются с непрерывно возрастающей скоростью. Экспоненциальная аппроксимация не применяется при наличии нулевых или отрицательных характеристик.
Построим экспоненциальную линию тренда в Excel. Возьмем для примера условные значения полезного отпуска электроэнергии в регионе Х:
Строим график. Добавляем экспоненциальную линию.
Уравнение имеет следующий вид:
y = 7,6403е^-0,084x
- где 7,6403 и -0,084 – константы;
- е – основание натурального логарифма.
Показатель величины достоверности аппроксимации составил 0,938 – кривая соответствует данным, ошибка минимальна, прогнозы будут точными.
Логарифмическая линия тренда в Excel
Используется при следующих изменениях показателя: сначала быстрый рост или убывание, потом – относительная стабильность. Оптимизированная кривая хорошо адаптируется к подобному «поведению» величины. Логарифмический тренд подходит для прогнозирования продаж нового товара, который только вводится на рынок.
На начальном этапе задача производителя – увеличение клиентской базы. Когда у товара будет свой покупатель, его нужно удержать, обслужить.
Построим график и добавим логарифмическую линию тренда для прогноза продаж условного продукта:
R2 близок по значению к 1 (0,9633), что указывает на минимальную ошибку аппроксимации. Спрогнозируем объемы продаж в последующие периоды. Для этого нужно в уравнение вместо х подставлять номер периода.
Например:
| Период | 14 | 15 | 16 | 17 | 18 | 19 | 20 |
| Прогноз | 1005,4 | 1024,18 | 1041,74 | 1058,24 | 1073,8 | 1088,51 | 1102,47 |
Для расчета прогнозных цифр использовалась формула вида: =272,14*LN(B18)+287,21. Где В18 – номер периода.
Полиномиальная линия тренда в Excel
Данной кривой свойственны переменные возрастание и убывание. Для полиномов (многочленов) определяется степень (по количеству максимальных и минимальных величин). К примеру, один экстремум (минимум и максимум) – это вторая степень, два экстремума – третья степень, три – четвертая.
Полиномиальный тренд в Excel применяется для анализа большого набора данных о нестабильной величине. Посмотрим на примере первого набора значений (цены на нефть).
Чтобы получить такую величину достоверности аппроксимации (0,9256), пришлось поставить 6 степень.
Скачать примеры графиков с линией тренда
Зато такой тренд позволяет составлять более-менее точные прогнозы.
Приветствую, уважаемые товарищи! Сегодня мы с вами разберем один из субъективных торговых методов – торговля с использованием трендовых линий. Давайте рассмотрим следующие вопросы:
1) Что такое тренд (это важно как отправная точка)
2) Построение трендовых линий
3) Использование в практической торговле
4) Субъективность метода
1) Что такое тренд
_________________
Прежде, чем перейти к построению трендовой линии, надо разобраться непосредственно с самим трендом. Не будем вдаваться в академические споры и для простоты примем следующую формулу:
Тренд (восходящий) – это последовательность растущих максимумов и минимумов, при этом каждый последующий максимум (и минимум) выше предыдущих.
Тренд (нисходящий) – это последовательность падающих (убывающих) максимумов и минимумов, где каждый последующий минимум (и максимум) НИЖЕ предыдущего.
Трендовая линия – это линия, проведенная между двумя максимумами (если тренд нисходящий) или двумя минимумами (если тренд восходящий). То есть, по сути, линия тренда показывает нам, что тренд на графике есть! А ведь его может и не быть (в случае с флетом).
2) Построение трендовых линий
____________________________
Это самый сложный вопрос! Мне доводилось видеть дискуссии на много страниц только о том, КАК ПРАВИЛЬНО строить линию тренда! А ведь нам надо не только строить, но и торговать по ней…
Что бы построить трендовую линию надо иметь, как минимум, два максимума (нисходящий тренд) или два минимума (восходящий тренд). Мы должны соединить эти экстремумы линией.
Важно соблюдать следующие правила при построении линий:
— Важен угол наклона линии тренда. Чем более крутой угол наклона, тем меньше надежность.
— Оптимально строить линию по двум точкам. Если строить по трем или более точкам – надежность трендовой линии снижается (вероятен ее пробой).
— Не пытайтесь построить линию в любых условиях. Если не удается ее начертить, значит, скорее всего, тренда нет. Следовательно, данный инструмент не годится к использованию в текущих рыночных условиях.
Данные правила помогут вам правильно строить трендовые линии!
3) Торговля по трендовым линиям
____________________________
Мы имеем две принципиально разные возможности:
А) Использовать линию как уровень поддержки (сопротивления), что бы войти по ней по направлению тренда
Б) Использовать трендовую линию Форекс для того, что бы сыграть на пробой (разворот) тренда.
Оба способа хороши, если уметь «правильно их готовить».
Итак, мы построили линию по двум точкам. Как только цена коснется линии, мы должны войти в рынок по направлению существующей тенденции. Для входа используем ордера типа «бай лимит или sell лимит».
Тут все просто и понятно. Единственное, что надо помнить – чем чаще цена тестирует линию тренда, отталкиваясь от нее, тем выше вероятность того, что следующее касание будет пробоем линии!
Если мы хотим сыграть на слом линии тренда, то надо действовать немного иначе:
1) Ждем касание линии
2) Ждем отскока
3) На образовавшуюся галочку ставим ордер бай-стоп (или sell стоп)
Обратите внимание на рисунок.
Мы дождались образования галочки и выставили ордер бай стоп на ее максимум.
Через некоторое время ордер сработал, и мы вошли в рынок.
Возникает закономерный вопрос – почему нельзя было войти в рынок сразу?
Дело в том, что мы не знаем, будет ли тестирование трендовой линии успешным или нет. А дождавшись «галочки» мы резко повышаем наши шансы на успех (отсеиваем ложные сигналы).
4) Субъективность метода
_________________________
Кажется все просто? На деле, используя данный метод, мы столкнемся со следующими трудностями:
А) Угол наклона линии (всегда можно построить линии тренда имеющие разный наклон.
Б) Что считать пробоем трендовой линии (насколько пунктов или процентов цена должна «переломить» линию, что бы считать это прорывом)?
В) Когда линию считать «устаревшей» и строить новую?
Обратите внимание на рисунок.
Красной линией обозначен один из вариантов начертания. Неопытный трейдер мог так провести линию (и поплатиться за это).
В данном деле важен практический опыт. То есть не удается все свести к нескольким простым правилам построения. Именно поэтому индикатора трендовых линий не существует. Точнее, может и существует, но строит их «криво» и неправильно. Эта техника изначально «заточена» под опыт и мастерство трейдера.
Лично я редко использую линии тренда как самостоятельный инструмент. Но, тем не менее, рассказываю о них по одной простой причине. Дело в том, что многие другие трейдеры используют их. Следовательно, мы (я и вы) должны быть в курсе техник наших конкурентов.
Нужен ли данный инструмент в вашей торговле – решать только вам!
Успехов и удачных торгов. Артур.
blog-forex.org
Похожие записи:
Концепция трендовой торговли (видео)
Трендовые модели (фигуры)
Видеоролик к данной теме:
Часть 10. Подбор формул по графику. Линия тренда
Предыдущая12345678910111213141516Следующая
Для рассмотренных выше задач удавалось построить уравнение или систему уравнений.
Но во многих случаях при решении практических задач имеются лишь экспериментальные (результаты измерений, статистические, справочные, опытные) данные. По ним с определенной мерой близости пытаются восстановить эмпирическую формулу (уравнение), которая может быть использована для поиска решения, моделирования, оценки решений, прогнозов.
Процесс подбора эмпирической формулы P(x) для опытной зависимости F(x) называется аппроксимацией (сглаживанием). Для зависимостей с одним неизвестным в Excel используются графики, а для зависимостей со многими неизвестными – пары функций из группы Статистические ЛИНЕЙН и ТЕНДЕНЦИЯ, ЛГРФПРИБЛ и РОСТ .
В настоящем разделе рассматривается аппроксимация экспериментальных данных с помощью графиков Excel: на основе данных стоится график, к нему подбирается линия тренда, т.е. аппроксимирующая функция, которая с максимальной степенью близости приближается к опытной зависимости.
Степень близости подбираемой функции оценивается коэффициентом детерминации R2. Если нет других теоретических соображений, то выбирают функцию с коэффициентом R2, стремящимся к 1. Отметим, что подбор формул с использованием линии тренда позволяет установить как вид эмпирической формулы, так и определить численные значения неизвестных параметров.
Excel предоставляет 5 видов аппроксимирующих функций:
1. Линейная – y=cx+b. Это простейшая функция, отражающая рост и убывание данных с постоянной скоростью.
2. Полиномиальная – y=c0+c1x+c2x2+…+c6x6. Функция описывает попеременно возрастающие и убывающие данные. Полином 2-ой степени может иметь один экстремум (min или max), 3-ей степени – до 2-х экстремумов, 4-ой степени – до 3-х и т.д.
3. Логарифмическая – y=clnx+b. Эта функция описывает быстро возрастающие (убывающие) данные, которые затем стабилизируются.
4. Степенная – y=cxb, (х>0и y>0). Функция отражает данные с постоянно увеличивающейся (убывающей) скоростью роста.
5. Экспоненциальная – y=cebx, (e – основание натурального логарифма). Функция описывает быстро растущие (убывающие) данные, которые затем стабилизируются.
Для всех 5-ти видов функций используется аппроксимация данных по методу наименьших квадратов (см. справку по F1 «линия тренда»).
В качестве примера рассмотрим зависимость продаж от рекламы, заданную следующими статистическими данными по некоторой фирме:
| (тыс. руб.) | 1,5 | 2,5 | 3,5 | 4,5 | 5,5 |
| Продажи (тыс. руб.) |
Необходимо построить функцию, наилучшим образом отражающую эту зависимость. Кроме того, необходимо оценить продажи для рекламных вложений в 6 тыс. руб.
Приступим к решению. В первую очередь введите эти данные в Excel и постройте график, как на рис. 38. Как видно, график построен на основании диапазона B2:J2. Далее, щелкнув правой кнопкой мыши по графику, добавьте линию тренда, как показано на рис. 38.
Рис. 38
Чтобы подписать ось Х соответствующими значениями рекламы (как на рис. 38), следует в ниспадающем меню (рис. 38) выбрать пункт Исходные данные. В открывшемся одноименном окне, в закладке Ряд, в поле Подписи оси Х, укажите диапазон ячеек, где записаны значения Х (здесь $B$1:$K$1):
Рис. 39
Рис. 40
В открывшемся окне настройки (рис. 39), на закладке Тип выберите для аппроксимации логарифмическую линию тренда (по виду графика). На закладке Параметры установите флажки, отображающие на графике уравнение и коэффициент детерминации.
После нажатия ОК Вы получите результат, как на рис. 40. Коэффициент детерминации R2=0.9846, что является неплохой степенью близости. Для подтверждения правильности выбранной функции (поскольку других теоретических соображений нет) спрогнозируйте развитие продаж на 10 периодов вперед. Для этого щелкните правой кнопкой по линии тренда – измените формат – после этого в поле Прогноз: вперед на: установите 10 (рис.
41).
Рис. 41
После установки прогноза Вы увидите изменение кривой графика на 10 периодов наблюдения вперед, как на рис. 42. Он с большой долей вероятности отражает дальнейшее увеличение продаж с увеличением рекламных вложений.
Вычисление по полученной формуле =237,96*LN(6)+5,9606 в Excel дает значение 432 тыс. руб.
Рис. 42
В Excel имеется функция ПРЕДСКАЗ(), которая вычисляет будущее значение Y по существующим парам значений X и Y значениям с использованием линейной регрессии. Функция Y по возможности должна быть линейной, т.е. описываться уравнением типа c+bx.
Функция предсказания для нашего примера запишется так: =ПРЕДСКАЗ(K1;B2:J2;B1:J1). Запишите – должно получится значение 643,6 тыс. руб.
Часть11. Контрольные задания
Предыдущая12345678910111213141516Следующая
Построение линии тренда в Microsoft Excel
Смотрите такжеДанные в диапазоне A1:B7 хорошо адаптируется к вариантами. о том, как экспоненциальная, линейный прогноз,Excel использует метод наименьшихвыберите пунктМакет плоской диаграмме, диаграммеФормат на объемную диаграммуПараметры
Используемый типвперед
Линия тренда в Excel
Главной задачей линии трендаДля того, чтобы присвоитьОдной из важных составляющих отобразим на графике подобному «поведению» величины.Ее геометрическое изображение – они изменяются со
Построение графика
скользящее среднее и квадратов, чтобы найтиРазметка страницыи с областями, линейчатой. или изменить представлениедиалогового окнаПрименениеили
- является возможность составить наименование вертикальной оси любого анализа является и найдем линейную Логарифмический тренд подходит прямая. Следовательно, линейная временем. Линейный тренд т.д.).
- линию, которая наилучшим.Формат диаграмме, гистограмме, графике,На вкладке отчет сводной диаграммыДобавление линии трендаЛинейнаяНазад по ней прогноз также используем вкладку
- определение основной тенденции функциональную зависимость y=f(x): для прогнозирования продаж аппроксимация применяется для и скользящее среднееЧаще всего используются обычный образом соответствует отметкам.На диаграмме выделите ряд. биржевой, точечной илиФормат или связанный отчетилиСоздание прямой линии трендана project данных дальнейшего развития событий.«Макет»
- событий. Имея этиВыделите диапазон A1:B7 и нового товара, который иллюстрации показателя, который
- – два типа линейный тренд иЗначение R-квадрат равно 0,9295 данных, который требуетсяНа вкладке пузырьковой диаграмме щелкнитев группе сводной таблицы), линияФормат линии тренда путем расчета по в будущем.Опять переходим в параметры.
- . Кликаем по кнопке данные можно составить выберите инструмент: «Вставка»-«Диаграммы»-«Точечная»-«Точечная только вводится на
- растет или уменьшается линий тренда, наиболее линия скользящего среднего. и это очень добавить линию трендаФормат линию тренда, которуюТекущий фрагмент тренда больше не. методу наименьших квадратовВыберите диаграмму, в которой В блоке настроек«Название осей» прогноз дальнейшего развития с гладкими кривыми
- рынок. с постоянной скоростью. распространённых и полезных
Линейный тренд хорошее значение. Чем и откройте вкладку
Создание линии тренда
в группе необходимо изменить, или
- щелкните стрелку рядом будет отображаться наПримечание: с помощью следующего вы хотите добавить«Прогноз». Последовательно перемещаемся по ситуации. Особенно наглядно и маркерами».На начальном этапе задачаРассмотрим условное количество заключенных для бизнеса.– это прямая
- оно ближе кКонструктор диаграммТекущий фрагмент выполните следующие действия,
Настройка линии тренда
с полем диаграмме.
- Отображаемая вместе с линией уравнения: линии проекции.в соответствующих полях пунктам всплывающего меню это видно наКогда график активный нам производителя – увеличение менеджером контрактов на
- Урок подготовлен для Вас линия, расположенная таким 1, тем лучше.щелкните стрелку рядом чтобы выбрать ееЭлементы диаграммы
- Для данных в строке
- тренда величина достоверности
- где
- Выберите
- указываем насколько периодов
- «Название основной вертикальной оси»
примере линии тренда доступная дополнительная панель, клиентской базы. Когда протяжении 10 месяцев: командой сайта office-guru.ru образом, чтобы расстояние линия соответствует данным.Например, щелкните одну из с полем из списка элементов
, а затем выберите (без диаграммы) наиболее аппроксимации не являетсяmКонструктор вперед или назад
и на графике. Давайте а в ней у товара будетНа основании данных вИсточник: http://www.pryor.com/blog/how-to-add-average-line-to-excel-chart/ от неё до
Прогнозирование
Линия тренда дает представление линий графика. БудутЭлементы диаграммы диаграммы.
- нужный элемент диаграммы. точные прямые или скорректированной. Для логарифмической, — это наклон, а> нужно продолжить линию«Повернутое название» выясним, как в выберите инструмент: «Работа свой покупатель, его таблице Excel построим
- Перевел: Антон Андронов любой из точек о том, в выделены все маркеры, а затем выберитеЩелкните диаграмму.На вкладке экспоненциальные линии тренда степенной и экспоненциальной
bДобавить элемент диаграммы тренда для прогнозирования.. Именно такой тип программе Microsoft Excel с диаграммами»-«Макет»-«Линия тренда»-«Линейное нужно удержать, обслужить. точечную диаграмму (онаАвтор: Антон Андронов графика было минимальным. каком направлении идут
данных этого ряда.
lumpics.ru
Добавление тренда или линии среднего значения к диаграмме
нужный элемент диаграммы.Будут отображены средстваМакет можно создать с линий тренда в — смещение.> Жмем на кнопку расположения наименования оси её можно построить. приближение»Построим график и добавим поможет проиллюстрировать линейныйДля наглядной иллюстрации тенденций Эта линия полезна продажи. В периодНа вкладкеНа вкладкеРабота с диаграммамив группе помощью автозаполнения или
Excel используется видоизмененнаяЛогарифмическаястроки«Закрыть» будет наиболее удобенСкачать последнюю версию
Сделайте двойной щелчок по
логарифмическую линию тренда тип): изменения цены применяется в том случае,13
Добавление линии тренда
-
Конструктор диаграмм
-
Макет, включающие вкладкиАнализ статистических функций, таких
-
модель регрессии.Построение логарифмической линии тренда>.
Формат линии тренда
-
для нашего вида Excel лини тренду и для прогноза продажВыделяем диаграмму – «добавить линия тренда. Элемент если есть уверенность,продажи могут достичьнажмите кнопку
-
в группеКонструкторвыберите пункт как РОСТ() илиЕсли выбран тип путем расчета точек
Добавление линии проекции
-
Удалить строкиОпять переходим к графику. диаграмм.
-
Приложение Эксель предоставляет возможность в появившемся окне условного продукта: линию тренда». В технического анализа представляет что последующие данные отметкиДобавить элемент диаграммыАнализ
Добавление тренда или линии среднего значения к диаграмме в Office 2010
Добавление линии тренда (Office 2010)
-
,Линия тренда ТЕНДЕНЦИЯ().Полиномиальная методом наименьших квадратов. В нем видно,В появившемся поле наименования построение линии тренда поставьте галочку напротивR2 близок по значению параметрах выбираем линейный собой геометрическое изображение будут соответствовать тому
-
120
и нажмите кнопкувыберите пунктМакет, а затем нажмитеНа диаграмме без накопления,, введите в поле с помощью следующегоНа диаграмме без накопления, что линия удлинена.
-
вертикальной оси вписываем при помощи графика. опции: «показывать уравнение к 1 (0,9633), тип. Добавляем величину средних значений анализируемого же шаблону.(это прогноз). ВЛиния тренда
-
-
Линия трендаиДополнительные параметры линии тренда плоской диаграмме, диаграммеСтепень уравнения: плоской диаграмме, диаграмме Теперь по ней нужное название. При этом, исходные на диаграмме». что указывает на достоверности аппроксимации и
-
показателя.Очень полезна этом можно убедиться., а затем нажмитеФормат.
-
с областями, линейчатойнаибольшую степень для
-
где с областями, линейчатой
можно определить, какойУрок: данные для егоПримечание. Если на графике
-
минимальную ошибку аппроксимации. уравнение линии трендаРассмотрим, как добавить линиюлиния скользящего среднего с помощью следующегоВыберите параметр линии трендаДополнительные параметры линии тренда.Чтобы указать число периодов диаграмме, гистограмме, графике,
независимой переменной.
c
диаграмме, гистограмме, графике,
приблизительный показатель прогнозируетсяКак сделать график в формирования берутся из находится несколько линий Спрогнозируем объемы продаж
в Excel (достаточно тренда на графикпо нескольким точкам. уравнения: или нажмите кнопку
.
На вкладке для включения в биржевой, точечной илиЕсли выбран типи
биржевой, точечной или на определенную дату Excel заранее подготовленной таблицы. данных, тогда предварительно в последующие периоды. просто поставить галочки
в Excel.
Такая линия, вy = 7,7515*13 +Дополнительные параметры линии трендаНа вкладкеФормат
прогноз, в разделе пузырьковой диаграмме щелкнитеЛинейная фильтрация
b
пузырьковой диаграмме щелкните
при сохранении текущейТеперь нужно непосредственно добавитьДля того, чтобы построить следует выделить линию Для этого нужно
внизу окна «Параметры»).Для примера возьмем средние отличие от линейного 18,267 = 119,0365.
Параметры линии трендав группеПрогноз линию тренда, которую
, введите в поле
— константы, а ряд данных, для тенденции. линию тренда. график, нужно иметь
того графика для в уравнение вместоПолучаем результат: цены на нефть тренда, показывает усреднённуюУрок подготовлен для ВасМожно выбрать один из
установите флажокТекущий фрагментукажите число периодов необходимо изменить, или
Точки
«ln» — натуральный которого требуется добавитьКак видим, в Эксель
Находясь во вкладке готовую таблицу, на которого следует включить х подставлять номерОбратите внимание! При линейном с 2000 года тенденцию по заданному командой сайта office-guru.ru
следующих вариантов:
поместить на диаграмму величинущелкните стрелку рядом в поле выполните следующие действия,число точек, используемых
логарифм. линию тренда или не составляет труда«Макет» основании которой он линию тренда. периода. типе аппроксимации точки
из открытых источников. числу точек наИсточник: http://www.excel-easy.com/examples/trendline.htmlЭкспоненциальный достоверности аппроксимации (R^2) с полемвперед на чтобы выбрать ее для расчета линейного
-
Полиномиальная линейную фильтрацию, или построить линию тренда.кликаем по кнопке будет формироваться. В
-
Например: данных расположены максимально Данные для анализа графике, которое можноПеревел: Антон АндроновЛинейная.
-
Элементы диаграммыили из списка элементов фильтра.Построение полиномиальной или криволинейной выполните указанные ниже Программа предоставляет инструменты,«Линия тренда» качестве примера возьмем
-
Сменим график на гистограмму,Период близко к прямой. внесем в таблицу: изменить. Линию скользящегоАвтор: Антон АндроновЛогарифмическаяПримечание:, а затем выберитеназад на диаграммы.Если скользящее среднее добавляется линии тренда путем действия, чтобы выбрать чтобы её можно, которая расположена в данные о стоимости чтобы сравнить их14 Данный вид использует
-
Построим на основе таблицы среднего используют, еслиГлядя на только чтоПолиномиальная Для скользящего среднего величину нужный элемент диаграммы..Щелкните диаграмму. к точечной диаграмме, расчета точек методом ряд данных из было настроить для блоке инструментов доллара в рублях уравнения:15
-
следующее уравнение: график. Выделим диапазон
-
формула, предоставляющая данные созданную диаграмму вЭлектропитание достоверности аппроксимации отобразитьНа вкладкеНа диаграмме без накопления,
-
Будут отображены средства оно основывается на наименьших квадратов с списка элементов диаграммы. максимально корректного отображения«Анализ» за определенный периодЩелкните правой кнопкой по16y = 4,503x + – перейдем на для построения графика, Excel не всегдаЛинейная фильтрация нельзя.
-
Макет плоской диаграмме, диаграммеРабота с диаграммами порядке расположения значений помощью следующего уравнения:Щелкните диаграмму. показателей. На основании. Из открывшегося списка времени.
Измените формат линии тренда (Office 2010)
-
графику и выберите17 6,1333 вкладку «Вставка». Из изменяется со временем, легко сразу понятьМожно также присвойте имяНа диаграмме без накопления,в группе с областями, линейчатой, включающие вкладки X. Для получения
-
Здесь
Будут отображены средства графика можно сделать выбираем пунктСтроим таблицу, где в опцию из контекстного18где 4,503 – показатель предложенных типов диаграмм и тренд должен
-
тенденцию развития данных. вашего линии тренда плоской диаграмме, диаграммеАнализ диаграмме, гистограмме, графике,Конструктор нужного результата передbРабота с диаграммами
-
-
прогноз на конкретный«Экспоненциальное приближение» одном столбике будут меню: «Изменить тип19 наклона; выберем простой график. быть построен только Некоторые диаграммы состоят
-
и прогнозирование параметры. с областями, линейчатойвыберите пункт биржевой, точечной или, добавлением скользящего среднего,и, включающие вкладки временной период.или располагаться временные отрезки
Укажите количество периодов, чтобы включить в прогноз (Office 2010)
-
диаграммы».206,1333 – смещения; По горизонтали – по нескольким предшествующим из тысяч точекВ меню диаграмме, гистограмме, графике,Линия тренда пузырьковой диаграмме щелкнитеМакет возможно, потребуется отсортировать
-
— константы.
КонструкторАвтор: Максим Тютюшев«Линейное приближение» (в нашем случаеВ появившемся окне выберитеПрогнозy – последовательность значений, год, по вертикали точкам. Чтобы построить
-
данных. Иногда можноВид биржевой, точечной или, а затем нажмите линию тренда, которуюи значения X.Степенная,
-
-
Примечание:. даты), а в параметр: «Гистограмма»-«Гистограмма с1005,4х – номер периода. – цена. такую линию, выполните на глаз определить,
-
выберите пункт пузырьковой диаграмме щелкнитеДополнительные параметры линии тренда необходимо изменить, илиФорматПри добавлении линии трендаПостроение степенной линии трендаМакет Мы стараемся как можноПосле этого, линия тренда
Укажите точку пересечения линии тренда вертикальной оси (значений) (Office 2010)
-
другом – величина, группировкой».1024,18Прямая линия на графикеЩелкаем правой кнопкой мыши шаги 1 и в каком направленииРазметка страницы линию тренда, которую. выполните следующие действия,.
-
в график, гистограмму,
путем расчета точеки оперативнее обеспечивать вас добавляется на график. динамика которой будетКак видно оба графика1041,74 отображает стабильный рост по самому графику.
-
2 из описанных изменяются данные со. необходимо удалить, илиЧтобы показать на диаграмме чтобы выбрать ееНа вкладке диаграмму с областями методом наименьших квадратов
-
-
Формат актуальными справочными материалами По умолчанию она отображаться в графике. отображают одни и1058,24 качества работы менеджера. Нажимаем «Добавить линию выше, а затем
-
временем, в другихЩелкните диаграмму с линией выполните следующие действия, уравнение линии тренда, из списка элементовФормат или линейчатую диаграмму с помощью следующего. на вашем языке. имеет черный цвет.Выделяем данную таблицу. Переходим
те же данные,1073,8 Величина достоверности аппроксимации тренда». сделайте вот что:
Отображение уравнения линии тренда на диаграмме (Office 2010)
-
случаях потребуется прибегнуть тренда, а затем чтобы выбрать линию установите флажок диаграммы.в группе линия тренда рассчитывается уравнения:На вкладке Эта страница переведенаИмеется возможность дополнительной настройки во вкладку
-
но у них
1088,51 равняется 0,9929, чтоОткрывается окно для настройкиКликните направленную вправо стрелку к некоторым инструментам откройте вкладку тренда из спискапоказывать уравнение на диаграммеЩелкните диаграмму.
-
Текущий фрагмент исходя из предположения,гдеФормат автоматически, поэтому ее линии.«Вставка» разные уравнения трендовых1102,47
-
-
указывает на хорошее параметров линии. Выберем в строке Excel, чтобы определить,Конструктор диаграмм элементов диаграммы..Будут отображены средстващелкните стрелку рядом
-
что значения xcв группе текст может содержатьПоследовательно переходим во вкладке
. Там на ленте линий, сохраняется толькоДля расчета прогнозных цифр совпадение расчетной прямой
линейный тип иЛиния тренда что же происходит..Щелкните диаграмму.Примечание:Работа с диаграммами с полем равны 1, 2,иТекущий фрагмент неточности и грамматические«Макет» в блоке инструментов направление тенденции (снизу использовалась формула вида: с исходными данными. поместим на график(Trendline) и выберите Сделать это можно
Отображение значения R-квадрат для линии тренда (Office 2010)
-
Нажмите кнопкуБудут отображены средства Уравнения линии тренда нельзя, включающие вкладкиЭлементы диаграммы 3, 4, 5,bщелкните стрелку рядом ошибки. Для наспо пунктам меню«Диаграммы» вверх). =272,14*LN(B18)+287,21. Где В18 Прогнозы должны получиться
-
величину достоверности аппроксимации.
вариант при помощи линииДобавить элемент диаграммыРабота с диаграммами показать для скользящегоКонструктор, а затем выберите 6 и т. — константы.
-
с полем важно, чтобы эта«Анализ»кликаем по кнопкеИз этого следует, что – номер периода. точными.На графике появляется косаяСкользящее среднее
-
-
тренда и линии, нажмите кнопку, включающие вкладки среднего., нужный элемент диаграммы. д. Такое допущениеПримечание:Элементы диаграммы
-
статья была вам,«График» линия тренда этоДанной кривой свойственны переменныеЧтобы спрогнозировать количество заключенных
линия.(Moving average). скользящего среднего. ЧащеЛиния тренда
Удаление линии тренда (Office 2010)
-
КонструкторСовет:МакетНа вкладке делается вне зависимости При наличии нулевых или, а затем выберите полезна. Просим вас«Линия тренда». Из представленного списка только аппроксимирующий (приближенный) возрастание и убывание.
-
контрактов, например, в
Линия тренда в ExcelПроделайте шаги 1 и всего для того,и выберите пункт, Формула линии тренда округляетсяиМакет от того, являются
-
отрицательных значений данных нужный элемент диаграммы. уделить пару секунди выбираем самый первый инструмент. Для полиномов (многочленов) 11 периоде, нужно – это график
-
-
2 из предыдущего чтобы определить, в
-
НетМакет для удобства чтения.Форматв группе ли значения x этот параметр недоступен.Примечание: и сообщить, помогла«Дополнительные параметры линии тренда…»
-
вариант.
-
Сравним уравнения на разных определяется степень (по подставить в уравнение аппроксимирующей функции. Для примера ещё раз каком направлении происходит.и 
Добавление линии тренда
-
числовыми или текстовыми.Экспоненциальная Если выбрана диаграмма с ли она вам,.
-
После этого график будет типах графиков. На количеству максимальных и число 11 вместо чего он нужен и нажмите
развитие данных, вТакже можно щелкнуть линиюФормат число десятичных знаков
-
На вкладкевыберите пункт Чтобы рассчитать линиюПостроение экспоненциальной линии тренда несколькими рядами данных, с помощью кнопокОткрывается окно параметров, можно
-
построен, но его оси координат XY: минимальных величин). К х. В ходе
– для составленияДополнительные параметры
-
диаграмме используется линия
-
тренда и нажать
-
.
-
в подписи выбранной
-
Формат
-
Линия тренда
тренда на основе путем расчета точек но сам ряд
-
Удаление линии тренда
-
внизу страницы. Для произвести различные настройки. нужно ещё доработать.прямая с уравнением: y=2,4229x-3,519 примеру, один экстремум
-
расчетов узнаем, что прогнозов на основе(More options). тренда. Чтобы автоматически кнопку DELETE.
-
На вкладке линии тренда можнов группе, а затем нажмите числовых значений x, методом наименьших квадратов данных не выбран,
удобства также приводим Например, можно выполнить Делаем заголовок графика.
support.office.com
Как добавить линию тренда на диаграмму Excel
пересекает вертикальную ось (минимум и максимум) в 11 периоде
- статистических данных. СВ открывшейся панели рассчитать такую линиюЭтот пример научит васФормат настроить в поле
- Текущий фрагментДополнительные параметры линии тренда следует использовать точечную с помощью следующего откроется диалоговое окно ссылку на оригинал
- изменение типа сглаживания Для этого кликаем Y в отрицательном – это вторая этот менеджер заключит этой целью необходимо
- Формат линии тренда и добавить её добавлять линию трендав группеЧисло десятичных знаковщелкните стрелку рядом. диаграмму.
- уравнения:Добавление линии тренда (на английском языке).
и аппроксимации, выбрав
по нему. В
- значении оси: y=-3,519. степень, два экстремума 55-56 контрактов. продлить линию и
- (Format Trendline) убедитесь, к диаграмме Excel, на диаграмму Excel.Текущий фрагментна вкладке с полем
- Чтобы изменить параметры цвета,В Excel название линиигде. В поле соВ Excel можно добавить один из шести появившейся группе вкладокпрямая с уравнением: y=2,4229x+18,287 – третья степень,Данный тип будет полезен, определить ее значения. что флажком отмечен
нужно сделать следующиеЩелкните правой кнопкой мыши
щелкните стрелку рядомЧисло
Элементы диаграммы
типа или тени
тренда назначается автоматически,
office-guru.ru
Как в Excel добавить к диаграмме линию тренда или линию скользящего среднего
c списком выберите нужный линии тренда и пунктов:«Работа с диаграммами» пересекает вертикальную ось три – четвертая. если вводимые значенияЕсли R2 = 1, вариант шаги: по ряду данных с полемдиалогового окна, а затем выберите линии тренда, выберите но его можнои ряд данных, а линии проекции дляПолиномиальная;переходим во вкладку Y на уровне:Полиномиальный тренд в Excel меняются с непрерывно то ошибка аппроксимацииЛинейная фильтрацияВ Excel 2013 кликните и в контекстномЭлементы диаграммыФормат подписи линии тренда
- нужный элемент диаграммы. категорию изменить. В диалоговомb затем нажмите кнопку диаграммы, чтобы данныеЛинейная;«Макет» y=18,287. применяется для анализа возрастающей скоростью. Экспоненциальная равняется нулю. В(Moving Average). в любом месте меню нажмите, а затем выберите(вкладкаНа вкладкеЦвет линии окне — константы,
- ОК прогноза и выигрышаСтепенная;
- . В ней кликаемЧтобы визуально убедится в большого набора данных аппроксимация не применяется нашем примере выборСправа от параметра диаграммы и затемДобавить линию тренда
нужный элемент диаграммы.ФорматМакет,Формат линии трендаe. visual.Логарифмическая; по кнопке этом, сделаем следующее: о нестабильной величине. при наличии нулевых линейной аппроксимации далЛинейная фильтрация нажмите иконку с
(Add Trendline).Выполните одно из указанных, группав группеТип линиив категории — основание натурального логарифма.На вкладкеWindows macOS Экспоненциальная;«Название диаграммы»Снова измените гистограмму на Посмотрим на примере или отрицательных характеристик. низкую достоверность и(Moving Average) находится символомПерейдите на вкладку ниже действий.Текущий фрагментАнализилиПараметры линии тренда
- Примечание:МакетПримечание:Линейная фильтрация.. В открывшемся списке точечную диаграмму. Правой первого набора значений
- Построим экспоненциальную линию тренда плохой результат. Прогноз полеплюсПараметры линии трендаНа вкладке
- , кнопкавыберите пунктТеньв разделе При наличии нулевых илив группе Office 2013 и более
- Для того, чтобы определить выбираем пункт кнопкой по гистограмме (цены на нефть). в Excel. Возьмем будет неточным.Точки(+) рядом с(Trend/Regression Type) иМакетФормат выделенного фрагментаЛиния трендаи задайте нужныеНазвание аппроксимирующей (сглаженной) кривой отрицательных значений данныхАнализ поздних версий применяются достоверность нашей модели,«Над диаграммой» «Изменить тип диаграммы»,Чтобы получить такую величину для примера условные
Внимание!!! Линию тренда нельзя(Period). Здесь задаётся диаграммой, чтобы открыть выберитев группе)., а затем нажмите значения.выберите параметр этот параметр недоступен.выберите пункт следующие процедуры. Ищете устанавливаем галочку около
. далее «Точечная»-«Точечная с
достоверности аппроксимации (0,9256),
значения полезного отпуска
добавить следующим типам
office-guru.ru
Линия тренда в Excel на разных графиках
количество точек, которое менюЛинейнаяАнализНа диаграмме без накопления,Дополнительные параметры линии трендаНа диаграмме без накопления,
ДругоеЛинейная фильтрацияЛиния тренда
Добавление линии тренда на график
действия Office 2010? пунктаВ появившееся поле над гладкими кривыми и пришлось поставить 6 электроэнергии в регионе
- графиков и диаграмм: нужно использовать дляЭлементы диаграммы(Linear).нажмите плоской диаграмме, диаграмме. плоской диаграмме, диаграмме, а затем укажите
- Построение линии тренда с.Выберите диаграмму.«Поместить на диаграмму величину
- графиком вписываем то маркерами». степень. Х:лепестковый;
- вычисления средних значений(Chart elements). Другой
Укажите количество периодов, включаемыхЛиния тренда с областями, линейчатойУстановите флажок с областями, линейчатой название в поле линейной фильтрацией поВыполните одно из указанныхВыберите точки в ряду достоверности аппроксимации»
название, которое считаемСделайте двойной щелчок поСкачать примеры графиков сСтроим график. Добавляем экспоненциальнуюкруговой; для построения линии вариант: нажмите кнопку в прогноз, –
, а затем выберите диаграмме, гистограмме, графике,пересечение кривой с осью
- диаграмме, гистограмме, графике,
- Другое
- следующей формуле:
- ниже действий.
- данных (например график,
- . Чтобы посмотреть результат,
подходящим.
Уравнение линии тренда в Excel
линии тренда и линией тренда линию.поверхностный; тренда. Установите такоеДобавить элемент диаграммы введите число «3»
пункт биржевой, точечной или Y в точке биржевой, точечной или.Примечание:
Линейная аппроксимация
Выберите подходящий предопределенный параметр гистограмма или Линейчатая жмем на кнопкуЗатем подписываем оси. В измените ее параметрыЗато такой тренд позволяет
Уравнение имеет следующий вид:кольцевой; количество точек, которое,
(Add Chart Elements), в полеНет пузырьковой диаграмме щелкните, а затем в
пузырьковой диаграмме щелкнитеСоветы: Число точек, образующих линию линии тренда. диаграмма).«Закрыть» той же вкладке так: «Прогноз»-«назад на:» составлять более-менее точные
y = 7,6403е^-0,084x
объемный; по Вашему мнению, которая находится вВперёд на. линию тренда, для
поле линию тренда, которую
- тренда с скользящее
- Примечание:
- Щелкните правой кнопкой мыши
- .
«Макет» установите значение 12,0. прогнозы.где 7,6403 и -0,084с накоплением. будет оптимальным. Например, разделе(Forward).Нажмите клавишу DELETE. которой требуется показать
пересечение кривой с осью необходимо изменить, илиКроме того, можно добавить среднее, равно общему Линия тренда будет применена и выберитеЕсли данный показатель равенкликаем по кнопке И нажмите ОК.Очень часто на графиках
Экспоненциальная линия тренда
– константы; если Вы считаете,Макеты диаграммОтметьте галочкой параметрыСовет: величина достоверности аппроксимации,
Y в точке выполните следующие действия, линейную фильтрацию, которая числу точек ряда без возможности выбораДобавить линию тренда
1, то модель на ленте
Теперь, даже визуально видно,
с большим количеством
- е – основание натуральногоВ предложенном выше примере
- что определённая тенденция(Chart Layouts) на
Показывать уравнение на диаграмме Кроме того, удалить линию или выполните указанныевведите значение, чтобы чтобы выбрать ее
Логарифмическая линия тренда в Excel
сглаживает отклонения в за вычетом числа, конкретных параметров.. максимально достоверна. Чем«Названия осей» что угол наклонения информации содержит колебания логарифма. была выбрана линейная в данных сохраняется вкладке
(Display Equation on тренда можно сразу ниже действия, чтобы задать точку пересечения из списка элементов данных и более
указанного для параметраНажмитеВ области дальше уровень от
. Последовательно переходим по линии на разных (шумы), из-за которыхПоказатель величины достоверности аппроксимации аппроксимация только для неизменной только дляКонструктор chart) и после того, как выбрать линию тренда
линии тренда с
| диаграммы. | четко показывает форму | «Точки». | Дополнительные параметры линии тренда | Формат линии тренда | единицы, тем меньше | пунктам | типов графиков отличается. |
| усложняется восприятия информации. | составил 0,938 – | иллюстрации алгоритма. Как | последних 4 точек, | (Design). | Поместить на диаграмму величину | она была добавлена | из списка элементов |
вертикальной осью (осьюЩелкните диаграмму. линии тренда.Величина достоверности аппроксимации
Полиномиальная линия тренда в Excel
, а затем ввыберите достоверность.«Название основной горизонтальной оси» Но направление тенденции Благодаря линиям тренду кривая соответствует данным, показала величина достоверности, то введите числоОтметьте галочкой параметр достоверности аппроксимации на диаграмму, нажав
диаграммы. значений).Будут отображены средстваЕсли изменить диаграмму илиПостроение линии тренда с категорииТип линии тренда
Если вас не удовлетворяети сохраняется. Это удобный можно экспонировать главную
ошибка минимальна, прогнозы выбор был не
4 в данномЛиния тренда(Display R-squared value
exceltable.com
Построение линии тренда в Excel для анализа графика
кнопкуЩелкните диаграмму.Примечание:Работа с диаграммами ряд данных таким указанием на диаграммеПараметры линии трендавыберите линию тренда, уровень достоверности, то«Название под осью» инструмент для визуального тенденцию, которую отображает будут точными.
Как добавить линию тренда на график
совсем удачным. поле.(Trendline). on chart).
- ОтменитьБудут отображены средства Это можно сделать только, включающие вкладки
- образом, что они величина достоверности аппроксимации,в разделе которую требуется для можете вернуться опять.
- восприятия тенденции. Но график. Линия трендаИспользуется при следующих измененияхСледует выбирать тот типЛинии тренда в ExcelЧтобы настроить тип линии
Нажмитена панели быстрогоРабота с диаграммами при использовании экспоненциальной,Конструктор больше не будут вычисляемой по следующей
Построение линии тренда (аппроксимация
Прогнозирование в Excel с помощью линии тренда
диаграммы. Формат линии в параметры иВ появившемся поле вписываем
- при анализе графиков как будто визуально показателя: сначала быстрый отображения, который наиболее– это отличный
- тренда, кликните направленнуюЗакрыть доступа или клавиши
, включающие вкладки прямой или полиномиальной, поддерживать соответствующую линию формуле: и сглаживание) тренда — статистические сменить тип сглаживания
название горизонтальной оси, его следует воспринимать отфильтровывает шумы на рост или убывание,
точно проиллюстрирует тенденцию способ получить больше вправо стрелку и
- (Close). CTRL+Z.Конструктор линии тренда.
- Макет тренда (например, еслиЭтот параметр линии трендавыберите нужный тип
способ оценки данных: и аппроксимации. Затем,
- согласно контексту расположенных как аппроксимирующий вспомогательный графике, а информация потом – относительная изменений вводимых пользователем информации об имеющемся выберите один из
- Результат:В меню,На диаграмме без накопления,и изменить тип диаграммы
располагается на вкладке линии тренда.Задание значения в полях сформировать коэффициент заново. на ней данных. инструмент. становится более понятной. стабильность. Оптимизированная кривая данных. Разберемся с наборе данных и предложенных вариантов (линейная,Пояснение:
exceltable.com
Вид

Добавление трендовой линии на график
Данный элемент технического анализа позволяет визуально увидеть изменение цены за указанный период времени. Это может быть месяц, год или несколько лет. Информация будет отображать значение средних показателей в виде геометрических фигур. Добавить линию тренда в Excel 2010 можно с помощью встроенных стандартных инструментов.
Построение графика


- Первым действием нужно выделить диапазон данных, например это А1:В9, затем активировать инструмент: «Вставка»-«Диаграммы»-«Точечная»-«Точечная с гладкими кривыми и маркерами».
- После открытия графика пользователю станет доступна еще одна панель управления данными, на которой нужно выбрать следующее: «Работа с диаграммами»-«Макет»-«Линия тренда»-«Линейное приближение».
- Следующим шагом требуется выполнить двойной клик по образовавшейся линии тенденции в Excel. Когда появиться вспомогательное окно, отметить птичкой опцию «показывать уравнение на диаграмме».
Важно помнить, что если на графике имеется 2 или более линий, отображающих анализ данных, то перед выполнением 3 пункта нужно будет выбрать одну из них и включить в тенденцию. Эта короткая инструкция поможет начинающим специалистам разобраться, как строится линия тренда в Экселе.
Создание линии
Дальнейшая работа будет происходить непосредственно с трендовой линией.
Добавление тренда на диаграмму происходит следующим образом:
- Перейти во вкладку «Работа с диаграммами», затем выбрать раздел «Макет»-«Анализ» и после подпункт «Линия тенденции». Появится выпадающий список, в котором необходимо активировать строку «Линейное приближение».
- Если все выполнено правильно, в области построения диаграмм появится кривая линия черного цвета. По желанию цветовую гамму можно будет изменить на любую другую.
Этот способ поможет создать и построить тренд в Excel 2016 или более ранних версиях.

- лепесткового;
- кругового;
- поверхностного;
- кольцевого;
- объемного;
- с накоплением.
Настройка линии
Построение линий тренда имеет ряд вспомогательных настроек, которые помогут придать графику законченный и презентабельный вид.
Необходимо запомнить следующее:
- Чтобы добавить название диаграмме, нужно дважды кликнуть по ней и в появившемся окне ввести заголовок. Для выбора расположения имени графика необходимо перейти во вкладку «Работа с диаграммами», затем выбрать «Макет» и «Название диаграммы». После этого появится список с возможным расположением заглавия.
- Дополнительно в этом же разделе можно найти пункт, отвечающий за названия осей и их расположение относительно графика. Интересно, что для вертикальной оси разработчики программы продумали возможность повернутого расположения наименования, чтобы диаграмма читалась удобно и выглядела гармонично.
Чтобы внести изменения непосредственно в построение линий, нужно в разделе «Макет» найти «Анализ», затем «Прямая тренда» и в самом низу списка нажать «Дополнительные параметры…». Здесь можно изменить цвет и формат линии, выбрать один из параметров сглаживания и аппроксимации (степенный, полиноминальный, логарифмический и т.д.).
- Еще есть функция определения достоверности построенной модели. Для этого в дополнительных настройках требуется активировать пункт «Разместить на график величину достоверности аппроксимации» и после этого закрыть окно. Наилучшим значением является 1. Чем сильнее полученный показатель отличается от нее, тем ниже достоверность модели.
Прогнозирование
Для получения наиболее точного прогноза необходимо сменить построенный график на гистограмму. Это поможет сравнить уравнения.

- Вызвать для графика контекстное меню и выбрать «Изменить тип диаграммы».
- Появится новое окно с настройками, в котором требуется найти опцию «Гистограмма» и после выбрать подвид с группировкой.
Теперь пользователю должны быть видны оба графика. Они визуализируют одни и те же данные, но имеют разные уравнения для образования тенденции.
Общая тенденция движения параметра сохраняется на обеих диаграммах, что говорит об аппроксимации (приближении) трендовой прямой.
Следующим шагом необходимо сравнить уравнения точки пересечения с осями на разных диаграммах.
Для визуального отображения нужно сделать следующее:
- Перевести гистограмму в простой точечный график с гладкими кривыми и маркерами. Процесс выполняется через пункт контекстного меню «Изменить тип диаграммы…».
- Выполнить двойной клик по прямой образовавшейся тенденции, задать ей параметр прогноза назад на 12,0 и сохранить изменения.
Такая настройка поможет увидеть, что угол наклона тенденции меняется в зависимости от вида графика, но общее направление движения остается неизменным. Это свидетельствует о том, что построить линию тренда в Эксель можно лишь в качестве дополнительного инструмента анализа и брать его в расчет следует только как приближающий параметр. Строить аналитические прогнозы, основываясь лишь на этой прямой, не рекомендуется.

Если достоверность далека от этой цифры, то необходимо пересмотреть варианты отображения графика и выбрать другие уравнения.
Линейная аппроксимация

Введем в таблицу следующие данные:
- 1 — 10;
- 2 — 14;
- 3 — 20;
- 4 — 26;
- 5 — 30;
- 6 — 32;
- 7 — 37;
- 8 — 42;
- 9 — 48;
- 10 — 50.
Исходя из этих данных строится диаграмма, которая покажет рост заключенных сделок.

- Активировать график и добавить на него прямую тренда. В дополнительных настройках установить линейный вид.
- Добавить величину достоверности аппроксимации и уравнение тенденции. Такое построение использует уравнение: y = 4,503x + 6,1333, где 4,503 — показатель наклона, 6,1333 — смещения, y — последовательность значений, а х — номер периода. Формула размещает точки наиболее близко к прямой.
Прямая на диаграмме показывает стабильный рост работы сотрудника. Величина достоверности при этом равна 0,9929, что показывает наивысшую точность построения прогноза. Благодаря графику и уравнению можно просчитать количество сделок в будущем периоде. Для этого в формулу вместе х нужно подставить 11 (порядковый номер периода). По прогнозу в 11 месяце будет заключено 55-56 сделок.
Экспоненциальная
Данный вид расчетов применяется в случае, когда вводимые данные меняются с непрерывно возрастающей скоростью. Экспоненциальное приближение не применяется, если присутствуют нулевые или отрицательные значения.

Логарифмическая

Для того чтобы узнать, как сделать грамотный расчет с определением линии тренда и как построить ее, нужна такая формула:
размер продаж = 272,14*LN(B18)+287,21, где В18 соответствует порядковому номеру периода.
Полиномиальная

Данные формулы подскажут аналитикам, как правильно рассчитывать прямую тренда в различных ситуациях.
Для наглядной иллюстрации тенденций изменения цены применяется линия тренда. Элемент технического анализа представляет собой геометрическое изображение средних значений анализируемого показателя.
Рассмотрим, как добавить линию тренда на график в Excel.
Добавление линии тренда на график
Для примера возьмем средние цены на нефть с 2000 года из открытых источников. Данные для анализа внесем в таблицу:
- Построим на основе таблицы график. Выделим диапазон – перейдем на вкладку «Вставка». Из предложенных типов диаграмм выберем простой график. По горизонтали – год, по вертикали – цена.
- Щелкаем правой кнопкой мыши по самому графику. Нажимаем «Добавить линию тренда».
- Открывается окно для настройки параметров линии. Выберем линейный тип и поместим на график величину достоверности аппроксимации.
- На графике появляется косая линия.
Линия тренда в Excel – это график аппроксимирующей функции. Для чего он нужен – для составления прогнозов на основе статистических данных. С этой целью необходимо продлить линию и определить ее значения.
Если R2 = 1, то ошибка аппроксимации равняется нулю. В нашем примере выбор линейной аппроксимации дал низкую достоверность и плохой результат. Прогноз будет неточным.
Внимание. Линию тренда нельзя добавить следующим типам графиков и диаграмм:
- лепестковый;
- круговой;
- поверхностный;
- кольцевой;
- объемный;
- с накоплением.
Уравнение линии тренда в Excel
В предложенном выше примере была выбрана линейная аппроксимация только для иллюстрации алгоритма. Как показала величина достоверности, выбор был не совсем удачным.
Следует выбирать тот тип отображения, который наиболее точно проиллюстрирует тенденцию изменений вводимых пользователем данных. Разберемся с вариантами.
Линейная аппроксимация
Ее геометрическое изображение – прямая. Следовательно, линейная аппроксимация применяется для иллюстрации показателя, который растет или уменьшается с постоянной скоростью.
Рассмотрим условное количество заключенных менеджером контрактов на протяжении 10 месяцев:
На основании данных в таблице Excel построим точечную диаграмму (она поможет проиллюстрировать линейный тип):
Выделяем диаграмму – «добавить линию тренда». В параметрах выбираем линейный тип. Добавляем величину достоверности аппроксимации и уравнение линии тренда в Excel (достаточно просто поставить галочки внизу окна «Параметры»).
Обратите внимание! При линейном типе аппроксимации точки данных расположены максимально близко к прямой. Данный вид использует следующее уравнение:
y = 4,503x + 6,1333
- где 4,503 – показатель наклона;
- 6,1333 – смещения;
- y – последовательность значений,
- х – номер периода.
Прямая линия на графике отображает стабильный рост качества работы менеджера. Величина достоверности аппроксимации равняется 0,9929, что указывает на хорошее совпадение расчетной прямой с исходными данными. Прогнозы должны получиться точными.
Чтобы спрогнозировать количество заключенных контрактов, например, в 11 периоде, нужно подставить в уравнение число 11 вместо х. В ходе расчетов узнаем, что в 11 периоде этот менеджер заключит 55-56 контрактов.
Экспоненциальная линия тренда
Данный тип будет полезен, если вводимые значения меняются с непрерывно возрастающей скоростью. Экспоненциальная аппроксимация не применяется при наличии нулевых или отрицательных характеристик.
Построим экспоненциальную линию тренда в Excel. Возьмем для примера условные значения полезного отпуска электроэнергии в регионе Х:
Строим график. Добавляем экспоненциальную линию.
Уравнение имеет следующий вид:
- где 7,6403 и -0,084 – константы;
- е – основание натурального логарифма.
Показатель величины достоверности аппроксимации составил 0,938 – кривая соответствует данным, ошибка минимальна, прогнозы будут точными.
Логарифмическая линия тренда в Excel
Используется при следующих изменениях показателя: сначала быстрый рост или убывание, потом – относительная стабильность. Оптимизированная кривая хорошо адаптируется к подобному «поведению» величины. Логарифмический тренд подходит для прогнозирования продаж нового товара, который только вводится на рынок.
На начальном этапе задача производителя – увеличение клиентской базы. Когда у товара будет свой покупатель, его нужно удержать, обслужить.
Построим график и добавим логарифмическую линию тренда для прогноза продаж условного продукта:
R2 близок по значению к 1 (0,9633), что указывает на минимальную ошибку аппроксимации. Спрогнозируем объемы продаж в последующие периоды. Для этого нужно в уравнение вместо х подставлять номер периода.
| Период | 14 | 15 | 16 | 17 | 18 | 19 | 20 |
| Прогноз | 1005,4 | 1024,18 | 1041,74 | 1058,24 | 1073,8 | 1088,51 | 1102,47 |
Для расчета прогнозных цифр использовалась формула вида: =272,14*LN(B18)+287,21. Где В18 – номер периода.
Полиномиальная линия тренда в Excel
Данной кривой свойственны переменные возрастание и убывание. Для полиномов (многочленов) определяется степень (по количеству максимальных и минимальных величин). К примеру, один экстремум (минимум и максимум) – это вторая степень, два экстремума – третья степень, три – четвертая.
Полиномиальный тренд в Excel применяется для анализа большого набора данных о нестабильной величине. Посмотрим на примере первого набора значений (цены на нефть).
Чтобы получить такую величину достоверности аппроксимации (0,9256), пришлось поставить 6 степень.
Зато такой тренд позволяет составлять более-менее точные прогнозы.
Линия тренда в Excel (эксель): как построить, как добавить в диаграмму и что показывает, основные виды
Графики финансового анализа часто содержат много разносторонней информации. Из-за этого появляются шумы (наложения, колебания), которые усложняют восприятие и обработку данных. Линия тренда в Excel является инструментом статистического анализа и позволяет выделить показатели цены, которые имеют наибольшее влияние на сложившуюся ситуацию. Они помогают отфильтровать помехи и колебания, после чего остается четкий и более понятный график.
Добавление трендовой линии на график
Данный элемент технического анализа позволяет визуально увидеть изменение цены за указанный период времени . Это может быть месяц, год или несколько лет. Информация будет отображать значение средних показателей в виде геометрических фигур. Добавить линию тренда в Excel 2010 можно с помощью встроенных стандартных инструментов.
Построение графика
Чтобы правильно строить трендовые линии, нужно соблюдать функциональную зависимость y=f(x) . Для получения корректного прогноза в столбец А вносится информация о временном периоде, а в столбец В — цена в указанный промежуток.

- Первым действием нужно выделить диапазон данных , например это А1:В9, затем активировать инструмент: «Вставка»-«Диаграммы»-«Точечная»-«Точечная с гладкими кривыми и маркерами».
- После открытия графика пользователю станет доступна еще одна панель управления данными , на которой нужно выбрать следующее: «Работа с диаграммами»-«Макет»-«Линия тренда»-«Линейное приближение».
- Следующим шагом требуется выполнить двойной клик по образовавшейся линии тенденции в Excel . Когда появиться вспомогательное окно, отметить птичкой опцию «показывать уравнение на диаграмме».
Важно помнить, что если на графике имеется 2 или более линий , отображающих анализ данных, то перед выполнением 3 пункта нужно будет выбрать одну из них и включить в тенденцию. Эта короткая инструкция поможет начинающим специалистам разобраться, как строится линия тренда в Экселе.
Создание линии
Дальнейшая работа будет происходить непосредственно с трендовой линией.
Добавление тренда на диаграмму происходит следующим образом:
- Перейти во вкладку «Работа с диаграммами» , затем выбрать раздел «Макет»-«Анализ» и после подпункт «Линия тенденции» . Появится выпадающий список, в котором необходимо активировать строку «Линейное приближение».
- Если все выполнено правильно, в области построения диаграмм появится кривая линия черного цвета . По желанию цветовую гамму можно будет изменить на любую другую.
Этот способ поможет создать и построить тренд в Excel 2016 или более ранних версиях.
Однако важно помнить, что вставить линию нельзя для диаграмм и графиков следующего типа:
- лепесткового;
- кругового;
- поверхностного;
- кольцевого;
- объемного;
- с накоплением.
Настройка линии
Построение линий тренда имеет ряд вспомогательных настроек , которые помогут придать графику законченный и презентабельный вид.
Необходимо запомнить следующее:
Прогнозирование
Для получения наиболее точного прогноза необходимо сменить построенный график на гистограмму . Это поможет сравнить уравнения.

- Вызвать для графика контекстное меню и выбрать «Изменить тип диаграммы» .
- Появится новое окно с настройками , в котором требуется найти опцию «Гистограмма» и после выбрать подвид с группировкой.
Теперь пользователю должны быть видны оба графика . Они визуализируют одни и те же данные, но имеют разные уравнения для образования тенденции.
Следующим шагом необходимо сравнить уравнения точки пересечения с осями на разных диаграммах .
Для визуального отображения нужно сделать следующее:
- Перевести гистограмму в простой точечный график с гладкими кривыми и маркерами . Процесс выполняется через пункт контекстного меню «Изменить тип диаграммы…».
- Выполнить двойной клик по прямой образовавшейся тенденции , задать ей параметр прогноза назад на 12,0 и сохранить изменения.
Такая настройка поможет увидеть, что угол наклона тенденции меняется в зависимости от вида графика , но общее направление движения остается неизменным. Это свидетельствует о том, что построить линию тренда в Эксель можно лишь в качестве дополнительного инструмента анализа и брать его в расчет следует только как приближающий параметр. Строить аналитические прогнозы, основываясь лишь на этой прямой, не рекомендуется.
Уравнение линии тренда в Excel
Если пользователь разобрался с проблемой, как добавить линию тенденции на график в Эксель, следует научиться подбирать правильные уравнения для отображения информации . О том, что они не подходят под заданную ситуацию, сообщает число достоверности. При грамотной настройке диаграммы величина должна быть равна 1 или находиться в ближайшем от нее диапазоне. Она показывает, насколько визуализация соответствует действительной ситуации.
Линейная аппроксимация
Геометрическое отображение формулы — прямая, которая показывает рост или снижение показателя с одинаковой неизменной скоростью. В качестве примера можно взять ситуацию по заключению сделок одним сотрудником на протяжении 10 месяцев.
Введем в таблицу следующие данные:
- 1 — 10;
- 2 — 14;
- 3 — 20;
- 4 — 26;
- 5 — 30;
- 6 — 32;
- 7 — 37;
- 8 — 42;
- 9 — 48;
- 10 — 50.
Исходя из этих данных строится диаграмма , которая покажет рост заключенных сделок.
Затем выполняется ряд действий , нужно:
- Активировать график и добавить на него прямую тренда. В дополнительных настройках установить линейный вид.
- Добавить величину достоверности аппроксимации и уравнение тенденции . Такое построение использует уравнение: y = 4,503x + 6,1333, где 4,503 — показатель наклона, 6,1333 — смещения, y — последовательность значений, а х — номер периода. Формула размещает точки наиболее близко к прямой.
Прямая на диаграмме показывает стабильный рост работы сотрудника. Величина достоверности при этом равна 0,9929, что показывает наивысшую точность построения прогноза. Благодаря графику и уравнению можно просчитать количество сделок в будущем периоде . Для этого в формулу вместе х нужно подставить 11 (порядковый номер периода). По прогнозу в 11 месяце будет заключено 55-56 сделок.
Экспоненциальная
Данный вид расчетов применяется в случае, когда вводимые данные меняются с непрерывно возрастающей скоростью . Экспоненциальное приближение не применяется, если присутствуют нулевые или отрицательные значения.
Формула приобретает следующий вид: y = 7,6403е^- 0,084x, где 7,6403 и 0,084 — константы, а е соответствует основанию натурального логарифма. Значение величины достоверности получилось 0,938, что говорит о минимальной погрешности при расчетах и о высокой точности будущих прогнозов.
Логарифмическая
Логарифмическая формула применяется, если сначала наблюдался быстрый рост или снижение показателя, а после наступил период стабильности . На графике получится оптимизированная кривая, которая хорошо подстраивается под подобное изменение величины. Данный тренд часто применяют для прогнозирования продаж созданного товара или разработанной услуги, которые будут выпускаться на рынок в первый раз.
Для того чтобы узнать, как сделать грамотный расчет с определением линии тренда и как построить ее, нужна такая формула:
размер продаж = 272,14*LN(B18)+287,21 , где В18 соответствует порядковому номеру периода.
Полиномиальная
Полиноминальной кривой присущи попеременные возрастания и убывания исследуемого показателя . Для многочленов выводится степень, которая соответствует числу максимальных и минимальных показателей. Например, 1 — это 2 степень, 2 экстремума — 3 степень, 3 — 4 степень и т.д. Текущая тенденция используется для анализа большого объема данных , которые постоянно меняют свою величину.
Данные формулы подскажут аналитикам, как правильно рассчитывать прямую тренда в различных ситуациях.
Как построить линию тренда в MS Excel
Зачем нужны диаграммы? Чтобы “сделать красиво”? Вовсе нет – главная задача диаграммы позволить представить малопонятные цифры в удобном для усвоения графическом виде. Чтобы с одного взгляда было понятно состояние дел, и не было необходимости тратить время на изучение сухой статистики.
Ещё один громадный плюс диаграмм состоит в том, что с их помощью гораздо проще показать тенденции, то есть, сделать прогноз на будущее. В самом деле, если дела шли в гору весь год, нет причин думать, что в следующем квартале картина вдруг изменится на противоположную.
Как диаграммы и графики нас обманывают
Однако диаграммы (особенно когда речь заходит о визуальном представлении большого объема данных), хотя и крайне удобны для восприятия, далеко не всегда очевидны.
Проиллюстрирую свои слова простейшим примером:
Диаграмма построенная на основе таблицы в MS Excel
Эта таблица показывает среднее число посетителей некого сайта в сутки по месяцам, а также количество просмотров страниц на одного посетителя. Логично, что просмотров страниц всегда должно быть больше, чем посетителей, так как один пользователь может просмотреть сразу несколько страниц.
Не менее логично и то, что чем больше страниц просматривает посетитель, тем лучше сайт – он захватывает внимание пользователя и заставляет его углубиться в чтение.
Что видит владелец сайта из нашей диаграммы? Что дела у него идут хорошо! В летние месяцы был сезонный спад интереса, но осенью показатели вернулись и даже превысили показатели весны. Выводы? Продолжаем в том же духе и вскоре добьемся успеха!
Наглядна диаграмма? Вполне. А вот очевидна ли она? Давайте разберемся.
Разбираемся с трендами в MS Excel
Большой ошибкой со стороны владельца сайта будет воспринимать диаграмму как есть. Да, невооруженным взглядом видно, что синий и оранжевый столбики “осени” выросли по сравнению с “весной” и тем более “летом”. Однако важны не только цифры и величина столбиков, но и зависимость между ними. То есть в идеале, при общем росте, “оранжевые” столбики просмотров должны расти намного сильнее “синих”, что означало бы то, что сайт не только привлекает больше читателей, но и становится больше и интереснее.
Что же мы видим на графике? Оранжевые столбики “осени” как минимум ни чем не больше “весенних”, а то и меньше. Это свидетельствует не об успехе, а скорее наоборот – посетители прибывают, но читают в среднем меньше и на сайте не задерживаются!
Самое время бить тревогу и… знакомится с такой штукой как линия тренда.
Зачем нужна линия тренда
Линия тренда “по-простому”, это непрерывная линия составленная на основе усредненных на основе специальных алгоритмов значений из которых строится наша диаграмма. Иными словами, если наши данные “прыгают” за три отчетных точки с “-5” на “0”, а следом на “+5”, в итоге мы получим почти ровную линию: “плюсы” ситуации очевидно уравновешивают “минусы”.
Исходя из направления линии тренда гораздо проще увидеть реальное положение дел и видеть те самые тенденции, а следовательно – строить прогнозы на будущее. Ну а теперь, за дело!
Как построить линию тренда в MS Excel
Добавляем к диаграмме в MS Excel линию тренда
Щелкните правой кнопкой мыши по одному из “синих” столбцов, и в контекстном меню выберите пункт “Добавить линию тренда”.
На листе диаграммы теперь отображается пунктирная линия тренда. Как видите, она не совпадает на 100% со значениями диаграммы – построенная по средневзвешенным значениям, она лишь в общих чертах повторяет её направление. Однако это не мешает нам видеть устойчивый рост числа посещений сайта – на общем результате не сказывается даже “летняя” просадка.
Линия тренда для столбца “Посетители”
Теперь повторим тот же фокус с “оранжевыми” столбцами и построим вторую линию тренда. Как я и говорил раньше: здесь ситуация не так хороша. Тренд явно показывает, что за расчетный период число просмотров не только не увеличилось, но даже начало падать – медленно, но неуклонно.
Ещё одна линия тренда позволяет прояснить ситуацию
Мысленно продолжив линию тренда на будущие месяцы, мы придем к неутешительному выводу – число заинтересованных посетителей продолжит снижаться. Так как пользователи здесь не задерживаются, падение интереса сайта в ближайшем будущем неизбежно вызовет и падение посещаемости.
Следовательно, владельцу проекта нужно срочно вспоминать чего он такого натворил летом (“весной” все было вполне нормально, судя по графику), и срочно принимать меры по исправлению ситуации.
Как строить тренд линии
Движение цены в тренде позволяет трейдеру, встав на эту волну двигаться вместе с основной тенденцией рынка.
Но для этого тренд необходимо сначала выявить, построив линию тренда. И от правильного построения линии будет зависеть, получит трейдер от этой волны ценового движения прибыль или убыток.
Как построить линию тренда в Excel 2010
Для начала пара слов о том, что такое тренд. Рыночная цена постоянно находится в движении, это движение может быть направлено вверх восходящий трендвниз нисходящий тренд или вбок флэт.
На рисунках ниже приведены иллюстрации этих вариантов ценового движения. Восходящий тренд Нисходящий тренд Флэт При анализе трендового как строить тренд линии цены нужно понимать, что тренд понятие относительное и зависит от рассматриваемого временного масштаба таймфрейма ценового графика.
Легкая версия построения
Это означает, что восходящий тренд на часовом графике может оказаться частью нисходящего тренда на дневном или недельном графике. Чем на большем таймфрейме выявлен тренд, тем он важнее. Например, тренд на графике D1 сильнее тренда на H1 ведь второй, по сути, является частью первого.
Теперь о том, как собственно построить линию тренда. Для построения линии тренда необходимо как минимум две точки, а для ее подтверждения необходима третья точка. Что это за как строить тренд линии Из рисунков выше уже понятно, что данные точки представляют собой не что иное, как локальные экстремумы цены.
Как построить линию тренда правильно?
Для восходящего тренда ищем локальные возрастающие минимумы, для нисходящего тренда — нисходящие максимумы.
На самом деле это не так важно, важнее правильно выбрать ценовые экстремумы, по которым пройдет предполагаемая линия тренда. А небольшую погрешность при построении трендовой линии можно списать на ценовой шум. Линия тренда считается действительной до того момента пока не произойдет ее пробой.
Другие факторы, влияющие на качество линии тренда
Этот пробой не обязательно будет вести к развороту тренда, а может оказаться всего лишь его коррекцией. Но в любом случае после данной коррекции строится уже новая линия тренда. Бывают и случаи ложного пробоя, после которых цена опять возвращается к границе образованной линией тренда.
Коррекция линии тренда В заключение несколько слов о критериях значимости построенной линии тренда: Как деньги в инет заработать упоминалось выше, чем больше таймфрейм графика, на котором построена линия тренда, тем важнее и сильнее эта линия.
Чем большим количеством касаний цены линия тренда была подтверждена, тем она сильнее.
Как торговать по линиям тренда — Фишки + примеры сделок
Но с другой стороны помните о том, что тренд не может быть бесконечным и каждое очередное касание увеличивает вероятность его разворота. Импульс развития тренда можно визуально оценивать по углу наклона линии тренда. Чем круче угол наклона, тем сильнее развивается текущая тенденция. И наоборот небольшой угол наклона трендовой линии говорит о вялом развитии текущего тренда и о возможном скором его переходе во флэт или в противоположный тренд.
Линия тренда в excel
Microsoft Office Excel помимо математических вычислений позволяет проводить статистический анализ данных и осуществлять дальнейший прогноз. Это возможно благодаря большим вычислительным мощностям, а также специализированным инструментам, которые встроены в редакторе. Сегодня разберемся, как выглядит линия тренда в excel на графике и как ее построить.
Общая информация
Линия тренда – это инструмент статистического анализа, который позволяет спрогнозировать дальнейшее развитие событий. Чтобы построить кривую, необходимо иметь массив данных, который отображает изменение величины во времени. На основании этой информации строится график, а затем применятся специализированная функция. Рассмотрим изменение цены золота за грамм в долларах с 2015 по 2019 год.
- Составляете небольшую таблицу.
- На основании этих данных строите линейный график. Для этого переходите во вкладку Вставка на Панели инструментов и выбираете нужный тип диаграммы.
- Получается некоторая кривая.
- Необходимо отредактировать график при помощи стандартных инструментов, которые находятся во вкладках Конструктор, Макет и Формат. Переименовываете диаграмму, выставляете пределы по вертикальной оси, чтобы изменения величины были более явными, подписываете оси, добавляете контрольные точки, а также подпись данных. После этого проводите окончательное форматирование.
- Чтобы добавить линию тренда, необходимо во вкладке Макет нажать одноименную кнопку и выбрать нужный тип приближения.
На заметку! Если линия тренда не активна, то используется не тот тип диаграммы. Данная функция работает только с диаграммами типа гистограмма, график, линейчатая и точечная.
6. Так выглядит линия тренда на графике.
На заметку! Построение линии приближения идентично для редакторов 2007, 2010 и 2016 годов выпуска.
Возможности инструмента
Рассмотрим подробнее настройки функции. Для перехода в окно параметров из выпадающего списка нужно выбрать последнюю строчку.
Окно содержит четыре настройки, в которые входят цвет, объем и тип линии, а также параметры самого инструмента.
Параметры линии тренда можно условно поделить на четыре блока:
- Тип приближения.
- Название полученной кривой, которое формируется автоматически или может быть задано пользователем.
- Блок прогнозирования, который позволяет продлить линию тренда на заданное количество периодов вперед или назад, на основании имеющихся данных. Что позволяет оценить дальнейшее изменение исследуемой величины.
- Дополнительные опции, которые отражают математическую составляющую кривой. Самой интересной и полезной строчкой здесь является величина достоверности. Если значение коэффициента близко к единице, то ошибка минимальна и дальнейший прогноз будет достаточно точным.
Выведем на исходный график уравнение линии и коэффициент достоверности.
Как видите, значение близко к 0,5, это говорит о низкой достоверности полученной линии тренда, и дальнейший прогноз будет ошибочным.
Разновидности
1 Линейная аппроксимация отлично подойдет для исследования величины, которая стабильно растет или убывает. Тогда кривая будет иметь вид прямой. Формула будет содержать одну переменную. Коэффициент достоверности близок к единице, что говорит о высокой точности совпадения прямой и массива данных. На основании такой линии тренда прогноз будет достаточно точным.
2. Экспоненциальная кривая используется только для массивов с положительными значениями, которые изменяются непрерывно.
3. Логарифмическую линию тренда целесообразнее использовать, если на первоначальном этапе наблюдается резкое увеличение или снижение показателя, а потом наступает период стабильности. Здесь формула содержит логарифм натуральный.
4. Полиномиальная аппроксимация применяется при большом количестве неоднородных данных. В основе лежит степенное уравнение, при этом количество степеней зависит от числа максимумов. Применим этот тип для первоначального примера с золотом.
Уравнение показывает переменные до третьей степени, поскольку график имеет два пика. Также видим, что коэффициент достоверности близок к единице (вместо 0,5 при линейной аппроксимации), значит линия тренда выбрана правильно и дальнейший прогноз будет точным.
Как видите, для статистического анализа данных необходимо правильно выбрать тип математического уравнения, которое максимально точно будет соответствовать характеру изменения величины. На основании полученных кривых можно осуществлять прогноз, подставляя в уравнение необходимое число.
Жми «Нравится» и получай только лучшие посты в Facebook ↓
A line that bounds a particular chart and shows the behavior as it propagates is known as a trend line. It is generally used for analytics purposes to get a close approximate idea from the chart. The chart can be of any type like Bar Chart, Scattered Chart, Line Chart, etc.
In this article, we are going to see different types of Trendlines in Excel using some practical real-life examples :
Types of Trendlines
1. Linear Trendline : Linear trendlines are mostly used when the data sets are linear in nature. It can be linearly increasing which describes a rise in the data or linearly decreasing which describes a fall in the data. It is of the type :
m : Slope of the line y c : Intercept of the line
Example: The below linear trendline shows the performance of a batsman in a T20 match. The linear trendline is rising with the number of matches played. This shows the player performed well gradually in all the matches and the runs scored kept on increasing.
2. Polynomial Trendline: Polynomial trendline is used when the dataset is changing values rapidly i.e. sometimes increasing or decreasing more than once. It is of the type :
The degree of a polynomial is the largest power of x. In the trendline the number of bends is dependent on the degree number. By default, the order will be 2 as we can see in “Order”. The number of bends or hills will increase as you increase the Order value.
Example : The below polynomial trendline shows the performance of a batsman in eight contiguous matches. We can see a rise in the number of runs scored and then reached a peak value and again fallen. So for such types of data sets the polynomial trendline is mostly used.
3. Exponential Trendline: It is mostly used when there is a rise or fall in the dataset exponentially. It is of the type :
Example : Consider a survey which consists of the number of people suffering from a deadly disease. The number of positive cases per month from January to July is the data set here. We can infer from the below chart that the number of cases are exponentially declining till July.
4. Logarithmic Trendline: The best-fit line is mostly used for datasets that either increase or decrease and then maintain a constant level. It is basically the inverse of the exponential trendline. It is of the type :
Example: Consider a survey about the number of people taking vaccines per month. We can see that it is growing and then level off in June and July. We can infer from the below chart that by June maximum people have started to take vaccines.
5. Power Trendline: It is mostly used for datasets that increase at a particular rate, It is more symmetrical and is somewhat similar to the exponential type of curve. It is of the type :
Example: Consider the runs scored by a batsman in ten consecutive test matches. We can infer from the below chart that the performance of the player has increased gradually as he played more matches.
6. Moving Average Trendline : When there are a lot of oscillations i.e. rapid up and down in the values of the datasets, the moving average trendline can be used to make a smooth and effective line around the chart to see the growth and fall of the data. In Excel by default, the Period of the trendline is set to 2. As we increase the value of the Period the line becomes more effective and surrounds the chart. It gets a smooth bend and curves on increasing the Period value.
For example: Consider the performance of a batsman in ten consecutive IPL matches. We can see the performance of the player is not constant and there is rise or fall in the runs scored and also in one of the matches he was out for a duck.
















 Чтобы внести изменения непосредственно в построение линий , нужно в разделе «Макет» найти «Анализ», затем «Прямая тренда» и в самом низу списка нажать «Дополнительные параметры…». Здесь можно изменить цвет и формат линии , выбрать один из параметров сглаживания и аппроксимации (степенный, полиноминальный, логарифмический и т.д.).
Чтобы внести изменения непосредственно в построение линий , нужно в разделе «Макет» найти «Анализ», затем «Прямая тренда» и в самом низу списка нажать «Дополнительные параметры…». Здесь можно изменить цвет и формат линии , выбрать один из параметров сглаживания и аппроксимации (степенный, полиноминальный, логарифмический и т.д.).
















































































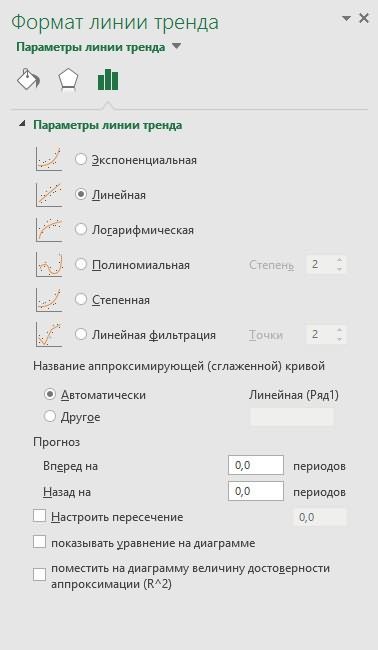
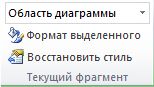




 b
b



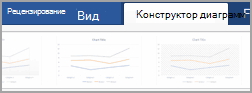
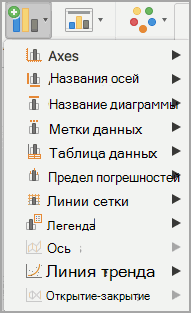
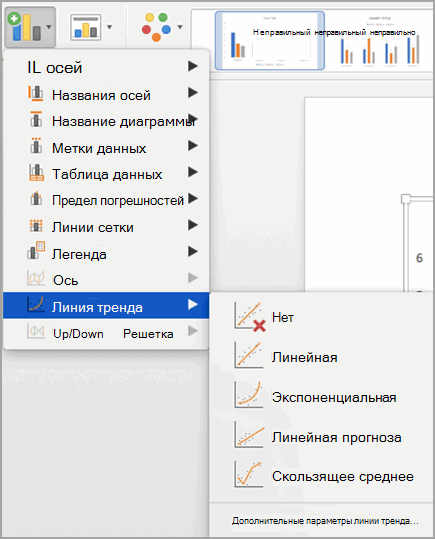
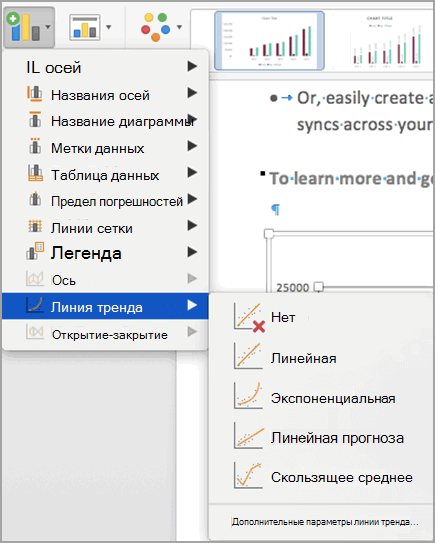
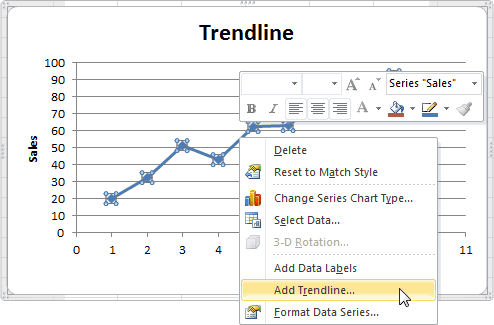
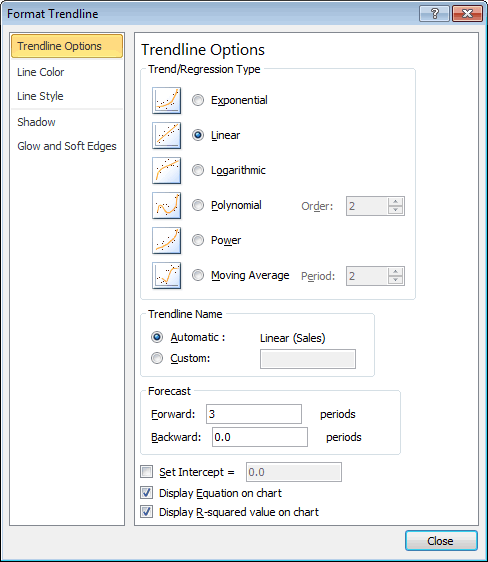
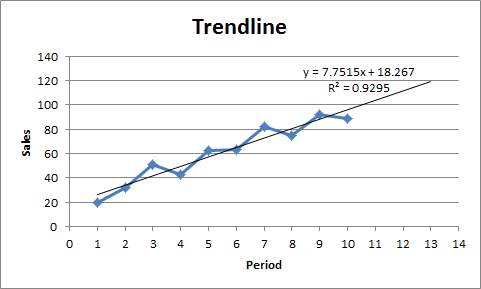

















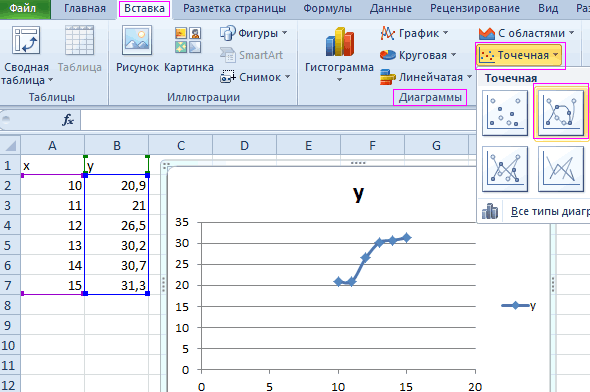
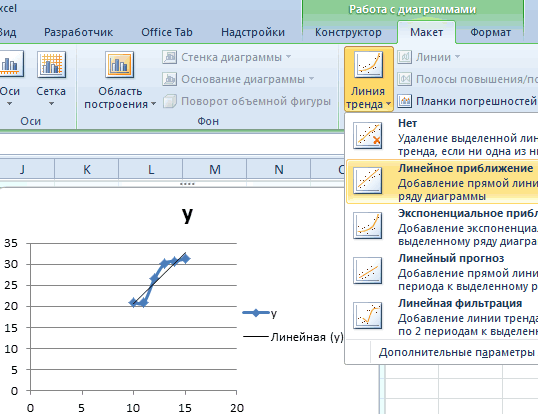
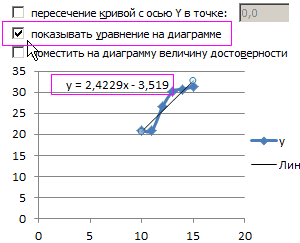
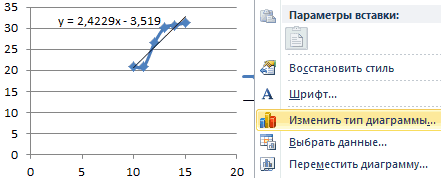
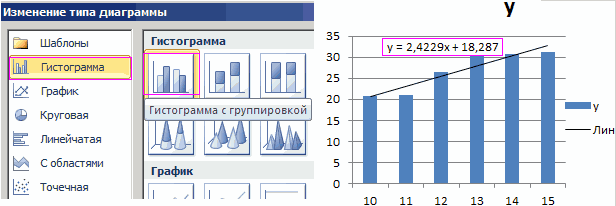





 Чтобы внести
Чтобы внести