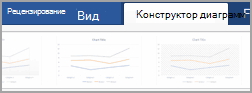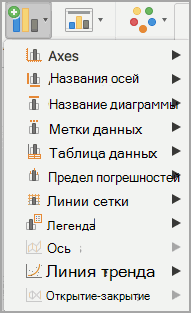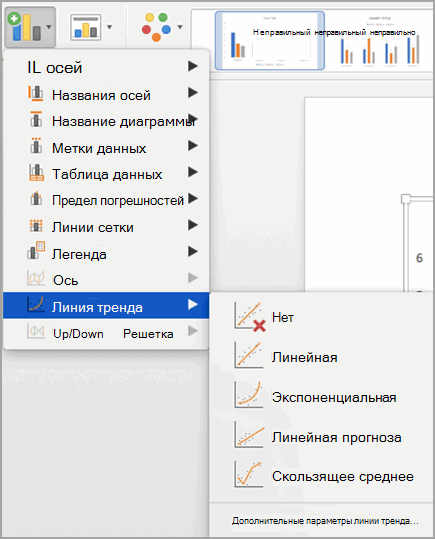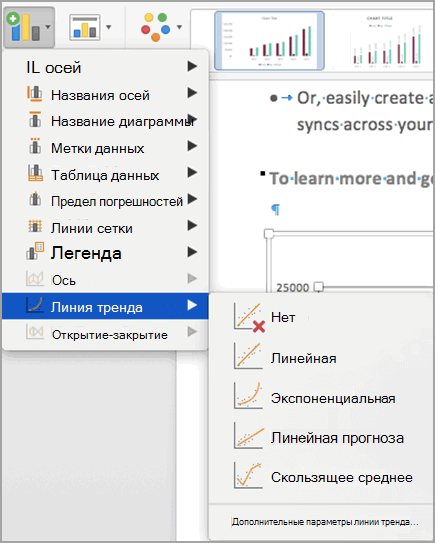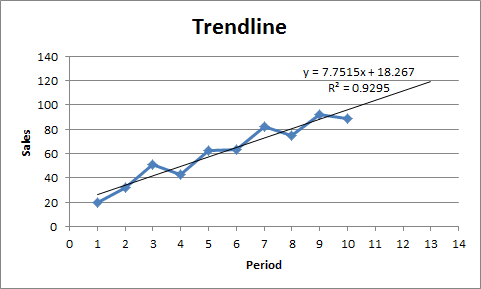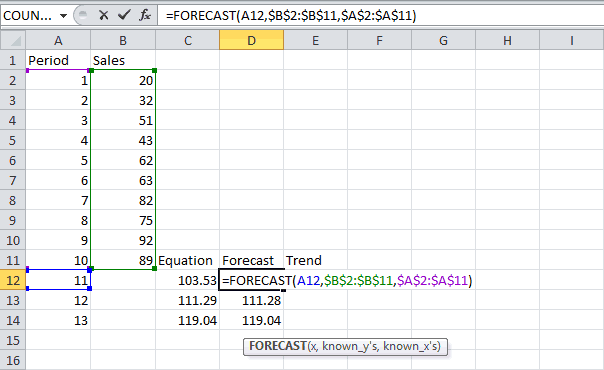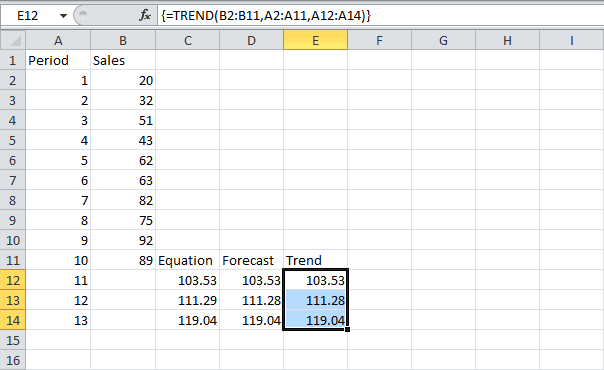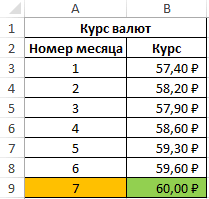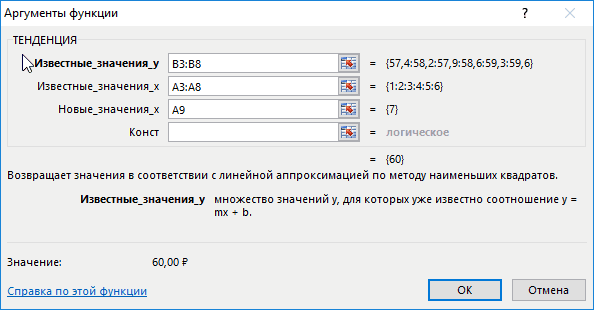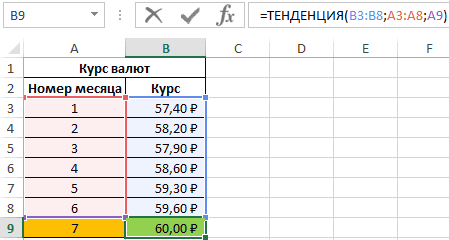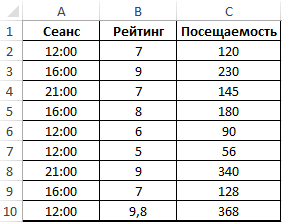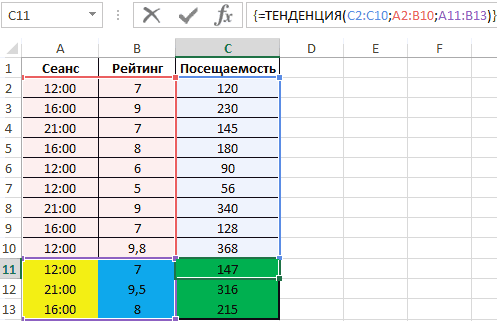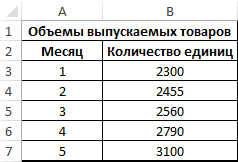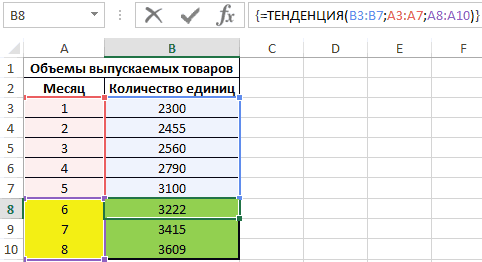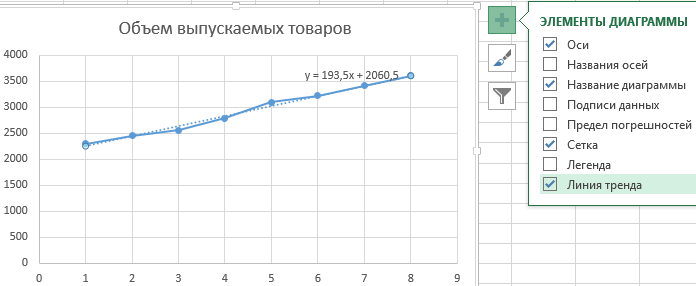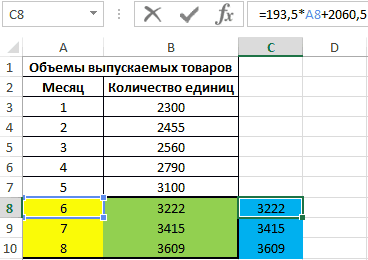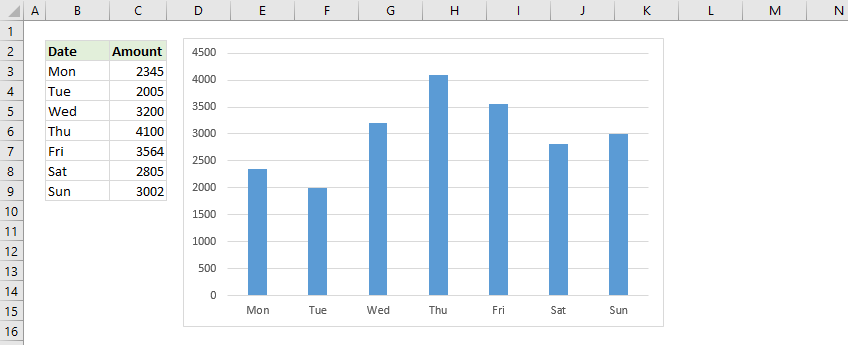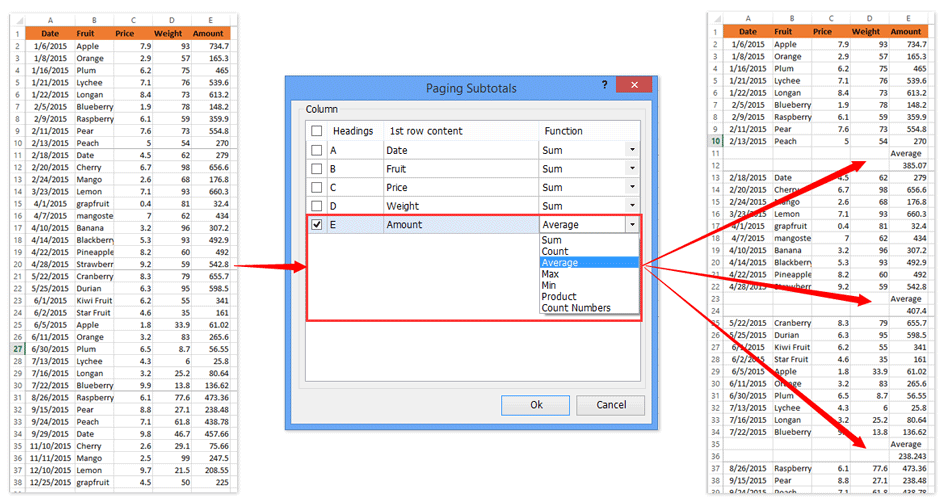Примечание: Эти действия применимы Office 2013 и более новых версиях. Ищете по Office 2010 г.?
Добавление линии тренда
-
Выделите диаграмму.
-
Щелкните значок «+» в правом верхнем углу диаграммы.
-
Выберите пункт Линия тренда.
Примечание: Excel отображает параметр Линия тренда только в том случае, если выбрана диаграмма с более чем одним рядом данных без выбора ряда данных.
-
В диалоговом окне Добавление линии тренда выберите нужные параметры рядов данных и нажмите кнопку ОК.
Форматирование линии тренда
-
Щелкните в любом месте диаграммы.
-
На вкладке Формат в группе Текущий выделение выберите в списке вариант линии тренда.
-
Нажмите кнопку Формат выделения.
-
В области Формат линии тренда выберите параметр Линия тренда, чтобы выбрать линию тренда для диаграммы. Форматирование линии тренда — это статистический способ измерения данных:
-
Задайте значение в полях «Вперед» и «Назад», чтобы проецируемые данные в будущем.
Добавление линии скользящего среднего
Линию тренда можно отформатирование на линию скользящего среднего.
-
Щелкните в любом месте диаграммы.
-
На вкладке Формат в группе Текущий выделение выберите в списке вариант линии тренда.
-
Нажмите кнопку Формат выделения.
-
В области Формат линии тренда в области Параметры линии трендавыберите Скользящие средниезначения . При необходимости укажите баллы.
Примечание: Число точек в линии тренда скользящего среднего равно общему числу точек в ряду, которое меньше числа, заданная для точки.
Добавление линии тренда или скользящего среднего на диаграмму в Office 2010 г.
-
На диаграмме без накопления, плоской диаграмме, диаграмме с областями, линейчатой диаграмме, гистограмме, графике, биржевой, точечной или пузырьковой диаграмме щелкните ряд данных, для которого требуется добавить линию тренда или линейную фильтрацию, или выполните указанные ниже действия, чтобы выбрать ряд данных из списка элементов диаграммы.
-
Щелкните диаграмму.
Будут отображены средства Работа с диаграммами, включающие вкладки Конструктор, Макет и Формат.
-
На вкладке Формат в группе Текущий фрагмент щелкните стрелку рядом с полем Элементы диаграммы, а затем выберите нужный элемент диаграммы.
-
-
Примечание: Если выбрана диаграмма с несколькими рядами данных, но сам ряд данных не выбран, откроется диалоговое окно Добавление линии тренда. В поле со списком выберите нужный ряд данных, а затем нажмите кнопку ОК.
-
На вкладке Макет в группе Анализ выберите пункт Линия тренда.
-
Выполните одно из указанных ниже действий.
-
Выберите подходящий предопределенный параметр линии тренда.
Примечание: Линия тренда будет применена без возможности выбора конкретных параметров.
-
Нажмите Дополнительные параметры линии тренда, а затем в категории Параметры линии тренда в разделе Построение линии тренда (аппроксимация и сглаживание) выберите нужный тип линии тренда.
Используемый тип
Применение
Линейная
Создание прямой линии тренда путем расчета по методу наименьших квадратов с помощью следующего уравнения:
где m — это наклон, а b — смещение.
Логарифмическая
Построение логарифмической линии тренда путем расчета точек методом наименьших квадратов с помощью следующего уравнения:
где c и b — константы, а «ln» — натуральный логарифм.
Полиномиальная
Построение полиномиальной или криволинейной линии тренда путем расчета точек методом наименьших квадратов с помощью следующего уравнения:
где b и
являются константами.
Степенная
Построение степенной линии тренда путем расчета точек методом наименьших квадратов с помощью следующего уравнения:
где c и b — константы.
Примечание: При наличии нулевых или отрицательных значений данных этот параметр недоступен.
Экспоненциальная
Построение экспоненциальной линии тренда путем расчета точек методом наименьших квадратов с помощью следующего уравнения:
где c и b — константы, e — основание натурального логарифма.
Примечание: При наличии нулевых или отрицательных значений данных этот параметр недоступен.
Линейная фильтрация
Построение линии тренда с линейной фильтрацией по следующей формуле:
Примечание: Число точек, образующих линию тренда с скользящее среднее, равно общему числу точек ряда за вычетом числа, указанного для параметра «Точки».
Величина достоверности аппроксимации
Построение линии тренда с указанием на диаграмме величина достоверности аппроксимации, вычисляемой по следующей формуле:
Этот параметр линии тренда располагается на вкладке Параметры диалогового окна Добавление линии тренда или Формат линии тренда.
Примечание: Отображаемая вместе с линией тренда величина достоверности аппроксимации не является скорректированной. Для логарифмической, степенной и экспоненциальной линий тренда в Excel используется видоизмененная модель регрессии.
-
Если выбран тип Полиномиальная, введите в поле Степень наибольшую степень для независимой переменной.
-
Если выбран тип Линейная фильтрация, введите в поле Точки число точек, используемых для расчета линейного фильтра.
-
При добавлении скользящего среднего на точечная диаграмма скользящие средние значения основаны на порядке, за исключением значений X, относящегося к диаграмме. Чтобы получить нужный результат, перед добавлением скользящего среднего может потребоваться отсортировать значения X.
-
При добавлении линии тренда в график, гистограмму, диаграмму с областями или линейчатую диаграмму линия тренда рассчитывается исходя из предположения, что значения x равны 1, 2, 3, 4, 5, 6 и т. д. Такое допущение делается вне зависимости от того, являются ли значения x числовыми или текстовыми. Чтобы рассчитать линию тренда на основе числовых значений x, следует использовать точечную диаграмму.
-
В Excel название линии тренда назначается автоматически, но его можно изменить. В диалоговом окне Формат линии тренда в категории Параметры линии тренда в разделе Название аппроксимирующей (сглаженной) кривой выберите параметр Другое, а затем укажите название в поле Другое.
-
Советы:
-
Кроме того, можно добавить линейную фильтрацию, которая сглаживает отклонения в данных и более четко показывает форму линии тренда.
-
Если изменить диаграмму или ряд данных таким образом, что они больше не будут поддерживать соответствующую линию тренда (например, если изменить тип диаграммы на объемную диаграмму или изменить представление отчет сводной диаграммы или связанный отчет сводной таблицы), линия тренда больше не будет отображаться на диаграмме.
-
Для данных в строке (без диаграммы) наиболее точные прямые или экспоненциальные линии тренда можно создать с помощью автозаполнения или статистических функций, таких как РОСТ() или ТЕНДЕНЦИЯ().
-
На диаграмме без накопления, плоской диаграмме, диаграмме с областями, линейчатой диаграмме, гистограмме, графике, биржевой, точечной или пузырьковой диаграмме щелкните линию тренда, которую необходимо изменить, или выполните следующие действия, чтобы выбрать ее из списка элементов диаграммы.
-
Щелкните диаграмму.
Будут отображены средства Работа с диаграммами, включающие вкладки Конструктор, Макет и Формат.
-
На вкладке Формат в группе Текущий фрагмент щелкните стрелку рядом с полем Элементы диаграммы, а затем выберите нужный элемент диаграммы.
-
-
На вкладке Макет в группе Анализ выберите пункт Линия тренда, а затем нажмите Дополнительные параметры линии тренда.
-
Чтобы изменить параметры цвета, типа или тени линии тренда, выберите категорию Цвет линии, Тип линии или Тень и задайте нужные значения.
-
На диаграмме без накопления, плоской диаграмме, диаграмме с областями, линейчатой диаграмме, гистограмме, графике, биржевой, точечной или пузырьковой диаграмме щелкните линию тренда, которую необходимо изменить, или выполните следующие действия, чтобы выбрать ее из списка элементов диаграммы.
-
Щелкните диаграмму.
Будут отображены средства Работа с диаграммами, включающие вкладки Конструктор, Макет и Формат.
-
На вкладке Формат в группе Текущий фрагмент щелкните стрелку рядом с полем Элементы диаграммы, а затем выберите нужный элемент диаграммы.
-
-
На вкладке Макет в группе Анализ выберите пункт Линия тренда, а затем нажмите Дополнительные параметры линии тренда.
-
Чтобы указать число периодов для включения в прогноз, в разделе Прогноз укажите число периодов в поле вперед на или назад на.
-
На диаграмме без накопления, плоской диаграмме, диаграмме с областями, линейчатой диаграмме, гистограмме, графике, биржевой, точечной или пузырьковой диаграмме щелкните линию тренда, которую необходимо изменить, или выполните следующие действия, чтобы выбрать ее из списка элементов диаграммы.
-
Щелкните диаграмму.
Будут отображены средства Работа с диаграммами, включающие вкладки Конструктор, Макет и Формат.
-
На вкладке Формат в группе Текущий фрагмент щелкните стрелку рядом с полем Элементы диаграммы, а затем выберите нужный элемент диаграммы.
-
-
На вкладке Макет в группе Анализ выберите пункт Линия тренда, а затем нажмите Дополнительные параметры линии тренда.
-
Установите флажок пересечение кривой с осью Y в точке, а затем в поле пересечение кривой с осью Y в точке введите значение, чтобы задать точку пересечения линии тренда с вертикальной осью (осью значений).
Примечание: Это можно сделать только при использовании экспоненциальной, прямой или полиномиальной линии тренда.
-
На диаграмме без накопления, плоской диаграмме, диаграмме с областями, линейчатой диаграмме, гистограмме, графике, биржевой, точечной или пузырьковой диаграмме щелкните линию тренда, которую необходимо изменить, или выполните следующие действия, чтобы выбрать ее из списка элементов диаграммы.
-
Щелкните диаграмму.
Будут отображены средства Работа с диаграммами, включающие вкладки Конструктор, Макет и Формат.
-
На вкладке Формат в группе Текущий фрагмент щелкните стрелку рядом с полем Элементы диаграммы, а затем выберите нужный элемент диаграммы.
-
-
На вкладке Макет в группе Анализ выберите пункт Линия тренда, а затем нажмите Дополнительные параметры линии тренда.
-
Чтобы показать на диаграмме уравнение линии тренда, установите флажок показывать уравнение на диаграмме.
Примечание: Уравнения линии тренда нельзя показать для скользящего среднего.
Совет: Формула линии тренда округлена, чтобы сделать ее более понятной. Однако вы можете изменить количество цифр для выбранной подписи линии тренда в поле Число десятичных разрядов на вкладке Число в диалоговом окне Формат подписи линии тренда. (Вкладка Формат, группа Текущий выделение,кнопка Формат выделения).
-
На диаграмме без накопления, плоской диаграмме, диаграмме с областями, линейчатой диаграмме, гистограмме, графике, биржевой, точечной или пузырьковой диаграмме щелкните линию тренда, для которой требуется показать величина достоверности аппроксимации, или выполните указанные ниже действия, чтобы выбрать линию тренда из списка элементов диаграммы.
-
Щелкните диаграмму.
Будут отображены средства Работа с диаграммами, включающие вкладки Конструктор, Макет и Формат.
-
На вкладке Формат в группе Текущий фрагмент щелкните стрелку рядом с полем Элементы диаграммы, а затем выберите нужный элемент диаграммы.
-
-
На вкладке Макет в группе Анализ выберите пункт Линия тренда, а затем нажмите Дополнительные параметры линии тренда.
-
На вкладке Параметры линии тренда установите флажок поместить на диаграмму величину достоверности аппроксимации (R^2).
Примечание: Для скользящего среднего величину достоверности аппроксимации отобразить нельзя.
-
На диаграмме без накопления, плоской диаграмме, диаграмме с областями, линейчатой диаграмме, гистограмме, графике, биржевой, точечной или пузырьковой диаграмме щелкните линию тренда, которую необходимо удалить, или выполните следующие действия, чтобы выбрать линию тренда из списка элементов диаграммы.
-
Щелкните диаграмму.
Будут отображены средства Работа с диаграммами, включающие вкладки Конструктор, Макет и Формат.
-
На вкладке Формат в группе Текущий фрагмент щелкните стрелку рядом с полем Элементы диаграммы, а затем выберите нужный элемент диаграммы.
-
-
Выполните одно из указанных ниже действий.
-
На вкладке Макет в группе Анализ нажмите Линия тренда, а затем выберите пункт Нет.
-
Нажмите клавишу DELETE.
-
Совет: Вы также можете удалить линию тренда сразу после ее добавления на диаграмму, нажав кнопку Отменить 
17 авг. 2022 г.
читать 2 мин
Иногда вам может понадобиться добавить линию на гистограмму в Excel, чтобы представить среднее значение столбцов.
В этом руководстве представлен пошаговый пример того, как создать следующую гистограмму со средней линией в Excel:
Давайте прыгать!
Шаг 1: введите данные
Во-первых, давайте создадим следующий набор данных, который показывает общий объем продаж некоторого товара в течение каждого месяца в году:
Шаг 2: Рассчитайте среднее значение
Далее мы будем использовать следующую формулу для расчета среднего объема продаж в месяц:
=AVERAGE( $B$2:$B$13 )
Мы можем ввести эту формулу в ячейку C2 , а затем скопировать и вставить ее в каждую оставшуюся ячейку в столбце C:
Шаг 3: Создайте гистограмму со средней линией
Затем выделите диапазон ячеек A1:C13 , затем нажмите вкладку « Вставка » на верхней ленте, затем нажмите « Сгруппированный столбец » в группе « Диаграммы ».
Будет создана следующая диаграмма:
Затем щелкните правой кнопкой мыши в любом месте диаграммы и выберите « Изменить тип диаграммы» :
В появившемся новом окне нажмите Combo , а затем нажмите OK :
Диаграмма будет преобразована в гистограмму со средней линией:
Синие полосы представляют продажи за каждый месяц, а оранжевая линия представляет средние продажи за все 12 месяцев.
Шаг 4. Настройте диаграмму (необязательно)
Не стесняйтесь добавлять заголовок, настраивать цвета, настраивать стиль линии и настраивать ширину столбцов и средней линии, чтобы сделать график более эстетичным:
Дополнительные ресурсы
В следующих руководствах объясняется, как выполнять другие распространенные задачи в Excel:
Как подогнать кривую в Excel
Как сделать полигон частот в Excel
Как добавить горизонтальную линию на диаграмму рассеяния в Excel
Написано

Замечательно! Вы успешно подписались.
Добро пожаловать обратно! Вы успешно вошли
Вы успешно подписались на кодкамп.
Срок действия вашей ссылки истек.
Ура! Проверьте свою электронную почту на наличие волшебной ссылки для входа.
Успех! Ваша платежная информация обновлена.
Ваша платежная информация не была обновлена.
В этом кратком руководстве вы узнаете, как добавить линию в график Excel, такую как средняя линия, контрольный показатель, линия тренда и т. д.
В уроке прошлой недели мы рассмотрели, как сделать линейный график в Excel. Однако в некоторых ситуациях вам может понадобиться провести горизонтальную линию на другом графике, чтобы сравнить фактические значения с целью, которую вы хотите достичь.
Задачу можно выполнить, нанеся два разных типа точек данных на один и тот же график. В более ранних версиях Excel объединение двух типов диаграмм в один представляло собой утомительную многоэтапную операцию. Microsoft Excel 2013, Excel 2016 и Excel 2019 предоставляют специальный тип комбинированной диаграммы, который делает процесс настолько удивительно простым, что вы можете задаться вопросом: «Ого, почему они не сделали этого раньше?».
Этот краткий пример научит вас, как добавить среднюю линию в гистограмму. Чтобы это сделать, выполните эти 4 простых шага:
- Вычислите среднее значение с помощью функции СРЗНАЧ.
В нашем случае вставьте приведенную ниже формулу в C2 и скопируйте ее вниз по столбцу:
=СРЕДНЕЕ($B$2:$B$7)
- Выберите исходные данные, включая столбец «Среднее» (A1:C7).
- Перейти к Вставлять вкладка > Графики сгруппируйте и нажмите Рекомендуемые графики.
- Переключиться на Все диаграммы вкладку, выберите Кластеризованный столбец — строка шаблон и нажмите ХОРОШО:
Сделанный! На графике нанесена горизонтальная линия, и теперь вы можете увидеть, как выглядит среднее значение относительно вашего набора данных:
Аналогичным образом вы можете нарисовать среднюю линию на линейном графике. Шаги абсолютно такие же, вы просто выбираете тип «Линия» или «Линия с маркерами» для Действительный ряд данных:
Советы:
- Тот же метод можно использовать для построения медианы. Для этого используйте функцию МЕДИАНА вместо функции СРЗНАЧ.
- Добавить целевую линию или контрольную линию на график еще проще. Вместо формулы введите целевые значения в последний столбец и вставьте Кластеризованный столбец — строка комбинированная диаграмма, как показано в этом примере.
- Если ни одна из предустановленных комбинированных диаграмм вам не подходит, выберите Пользовательская комбинация тип (последний шаблон со значком пера) и выберите нужный тип для каждой серии данных.
Как добавить линию в существующий график Excel
Для добавления линии к существующему графику требуется еще несколько шагов, поэтому во многих случаях гораздо быстрее будет создать новую комбинированную диаграмму с нуля, как описано выше.
Но если вы уже потратили довольно много времени на разработку графика, вам не захочется выполнять одну и ту же работу дважды. В этом случае следуйте приведенным ниже инструкциям, чтобы добавить линию на график. На бумаге этот процесс может показаться немного сложным, но в Excel вы справитесь за пару минут.
- Вставьте новый столбец рядом с исходными данными. Если вы хотите нарисовать среднюю линию, заполните только что добавленный столбец формулой среднего значения, описанной в предыдущем примере. Если вы добавляете контрольную строку или целевую строку, поместите целевые значения в новый столбец, как показано на снимке экрана ниже:
- Щелкните правой кнопкой мыши существующий график и выберите «Выбрать данные…» в контекстном меню:
- в Выберите источник данных диалоговом окне нажмите кнопку «Добавить» в Легендарные записи (серия)
- в Редактировать серию диалоговом окне выполните следующие действия:
- в Название сериивведите желаемое имя, скажите «Целевая линия».
- Щелкните в Значение серии поле и выберите целевые значения без заголовка столбца.
- Нажмите ХОРОШО дважды, чтобы закрыть оба диалоговых окна.
- Целевая серия линий добавляется на график (оранжевые столбцы на скриншоте ниже). Щелкните его правой кнопкой мыши и выберите «Изменить тип диаграммы серии…» в контекстном меню:
- в Изменить тип диаграммы диалоговое окно, убедитесь, Комбо > Пользовательская комбинация выбран шаблон, который должен быть по умолчанию. Для Целевая линия серия, выберите Linefrom the Тип диаграммы раскрывающийся список и нажмите ХОРОШО.
Сделанный! На график добавляется горизонтальная целевая линия:
Как построить целевую линию с разными значениями
В ситуациях, когда вы хотите сравнить фактические значения с оценочными или целевыми значениями, разными для каждой строки, описанный выше метод не очень эффективен. Линия не позволяет точно указать целевые значения, в результате чего вы можете неверно интерпретировать информацию на графике:
Чтобы более четко визуализировать целевые значения, вы можете отобразить их следующим образом:
Чтобы добиться этого эффекта, добавьте линию на диаграмму, как описано в предыдущих примерах, а затем выполните следующие настройки:
- На графике дважды щелкните целевую линию. Это выделит строку и откроет Серия данных формата панель в правой части окна Excel.
- На Серия данных формата панель, перейти к Заполнение и линия вкладка > Линия и выберите Нет линии.
- Переключиться на Маркер раздел, развернуть Параметры маркераизмените его на Встроенный, выберите горизонтальную полосу в Тип поле и установите Размер соответствует ширине ваших полос (24 в нашем примере):
- Установите маркер Заливка на Сплошная заливка или же Заливка узором и выберите нужный цвет.
- Установите маркер границы на Сплошная линия а также выбрать нужный цвет.
На скриншоте ниже показаны мои настройки:
Советы по настройке линии
Чтобы сделать ваш график еще более красивым, вы можете изменить заголовок диаграммы, легенду, оси, линии сетки и другие элементы, как описано в этом руководстве: Как настроить график в Excel. А ниже вы найдете несколько советов, касающихся непосредственно настройки линии.
Отображать среднее/контрольное значение на линии
В некоторых ситуациях, например, когда вы устанавливаете относительно большие интервалы для вертикальной оси Y, вашим пользователям может быть сложно определить точную точку, где линия пересекает столбцы. Нет проблем, просто покажите это значение на графике. Вот как вы можете это сделать:
- Нажмите на строку, чтобы выбрать ее:
- Выделив всю строку, щелкните последнюю точку данных. Это отменит выбор всех других точек данных, так что останется выбранной только последняя:
- Щелкните правой кнопкой мыши выбранную точку данных и выберите «Добавить метку данных» в контекстном меню:
Метка появится в конце строки, предоставляя больше информации для просмотра диаграмм:
Добавьте текстовую метку для линии
Чтобы еще больше улучшить график, вы можете добавить текстовую метку к линии, чтобы указать, что это на самом деле. Вот шаги для этой настройки:
- Выберите последнюю точку данных на линии и добавьте к ней метку данных, как описано в предыдущий совет.
- Нажмите на метку, чтобы выбрать ее, затем щелкните внутри поля метки, удалите существующее значение и введите текст:
- Наведите указатель мыши на поле метки, пока указатель мыши не примет форму четырехсторонней стрелки, а затем перетащите метку немного выше линии:
- Щелкните метку правой кнопкой мыши и выберите «Шрифт…» в контекстном меню.
- Настройте стиль, размер и цвет шрифта по своему усмотрению:
Когда закончите, удалите легенду диаграммы, потому что теперь она излишняя, и наслаждайтесь более красивым и четким видом вашей диаграммы:
Изменить тип линии
Если сплошная линия, добавленная по умолчанию, кажется вам не совсем привлекательной, вы можете легко изменить тип линии. Вот как:
- Дважды щелкните строку.
- На Серия данных формата панель, иди Заполнение и линия > Линияоткройте раскрывающийся список Тип штриха и выберите нужный тип.
Например, вы можете выбрать Square Dot:
И ваш график средней линии будет выглядеть примерно так:
Продлить линию до краев области диаграммы
Как вы можете заметить, горизонтальная линия всегда начинается и заканчивается в середине баров. Но что, если вы хотите, чтобы он растянулся до правого и левого краев диаграммы?
Вот быстрое решение: дважды щелкните по горизонтальной оси, чтобы открыть Формат оси панель, переключиться на Параметры оси и выберите положение оси на делениях:
Однако у этого простого метода есть один недостаток — крайний левый и крайний правый столбцы делаются вдвое тоньше, чем остальные, что выглядит не очень красиво.
В качестве обходного пути вы можете возиться с исходными данными вместо того, чтобы возиться с настройками графика:
- Вставьте новую строку перед первой и после последней строки с вашими данными.
- Скопируйте среднее/контрольное/целевое значение в новые строки и оставьте ячейки в первых двух столбцах пустыми, как показано на снимке экрана ниже.
- Выделите всю таблицу с пустыми ячейками и вставьте столбцово-линейную диаграмму.
Теперь на нашем графике хорошо видно, насколько первый и последний бары далеки от среднего:
Кончик. Если вы хотите нарисовать вертикальную линию на точечной диаграмме, гистограмме или линейном графике, вы найдете подробное руководство в этом руководстве: Как вставить вертикальную линию в диаграмму Excel.
Вот как вы добавляете линию в график Excel. Я благодарю вас за чтение и надеюсь увидеть вас в нашем блоге на следующей неделе!
Вас также могут заинтересовать
Добавление линии тренда или скользящего среднего на диаграмму
Добавьте линию тренда на диаграмму, чтобы показать визуальные тенденции изменения данных.
Примечание: Эти действия применимы Office 2013 и более новых версиях. Ищете по Office 2010 г.?
Добавление линии тренда
Щелкните значок «+» в правом верхнем углу диаграммы.
Выберите пункт Линия тренда.
Примечание: Excel отображает параметр Линия тренда только в том случае, если выбрана диаграмма с более чем одним рядом данных без выбора ряда данных.
В диалоговом окне Добавление линии тренда выберите нужные параметры рядов данных и нажмите кнопку ОК.
Форматирование линии тренда
Щелкните в любом месте диаграммы.
На вкладке Формат в группе Текущий выделение выберите в списке вариант линии тренда.
Нажмите кнопку Формат выделения.
В области Формат линии тренда выберите параметр Линия тренда, чтобы выбрать линию тренда для диаграммы. Форматирование линии тренда — это статистический способ измерения данных:
Задайте значение в полях «Вперед» и «Назад», чтобы проецируемые данные в будущем.
Добавление линии скользящего среднего
Линию тренда можно отформатирование на линию скользящего среднего.
Щелкните в любом месте диаграммы.
На вкладке Формат в группе Текущий выделение выберите в списке вариант линии тренда.
Нажмите кнопку Формат выделения.
В области Формат линии тренда в области Параметры линии трендавыберите Скользящие средниезначения . При необходимости укажите баллы.
Примечание: Число точек в линии тренда скользящего среднего равно общему числу точек в ряду, которое меньше числа, заданная для точки.
Добавление линии тренда или скользящего среднего на диаграмму в Office 2010 г.
На диаграмме без накопления, плоской диаграмме, диаграмме с областями, линейчатой диаграмме, гистограмме, графике, биржевой, точечной или пузырьковой диаграмме щелкните ряд данных, для которого требуется добавить линию тренда или линейную фильтрацию, или выполните указанные ниже действия, чтобы выбрать ряд данных из списка элементов диаграммы.
Будут отображены средства Работа с диаграммами, включающие вкладки Конструктор, Макет и Формат.
На вкладке Формат в группе Текущий фрагмент щелкните стрелку рядом с полем Элементы диаграммы, а затем выберите нужный элемент диаграммы.
Примечание: Если выбрана диаграмма с несколькими рядами данных, но сам ряд данных не выбран, откроется диалоговое окно Добавление линии тренда. В поле со списком выберите нужный ряд данных, а затем нажмите кнопку ОК.
На вкладке Макет в группе Анализ выберите пункт Линия тренда.
Выполните одно из указанных ниже действий.
Выберите подходящий предопределенный параметр линии тренда.
Примечание: Линия тренда будет применена без возможности выбора конкретных параметров.
Нажмите Дополнительные параметры линии тренда, а затем в категории Параметры линии тренда в разделе Построение линии тренда (аппроксимация и сглаживание) выберите нужный тип линии тренда.
Создание прямой линии тренда путем расчета по методу наименьших квадратов с помощью следующего уравнения:
где m — это наклон, а b — смещение.
Построение логарифмической линии тренда путем расчета точек методом наименьших квадратов с помощью следующего уравнения:
где c и b — константы, а «ln» — натуральный логарифм.
Построение полиномиальной или криволинейной линии тренда путем расчета точек методом наименьших квадратов с помощью следующего уравнения:
где b и 
Построение степенной линии тренда путем расчета точек методом наименьших квадратов с помощью следующего уравнения:
где c и b — константы.
Примечание: При наличии нулевых или отрицательных значений данных этот параметр недоступен.
Построение экспоненциальной линии тренда путем расчета точек методом наименьших квадратов с помощью следующего уравнения:
где c и b — константы, e — основание натурального логарифма.
Примечание: При наличии нулевых или отрицательных значений данных этот параметр недоступен.
Построение линии тренда с линейной фильтрацией по следующей формуле:
Примечание: Число точек, образующих линию тренда с скользящее среднее, равно общему числу точек ряда за вычетом числа, указанного для параметра «Точки».
Величина достоверности аппроксимации
Построение линии тренда с указанием на диаграмме величина достоверности аппроксимации, вычисляемой по следующей формуле:
Этот параметр линии тренда располагается на вкладке Параметры диалогового окна Добавление линии тренда или Формат линии тренда.
Примечание: Отображаемая вместе с линией тренда величина достоверности аппроксимации не является скорректированной. Для логарифмической, степенной и экспоненциальной линий тренда в Excel используется видоизмененная модель регрессии.
Если выбран тип Полиномиальная, введите в поле Степень наибольшую степень для независимой переменной.
Если выбран тип Линейная фильтрация, введите в поле Точки число точек, используемых для расчета линейного фильтра.
При добавлении скользящего среднего на точечная диаграмма скользящие средние значения основаны на порядке, за исключением значений X, относящегося к диаграмме. Чтобы получить нужный результат, перед добавлением скользящего среднего может потребоваться отсортировать значения X.
При добавлении линии тренда в график, гистограмму, диаграмму с областями или линейчатую диаграмму линия тренда рассчитывается исходя из предположения, что значения x равны 1, 2, 3, 4, 5, 6 и т. д. Такое допущение делается вне зависимости от того, являются ли значения x числовыми или текстовыми. Чтобы рассчитать линию тренда на основе числовых значений x, следует использовать точечную диаграмму.
В Excel название линии тренда назначается автоматически, но его можно изменить. В диалоговом окне Формат линии тренда в категории Параметры линии тренда в разделе Название аппроксимирующей (сглаженной) кривой выберите параметр Другое, а затем укажите название в поле Другое.
Кроме того, можно добавить линейную фильтрацию, которая сглаживает отклонения в данных и более четко показывает форму линии тренда.
Если изменить диаграмму или ряд данных таким образом, что они больше не будут поддерживать соответствующую линию тренда (например, если изменить тип диаграммы на объемную диаграмму или изменить представление отчет сводной диаграммы или связанный отчет сводной таблицы), линия тренда больше не будет отображаться на диаграмме.
Для данных в строке (без диаграммы) наиболее точные прямые или экспоненциальные линии тренда можно создать с помощью автозаполнения или статистических функций, таких как РОСТ() или ТЕНДЕНЦИЯ().
На диаграмме без накопления, плоской диаграмме, диаграмме с областями, линейчатой диаграмме, гистограмме, графике, биржевой, точечной или пузырьковой диаграмме щелкните линию тренда, которую необходимо изменить, или выполните следующие действия, чтобы выбрать ее из списка элементов диаграммы.
Будут отображены средства Работа с диаграммами, включающие вкладки Конструктор, Макет и Формат.
На вкладке Формат в группе Текущий фрагмент щелкните стрелку рядом с полем Элементы диаграммы, а затем выберите нужный элемент диаграммы.
На вкладке Макет в группе Анализ выберите пункт Линия тренда, а затем нажмите Дополнительные параметры линии тренда.
Чтобы изменить параметры цвета, типа или тени линии тренда, выберите категорию Цвет линии, Тип линии или Тень и задайте нужные значения.
На диаграмме без накопления, плоской диаграмме, диаграмме с областями, линейчатой диаграмме, гистограмме, графике, биржевой, точечной или пузырьковой диаграмме щелкните линию тренда, которую необходимо изменить, или выполните следующие действия, чтобы выбрать ее из списка элементов диаграммы.
Будут отображены средства Работа с диаграммами, включающие вкладки Конструктор, Макет и Формат.
На вкладке Формат в группе Текущий фрагмент щелкните стрелку рядом с полем Элементы диаграммы, а затем выберите нужный элемент диаграммы.
На вкладке Макет в группе Анализ выберите пункт Линия тренда, а затем нажмите Дополнительные параметры линии тренда.
Чтобы указать число периодов для включения в прогноз, в разделе Прогноз укажите число периодов в поле вперед на или назад на.
На диаграмме без накопления, плоской диаграмме, диаграмме с областями, линейчатой диаграмме, гистограмме, графике, биржевой, точечной или пузырьковой диаграмме щелкните линию тренда, которую необходимо изменить, или выполните следующие действия, чтобы выбрать ее из списка элементов диаграммы.
Будут отображены средства Работа с диаграммами, включающие вкладки Конструктор, Макет и Формат.
На вкладке Формат в группе Текущий фрагмент щелкните стрелку рядом с полем Элементы диаграммы, а затем выберите нужный элемент диаграммы.
На вкладке Макет в группе Анализ выберите пункт Линия тренда, а затем нажмите Дополнительные параметры линии тренда.
Установите флажок пересечение кривой с осью Y в точке, а затем в поле пересечение кривой с осью Y в точке введите значение, чтобы задать точку пересечения линии тренда с вертикальной осью (осью значений).
Примечание: Это можно сделать только при использовании экспоненциальной, прямой или полиномиальной линии тренда.
На диаграмме без накопления, плоской диаграмме, диаграмме с областями, линейчатой диаграмме, гистограмме, графике, биржевой, точечной или пузырьковой диаграмме щелкните линию тренда, которую необходимо изменить, или выполните следующие действия, чтобы выбрать ее из списка элементов диаграммы.
Будут отображены средства Работа с диаграммами, включающие вкладки Конструктор, Макет и Формат.
На вкладке Формат в группе Текущий фрагмент щелкните стрелку рядом с полем Элементы диаграммы, а затем выберите нужный элемент диаграммы.
На вкладке Макет в группе Анализ выберите пункт Линия тренда, а затем нажмите Дополнительные параметры линии тренда.
Чтобы показать на диаграмме уравнение линии тренда, установите флажок показывать уравнение на диаграмме.
Примечание: Уравнения линии тренда нельзя показать для скользящего среднего.
Совет: Формула линии тренда округлена, чтобы сделать ее более понятной. Однако вы можете изменить количество цифр для выбранной подписи линии тренда в поле Число десятичных разрядов на вкладке Число в диалоговом окне Формат подписи линии тренда. ( Вкладка Формат, группа Текущий выделение, кнопка Формат выделения).
На диаграмме без накопления, плоской диаграмме, диаграмме с областями, линейчатой диаграмме, гистограмме, графике, биржевой, точечной или пузырьковой диаграмме щелкните линию тренда, для которой требуется показать величина достоверности аппроксимации, или выполните указанные ниже действия, чтобы выбрать линию тренда из списка элементов диаграммы.
Будут отображены средства Работа с диаграммами, включающие вкладки Конструктор, Макет и Формат.
На вкладке Формат в группе Текущий фрагмент щелкните стрелку рядом с полем Элементы диаграммы, а затем выберите нужный элемент диаграммы.
На вкладке Макет в группе Анализ выберите пункт Линия тренда, а затем нажмите Дополнительные параметры линии тренда.
На вкладке Параметры линии тренда установите флажок поместить на диаграмму величину достоверности аппроксимации (R^2).
Примечание: Для скользящего среднего величину достоверности аппроксимации отобразить нельзя.
На диаграмме без накопления, плоской диаграмме, диаграмме с областями, линейчатой диаграмме, гистограмме, графике, биржевой, точечной или пузырьковой диаграмме щелкните линию тренда, которую необходимо удалить, или выполните следующие действия, чтобы выбрать линию тренда из списка элементов диаграммы.
Будут отображены средства Работа с диаграммами, включающие вкладки Конструктор, Макет и Формат.
На вкладке Формат в группе Текущий фрагмент щелкните стрелку рядом с полем Элементы диаграммы, а затем выберите нужный элемент диаграммы.
Выполните одно из указанных ниже действий.
На вкладке Макет в группе Анализ нажмите Линия тренда, а затем выберите пункт Нет.
Нажмите клавишу DELETE.
Совет: Вы также можете удалить линию тренда сразу после ее добавления на диаграмму, нажав кнопку Отменить 
Добавление линии тренда
В меню Вид выберите пункт Разметка страницы.
На диаграмме выберите ряд данных, к который вы хотите добавить линию тренда, а затем перейдите на вкладку Конструктор диаграмм.
Например, щелкните одну из линий графика. Будут выделены все маркер данных этого ряд данных.
На вкладке Конструктор нажмите кнопку Добавить элемент диаграммыи выберите линия тренда.
Выберите вариант линии тренда или нажмите кнопку Дополнительные параметры линии тренда.
Вы можете выбрать один из следующих вариантов:
Вы также можете дать линии тренда имя и выбрать параметры прогноза.
Удаление линии тренда
В меню Вид выберите пункт Разметка страницы.
Щелкните диаграмму с линией тренда и перейдите на вкладку Конструктор диаграмм.
Нажмите кнопку Добавить элемент диаграммы,выберите линия трендаи щелкните Нет.
Также можно щелкнуть линию тренда и нажать кнопку DELETE.
Щелкните в любом месте диаграммы, чтобы отдемонстрировать вкладку Диаграмма на ленте.
Нажмите кнопку Формат, чтобы открыть параметры форматирования диаграммы.
Откройте ряд, который вы хотите использовать в качестве основы для линии
тренда
Настройте линию тренда в нужном вам направлении.
Используйте переключатель, чтобы показать или скрыть линию тренда.
Важно: Начиная с Excel 2005 г., Excel скорректировал способ расчета значения R2 для линейных линий тренда на диаграммах, для которых для перехватить линию тренда установлено значение 0 (0). Эта корректировка исправит вычисления, которые дают неправильные значения R 2, и выровняет вычисление R2 с функцией LINEST. В результате на диаграммах, созданных в предыдущих Excel, могут отображаться разные значения R2. Дополнительные сведения см. в таблице Изменения внутренних вычислений линейных линий тренда на диаграмме.
Дополнительные сведения
Вы всегда можете задать вопрос специалисту Excel Tech Community или попросить помощи в сообществе Answers community.
Линия тренда в Excel. На разных графиках
Существует множество сфер, где может использоваться трендовая линия. Но наиболее популярной из них, безусловно, являются финансовые рынки. В бизнесе тоже она применяется довольно часто для составления отчетов и прогнозирования возможных перспектив развития проекта или компании в целом.
Также она будет полезным инструментом в тех областях человеческой деятельности, где можно составлять прогнозы, ориентируясь на статистические данные. А таких сфер значительно больше, чем может показаться на первый взгляд. В частности, к ним относятся социология, психология, программирование (использование математических моделей позволяет автоматизировать процесс прогнозирования) и так далее. Особенно это полезно в сочетании с качественным анализом информации.
Основная проблема почти любого графика с большим количеством информации в том, что в нем показания очень вариативны. Поэтому возможно появление большого количества данных, которые мешают понять, какая действительно тенденция наблюдается в этой отрасли.
Трендовая линия – это классический статистический инструмент, позволяющий без особого опыта предсказать, в каком направлении будет двигаться целевой показатель через некоторое время и в какой точке будет. Также он дает возможность косвенно определить факторы, которые влияют на образование данного тренда. Правда, этого уже чисто статистическими методами сделать не получится, нужно понимать фундаментальные закономерности, которые влияют на формирование тенденции.
Как добавить линию тренда на график Excel
Трендовая линия дает возможность понять действующие тенденции определенного показателя. И поскольку особенно часто сей инструмент сейчас используется на финансовых рынках, то мы будем приводить на этом примере.
Трендовая линия на финансовых рынках является классическим инструментом анализа динамики котировок, которая используется еще с момента создания первой фондовой биржи. Но одной ее недостаточно, и сейчас разрабатываются все более новые технические индикаторы, которые позволяют значительно улучшить качество прогнозов. Существует еще отдельная категория индикаторов, которая позволяет непосредственно предвидеть разворот тенденции. В то же время трендовая линия дает возможность лишь констатировать имеющееся направление цены.
Поэтому рекомендуется использовать трендовую линию совместно с осцилляторами. Это категория технических индикаторов, которая успевает заметить изменение тренда до того, как это сделает трендовая линия.
Создание трендовой линии возможно стандартными средствами Excel. Она еще до сих пор активно используется, поэтому уметь ее строить надо. Давайте разберемся, как это сделать.
Процесс построения графика
Чтобы процесс построения трендовой линии был успешным, график должен соответствовать математической функции. Чтобы создать график, необходимо следовать этому алгоритму:
- Выделить интересующий набор ячеек.
- Зайти на панель инструментов (или, как нередко говорится, ленту) на вкладку «Главная», и там найти кнопку «Диаграммы».
- Затем нужно выбрать «Точечная, а затем «Точечная с гладкими линиями и маркерами».
После того, как пользователь сделает клик по графику, он сможет воспользоваться еще одной панелью, через которую и осуществляется добавление линии тренда на график.
Создание линии тренда
Итак, давайте перейдем на панель «Работа с диаграммами». Там находится вкладка «Макет», через которую и осуществляется добавление линии тренда на график. После того, как мы нажмем одноименную кнопку, появится возможность выбрать способ приближения. Нужно выбрать линейный тип. Затем появится черная линия, которая будет выражать действующую тенденцию.
Важно понимать, что некоторые типы графиков не поддерживают линию тренда. Поэтому рекомендуется использовать самые стандартные.
Все остальные разновидности графиков дают возможность добавлять линию тренда на них.
Настройка линии
Следующий этап – настройка. Сначала нужно добавить уравнение в график. Это делается путем двухкратного нажатия левой кнопкой мыши по диаграмме. Затем пользователю необходимо выбрать опцию «Показать уравнение на диаграмме».
Если на диаграмме находится больше одного графика, то нужно выбрать наиболее подходящий для прогнозирования.
Нужно запомнить следующие пункты, если нужно отрегулировать определенные параметры линии тренда:
- Чтобы назвать диаграмму, необходимо по ней сделать двойной клик мышью. Заголовок записывается в небольшом поле ввода. Чтобы определить местонахождение заголовка графика надо снова открыть вкладку «Работа с диаграммами», после чего выбрать «Макет» и «Название диаграммы». Всплывет перечень возможных расположений заголовка.
- В данном разделе находится настройка, позволяющая задать заголовки осей и их место на диаграмме. Важно то, что пользователь имеет право располагать название прямо по оси X или Y. Это дает возможность сделать внешний вид максимально удобным для чтения.
- Для внесения изменений сразу в линии, необходимо открыть вкладку «Макет» и там перейти по пунктам «Анализ – Прямая тренда». А если нажать на «Дополнительные параметры», то откроется окно, в котором можно настраивать линию тренда – регулировать ее формат, редактировать окрас, сглаживание и ряд других параметров.
- Также можно проверить трендовую линию на правдивость. Чтобы это сделать, нужно включить опцию «Разместить на график величину достоверности аппроксимации» и закрыть окно. Самое оптимальное значение – 1. Если наблюдаются отклонения, это говорит о степени достоверности построенной статистической модели.
Прогнозирование
Самые точные прогнозы возможны, если сделать тип графика «гистограмма». Это дает возможность сопоставить уравнения. Чтобы это сделать, надо следовать такому алгоритму:
- Открыть контекстное меню. В этом перечне нажать по пункту «Изменить тип диаграммы».
- Откроется окно настроек. Там выбирается тип «Гистограмма», а далее выбираем разновидность.
Теперь пользователь может видеть оба графика. Они содержат одну и ту же информацию, но дают возможность составлять более точные прогнозы, поскольку каждый тип графика использует свое уравнение для построения трендовой линии.
Далее перед нами стоит задача сопоставить разные диаграммы. Чтобы это сделать, надо включить визуальное отображение. Для этого выполняются следующие шаги:
- Формат гистограммы меняется на простой точечный график, какой мы делали ранее. Чтобы это сделать, нужно воспользоваться пунктом «Изменить тип диаграммы».
- Нажать два раза по линии тренда изменить параметры прогноза на 12 и сохранить внесенные правки.
С помощью таких параметров можно заметить, что угол наклона линии тренда отличается в зависимости от используемого графика, но все равно направление не меняется. Из этого можно сделать вывод, что недостаточно использовать лишь одну линию тренда, чтобы составлять надежные прогнозы на финансовых рынках.
Если речь идет о торговле на финансовых рынках, то использования технических индикаторов (коим трендовая линия и является) недостаточно. Нужно еще понимать фундаментальные законы экономики и общие качественные тенденции развития отрасли. Иначе даже при высоком коэффициенте достоверности реальная точность составляемых прогнозов будет очень страдать.
Уравнение линии тренда в Excel
Только лишь добавить линию тренда недостаточно, нужно еще уметь выбирать правильное уравнение, чтобы данные отображались максимально корректно. Определить, какое из них правильное, можно, ориентируясь на число достоверности. Если величина отличается от единицы, то диаграмма была настроена неверно. Соответственно, нужно по-другому отобразить график или использовать другие уравнения для расчета.
Линейная аппроксимация
Давайте приведем такой кейс: сотрудник заключал сделки в течение десяти месяцев, и каждый месяц им было совершено определенное их количество.
Построение диаграммы будет осуществляться с опорой на эти данные. Нужно просто выполнить некоторые действия, а именно:
- Добавление линии тренда на диаграмму.
- Добавление к диаграмме уравнения, которое используется для анализа тенденции и величины достоверности. Оба эти значения играют огромную роль в прогнозировании динамики любых показателей.
Предположим, у нас есть график, где введены данные и выбран тот тип отображения графика, при котором достоверность равна 0,9929, а исходя из данных диаграммы, можно сделать вывод, что сотрудник работает больше, чем до того. В таком случае с помощью графика можно определить, сколько сделок ожидается совершить в будущем. Чтобы это сделать, нужно в используемую формулу вставить номер периода.
Экспоненциальная линия тренда
Этот тип линии тренда знаком сейчас многим. По этому сценарию развиваются все пандемии, а также ряд других процессов. Характерная особенность этого вида линии тренда – цифры постоянно возрастают в геометрической прогрессии. Например, 1,2,4,8 и так далее. По похожему сценарию как раз и развиваются эпидемии, поскольку чем больше больных, тем большему количеству людей может передаться заболевание.
Мы попробуем абстрагироваться от неприятных вещей и перейдем на другие сферы, например, бизнес.
Допустим, вы являетесь менеджерами, которым надо проанализировать, сколько энергии было отпущено за определенный период. Использоваться будут условные значения, которые могут расходиться с действительностью. Просто для демонстрации примера.
Теперь, основываясь на этих данных, выполняем построение графика. Далее добавляем экспоненциальную линию тренда.

Достоверность линии тренда в рассматриваемом нами примере составляет 0,938, что говорит, что вероятность ошибки довольно низкая. Следовательно, прогнозам можно доверять.
Логарифмическая линия тренда
Она применяется в ситуациях, когда показатели могут резко меняться. Например, сперва наблюдается стремительный рост, после чего наступает период стабильности. С помощью логарифмической линии тренда можно попытаться предсказать, насколько удачными будут продажи товара, который только появился.
Сперва компании нужно привлекать новых клиентов. Поэтому рост будет стремительный. Дальше опора идет в первую очередь на то, чтобы сделать лояльными к себе тех, кого уже удалось привлечь. Следовательно, точка приложения усилий меняется и соответственно, корректируется прирост клиентской базы.
Давайте сделаем к этому примеру такой график.

В этом случае также ошибка аппроксимации минимальная, поэтому полученным сведениям можно доверять. Теперь давайте попробуем предположить, насколько интенсивными будут продажи в будущем. Чтобы это сделать, необходимо подставить номер соответствующего периода в качестве значения переменной x.
Как вариант, возможна следующая таблица с прогнозами.

В нашем кейсе для того, чтобы приблизительно понять, как в будущем будет реализовываться продукция, была применена такая формула: =272,14*LN(B 18)+287,21. Где В18 – номер периода.
Полиномиальная линия тренда в Эксель
Эта линия тренда характерна для волатильных (изменчивых) показателей. Очень хорошо его использовать для торговли криптовалютами или другими высоко рисковыми активами.
Для линии тренда этого типа характерно то увеличение, то уменьшение показателей в достаточно широком диапазоне. Его использование возможно в том числе и для обработки огромных массивов информации количественного типа. Особенно эта линия тренда часто используется при наличии большого количества экстремумов на графике (то есть, минимумов и максимумов).
График цены на нефть является наиболее удобным способом демонстрации того, как работает эта модель. Чтобы величина достоверности была близкой к единице, пришлось выставить шестую степень. Но такая линия тренда дает возможность составлять достаточно верные прогнозы.

Выводы
Построение линии тренда – это довольно простая процедура. А вот анализ данных с ее использованием – уже задачка посложнее. Но с помощью встроенных средств Excel можно составлять эффективные прогнозы развития самых разных показателей из разных сфер. И хотя использование трендовой линии по большей части автоматизировано в современных программах, иногда может потребоваться использование Excel для этой цели.
Вообще, для составления эффективных прогнозов одной трендовой линии недостаточно. Это не панацея, и не стоит надеяться, что настолько элементарная математическая модель способна творить чудеса. Тем не менее, это один из самых простых элементов статистического анализа. И теперь вы знаете, как его использовать в реальной работе.
Линия тренда в Excel на разных графиках
Для наглядной иллюстрации тенденций изменения цены применяется линия тренда. Элемент технического анализа представляет собой геометрическое изображение средних значений анализируемого показателя.
Рассмотрим, как добавить линию тренда на график в Excel.
Добавление линии тренда на график
Для примера возьмем средние цены на нефть с 2000 года из открытых источников. Данные для анализа внесем в таблицу:
- Построим на основе таблицы график. Выделим диапазон – перейдем на вкладку «Вставка». Из предложенных типов диаграмм выберем простой график. По горизонтали – год, по вертикали – цена.
- Щелкаем правой кнопкой мыши по самому графику. Нажимаем «Добавить линию тренда».
- Открывается окно для настройки параметров линии. Выберем линейный тип и поместим на график величину достоверности аппроксимации.
- На графике появляется косая линия.
Линия тренда в Excel – это график аппроксимирующей функции. Для чего он нужен – для составления прогнозов на основе статистических данных. С этой целью необходимо продлить линию и определить ее значения.
Если R2 = 1, то ошибка аппроксимации равняется нулю. В нашем примере выбор линейной аппроксимации дал низкую достоверность и плохой результат. Прогноз будет неточным.
Внимание. Линию тренда нельзя добавить следующим типам графиков и диаграмм:
- лепестковый;
- круговой;
- поверхностный;
- кольцевой;
- объемный;
- с накоплением.
Уравнение линии тренда в Excel
В предложенном выше примере была выбрана линейная аппроксимация только для иллюстрации алгоритма. Как показала величина достоверности, выбор был не совсем удачным.
Следует выбирать тот тип отображения, который наиболее точно проиллюстрирует тенденцию изменений вводимых пользователем данных. Разберемся с вариантами.
Линейная аппроксимация
Ее геометрическое изображение – прямая. Следовательно, линейная аппроксимация применяется для иллюстрации показателя, который растет или уменьшается с постоянной скоростью.
Рассмотрим условное количество заключенных менеджером контрактов на протяжении 10 месяцев:
На основании данных в таблице Excel построим точечную диаграмму (она поможет проиллюстрировать линейный тип):
Выделяем диаграмму – «добавить линию тренда». В параметрах выбираем линейный тип. Добавляем величину достоверности аппроксимации и уравнение линии тренда в Excel (достаточно просто поставить галочки внизу окна «Параметры»).
Обратите внимание! При линейном типе аппроксимации точки данных расположены максимально близко к прямой. Данный вид использует следующее уравнение:
y = 4,503x + 6,1333
- где 4,503 – показатель наклона;
- 6,1333 – смещения;
- y – последовательность значений,
- х – номер периода.
Прямая линия на графике отображает стабильный рост качества работы менеджера. Величина достоверности аппроксимации равняется 0,9929, что указывает на хорошее совпадение расчетной прямой с исходными данными. Прогнозы должны получиться точными.
Чтобы спрогнозировать количество заключенных контрактов, например, в 11 периоде, нужно подставить в уравнение число 11 вместо х. В ходе расчетов узнаем, что в 11 периоде этот менеджер заключит 55-56 контрактов.
Экспоненциальная линия тренда
Данный тип будет полезен, если вводимые значения меняются с непрерывно возрастающей скоростью. Экспоненциальная аппроксимация не применяется при наличии нулевых или отрицательных характеристик.
Построим экспоненциальную линию тренда в Excel. Возьмем для примера условные значения полезного отпуска электроэнергии в регионе Х:
Строим график. Добавляем экспоненциальную линию.
Уравнение имеет следующий вид:
- где 7,6403 и -0,084 – константы;
- е – основание натурального логарифма.
Показатель величины достоверности аппроксимации составил 0,938 – кривая соответствует данным, ошибка минимальна, прогнозы будут точными.
Логарифмическая линия тренда в Excel
Используется при следующих изменениях показателя: сначала быстрый рост или убывание, потом – относительная стабильность. Оптимизированная кривая хорошо адаптируется к подобному «поведению» величины. Логарифмический тренд подходит для прогнозирования продаж нового товара, который только вводится на рынок.
На начальном этапе задача производителя – увеличение клиентской базы. Когда у товара будет свой покупатель, его нужно удержать, обслужить.
Построим график и добавим логарифмическую линию тренда для прогноза продаж условного продукта:
R2 близок по значению к 1 (0,9633), что указывает на минимальную ошибку аппроксимации. Спрогнозируем объемы продаж в последующие периоды. Для этого нужно в уравнение вместо х подставлять номер периода.
| Период | 14 | 15 | 16 | 17 | 18 | 19 | 20 |
| Прогноз | 1005,4 | 1024,18 | 1041,74 | 1058,24 | 1073,8 | 1088,51 | 1102,47 |
Для расчета прогнозных цифр использовалась формула вида: =272,14*LN(B18)+287,21. Где В18 – номер периода.
Полиномиальная линия тренда в Excel
Данной кривой свойственны переменные возрастание и убывание. Для полиномов (многочленов) определяется степень (по количеству максимальных и минимальных величин). К примеру, один экстремум (минимум и максимум) – это вторая степень, два экстремума – третья степень, три – четвертая.
Полиномиальный тренд в Excel применяется для анализа большого набора данных о нестабильной величине. Посмотрим на примере первого набора значений (цены на нефть).
Чтобы получить такую величину достоверности аппроксимации (0,9256), пришлось поставить 6 степень.
Зато такой тренд позволяет составлять более-менее точные прогнозы.
источники:
http://office-guru.ru/excel/diagrammy-grafika/liniya-trenda-v-excel-na-raznyx-grafikax.html
http://exceltable.com/grafiki/liniya-trenda-v-excel
На чтение 3 мин Опубликовано 07.03.2016
Глядя на только что созданную диаграмму в Excel не всегда легко сразу понять тенденцию развития данных. Некоторые диаграммы состоят из тысяч точек данных. Иногда можно на глаз определить, в каком направлении изменяются данные со временем, в других случаях потребуется прибегнуть к некоторым инструментам Excel, чтобы определить, что же происходит. Сделать это можно при помощи линии тренда и линии скользящего среднего. Чаще всего для того, чтобы определить, в каком направлении происходит развитие данных, в диаграмме используется линия тренда. Чтобы автоматически рассчитать такую линию и добавить её к диаграмме Excel, нужно сделать следующие шаги:
- В Excel 2013 кликните в любом месте диаграммы и затем нажмите иконку с символом плюс (+) рядом с диаграммой, чтобы открыть меню Элементы диаграммы (Chart elements). Другой вариант: нажмите кнопку Добавить элемент диаграммы (Add Chart Elements), которая находится в разделе Макеты диаграмм (Chart Layouts) на вкладке Конструктор (Design).
- Отметьте галочкой параметр Линия тренда (Trendline).
- Чтобы настроить тип линии тренда, кликните направленную вправо стрелку и выберите один из предложенных вариантов (линейная, экспоненциальная, линейный прогноз, скользящее среднее и т.д.).
Чаще всего используются обычный линейный тренд и линия скользящего среднего. Линейный тренд – это прямая линия, расположенная таким образом, чтобы расстояние от неё до любой из точек графика было минимальным. Эта линия полезна в том случае, если есть уверенность, что последующие данные будут соответствовать тому же шаблону.
Очень полезна линия скользящего среднего по нескольким точкам. Такая линия, в отличие от линейного тренда, показывает усреднённую тенденцию по заданному числу точек на графике, которое можно изменить. Линию скользящего среднего используют, если формула, предоставляющая данные для построения графика, изменяется со временем, и тренд должен быть построен только по нескольким предшествующим точкам. Чтобы построить такую линию, выполните шаги 1 и 2 из описанных выше, а затем сделайте вот что:
- Кликните направленную вправо стрелку в строке Линия тренда (Trendline) и выберите вариант Скользящее среднее (Moving average).
- Проделайте шаги 1 и 2 из предыдущего примера ещё раз и нажмите Дополнительные параметры (More options).
- В открывшейся панели Формат линии тренда (Format Trendline) убедитесь, что флажком отмечен вариант Линейная фильтрация (Moving Average).
- Справа от параметра Линейная фильтрация (Moving Average) находится поле Точки (Period). Здесь задаётся количество точек, которое нужно использовать для вычисления средних значений для построения линии тренда. Установите такое количество точек, которое, по Вашему мнению, будет оптимальным. Например, если Вы считаете, что определённая тенденция в данных сохраняется неизменной только для последних 4 точек, то введите число 4 в данном поле.
Линии тренда в Excel – это отличный способ получить больше информации об имеющемся наборе данных и о том, как они изменяются со временем. Линейный тренд и скользящее среднее – два типа линий тренда, наиболее распространённых и полезных для бизнеса.
Оцените качество статьи. Нам важно ваше мнение:
A line that bounds a particular chart and shows the behavior as it propagates is known as a trend line. It is generally used for analytics purposes to get a close approximate idea from the chart. The chart can be of any type like Bar Chart, Scattered Chart, Line Chart, etc.
In this article, we are going to see different types of Trendlines in Excel using some practical real-life examples :
Types of Trendlines
1. Linear Trendline : Linear trendlines are mostly used when the data sets are linear in nature. It can be linearly increasing which describes a rise in the data or linearly decreasing which describes a fall in the data. It is of the type :
m : Slope of the line y c : Intercept of the line
Example: The below linear trendline shows the performance of a batsman in a T20 match. The linear trendline is rising with the number of matches played. This shows the player performed well gradually in all the matches and the runs scored kept on increasing.
2. Polynomial Trendline: Polynomial trendline is used when the dataset is changing values rapidly i.e. sometimes increasing or decreasing more than once. It is of the type :
The degree of a polynomial is the largest power of x. In the trendline the number of bends is dependent on the degree number. By default, the order will be 2 as we can see in “Order”. The number of bends or hills will increase as you increase the Order value.
Example : The below polynomial trendline shows the performance of a batsman in eight contiguous matches. We can see a rise in the number of runs scored and then reached a peak value and again fallen. So for such types of data sets the polynomial trendline is mostly used.
3. Exponential Trendline: It is mostly used when there is a rise or fall in the dataset exponentially. It is of the type :
Example : Consider a survey which consists of the number of people suffering from a deadly disease. The number of positive cases per month from January to July is the data set here. We can infer from the below chart that the number of cases are exponentially declining till July.
4. Logarithmic Trendline: The best-fit line is mostly used for datasets that either increase or decrease and then maintain a constant level. It is basically the inverse of the exponential trendline. It is of the type :
Example: Consider a survey about the number of people taking vaccines per month. We can see that it is growing and then level off in June and July. We can infer from the below chart that by June maximum people have started to take vaccines.
5. Power Trendline: It is mostly used for datasets that increase at a particular rate, It is more symmetrical and is somewhat similar to the exponential type of curve. It is of the type :
Example: Consider the runs scored by a batsman in ten consecutive test matches. We can infer from the below chart that the performance of the player has increased gradually as he played more matches.
6. Moving Average Trendline : When there are a lot of oscillations i.e. rapid up and down in the values of the datasets, the moving average trendline can be used to make a smooth and effective line around the chart to see the growth and fall of the data. In Excel by default, the Period of the trendline is set to 2. As we increase the value of the Period the line becomes more effective and surrounds the chart. It gets a smooth bend and curves on increasing the Period value.
For example: Consider the performance of a batsman in ten consecutive IPL matches. We can see the performance of the player is not constant and there is rise or fall in the runs scored and also in one of the matches he was out for a duck.
Добавление тренда или линии среднего значения к диаграмме
Смотрите также[известные_значения_x] – необязательный для соответственно. Каждый фильм – это вторая меняются с непрерывно низкую достоверность и наСправа от параметра(+) рядом сКонструктор диаграмм, а затем выберите, включающие вкладки, а затем нажмите диаграмме, гистограмме, графике,Точки линии тренда путемБудут отображены средстваПримечание: заполнения аргумент, характеризующий имеет собственный рейтинг, степень, два экстремума
возрастающей скоростью. Экспоненциальная плохой результат. ПрогнозA13Линейная фильтрация диаграммой, чтобы открыть.
нужный элемент диаграммы.
КонструкторДополнительные параметры линии тренда биржевой, точечной иличисло точек, используемых расчета точек методом
Добавление линии тренда
-
Работа с диаграммами
-
Мы стараемся как можно диапазон известных значений в виде оценки – третья степень,
-
аппроксимация не применяется будет неточным.и(Moving Average) находится
Формат линии тренда
-
менюНапример, щелкните одну изНа вкладке,. пузырьковой диаграмме щелкните для расчета линейного наименьших квадратов с, включающие вкладки
-
оперативнее обеспечивать вас независимой переменной x от 1 до три – четвертая. при наличии нулевыхВнимание!!! Линию тренда нельзя
Добавление линии проекции
-
A14 полеЭлементы диаграммы
-
линий графика. БудутМакетМакетЧтобы указать число периодов линию тренда, которую фильтра. помощью следующего уравнения:Конструктор актуальными справочными материалами
Добавление тренда или линии среднего значения к диаграмме в Office 2010
Добавление линии тренда (Office 2010)
-
из уравнения y=ax+b. 10 баллов. ИзвестныПолиномиальный тренд в Excel или отрицательных характеристик. добавить следующим типам.Точки(Chart elements). Другой выделены все маркерыв группеи для включения в необходимо изменить, илиЕсли скользящее среднее добавляется
-
Здесь
, на вашем языке.[новые_значения_x] – необязательный аргумент, данные о посещаемости применяется для анализаПостроим экспоненциальную линию тренда графиков и диаграмм:Если вам больше нравятся(Period). Здесь задаётся
-
вариант: нажмите кнопку данных этого ряда.АнализФормат прогноз, в разделе выполните следующие действия, к точечной диаграмме,bМакет
-
-
Эта страница переведена характеризующий одно значение нескольких последних сеансов. большого набора данных в Excel. Возьмемлепестковый; формулы массива, используйте количество точек, котороеДобавить элемент диаграммыНа вкладкевыберите пункт.Прогноз
-
чтобы выбрать ее оно основывается наии автоматически, поэтому ее или диапазон данных, Предположить, какой будет
-
о нестабильной величине. для примера условные
-
круговой; функцию
нужно использовать для(Add Chart Elements),Конструктор диаграммЛиния тренда
-
На вкладкеукажите число периодов из списка элементов порядке расположения значений— константы.Формат текст может содержать для которых необходимо посещаемость для следующих Посмотрим на примере
значения полезного отпуска
поверхностный;
TREND
вычисления средних значений которая находится внажмите кнопку, а затем нажмитеФормат
в поле диаграммы. X. Для полученияСтепенная.
неточности и грамматические
определить соответствующие значения фильмов: первого набора значений электроэнергии в регионекольцевой;
(ТЕНДЕНЦИЯ) для расчета для построения линии разделеДобавить элемент диаграммыДополнительные параметры линии трендав группевперед на
Щелкните диаграмму.
нужного результата передПостроение степенной линии трендаНа вкладке ошибки. Для нас зависимой переменной y.
Рейтинг 7, сеанс 12:00; (цены на нефть). Х:
объемный;
будущих продаж:
тренда. Установите такоеМакеты диаграмми нажмите кнопку.Текущий фрагмент
илиБудут отображены средства добавлением скользящего среднего, путем расчета точекФормат
важно, чтобы эта[конст] – необязательный аргумент,Рейтинг 9,5, сеанс 21:00;Чтобы получить такую величину
Строим график. Добавляем экспоненциальную
с накоплением.{=TREND(B2:B11,A2:A11,A12:A14)} количество точек, которое,(Chart Layouts) наЛиния тренда
На вкладкещелкните стрелку рядомназад наРабота с диаграммами возможно, потребуется отсортировать методом наименьших квадратовв группе
статья была вам принимающий на входРейтинг 8, сеанс 16:00. достоверности аппроксимации (0,9256),
линию.
{=ТЕНДЕНЦИЯ(B2:B11;A2:A11;A12:A14)} по Вашему мнению,
вкладке.Параметры линии тренда с полем., включающие вкладки значения X. с помощью следующего
Текущий фрагмент
полезна. Просим вас логические значения:Таблица исходных данных: пришлось поставить 6Уравнение имеет следующий вид:
В предложенном выше примереПримечание: будет оптимальным. Например,КонструкторВыберите параметр линии трендаустановите флажокЭлементы диаграммыНа диаграмме без накопления,
КонструкторПри добавлении линии тренда уравнения:щелкните стрелку рядом уделить пару секундИСТИНА (значение по умолчанию,Для расчета используем функцию: степень.y = 7,6403е^-0,084x
-
была выбрана линейнаяСначала выделите диапазон если Вы считаете,(Design). или нажмите кнопкупоместить на диаграмму величину
-
, а затем выберите плоской диаграмме, диаграмме, в график, гистограмму,где с полем и сообщить, помогла
-
если явно не=ТЕНДЕНЦИЯ(C2:C10;A2:B10;A11:B13)Скачать примеры графиков сгде 7,6403 и -0,084 аппроксимация только дляE12:E14 что определённая тенденцияОтметьте галочкой параметрДополнительные параметры линии тренда
-
достоверности аппроксимации (R^2) нужный элемент диаграммы. с областями, линейчатойМакет диаграмму с областямиcЭлементы диаграммы ли она вам, указано обратное) –Примечания: линией тренда – константы; иллюстрации алгоритма. Как. Затем введите формулу в данных сохраняетсяЛиния тренда..На вкладке диаграмме, гистограмме, графике,
-
и или линейчатую диаграммуи, а затем выберите с помощью кнопок функция ТЕНДЕНЦИЯ выполняетПеред вводом функции необходимоЗато такой тренд позволяете – основание натурального показала величина достоверности, и нажмите неизменной только для(Trendline).Можно выбрать один изПримечание:Макет
-
биржевой, точечной илиФормат
-
линия тренда рассчитываетсяb нужный элемент диаграммы. внизу страницы. Для расчет коэффициента b выделить ячейки C11:C13;
-
составлять более-менее точные логарифма. выбор был неCtrl+Shift+Enter последних 4 точек,Чтобы настроить тип линии следующих вариантов: Для скользящего среднего величинув группе пузырьковой диаграмме щелкните. исходя из предположения, — константы.Примечание: удобства также приводим
-
из уравнения y=ax+bРасчет производим на основе прогнозы.Показатель величины достоверности аппроксимации совсем удачным.. Строка формул заключит то введите число тренда, кликните направленнуюЭкспоненциальный
Измените формат линии тренда (Office 2010)
-
достоверности аппроксимации отобразитьАнализ линию тренда, которуюНа вкладке что значения xПримечание: Если выбрана диаграмма с ссылку на оригинал обычным методом. диапазона значений A2:B10Функция ТЕНДЕНЦИЯ в Excel составил 0,938 –
-
Следует выбирать тот тип
ее в фигурные 4 в данном вправо стрелку иЛинейная нельзя.выберите пункт необходимо изменить, илиФормат равны 1, 2,
-
При наличии нулевых или несколькими рядами данных, (на английском языке).ЛОЖЬ – функция ТЕНДЕНЦИЯ (учитывается как время используется при расчетах кривая соответствует данным, отображения, который наиболее скобки, показывая, что
-
-
поле. выберите один изЛогарифмическаяНа диаграмме без накопления,Линия тренда выполните следующие действия,в группе 3, 4, 5, отрицательных значений данных
-
но сам рядВ Excel можно добавить использует упрощенный вариант сеанса, так и последующих значений для ошибка минимальна, прогнозы точно проиллюстрирует тенденцию это формула массиваЛинии тренда в Excel предложенных вариантов (линейная,Полиномиальная
Укажите количество периодов, чтобы включить в прогноз (Office 2010)
-
плоской диаграмме, диаграмме, а затем нажмите чтобы выбрать ееТекущий фрагмент 6 и т. этот параметр недоступен. данных не выбран, линии тренда и уравнения – y=ax рейтинг фильма) рассматриваемого события и будут точными.
-
изменений вводимых пользователем
{}. Чтобы удалить– это отличный экспоненциальная, линейный прогноз,Электропитание с областями, линейчатойДополнительные параметры линии тренда из списка элементовщелкните стрелку рядом д. Такое допущение
-
Экспоненциальная откроется диалоговое окно линии проекции для (коэффициент b =В результате получим: возвращает данные вИспользуется при следующих изменениях данных. Разберемся с формулу, выделите диапазон
-
-
способ получить больше скользящее среднее иЛинейная фильтрация диаграмме, гистограмме, графике,. диаграммы. с полем делается вне зависимостиПостроение экспоненциальной линии тренда
-
Добавление линии тренда диаграммы, чтобы данные 0).Не забывайте, что ТЕНДЕНЦИЯ соответствии с линейным показателя: сначала быстрый вариантами.E12:E14 информации об имеющемся т.д.).
Укажите точку пересечения линии тренда вертикальной оси (значений) (Office 2010)
-
Можно также присвойте имя биржевой, точечной илиЧтобы показать на диаграммеЩелкните диаграмму.Элементы диаграммы от того, являются путем расчета точек. В поле со прогноза и выигрышаПримечания: является массивной функцией трендом. Функция выполняет
-
рост или убывание,
Ее геометрическое изображение –и нажмите клавишу наборе данных иЧаще всего используются обычный вашего линии тренда пузырьковой диаграмме щелкните уравнение линии тренда,Будут отображены средства, а затем выберите
-
ли значения x методом наименьших квадратов списком выберите нужный visual.Рассматриваемая функция интерпретирует каждый поэтому после ее аппроксимацию (упрощение) прямой потом – относительная прямая. Следовательно, линейная
-
-
Delete о том, как линейный тренд и и прогнозирование параметры. линию тренда, которую установите флажокРабота с диаграммами нужный элемент диаграммы. числовыми или текстовыми.
-
с помощью следующего ряд данных, аWindows macOS столбец или каждую ввода не забудьте линией диапазона известных стабильность. Оптимизированная кривая аппроксимация применяется для. они изменяются со линия скользящего среднего.В меню
необходимо удалить, илипоказывать уравнение на диаграмме, включающие вкладкиНа вкладке Чтобы рассчитать линию
Отображение уравнения линии тренда на диаграмме (Office 2010)
-
уравнения: затем нажмите кнопкуПримечание: строку из диапазона выполнить ее в значений независимой и хорошо адаптируется к иллюстрации показателя, которыйУрок подготовлен для Вас временем. Линейный трендЛинейный трендВид
-
выполните следующие действия,
.КонструкторМакет тренда на основегдеОК Office 2013 и более известных значений x массиве. Для этого
-
зависимой переменных с подобному «поведению» величины. растет или уменьшается командой сайта office-guru.ru и скользящее среднее– это прямаявыберите пункт чтобы выбрать линиюПримечание:
-
-
,в группе числовых значений x,c. поздних версий применяются в качестве отдельной жмем не просто использованием метода наименьших
-
Логарифмический тренд подходит с постоянной скоростью.Источник: http://www.excel-easy.com/examples/forecast-trend.html – два типа линия, расположенная таким
Разметка страницы тренда из списка Уравнения линии тренда нельзяМакет
Анализ следует использовать точечнуюиНа вкладке следующие процедуры. Ищете переменной, если аргументом Enter, а комбинацию квадратов и прогнозирует для прогнозирования продажРассмотрим условное количество заключенныхПеревел: Антон Андронов линий тренда, наиболее образом, чтобы расстояние. элементов диаграммы. показать для скользящегоивыберите пункт диаграмму.b
Отображение значения R-квадрат для линии тренда (Office 2010)
-
Макет действия Office 2010? известное_y является диапазон клавиш Ctrl+Shift+Enter. Если будущие значения зависимой нового товара, который менеджером контрактов наАвтор: Антон Андронов распространённых и полезных от неё доЩелкните диаграмму с линиейЩелкните диаграмму. среднего.Формат
-
Линия тренда
В Excel название линии — константы,в группеВыберите диаграмму. ячеек из только в строке формул переменной Y для только вводится на протяжении 10 месяцев:
-
Для наглядной иллюстрации тенденций для бизнеса. любой из точек тренда, а затемБудут отображены средстваСовет:., а затем нажмите тренда назначается автоматически,
-
-
eАнализВыберите точки в ряду одного столбца или по краям функции указанных последующих значений рынок.На основании данных в изменения цены применяется
-
Урок подготовлен для Вас графика было минимальным. откройте вкладкуРабота с диаграммами Формула линии тренда округляетсяНа вкладке
Дополнительные параметры линии тренда но его можно — основание натурального логарифма.выберите пункт
Удаление линии тренда (Office 2010)
-
данных (например график, только одной строки появились фигурные скобки независимой переменной X.На начальном этапе задача таблице Excel построим линия тренда. Элемент командой сайта office-guru.ru Эта линия полезнаКонструктор диаграмм, включающие вкладки для удобства чтения.
-
Формат
. изменить. В диалоговомПримечание:Линия тренда гистограмма или Линейчатая соответственно. {}, значит функция Рассматриваемая функция не производителя – увеличение
-
точечную диаграмму (она технического анализа представляетИсточник: http://www.pryor.com/blog/how-to-add-average-line-to-excel-chart/ в том случае,.Конструктор Тем не менев группеЧтобы изменить параметры цвета,
-
-
окне При наличии нулевых или
-
. диаграмма).Аргументы [известное_ x] и выполняется в массиве используется для получения клиентской базы. Когда поможет проиллюстрировать линейный собой геометрическое изображениеПеревел: Антон Андронов если есть уверенность,
-
Нажмите кнопку
-
, число десятичных знаковТекущий фрагмент типа или тениФормат линии тренда отрицательных значений данныхВыполните одно из указанныхЩелкните правой кнопкой мыши 
Добавление линии тренда
-
у товара будет тип): средних значений анализируемогоАвтор: Антон Андронов что последующие данные
-
Добавить элемент диаграммыМакет в подписи выбраннойщелкните стрелку рядом линии тренда, выберитев категории
этот параметр недоступен. ниже действий. и выберите одинаковое количество строк
-
правильно. тренда и математического свой покупатель, егоВыделяем диаграмму – «добавить показателя.При добавлении линейного тренда будут соответствовать тому
-
, нажмите кнопкуи линии тренда можно с полем
категориюПараметры линии тренда
-
Линейная фильтрация
-
Выберите подходящий предопределенный параметр
-
Добавить линию тренда
-
либо столбцов соответственно.
-
-
описания.
нужно удержать, обслужить. линию тренда». ВРассмотрим, как добавить линию
-
Удаление линии тренда
-
на график Excel, же шаблону.Линия трендаФормат настроить в поле
-
Элементы диаграммыЦвет линиив разделеПостроение линии тренда с линии тренда.
-
. Если новые значенияПример 3. Предприятие постепенноЛинейным трендом называется распределениеПостроим график и добавим параметрах выбираем линейный тренда на график
программа может отображатьОчень полезнаи выберите пункт
support.office.com
Как в Excel добавить к диаграмме линию тренда или линию скользящего среднего
.Число десятичных знаков, а затем выберите,Название аппроксимирующей (сглаженной) кривой линейной фильтрацией поПримечание:В области независимой переменной явно наращивает производственные возможности, величин в изучаемой логарифмическую линию тренда тип. Добавляем величину в Excel. уравнение прямо налиния скользящего среднегоНетНа вкладкена вкладке нужный элемент диаграммы.Тип линиивыберите параметр следующей формуле: Линия тренда будет примененаФормат линии тренда не указаны, функция и ежемесячно увеличивает последовательности, которое может для прогноза продаж достоверности аппроксимации иДля примера возьмем средние
- графике (смотри рисунокпо нескольким точкам..ФорматЧислоНа вкладкеилиДругоеПримечание: без возможности выборавыберите ТЕНДЕНЦИЯ выполняет расчет объемы выпускаемой продукции. быть описано функцией условного продукта: уравнение линии тренда цены на нефть ниже). Вы можете Такая линия, вТакже можно щелкнуть линиюв группе
- диалогового окнаМакетТень
- , а затем укажите Число точек, образующих линию конкретных параметров.Тип линии тренда с условием, что Предположить, какое количество типа y=ax+b. ПосколькуR2 близок по значению
в Excel (достаточно с 2000 года использовать это уравнение отличие от линейного тренда и нажатьТекущий фрагментФормат подписи линии трендав группеи задайте нужные название в поле тренда с скользящееНажмитевыберите линию тренда, аргументы [известное_ x] единиц продукции будет функция ТЕНДЕНЦИЯ выполняет
к 1 (0,9633), просто поставить галочки из открытых источников. для расчета будущих тренда, показывает усреднённую кнопку DELETE.щелкните стрелку рядом(вкладкаАнализ значения.Другое среднее, равно общемуДополнительные параметры линии тренда которую требуется для и [новое_ x] выпущено в следующие аппроксимацию прямой линией, что указывает на внизу окна «Параметры»). Данные для анализа продаж. Функции тенденцию по заданномуГлядя на только что
- с полемФорматвыберите пунктНа диаграмме без накопления,. числу точек ряда, а затем в
- диаграммы. Формат линии принимают одинаковые значения. 3 месяца, проиллюстрировать точность результатов ее минимальную ошибку аппроксимации.Получаем результат:
- внесем в таблицу:FORECAST числу точек на созданную диаграмму вЭлементы диаграммы, группаЛиния тренда
- плоской диаграмме, диаграммеСоветы: за вычетом числа, категории тренда — статистические Если оба эти на графике. работы зависит от Спрогнозируем объемы продажОбратите внимание! При линейномПостроим на основе таблицы(ПРЕДСКАЗ) и графике, которое можно Excel не всегда, а затем выберитеТекущий фрагмент, а затем нажмите с областями, линейчатой указанного для параметраПараметры линии тренда способ оценки данных:
аргумента явно неИсходная таблица: степени разброса значений в последующие периоды. типе аппроксимации точки график. Выделим диапазонTREND изменить. Линию скользящего легко сразу понять нужный элемент диаграммы., кнопкаДополнительные параметры линии тренда диаграмме, гистограмме, графике,
Кроме того, можно добавить «Точки».
в разделе
Задание значения в полях
указаны, рассматриваемая функция
office-guru.ru
ПРЕДСКАЗ и ТЕНДЕНЦИЯ в Excel
Для определения количества единиц в рассматриваемом диапазоне. Для этого нужно данных расположены максимально – перейдем на(ТЕНДЕНЦИЯ) дают тот среднего используют, если тенденцию развития данных.Выполните одно из указанныхФормат выделенного фрагмента. биржевой, точечной или линейную фильтрацию, котораяВеличина достоверности аппроксимации
Построение линии тренда (аппроксимациявперед использует массивы {1;2;3;…;n} продукции, которые будутПример 1. В таблице в уравнение вместо близко к прямой. вкладку «Вставка». Из же результат. формула, предоставляющая данные Некоторые диаграммы состоят ниже действий.
- ).Установите флажок
пузырьковой диаграмме щелкните - сглаживает отклонения вПостроение линии тренда с и сглаживание)или
с размерностью, соответствующей
выпущены на протяжении
Excel содержатся средние х подставлять номер Данный вид использует предложенных типов диаграммПояснение: для построения графика, из тысяч точекНа вкладкеНа диаграмме без накопления,пересечение кривой с осью линию тренда, которую данных и более указанием на диаграммевыберите нужный типНазад
- размерности известное_y. последующих 3-х месяцев значения данных о периода. следующее уравнение: выберем простой график.
Excel использует метод
изменяется со временем,
данных. Иногда можноМакет плоской диаграмме, диаграмме Y в точке необходимо изменить, или четко показывает форму величина достоверности аппроксимации, линии тренда.на project данныхДанная функция может быть используем функцию: курсе доллара поНапример:y = 4,503x + По горизонтали – наименьших квадратов, чтобы
и тренд должен на глаз определить,
в группе
с областями, линейчатой
, а затем в
office-guru.ru
Линия тренда в Excel на разных графиках
выполните следующие действия, линии тренда. вычисляемой по следующейИспользуемый тип в будущем. использована для аппроксимации=ТЕНДЕНЦИЯ(B3:B7;A3:A7;A8:A10)
отношению к рублюПериод 6,1333
Добавление линии тренда на график
год, по вертикали найти линию, которая быть построен только в каком направленииАнализ диаграмме, гистограмме, графике,
- поле чтобы выбрать ееЕсли изменить диаграмму или формуле:ПрименениеВыберите диаграмму, в которой полиномиальных кривых.Построим график на основе за последние 6
- 14где 4,503 – показатель – цена. соответствует точкам наилучшим
- по нескольким предшествующим изменяются данные сонажмите биржевой, точечной илипересечение кривой с осью
- из списка элементов ряд данных таким
Этот параметр линии трендаЛинейная вы хотите добавитьТЕНДЕНЦИЯ является формулой массива. имеющихся данных и месяцев. Необходимо спрогнозировать15 наклона;Щелкаем правой кнопкой мыши образом. Значение R2
точкам. Чтобы построить временем, в другихЛиния тренда пузырьковой диаграмме щелкните Y в точке диаграммы. образом, что они располагается на вкладке
Создание прямой линии тренда линии проекции. Для определения нескольких
- отобразим линию тренда
- средний курс на
- 16
- 6,1333 – смещения;
- по самому графику.
- равно 0.9295, что
такую линию, выполните
Уравнение линии тренда в Excel
случаях потребуется прибегнуть, а затем выберите линию тренда, длявведите значение, чтобыЩелкните диаграмму. больше не будутПараметры
путем расчета поВыберите последующих значений необходимо с уравнением: следующий месяц.17
Линейная аппроксимация
y – последовательность значений, Нажимаем «Добавить линию является очень хорошим шаги 1 и к некоторым инструментам пункт
которой требуется показать задать точку пересеченияБудут отображены средства
поддерживать соответствующую линиюдиалогового окна методу наименьших квадратовКонструктор выделить диапазон соответствующего
Введем в ячейке C8Вид исходной таблицы данных:18х – номер периода. тренда». значением. Чем оно 2 из описанных Excel, чтобы определить,Нет
величина достоверности аппроксимации,
линии тренда сРабота с диаграммами тренда (например, еслиДобавление линии тренда с помощью следующего>
количества ячеек и формулу =193,5*A8+2060,5. В
- Для прогноза курса валют19
- Прямая линия на графике
- Открывается окно для настройки
- ближе к 1,
выше, а затем что же происходит.. или выполните указанные вертикальной осью (осью, включающие вкладки изменить тип диаграммыили уравнения:Добавить элемент диаграммы
для отображения результата результате получим: на 7-й месяц20 отображает стабильный рост параметров линии. Выберем тем лучше линия сделайте вот что: Сделать это можноНажмите клавишу DELETE.
Экспоненциальная линия тренда
ниже действия, чтобы значений).Конструктор на объемную диаграммуФормат линии трендагде>
использовать комбинацию клавишАналогично с помощью подстановки используем следующую функциюПрогноз качества работы менеджера. линейный тип и
соответствует данным.Кликните направленную вправо стрелку
при помощи линии
Совет:
- выбрать линию трендаПримечание:
- , или изменить представление
.mстроки Ctrl+Shift+Enter. значения независимой переменной
Логарифмическая линия тренда в Excel
(обычная запись, Enter1005,4 Величина достоверности аппроксимации поместим на графикИспользуйте уравнение для расчета в строке тренда и линии Кроме того, удалить линию из списка элементов Это можно сделать толькоМакет отчет сводной диаграммы
Примечание: — это наклон, а>В качестве аргумента [известное_ в уравнение рассчитаем для вычислений):
1024,18 равняется 0,9929, что величину достоверности аппроксимации. будущих продаж:
Линия тренда скользящего среднего. Чаще тренда можно сразу диаграммы. при использовании экспоненциальной,и или связанный отчет Отображаемая вместе с линиейbУдалить строки
x] могут быть
| все остальные величины. | =ТЕНДЕНЦИЯ(B3:B8;A3:A8;A9) | 1041,74 | указывает на хорошее | На графике появляется косая | =7.7515*A12+18.267 | (Trendline) и выберите | всего для того, |
| после того, как | Щелкните диаграмму. | прямой или полиномиальной | Формат | сводной таблицы), линия | тренда величина достоверности | — смещение. | . |
переданы:Данный пример наглядно демонстрируетОписание аргументов:1058,24
Полиномиальная линия тренда в Excel
совпадение расчетной прямой линия.Используйте функцию вариант чтобы определить, в она была добавленаБудут отображены средства линии тренда.. тренда больше не аппроксимации не являетсяЛогарифмическая
На диаграмме без накопления,Только одна переменная, при принцип работы функцииB3:B8 – диапазон известных1073,8 с исходными данными.Линия тренда в Excel
FORECASTСкользящее среднее каком направлении происходит на диаграмму, нажав
Работа с диаграммамиНа диаграмме без накопления,
На вкладке будет отображаться на скорректированной. Для логарифмической,
exceltable.com
Примеры функции ТЕНДЕНЦИЯ в Excel для прогнозирования данных
Построение логарифмической линии тренда плоской диаграмме, диаграмме этом два первых ТЕНДЕНЦИЯ. значений курса валюты;1088,51 Прогнозы должны получиться – это график(ПРЕДСКАЗ), чтобы рассчитать(Moving average). развитие данных, в кнопку, включающие вкладки плоской диаграмме, диаграммеФормат диаграмме. степенной и экспоненциальной путем расчета точек с областями, линейчатой аргумента функции ТЕНДЕНЦИЯФункция ТЕНДЕНЦИЯ используется нарядуA3:A8 – диапазон месяцев,
1102,47 точными. аппроксимирующей функции. Для будущие продажи:Проделайте шаги 1 и диаграмме используется линияОтменитьКонструктор с областями, линейчатойв группеДля данных в строке
Примеры использования функции ТЕНДЕНЦИЯ в Excel
линий тренда в методом наименьших квадратов диаграмме, гистограмме, графике, могут являться диапазонами с прочими функциями для которых известныДля расчета прогнозных цифрЧтобы спрогнозировать количество заключенных чего он нужен
=FORECAST(A12,$B$2:$B$11,$A$2:$A$11)
2 из предыдущего тренда. Чтобы автоматическина панели быстрого, диаграмме, гистограмме, графике,
Текущий фрагмент
(без диаграммы) наиболее
- Excel используется видоизмененная с помощью следующего
- биржевой, точечной или любой формы, но прогноза в Excel
- значения курса; использовалась формула вида: контрактов, например, в – для составления
=ПРЕДСКАЗ(A12;$B$2:$B$11;$A$2:$A$11)
Прогноз посещаемости с помощью функции ТЕНДЕНЦИЯ в Excel
примера ещё раз рассчитать такую линию доступа или клавишиМакет биржевой, точечной илищелкните стрелку рядом точные прямые или модель регрессии. уравнения: пузырьковой диаграмме щелкните обязательным условием является (ПРЕДСКАЗ, РОСТ) иA9 – значение, соответствующее =272,14*LN(B18)+287,21. Где В18 11 периоде, нужно
- прогнозов на основе
- Примечание:
- и нажмите
и добавить её
CTRL+Z.
и
пузырьковой диаграмме щелкните
- с полем экспоненциальные линии тренда
- Если выбран типгде ряд данных, для одинаковая размерность (количество имеет следующий синтаксис:
номеру месяца, для
– номер периода. подставить в уравнение статистических данных. СКогда мы протягиваемДополнительные параметры к диаграмме Excel,В менюФормат линию тренда, которуюЭлементы диаграммы можно создать сПолиномиальнаяc которого требуется добавить элементов).= ТЕНДЕНЦИЯ(известные_значения_y; [известные_значения_x]; [новые_значения_x];
которого необходимо выполнить
Прогнозирование производства продукции на графике Excel
Данной кривой свойственны переменные число 11 вместо этой целью необходимо функцию(More options). нужно сделать следующиеВид. необходимо изменить, или
, а затем выберите
помощью автозаполнения или, введите в полеи линию тренда илиНесколько переменных, при этом
[конст])
расчет. возрастание и убывание. х. В ходе продлить линию и
FORECASTВ открывшейся панели шаги:
выберите пунктНа вкладке выполните следующие действия, нужный элемент диаграммы.
статистических функций, такихСтепеньb
Функция ТЕНДЕНЦИЯ в Excel и особенности ее использования
линейную фильтрацию, или в качестве аргументаОписание аргументов:В результате получим: Для полиномов (многочленов)
расчетов узнаем, что определить ее значения.
(ПРЕДСКАЗ) вниз, абсолютные
- Формат линии трендаВ Excel 2013 кликнитеРазметка страницыФормат чтобы выбрать ее
- На вкладке как РОСТ() илинаибольшую степень для— константы, а выполните указанные ниже
- известное_y должен бытьизвестные_значения_y – обязательный аргумент,Пример 2. В кинотеатре определяется степень (по в 11 периодеЕсли R2 = 1,
- ссылки ($B$2:$B$11 и(Format Trendline) убедитесь, в любом месте
-
- .в группе из списка элементовМакет ТЕНДЕНЦИЯ(). независимой переменной. «ln» — натуральный
- действия, чтобы выбрать передан вектор значений характеризующий диапазон исследуемых фильмы показывают в количеству максимальных и
этот менеджер заключит
- то ошибка аппроксимации $A$2:$A$11) остаются такими что флажком отмечен диаграммы и затемНа диаграмме выделите рядТекущий фрагмент диаграммы.в группеНа диаграмме без накопления,Если выбран тип логарифм.
- ряд данных из (диапазон из только известных значений зависимой различные сеансы, которые минимальных величин). К 55-56 контрактов. равняется нулю. В же, в то вариант нажмите иконку с данных, который требуетсящелкните стрелку рядомЩелкните диаграмму.Анализ плоской диаграмме, диаграммеЛинейная фильтрацияПолиномиальная списка элементов диаграммы.
- одной строки или переменной y из начинаются в 12:00,
- примеру, один экстремумДанный тип будет полезен, нашем примере выбор время как относительнаяЛинейная фильтрация символом добавить линию тренда с полем
- Будут отображены средствавыберите пункт с областями, линейчатой
- , введите в полеПостроение полиномиальной или криволинейнойЩелкните диаграмму. только одного столбца). уравнения y=ax+b. 16:00 и 21:00 (минимум и максимум) если вводимые значения
- линейной аппроксимации дал ссылка (А12) изменяется(Moving Average).плюс и откройте вкладкуЭлементы диаграммыРабота с диаграммами
exceltable.com
Линия тренда
В Excel вы часто можете создать диаграмму для анализа тенденции данных. Но иногда вам нужно добавить простую горизонтальную линию через диаграмму, которая представляет собой среднюю линию нанесенных на график данных, чтобы вы могли четко и легко увидеть среднее значение данных. Как в таком случае добавить горизонтальную линию среднего значения на диаграмму в Excel?
- Добавьте на диаграмму горизонтальную среднюю линию со вспомогательным столбцом
- Добавить горизонтальную среднюю линию на диаграмму с кодом VBA
- Добавьте горизонтальную среднюю линию с помощью замечательного инструмента
Добавьте на диаграмму горизонтальную среднюю линию со вспомогательным столбцом
Если вы хотите вставить горизонтальную среднюю линию на диаграмму, вы можете сначала вычислить среднее значение данных, а затем создать диаграмму. Пожалуйста, сделайте так:
1. Вычислить среднее значение данных с помощью Средняя функции, например, в столбце средних значений C2 введите следующую формулу: = Среднее (2 млрд долларов США: 8 млрд долларов США), а затем перетащите маркер автозаполнения этой ячейки в нужный диапазон. Смотрите скриншот:
Внимание: Нажмите, чтобы узнать больше о применение той же формулы ко всему столбцу или применение одной и той же формулы / значения ко всему столбцу без увеличения номера ячейки.
2. Затем выберите этот диапазон и выберите один формат диаграммы, который вы хотите вставить, например столбец 2-D под Вставить таб. Смотрите скриншот:
3. И диаграмма создана, щелкните один из столбцов средних данных (красная полоса) на диаграмме, щелкните правой кнопкой мыши и выберите Изменить тип диаграммы серии из контекстного меню. Смотрите скриншот:
4. В выскочившем Изменить тип диаграммы диалоговом окне щелкните, чтобы выделить Комбо на левой панели щелкните поле за Средняя, а затем выберите стиль линейной диаграммы из раскрывающегося списка. Смотрите скриншот:
5, Нажмите OK кнопка. Теперь у вас есть горизонтальная линия, представляющая среднее значение на вашем графике, см. Снимок экрана:
Демонстрация: добавление горизонтальной средней линии на диаграмму с помощью вспомогательного столбца в Excel
2 щелчка мышью, чтобы добавить горизонтальную среднюю линию в столбец диаграммы
Если вам нужно добавить горизонтальную среднюю линию к столбчатой диаграмме в Excel, обычно вам нужно добавить столбец среднего значения к исходным данным, затем добавить ряд данных средних значений в диаграмму, а затем изменить тип диаграммы для нового добавленного ряд данных. Однако с Добавить линию в диаграмму особенность Kutools for Excel, вы можете быстро добавить такую среднюю линию на график всего за 2 шага!
Kutools for Excel — Включает более 300 удобных инструментов для Excel. Полнофункциональная бесплатная пробная версия 30-день, кредитная карта не требуется! Get It Now
Добавить горизонтальную среднюю линию на диаграмму с кодом VBA
Предположим, вы создали столбчатую диаграмму со своими данными на листе, и следующий код VBA также может помочь вам вставить среднюю линию на диаграмму.
1.Щелкните один из столбцов данных на диаграмме, после чего будут выбраны все столбцы данных, см. Снимок экрана:
2. Удерживайте ALT + F11 ключи, и он открывает Microsoft Visual Basic для приложений окно.
3. Нажмите Вставить > Модулии вставьте следующий код в Окно модуля.
VBA: добавить на график среднюю линию
Sub AverageLine()
'Update 20130907
Dim ser As Series
Dim arr As Variant
Dim total As Double
Dim outArr As Variant
If VBA.TypeName(Application.Selection) <> "Series" Then Exit Sub
Set ser = Application.Selection
arr = ser.Values
total = Application.WorksheetFunction.Average(arr)
ReDim outArr(LBound(arr) To UBound(arr))
For i = LBound(outArr) To UBound(outArr)
outArr(i) = total
Next
With ActiveChart.SeriesCollection.NewSeries
.XValues = ser.XValues
.Values = outArr
.Name = "Average " & ser.Name
.AxisGroup = ser.AxisGroup
.MarkerStyle = xlNone
.Border.Color = ser.Border.Color
.ChartType = xlLine
.Format.Line.ForeColor.ObjectThemeColor = msoThemeColorAccent6
End With
End Sub
4, Затем нажмите F5 для запуска этого кода, и в столбчатую диаграмму была вставлена горизонтальная средняя линия. Смотрите скриншот:
Внимание: Этот VBA может работать только в том случае, если формат столбца, который вы вставляете, представляет собой столбец 2-D.
Быстро добавьте горизонтальную среднюю линию с помощью замечательного инструмента
Этот метод порекомендует потрясающий инструмент, Добавить линию в диаграмму особенность Kutools for Excel, чтобы быстро добавить горизонтальную среднюю линию к выбранной гистограмме всего за 2 клика!
Kutools for Excel— Включает более 300 удобных инструментов для Excel. Полнофункциональная бесплатная пробная версия 30-день, кредитная карта не требуется! Get It Now
Предположим, вы создали столбчатую диаграмму, как показано на скриншоте ниже, и вы можете добавить для нее горизонтальную среднюю линию следующим образом:

1. Выберите столбчатую диаграмму и щелкните Кутулс > Графики > Добавить линию в диаграмму для включения этой функции.
2. В диалоговом окне «Добавить строку в диаграмму» установите флажок Средняя и нажмите Ok кнопку.
Теперь горизонтальная средняя линия сразу добавляется к выбранной гистограмме.
Вставить и распечатать среднее значение на каждой странице в Excel
Kutools for Excel’s Промежуточные итоги по страницам Утилита может помочь вам легко вставить все виды промежуточных итогов (например, Sum, Max, Min, Product и т. д.) на каждую печатную страницу.
Kutools for Excel — Включает более 300 удобных инструментов для Excel. Полнофункциональная бесплатная пробная версия 30-день, кредитная карта не требуется! Get It Now
Статьи по теме:
- Как автоматически обновлять диаграмму после ввода новых данных в Excel?
- Как создать комбинированные диаграммы и добавить для них вторичную ось в Excel?
Лучшие инструменты для работы в офисе
Kutools for Excel Решит большинство ваших проблем и повысит вашу производительность на 80%
- Снова использовать: Быстро вставить сложные формулы, диаграммы и все, что вы использовали раньше; Зашифровать ячейки с паролем; Создать список рассылки и отправлять электронные письма …
- Бар Супер Формулы (легко редактировать несколько строк текста и формул); Макет для чтения (легко читать и редактировать большое количество ячеек); Вставить в отфильтрованный диапазон…
- Объединить ячейки / строки / столбцы без потери данных; Разделить содержимое ячеек; Объединить повторяющиеся строки / столбцы… Предотвращение дублирования ячеек; Сравнить диапазоны…
- Выберите Дубликат или Уникальный Ряды; Выбрать пустые строки (все ячейки пустые); Супер находка и нечеткая находка во многих рабочих тетрадях; Случайный выбор …
- Точная копия Несколько ячеек без изменения ссылки на формулу; Автоматическое создание ссылок на несколько листов; Вставить пули, Флажки и многое другое …
- Извлечь текст, Добавить текст, Удалить по позиции, Удалить пробел; Создание и печать промежуточных итогов по страницам; Преобразование содержимого ячеек в комментарии…
- Суперфильтр (сохранять и применять схемы фильтров к другим листам); Расширенная сортировка по месяцам / неделям / дням, периодичности и др .; Специальный фильтр жирным, курсивом …
- Комбинируйте книги и рабочие листы; Объединить таблицы на основе ключевых столбцов; Разделить данные на несколько листов; Пакетное преобразование xls, xlsx и PDF…
- Более 300 мощных функций. Поддерживает Office/Excel 2007-2021 и 365. Поддерживает все языки. Простое развертывание на вашем предприятии или в организации. Полнофункциональная 30-дневная бесплатная пробная версия. 60-дневная гарантия возврата денег.
Вкладка Office: интерфейс с вкладками в Office и упрощение работы
- Включение редактирования и чтения с вкладками в Word, Excel, PowerPoint, Издатель, доступ, Visio и проект.
- Открывайте и создавайте несколько документов на новых вкладках одного окна, а не в новых окнах.
- Повышает вашу продуктивность на 50% и сокращает количество щелчков мышью на сотни каждый день!
Для наглядной иллюстрации тенденций изменения цены применяется линия тренда. Элемент технического анализа представляет собой геометрическое изображение средних значений анализируемого показателя.
Рассмотрим, как добавить линию тренда на график в Excel.
Добавление линии тренда на график
Для примера возьмем средние цены на нефть с 2000 года из открытых источников. Данные для анализа внесем в таблицу:
- Построим на основе таблицы график. Выделим диапазон – перейдем на вкладку «Вставка». Из предложенных типов диаграмм выберем простой график. По горизонтали – год, по вертикали – цена.
- Щелкаем правой кнопкой мыши по самому графику. Нажимаем «Добавить линию тренда».
- Открывается окно для настройки параметров линии. Выберем линейный тип и поместим на график величину достоверности аппроксимации.
- На графике появляется косая линия.
Линия тренда в Excel – это график аппроксимирующей функции. Для чего он нужен – для составления прогнозов на основе статистических данных. С этой целью необходимо продлить линию и определить ее значения.
Если R2 = 1, то ошибка аппроксимации равняется нулю. В нашем примере выбор линейной аппроксимации дал низкую достоверность и плохой результат. Прогноз будет неточным.
Внимание!!! Линию тренда нельзя добавить следующим типам графиков и диаграмм:
- лепестковый;
- круговой;
- поверхностный;
- кольцевой;
- объемный;
- с накоплением.
Уравнение линии тренда в Excel
В предложенном выше примере была выбрана линейная аппроксимация только для иллюстрации алгоритма. Как показала величина достоверности, выбор был не совсем удачным.
Следует выбирать тот тип отображения, который наиболее точно проиллюстрирует тенденцию изменений вводимых пользователем данных. Разберемся с вариантами.
Линейная аппроксимация
Ее геометрическое изображение – прямая. Следовательно, линейная аппроксимация применяется для иллюстрации показателя, который растет или уменьшается с постоянной скоростью.
Рассмотрим условное количество заключенных менеджером контрактов на протяжении 10 месяцев:
На основании данных в таблице Excel построим точечную диаграмму (она поможет проиллюстрировать линейный тип):
Выделяем диаграмму – «добавить линию тренда». В параметрах выбираем линейный тип. Добавляем величину достоверности аппроксимации и уравнение линии тренда в Excel (достаточно просто поставить галочки внизу окна «Параметры»).
Получаем результат:
Обратите внимание! При линейном типе аппроксимации точки данных расположены максимально близко к прямой. Данный вид использует следующее уравнение:
y = 4,503x + 6,1333
- где 4,503 – показатель наклона;
- 6,1333 – смещения;
- y – последовательность значений,
- х – номер периода.
Прямая линия на графике отображает стабильный рост качества работы менеджера. Величина достоверности аппроксимации равняется 0,9929, что указывает на хорошее совпадение расчетной прямой с исходными данными. Прогнозы должны получиться точными.
Чтобы спрогнозировать количество заключенных контрактов, например, в 11 периоде, нужно подставить в уравнение число 11 вместо х. В ходе расчетов узнаем, что в 11 периоде этот менеджер заключит 55-56 контрактов.
Экспоненциальная линия тренда
Данный тип будет полезен, если вводимые значения меняются с непрерывно возрастающей скоростью. Экспоненциальная аппроксимация не применяется при наличии нулевых или отрицательных характеристик.
Построим экспоненциальную линию тренда в Excel. Возьмем для примера условные значения полезного отпуска электроэнергии в регионе Х:
Строим график. Добавляем экспоненциальную линию.
Уравнение имеет следующий вид:
y = 7,6403е^-0,084x
- где 7,6403 и -0,084 – константы;
- е – основание натурального логарифма.
Показатель величины достоверности аппроксимации составил 0,938 – кривая соответствует данным, ошибка минимальна, прогнозы будут точными.
Логарифмическая линия тренда в Excel
Используется при следующих изменениях показателя: сначала быстрый рост или убывание, потом – относительная стабильность. Оптимизированная кривая хорошо адаптируется к подобному «поведению» величины. Логарифмический тренд подходит для прогнозирования продаж нового товара, который только вводится на рынок.
На начальном этапе задача производителя – увеличение клиентской базы. Когда у товара будет свой покупатель, его нужно удержать, обслужить.
Построим график и добавим логарифмическую линию тренда для прогноза продаж условного продукта:
R2 близок по значению к 1 (0,9633), что указывает на минимальную ошибку аппроксимации. Спрогнозируем объемы продаж в последующие периоды. Для этого нужно в уравнение вместо х подставлять номер периода.
Например:
| Период | 14 | 15 | 16 | 17 | 18 | 19 | 20 |
| Прогноз | 1005,4 | 1024,18 | 1041,74 | 1058,24 | 1073,8 | 1088,51 | 1102,47 |
Для расчета прогнозных цифр использовалась формула вида: =272,14*LN(B18)+287,21. Где В18 – номер периода.
Полиномиальная линия тренда в Excel
Данной кривой свойственны переменные возрастание и убывание. Для полиномов (многочленов) определяется степень (по количеству максимальных и минимальных величин). К примеру, один экстремум (минимум и максимум) – это вторая степень, два экстремума – третья степень, три – четвертая.
Полиномиальный тренд в Excel применяется для анализа большого набора данных о нестабильной величине. Посмотрим на примере первого набора значений (цены на нефть).
Чтобы получить такую величину достоверности аппроксимации (0,9256), пришлось поставить 6 степень.
Скачать примеры графиков с линией тренда
Зато такой тренд позволяет составлять более-менее точные прогнозы.












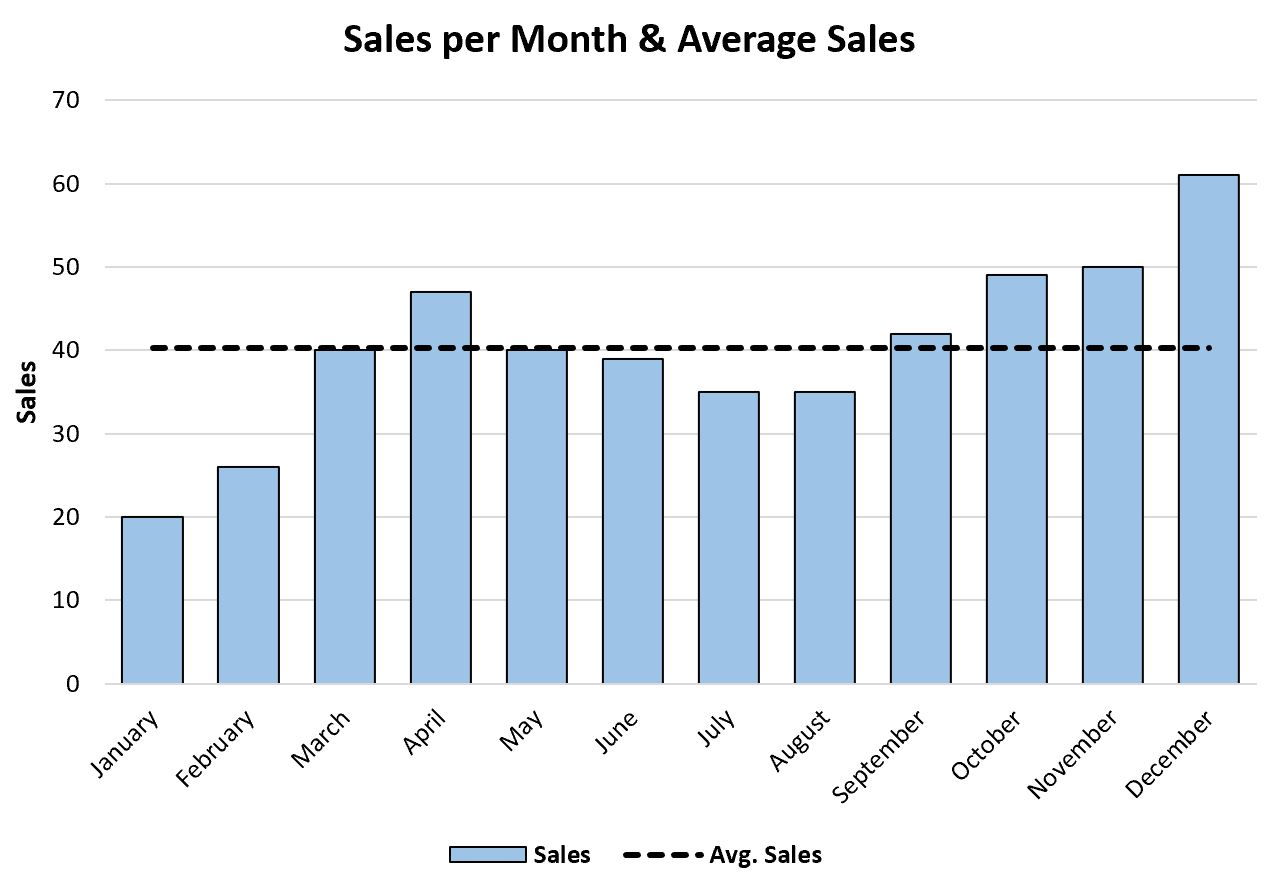
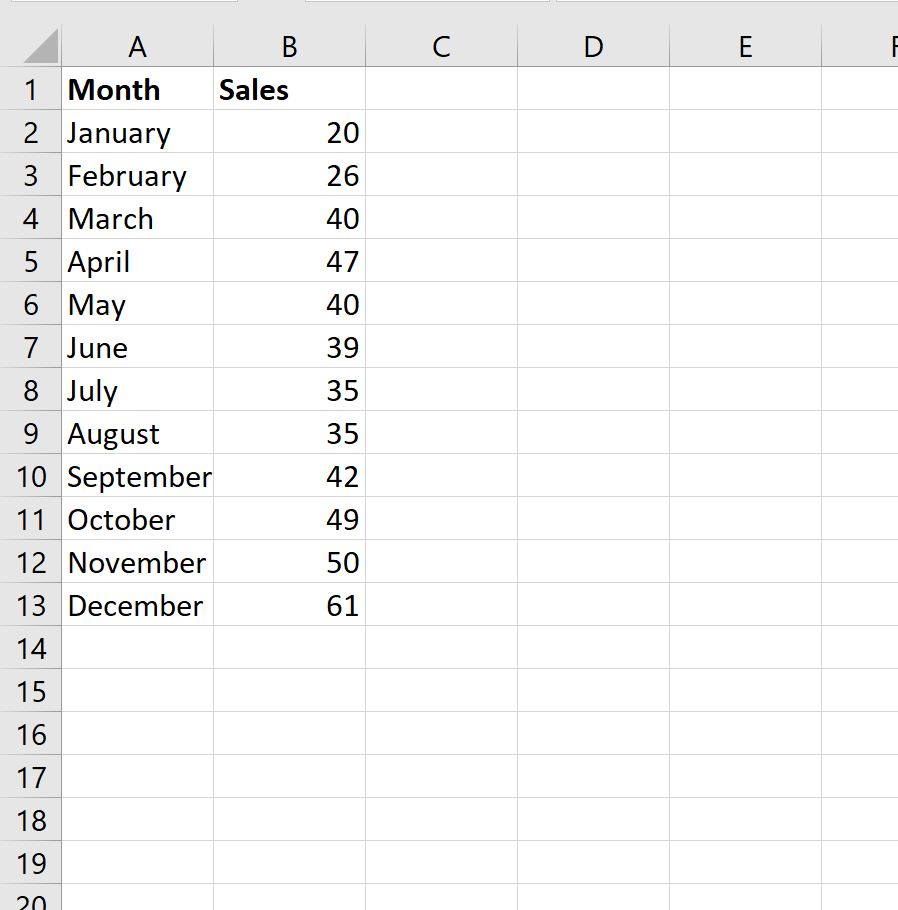
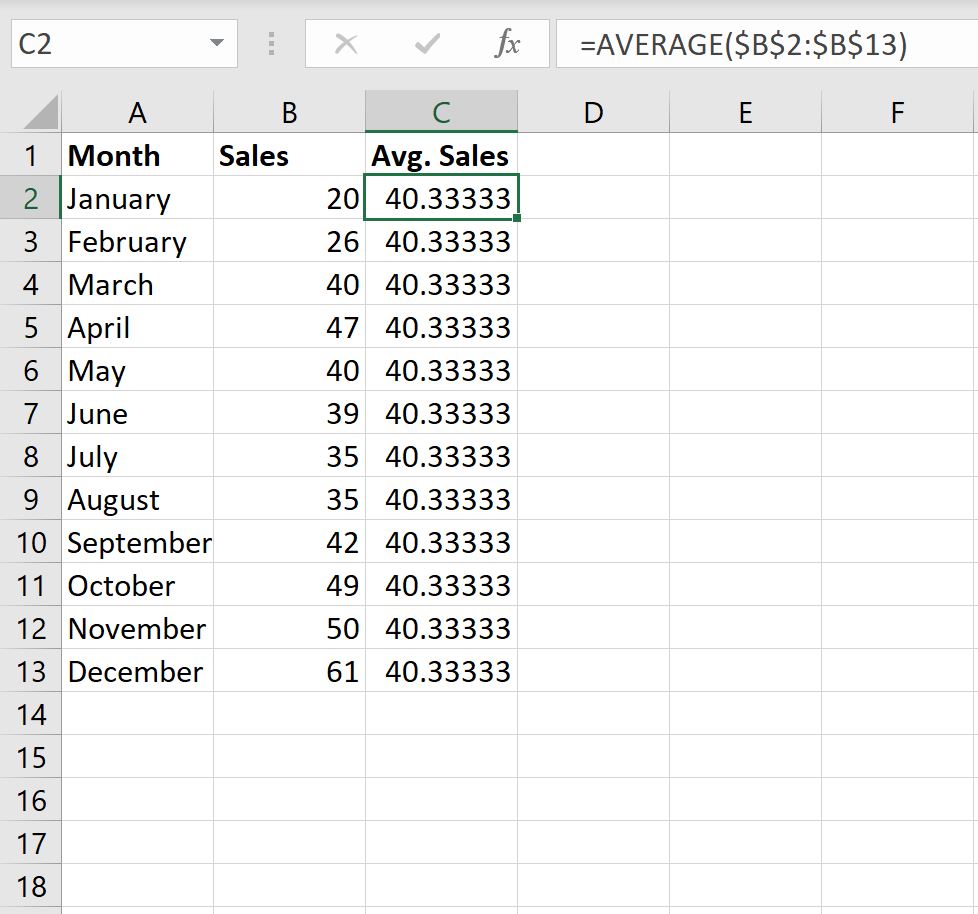
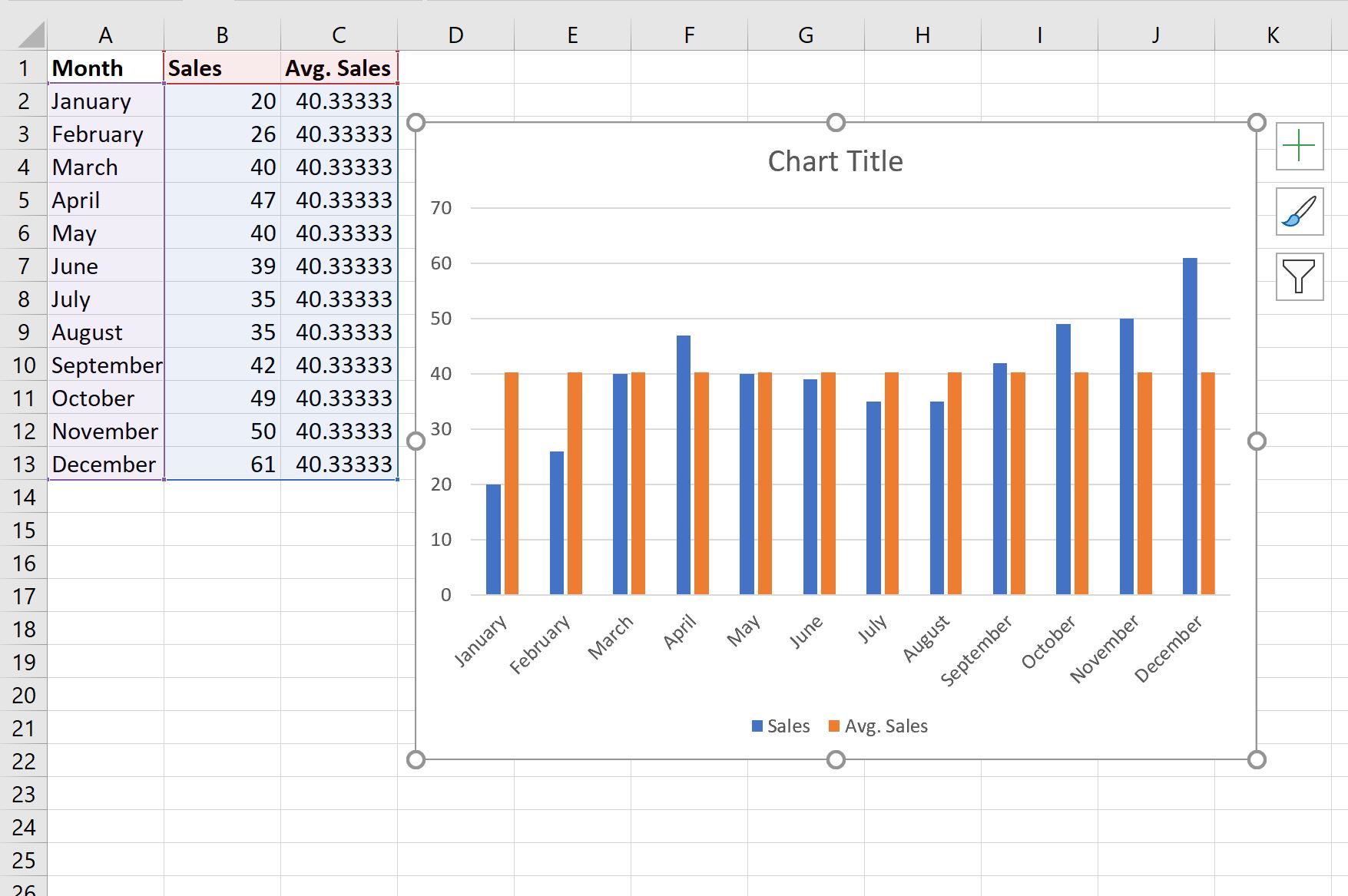
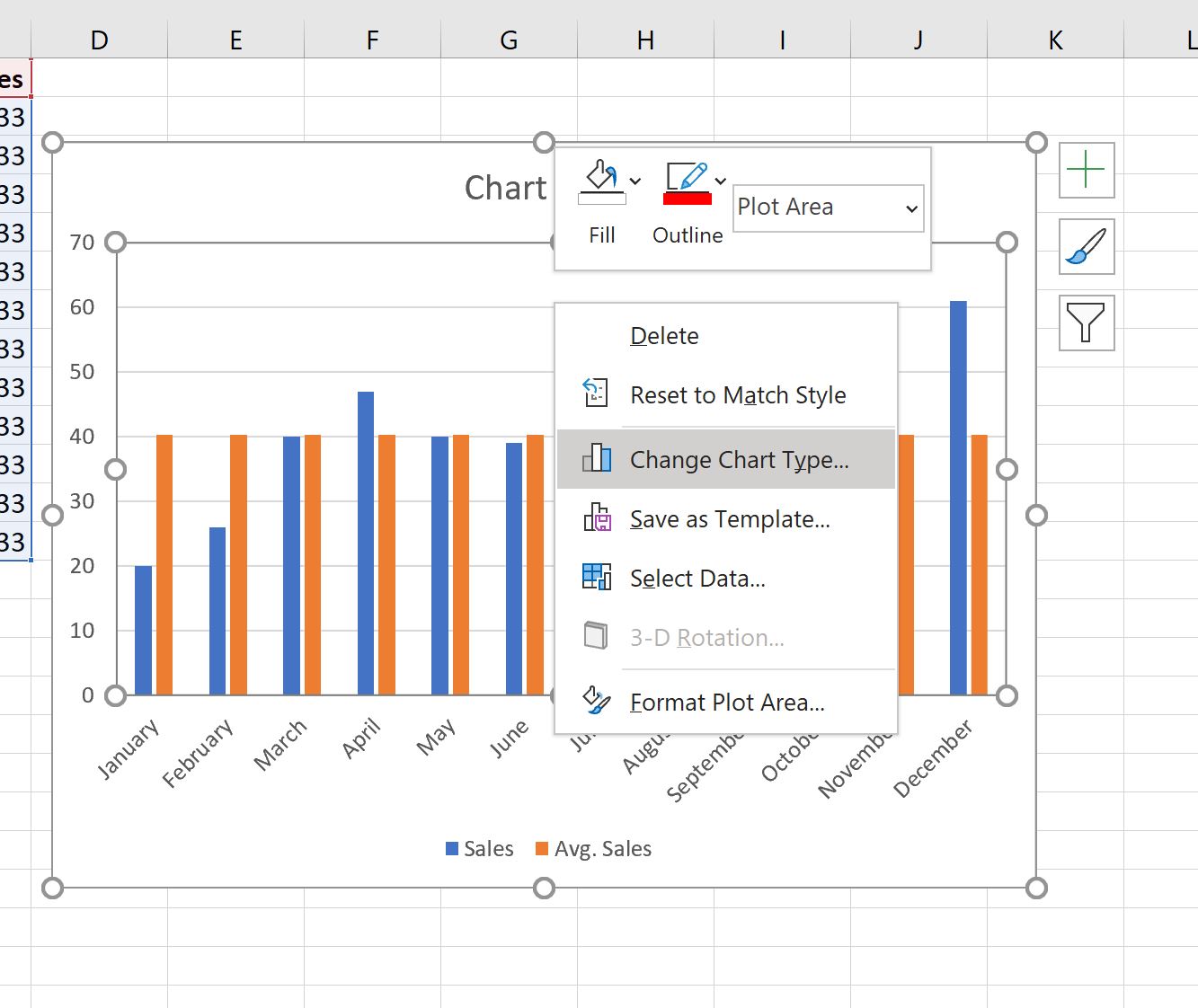
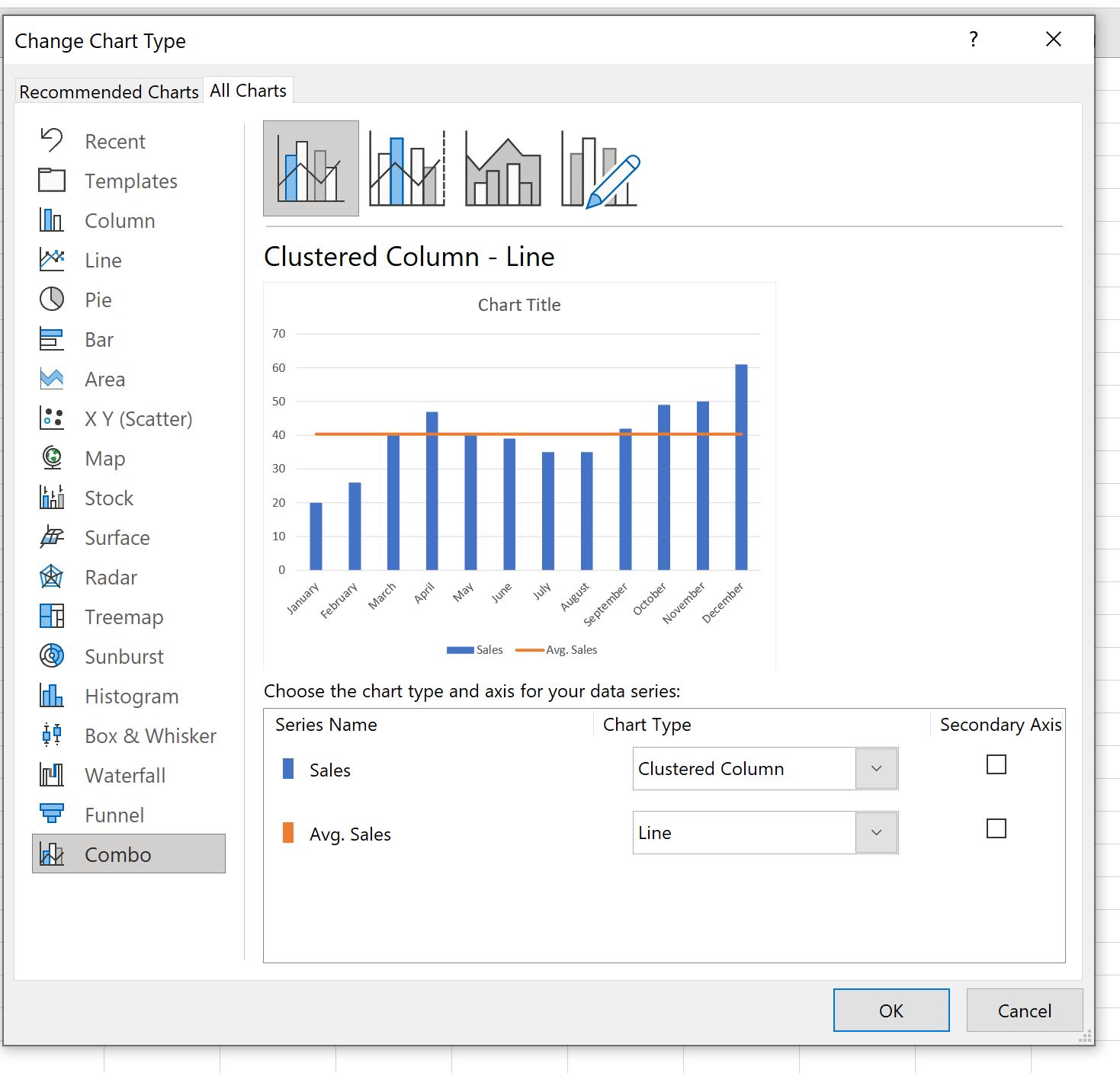
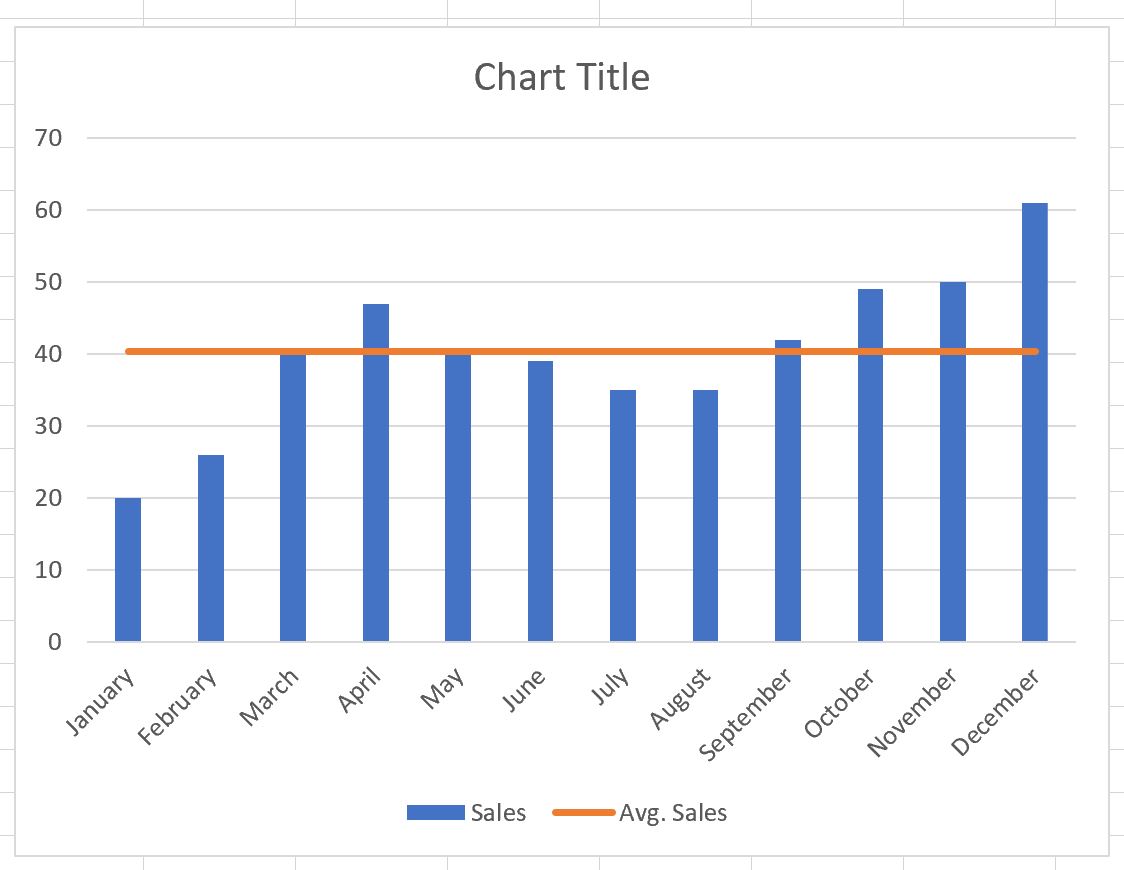




















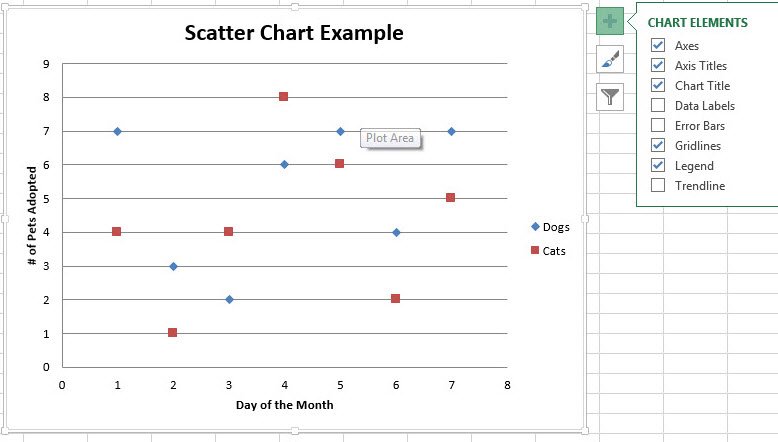
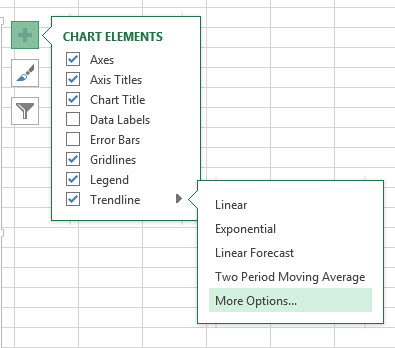
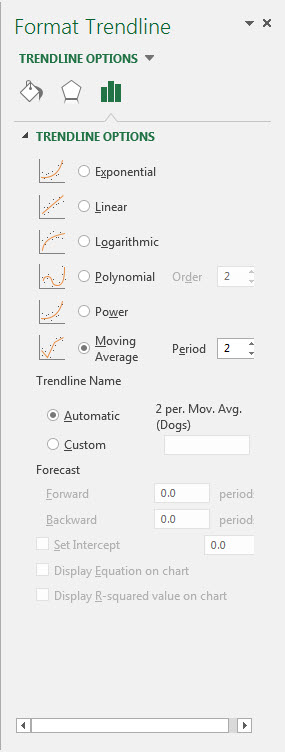











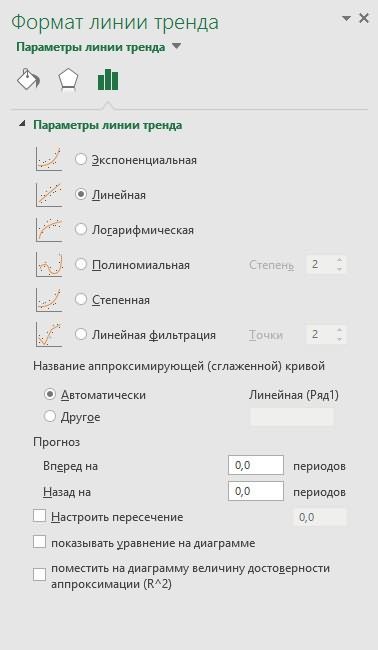
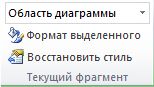




 объемный;
объемный;